Редактирование BOOT.INI произвести на работающей операционной системе довольно не сложно, найти его можно в корневом каталоге системного диска С:\, сразу вы его не увидите, потому что файлу BOOT.INI присвоен атрибут скрытый. Как найти файл BOOT.INI можно прочитать в нашей статье Где находится файл BOOT.INI. Но я предлагаю другое, давайте усложним себе задачу. Допустим Вы не смогли загрузить Windows XP, в результате допущенной вами ошибки при редактировании файла BOOT.INI или он испорчен какой-либо программой. Как теперь добраться до нашего файла BOOT.INI и отредактировать его?
Редактирование BOOT.INI
Редактировать файл BOOT.INI можно с помощью загрузочной дискеты, о том как создать и загрузить с неё Windows XP, читайте здесь. Ещё можно воспользоваться дистрибутивом Windows XP и изменить файл BOOT.INI прямо в консоли восстановления, либо вариант попроще: Live CD — операционная система, загружающаяся со сменного носителя (CD, DVD, USB-накопитель и т. д.), не требующая для своего функционирования установки на жёсткий диск, если у вас до сих пор его нет, вам обязательно нужно им обзавестись, в интернете такие Live CD очень просто найти. Выставляем в BIOS загрузку с диска, если не знаете читайте BIOS: Загрузка с диска и загружаемся с Live CD, заходим в корневую директорию диска «C» и находим там наш файл. Открываем его с помощью любого текстового редактора, например Блокнота, находится он в корневом каталоге системного диска С:\. Здесь я привёл расшифровку и содержание типичного файла BOOT.INI и для наглядности приложил фото управления компьютером.
{banner_google1}

[boot loader]
timeout=20
default=multi(0)disk(0)rdisk(0)partition(1)\WINDOWS
[operating systems]
multi(0)disk(0)rdisk(0)partition(1)\WINDOWS=»Microsoft Windows XP Professional RU» /fastdetect
Расшифровка:
[boot loader] управляет процессом загрузки.
timeout=20 время, которое дано пользователю на выбор системы, в данном случае 20 секунд
multi(0) контроллер диска, должен быть в 0
disk(0) этот параметр тоже должен быть в 0
rdisk(0) определяет порядковый номер диска, который содержит загрузочный раздел, внимание номера начинаются с нуля, то есть если у вас два жёстких диска и операционная система находится на первом жёстком диске, то указан он должен быть так rdisk(0), посмотрите на фото Управление дисками, у меня три жёстких диска
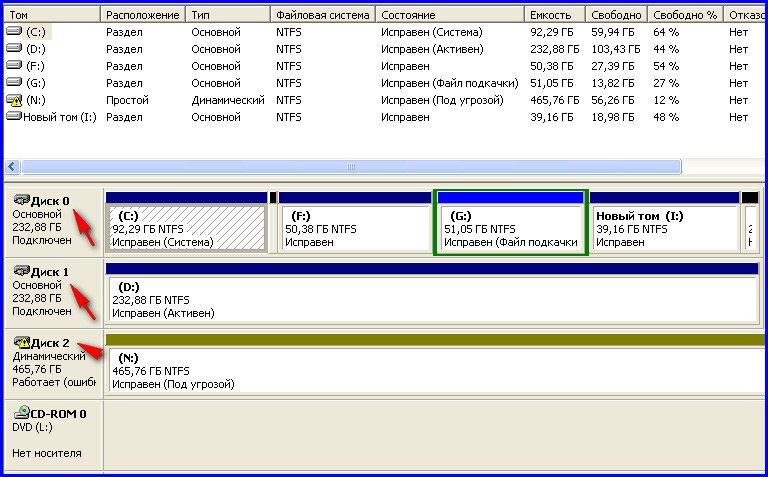
отсчёт идёт не с единицы, а с нуля, операционная система находится на диске обозначенном как ноль, то есть на первом. На фото он размером 232,88ГБ.
partition(1) номер загрузочного раздела жёсткого диска, номера начинаются с единицы, на фото можно увидеть, что операционная система находится на partition(1) или по другому сказать на системном разделе «С» объёмом 92,29 ГБ.
И последнее \WINDOWS=»Microsoft Windows XP Professional RU» /fastdetect.
WINDOWS = путь к директории или проще к папке, где установлена операционная система.
«Microsoft Windows XP Professional RU« название операционки, кстати здесь вы можете написать любое название.
/fastdetect это специальный ключ отключающий распознавание устройств подключенных к последовательным и параллельным портам.
Посмотрите внимательно, где вы ошиблись и что указали неправильно, внесите правильные изменения и попробуйте перезагрузиться и зайти в свою операционную систему.
В начале статьи мы хотели так же отредактировать файл BOOT.INI на работоспособной Windows XP, но мне кажется, прочитав всё вышеописанное, отредактировать файл BOOT.INI на работоспособной Windows XP, вам не составит труда.
Здесь я привёл параметры подобные ключу /fastdetect: Если у вас мало опыта, будьте с данными параметрами очень осторожны.
- /basevideo — система будет использовать стандартный VGA драйвер, используется если у вас проблемы с видеокартой
- /fastdetect — система не определяет Plug and Play устройства в процессе загрузки.
- /maxmem — применить если оперативная память работает нестабильно.
- /bootlog — используют для того что бы найти причину почему система может загрузится только в безопасном режиме.
- /safeboot — при его установке система загрузится в безопасном режиме.
- /sos — включает на экране список загружаемых драйверов, поможет выяснить, на чём система спотыкается при загрузке.
- /crashdebug — загружается отладчик,и пребывает в неактивном состоянии, пока не произойдёт ошибка ядра.
- /nodebug — не выводится отладочная информация на экран.
- /hal — указывает файл, который используется как hal.dll после загрузки.
- /kernel — указывает файл, который используется как ntoskrnl.dll после загрузки.
Посмотрите внимательно, где вы ошиблись и что указали неправильно, внесите правильные изменения и попробуйте перезагрузиться и зайти в свою операционную систему.
В начале статьи мы хотели так же отредактировать файл BOOT.INI на работоспособной Windows XP, но мне кажется, прочитав всё вышеописанное, отредактировать файл BOOT.INI на работоспособной Windows XP, вам не составит труда. Редактирование BOOT.INI должно было пройти удачно.
В данной статье описывается процедура просмотра и изменения файла Boot.ini с помощью средства «Загрузка и восстановление» операционной системы Windows XP. Windows XP содержит компоненты, облегчающие просмотр и изменение данного файла.
Перед внесением изменений в файл Boot.ini рекомендуется сделать его резервную копию. Для этого необходимо предварительно включить просмотр скрытых файлов.
Создание резервной копии файла Boot.ini
- Щелкните правой кнопкой мыши значок Мой компьютер и выберите пункт Свойства.
или
В меню Пуск выберите пункт Выполнить, введите команду sysdm.cpl и нажмите кнопку ОК. - На вкладке Дополнительно в группе Загрузка и восстановление нажмите кнопку Настройка
- В области Загрузка операционной системы нажмите кнопку Правка. Файл открывается в «Блокноте» для редактирования.
- В «Блокноте» щелкните Файл в панели Меню и выберите команду Сохранить как.
- Щелкните правой кнопкой мыши пустое пространство в диалоговом окне Сохранить как, выберите команду Создать в контекстном меню, а затем выберите Папку.
- Введите имя папки, например, temp и нажмите клавишу ВВОД, чтобы создать папку с именем «temp»
- Дважды щелкните эту папку, а затем нажмите кнопку Сохранить, чтобы сохранить резервную копию файла Boot.ini.
Редактирование файла Boot.ini
- Щелкните правой кнопкой мыши значок Мой компьютер и выберите пункт Свойства.
или
В меню Пуск выберите пункт Выполнить, введите команду sysdm.cpl и нажмите кнопку ОК. - На вкладке Дополнительно в группе Загрузка и восстановление нажмите кнопку Настройка.
- В области Загрузка операционной системы нажмите кнопку Правка
Пример файла Boot.ini
Ниже представлен образец файла Boot.ini, используемого по умолчанию на компьютерах под управлением Windows XP Professional
[boot loader]
timeout=30
default=multi(0)disk(0)rdisk(0)partition(1)\WINDOWS
[operating systems]
multi(0)disk(0)rdisk(0)partition(1)\WINDOWS=»Microsoft Windows XP Professional» /fastdetect
Далее представлен образец указанного выше файла Boot.ini с установленной ранее ОС Windows 2000 в отдельном разделе диска
[boot loader]
timeout=30
default=multi(0)disk(0)rdisk(0)partition(1)\WINDOWS
[operating systems]
multi(0)disk(0)rdisk(0)partition(1)\WINDOWS=»Windows XP Professional» /fastdetect
multi(0)disk(0)rdisk(0)partition(2)\WINNT=»Windows 2000 Professional» /fastdetect
Изменение файла Boot.ini
При изменении файла Boot.ini, используя диалоговое окно «Загрузка и восстановление», в котором можно выбрать операционную систему по умолчанию, установке времени ожидания или редактировании файла вручную используйте командную строку для ввода Bootcfg.exe.
- Нажмите кнопку Пуск и выберите пункт Выполнить.
- В поле Открыть введите команду cmd.
- В командной строке введите bootcfg /?
- После этого выводятся справка и параметры BOOTCFG.exe.
Добавление операционной системы
В командной строке введите
bootcfg /copy /d описание операционной системы /ID#
где описание операционной системы — текстовое описание (например, Windows XP Home Edition), а # — номер элемента в разделе «operating systems» файла BOOT.INI., копию которого необходимо сделать
Удаление операционной системы
В командной строке введите
bootcfg /delete /ID#
где # — номер элемента, который следует удалить из раздела «operating systems» файла BOOT.INI (например, 2, что соответствует второй операционной системе в списке)
Выбор операционной системы по умолчанию
В командной строке введите
bootcfg /default /ID#
где # — номер элемента раздела «operating systems» файла BOOT.INI, который станет операционной системой по умолчанию.
Установка времени ожидания
В командной строке введите
bootcfg /timeout#
где # — время в секундах, по истечении которого будет загружаться операционная система, установленная по умолчанию
Открытие файла Boot.ini для подтверждения изменений
- Щелкните правой кнопкой мыши значок Мой компьютер и выберите пункт Свойства.
или
В меню Пуск выберите пункт Выполнить, введите команду sysdm.cpl и нажмите кнопку ОК. - На вкладке Дополнительно в группе Загрузка и восстановление нажмите кнопку Настройка.
- В области Загрузка операционной системы нажмите кнопку Правка
Параметры файла Boot.ini в Windows XP
Файл boot.ini находится в корневом каталоге жёсткого диска, вернее, в его
системном разделе. Там же находятся и другие файлы необходимые для корректной
загрузки операционной системы: ntdetect.com, ntldr, ntbootdd.sys,
bootsect.dos. Файл boot.ini отвечает за выбор операционной системы, задаёт
параметры её функционирования, во время загрузки ПК, он так же, руководит
самим процессом загрузки.
Редактируется файл boot.ini в обычном текстовом редакторе. Собственно,
необходимость в редактировании может появиться при повреждении этого файла,
для восстановления при случайном удалении, что бы добавить диски или их
разделы в систему, равно, как и удалить.
Перед редактированием boot.ini включите просмотр скрытых файлов, иначе вы его
не найдёте, затем обязательно сделайте его резервную копию, в его свойствах
снимите флажок «только чтение», иначе вы не сможете сохранить
результат редактирования, обязательно сделайте резервную копию файла.
Частично, редактировать возможно через: Свойства системы Загрузка
операционной системы Загрузка и восстановление , или через утилиту Windows
msconfig.exe.,а так же через сторонние программы, но полное редактирование
возможно только вручную.
1
.Создаём резервную копию:
Мой компьютер, клик правой клавишей мыши, Свойства
— Дополнительно — Загрузка и восстановление — нажать Настройка — Загрузка
операционной системы жмём Правка. У вас откроется текстовый редактор
Блокнот, это у вас открылся ваш сохраняемый файл для редактирования. Здесь
кликайте на Файл — сохранить как в пустом пространстве диалогового окна
щёлкайте правой клавишей и выбираем Создать — Папку введите имя папки,
например, file и нажать энтер. На созданной папке, дважды щёлкаем мышью и
нажимаем Сохранить, резервная копия создана.
2.
Редактируем
: делаем всё, как в предыдущем пункте. Откроется файл в Блокноте.
Вот пример, того, что вы увидите (образец файла boot.ini для Windows XP
Professional):
[boot loader]
timeout=30
default=multi(0)disk(0)rdisk(0)partition(1)
[operating systems]
multi(0)disk(0)rdisk(0)partition(1)\WIND
Professional» /fastdetect
Для редактирования можно использовать окно Загрузка и восстановление, где вы
можете выбрать операционную систему по умолчанию, устанавливать время ожидания
выбора операционной системы. Редактировать вручную, возможно с командной
строки, через команду Bootcfg.exe.( ‘эта служебная программа доступна
только в Windows XP Professional, в домашней версии недоступна):
Пуск — Выполнить — ввести cmd, откроется командная строка, в ней вводим
bootcfg/?.Здесь открываются параметры редактора и справка.
Чтобы выбрать операционную систему по умолчанию, в командной строке введите
bootcfg/default/ID# , # — порядковый номер операционной системы в списке
операционных систем.
Для удаления операционной системы, из раздела операционные системы файла
Boot.ini:
введите bootcfg/delete/ID#, где # — это порядковый номер операционной системы
в списке.
Чтобы добавить ОС: ввести bootcfg/copy/d @@@@/ID#, где @@@@ — текстовое
название операционной системы, напр. Windows Vista, # — номер ОС в списке.
Устанавливаем время ожидания выбора ОС: введём в командную строку :
bootcfg/timeout#, где # — время в секундах, по прошествии которого будет
загружаться операционная система по умолчанию.
Далее, сохраняем результаты редактирования: делаем всё, как в 1 пункте, только
не создавайте папку, а просто сохраняйте файл, таким образом вы сохраняете
изменения в файле.
Есть и другие возможности в редактировании этого файла, но для неискушённого пользователя лучше остановиться на этом, дабы не навредить по неопытности.
Примечание: для открытия свойств Мой компьютер не щёлкайте на ярлыке, здесь
откроются свойства ярлыка а не компьютера, войдите в меню Пуск и там выберите
Пожарный кабель
Добавляя параметры в файл Boot.ini, можно изменять параметры загрузки Microsoft Windows XP и Microsoft Windows Server 2003.
Дополнительные сведения см. в следующей статье базы знаний Майкрософт:
102873
(http://support.microsoft.com/kb/102873/
)
Файл BOOT.INI и принятые имена ARC-путей, а также их использование
Перейти к началу страницы
В файл Boot.ini можно добавить следующие параметры.
Примечание. Если не указано обратное,
то рассматриваемые параметры используются в Windows XP и Windows Server 2003.
Перейти к началу страницы
/basevideo
Параметр /basevideo предписывает использовать режим VGA с разрешением 640×480 и 16 цветами, а также драйвер видеокарты, совместимый со всеми видеоадаптерами. Данный параметр позволяет выполнить загрузку, если было установлено ошибочное значение для разрешения или частоты обновления. Рекомендуется использовать данный параметр вместе с параметром /sos. Если после установки нового драйвера видеокарты система не загружается, используйте параметр /basevideo, чтобы выполнить загрузку и удалить данный драйвер, обновить его или установить прежний драйвер.
Перейти к началу страницы
/baudrate=number
Данный параметр задает скорость порта отладки, используемого при отладке ядра. Например, введите /baudrate=9600. Если к порту подключен модем, то по умолчанию устанавливается скорость 9600 килобит в секунду, а если применяется нуль-модемный кабель, то — 115 200 килобит в секунду. Скорость 9600 килобит/сек является стандартной скоростью для удаленной отладки с использованием модема. Если в файле Boot.ini указан параметр /baudrate, то автоматически включается и параметр /debug.
Дополнительные сведения о настройке модема см. в следующей статье базы знаний Майкрософт:
148954
(http://support.microsoft.com/kb/148954/
)
Установка сеанса удаленной отладки с помощью модема (Эта ссылка может указывать на содержимое полностью или частично на английском языке)
Дополнительные сведения о настройке нуль-модема см. в следующей статье базы знаний Майкрософт:
151981
(http://support.microsoft.com/kb/151981/
)
Установка сеанса удаленной отладки с помощью нуль-модемного кабеля (Эта ссылка может указывать на содержимое полностью или частично на английском языке)
Перейти к началу страницы
/crashdebug
Предписывает при загрузке операционной системы загружать отладчик ядра. Данный параметр остается неактивным, пока не появится сообщение о неустранимой ошибке. Параметр /crashdebug используется при эпизодическом возникновении ошибок в ядре. Если указан данный параметр, то в обычном режиме Windows продолжает использовать последовательный порт. В случае возникновения сбоя этот порт преобразуется в порт отладки и включится режим удаленной отладки.
Дополнительные сведения см. в следующей статье базы знаний Майкрософт:
151981
(http://support.microsoft.com/kb/151981/
)
Установка сеанса удаленной отладки с помощью нуль-модемного кабеля (Эта ссылка может указывать на содержимое полностью или частично на английском языке)
Перейти к началу страницы
/debug
Предписывает при загрузке операционной системы запускать отладчик ядра. Этот параметр может быть активирован в любой момент из удаленного отладчика, расположенного на компьютере, который подключен к последовательному порту локального компьютера. В отличие от параметра /crashdebug, при использовании параметра /debug последовательный порт всегда работает как порт отладки. Используйте этот режим, если в работе системы регулярно возникают ошибки.
Дополнительные сведения об удаленной отладке см. в следующей статье базы знаний Майкрософт:
121543
(http://support.microsoft.com/kb/121543/
)
Подготовка компьютера к удаленной отладке (Эта ссылка может указывать на содержимое полностью или частично на английском языке)
Перейти к началу страницы
/debugport=comnumber
Данный параметр указывает порт соединения для использования в качестве порта отладки, где number является портом соединения, например COM1, который необходимо использовать. По умолчанию параметр /debugport использует порт COM2, если он существует, и, в противном случае, порт COM1. Если в файле Boot.ini указан параметр /debugport, то автоматически будет использован параметр /debug.
Дополнительные сведения см. в следующей статье базы знаний Майкрософт:
151981
(http://support.microsoft.com/kb/151981/
)
Установка сеанса удаленной отладки с помощью нуль-модемного кабеля (Эта ссылка может указывать на содержимое полностью или частично на английском языке)
Перейти к началу страницы
/maxmem=число
Данный параметр задает объем оперативной памяти (в байтах), который операционная система может использовать. Например, чтобы Windows использовала менее 64 МБ памяти, используйте параметр /maxmem=64.
Однако параметр /maxmem не учитывает возможность «дыр» в памяти.
Поэтому вместо него рекомендуется использовать параметр /burnmemory, который учитывает «дыры» в памяти.
Если, например, используется параметр /Maxmem=64 и для загрузки системы требуется 64 МБ памяти, то из-за «дыры» фактический объем памяти может быть меньше 64 МБ. В этом случае Windows не загрузится.
Дополнительные сведения см. в следующей статье базы знаний Майкрософт:
108393
(http://support.microsoft.com/kb/108393/
)
Использование параметра MAXMEM в файле Boot.ini (Эта ссылка может указывать на содержимое полностью или частично на английском языке)
Перейти к началу страницы
/noguiboot
Данный параметр отключает отображение индикатора загрузки Windows (индикатор загрузки появляется до экрана входа в систему).
Перейти к началу страницы
/nodebug
Данный параметр отключает отладку. Это может вызвать появление неустранимой ошибки, если выполняемая программа содержит жестко запрограммированную точку останова.
Перейти к началу страницы
/numproc=number
Данный параметр определяет, сколько процессоров доступно Windows после загрузки. С помощью этого параметра можно предписать многопроцессорной системе использовать количество процессоров (number), указанное вами. Параметр полезен при устранении неполадок, вызванных сбоями в работе процессоров.
Перейти к началу страницы
/pcilock
На компьютерах с процессорами x86 данный параметр отключает в операционной системе функцию распределения ресурсов между устройствами, подключенными к шине PCI (Peripheral Connect Interface). В этом случае конфигурация устройств выполняется системой BIOS.
Перейти к началу страницы
/fastdetect:comnumber
Данный параметр отключает для указанного порта процедуру поиска мыши, выполняемую файлом Ntdetect.com. Используйте данный параметр, если на этапе загрузки к последовательному порту подключено какое-либо оборудование, кроме мыши. Например, введите /fastdetect:comnumber, где number является номером последовательного порта. Чтобы отключить поиск мыши для нескольких портов, укажите их номера через запятую. Если для параметра /fastdetect не указаны номера портов, поиск мыши будет отключен для всех портов.
Примечание. В предыдущих версиях Windows (включая Windows NT 4.0) данный параметр назывался /noserialmice.
Дополнительные сведения см. в следующей статье базы знаний Майкрософт:
131976
(http://support.microsoft.com/kb/131976/
)
Как отключить обнаружение устройств на последовательных портах (Эта ссылка может указывать на содержимое полностью или частично на английском языке)
Перейти к началу страницы
/sos
Параметр /sos предписывает при загрузке отображать имена загружаемых драйверов устройств. По умолчанию загрузчик Windows показывает только индикатор выполнения загрузки. Используйте данный параметр вместе с параметром /basevideo, чтобы выявить драйвер, вызывающий сбой.
Дополнительные сведения см. в следующей статье базы знаний Майкрософт:
99743
(http://support.microsoft.com/kb/99743/
)
Назначение файла BOOT.INI в Windows 2000 или Windows NT
Перейти к началу страницы
/PAE
Используйте параметр /PAE на компьютерах, поддерживающих режим расширения физических адресов (Physical Address Extension, РАЕ). При загрузке в безопасном режиме компьютер использует стандартное ядро независимо от того, указан ли параметр /PAE.
Перейти к началу страницы
/HAL=имя_файла
Данный параметр позволяет указать аппаратно-зависимый уровень (HAL), который необходимо использовать при загрузке системы. Например, введите /HAL=halmps.dll, чтобы загрузить файл Halmps.dll, находящийся в папке System32.
Данный параметр используется, чтобы проверить работу различных файлов HAL, прежде чем переименовать файл в Hal.dll. Кроме того, параметр /HAL позволяет загружать систему в однопроцессорном или многопроцессорном режиме. Для этого необходимо использовать его вместе с параметром /kernel.
Перейти к началу страницы
/kernel=имя_файла
Данный параметр позволяет указать, какое ядро необходимо загружать при загрузке операционной системы. Например, введите /kernel=ntkrnlmp.exe, чтобы загрузить ядро Ntkrnlmp.exe, находящееся в папке System32.
Используя параметр /kernel, можно при загрузке выбрать обычное ядро или ядро, предназначенное для отладки и содержащее отладочную информацию.
Перейти к началу страницы
/bootlog
Данный параметр активирует протоколирование загрузки в файл с именем systemroot\Ntbtlog.txt. Для получения дополнительной информации о протоколировании загрузки обратитесь к файлу помощи Windows Help.
Перейти к началу страницы
/burnmemory=number
Данный параметр задает объем оперативной памяти (в МБ), который операционная система не может использовать. Используйте данный параметр при устранении неполадок, связанных со сбоями в оперативной памяти. Например, введите /burnmemory=128, чтобы уменьшить объем памяти, который доступен Windows, на 128 MB.
Перейти к началу страницы
/3GB
Данный параметр предписывает на компьютерах с процессорами x86 выделять 3 ГБ виртуального адресного пространства для использования программами и 1 ГБ — для использования ядром и исполняемыми компонентами. Программы должны поддерживать дополнительную память. Если указан параметр /3GB, то программам пользовательского режима доступны 3 ГБ памяти вместо 2 ГБ, выделяемых по умолчанию. Если указан этот параметр, ядро использует область памяти, начинающуюся после 3 ГБ. Параметр необходим для определенных конфигураций Exchange Server 2003 и Windows Server 2003.
Дополнительные сведения см. в следующей статье базы знаний Майкрософт:
823440
(http://support.microsoft.com/kb/823440/
)
Использование параметра /3GB в Exchange Server 2003 на компьютере под управлением Windows Server 2003
Дополнительные сведения см. в следующей статье базы знаний Майкрософт:
171793
(http://support.microsoft.com/kb/171793/
)
Сведения о функции настройки памяти 4GT (Эта ссылка может указывать на содержимое полностью или частично на английском языке)
Перейти к началу страницы
/safeboot:parameter
Данный параметр предписывает выполнить загрузку в безопасном режиме. Он поддерживает следующие дополнительные параметры:
- minimal
- network
- safeboot:minimal(alternateshell)
В файле Boot.ini параметр /safeboot:parameter может использоваться совместно с другими параметрами. Следующие примеры иллюстрируют использование параметров, которые действительны после выбора безопасного режима в меню загрузки восстановления.
- Безопасный режим с загрузкой сетевых драйверов
/safeboot:minimal /sos /bootlog /noguiboot - Безопасный режим с загрузкой сетевых драйверов
/safeboot:network /sos /bootlog /noguiboot - Безопасный режим с поддержкой командной строки
/safeboot:minimal(alternateshell) /sos /bootlog /noguiboot
Примечание. Указывать с параметром /safeboot параметры /sos, /bootlog и /noguiboot не обязательно, однако они помогают при устранении неполадок. Чтобы использовать данные параметры, следует при загрузке нажать клавишу F8 и выбрать один из предлагаемых режимов.
Перейти к началу страницы
/userva
Данный параметр позволяет указать объем памяти, выделяемый процессам при использовании параметра /3GB. Данный параметр требует большего количества памяти для элементов таблицы страниц, но в распоряжении процессов остается почти 3 ГБ.
Примечание. Службы поддержки корпорации Майкрософт настоятельно рекомендуют использовать для параметра /USERVA память в диапазоне 2900-3030. Этот диапазон достаточно велик, чтобы вместить пул записей системной таблицы страниц для всех наблюдаемых на сегодняшний день проблем. Как правило, параметр /userva=2900 обеспечивает близкое к максимальному число записей системной таблицы страниц.
Дополнительные сведения о параметре /USERVA см. в следующей статье базы знаний Майкрософт:
316739
(http://support.microsoft.com/kb/316739/
)
Использование параметра /userva с параметром /3GB для настройки объема виртуальной памяти в режиме пользователя в пределах между 2 и 3 ГБ
Дополнительные сведения см. в следующих статьях базы знаний Майкрософт:
810371
(http://support.microsoft.com/kb/810371/
)
Использование ключа /Userva на компьютерах с сервером Exchange под управлением Windows Server 2003
323427
(http://support.microsoft.com/kb/323427/
)
Редактирование файла Boot.ini вручную в Windows Server 2003 (Эта ссылка может указывать на содержимое полностью или частично на английском языке)
317526
(http://support.microsoft.com/kb/317526/
)
Редактирование файла Boot.ini в Windows Server 2003
317521
(http://support.microsoft.com/kb/317521/
)
Описание команды BOOTCFG и способов ее применения
289022
(http://support.microsoft.com/kb/289022/
)
Редактирование файла Boot.ini в Windows XP
291980
(http://support.microsoft.com/kb/291980/
)
Описание команды Bootcfg и способов ее применения
Перейти к началу страницы
/usepmtimer
Параметр /usepmtimer указывает на то, что операционные системы Windows XP и Windows Server 2003 используют параметры таймера PM-TIMER, а не параметры счетчика отметок времени, если процессор поддерживает параметры таймера PM_TIMER .
Дополнительные сведения о параметре /usepmtimer см. в следующей статье базы знаний Майкрософт:
895980
(http://support.microsoft.com/kb/895980/
)
Низкая производительность программ, использующих функцию QueryPerformanceCounter, в операционных системах Windows Server 2003 и Windows XP (Эта ссылка может указывать на содержимое полностью или частично на английском языке)
Перейти к началу страницы
/redirect
Данный параметр включает службы аварийного управления на компьютере под управлением Windows Server 2003 Enterprise Edition. Для получения дополнительных сведений о службах EMS выполните поиск по запросу «Службы аварийного управления» в системе справки и поддержки Windows.
Чтобы включить службы EMS на компьютере с процессором x86, внесите изменения в разделы [boot loader] и [operating systems] файла Boot.ini. Для этого выполните следующие действия.
- Добавьте в раздел [boot loader] одну из следующих команд. В этой команде замените x одним из номеров портов COM:
1
2
3
4Данная команда предписывает выбрать порт для служб EMS, исходя из конфигурации системы BIOS.
- В разделе [boot loader] добавьте следующую команду:
redirectbaudrate=baudrateЗамените baudrate одним из следующих значений:
9600
19200
57600
115200По умолчанию службы EMS используют скорость 9600 килобит/сек.
- В разделе [operating systems] добавьте параметр /redirect к строке конфигурации операционной системы, в которой необходимо включить поддержку EMS. Следующий пример демонстрирует использование этих параметров:
[boot loader] timeout=30 default=multi(0)disk(0)rdisk(0)partition(1)\WINDOWS redirect=COM1 redirectbaudrate=19200 [operating systems] multi(0)disk(0)rdisk(0)partition(1)\WINDOWS="Windows Server 2003, Enterprise" /fastdetect multi(0)disk(0)rdisk(0)partition(1)\WINDOWS="Windows Server 2003, EMS" /fastdetect /redirect
Перейти к началу страницы
/channel
Используйте данный параметр вместе с параметрами /debug и /debugport, чтобы операционная система отправляла отладочную информацию через порт IEEE 1394. Для выполнения отладки через порт IEEE 1394 необходимо, чтобы оба компьютера работали под управлением Windows XP или более поздней версии. Порт IEEE 1394 обслуживает не более 63 независимых каналов с номерами от 0 до 62. Число каналов, поддерживаемых различным оборудованием, может отличаться. Windows XP поддерживает работу с четырьмя конечными компьютерами. В Windows Server 2003 это ограничение снято. Чтобы выполнить отладку, укажите одинаковые номера каналов на компьютере с запущенным отладчиком (главный компьютер) и на компьютере, который необходимо отладить (конечный компьютер). Допускаются номера каналов с 1 по 62.
Настройка конечного компьютера
- Отредактируйте файл Boot.ini file для добавления параметра /CHANNEL=x в запись операционной системы, которую вы настроили для отладки. Замените x на необходимый номер канала. Ниже приведен пример конфигурации раздела [operating systems] файла Boot.ini.
[boot loader] timeout=30 default=multi(0)disk(0)rdisk(0)partition(1)\WINDOWS [operating systems] multi(0)disk(0)rdisk(0)partition(1)\WINDOWS="Windows Server 2003, Enterprise" /fastdetect /debug /debugport=1394 /CHANNEL=3 - Подключите кабель 1394 к одному из портов 1394.
- Отключите хост-контроллер порта 1394 на конечном компьютере. Для этого откройте диспетчер устройств, щелкните нужный контроллер правой кнопкой мыши и выберите команду Отключить.
- Перезагрузите компьютер.
Настройка главного компьютера
- Подключите кабель 1394 к одному из портов 1394.
- Установите отладчик ядра.
- Откройте командную строку. Введите следующие команды, нажимая клавишу ВВОД после каждой их них.
set_NT_DEBUG_BUS=1394
set_NT_DEBUG_1394_CHANNEL=x
kd -k - Перейдите в папку, в которой установлен отладчик ядра, и введите следующую команду:
kd.exe
При первом запуске отладчика будет установлен виртуальный драйвер порта 1394, позволяющий организовать обмен данными между отладчиком и конечным компьютером. Чтобы выполнить установку данного драйвера, необходимо войти в систему с помощью учетной записи администратора.
Перейти к началу страницы
Один из самых важнейших системных файлов операционной системы Windows XP с критическими настройками загрузки системы Windows XP и известный всем как файл boot.ini. Разберём его на запчасти.
Если ещё кто не понял, это один из самых первейших файлов, с которыми общается XP при загрузке. Хранится в виде простого текста в корневой директории системы. Его адрес незыблем: C:\boot.ini. А так как файл является системным, ему автоматически (как и другим собратьям) присваиваются специальные атрибуты типа Скрытый, Системный и Только для чтения. Так что, если желаете его отредактировать, придётся сменить некоторые из Свойств папок – без них Проводник Windows XP такие файлы скрывает:
- Как работает файл загрузки ОС?
- Меню загрузки Windows XP
- Какие бывают записи в загрузочном файле?
- Как отредактировать файл boot вручную?
- Программы и утилиты редактирования
- Ошибки редактирования
Boot.ini содержит информацию о местонахождении XP на вашем компьютере. Если операционных систем несколько, информация о них также в файле отображается (если в загрузке, конечно, принимают участие только версии до Windows XP включительно – загрузка версий от Windows Vista идёт совершенно другим порядком).
СПРАВКА
В версиях от Windows Vista и позднее файла boot.ini не существует. Информация по загрузке хранится в файле реестра с именем Boot Configuration Data (BCD) и для редактирования параметров загрузки применяется утилита bcdedit.com из командной строки. Во время процесса запуска системы за правильный выбор операционной системы отвечают функции другого файла – Ntldr, который и “заглядывает” в рассматриваемый сейчас boot.ini, который файлу Ntldr и сообщает, где систему или системы, собственно нужно искать. Файл boot.ini также призван рассказать, нужно ли показывать какое-то меню с выбором вариантов запуска и временем на их выбор. Кроме того, именно в этом файле и располагалась возможность загрузить операционную систему в Безопасном режиме или запустить консоль восстановления системы.
Меню загрузки Windows XP
Если в файле boot.ini сохраняется опция БОЛЕЕ ОДНОЙ, загрузка XP будет автоматически сопровождаться появлением характерного меню.
Структура и содержание файла boot.ini
Файл содержит две основные категории. Первый – boot loader. В нём содержаться две настройки. Время ожидания перед загрузкой подсвеченной системы по умолчанию “timeout={ ХХ сек.}” – вы вольны выставить от 30 до 0. А операционная система, загружаемая по умолчанию выводится в строке “default={адрес операционной системы}. И у большинства пользователей эта запись одна и та же:
"default=multi(0)disk(0)rdisk(0)partition(1)\WINDOWS"
или реже:
"scsi(0)disk(0)rdisk(0)partition(1)\WINDOWS"
Нижеследующие параметры означают:
- multi(Х) – указанные здесь параметры определяют тип адаптера именно жёсткого диска и используется контроллерами ATA, IDE, SCSI дисков для поиска загрузочного раздела с включенным BIOS. multi(Х) всегда стоит для жёстких дисков такого типа. Ему на замену идёт параметр scsi(X) в том случае, если SCSI-контроллер имеет место быть в системе с отключенной BIOS. Параметры всегда предшествуют параметру disk(Х). Число в скобках определяет порядок загрузки адаптера, но если в системе установлены жёсткие диски на устаревшем IDE контроллере, число в скобках было всегда 0. Так как, насколько я помню, эмулятору было всегда наплевать на разницу между шинами.
- rdisk(X) – физический жёсткий диск; Х – количество винчестеров – 0, 1, 2 и т.д. Отсчёт идёт от 0, напомню.
- disk(Х) – логический диск (он же том физического диска); Х – количество томов – 0, 1, 2 и т.д. Отсчёт идёт от 0!
- partition(Х) – это параметр завязан с параметром rdisk(X) – означает раздел этого физического жёсткого диска; Х – количество разделов- 1, 2, 3 и т.д. Отсчёт идёт от 1.
- \WINDOWS – характерная именно для Windows XP форма параметра для местонахождения системных файлов (ХР-ха хранит файлы в этой папке).
Точка входа используется файлом Ntldr для того, чтобы найти место, где система лежит. Но существуют и более сложные по написанию пути дефолтные строки файла boot.ini, которые, однако на домашних машинах почти не встретишь, да и со стандартами они так и не определились, так что подобные системы ушли в небытие. Но что интересует рядового пользователя, так это возможность изменить порядок загрузки в мультизагрузочной конфигурации компьютера. Обычно, проходящая рядовым порядком установка нескольких операционных систем, прописывает по умолчанию верные пути, с коими можно поиграть описываемыми ниже способами. Однако так происходит до момента, когда работоспособность одной из систем перестаёт пользователя устраивать, или после неудачной установки запись появилась, а системы … уже нет.
Но продолжим.
Вторая секция нашего файла – operating systems – включает в себя список операционных систем и загрузочных программ, а также их местоположение. Также может содержать и ключи, которые настраивают определённую в списке систему. Но фактически строчка из параметра boot loader дублируется. Если систем несколько, просто указываются их имена (описание) через знак “=“. Параметр /fastdetect заставляет ещё один критически важный файл NTDETECT пройти мимо, например, параллельно установленного в том же шлейфе устройства (например, привода чтения оптических дисков DVDROM), но также обладающего присвоенным ему порядковым номером. Такие номера есть и у клавиатуры, и у мышки, и у кардридера… Таким образом, пользователю предоставляется возможность указать в качестве загрузочного устройства не сам том, а DVDROM, флешку или раздел жёсткого диска, который содержит только установочные файлы, но самой системы не имеет. Однако такую операцию лучше проводить на отформатированном диске без нужных вам файлов – приготовьтесь к неизбежным ошибкам и переустановкам. Процесс чрезвычайно громоздок и требует знаний и навыков. И самое главное – ни один из инструментов редактирования boot.ini файла не позволит вам отобразить и исполнить операции с записями тех операционных систем, что загружаются с помощью других загрузчиков.
Какие бывают файлы boot.ini?
Вот самый типичный из примеров текста внутри искомого файла – всё просто, система одна:
[boot loader] timeout=30 default=multi(0)disk(0)rdisk(0)partition(1)\WINDOWS [operating systems] multi(0)disk(0)rdisk(0)partition(1)\WINDOWS="Microsoft Windows XP Professional" /fastdetect
Вот пример с включённой опцией консоли восстановления:
[boot loader] timeout=30 default=multi(0)disk(0)rdisk(0)partition(1)\WINDOWS [operating systems] multi(0)disk(0)rdisk(0)partition(1)\WINDOWS="Microsoft Windows XP Professional" /fastdetect C:\CMDCONS\BOOTSECT.DAT="Microsoft Windows Recovery Console" /cmdcons
А это пример двойной загрузки с двумя разными версиями Windows XP (Home и Professional) на двух разных физических дисках:
[boot loader] timeout=30 default=multi(0)disk(0)rdisk(0)partition(1)WINDOWS [operating systems] multi(0)disk(0)rdisk(0)partition(1)WINDOWS=”Microsoft Windows XP Professional RU” /noexecute=option /fastdetect multi(0)disk(0)rdisk(1)partition(1)WINDOWS=”Microsoft Windows XP Home” /noexecute=option /fastdetect
Хотя здесь возможны варианты редактирования обоих файлов для каждого из дисков.
Две Windows XP на двух разных дисках: boot.ini пусть будут разные
Нередко встречались ситуации, когда с установкой второго дополнительного жёсткого диска с предустановленной ОС. Например, как парой абзацев выше, с Домашней версией Windows XP Home Edition. В этой ситуации был смысл отредактировать файл boot.ini на обоих дисках. В неизменном виде он на них выглядел бы знакомо:
[boot loader] timeout=30 default=multi(0)disk(0)rdisk(0)partition(1)WINDOWS [operating systems] multi(0)disk(0)rdisk(0)partition(1)WINDOWS=”Microsoft Windows XP Professional RU”
Так вот, после установки второго HDD boot.ini на первом из них выглядеть мог бы, на мой взгляд, примерно так:
[boot loader] timeout=3 default=multi(0)disk(0)rdisk(0)partition(1)WINDOWS [operating systems] multi(0)disk(0)rdisk(0)partition(1)WINDOWS=”Microsoft Windows XP Professional RU” multi(0)disk(0)rdisk(1)partition(1)WINDOWS=”Microsoft Windows XP Home RU”
На втором диске с Home-версией так:
[boot loader] timeout=0 default=multi(0)disk(0)rdisk(1)partition(1)WINDOWS [operating systems] multi(0)disk(0)rdisk(1)partition(1)WINDOWS=”Microsoft Windows XP Home RU”
ГРУБАЯ ОШИБКА
А вот тот же файл, но пользователь решил установить 2 операционные системы на один логический диск – это часто просто недопустимо (обратите внимание на параметры partition (X) – системные папки Windows имеют имена Windows и Windows.0):
[boot loader] timeout=3 default=multi(0)disk(0)rdisk(0)partition(1)\WINDOWS.0 [operating systems] multi(0)disk(0)rdisk(0)partition(1)\WINDOWS.0="Microsoft Windows XP Professional RU" /execute /fastdetect multi(0)disk(0)rdisk(0)partition(1)\WINDOWS="Microsoft Windows XP Home Edition RU" /noexecute=optin /fastdetect
Пример, когда пользователь сменил время на раздумья до 5 секунд и добавил опцию Безопасного режима:
[boot loader] timeout=5 default=multi(0)disk(0)rdisk(0)partition(1)\WINDOWS [operating systems] multi(0)disk(0)rdisk(0)partition(1)\WINDOWS="Microsoft Windows XP Professional" /fastdetect multi(0)disk(0)rdisk(0)partition(1)\WINDOWS="Safe Mode" /safeboot:minimal /sos /bootlog
Как отредактировать boot.ini файл вручную?
Раз это текстовый файл, значит его можно и поправить. Сначала сменим атрибуты. Это делается прямо в настройках самого файла после того, как вы сделали его видимым в директории системного диска. Да… скопируйте содержимое файла в документ и расположите в известном месте, ибо одна лишь ошибка – и система не будет загружаться, либо меню изменится не в вашу пользу.
Какие есть варианты?
Конечно, немало. Сократим время на раздумья, например, до 10 секунд. Запустим утилиту конфигурации msconfig и скорректируем время в части окна Таймаут:

В этом окне мы с содержимым файла больше ничего не сможем сделать. Зато поработать с текстом файла можно либо найдя его через проводник:

… а можно через панель управления Windows XP (или через Мой компьютер):


В любом случае Блокнот отобразит его содержимое:

СПРАВКА
А теперь маленький секрет о том, что происходит, когда вы открываете это окно. Именно эту вкладку. В Windows семейства NT это очень прикольная штука – всякий раз по открытии именно этой вкладки Windows обращается НАПРЯМУЮ к MBR разделу жёсткого диска (минуя память) с одной лишь целью: узнать, а какой, собственно, диск сейчас является загрузочным? Так вот, если у вас на винчестере 2 различных тома с 2-мя операционными системами Windows XP, смените на мгновение в Консоли управления дисками назначение дисков, поменяв загрузочные тома местами. И проверьте ещё раз содержимое файла boot.ini – оно изменилось (если, конечно, само содержание файлов одинаковое, без дополнительных опций, вы разницы не увидите). И это один из моментов, которые могут здорово облегчить процесс установки нескольких копий Windows XP в особых условиях (например, с жёсткого диска) без программ типа EasyBCD.
Ладно… Смотрим код нашего файла ещё раз:
[boot loader] timeout=3 default=multi(0)disk(0)rdisk(0)partition(1)\WINDOWS.0 [operating systems] multi(0)disk(0)rdisk(0)partition(1)\WINDOWS.0="Microsoft Windows XP Professional RU" /execute /fastdetect multi(0)disk(0)rdisk(0)partition(1)\WINDOWS="Microsoft Windows XP Home Edition RU" /noexecute=optin /fastdetect
В этом файле [boot loader] говорит файлу Ntldr , что ждём 3 секунды ( timeout=3) чтобы с винчестера – физического жёсткого диска – (rdisk(0) ) логического тома 0 раздела 1 ( disk(0) partition(1) ) загрузилась Windows XP Professional, системные файлы которой находятся в папке Windows.0. Вторая из систем (Home Edition) будет ждать выбора пользователя. Повторюсь, что мультизагрузочные настройки двух систем на одном томе – верх безалаберности пользователя.
Как ещё можно отредактировать boot.ini ?
Существует программа, которая позволяет относительно безопасно корректировать файл загрузки. Она уже прошита в систему.
Утилита bootcfg.exe.
Создана специально для того, чтобы работать с повреждённым файлом boot.ini или для редактирования путей входа в файл. Команда включает в себя несколько ключей. Вот как выглядит файл в утилите:

А вот и команды утилиты с аргументами для неё:

А как же EasyBCD ? Не в этот раз…
Эта программа может гораздо больше, чем просто отредактировать меню. Она предназначена для комплексной “переработки” меню загрузки с выбором, переименованием, сменой порядка загрузки и вариантами установки операционных систем различного типа. Один из способов установки Windows прямо с жёсткого диска описан в одноимённой статье.

Однако, господа, это не наш случай – в части самого названия программы аббревиатура BCD уже означает, что изначально программе нужна почва загрузчика не ниже Vista, который, как я уже упоминал, работает СОВЕРШЕННО по-другому. Так что не трудитесь искать более ранние версии программы для Windows XP (в которой программа, кстати, прекрасно работает). В них лишь больше ошибок, нежели в современных, но условие со времени появления программы одно – для корректной работы прямо из меню программы EasyBCD вам понадобится версия Windows не ниже Vista. Однако даже в среде Windows XP EasyBCD может оказаться чрезвычайно полезной.
Ошибки в работе с редактированием режима мультизагрузки.
Вероятно, эту проблему нужно выносить в отдельную тему. Не стоит пенять на неработоспособность программ и утилит, если что-то не получается. Дело в том, что огромное количество ошибок связано именно с незнанием пользователя основных принципов работы самой операционной системы. Пользователю перед началом работ по установке нескольких операционных систем необходимо уяснить несколько моментов. Кому-то они покажутся детскими, но даже поверхностный опрос пользователей показывает, что юзеры почти не знают толком:
- в чём разница между физическим и логическим дисками
- в чём разница между активным и логическим разделами жёсткого диска
- что такое системный том (диск)
- что такое и где находится загрузочный сектор диска
- что такое форматирование и для чего оно нужно
- как правильно читать файл загрузки систем (про boot.ini вы уже знаете всё)
- в чём отличие процесса загрузки Windows XP и Vista (и выше)
Рассмотрим самые типичные примеры винегрета, в которые может попасть сам пользователь.
ПРИМЕР ПЕРВЫЙ
- Представьте, что к имеющейся копии операционной системы (возьмём для упрощения ОС одного поколения обе Windows XP – с разными системами всё ЕЩЁ хуже), пользователь добавляет ещё одну. Возьмём за правило – пользователь не дурак и предусмотрительно разбил винчестер на 2 тома и установил 2-ю на отдельный раздел. Теперь у него 2 ОС Windows XP. И вот наш файл:
[boot loader] timeout=3 default=multi(0)disk(0)rdisk(0)partition(1)\WINDOWS.0 [operating systems] multi(0)disk(0)rdisk(0)partition(1)\WINDOWS.0="Microsoft Windows XP Professional RU" /execute /fastdetect multi(0)disk(0)rdisk(0)partition(1)\WINDOWS="Microsoft Windows XP Home Edition RU" /noexecute=optin /fastdetect
А вот и меню:

- Однако, как часто бывает, одна из них приходит в негодность. Та, что установлена первой. И принято решение: удалить. Что можно сделать? Конечно, воспользоваться полученными знаниями и стереть информацию из меню, чтобы там больше не было записи. Удалим строчку о неработающей системе (допустим, версии XP Professional):

Как вы поняли, Windows меню изменится, но система будет продолжать загружаться. Кто понял, молодец. Кто нет, объясняю. Boot.ini говорит файлу Ntldr, что нужно загрузить Windows из папки Windows.0. Разделы, сам номер диска совпадают, а информации о папке нет – мы только что её удалили. Но сама папка жива и здравствует, а её настройки позволяют системе загружаться. Как итог, меню загрузки изменится (это тот самый случай, когда незнание пользователем основ работы ОС спасает от неправильной коррекции файла boot.ini и позволит сохранить данные, но не порядок в файлах):

Как нужно было сделать? В этом случае пример нового файла загрузки должен выглядеть так:
[boot loader] timeout=3 default=multi(0)disk(0)rdisk(0)partition(1)\WINDOWS [operating systems] multi(0)disk(0)rdisk(0)partition(1)\WINDOWS="Microsoft Windows XP Home Edition RU" /noexecute=optin /fastdetect
Как видно, мы удалили не только саму информацию о имеющейся папке Windows.0, но и сменили её название в параметре defaults, указав нужную Windows с “живой” системой (кстати, раз уж система осталась одна, timeout можно указать 0 – чего толку смотреть на выбор, если выбора-то и нет).
ПРИМЕР ВТОРОЙ
Вообще ничего не загружается. Если так, то вы повредили что-то из этого:
- BOOT.INI
- NTLDR
- NTDETECT.COM
Ну, кстати, я не раз принудительно удалял boot.ini, и система загружалась. Если у вас такой трюк не прокатывает, придётся воспользоваться DOS-овыми программами из пакета LiveDVD от Hiren’s для восстановления загрузчика.
P.S. На каждую ошибку статьи не напишешь. Пока писал, статья, как я заметил, разрослась до почти нечитаемой. Так что заканчиваю. Заканчивайте с XP и вы. Успехов всем.
Просмотров: 311
