Меню «Пуск» Windows — это ключевая функция операционной системы, обеспечивающая быстрый доступ к приложениям, параметрам и файлам. Он включает в себя мощную функцию поиска и позволяет закреплять избранные приложения, папки и веб-сайты для удобного доступа. Параметры настройки позволяют упорядочить контакты по группам и изменить макет меню «Пуск» в соответствии со своими предпочтениями.
Области меню «Пуск»
Меню «Пуск» состоит из четырех main областей:
-
Поиск: быстрый поиск приложений, файлов и параметров путем ввода ключевых слов
-
Закрепление: закрепленные приложения, файлы, папки и веб-сайты в формате сетки для удобного доступа. Список всех установленных приложений в алфавитном порядке
-
Рекомендации. Недавно добавленные и часто используемые приложения, а также недавно открытые файлы
-
Учетная запись: значок профиля для параметров учетной записи, переключения учетных записей или выхода. Вы также можете добавить ярлыки для удобного доступа к общим папкам. Кнопка питания позволяет заблокировать, спящий режим, завершить работу или перезапустить устройство.

Настройка меню «Пуск»
Ниже приведены распространенные настройки для меню «Пуск». Разверните каждый раздел, чтобы узнать больше.
Существует несколько способов закрепить приложения или сочетания клавиш в меню «Пуск». Например:
-
В поле Поиск на панели задач или в меню Пуск введите имя приложения, которое нужно закрепить. Щелкните приложение правой кнопкой мыши и выберите Закрепить на начальном экране.
-
В Обозреватель щелкните правой кнопкой мыши папку и выберите Закрепить на начальном экране.
-
Для веб-сайтов откройте Edge и перейдите на веб-сайт, который вы хотите закрепить. Затем выберите меню «Дополнительные параметры» > «Другие средства» > «Закрепить на начальном экране«.
Открепить элемент из меню «Пуск»
Чтобы удалить закрепленное приложение или ярлык из меню «Пуск», щелкните его правой кнопкой мыши и выберите команду Открепить на начальном экране .
Всякий раз, когда вы хотите изменить порядок контактов в меню «Пуск», перетащите значок из текущего положения в другое.
Упорядочение контактов по папкам
Группирование контактов по папкам в меню «Пуск» помогает упорядочить приложения, уменьшает нагрузку и упрощает быстрый поиск связанных приложений и доступ к ним. Это также позволяет улучшить управление пространством и персонализацию, предоставляя меню «Пуск» более чистый и эффективный макет.
-
Чтобы создать папку, перетащите один закрепленный элемент на другой, чтобы создать папку. Папка будет создана автоматически, и вы можете переименовать ее.
-
Чтобы добавить дополнительные контакты в папку, перетащите их в нее.
-
Чтобы удалить закрепление из папки, откройте папку и перетащите значок из нее.
-
После того как осталось только одно закрепление, папка удаляется из меню «Пуск»

Вы можете настроить макет меню «Пуск», чтобы отобразить больше контактов, больше рекомендаций или сохранить макет по умолчанию.
-
Выберите «Пуск» щелкните правой кнопкой мыши в нижней части меню «Пуск» и выберите Пункт Параметры запуска или используйте следующее сочетание клавиш:
Начало
-
Выберите один из параметров макета:
-
Дополнительные пин-коды: приоритеты, показывающие больше закрепленных приложений
-
Дополнительные рекомендации. Этот макет ориентирован на отображение дополнительных рекомендуемых элементов, таких как недавно добавленные приложения и файлы.
-
По умолчанию: баланс между закрепленными приложениями и рекомендуемыми элементами
-
-
Включение или отключение других параметров макета, включая
-
Отображение недавно добавленных приложений
-
Отображение наиболее часто используемых приложений
-
Отображение рекомендуемых файлов на начальном экране, последних файлов в проводник и элементов в переходе Списки
-
Показывать рекомендации по советам, ярлыкам, новым приложениям и т. д.
-
Вы можете выбрать папки, которые отображаются рядом с кнопкой питания в меню Пуск. Эти папки могут включать общие расположения, такие как Документы, Загрузки, Музыка, Изображения, Видео, Сеть и Личная папка.
Просто переключите переключатели для папок, которые нужно добавить. Эта настройка позволяет быстро получать доступ к часто используемым папкам непосредственно из меню «Пуск», улучшая рабочий процесс и повышая эффективность навигации.
-
Выберите «Пуск» щелкните правой кнопкой мыши в нижней части меню «Пуск» и выберите Пункт Параметры запуска или используйте следующее сочетание клавиш:
Начало
-
Выберите Папки , а затем установите переключатель в поле Все папки, которые должны отображаться рядом с кнопкой Питания.
Как правило, меню «Пуск» находится по центру, но можно изменить выравнивание на стороне панели задач.
-
Щелкните правой кнопкой мыши панель задач и выберите Пункт Параметры панели задач или используйте следующее сочетание клавиш:
Панель задач
-
Разверните узел Поведение панели задач и выберите нужный вариант выравнивания панели задач.
Дополнительные сведения см. в статье Настройка панели задач в Windows.
Нужна дополнительная помощь?
Нужны дополнительные параметры?
Изучите преимущества подписки, просмотрите учебные курсы, узнайте, как защитить свое устройство и т. д.
Все способы:
- Меняем внешний вид меню «Пуск» в Windows 10
- Способ 1: StartIsBack++
- Способ 2: Start Menu X
- Способ 3: Classic Shell
- Способ 4: Стандартные средства Windows 10
- Вопросы и ответы: 24
«Начальный экран» в Виндовс 10 одолжил из прошлых версий ОС некоторые элементы. С Windows 7 был взят обычный список, а с Windows 8 – живые плитки. Пользователь может легко изменить внешний вид меню «Пуск» встроенными средствами или специальными программами.
Читайте также: 4 способа вернуть кнопку «Пуск» в Windows 8
Меняем внешний вид меню «Пуск» в Windows 10
В данной статье будут рассмотрены некоторые приложения, которые меняют внешний вид «Начального экрана», а также будет описано то, как сделать это без лишнего софта.
Способ 1: StartIsBack++
StartIsBack++ — платная программа, которая имеет множество инструментов настройки. Открытие «Рабочего стола» происходит без Metro интерфейса. Перед установкой желательно создать «Точку восстановления».
Скачать программу StartIsBack++ с официального сайта
- Закройте все программы, сохраните все файлы и установите StartIsBack++.
- Через пару минут установится новый интерфейс и вам будет показана краткая инструкция. Перейдите к пункту «Настроить StartIsBack» для изменения параметров внешнего вида.
- Вы можете немного поэкспериментировать с внешним видом кнопки или меню «Пуск».
- По умолчанию меню и кнопка будут выглядеть так.



Программа Start Menu X позиционирует себя как куда более удобное и усовершенствованное меню. Существует платная и бесплатная версии софта. Далее будет рассмотрена Start Menu X PRO.
Скачать программу Start Menu X с официального сайта
- Установите приложение. В трее появится его значок. Чтобы активировать меню, нажмите на него правой кнопкой мыши и выберите «Показать меню…».
- Вот так выглядит «Пуск» со стандартными настройками.
- Чтобы изменить параметры, вызовите контекстное меню на значке программы и кликните на «Настройки…».
- Здесь вы можете настроить всё по своему вкусу.



Способ 3: Classic Shell
Classic Shell, как и предыдущие программы, меняет внешний вид меню «Пуск». Состоит из трёх компонентов: Classic Start Menu (для меню «Пуск»), Classic Explorer (изменяет панель инструментов «Проводника»), Classic IE (также меняет панель инструментов, но для стандартного браузера Internet Explorer. Ещё одно преимущество Classic Shell состоит в том, что софт полностью бесплатен.
Скачать программу Classic Shell с официального сайта
- После установки появится окно, в котором можно всё настроить.
- По умолчанию меню имеет такой вид.


Способ 4: Стандартные средства Windows 10
Разработчики предусмотрели встроенные инструменты для изменения внешнего вида «Начального экрана».
- Вызовите контекстное меню на «Рабочем столе» и кликните на «Персонализация».
- Перейдите во вкладку «Пуск». Здесь есть различные параметры настройки отображения программ, папок и т.д.
- Во вкладке «Цвета» есть параметры изменения цвета. Переведите ползунок «Показать цвет в меню «Пуск»…» в активное состояние.
- Выберите понравившуюся расцветку.
- Меню «Пуск» будет выглядеть так.
- Если вы включите «Автоматический выбор…», то система сама подберёт расцветку. Здесь также есть настройка прозрачности и высокой контрастности.
- В самом меню есть возможность откреплять или закреплять нужные программы. Просто вызовите контекстное меню на нужном элементе.
- Для изменения размера плитки нужно просто кликнуть по ней правой кнопкой мыши и навести на «Изменить размер».
- Чтобы переместить элемент, зажмите его левой кнопкой мыши и перетащите в нужное место.
- Если вы наведёте курсор на верх плиток, то увидите тёмную полоску. Кликнув на неё, вы сможете назвать группу элементов.







Здесь были описаны основные методы изменения внешнего вида меню «Пуск» в Windows 10.
Наша группа в TelegramПолезные советы и помощь
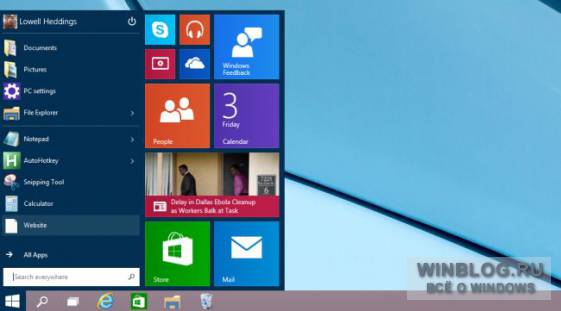
Наверняка со временем добавятся новые опции, но на данный момент это исчерпывающий список всех известных нам настроек.
Изменение размера меню «Пуск»
Размер меню «Пуск» очень просто изменить. Достаточно навести курсор на его верхний край, нажать и потянуть вниз.
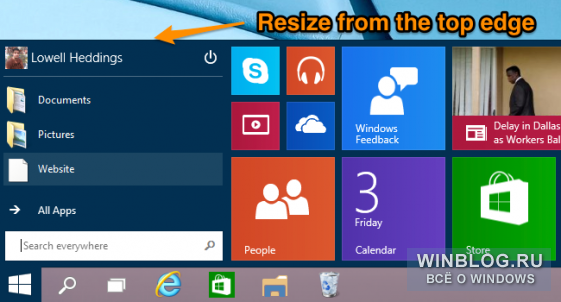
Если в меню закреплены динамические плитки, оно при этом станет шире.
Закрепление и открепление плиток
Плитки можно легко закреплять и откреплять. Достаточно нажать на плитке правой кнопкой мыши и выбрать пункт «Изъять из меню «Пуск»» (Unpin from Start). А еще плитки можно менять местами посредством перетаскивания.
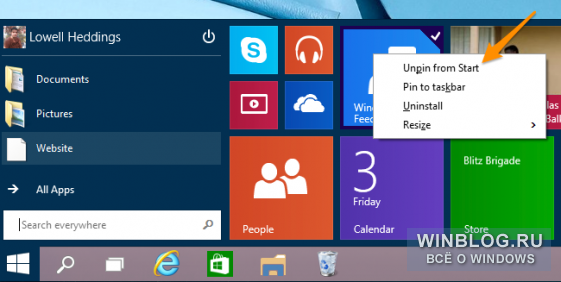
Если нужной плитки нет в меню «Пуск», можно найти приложение в списке «Все программы» (All Apps), нажать на нем правой кнопкой мыши и выбрать пункт «Закрепить в меню «Пуск»» (Pin to Start). В правой части меню можно закреплять не только современные приложения, но и классические программы.
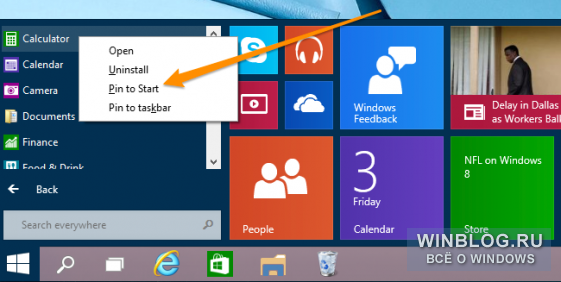
Кстати, отсюда же можно быстро закреплять приложения на панели задач или удалять их.
Изменение размера динамических плиток
Размеры плиток в меню «Пуск» можно изменять. Достаточно нажать на плитке правой кнопкой мыши, выбрать пункт «Изменить размер» (Resize) и указать нужный размер.
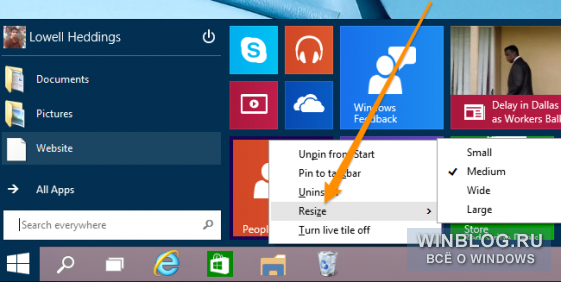
Вариант «Большая» (Large) – это уже перебор, но вообще широкий выбор радует.
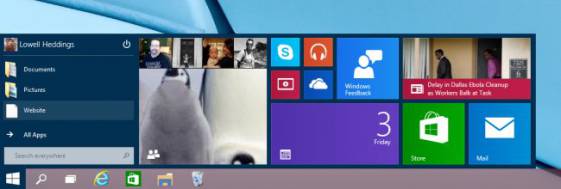
К сожалению, размещаются плитки в меню как-то странно: если маленьких окажется нечетное количество, появится нелепое пустое место.
Отключение динамических плиток
Если постоянное мельтешение обновлений на плитке раздражает, можно просто нажать на ней правой кнопкой мыши и выбрать пункт «Отключить динамическую плитку» (Turn live tile off).
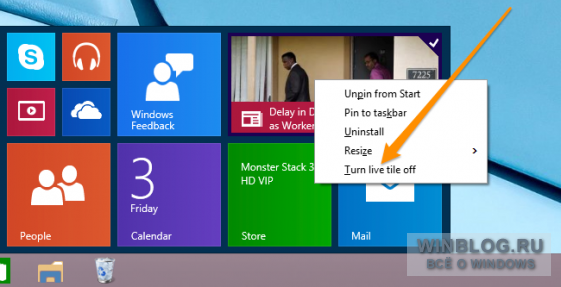
Например, на скриншоте выше плитка «News» динамическая, а ниже – обычная.
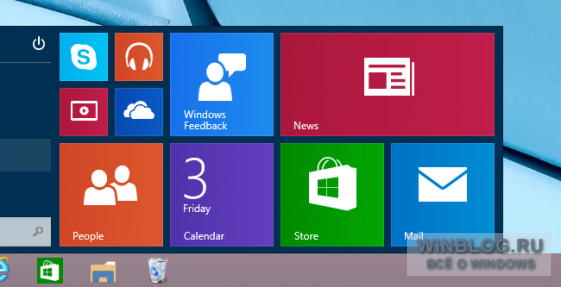
Мы лично не любители динамических плиток – они слишком перегружены информацией.
Изменение цвета меню «Пуск» (и панели задач)
Изменить цвет меню «Пуск» и панели задач очень просто. Достаточно нажать правой кнопкой мыши в любом пустом месте меню и выбрать пункт «Персонализация» (Personalize).
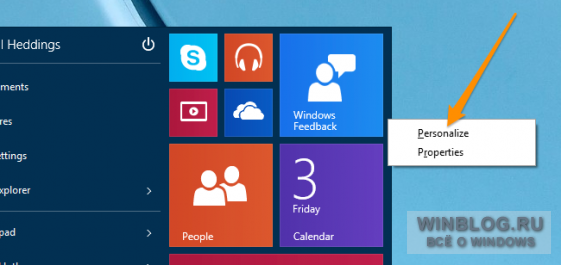
Появится диалоговое окно «Цвет и внешний вид» (Color and Appearance), в котором можно выбрать любой цвет, какой заблагорассудится. Вариант на скриншоте получился так себе.
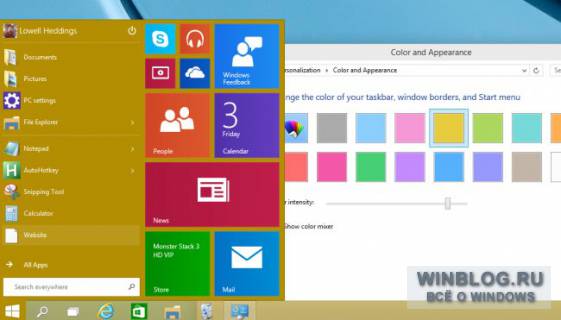
Закрепление приложений в левой части меню «Пуск»
Приложения можно закреплять и в левой части меню «Пуск», но здесь уже все не так интуитивно. Нужно перетащить ярлык приложения на кнопку «Пуск» и отпустить, когда появится подсказка с текстом «Закрепить в меню «Пуск»» (Pin to Start menu).
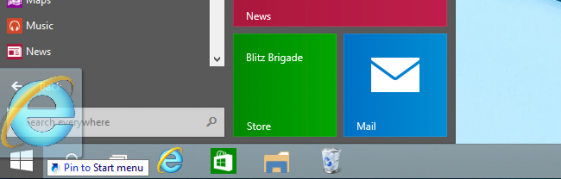
После этого приложение будет сразу же закреплено в левой части меню «Пуск». Закрепленные элементы можно менять местами путем перетаскивания.
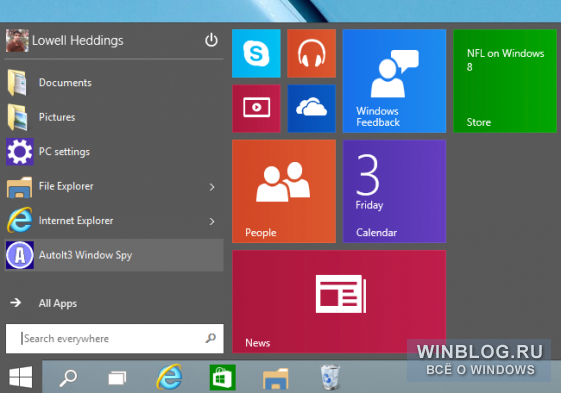
Странно, что приложения можно закреплять в обеих частях меню, но нельзя перетаскивать из правой в левую – только из левой в правую.
Чтобы удалить приложение из левой части меню, просто нажмите на нем правой кнопкой мыши и выберите пункт «Удалить из этого списка» (Remove from this list).
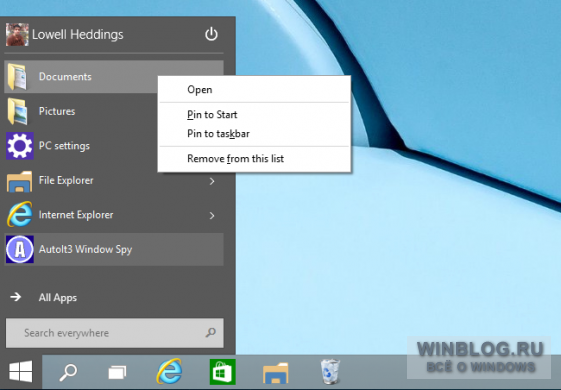
Добавление Панели задач и служебных ярлыков в левую часть меню «Пуск»
В левую часть меню «Пуск» также можно добавить некоторые встроенные ярлыки, но для этого нужно попасть в настройки. С этой целью нужно нажать правой кнопкой мыши где-нибудь в пустом месте меню и выбрать опцию «Свойства» (Properties).
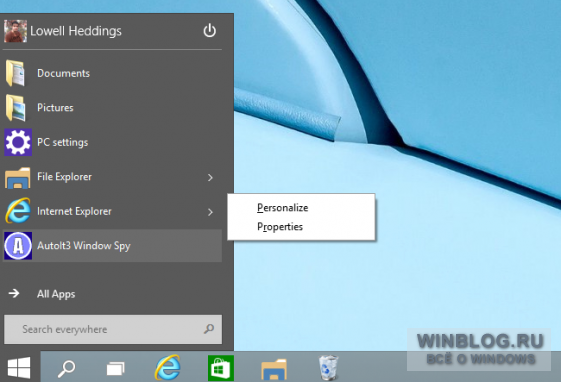
В появившемся диалоговом окне нужно открыть вкладку «Меню «Пуск»» (Start Menu) и нажать кнопку «Настроить» (Customize).
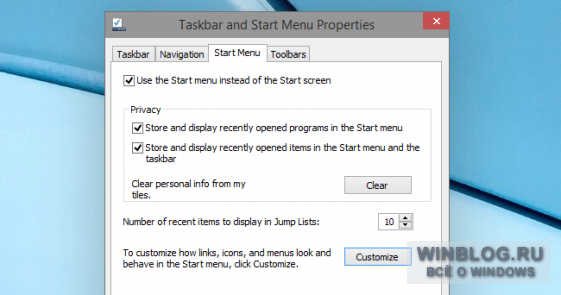
В еще одном диалоговом окне можно выбрать, что именно следует закрепить в меню «Пуск».
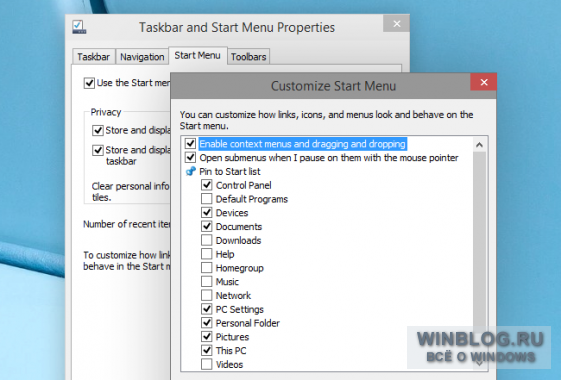
Особенно интересен ярлык Панели управления, потому что с помощью списков переходов можно закрепить самые востребованные разделы, и тогда при наведении курсора на ярлык Панели управления в меню «Пуск» справа будет открываться список закрепленных разделов. А для Internet Explorer таким же способом можно создать список закрепленных сайтов.
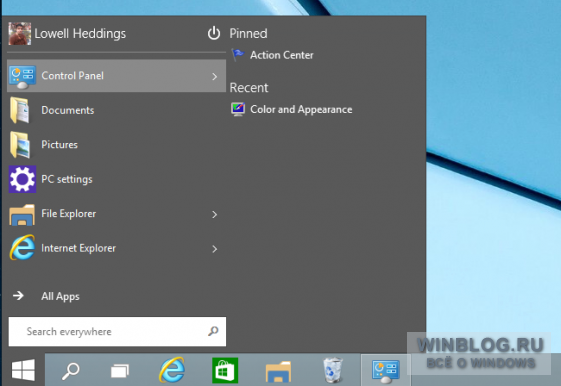
Удаление всех плиток и восстановление меню «Пуск» из Windows 7
А самый лучший вариант настройки меню «Пуск» – убрать из него дурацкие плитки и сделать его похожим на меню Windows 7. Для этого нужно просто открепить все плитки от правой панели, добавить все нужное в левую часть меню и уменьшить его до нужного размера.
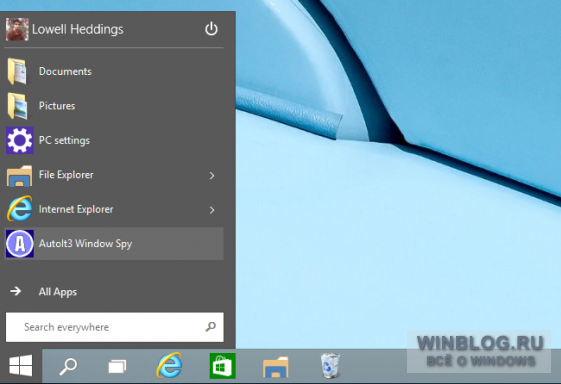
Знаете еще какие-нибудь секреты персонализации Windows 10? Расскажите в комментариях!
Автор: Lowell Heddings
Перевод
SVET
Оцените статью: Голосов
Дизайн меню Пуск в последних выпусках Windows дважды радикально менялся.
В «восьмерке» привычный десктопный (приспособленный для настольных систем) «уголок» был заменен на мобильный стартовый экран, в «десятке» Пуск снова стал десктопным, но у пользователя появилась возможность переключать его в мобильный — полноэкранный режим.
И это не единственное изменение главного меню Windows.
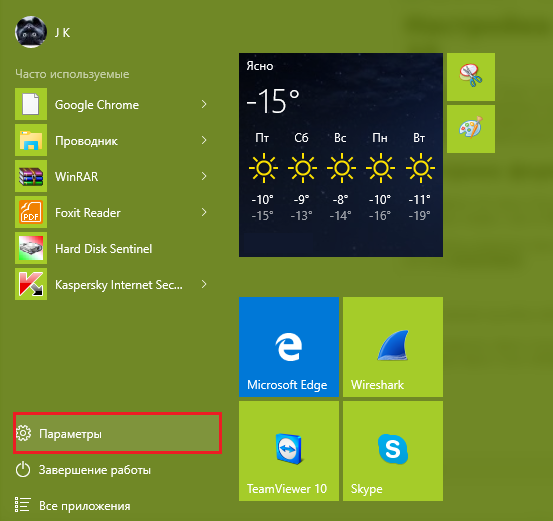
Содержание:
Мы расскажем, что еще нового появилось в Пуске с выходом «десятки» и как настроить его по своему вкусу.
Настройка вида и отображения элементов Пуска
Основные параметры
Настройка всех опций меню Пуск в Виндовс 10 выполняется через приложение «Параметры», кнопка запуска которого находится внутри самого Пуска.
Кликом по ней открывается окно основных настроек системы.
Среди них есть раздел «Персонализация», где собраны функции управления элементами дизайна: оформлением экрана, цветом панелей и в том числе, видом меню Пуск.
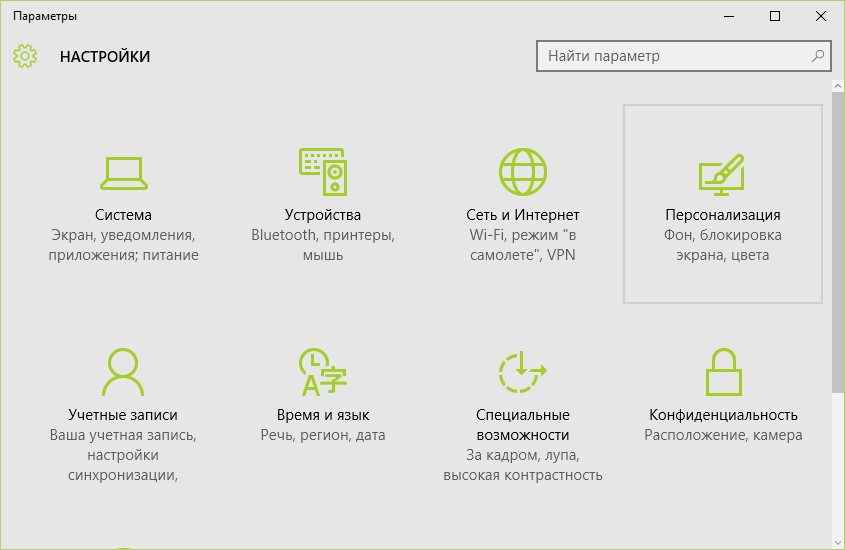
В разделе «Пуск» находятся ползунки-переключатели:
- Показа рекомендаций. При включении этой опции система будет иногда давать вам «полезные советы» для помощи в освоении Windows.
- Показа наиболее часто используемых приложений для быстрого перехода к последним документам, вкладкам браузера и т. д.
- Показа недавно добавленных приложений.
- Переключения Пуска в полноэкранный режим.
- Показа последних открытых элементов в самом Пуске и на панели задач.
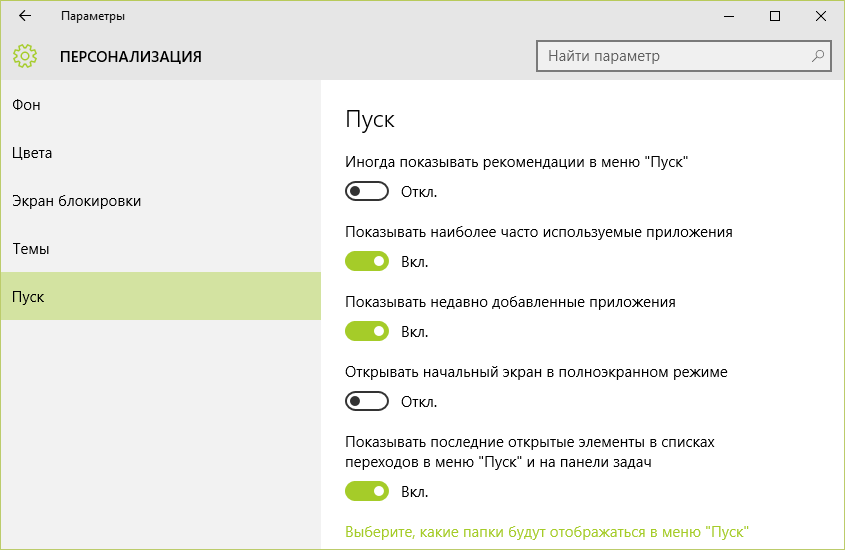
В самом низу — кнопка перехода в раздел выбора папок, которые будут отображаться в меню.
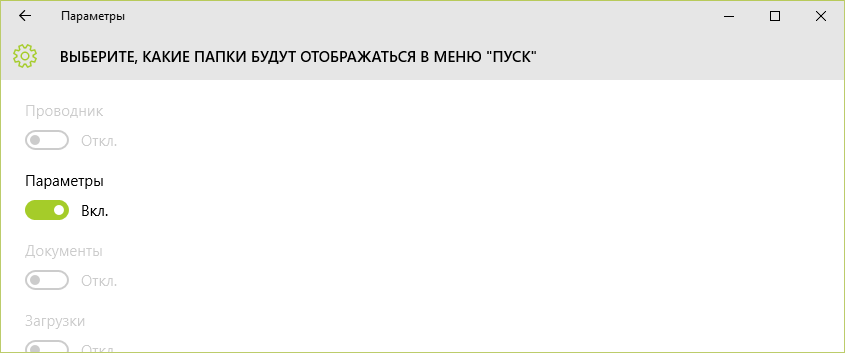
Эти же параметры можно настроить и через свойства панели задач на вкладке Start menu (в русской версии — Пуск).
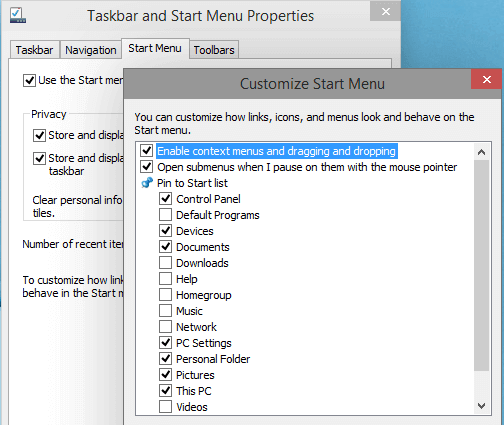
Помимо списков программ и папок в Пуске Windows 10 находятся «живые» плитки для запуска приложений. Как с ними работать, поговорим далее.
Настройка «живых» плиток
Весь набор плиток, установленный по умолчанию, редко бывает нужен пользователю. Как изменить отображение плиток меню Пуск в Windows 10 «под себя»?
Вот какие возможности предоставляет система:
- Перемещать плитки по свободному пространству меню (точнее, по его правой части).
- Создавать группы плиток и давать каждой группе название.
- Выбирать размер плитки — большой, средний, мелкий или широкий. Последний выглядит как 2 объединенные плитки среднего размера или половина большой.
- Удалять плитки из меню Пуск.
- Создавать пользовательские плитки.
Обратите внимание! Возможности менять цвет плиток в Windows 10 нет, но можно изменить фон самого Пуска.
Параметры управления каждой «живой» плиткой находятся в ее контекстном меню.
Размеры плиток, созданных пользователем и изначально установленных в систему, меняется неодинаково.
Пользовательскую плитку нельзя сделать большой или широкой, системную — можно.
Как группировать плитки
Для создания тематической группы разместите выбранные плитки рядом друг с другом и щелкните мышью по пустому полю над ними.
При наведении курсора на этот участок появляется надпись «Назвать группу», а при клике — строка для ввода текста. Вбейте в нее название группы.
Чтобы удалить название, нажмите на крестик, который отображается рядом с ним.
Как создать свою плитку в меню Пуск
Для создания пользовательской плитки кликните правой кнопкой мыши по ярлыку программы на рабочем столе или значку в списке «Все приложения» меню Пуск.
Выберите «Закрепить на начальном экране».
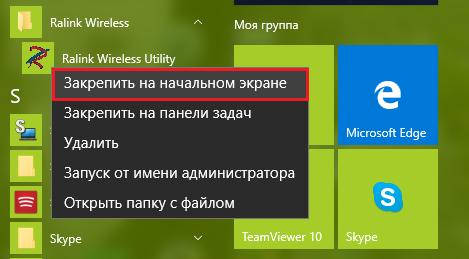
Полезная информация:
Обратите внимание на программу Tweaker. Она способна обеспечить тонкую настройку ОС Виндоус. С помощью такого твикера можно настроить внешний вид графического интерфейса, работу служб и приложений. Возможности утилиты выше, чем у любого встроенного средства операционной системы.
Скачать Tweaker можно на нашем сайте по данной ссылке
к содержанию ↑
Изменение фона и размера меню Пуск
Для настройки цвета и прозрачности меню Пуск и панели задач запустите приложение «Параметры» и откройте раздел «Персонализация».
Зайдите во вкладку «Цвета». Здесь можно включить или отключить следующее:
- Автовыбор главного цвета фона. При активации этой настройки цвет панели задач и Пуска подбирается в зависимости от оттенка картинки рабочего стола.
- Показ цвета в меню Пуск, на панели задач и в центре уведомлений. При отключении они станут темно-серыми.
- Прозрачность меню Пуск, центра уведомлений и панели задач. Точнее, полупрозрачность, уровень которой не меняется
- Параметры высокой контрастности (для слабовидящих).
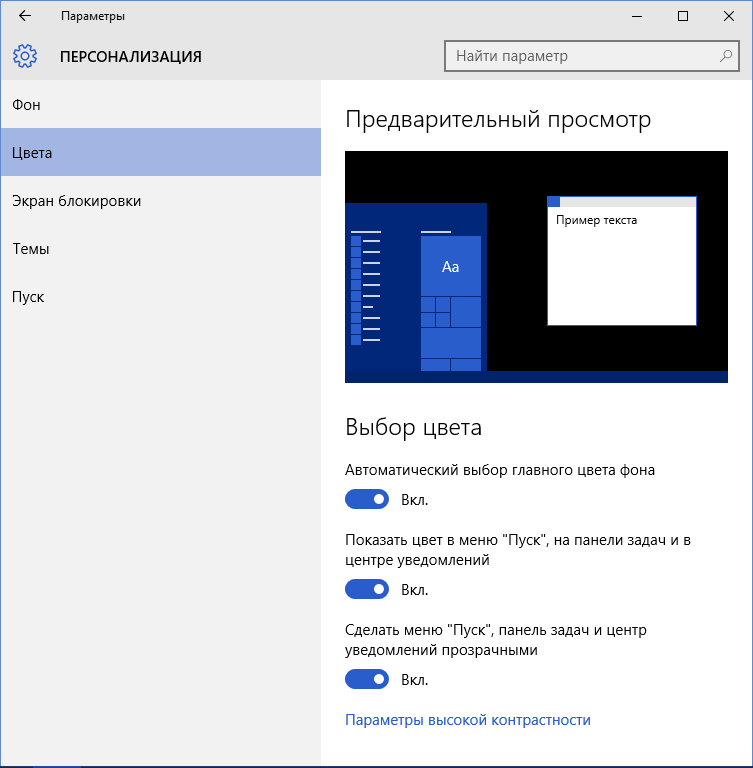
При отключении автоназначения цвета фона открывается палитра из 49 цветов, чтобы пользователь самостоятельно выбрал оттенок, который ему нравится.
Этот оттенок не будет меняться при смене обоев рабочего стола.
к содержанию ↑
Устранение ошибок меню Пуск
Критическая ошибка Пуска и Кортаны
Чаше всего пользователи Windows 10 сталкиваются с двумя видами ошибок меню Пуск.
При первой — вместе с Пуском перестают работать голосовая помощница Cortana и проводник Windows, а на экране появляется уведомление: «Меню Пуск и Кортана не работают.
Мы попытаемся исправить проблему при следующем входе в систему». Однако ни следующий, ни дальнейшие попытки входа ситуацию не меняют.

Пока в Microsoft раздумывают над ошибкой, метод решения был найден без них. Вот он:
- Запустите утилиту Msconfig: зайдите в панель управления, запустите апплет «Администрирование» и кликните «Конфигурацию системы».
- Раскройте в Msconfig вкладку «Загрузка» и в разделе «Параметры запуска» отметьте «Без GUI». В режиме без GUI при загрузке компьютера не отображается анимация значка Windows.
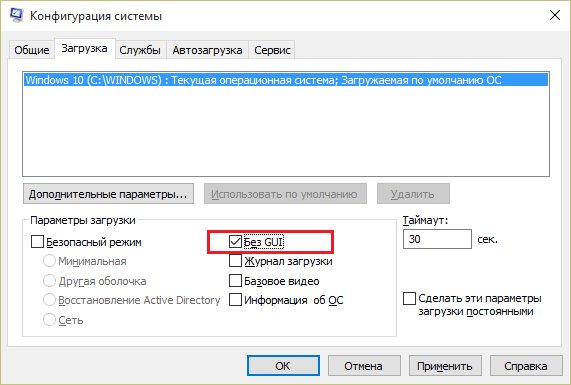
- Выполните перезагрузку и снова запустите Msconfig. Откройте вкладку «Общие» и отметьте «Выборочный запуск». Обязательно отметьте флажком каждый пункт под ним.
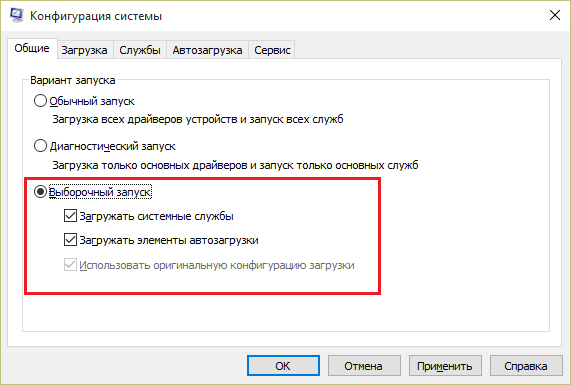
- Еще раз перезагрузите компьютер. Критическая ошибка меню Пуск в Windows 10 вас больше не побеспокоит.
Меню Пуск пропало или не открывается
Вторая ошибка, с которой столкнулись пользователи «десятки», — это внезапное прекращение работы Пуска и ряда элементов области уведомлений — календаря, громкости звука, параметров электропитания и сетей: при щелчке по этим значкам просто ничего не происходит.
Что делать, если в Windows 10 пропало или не работает меню Пуск:
- Выгрузите антивирусную программу и включите в панели управления брандмауэр Windows.
- Откройте командную строку (от администратора) и выполните инструкцию: Powershell — это запустит одноименное консольное приложение. После появления приглашения ввода PS C:\WINDOWS\SYSTEM32 выполните еще одну команду:
C:\WINDOWS\SYSTEM32″ вставляем и выполняем: Get-AppXPackage -AllUsers | Foreach {Add-AppxPackage -DisableDevelopmentMode -Register “$($_.InstallLocation)\AppXManifest.xml”}

- Раскройте в диспетчере задач вкладку «Процессы», найдите в списке Проводник и нажмите «Перезапустить».
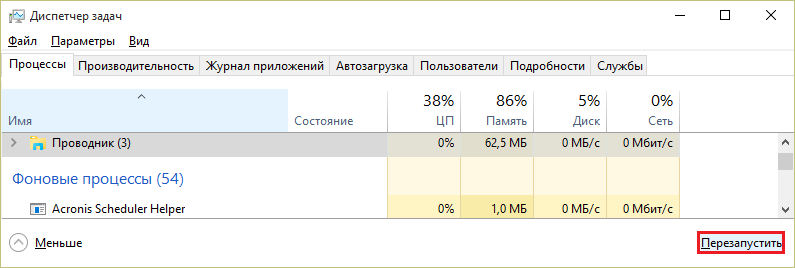
После рестарта проводника меню Пуск снова заработает.
Меню Пуск – это коронная фишка любого Windows, начиная с самых первых версий и вплоть до современных вариантов десятки. Сейчас меню Пуск выглядит в виде плиток. Слева всплывает список приложений.

Рассмотрим, как можно настроить меню Пуск под себя, чтобы нам это нравилось. А также чтобы Пуск был совсем в другом стиле. К примеру, как в Windows 7.
Начнём с того, как настроить Пуск с помощью стандартных параметров Windows 10. Переходим на шестерёнку Параметры, нажимаем Персонализация.
Слева выбираем Пуск.

Здесь всё можно настраивать:

— Если включить «Показывать больше плиток в меню Пуск, то настраивается больше плиток при нажатии «Пуск», становится шире территория плиток.
— Если включить «Показывать больше приложений» в меню Пуск, то видим слева приложения и правее плитки.
— Если удалить плитки, то останется только список приложений. В плитках можно создавать и называть подзаголовки для групп приложений.
— Можно показывать недавно добавленные приложения, они будут перечисляться вверху.
— Можно показывать наиболее часто используемые приложения.
— Можно показывать предложения в меню Пуск – это подсказки от Microsoft.
— Можно открывать меню Пуск в полноэкранном режиме, как это было в Windows 8, то есть плитки на весь экран.
— Можно показывать везде последние открытые элементы.
Выбираем, что нам удобно.
Интересно, что есть такой пункт «Выберите, какие папки будут отображаться в меню «Пуск». Например, можно выбрать Проводник, чтобы можно было быстрее его запускать (он всплывёт сразу при нажатии кнопки Пуск. Можно добавить Загрузки, Документы, Музыку, Видео, Изображения.
Если мы хотим изменить цвет меню Пуск, то это раздел Цвета. Мы можем здесь выбрать режим Windows по умолчанию тёмный или светлый.
Настраиваем темы.

В зависимости от выбранной темы будет меняться стиль. Некоторые темы меняются. В них периодически меняются фоновые изображения, а также цветовая гамма. Вот, в принципе, всё, что можно настроить в меню Пуск с помощью стандартных параметров Windows 10.
Но есть ещё один очень интересный способ, который поможет кардинально изменить Пуск, то есть сделать его похожим на тот Пуск, который был раньше – Windows 7 или Windows XP. Для этого переходим в браузер и в поисковой строке набираем classic shell – приложение, которое поможет нам в этом. На главной странице этого приложения находим строку «Download translated versions» (переведённые версии).

Здесь находим русский вариант и нажимаем на ссылку.

Нажимаем на кнопку Download.

Приложение скачивается, а это окно пока можно закрыть.

Запускаем установку. Устанавливаем как обычно. Единственное, в этом моменте выбираем, какие части программы устанавливать:

Classic Explorer помогает настраивать Проводник Windows, Classic Start Menu настраивает Пуск, Classic IE это Internet Explorer (мы им не пользуемся, поэтому он нам не нужен) и Classic Shell Update (обновления).
После установки программа сразу же запускает свой процесс внутри Windows. И Пуск уже выглядит по-другому.

Запустим параметры классического меню.

Вот так выглядит программа.

И мы сразу же можем выбрать стиль для меню Пуск. Например, классический. Можно выбрать обложку, например, Classic Skin. Итак, пуск более лаконичный. Всё как раньше, как в Windows XP.

Есть также вариант Windows XP Luna маленькие значки. И вариант Windows XP Luna с крупными значками. Также можем выбрать вариант Классический с двумя столбцами. Если выбрать Windows Aero, то это очень похоже на Windows 7. Либо же прямо так и выбрать Windows 7.

Каждую обложку можно настраивать. Есть различные параметры, оттенки и различные варианты пуска. Как в старых добрых Windows.
Если поставить галочку напротив «Показать все параметры», то настроек становится ещё больше.

Нужно время, чтобы их перепробовать. Тут можно настраивать не только сам стиль меню Пуск, обложку. Но также саму кнопку Пуск, её значок, размеры. Кнопку Пуск можно настраивать и на главной странице (галочка внизу «Изменить изображение кнопки Пуск»). Можно добавить предложенный значок. Или же можно добавить свой значок из изображения в формате png с прозрачностью.
Так же можно настраивать панель задач, поле поиска и многие другие настройки. Попробуйте сделать свой Пуск, похожий на то, что было в прошлых версиях Windows. И если это будет более удобно, то можно продолжать этим пользоваться. Программа не особо требует ресурсов, поэтому не создаст сложностей.
Но что делать, если вы попробовали, а хочется вернуться к обычному Пуску? Мы закрываем эту программу, отменяем настройки, нажимаем Пуск, но стиль Пуска остаётся другим.

Что делаем? Нажимаем в самом верху Меню «Пуск» (Windows). И вуаля, пуск возвращается к стандартным настройкам десятки.

Если программа не нужна, то можно убрать её из автозагрузок, чтобы она не запускалась Windows и не перекрывала Пуск. Но если вы решили полностью перейти на обычный Пуск, то лучше вообще удалить эту программу. Для этого заходим в Панель управления, выбираем Программы и компоненты, находим classic shell и нажимаем «Удалить». Теперь Пуск возвратился к обычному состоянию.
Теперь вы знаете, как изменить Пуск в Windows 10 и сделать его таким, как в старые добрые времена.
0

