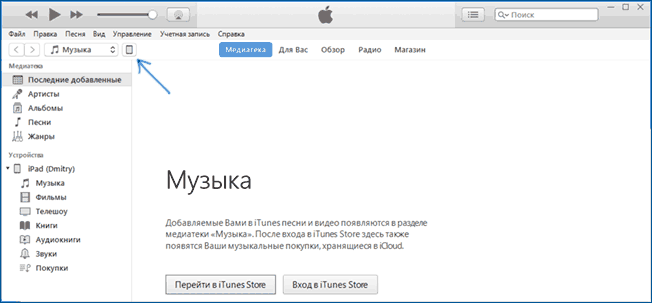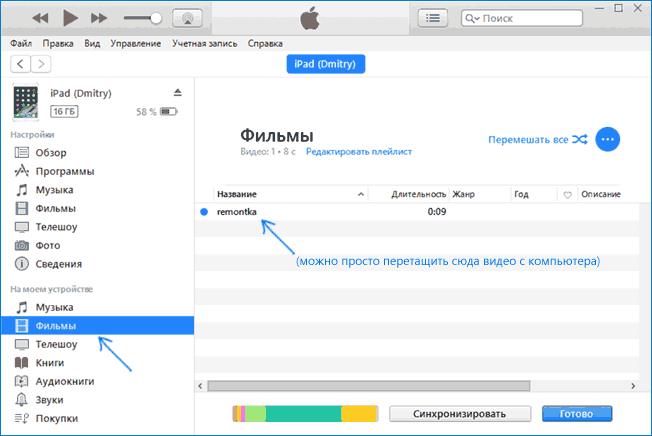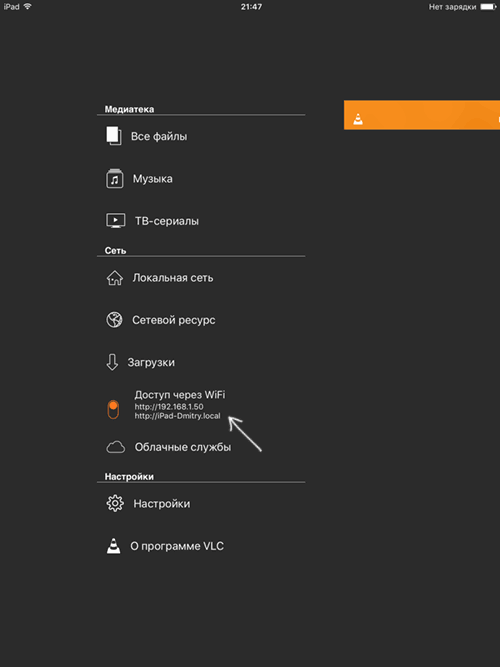Есть масса разных вариантов передачи видеофайлов с компьютера на iPhone как с использованием кабеля, так и беспроводным способом. Рассмотрим наиболее популярные и быстрые методы, которые подходят для Windows, macOS и Linux.
1. Как с компьютера скинуть видео на iPhone по AirDrop
- Подходит для macOS.
Пожалуй, самый простой и быстрый способ переноса видео без каких либо ограничений по размеру и формату файла. Однако поскольку AirDrop является фирменной технологией Apple, он доступен только на macOS. Это единственный минус.
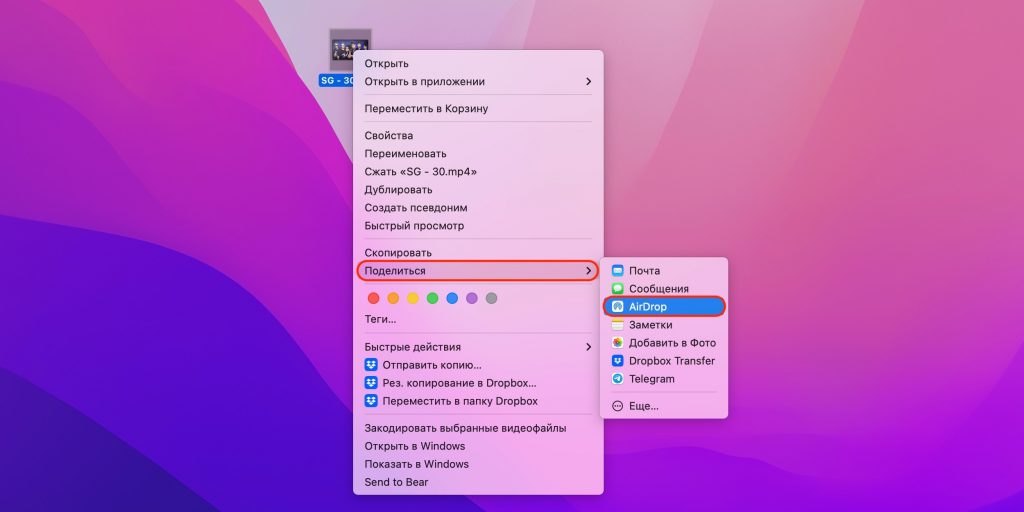
Нажмите правой кнопкой мыши на видео, которое нужно скинуть, и кликните «Поделиться» → «AirDrop».
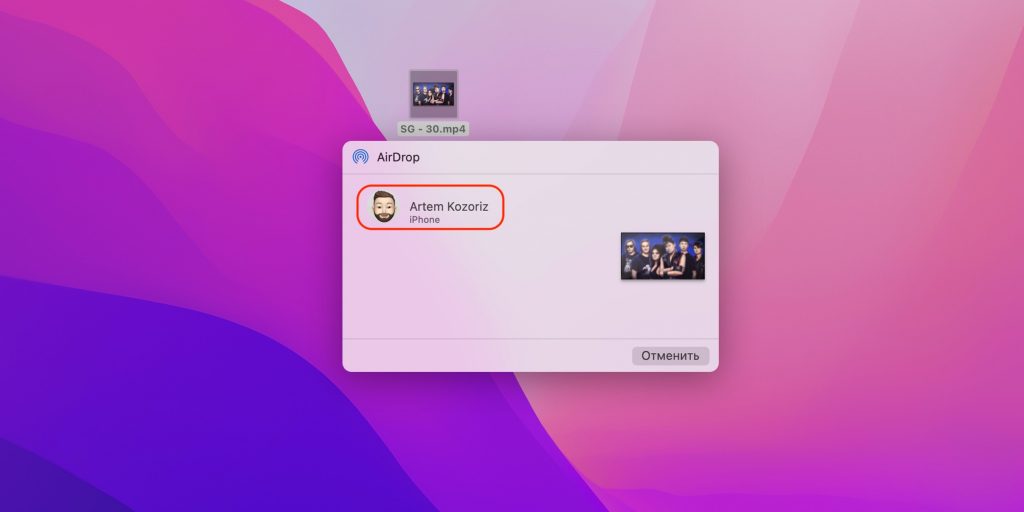
Выберите свой iPhone в списке устройств и дождитесь окончания передачи.
Видео появится в приложении «Фото», где его можно будет просмотреть.
2. Как с компьютера скинуть видео на iPhone через Finder или iTunes
- Подходит для macOS и Windows.
Ещё один вариант копирования с использованием стандартной функции обмена файлами в Finder или iTunes. Вам понадобится какой‑нибудь проигрыватель на iPhone и кабель Lightning. А после первичного подключения не нужен будет даже последний. В качестве же проигрывателя рекомендуем выбрать бесплатный VLC с поддержкой почти любых форматов.
VLC media player
VideoLANЦена: Бесплатно
Загрузить
Установите на смартфон VLC по ссылке выше.
Подсоедините iPhone к компьютеру с помощью кабеля Lightning, а затем разрешите подключение на устройстве и ПК.
Откройте Finder в macOS Catalina и более новых версиях или iTunes в более ранних и в Windows.

Выберите в боковой панели своё устройство и переключитесь на вкладку «Файлы».
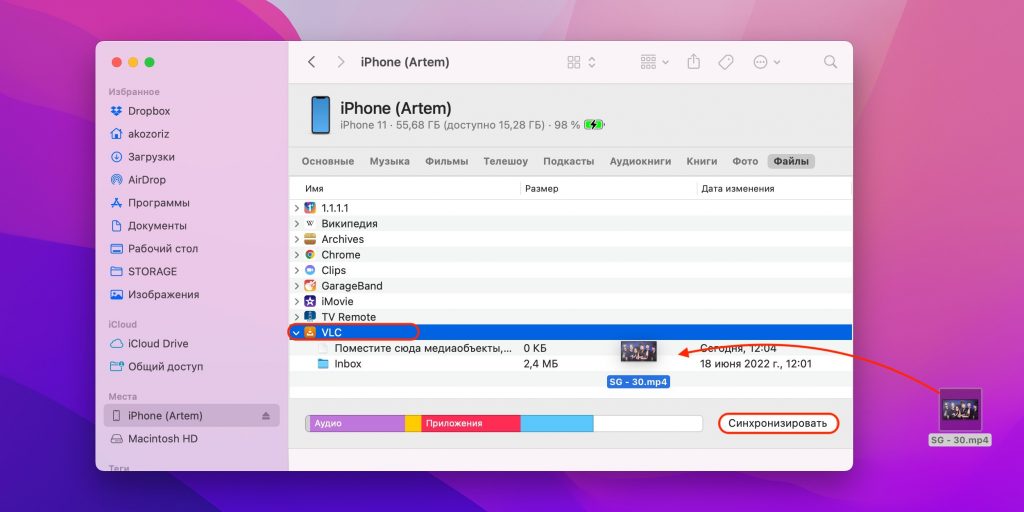
Раскройте VLC в списке, перетащите видеофайл и нажмите «Синхронизировать».
По окончании процесса ролик появится в VLC на iPhone во вкладке «Видео», где его можно будет просмотреть.
Чтобы в следующий раз обойтись без Lightning‑кабеля, на вкладке «Основные» достаточно поставить галочку напротив пункта «Показать этот iPhone при подключении к сети Wi‑Fi».
3. Как скинуть видео с компьютера на iPhone по FTP
- Подходит для macOS, Windows и Linux.
Если не хочется возиться с Finder и iTunes или вы просто используете чужой компьютер, то идеальным вариантом будет FTP. Данная функция есть во всех популярных проигрывателях, включая бесплатный VLC. При таком методе файлы передаются из любого браузера на компьютере прямиком в плеер на iPhone.
В VLC на смартфоне перейдите на вкладку «Сеть» и включите тумблер «Предоставление доступа через Wi‑Fi».
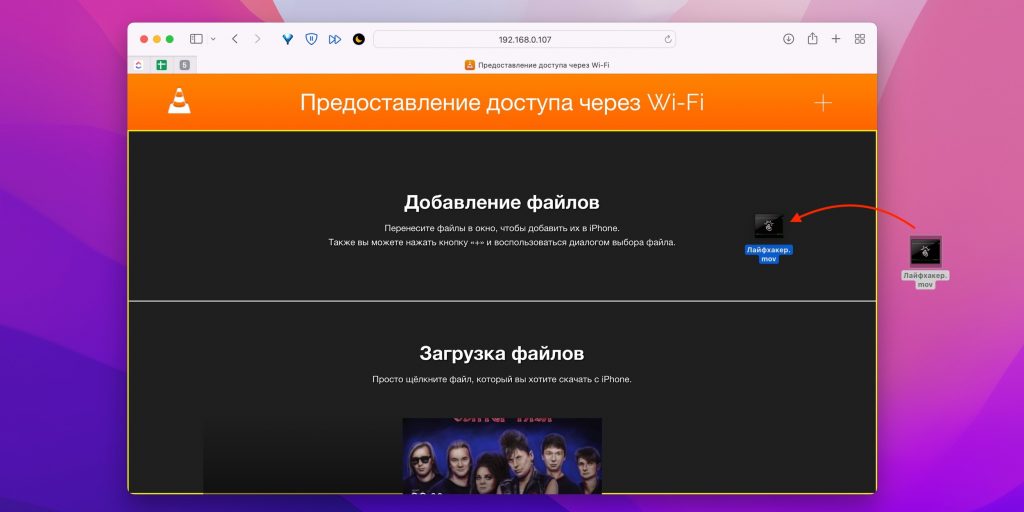
Убедитесь, что компьютер и iPhone подключены к одной и той же сети. В браузере на компьютере введите указанный в первом шаге адрес (192.168.0.107 в нашем примере) и перетащите видео в верхнюю часть окна.
По окончании процесса загрузки файл появится в VLC на iPhone на вкладке «Видео».
4. Как скинуть видео с компьютера на iPhone через облако
- Подходит для macOS, Windows и Linux.
Если вы используете облачное хранилище с достаточным объёмом, то оно тоже может стать эффективным средством переноса видео. Нужно лишь загрузить файл в облако с компьютера, а затем открыть из мобильного приложения на iPhone. Рассмотрим на примере Mega, бесплатно предоставляющего 20 ГБ, чего будет достаточно даже для фильма.
Зарегистрируйтесь и войдите в свой аккаунт Mega через любой браузер на компьютере. Также скачайте мобильное приложение по ссылке выше.
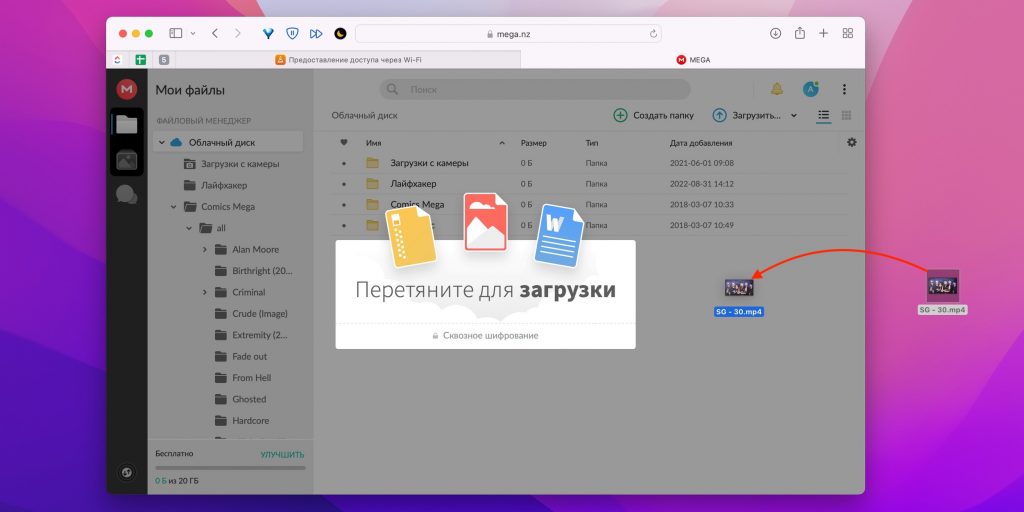
Перетащите видео в окно браузера.

Выберите желаемую папку и кликните «Загрузить».
Откройте Mega на iPhone и найдите файл в папке, куда вы загружали его. Видео можно просмотреть прямо здесь или в другом установленном приложении через меню «Поделиться».
5. Как скинуть видео с компьютера на iPhone через мессенджер
- Подходит для macOS, Windows и Linux.
Как ни странно, но Telegram, Viber и другие мессенджеры тоже подходят для передачи видео. Всё, что вам нужно будет сделать, — это отправить файл самому себе из настольного или веб‑клиента, а затем открыть ролик в мобильном приложении на iPhone.
Подробно рассмотрим алгоритм для Telegram.
Telegram Messenger
Telegram FZ-LLCЦена: Бесплатно
Загрузить
При необходимости скачайте и запустите Telegram Desktop либо воспользуйтесь веб‑версией.
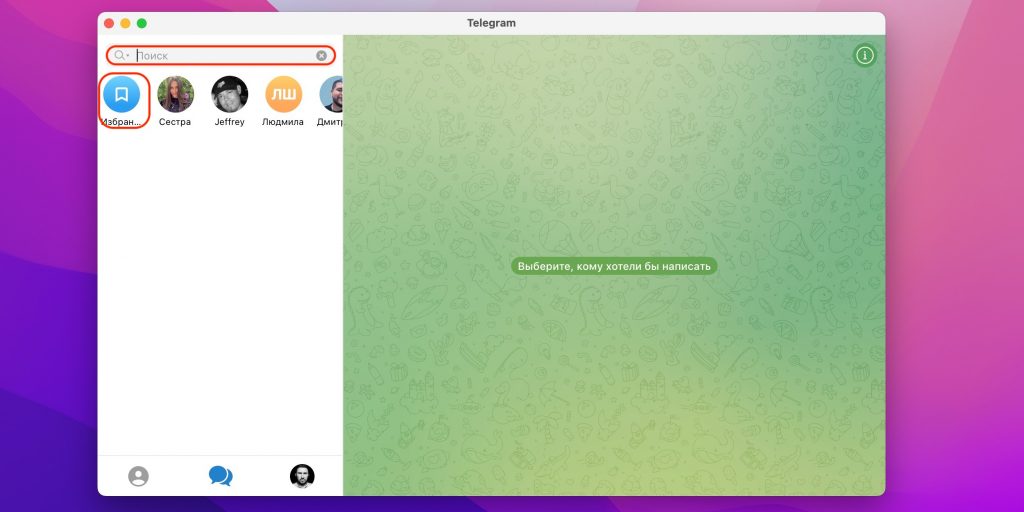
Перейдите в поиск и выберите «Избранное».

Перетащите видео в верхнюю часть окна.
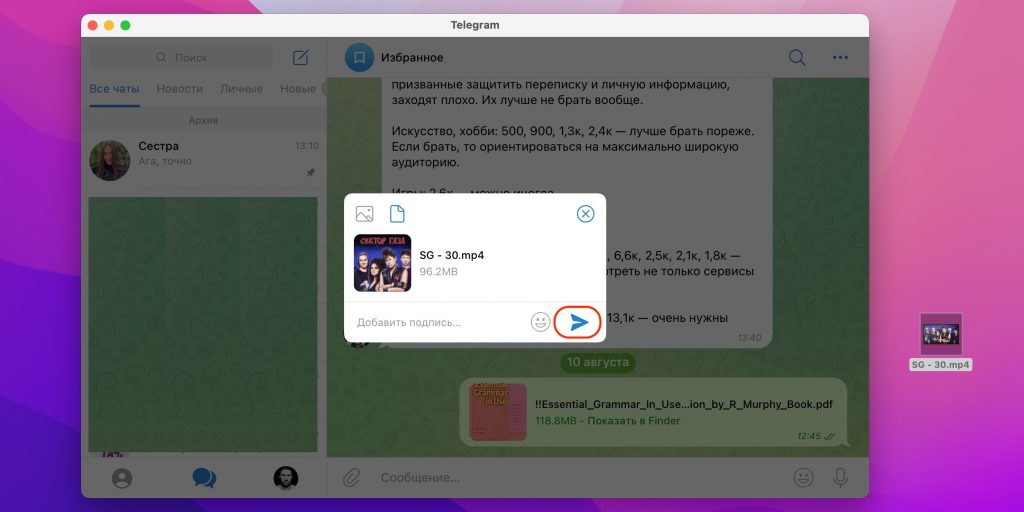
По желанию добавьте подпись, кликните «Отправить» и дождитесь, пока оно загрузится.
На iPhone точно так же перейдите в «Избранное» через строку поиска и откройте ролик.
Видео можно просмотреть прямо в мессенджере или в любом другом приложении через меню «Поделиться».
С вопросом как перенести видео с компьютера на айфон рано или поздно сталкивается каждый владелец Apple устройств. И этот вопрос решается очень легко и в несколько способов. Хотя, каждый из способов будет более удобный для разных случаев.
К примеру, вы можете легко синхронизировать видео на свой айфон со своего компьютера посредством iTunes. Другое дело, если компьютер вам не принадлежит, а на нем есть нужное вам на айфон видео. В таком случает, поможет iCloud — облачное хранилище, которое позволит передать видео через интернет.
Но, если это чужой компьютер и нет интернет-соединения или же вы просто не хотите разбираться в тонкостях iTunes, то лучше использовать утилиту iCareFone от разработчика Tenorshare. Теперь более подробно о каждом из перечисленных способов.

- Способ 1. Как скачать видео на айфон через айтюнс с компьютера
- Способ 2. Как перенести видео с компьютера на айфон с помощью iCloud
- Способ 3. Перенести видео с компьютера на айфон через iCareFone
Способ 1. Как скачать видео на айфон через айтюнс с компьютера
Для опытных пользователей, да и самой компании Apple данный способ самый очевидный. Вы просто добавляете видео в iTunes и синхронизируете его на свой девайс.
Шаг 1. Подключите свой iPhone к компьютеру и включите iTunes. Подождите пока все определиться и закончиться синхронизация.
Шаг 2. Откройте раздел видео на iTunes в выпадающем меню вашего смартфона. В этом разделе будут указаны все видео, которые есть в iTunes и на вашем айфоне.
Шаг 3. Откройте папку с видео, которое вы хотите передать. Перетащите его в центр окна iTunes к другим видео и проследите, чтобы после обработки возле него стояла галочка подтверждающая синхронизацию.
Шаг 4. Чтобы загрузить видео с компьютера на айфон, перейдите в раздел информации о вашем смартфоне и запустите синхронизацию вручную. После её завершения видео будут на iPhone.
Такой способ имеет существенный недостаток. На компьютере должен быть установлен iTunes, и со своим ПК это зачастую не проблема. Тем более, если вы являетесь пользователем Apple мобильного устройства, вы точно установили себе iTunes. Но, с чужим компьютером могут быть проблемы.
Сама утилита iTunes — оригинальная программа от Apple для работы со всеми мобильными устройствами бренда. Она полностью бесплатная, позволяет перекидывать файлы и обновлять айфон, а также покупать в официальном магазине музыку, фильмы и сериалы. Хотя, с приходом iCloud данная утилита все больше отходит в сторону.
Способ 2. Как перенести видео с компьютера на айфон с помощью iCloud
Если на компьютере нет iTunes, но есть интернет или же вы не хотите искать потерянный где-то кабель, то iCloud — лучшее решение для того, чтобы отправит видео с компьютера на айфон. Все что нужно, интернет на компьютере и на iPhone, а также регистрация вашего Apple ID.
Шаг 1. На компьютере зайдите на сайт iCloud. Войдите используя логин и пароль.
Шаг 2. Перейдите в само файловое хранилище.
Шаг 3. Перетащите в него видео с компьютера. Прямо в окно браузера или просто следуйте инструкции по закачке файлов.
Шаг 4. После того, как вы закачали видео в iCloud, зайдите в приложение iCloud через ваш айфон.
Шаг 5. Теперь вы можете скачать видео на свой смартфон с облачного хранилища.
Такой способ крайне удобный в нынешнее время. Редко в каком доме нет хорошего Wi-Fi, а безлимитный мобильный интернет — уже давно не новинка. Но, есть проблема в самом сервисе iCloud. Максимальный объем бесплатно предоставляемого пространства — 5 Гб.
Данная проблема решается использование прямого конкурента iCloud — Google Drive. Облачное хранилище от Google чуть более благосклонно и предоставляет уже 15 Гб бесплатного места. Все что нужно — зарегистрированная Gmail почта. Инструкция по переносу работает точно так же.
И iCloud и Google Drive таким же способом позволяют передать видео и на Android смартфоны.
Способ 3. Перенести видео с компьютера на айфон через iCareFone
Добавить видео с компьютера быстрее и проще всего используя утилиту iCareFone от разработчика Tenorshare. Она крайне проста в использовании и не требует разбираться в синхронизациях и других особенностях iTunes. Вы просто работаете с памятью вашего смартфона как с обычной флешкой.
Шаг 1. Установите себе Tenorshare iCareFone скачав с официального сайта. Для начала будет достаточно и бесплатной версии.
Шаг 2. Подключите вам айфон к компьютеру и запустите утилиту. Подождите пока ваш айфон определиться.
Шаг 3. Перейдите в раздел с видео в утилите. Или выберите раздел с видео во вкладке с файловой системой.
Шаг 4. Теперь перед вами показаны все файлы и видео на вашем айфоне. Просто выберите «Импорт» и перетащите необходимые видео с компьютера в окно iCareFone. После загрузки видео будут на айфоне.
Чтобы перенести папки видео, выберите «Импорт» > «Выбрать папку», затем выберите папку и нажмите «ОК».
Утилита Tenorshare iCareFone сделана с упором на простоту использования. Таким образом, вы можете буквально в несколько кликов перебрасывать любые файлы. К тому же, само приложение имеет широкий функционал включающий возможность скачивания любых файлов вплоть до приложений. Также с помощью утилиты вы можете создавать резервные копии вашего смартфона, восстанавливать его, обновлять прошивку или чинить прошивку при критических ошибках. В общем iCareFone является более просто в использовании версией iTunes, но без лицензионной медиа теки и привязки к Apple ID.
Заключительная часть
Скачать видео с компьютера на айфон очень просто. Для этого можно использовать любой из представленных ранее способов. Все они — самые простые и наиболее быстрые. К примеру, iTunes — самый очевидный способ для тех, кто использует множество устройств от Apple или уже давно пользуется продукцией бренда. В таком случае, освоить iTunes и пользоваться им — необходимость. iCloud и Google Drive — способы для тех, у кого есть стабильное интернет соединение, и кто постоянно пользуется облачными хранилищами. К тому же, такой способ позволит перебросить видео на айфон, который может находиться в любой точке мира, где есть интернет.
Утилиты от Tenorshare, а именно iCareFone — универсальное решение. Она работает с любым компьютером, кроме тех, на которых установлена операционная система Linux. Также утилита поддерживает любую версию iOS и модель iPhone.
Сам разработчик Tenorshare выпускает и другие утилиты для работы с айфоном. Все они максимально посты в использовании, универсальны и выполняют свою функцию буквально в несколько кликов. К примеру, Tenorshare UltData позволяет восстановить удаленные файлы на айфоне. Другие утилиты позволяют создавать резервные копии или перенести файлы или всю систему с одного айфона на другой.
Одна из возможных задач владельца iPhone или iPad — перенос на него видео, загруженного на компьютере или ноутбуке для последующего просмотра в пути, ожидании или где-то еще. К сожалению, сделать это просто скопировав видео-файлы «как на флешку» в случае с iOS не получится. Тем не менее, способов скопировать фильм предостаточно.
В этой инструкции для начинающих — о двух способах передачи файлов видео с компьютера Windows на iPhone и iPad с компьютера: официальном (и его ограничении) и предпочитаемом мной способе без iTunes (в том числе по Wi-Fi), а также кратко о других возможных вариантах. Примечание: те же способы можно использовать и на компьютерах с MacOS (но для них иногда бывает удобнее использование Airdrop).
Копирование видео с компьютера на iPhone и iPad в iTunes
Apple предусмотрела лишь один вариант копирования файлов медиа, в том числе видео с компьютера Windows или MacOS на телефоны iPhone и планшеты iPad — использование iTunes (далее я предполагаю, что iTunes уже установлен на вашем компьютере).
Основное ограничение способа — поддержка лишь форматов .mov, .m4v и .mp4. Причем для последнего случая формат не всегда поддерживается (зависит от используемых кодеков, наиболее популярный — H.264, поддерживается).
Для копирования видео с помощью iTunes достаточно выполнить следующие простые действия:
- Подключите устройство, если iTunes не запустится автоматически, запустите программу.
- Выберите ваш iPhone или iPad в списке устройств.
- В разделе «На моем устройстве» выберите «Фильмы» и просто перетащите нужные файлы видео из папки на компьютере в список фильмов на устройстве (можно также выбрать в меню «Файл» — «Добавить файл в медиатеку».
- В случае, если формат не поддерживается, вы увидите сообщение «Некоторые из этих файлов не были скопированы, так как они не могут воспроизводиться на этом iPad (iPhone).
- После добавления файлов в список нажмите кнопку «Синхронизировать» внизу. По завершении синхронизации можно отключить устройство.
По завершении копирования видео на устройство, вы сможете посмотреть их в приложении «Видео» на нем.

Использование VLC для копирования фильмов на iPad и iPhone по кабелю и Wi-Fi
Есть сторонние приложения, позволяющие переносить видео на устройства iOS и воспроизводить их iPad и iPhone. Одно из лучших бесплатных приложений для этих целей, на мой взгляд — VLC (приложение доступно в магазине приложений Apple App Store https://itunes.apple.com/ru/app/vlc-for-mobile/id650377962).
Основное преимущество этого и других такого рода приложений — беспроблемное воспроизведение почти всех популярных форматов видео, включая mkv, mp4 с кодеками, отличными от H.264 и другие.
После установки приложения есть два способа копировать файлы видео на устройство: с помощью iTunes (но уже без ограничений по форматам) или по Wi-Fi в локальной сети (т.е. и компьютер и телефон или планшет должны быть подключены к одному роутеру для передачи).
Копирование видео в VLC с помощью iTunes
- Подключите iPad или iPhone к компьютеру и запустите iTunes.
- Выберите ваше устройство в списке, а затем в разделе «Настройки» выберите «Программы».
- Пролистайте страницу с программами вниз и выберите VLC.
- Перетащите файлы видео в «Документы VLC» или нажмите «Добавить файлы», выберите нужные файлы и дождитесь завершения их копирования на устройство.
После окончания копирования, вы сможете просмотреть загруженные фильмы или другие видео в плеере VLC на вашем телефоне или планшете.
Передача видео на iPhone или iPad по Wi-Fi в VLC
Примечание: для того, чтобы способ работал, требуется, чтобы и компьютер и iOS устройство были подключены к одной сети.
- Запустите приложение VLC, откройте меню и включите «Доступ через WiFi».
- Рядом с переключателем появится адрес, который следует ввести в любом браузере на компьютере.
- Открыв этот адрес, вы увидите страницу, на которую можно просто перетащить файлы, либо нажать по кнопке «Плюс» и указать нужные файлы видео.
- Дождитесь окончания загрузки (в некоторых браузерах строка прогресса и проценты не отображаются, но загрузка происходит).
После завершения, видео можно будет просмотреть в VLC на устройстве.
Примечание: заметил, что иногда после загрузки VLC не отображает загруженные файлы видео в списке воспроизведения (хотя занимают место на устройстве). Опытным путем определил, что это случается при длинных названиях файлов на русском языке со знаками препинания — четких закономерностей не выявил, но переименование файла во что-то «более простое» помогает решить проблему.
Существуют и множество других приложений, которые работают по тем же принципам и, если представленный выше VLC вам по какой-то причине не подошел, рекомендую также попробовать PlayerXtreme Media Player, также доступный для загрузки в магазине приложений Apple.
Все способы:
- Способы переноса фильмов на iPhone с компьютера
- Способ 1: iTunes
- Способ 2: iTunes и приложение AcePlayer
- Способ 3: Облачное хранилище
- Способ 4: Синхронизация по Wi-Fi
- Способ 5: iTools
- Вопросы и ответы: 1
Благодаря качественному экрану и компактному размеру, именно на iPhone пользователи зачастую предпочитают смотреть видео в дороге. Дело осталось за малым – перенести фильм с компьютера на смартфон.
Сложность Айфон заключается в том, что, как съемный накопитель, устройство при подключении по USB-кабелю работает с компьютером крайне ограниченно – через Проводник могут быть перенесены исключительно фотографии. Но существует масса других альтернативных способов переноса видео, и некоторые из них окажутся даже удобнее.
Способы переноса фильмов на iPhone с компьютера
Ниже мы постараемся рассмотреть максимальное количество способов добавления видео с компьютера на iPhone или иной гаджет под управлением iOS.
Способ 1: iTunes
Стандартный способ переноса роликов, предполагающий использование программы iTunes. Недостаток данного метода заключается в том, что стандартное приложение «Видео» поддерживает воспроизведение лишь трех форматов: MOV, M4V и MP4.
- Прежде всего, вам потребуется добавить видео в iTunes.
- Когда видео добавлено в Айтюнс, его остается переместить на Айфон. Для этого подключите девайс к компьютеру с помощью USB-кабеля и дождитесь, когда ваш гаджет определится в программе. Теперь откройте раздел «Фильмы», а в левой части окна выберите пункт «Домашние видео». Именно здесь и будут отображаться ваши ролики.
- Кликните по ролику, который требуется перенести на Айфон, правой кнопкой мыши и выберите пункт «Добавить на устройство» — «iPhone».
- Начнется процесс синхронизации, длительность которого будет зависеть от размера переносимого фильма. Как только она будет завершена, можно смотреть фильм на телефоне: для этого откройте стандартное приложение «Видео» и пройдите ко вкладке «Домашние видео».



Способ 2: iTunes и приложение AcePlayer
Главный недостаток первого способа заключается в скудности поддерживаемых форматов, но выйти из положения можно, если ролик перенести с компьютера в приложение-видеопроигрыватель, поддерживающее большой список форматов. Именно поэтому в нашем случае выбор пал на AcePlayer, но подойдет и любой другой проигрыватель для iOS.
- Если у вас еще не установлен AcePlayer, установите его на смартфон из App Store.
- Подключите iPhone к компьютеру с помощью USB-кабеля и запустите Айтюнс. Для начала пройдите в раздел управления смартфоном, кликнув по соответствующей иконке в верхней части окна программы.
- В левой части в разделе «Настройки» откройте вкладку «Общие файлы».
- В списке установленных приложений найдите и выберите одним кликом мыши AcePlayer. В правой части отобразится окно, в котором будут показаны файлы, уже перенесенные в плеер. Поскольку у нас пока файлов нет, мы параллельно открываем в Проводнике Windows видео, а затем просто перетаскиваем его в окно AcePlayer.
- Программа начнет копирование файла в приложение. Как только оно будет завершено, видео будет перенесено на смартфон и доступно к воспроизведению из AcePlayer (для этого откройте раздел «Документы»).




Способ 3: Облачное хранилище
Если вы являетесь пользователем любого облачного хранилища, легко перенести ролик с компьютера можно именно с его помощью. Рассмотрим дальнейший процесс на примере сервиса Dropbox.
- В нашем случае Dropbox уже установлен на компьютер, поэтому просто открываем облачную папку и переносим в нее наш ролик.
- Видеозапись не появится на телефоне до тех пор, пока не будет завершена синхронизация. Поэтому, как только иконка синхронизации около файла сменится на зеленую галочку, можно смотреть фильм на смартфоне.
- Запустите Dropbox на смартфоне. Если у вас пока отсутствует официальный клиент, загрузите его бесплатно из App Store.
- Файл будет доступен к просмотру на Айфон, но с небольшим уточнением – для его воспроизведения требуется подключение к сети.
- Но, при необходимости, видео может быть сохранено из Dropbox в память смартфона. Для этого вызовите дополнительное меню нажатием кнопки с троеточнием в верхнем правом углу, а затем выберите пункт «Экспортировать».
- В появившемся контекстном меню выберите пункт «Сохранить видео».


Скачать Dropbox

Способ 4: Синхронизация по Wi-Fi
Если ваш компьютер и iPhone подключены к одной сети Wi-Fi, именно беспроводное соединение и можно использовать для передачи видео. Дополнительно нам потребуется приложение VLC (также можно использовать любой другой файловый менеджер или плеер, наделенный функцией синхронизации по Wi-Fi).
Подробнее: Файловые менеджеры для iPhone
- При необходимости, установите VLC for Mobile на свой iPhone, скачав приложение из App Store.
- Запустите VLC. Выберите в левом верхнем углу иконку меню, а затем активируйте пункт «Доступ через Wi-Fi». Около этого пункта отобразится сетевой адрес, по которому необходимо пройти из любого браузера, установленного на компьютере.
- На экране появится окно, в котором вам потребуется нажать в верхнем правом углу иконку с плюсиком, а затем в открывшемся Проводнике Windows выбрать видео. Также вы можете просто перетащить файл.
- Начнется загрузка. Когда в браузере высветится статус «100%», можно возвращаться к VLC на Айфон – видео автоматически отобразится в проигрывателе и будет доступно к воспроизведению.



Способ 5: iTools
iTools представляет собой аналог iTunes, в котором максимально упрощен процесс работы с файлами, переносимыми на устройство или с него. Также вы можете использовать любую другую программу с подобными возможностями.
Подробнее: Аналоги iTunes
- Запустите iTools. В левой части окна программы выберите раздел «Видео», а в верхней – кнопку «Импорт». Следом откроется Проводник Windows, в котором понадобится выбрать видеофайл.
- Подтвердите добавление фильма.
- Когда синхронизация будет завершена, файл окажется в стандартном приложении «Видео» на iPhone, но на этот раз во вкладке «Фильмы».


Как видите, несмотря на закрытость iOS, способов переноса видео с компьютера на iPhone набралось немало. С точки зрения удобства, хочется выделить четвертый способ, но он не подойдет, если компьютер и смартфон подключены к разным сетям. Если вы знаете другие методы добавления видео на яблочные устройства с компьютера, поделитесь ими в комментариях.
Наша группа в TelegramПолезные советы и помощь
Вы недавно приобрели iPhone, iPad или iPod и не знаете, как передать файлы с компьютера на устройство? Эта статья поможет вам!
Для передачи медиафайлов на устройства iOS и обратно вам потребуется скачать iTunes – бесплатную программу для синхронизации iPhone, iPad и iPod с компьютером. Скачать программу или обновить ее до последней версии вы сможете на официальном сайте Apple. iTunes доступен для пользователей Windows и Mac OS.
Скачать iTunes
Синхронизация в iTunes – это обмен данными между устройством и компьютером. С помощью iTunes вы можете синхронизировать со своим устройством iOS целую медиатеку или выбранные файлы: музыку, рингтоны в MP3, фотографии, фильмы, книги, приложения, заметки, контакты, закладки «Сафари» и многое другое.
Ниже мы расскажем, как передавать файлы с компьютера на устройства Apple и обратно, используя iTunes.
Шаг 1. Подключите ваше устройство к компьютеру с помощью USB-кабеля и запустите iTunes.
Шаг 2. Найдите на верхней панели иконку, изображающую ваше устройство, и нажмите на нее. В левой части окна программы вы найдете список всех типов контента в iTunes. По умолчанию открывается вкладка Обзор, где находится общая информация об устройстве, а также окно настроек.
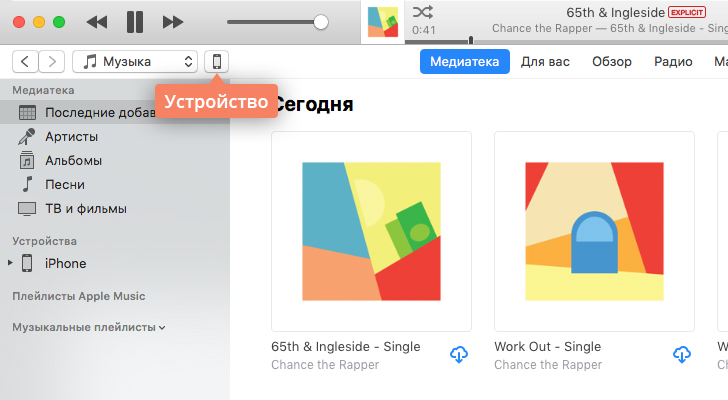
Шаг 3. Перед началом работы с iTunes важно настроить параметры автоматической синхронизации. На вкладке Обзор найдите раздел Параметры. Если вы хотите, чтобы все медиафайлы на компьютере автоматически синхронизировались с устройством при каждом подключении к компьютеру, отметьте флажком соответствующий пункт. Если такой вариант вам не подходит, убедитесь, что флажок не проставлен.
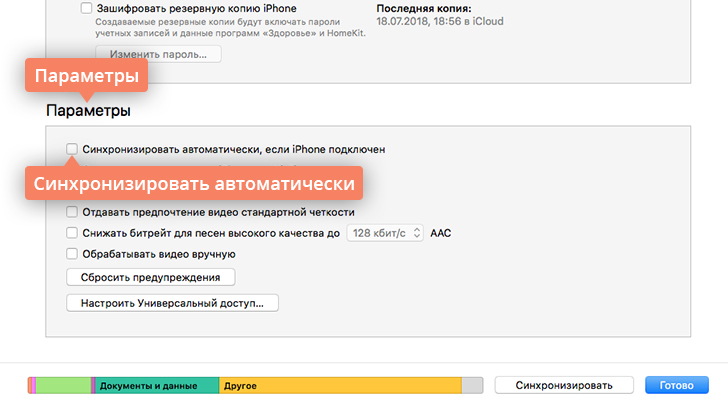
Теперь вы можете приступить к передаче файлов на ваше устройство.
Как «перекинуть» музыку с компьютера на iPhone, iPad или iPod
Шаг 1. Добавьте музыку в iTunes
Если вы находитесь в разделе настроек устройства, нажмите кнопку возврата на верхней панели, чтобы выйти в главное окно iTunes. В левом верхнем углу выберите из списка категорию Музыка (скорее всего, она будет выбрана по умолчанию). Теперь перейдите на вкладку Песни в разделе Медиатека в левой части окна.
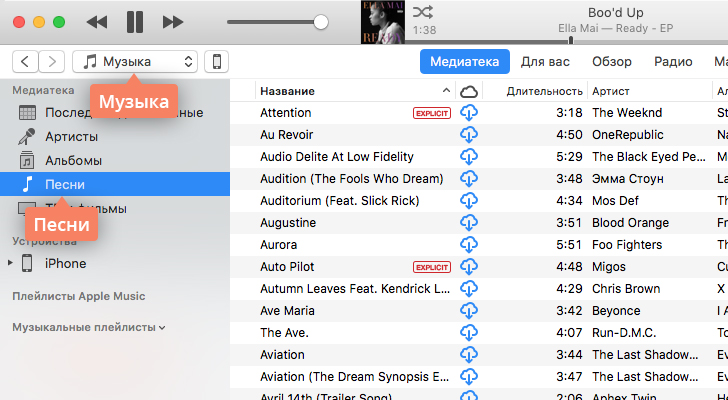
Перетащите отдельные аудиозаписи или целые папки с музыкой в окно iTunes или откройте меню Файл и нажмите Добавить в медиатеку. Подождите, пока выбранные аудиофайлы добавятся в iTunes.
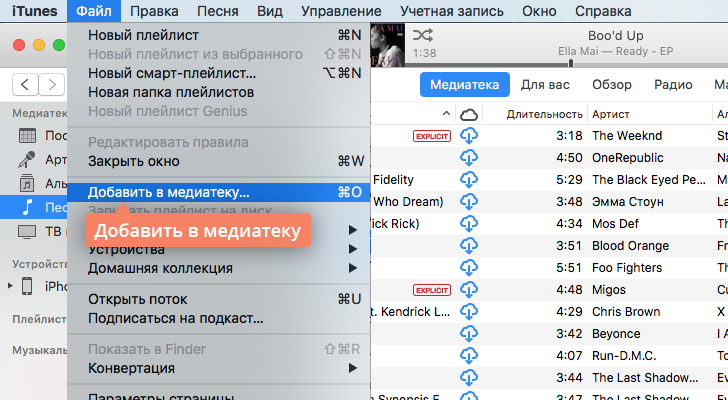
Шаг 2. Скопируйте добавленные треки на устройство
Вернитесь в раздел настроек устройства, кликнув иконку с его изображением. В правом нижнем углу нажмите Синхронизировать, чтобы перенести добавленные файлы на устройство.
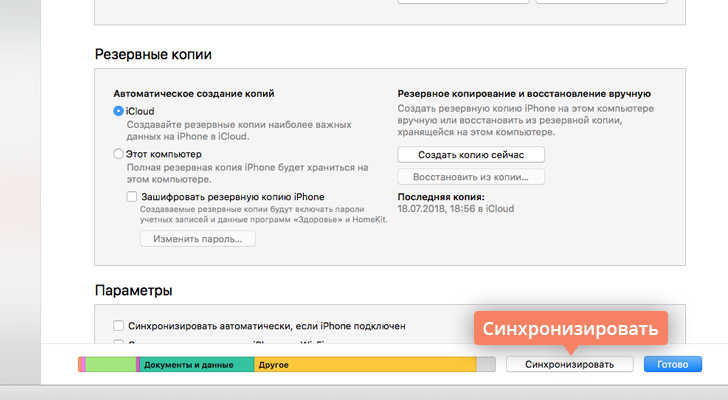
Как перенести видео с компьютера на iPhone, iPad или iPod
Шаг 1. Добавьте видео в iTunes
Если вы находитесь в разделе настроек iPhone, iPad или iPod, нажмите кнопку возврата в левом верхнем углу, чтобы вернуться в главное окно iTunes. Раскройте список в левом верхнем углу и выберите категорию Фильмы. Перейдите на вкладку Фильмы в разделе Медиатека в левой части окна. Перетащите видеофайлы в окно iTunes.
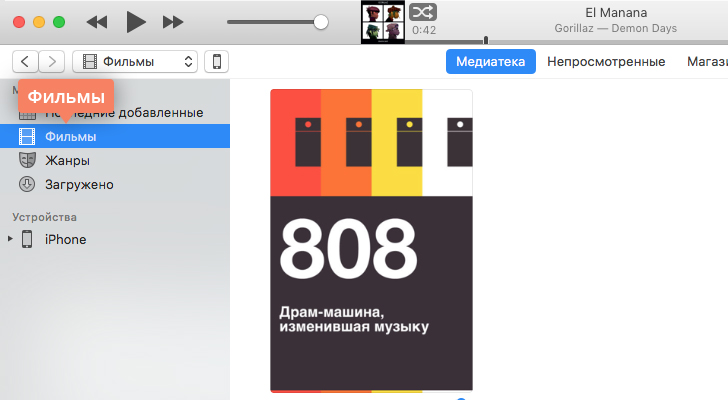
Шаг 2. Скопируйте добавленные ролики на устройство
Вернитесь в раздел настроек вашего устройства, кликнув на иконку с его изображением. В правом нижнем углу нажмите Синхронизировать, чтобы перенести добавленные файлы на устройство.
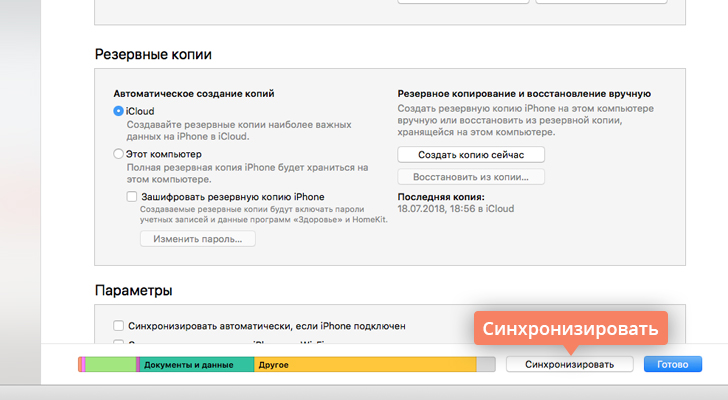
Как перенести фото с iPhone и iPad на компьютер
Шаг 1. Включите синхронизацию фото
Чтобы переносить фотографии с устройства на компьютер и обратно, необходимо сначала включить синхронизацию изображений в iTunes. Если вы вышли из раздела настроек устройства, нажмите иконку с изображением устройства в верхней части окна iTunes. Теперь перейдите на вкладку Фото и в открывшемся окне отметьте флажком пункт Синхронизировать.

Шаг 2.1. Перенесите фото с устройства на компьютер
Убедитесь, что ваше устройство подключено к компьютеру, а программа iTunes запущена. Откройте приложение «Фото» (доступно как на Mac OS, так и на Windows версии 8 и выше) – вы увидите библиотеку изображений, хранящихся на компьютере.
Если вы используете Windows, кликните Импорт в правом верхнем углу. В открывшемся окне выберите все снимки, которые необходимо перенести на компьютер, и нажмите Импортировать выбранные.

Если вы используете Mac, выберите свое устройство на панели слева, отметьте фотографии, которые вы хотите скопировать на компьютер, и нажмите Импортировать выбранные.

Для пользователей Windows 7 и более ранних версий существует альтернативный способ передачи изображений с устройства на ПК. Подключите телефон или планшет с помощью USB-кабеля и в открывшемся окне автозапуска выберите пункт Открыть устройство для просмотра файлов, либо откройте меню Пуск, нажмите Компьютер и в разделе Портативные устройстващелкните по иконке своего устройства. Вы увидите папку с медиафайлами, откуда сможете скопировать нужные изображения в любую папку на компьютере.
Шаг 2.2. Перенесите фото с компьютера на устройство
Если же вы, наоборот, хотите перенести изображения с компьютера в память устройства, убедитесь, что устройство подключено к компьютеру, откройте iTunes и кликните иконку устройства. Перейдите на вкладку Фото и отметьте флажком пункт Синхронизировать в окне справа. Если вы хотите скопировать определенную папку с фотографиями, раскройте список Скопировать фотографии из и нажмите Выбрать папку. Чтобы перенести все изображения с компьютера на телефон, выберите пункт Все фотографии и альбомы. Нажмите Применить.

Использование облачного хранилища iCloud

Существует еще один способ передачи файлов между устройствами Apple и компьютером – использование облачного хранилища iCloud. Этот способ позволяет легко «скинуть» любые файлы с одного устройства на другое без кабеля.
Облачное хранилище данных – онлайн-хранилище, в котором файлы содержатся на серверах компании, предоставляющей услуги хранения данных. Главное преимущество облачного хранилища – возможность открывать файлы с любого устройства при наличии доступа к аккаунту.
iCloud – это сервис Apple, созданный для хранения музыки, видео в любых разрешениях, включая 4K, звуков, картинок, сообщений электронной почты, книг из iBooks, PDF-документов и других типов данных. Чтобы получить доступ к iCloud, необходимо войти в учетную запись iTunes Store с помощью идентификатора Apple ID. Сделать это можно с iPhone, iPad, iPod, Apple TV, а также с ноутбуков и стационарных компьютеров Mac и Windows. Вы можете связать до 10 устройств с помощью Apple ID, чтобы иметь доступ к файлам в iCloud со всех своих мобильных устройств и компьютеров.
Узнать больше об идентификаторе Apple ID
После входа в учетную запись необходимо включить функцию Медиатека iCloud. На iPhone, iPad или iPod зайдите в меню Настройки > Музыка и активируйте переключатель Медиатека iCloud.
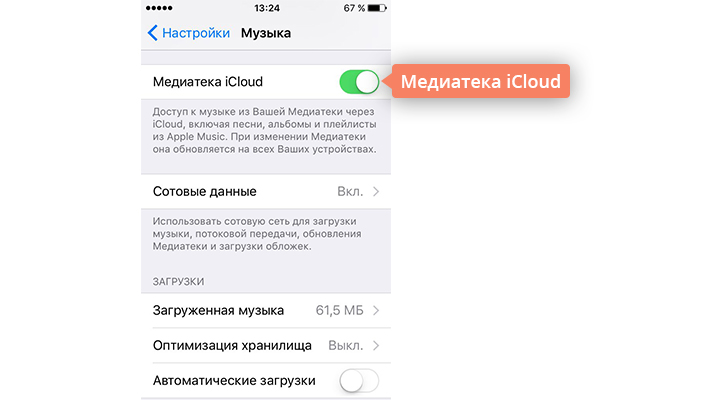
Чтобы включить iCloud на компьютере, запустите iTunes, перейдите в окно Настройки, на вкладке Основные отметьте флажком пункт Медиатека iCloud и нажмите OK.
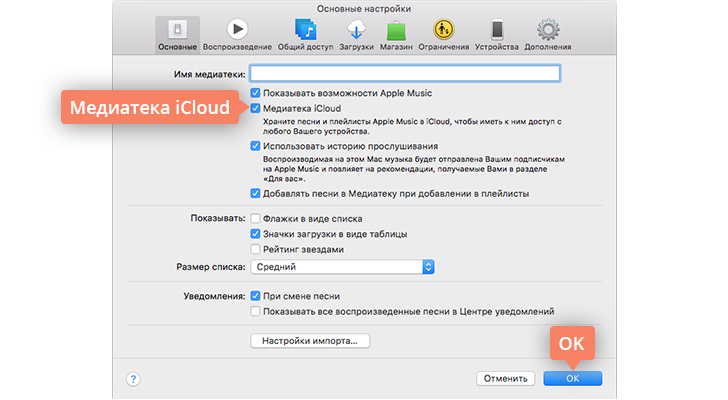
Вы можете выбрать, какие данные синхронизировать с iCloud, в разделе Настройки > iCloud. Все, что вы отметите в этом разделе, будет автоматически копироваться в облачное хранилище.
Резервное копирование при помощи iTunes и iCloud
При желании вы можете скопировать и сохранить всю информацию с вашего мобильного устройства с помощью резервного копирования. Сделав резервную копию, вы можете не беспокоиться, что ваши данные пропадут в случае потери «айфона» или планшета. Вы также сможете без труда перенести все свои файлы при замене старого устройства Apple на новое. Резервное копирование возможно как в iTunes, так и в iCloud.
Узнать больше о резервном копировании в iTunes и iCloud
Теперь вы знаете, как синхронизировать iPhone и iPad с компьютером с помощью iTunes и iCloud. Узнать больше о передаче файлов с устройства на компьютер и других тонкостях работы с iOS вы можете на сайте техподдержки Apple https://support.apple.com/.