1) Передачу можно осуществить с помощью USB провода. В настройках телефона нужно разрешить откладку по USB. Затем в проводнике в разделе устройства (возможно в разделе диски), нажав на иконку телефона (написано Windows Phone и картинка вашего телефона в профиль), далее вы сможете копаться в памяти самого телефона или же в памяти карты памяти.
2) Можно переносить файлы с помощью облачных хранилищ (OneDrive отлично подойдет). То есть с помощью приложения на компьютере выливаете в интернет ваш файл, а затем с помощью той же учетно записи и приложения на телефоне скачиваете его и наоборот.
3) Можно перенести файлы на SD карту памяти, с помощью переходников под компьютер, а затем вставить ее в телефон.
4) Думаю, что можно еще сделать это с помощью таких технологий, как bluetooth и NFC, но это будет проблематично в настраивании, стоит использовать только в случае крайней необходимости. Просто у меня иногда не читает телефон через провод, проблема может быть в самом проводе, так как некоторые из них предназначены исключительно для зарядки устройств, а не для передачи данных. Иногда это просто проблемы с какой-то из двух систем, приходится использовать облачные хранилища или перенос с помощью переходника под SD карту.
Обмен файлами между мобильным устройством и компьютером
Теперь вы можете легко обмениваться файлами между компьютером и мобильным устройством, когда они подключены через Связь с телефоном и приложение Связь с Windows.
Что нужно для обмена файлами между компьютером и мобильным устройством?
-
Компьютер под управлением Windows 10 (с обновлением не позднее чем за май 2019 г.) или Windows 11.
-
Устройство Android под управлением Android 9.0 или более поздней версии
-
Приложение Связь с Windows версии не ниже 1.24032.518.0 на мобильном устройстве Android
-
Связь с телефоном версии не ниже 1.24032.156.0
Как переслать файлы с компьютера на устройство Android?
-
Выберите на компьютере файл, которым хотите поделиться
-
Щелкните файл правой кнопкой мыши и выберите «Быстрая отправка«.
-
Найдите Связь с телефоном в разделе приложений всплывающего окна «Быстрая отправка»
-
Компьютер начнет предоставлять доступ к файлу мобильному устройству, подключенному к Связь с телефоном.
-
Убедитесь, что уведомления Windows для Связь с телефоном включены, чтобы отслеживать процесс предоставления доступа к файлу в режиме реального времени.
-
После того как файл будет предоставлен вашему мобильному устройству, появится уведомление Windows.
Получение файлов на мобильном устройстве:
-
Уведомление от Связь с Windows будет показано на мобильном устройстве.
-
Щелкните уведомление, и откроется приложение диспетчера файлов по умолчанию для просмотра полученного файла.
-
Все полученные файлы будут храниться в разделе «Загрузки» -> «Отправлено с компьютера«.
Примечание: Устройства могут предоставлять доступ только к локально сохраненным файлам. Если вы делитесь файлами, хранящимися в облаке, будут предоставляться только ссылки на облачные расположения.
Как предоставить доступ к файлу с устройства Android на компьютере?
-
Выберите файл, к которому вы хотите предоставить общий доступ.
-
Коснитесь кнопки Быстрая отправка.
-
Найдите «Связь с Windows — Отправка на компьютер» в разделе приложения системного ящика общего доступа.
-
Введите страницу списка устройств и щелкните подключенное устройство, чтобы предоставить доступ к файлу.
-
Будет показан прогресс предоставления доступа к файлу; не покидайте страницу, пока предоставление не завершится.
-
После предоставления общего доступа состояние изменится на «Отправлено«.
Получение файлов на компьютере:
-
На компьютере будет выведено уведомление: Связь с телефоном.
-
Нажмите кнопку действия в уведомлении, чтобы открыть файл или папку, в которой хранится файл.
-
Все файлы, полученные на вашем компьютере, будут храниться в разделе «Загрузки\Связь с телефоном «.
-
Каталог хранилища по умолчанию можно изменить в разделе Связь с телефоном > Параметры.
Копирование и вставка между устройствами (для Surface Duo и некоторых устройств Samsung, HONOR, OPPO, ASUS, vivo и Xiaomi)
Забудьте об отправке фотографий и файлов самому себе по электронной почте. Теперь вы можете просто копировать и вставлять или перетаскивать содержимое между устройством Android и компьютером.
Копировать и вставлять можно, используя те же сочетания клавиш, что вы обычно используете на устройстве с Android и компьютере.
Перед первым использованием копирования и вставки между устройствами убедитесь, что эта функция включена. Откройте Связь с телефоном на компьютере, перейдите в раздел Параметры > Функции > Копирование и вставка на разных устройствах и убедитесь, что включен переключатель Разрешить этому приложению использовать и передавать содержимое, которое я копирую и вставляю между телефоном и ПК.
Какие устройства поддерживают копирование и вставку между разными устройствами?
Копирование и вставка между разными устройствами поддерживается на устройствах Surface Duo и Android, работающих под управлением оболочки One UI версии не ниже 2.1, на некоторых устройствах HONOR (версии не ниже 1.22036.14.0) и OPPO (версии не ниже 1.23093.0). На устройстве с Android выберите Настройки > Сведения о телефоне > Сведения о ПО. Некоторые примеры устройств с этой версией: устройства Samsung Galaxy Note20 5G, Samsung Galaxy Note20 Ultra 5G, Samsung Galaxy S21 5G, Samsung Galaxy S21+ 5G, Samsung Galaxy S21 Ultra 5G и Samsung Galaxy Z Flip. Поддерживаемые устройства HONOR: серия HONOR Magic4 Pro и HONOR Magic6. Поддерживаемые устройства OPPO: серия OnePlus, серия OPPO Find, серия OPPO Reno, серия Realme. Поддерживаемые устройства ASUS: ROG Phone 8, ROG Phone 8 Pro, ROG Phone 8 Pro Edition, поддерживаемое устройство vivo: vivo X Fold3 Pro, поддерживаемые устройства Xiaomi: серия Xiaomi 14T.
Что я могу копировать и вставлять между устройством с Android и ПК?
В настоящее время возможно только копирование текста и изображений между вашими устройствами. Размер изображений, превышающих 1 МБ, будет изменен.
Примечание: Вы можете скопировать контент и вставить его в защищенную папку, но вы не можете копировать и вставлять контент из защищенной папки на свой компьютер. Копирование элементов из защищенной папки все равно заменит любой контент, содержащийся в буфере обмена ПК.
Добавляется ли копируемое на одном устройстве содержимое на другое устройство, если не вставить его здесь?
При каждом копировании на любом из устройств скопированные данные заменяют содержимое буфера обмена на обоих устройствах.
Почему скопированный текст потерял форматирование?
Приложения, из которых и в которые вы можете копировать данные, могут поддерживать различные возможности чтения скопированного текста, поэтому форматирование иногда может теряться.
Используется ли мобильная передача данных для копирования и вставки между моими устройствами?
Копирование и вставка между устройствами требует обмена данными между вашим ПК и устройством с Android. Если вы разрешили устройствам синхронизацию с мобильными данными и вы не подключены к сети Wi-Fi, операции копировании и вставки будут использовать данные сотовой сети. Если этот параметр отключен, вы сможете копировать и вставлять данные, только если устройство с Android и компьютер одновременно подключены к сети Wi-Fi.
Если на вашем устройстве с Android есть приложение Связь с Windows (установленное предварительно), вы можете проверить это, перейдя в раздел Настройки > Дополнительные функции > Связь с Windows и включив параметр Использовать мобильные данные. На некоторых устройствах Android перейдите в Параметры > Синхронизация с мобильными данными и проверьте, включена ли эта возможность.
Если на вашем Surface Duo есть приложение Связь с Windows (установленное предварительно), это можно проверить, выбрав Параметры > Связь с Windows и установив флажок Использовать мобильные данные.
Сначала убедитесь, что эта функция включена. На компьютере проверьте следующее.
Откройте Связь с телефоном, перейдите в раздел Параметры > Копирование и вставка на разных устройствах и убедитесь, что включен переключатель Разрешить этому приложению использовать и передавать содержимое, которое я копирую и вставляю между телефоном и ПК.
Если при попытке скопировать большой фрагмент текста он не был вставлен на другом устройстве, скорее всего, превышен допустимый размер. Попробуйте копировать и вставлять фрагменты меньшего размера.
Если функция уже включена, но копировать и вставлять содержимое по-прежнему не удается, возможно, проблема в соединении между устройством Android и компьютером. Попробуйте закрыть Связь с телефоном на компьютере и приложение Связь с Windows (установленное предварительно) на устройстве с Android. Повторно откройте оба приложения. Последние сообщения, фотографии и уведомления должны быть отображены в Связь с телефоном на компьютере, если подключение работает нормально. Теперь вы можете успешно скопировать и вставить содержимое. В крайнем случае перезагрузите компьютер и попробуйте снова.
Примечание: Если вы используете Microsoft Edge, обновитесь до последней версии браузера Edge.
Перетаскивание файлов (для некоторых устройств Samsung, HONOR, OPPO, ASUS, vivo и Xiaomi)
Вы можете переносить содержимое с устройства Android на компьютер с Windows, а также с компьютера на устройство с Android. Чтобы приступить к работе, перейдите в раздел Приложения, а затем нажмите Открыть экран телефона либо выберите приложение, откуда (или куда) нужно перетащить содержимое.
Примечание: Использование сенсорного ввода или пера для перетаскивания файлов в настоящее время не поддерживается.
Если вы используете несколько приложений (для некоторых устройств Samsung, HONOR, OPPO, ASUS, vivo и Xiaomi), можно перетаскивать содержимое из мобильных приложений и в них. Не все приложения умеют принимать содержимое методом «перетащить и отпустить». Если не удается перенести содержимое в конкретное приложение, вы получите уведомление об этом. Вместо этого вы можете открыть экран телефона и уронить файл туда. Он будет скопирован в папку «Загрузки» на устройстве Android, и вы сможете использовать его в мобильных приложениях.
Примечание. В настоящее время вы можете перетаскивать только из приложения Галерея телефона и приложения Мои файлы Samsung.

Чтобы перетащить из приложения «Мои файлы» (минимальная версия 11.1.00.121):
-
Открыв Экран телефона в Связь с телефоном, с помощью мыши перейдите в папку Мои файлы.
-
Нажмите на имя файла и держите, пока не появится галочка, затем отпустите. Если вы хотите выбрать дополнительные файлы, вы можете сделать это, нажав на них.
-
С помощью мыши снова нажмите и удерживайте файлы, которые вы выбрали, и появится миниатюра. Перетащите файлы в нужное место на вашем компьютере. Курсор изменится, указывая, когда вы можете отпустить файл(ы).
Чтобы перетащить из приложения «Галерея»:
-
Открыв Экран телефона в Связь с телефоном, с помощью мыши перейдите к своим альбомам, а затем выберите один из них.
-
Нажмите и удерживайте фото, пока не появится галочка, затем отпустите. Если вы хотите выбрать дополнительные фотографии, вы можете сделать это, нажав на них.
-
Используйте длинную кнопку мыши на фотографии, которую вы выбрали, и появится миниатюра. Перетащите фотографии в нужное место на компьютере. Когда файлы можно будет отпустить, курсор изменится — на нем появится слово Копировать.
По умолчанию содержимое, которое вы перетащили с компьютера на устройство Android, будет сохранено в приложении Мои файлы. Некоторые приложения, такие как OneDrive и Outlook, принимают содержимое, перемещенное в них методом «перетащить и отпустить». Если приложение, которое вы хотели использовать, не принимает файл при его отпускании, файл будет передан в приложение Мои файлы на устройстве с Android.

-
Открыв Экран телефона в Связь с телефоном, с помощью мыши выберите файлы для переноса и перетащите их в окно с экраном телефона. Когда файлы можно будет отпустить, курсор изменится — на нем появится слово Копировать.
-
Отпустите кнопку мыши, и перенос файлов начнется. На несколько секунд станет виден индикатор прогресса.
После успешной передачи файла вы можете либо коснуться уведомления, которое появится на вашем Android-устройстве, либо перейти в папку Внутреннее хранилище> Загрузить для просмотра файлов.
Если вы перетащите тот же файл снова, на ваше устройство будет передан дубликат файла.
Если у вас открыто приложение, которое поддерживает получение файлов, оно предложит вам, куда удалить файлы и где они будут храниться.
Каковы минимальные требования для использования перетаскивания файлов?
Для перетаскивания файлов требуется устройство Samsung с приложением Связь с Windows (установленным предварительно) версии 1.0.52.30 или более поздней. Ваше устройство с Android и компьютер должны быть подключены к одной сети Wi-Fi.
Кабельное соединение между устройствами не требуется.
Какие типы файлов можно перетаскивать?
Перетаскивание файлов поддерживает передачу всех типов файлов, кроме папок и файлов с резервными копиями в облаке. Вы можете передавать до 100 файлов любого типа одновременно. Единичный файл не может быть больше 512 МБ.
Можно ли перетаскивать содержимое в приложения или между приложениями?
Хотя вы можете перетаскивать содержимое между телефоном и компьютером, не все приложения могут принять контент, который вы хотите перенести. Если приложение не принимает ваш контент, вы можете попробовать использовать для передачи экран телефона. С компьютера нельзя перетаскивать файлы между мобильными приложениями.
При попытке перетаскивания файлов вы можете увидеть красный кружок. Это означает, что вы не можете перетащить файлы.
Это может произойти по нескольким причинам, в том числе:
-
Перетаскивание файлов уже выполняется. Сейчас вы можете выполнять только одну операцию перетаскивания одновременно.
-
Переносимый элемент не поддерживается. Например, если даже один из перетаскиваемых элементов является папкой, а не файлом или вы пытаетесь перетащить 100 файлов, устройство с Android не позволит вам начать передачу.
Примечание: Свертывание приложения Связь с телефоном во время перетаскивания приведет к отмене процесса передачи, и вам придется начинать все сначала. Не закрывайте окно приложения при перетаскивании файла.
Home » How To » How to Transfer Files to Windows Phone
It took me quite a long time to figure out how to transfer my files together with several eBooks to my HTC Radar Windows phone as I can exclusively transfer songs, videos and photos to it through my Zune. Personally speaking, I don’t like SkyDrive as it’s pretty slow and tough to use, and is also said to peep into users’ personal documents. In this tutorial, I will introduce an alternate method to transfer files to Windows phone.
To transfer files to Windows phone using this method, you are required to install two free applications, “HFS” (HTTP File Server) on computer and “PC File Download” on your phone.
Install HFS on your computer:
1. Go to http://www.rejetto.com/hfs/ and select “Download” tab to download HFS application to your computer. This application is less than 1M and can be soon downloaded to your disc.

2. Double click the hfs.exe file to start.
Install PC File Download on your windows phone:
1. Search for “PC File Download” on the app market on your windows phone (WIFI required).
2. Download & install “PC File Download” app.
Transfer files from computer to Windows phone:
1. Start HFS and drag your file to it on your computer.
Or you can right-click one file and select “Add to HFS”.

2. Launch “PC File Download” on your Windows phone. There will be a “Your locations list is now empty” warning the first time you use. Tap “OK” and tap “add new…”.
3. Enter a namefor the host (computer) you connected. Enter the IP address and port number as per the display on your computer. Tap the “tick” button.

4. Tap the host name you just entered. It will turn to the according IP address plus port NO.
5. Slide to the right screen and tap the “Files” folder. The added file will be listed. Tap the doc to open.
Here is the PDF on Windows phone.
According to its creator, you can only transfer office docs, PDF, text files, etc. to your windows phone. For Office docs, say Word file, there is a “save as” item for you to save your Office file on your windows phone.
If you want to read eBooks on it, you can use free eBook converter, ePubee eBook converter or Calibre, to convert EPUB & MOBI books to PDF. Adobe Reader will automatically add them to the “recently viewed” and “documents” category although there is no “save as” option for PDF files. You can get Adobe Reader for free on Windows app market.
Author Bio: Ada Wang works for Epubor, which delivers eBook-related solutions to customers. In addition, she writes blogs for eBook converter and Mana Blog.
This post is written by a community contributor. You can find details about the writer within the article content, either at the top of the post or towards the end.
Reader Interactions
Реклама
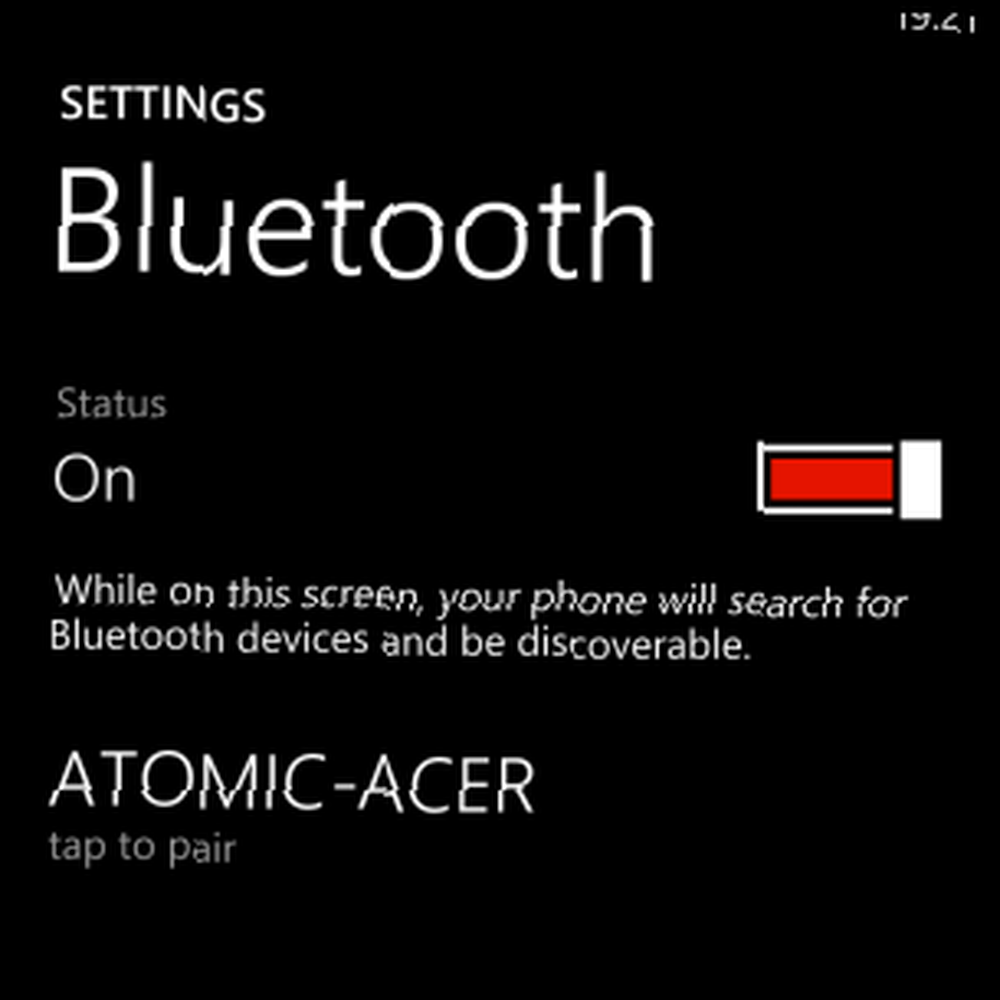
Пользуясь платформой Windows Phone с 2010 года, меня поразило то, насколько сложно Microsoft изначально делала доступ к файлам с вашего телефона. С оригинальной Windows Phone 7 требовалось взломать реестр, чтобы использовать устройство в качестве запоминающего устройства, но этот обходной путь вскоре был найден в последующем обновлении..
К счастью с Windows Phone 8, Microsoft заняла более приемлемую позицию в отношении использования телефонов в качестве запоминающих устройств. В результате теперь стало проще обмениваться документами, вложениями электронной почты, фотографиями, видео и музыкальными файлами с любого Nokia Lumia 920 или любого другого телефона с Windows Phone 8 и с него..
Ранее мы обсуждали различные способы подключения телефонов Nokia Lumia 920 к сетям. Как подключить Nokia Lumia 920 и другие варианты подключения Как подключить Nokia Lumia 920 и другие варианты подключения В Великобритании 4G в настоящее время внедряется в крупных городах. и города сетью EE (ранее T-Mobile и Orange). Там, где я живу, мы застряли с 3G, но у меня есть…, но я сделал ключевое упущение — Bluetooth. Фактически для Windows Phone Bluetooth является одним из основных способов обмена данными между устройствами, а также USB, электронной почтой и облаком..
Передача данных через USB
Мы рассмотрели настройку взаимодействия с программным обеспечением для синхронизации Windows Phone 8 в Windows 7 и Windows 8, и хотя это делается через USB, это не единственный способ передачи данных с телефона на компьютер или наоборот.
Когда вы подключаете Nokia Lumia к компьютеру с Windows через USB, должно произойти следующее: программа синхронизации Windows Phone автоматически запустится..
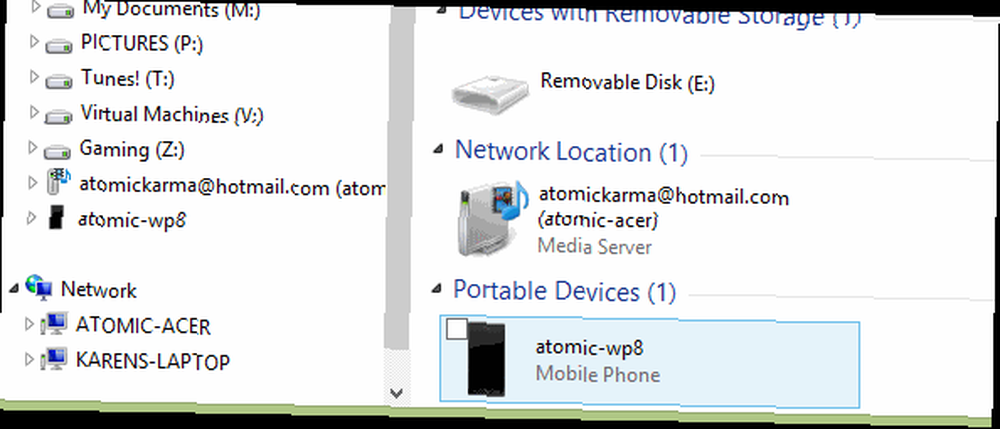
Однако, хотя он предназначен для автоматической синхронизации изображений, видео и музыки, хранящейся на вашем телефоне, вы можете предпочесть ручной вариант. Вместо использования программного обеспечения для синхронизации вы можете просматривать папку «Документы, музыка, картинки, мелодии и видео» на Nokia Lumia 920 в проводнике Windows (или файловом менеджере предпочитаемой вами операционной системы) и искать имя устройства..
После этого вы сможете просматривать содержимое папок мультимедиа, добавлять и удалять данные по мере необходимости..
Отправка документов по электронной почте
Фотографии и видео, отправленные вам по электронной почте, можно открыть на вашем телефоне, хотя вам может быть трудно отправить по электронной почте некоторые видео из-за размера файла. Все, что вам нужно сделать, это начать новое сообщение электронной почты, нажмите вложения нажмите и просмотрите фотографии, чтобы найти изображения, которые вы хотите отправить, нажав, чтобы прикрепить их к электронной почте.
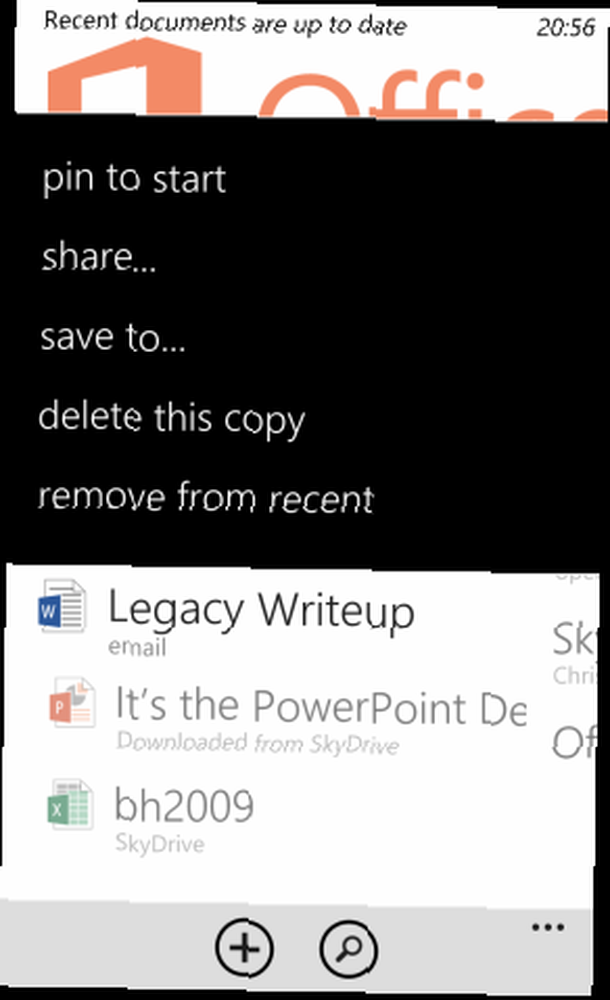
Приложения Microsoft Office Mobile для Word, Excel, PowerPoint и OneNote позволяют легко открывать, редактировать и сохранять любые документы, которые были отправлены вам. Документы сохраняются в вашей учетной записи SkyDrive, чтобы избежать случайной потери при удалении электронной почты.
Чтобы отправить файлы Office по электронной почте, откройте соответствующий документ и в раскрывающемся меню выберите доля… , выберите учетную запись электронной почты, которую вы хотите использовать, добавьте имя получателя и нажмите Отправить.
SkyDrive и облачные решения
Возможно, самый простой способ обмена файлами между любым устройством Windows Phone 8 и другим компьютером или телефоном — это использовать облачную опцию.
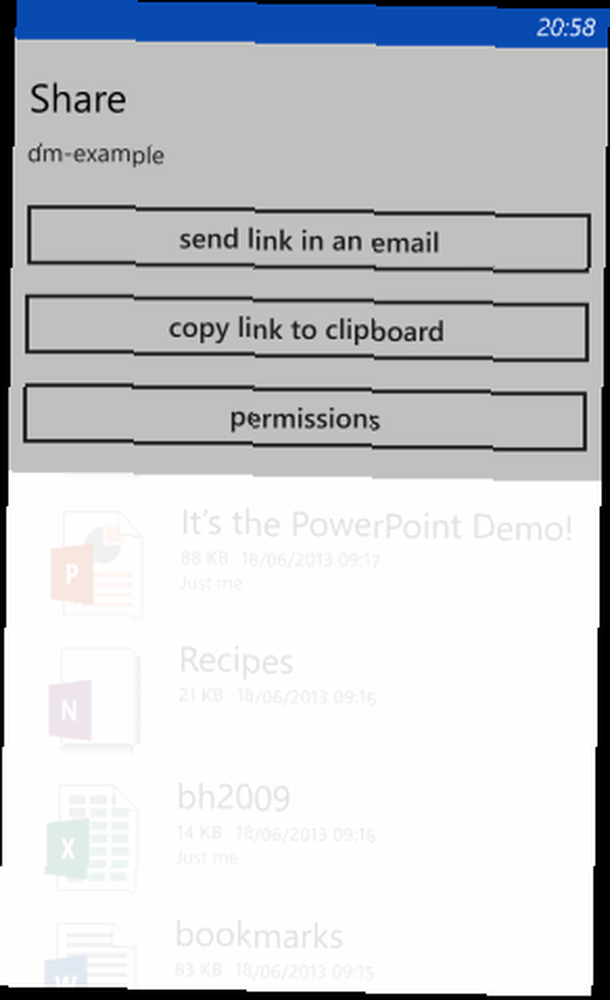
Как упоминалось выше, документы Microsoft Office Mobile автоматически сохраняются в вашей учетной записи SkyDrive, и это также можно использовать для других типов данных, таких как фотографии и видео. Обмен фильмами, фотографиями и документами с Windows Phone с помощью SkyDrive. Обмен фильмами, фотографиями и документами. Из Windows Phone с SkyDrive Одним из улучшений, предоставляемых с Windows Phone 8, является расширенная поддержка SkyDrive, облачной системы хранения данных Microsoft, которая позволяет пользователям загружать и синхронизировать фотографии, музыку, видео и многое другое между различными устройствами. Против… . В то время как созданные на вашем телефоне можно автоматически настроить для загрузки, отправленные вам можно загрузить с помощью приложения SkyDrive для Windows Phone. Отсюда, они также могут быть разделены, нажав и выбрав доля, где у вас есть возможность поделиться ссылкой в электронном письме.
Другие приложения облачного хранения также доступны. Для документов, связанных с работой, я предпочитаю Box, хотя это в основном потому, что у меня есть учетная запись на 50 ГБ.
Использование Bluetooth с Windows Phone
Другой способ обмена данными между телефоном Nokia Lumia 920 и другим телефоном — использовать Bluetooth..
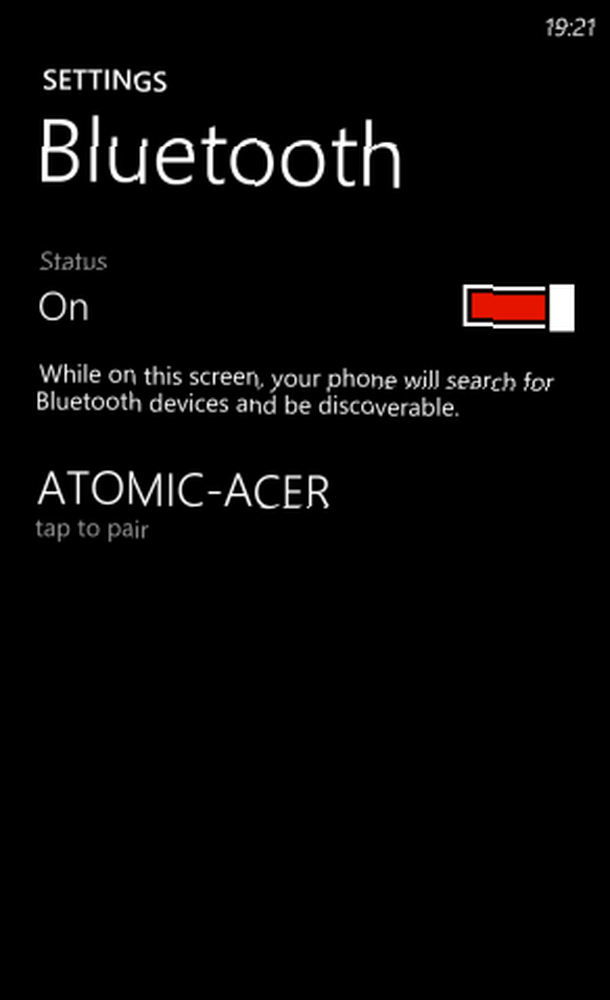
Чтобы активировать Bluetooth на вашем телефоне, откройте Настройки> Bluetooth и переключиться на На. Windows Phone 8 будет искать любые обнаруживаемые устройства. Например, если вы хотите подключиться к ПК с Windows, откройте Панель управления> Сеть и Интернет> Изменить настройки Bluetooth подтвердить, что компьютер установлен как обнаруживаемый.
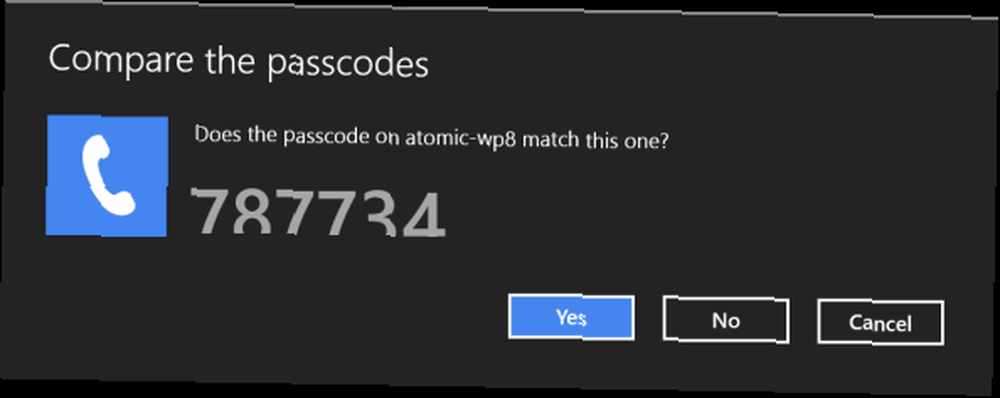
Найдя телефон Nokia Lumia серии 920, можно нажать имя компьютера, чтобы начать процесс сопряжения (процесс, требующий подтверждения на обоих устройствах того же номера безопасности).
Совместное использование файла легко. После сопряжения устройств откройте Фото, найдите изображение, которым вы хотите поделиться, и коснитесь его, откройте меню и выберите поделиться…> Bluetooth, стараясь коснуться правильного имени телефона или устройства. Вы можете использовать тот же процесс для обмена видео и музыкой.
Также возможно обмениваться документами Microsoft Office Mobile через Bluetooth. Откройте Office, нажмите и удерживайте соответствующий документ и выберите поделиться…> Bluetooth, снова тщательно выбирая устройство, с которым вы хотите поделиться файлом.
Обратите внимание, что вы можете обмениваться файлами через Bluetooth только в том случае, если компьютер (или телефон или планшет под управлением Android или iOS) поддерживает Push Object Profile Bluetooth. С помощью этого профиля вы сможете выполнять беспроводную синхронизацию с помощью программного обеспечения для синхронизации Windows Phone..
Другие профили Bluetooth встроены в Windows Phone, но учтите, что профиль HID отсутствует — вы не можете подключить клавиатуру Bluetooth к своему телефону..
Заключение
Возможно, для Microsoft и Nokia предстоит проделать небольшую работу в области Bluetooth, но приятно знать, что сейчас существует множество способов открывать и обмениваться файлами на платформе Windows Phone..
Bluetooth, вероятно, является наилучшим вариантом, если вы находитесь на близком расстоянии, но если вы синхронизируете данные с компьютером, вы можете обнаружить, что ручной метод перетаскивания файлов и папок на телефон и с телефона немного более приятен, чем ожидание синхронизации. Программное обеспечение, чтобы сделать свое дело.
how-to
Oct 2, 202410 mins
LaptopsSmartphonesWindows 10
Whether you use Android or iOS, you have lots of options to beam data to and from your PC without much effort.
We live in a multi-device world. At a minimum, you almost certainly have both a computer and a phone — and potentially many more devices than that!
And when it comes to transferring files between your Windows PC and whatever phone you’re using, you’re absolutely spoiled for choice. Microsoft, Google, and Apple have all developed their own ways to send files back and forth between a phone and computer, and you might not even need any of those systems to get the job done.
The real question is just which method makes the most sense for you. I’ll walk you through the best options so you can figure that out and be as productive as possible on both your phone — be it an Android device or an iPhone — and your PC.
Want more PC advice? My free Windows Intelligence newsletter delivers all the best Windows tips straight to your inbox. Plus, you’ll get free copies of Paul Thurrott’s Windows 11 and Windows 10 Field Guides (a $10 value) just for subscribing!
Windows-to-phone file transfer option #1: Cloud storage
For most people and situations, cloud file storage is generally the best way to access files across multiple devices. It’s also a great way to back things up, in a sense. Your files aren’t just stored on one device, so you’ll always have a copy if your computer dies.
You can of course use Microsoft OneDrive, Google Drive, or Apple’s iCloud Drive to store files on cloud servers and easily access them on your devices. They’re all cross-platform — although iCloud Drive is only available for Windows PCs and Apple devices. Apple’s software isn’t a great option if you use an Android phone — no surprise there — though it does work well on Windows PCs, which is a pleasant twist.
While cloud file storage has become more common, many users still store files locally, especially on PCs. If you don’t trust these services and want more privacy, I recommend looking at encrypted cloud storage tools. For example, you might try Proton Drive or another encrypted cloud storage app.
Windows-to-phone file transfer option #2: Automatic photo uploads
Many cloud photo storage services — including Google Photos, Microsoft OneDrive, and Apple’s iCloud Photos — can automatically upload photos as you take them on your phone. No matter what other Windows-to-phone file transfer methods you’re using, taking advantage of this option can be a great way to quickly access camera-captured images on your PC.
For example, if you use OneDrive, you’ll find photos you’ve taken on your phone in File Explorer under the “Gallery” view at the top-left corner of the File Explorer window on Windows 11. If you use iCloud Photos with an iPhone, you can activate iCloud Photo integration in the Windows Photos app on both Windows 10 and 11.
Google Photos doesn’t integrate well with Windows anymore — you can’t see your Google Photos in either File Explorer or the Photos app — but you can access your photos on the Google Photos website or install the OneDrive app on your Android phone and set up automatic photo uploads to OneDrive.
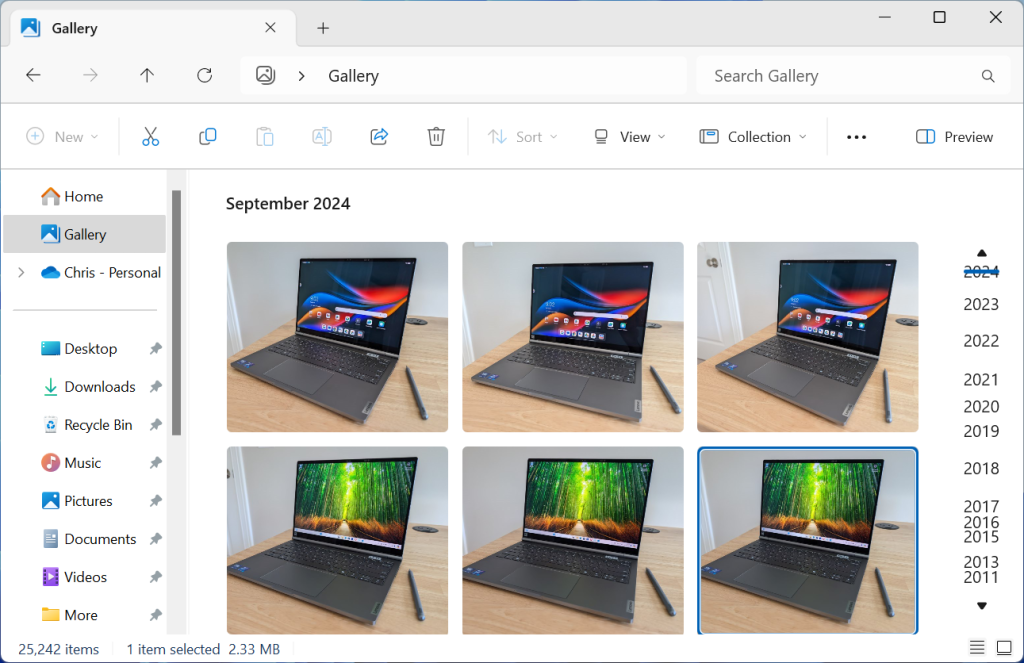
Chris Hoffman, IDG
Windows-to-phone file transfer option #3: Phone Link (Android only)
Microsoft includes a “Phone Link” app with both Windows 10 and 10 PCs. It provides a central location for many PC-to-phone features, including texting from your PC and accessing its notifications. It works best with Android phones — Apple won’t let Microsoft integrate with iPhones in such a deep way.
If you have an Android phone, though, the Phone Link app gives you a quick and wireless way to access the entire photo library on your phone. On some Android devices — including Samsung Galaxy phones, but not Google Pixel phones — you can even drag-and-drop files to this window to transfer them. If you have an iPhone, you’ll find at least some useful features, too — such as texting from your PC — but not file or photo transfers.
Take a closer look at the various features the Phone Link app offers, whether you’re using a PC with an Android phone or iPhone. Additionally, you can now use the built-in Windows share feature — or the Share sheet on your Android phone or iPhone — to send files back and forth wirelessly via Phone Link.
You can also use the Intel Unison app, which works similarly and is a good alternative to the Phone Link app. I’ve heard from some readers of my free Windows Intelligence newsletter who find this app works more reliably with their PC and phone. (Although Intel makes the app, I’ve actually used it on an AMD-powered PC.) It’s worth a try if you’re interested in this type of app, but experience some sort of issue or compatibility challenge with Phone Link.
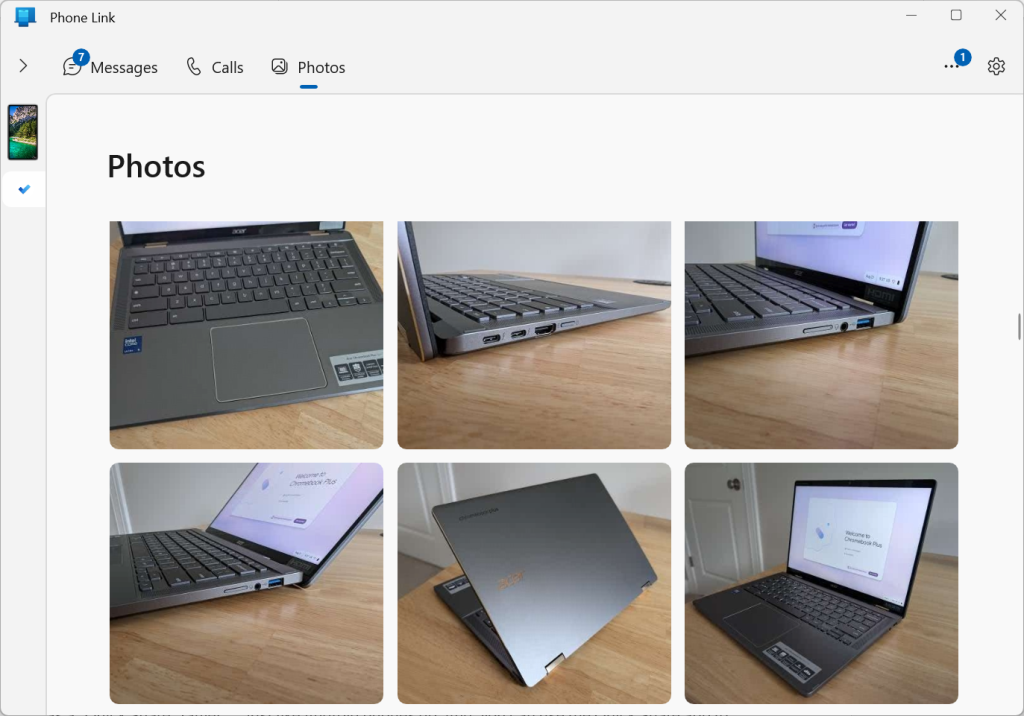
Chris Hoffman, IDG
If you have an Android phone and a Windows PC, you can make your Windows PC play nicely with Google’s built-in Android Quick Share feature — whether you’re using a Pixel phone, a Galaxy phone, or any other type of Android device. Just install Google’s Quick Share app for Windows and set it up. With a few clicks, your PC will appear as a “Quick Share” target for fast and easy sharing from your phone. You can use the Quick Share app in Windows to send files from your PC to your Android phone, too. It all happens wirelessly.
Windows PCs also have their own built-in “Nearby Sharing” feature, but it only works between multiple Windows PCs — both Windows 10 and Windows 11 — but not, strangely enough, any Android or iOS devices.
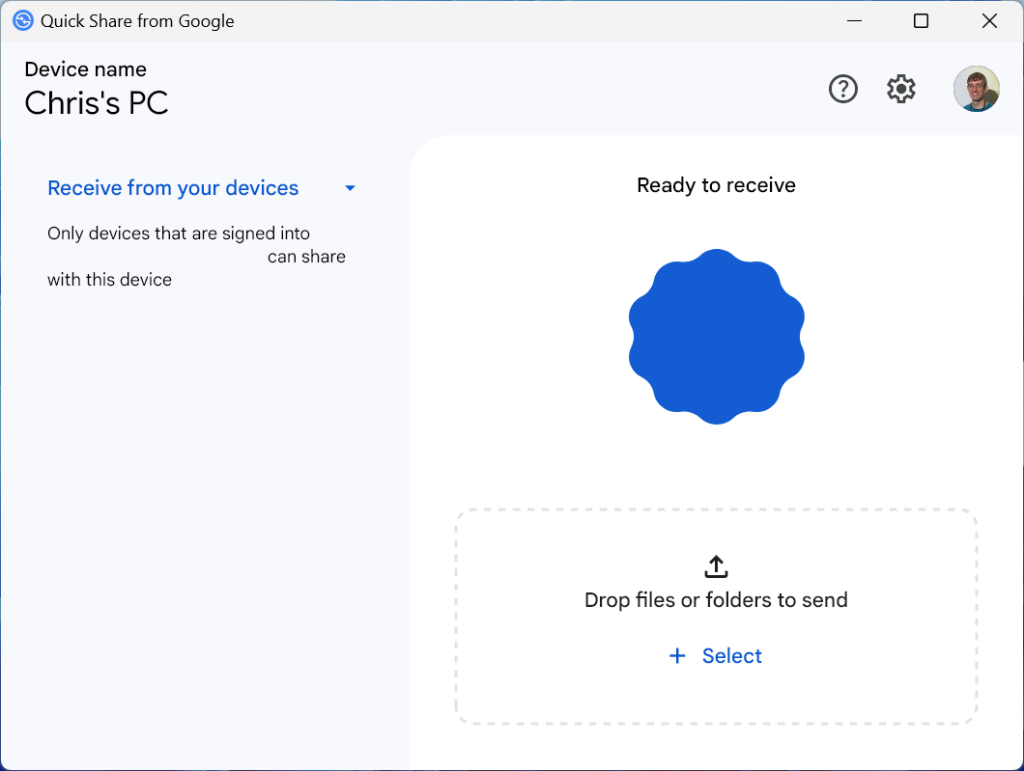
Chris Hoffman, IDG
Windows-to-phone file transfer option #5: iTunes File Sharing (iPhone only)
While Google’s Quick Share won’t work with iPhones, Apple does offer a wireless file transfer feature that works between Windows PCs and iPhones.
The File Sharing feature is built into the iTunes app, which you can install on Windows PCs. You can pair your iPhone with your PC via a USB cable or wirelessly. Then, you can use File Sharing in iTunes to transfer files.
Windows-to-phone file transfer option #6: The USB cable
Sometimes, the old ways are the most convenient. Despite rumors of the iPhone or other phones potentially dropping their charging ports, modern smartphones do still have physical ports. And they’re not just for charging; they work for Android file transfers, too.
Once you’ve made that connection, your phone — Android or iPhone — will appear as a device in the Windows File Explorer app. (You might have to unlock your phone or enable file transfers first.) You can then move files as you would with any other storage device.
Want to use a cross-platform tool that quickly sends files over the network with very little setup? Try LocalSend. It’s a free, open-source tool for Windows, Android, iPhone, and a variety of other platforms, including macOS and Linux. After installation, with a few clicks or taps, you can send files back and forth between devices — all over the local network, with no cloud servers involved.
If you’d like a web-based alternative that doesn’t require an app installation, try Snapdrop. Assuming your computer and phone are on the same local network, they’ll be able to see each other and transfer files. Again, this works entirely over the local network — and you don’t need to install anything.
Windows-to-phone file transfer option #8: The USB-C drive (seriously!)
While USB drives don’t get the love they used to, they’re actually more useful than ever — especially if both your PC and your Android phone or iPhone all have USB-C ports.
Yes, you can get USB drives that plug into both the USB-C port on your laptop and the USB-C port on your phone. Then you can move files back and forth the old-fashioned way — using the File Explorer app on your computer and a Files app on your phone. This works for both Android phones and iPhones.
The workplace file-transfer asterisk
If you’re using a computer for work, your employer likely has a preferred way for you to access files and might not appreciate you moving your own copies around between your devices, so take care when accessing sensitive corporate data.
Be sure to follow your employer’s policies and consider whether you should be accessing any business files on a shared data server rather than moving them back and forth between devices yourself.
Final thoughts
This is far from a complete list. There are many other possibilities: You could even set up traditional local network file shares on your Windows PC and then use an app that lets your phone connect to them.
But take it from someone who’s tried connecting to Windows file shares from an Android phone: I recommend the above options, which are much easier to set up and use.
Get even more Windows tips, tricks, and app recommendations with my Windows Intelligence newsletter — three things to try every Friday and a free in-depth Windows Field Guides as a special welcome bonus!
SUBSCRIBE TO OUR NEWSLETTER
From our editors straight to your inbox
Get started by entering your email address below.
