По умолчанию, ярлык или значок Мой компьютер на рабочем столе Windows 8 и 8.1 отсутствует и, если в предыдущей версии операционной системы можно было открыть меню Пуск, кликнуть правой клавишей по ярлыку и выбрать пункт «Отображать на рабочем столе», то здесь так не получится за неимением этого самого меню пуск. См. также: Как вернуть значок компьютера в Windows 10 (там немного по-другому).
Можно, конечно, открыть проводник и из него перетащить ярлык компьютера на рабочий стол, после чего переименовать по своему усмотрению. Однако это не совсем правильный способ: будет отображаться стрелка ярлыка (хотя стрелки с ярлыков можно убрать), а по правому клику не будут доступны различные параметры компьютера. В общем, вот что нужно сделать.
Включение значка мой компьютер на рабочем столе Windows 8
Прежде всего, зайдите на рабочий стол, после чего кликните правой кнопкой мыши по любому свободному месту и в контекстном меню выберите пункт «Персонализация».
В окне настроек оформления Windows 8 (или 8.1) мы не будем ничего менять, но обратите внимание на пункт слева — «Изменение значков рабочего стола», именно он нам и нужен.
В следующем окне, я думаю, все элементарно — просто отметьте, какие значки вы хотите отображать на рабочем столе и примените сделанные изменения.

После этого, значок мой компьютер появится на рабочем столе ОС Windows 8. Как видите, все очень просто.
Если вы видите это сообщение, значит, произошла проблема с загрузкой файлов в стилей (CSS) нашего сайта. Попробуйте сбросить кэш браузера (Ctrl+F5).
Если это не поможет, а вы находитесь в регионе, где возможны ограничения интернет-трафика с российских серверов — воспользуйтесь VPN.
|
Есть интересный вопрос? Задайте его нашему сообществу, у нас наверняка найдется ответ! |
Делитесь опытом и знаниями, зарабатывайте награды и репутацию, заводите новых интересных друзей! |
Задавайте интересные вопросы, давайте качественные ответы и зарабатывайте деньги. Подробнее.. |
Статистика проекта за месяц
Новых пользователей: 5633
Создано вопросов: 22053
Написано ответов: 47682
Начислено баллов репутации: 1090809
Как в Windows 8 установить значок Мой компьютер на рабочий стол? Здравствуйте админ, совсем недавно приобрёл себе ноутбук с Windows 8 (до этого был знаком с Windows XP и Windows 7) сразу обратил внимание на то, что на рабочем столе моей Windows 8 нет значка «Мой компьютер», а это очень неудобно. Про этот сайт узнал недавно, но уже с помощью вашей статьи вернул себе кнопку Пуск, вот думаю может и со значком»Мой компьютер» что-нибудь получится.
Как в Windows 8 установить значок Мой компьютер на рабочий стол
Привет друзья! Когда я в первый раз увидел рабочий стол Windows 8, то первое что бросилось мне в глаза, так это отсутствие кнопки Пуск и соответственно меню Пуск. «Интересно» — подумал я, а как тогда добраться до содержимого моих дисков, как зайти в управление и свойства компьютера и так далее? Я люблю разбираться в операционной системе сам, но эту проблему признаюсь, решил чисто случайно. Мне нужно было войти в Персонализацию Windows 8 для изменения существующей темы и только там я увидел сбоку пунктик «Изменение значков рабочего стола», мне стало интересно и я вошёл в данный параметр, какое моё было удивление, ведь разработчики спрятали ответ на мой вопрос именно здесь, так решилась задача со значком «Мой компьютер» в Windows 8.
Щёлкаем правой мышью на рабочем столе и выбираем «Персонализация»,

далее «Изменение значков рабочего стола»,

по умолчанию отмечен пункт только «Корзина«, соответственно только значок корзины и находится на рабочем столе.
Если мы отметим пункт «Компьютер«, на рабочем столе появится наш старый знакомый значок Компьютер. С помощью него можно моментально получить доступ к нашим жёстким дискам, флешкам, библиотекам, к панели «Удалить или изменить программу» и многому другому. Думаю одному значку «Компьютер» на рабочем столе будет крайне одиноко, поэтому добавим ещё значки на ваше усмотрение.
Отметим «Файлы пользователя» и на рабочем столе появится значок «Файлы пользователя», с помощью него нам будут доступны все наши личные файлы: видео, документы, загрузки, избранное и так далее. Сеть — откроет нам все компьютеры нашей домашней сети. Панель управления— откроет нам все инструменты пользовательского интерфейса Microsoft Windows.
Вместе со значком «Мой компьютер» отметили те значки, которые вам нужны, затем жмём Применить и ОК.

Вот таким простым способом мы и установили в Windows 8 значок Мой компьютер на рабочий стол.
Содержание статьи:
- Добавляем сист. значки на раб. стол
- Windows 10/11
- Windows 8
- Windows 7
- PS
- Вопросы и ответы: 3
Доброго времени.
По умолчанию далеко не во всех версиях Windows на рабочем столе присутствует значок «Мой компьютер» (который так нужен начинающим пользователям). Думаю, что разработчики зря его «скрывают»… (все-таки, убрать значок легче, чем добавить…).
В рамках этой заметки решил привести неск. способов добавления нужных элементов на раб. стол (кстати, речь идет не только о «Моем компьютере», но и о «Корзине», «Сети», «Файлов пользователя» и пр.).
Т.к. типовых вопросов подобного толка много — ниже я взял сразу неск. версий Windows 7/8.1/10/11 (к каждой приведены скрины и описание).
🚗
*
Добавляем сист. значки на раб. стол
Windows 10/11
Ремарка: в этих ОС вместо аббревиатуры «Мой компьютер» используется «Этот компьютер». Но сама суть — та же… 👌
*
Вариант 1
Итак… Простейший вариант:
- зайти в параметры Windows (сочетание Win+i);
- перейти во вкладку «Персонализация / темы»;
- кликнуть по пункту «Параметры значков рабочего стола»;
- поставить галочку напротив пункта «Компьютер» и нажать OK. Всё! Сразу после этого на рабочем столе появиться значок компьютера (если не появился — см. это). 👌

Персонализация — темы — параметры значков (Windows 10, 11)
*
Вариант 2
- нажать Win+R, чтобы появилось окно «Выполнить»;
- В строку «Открыть» вставить команду Rundll32 shell32.dll,Control_RunDLL desk.cpl,,5 и нажать Enter;
- должно появиться окно параметров значков рабочего стола: останется лишь поставить нужные галочки… 👇

Win+R — открываем параметры значков
*
Вариант 3 (спец. утилита)
У разработчиков Sordum есть одна небольшая утилита — Show Desktop Icon (ссылка на офиц. сайт). Ее достаточно только запустить и отметить галочками, какие системные значки вам нужны рабочем столе (компьютер, папка с файлами тек. пользователя, сеть, контрольная панель, браузер Edge, см. скрин ниже). Удобно?! 👌
Show Desktop Icon — скрин программы
*
Вариант 4 (при помощи гаджетов)
Если через штатные средства вопрос решить не удалось — можно воспользоваться сторонними гаджетами (виджетами). В чем суть: вы установите небольшую программу, в которой можно будет вынести на рабочий стол полезные инструменты (часы, ссылки на мой компьютер, документы и т.д.). См. скрин ниже. 👇
Примечание: популярные 📌виджеты для Windows я описывал здесь (мой пример ниже: виджеты от XWidget, тема/пакет: Buuf Theme).

Buuf Theme — ссылки на системные папки (в т.ч. есть и на «Мой компьютер»)
*
Вариант 5 (выносим ярлык вместо значка)
Если вы откроете проводник (Win+E), зажмете правую кнопку мышки на пункте «Этот компьютер» в меню слева, и перетащите курсор мышки (вместе с ним) на рабочий стол — у вас создастся ярлык.
Конечно, ярлык — это не значок, и он будет уступать в некоторых функциях. Однако, быстрый доступ к системному каталогу он обеспечит… 👌

Зажать ПКМ и перенести
*
Windows 8
1) Нажать Win+R, чтобы появилось окно «Выполнить». Далее ввести команду Control и нажать Enter. Должна открыться панель управления.
2) Затем нужно перейти в раздел «Оформление и персонализация / Персонализация». См. скрин ниже. 👇

Персонализация — Windows 8
3) В меню слева кликнуть по пункту «Изменение значков рабочего стола».
4) Останется указать, какие из значков вам нужны (Компьютер, файлы пользователя, сеть, корзина, панель управления) и нажать OK.

Изменение значков раб. стола — Windows 8
*
Windows 7
В этой ОС достаточно открыть меню ПУСК, кликнуть правой кнопкой мышки по меню «компьютер» и выбрать пункт «Отображать на рабочем столе». См. пример ниже. 👇

Компьютер — отобр. на раб. столе (Windows 7)
Есть и др. вариант: кликнуть правой кнопкой мыши в любом месте рабочего стола, выбрать пункт «Персонализация» и в меню слева кликнуть по пункту «Изм. значков рабочего стола». Далее останется поставить флажки напротив нужных пунктов…

Windows 7 — изменение значков раб. стола
*
PS
Если вы выполнили рекомендацию из заметки, но значки не появились — ознакомьтесь с этим: https://ocomp.info/propali-yarlyiki-s-rabochego-stola.html
*
На этом у меня пока всё…
Удачи!
👋
Первая публикация: 25.05.2022
Корректировка заметки: 18.01.2024
Ярлык «Мой компьютер» на рабочий стол в Windows 8
В Windows 8 и Windows Server 2012 пропал ярлык Мой компьютер на рабочем столе. Вернуть его можно парой кликов обратно.
Windows 8
На рабочем столе щелкнуть правой кнопкой мышки и выбрать Персонализация:
В открывшемся окне перейти по ссылке Изменение значков рабочего стола слева.
В открывшемся окне поставить галочку у пункта Компьютер.
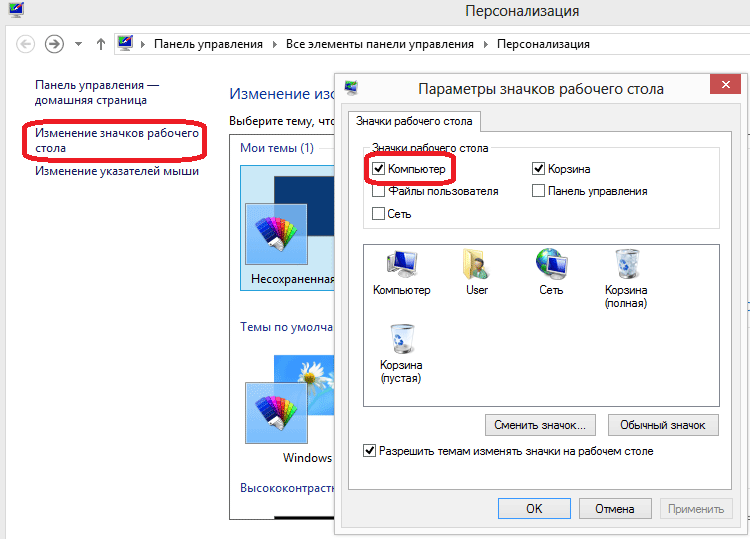
Ярлык Компьютер на рабочий стол через реестр
Поместить ярлык Компьютер на рабочий стол можно и через реестр напрямую. Лучше всего это сделать через REG файл.
В блокноте вставить текст следующего содержания:
И сохранить текст в файл с расширением *.reg. например, Computer on Desktop.reg. После чего запустить его. Обновив рабочий стол, ярлык отобразится в свободной ячейке.
Windows Server 2012
Для возвращения ярлыка Компьютер на рабочий стол Windows Server 2012 можно воспользоваться способом через реестр, а можно повозиться гораздо больше.
Если вы решили пойти сложным путём, тогда предварительно необходимо установить компонент Возможности рабочего стола (Desktop Experience).
В Server Manager выбрать Manage -> Add Roles and Features
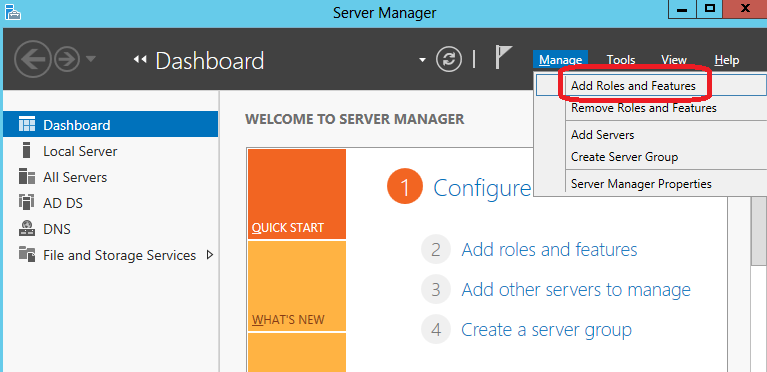
Последовательно дойти до раздела Features. В списке необходимо найти компонент User Intarfaces and Infrastructure и включить компоненту Desktop Experience.
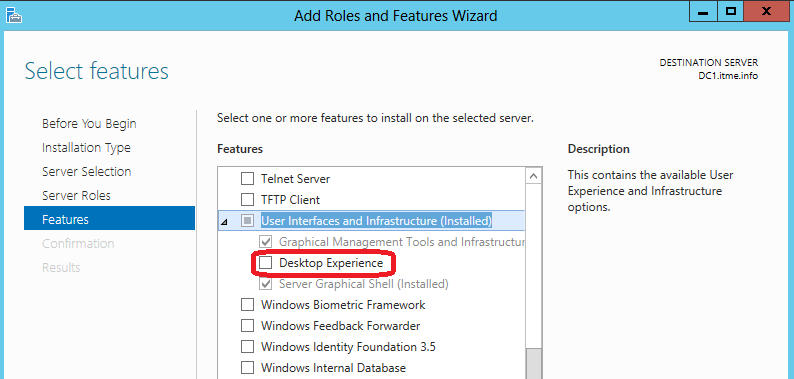
При выборе компоненты Desktop Experience будет запрошена установка других компонентов (Ink and Handwriting Services и Media Foundation). Если отказаться от их установки, то установить компоненту Desktop Experience не получится.
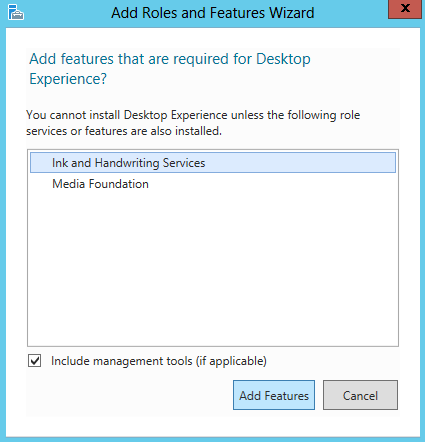
После установки компонент потребуется перезагрузка.
После перезагрузки, при клике на рабочем столе правой кнопкой мышки появится пункт Personalize.
В открывшемся окне выбрать слева пункт Chahge desktop icons. Поставить галочки на необходимых компонентах, в частности Computer, и применить настройки.
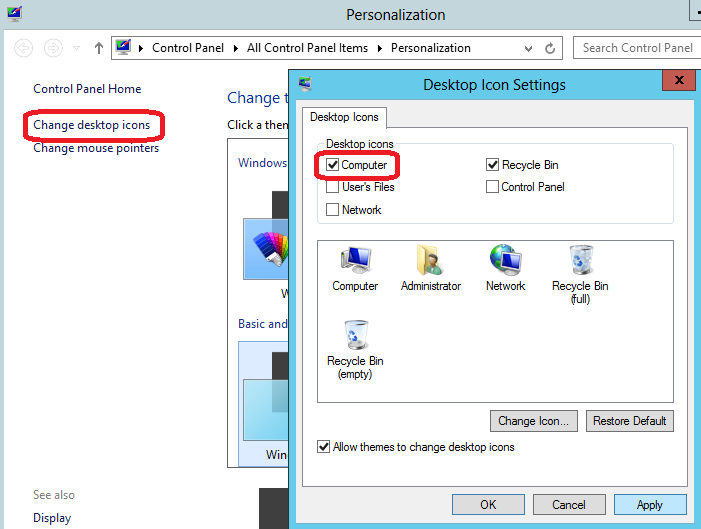
Данная статья относится к следующим продуктам Microsoft Windows:
— Windows Vista;
— Windows 7;
— Windows 8;
— Windows Server 2008;
— Windows Server 2008 R2;
— Windows Server 2012.
