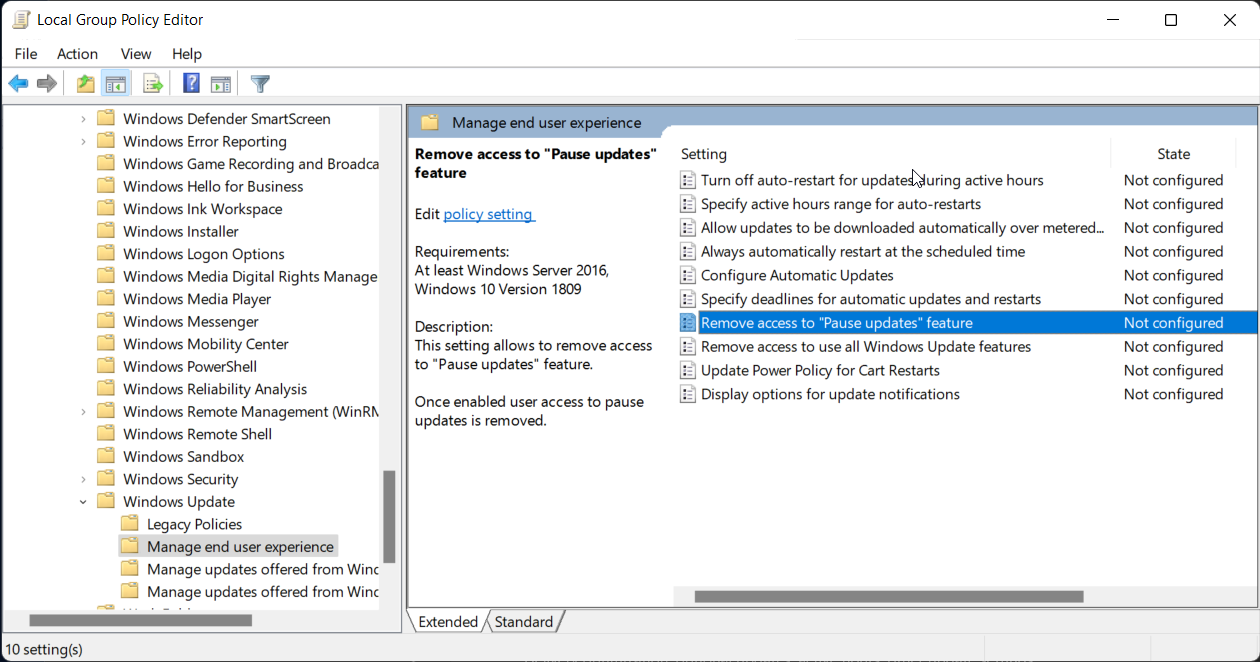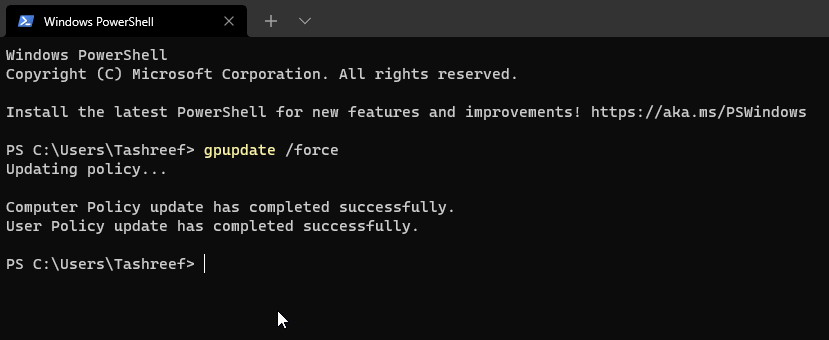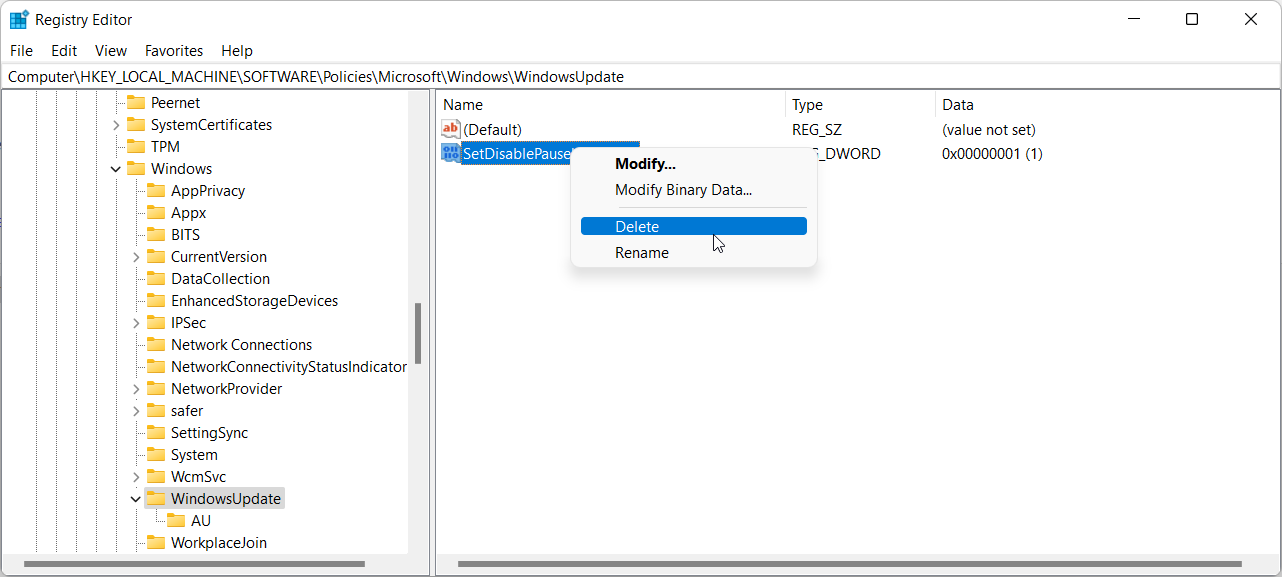Sign in to your MUO account

In Windows 11, you can pause automatic Windows updates for up to 5 weeks. However, at times, you may find the Pause updates option in the Windows Update page is grayed out, thus preventing you from extending the update to the coming weeks.
If you are using a work computer, the pause update function may have been disabled by your organization. On a personal computer, this issue can occur if you have miss configured an update-related policy or registry value.
In any case, here’s how to fix and restore the grayed-out pause updates option in Windows 11.
1. Restore the Pause Update Option Using the Group Policy Editor
Group Policy Editor is an MMC (Microsoft Management Console) snap-in used to modify the group policy settings for the sites and domains. Using this, your organization can disable the Pause update feature for your work system.
Even on a personal computer, incorrect configuration of the Pause updates policy can cause the option to be disabled on the Settings page.
Note that Group Policy Editor snap-in is not available in Windows 11 Home edition. So, if you are using the Home edition of the OS, here’s how to access Group Policy Editor in Windows Home.
Follow these steps to enable the Pause Updates policy in Group Policy Editor:
- Press Win + R to open the Run dialog.
-
Type gpedit.msc and click OK to open the Command Prompt.
-
In Group Policy Editor, navigate to the following location:
Computer Configuration >> Administrative Templates >> Windows Components >> Windows Update >> Manage end user experience
- In the right pane, double-click on Remove access to “Pause updates” feature policy.
- Select Not Configured or Disabled in the pop-up window.
- Click Apply and OK to save the changes. Close Group Policy Editor.
- If the policy is already set to Not configured, then close Group Policy Editor and skip to the next method.
- Next, press Win + X to open the WinX menu.
-
Click on Windows Terminal from the context menu.
-
In the Windows Terminal window, type the following command and press enter to force update the policy changes:
gpupdate /force
- Close Command Prompt when you see a success message for the policy update.
Now go to Settings > Windows Updates and check if the Pause update option is restored.
2. Fix Pause Update Grayed Out Using Registry Editor
Registry Editor is a Windows tool that allows you to modify, view, and edit the Windows Registry to add or remove features. For example, you can use it to modify the UX value for the pause update feature to make it active again in the Windows update settings.
Note that incorrectly modifying the registry entries can cause your system to malfunction. Therefore, it is recommended that you create a restore point before proceeding with the steps below.
To modify the registry value for SetDisablePauseUXAccess:
- Press Win + R to open Run.
-
Type regedit and click OK to open the Registry Editor.
-
In the Registry Editor, navigate to the following location. You can also copy and paste the path in the registry editor address bar for a quick navigation:
Computer\HKEY_LOCAL_MACHINE\SOFTWARE\Policies\Microsoft\Windows\WindowsUpdate
- Inside the WindowsUpdate key (folder), locate the SetDisablePauseUXAccess DWORD value.
- Right-click on the value and select Delete. Click Yes to confirm the action. Skip if you don’t have a value named SetDisablePauseUXAccess inside the Windows Update folder.
- After deleting the key, close the Registry Editor, and restart your PC. After the restart, you should have the pause update working in Settings.
Take a Break From the Windows Updates with Pause Updates
Critical Windows updates bring performance improvements, security patches, and bug fixes. However, if you are on a limited Internet plan or want to postpone update installation to a few weeks, you can pause updates for up to 35 days.
You can also permanently block Windows automatic updates by modifying the update services or using the third-party update blocker tools.
Все способы:
- Деактивация обновления Виндовс 10
- Временная приостановка обновления
- Способ 1: Win Updates Disabler
- Способ 2: Show or hide updates
- Способ 3: Штатные инструменты Виндовс 10
- Заключение
- Вопросы и ответы: 1
Обновление Windows 10 — это процедура, в результате которой происходит замена старых элементов ОС, в том числе и встроенного программного обеспечения, на более новые, что либо повышает стабильность работы операционной системы и ее функциональность, либо, что тоже возможно, добавляет новые баги. Поэтому некоторые пользователи стараются полностью убрать Центр обновлений со своего ПК и наслаждаться работой системы на том этапе, который для них является оптимальным.
Деактивация обновления Виндовс 10
ОС Windows 10, по умолчанию, без вмешательства пользователя проверяет в автоматическом режиме наличие обновлений, их самостоятельно скачивает и устанавливает. В отличие от предыдущих версий этой операционной системы, Виндовс 10 отличается тем, что юзеру отключить обновлении стало немного сложнее, но все-таки сделать это возможно как с помощью сторонних программ, так и посредством встроенных инструментов самой ОС.
Далее рассмотрим пошагово, как можно отменить автоматическое обновление в Windows 10, но сначала рассмотрим то, как его приостановить, а точнее, отложить на некоторое время.
Временная приостановка обновления
В операционной системе Windows 10 по умолчанию присутствует функция, которая позволяет отложить загрузку и установку обновлений на срок до 30-35 дней (в зависимости от сборки ОС). Для ее включения нужно выполнить несколько простых действий:
- Нажмите кнопку «Пуск» на рабочем столе и перейдите из открывшегося меню в «Параметры» системы. Как альтернативу можно использовать комбинацию клавиш «Windows+I».
- Через открывшееся окно «Параметры Windows» необходимо попасть в раздел «Обновление и безопасность». Достаточно кликнуть по его названию один раз левой кнопкой мышки.
- Далее нужно опуститься чуть ниже блока «Центр обновления Windows», найти строку «Дополнительные параметры» и нажать на нее.
- После этого отыщите на появившейся странице раздел «Приостановка обновлений». Передвиньте переключатель, который находится ниже, в положение «Вкл.»




Теперь вы можете закрыть все ранее открытые окна. Обратите внимание, что как только вы нажмете кнопку «Проверить наличие обновлений», функция приостановки будет автоматически выключена и придется повторять все действия заново. Далее перейдем к более радикальным, хотя и не рекомендованным мерам — полному отключению апдейта ОС.
Способ 1: Win Updates Disabler
Win Updates Disabler — утилита, с минималистическим интерфейсом, что позволяет любому пользователю быстро разобраться, что к чему. Всего за пару кликов, эта удобная программа позволяет отключить или обратно включить обновление системы без необходимости разбираться в системных настройках ОС. Еще один плюс этого способа — возможность скачать с официального сайта как обычную версию продукта, так и его портативную версию.
Скачать Win Updates Disabler
Итак, чтобы отключить обновления Виндовс 10 с помощью утилиты Win Updates Disabler, просто выполните такие действия.
- Откройте программу, предварительно скачав ее с официального сайта.
- В главном окне поставьте отметку напротив пункта «Отключить обновление Windows» и кликните по кнопке «Применить сейчас».
- Перезагрузите ПК.

Способ 2: Show or hide updates
Show or hide updates — это утилита от корпорации Майкрософт, с помощью которой можно запретить автоматическую установку некоторых обновлений. Это приложение имеет более сложный интерфейс и позволяет выполнить быстрый поиск всех доступных на данный момент времени обновлений Windows 10 (при наличии Интернета) и предложит, либо отменить их установку либо установить ранее отмененные обновления.
Загрузить этот инструмент можно с официального сайта компании Microsoft. Для этого нужно перейти по представленной ниже ссылке и немного пролистать вниз до указанного на скриншоте места.
Скачать Show or hide updates

Процедура отмены обновлений с помощью Show or hide updates выглядит так.
- Откройте утилиту.
- В первом окне нажмите «Далее».
- Выберите пункт «Hide updates».
- Поставьте отметки напротив тех апдейтов, которые Вы не хотите устанавливать и нажмите «Далее».
- Дождитесь завершения процесса.



Стоит заметить, что с помощью утилиты Show or hide updates можно запретить устанавливать только новые обновления. Если Вы хотите избавиться от старых, необходимо предварительно удалить их, используя команду wusa.exe с параметром .uninstall.
Способ 3: Штатные инструменты Виндовс 10
Центр обновления Виндовс 10
Наиболее простой способ отключить обновление системы встроенными инструментами — это просто отключить службу центра обновления. Для этого выполните такие шаги:
- Откройте «Службы». Для этого необходимо ввести команду
services.mscв окне «Выполнить», которое, в свою очередь, можно вызвать, нажав комбинацию клавиш «Win+R», нажмите кнопку «ОК». - Далее в списке служб найдите «Центр обновления Windows» и щелкните по этой записи дважды.
- В окне «Свойства» нажмите кнопку «Остановить».
- Далее в этом же окне установите значение «Отключена» в поле «Тип запуска» и нажмите кнопку «Применить».




Редактор локальных групповых политик
Стоит сразу отметить, что этот метод доступен только для владельцев Pro и Enterprise версии Виндовс 10.
- Перейдите в редактор локальной групповой политики. Для этого в окне «Выполнить» («Win+R») введите команду:
gpedit.msc - В разделе «Конфигурация компьютера» кликните по элементу «Административные шаблоны».
- Далее, «Компоненты Windows».
- Найдите «Центр обновления Windows» и в разделе «Состояние» дважды кликните на пункте «Настройка автоматического обновления».
- Нажмите «Отключено» и кнопку «Применить».





Реестр
Также владельцы версий Windows 10 Pro и EnterPrise для отключения автоматических апдейтов могут обратиться к системному реестру. Это можно сделать, выполнив такие действия:
- Нажмите «Win+R», введите команду
regedit.exeи кликните по кнопке «ОК». - Раскройте «HKEY_LOCAL_MACHINE» и выберите раздел «SOFTWARE».
- Осуществите переход по веткам «Policies» — «Microsoft» — «Windows»
- Далее «Windows Update» — «AU».
- Создайте самостоятельно параметр DWORD. Задайте ему имя «NoAutoUpdate» и внесите в него значение 1.





Заключение
На этом мы закончим, ведь теперь вы знаете не только о том, как отключить автоматическое обновление операционной системы, но и о том, как отложить его установку. Кроме того, при необходимости вы всегда можете вернуть Windows 10 в то состояние, когда она снова начнет получать и инсталлировать апдейты, и об этом мы тоже рассказали.
Наша группа в TelegramПолезные советы и помощь
В современных билдах Windows 10 и 11 можно отложить установку обновлений на максимально возможный срок 35 дней (или 7 дней на сборках Windows Insider). Этого времени обычно достаточно, если первоначальная установка обновления вызвала проблему, вы удалили обновление и ждете, когда инженеры Microsoft отзовут обновление или заменят его.
Чтобы приостановить установку любых обновлений в Windows, нужно открыть приложение Параметры и перейти в раздел Windows Update. Чтобы отложить установку обновлений на 7 дней, нужно нажать кнопку Pause updates for 1 week. Либо можно выбрать другой срок в диапазоне от 1 до 5 недель (что дает максимальное время приостановки обновлений 35 дней).

Если до окончания этого периода вы так и не установили обновления, Windows автоматически скачает и установит все доступные обновления (продлить паузу в обновлениях нельзя). После чего вы сможете приостановить установку обновления еще на 35 дней.
Если кнопка приостановить обновления в панели управления неактивна (серая), откройте настройки результирующих политик GPO (команда
rsop.msc
или
gpresult
) и проверьте, не включена ли опция Remove access to ‘Pause updates’ feature.

Отключите эту политику с помощью локального редактора GPO (
gpedit.msc
), раздел Computer Configuration -> Administrative Templates -> Windows Components -> Windows Update -> Manage end user experience.

Если политика отключена, проверьте что в ветке
HKLM\SOFTWARE\Policies\Microsoft\Windows\WindowsUpdat
e отсутствует параметр SetDisablePauseUXAccess. Если его значение равно 1, это скрывает от пользователя возможность приостановить установку обновлений.
Можно отложить установку обновлений из командной строки, внеся несколько изменений в реестр с помощью PowerShell скрипта. В этом примере я откладываю установку обновления на 35 дней (скрипт совместим как с Windows 10 так и 11):
$pause = (Get-Date).AddDays(35)
$pause = $pause.ToUniversalTime().ToString("yyyy-MM-ddTHH:mm:ssZ")
$pause_start = (Get-Date).ToUniversalTime().ToString("yyyy-MM-ddTHH:mm:ssZ")
Set-ItemProperty -Path 'HKLM:\SOFTWARE\Microsoft\WindowsUpdate\UX\Settings' -Name 'PauseUpdatesExpiryTime' -Value $pause
Set-ItemProperty -Path 'HKLM:\SOFTWARE\Microsoft\WindowsUpdate\UX\Settings' -Name 'PauseFeatureUpdatesStartTime' -Value $pause_start
Set-ItemProperty -Path 'HKLM:\SOFTWARE\Microsoft\WindowsUpdate\UX\Settings' -Name 'PauseFeatureUpdatesEndTime' -Value $pause
Set-ItemProperty -Path 'HKLM:\SOFTWARE\Microsoft\WindowsUpdate\UX\Settings' -Name 'PauseQualityUpdatesStartTime' -Value $pause_start
Set-ItemProperty -Path 'HKLM:\SOFTWARE\Microsoft\WindowsUpdate\UX\Settings' -Name 'PauseQualityUpdatesEndTime' -Value $pause
Set-ItemProperty -Path 'HKLM:\SOFTWARE\Microsoft\WindowsUpdate\UX\Settings' -Name 'PauseUpdatesStartTime' -Value $pause_start
Перезапустите приложение Параметры, чтобы срок приостановки Windows Update обновился в UI.

С помощью PowerShell можно проверить до какой даты отложена установка обновлений:
Get-ItemProperty -Path 'HKLM:\SOFTWARE\Microsoft\WindowsUpdate\UX\Settings'| Select-Object PauseUpdatesExpiryTime

Однако есть способ поставить обновления на паузу на срок больше 35 дней. После того, как обновления были приостановлены выполните команду:
$pause = (Get-Date).AddDays(3650); $pause = $pause.ToUniversalTime().ToString( "yyyy-MM-ddTHH:mm:ssZ" ); Set-ItemProperty -Path 'HKLM:\SOFTWARE\Microsoft\WindowsUpdate\UX\Settings' -Name 'PauseUpdatesExpiryTime' -Value $pause

Это отложит обновления Windows на 10 лет (3650 дней), по сути, навсегда.
Содержание
- Как исправить проблему приостановки обновлений в Windows 10
- Причины для отмены приостановки обновлений Windows 10
- Улучшение безопасности операционной системы
- Исправление ошибок и устранение уязвимостей
- Получение новых функций и возможностей
- Отмена приостановки обновлений
- Как отменить приостановку обновлений Windows 10
- Использование настроек Windows Update
- Использование командной строки для отмены приостановки
- Установка специальных инструментов от Microsoft
Как исправить проблему приостановки обновлений в Windows 10
Windows 10, безусловно, является одним из самых популярных операционных систем, которые мы использовываем на наших компьютерах. Из года в год Microsoft внедряет обновления в Windows 10, чтобы обеспечить непрерывную работу и улучшить функциональность системы. Однако иногда обновления могут вызвать проблемы и привести к снижению производительности компьютера.
Если вы обнаружили, что ваш компьютер стал медленнее после установки последнего обновления Windows 10, то, возможно, вы хотите отменить приостановку обновлений на своем устройстве. Это может быть полезно, если вы хотите получить последние исправления безопасности или новые функции, но боитесь возможных проблем со стабильностью системы. В этой статье мы рассмотрим, как отменить приостановку обновлений в Windows 10 и получить доступ к самым новым обновлениям.
Первым шагом является открытие «Центра обновления Windows». Для этого перейдите в меню «Пуск», найдите «Центр обновления Windows» в списке программ и щелкните на нем. Затем вы увидите вкладку «Обновления Windows» и ссылку «Проверить наличие обновлений».
После этого нажмите на ссылку «Проверить наличие обновлений» и дождитесь, пока система завершит поиск доступных обновлений. Если у вас уже установлены некоторые обновления, вы увидите эту информацию в списке обновлений. Найдите и щелкните на «Отменить приостановку обновлений», чтобы возобновить установку обновлений.
Может потребоваться время, чтобы завершить процесс отмены приостановки обновлений, в зависимости от количества и размера доступных обновлений. Если у вас медленное интернет-соединение, это может занять некоторое время. Поэтому будьте терпеливы и дождитесь завершения процесса.
Когда процесс отмены приостановки обновлений завершится, ваш компьютер будет готов к установке доступных обновлений. Вам может быть предложено перезагрузить компьютер, чтобы завершить установку. Если это произошло, убедитесь, что у вас нет открытых программ или документов, чтобы избежать потери данных.
Причины для отмены приостановки обновлений Windows 10
Вот несколько причин, по которым пользователи могут захотеть отменить приостановку обновлений Windows 10:
- Улучшение безопасности: Обновления Windows 10 часто содержат исправления уязвимостей и предотвращают возможные атаки со стороны злоумышленников. Без обновлений ваша система может быть уязвимой для различных угроз в сети.
- Исправление ошибок: Обновления приносят исправления различных ошибок и проблем, с которыми может столкнуться ваша система. Если вы не получаете обновления, эти ошибки могут оставаться нерешенными, что может привести к неправильной работе приложений или системных сбоев.
- Новые возможности: Обновления Windows 10 также могут добавлять новые функции и возможности в вашу систему. Отмена приостановки обновлений позволит вам получить доступ ко всем этим новым функциям и улучшениям.
- Совместимость: Некоторые обновления могут содержать исправления, которые обеспечивают совместимость вашей системы с новыми программами или устройствами. Если вы не получаете эти обновления, ваша система может не работать должным образом с новыми программами или устройствами.
Все эти причины являются вескими аргументами в пользу отмены приостановки обновлений Windows 10. Хотя приостановка обновлений может быть полезной в некоторых случаях, в большинстве случаев рекомендуется получать и устанавливать все доступные обновления для обеспечения безопасности, стабильности и функциональности вашей системы.
Улучшение безопасности операционной системы
Windows 10 предлагает ряд инновационных функций, которые помогают улучшить безопасность операционной системы. Одной из таких функций является встроенный антивирус Windows Defender. Он предлагает защиту от вредоносных программ и программ-вымогателей, обнаруживая и блокируя подозрительную активность. Также важно регулярно обновлять Windows Defender, чтобы быть на шаг впереди новых угроз и иметь самую актуальную защиту.
Кроме того, Windows 10 позволяет получать автоматические обновления операционной системы. Это означает, что вы будете получать последние исправления и улучшения безопасности, необходимые для защиты вашего компьютера. Процесс обновления операционной системы позволяет заполнить уязвимости и предотвратить возможные атаки. Поэтому важно настроить автоматические обновления и убедиться, что они включены.
В целом, улучшение безопасности операционной системы — это постоянный процесс, требующий постоянного внимания и обновления. Использование последних версий операционной системы и ее компонентов, регулярное обновление антивирусных баз данных, а также соблюдение хороших практик безопасности, таких как установка паролей на учетные записи и ограничение доступа к конфиденциальной информации, помогут защитить ваш компьютер от потенциальных угроз.
Исправление ошибок и устранение уязвимостей
Обновления Windows 10 содержат в себе исправления ошибок, обнаруженных после выпуска предыдущих версий, а также обновления для защиты от новых угроз. Поэтому важно не пренебрегать обновлениями и регулярно устанавливать их на свой компьютер.
Для того чтобы отменить приостановку обновлений в Windows 10, следуйте следующим шагам:
- Откройте меню «Пуск» и выберите «Настройки».
- В открывшемся окне выберите «Обновление и безопасность».
- Перейдите на вкладку «Windows Update» и нажмите на кнопку «Дополнительные параметры».
- В разделе «Выберите, как обновления должны быть установлены» снимите галочку с опции «Приостановить обновления на 7 дней».
После выполнения этих действий обновления Windows 10 будут возобновлены, и ваш компьютер будет получать все последние исправления и уязвимости. Помните, что регулярное обновление операционной системы является важным шагом для обеспечения безопасности и стабильности работы вашего компьютера.
Получение новых функций и возможностей
Получение новых функций и возможностей в Windows 10 является важной составляющей обновлений системы. Каждое новое обновление включает в себя улучшения старых функций, исправление ошибок и добавление новых возможностей. Например, обновления могут включать улучшенную защиту от вредоносного программного обеспечения, улучшенную производительность, новые опции настройки и другие полезные функции, которые помогут в работе и повысят безопасность вашего компьютера.
Несмотря на то, что получение новых функций и возможностей важно для оптимальной работы системы, некоторые пользователи приостанавливают обновления Windows 10. Это может быть связано с опасениями о несовместимости обновлений с установленными программами, необходимостью перезагрузки компьютера или просто ленью. Однако, отрицательные последствия от приостановки обновлений могут превышать все эти причины. Приостановка обновлений означает, что вы упускаете важные исправления ошибок, безопасностные патчи и новые функции, которые могут значительно улучшить ваш опыт работы с компьютером. Поэтому, рассмотрим способы отмены приостановки обновлений, чтобы вы могли получить все преимущества, которые предлагает Windows 10.
Отмена приостановки обновлений
Для отмены приостановки обновлений Windows 10 вам потребуется выполнить несколько простых шагов. Во-первых, откройте «Настройки» (Settings) и перейдите в раздел «Обновление и безопасность» (Update & Security). Затем выберите «Windows Update» и нажмите на кнопку «Расширенные параметры» (Advanced options).
- Настройка времени установки обновлений – если вы не хотите, чтобы обновления устанавливались без вашего разрешения, вы можете выбрать установку в определенное время, которое будет наиболее удобным для вас.
- Устранение временной приостановки обновлений – если ранее вы приостановили обновления, вы можете вернуться к регулярному режиму установки обновлений. Просто нажмите на кнопку «Устранить приостановку» (Resume updates) и система автоматически начнет загружать и устанавливать доступные обновления.
Помните, что отмена приостановки обновлений позволит вам получить все новые функции и возможности Windows 10, которые помогут вам в работе и повысят безопасность вашего компьютера. Будьте в курсе последних обновлений и улучшайте свой опыт работы с компьютером.
Как отменить приостановку обновлений Windows 10
Ваш компьютер с операционной системой Windows 10 готов принять обновления, но вы обнаружили, что обновления были приостановлены. Причин для этого может быть несколько, и в этой статье я расскажу вам, как вы можете отменить приостановку обновлений и получить последние обновления для вашей операционной системы.
Первым шагом, чтобы отменить приостановку обновлений, откройте «Настройки» вашего компьютера. Для этого нажмите на значок «Пуск» внизу слева экрана и выберите «Настройки».
В открывшемся окне «Настройки» найдите и выберите раздел «Обновление и безопасность». Затем щелкните по вкладке «Windows Update» в левой части окна.
Здесь вы увидите информацию о последних обновлениях, а также состояние обновлений вашей системы. Если обновления были приостановлены, вы увидите кнопку «Возобновить». Просто щелкните на эту кнопку, чтобы отменить приостановку обновлений и начать получение новых обновлений для вашей операционной системы.
Если вы хотите настроить, какие обновления устанавливать на ваш компьютер, вы можете выбрать «Дополнительные параметры» в разделе «Windows Update». Здесь вы можете выбрать, какие обновления устанавливать автоматически и контролировать другие параметры обновлений.
Не забывайте, что регулярные обновления являются важными для безопасности вашей системы и обеспечивают ее эффективную работу. Поэтому рекомендуется отменить приостановку обновлений и получать последние обновления для вашей операционной системы Windows 10.
Использование настроек Windows Update
Чтобы открыть настройки Windows Update, необходимо щелкнуть правой кнопкой мыши по кнопке «Пуск» в левом нижнем углу экрана и выбрать «Настройки». Затем нужно выбрать раздел «Обновление и безопасность» и перейти на вкладку «Windows Update». Здесь можно увидеть текущее состояние обновлений и настроить параметры их установки.
На странице настроек Windows Update можно выбрать режим установки обновлений: автоматический, установка во время неактивности компьютера или ручная установка. В режиме автоматической установки обновления загружаются и устанавливаются без участия пользователя. Режим установки во время неактивности позволяет установить обновления, когда компьютер не используется, чтобы не прерывать работу пользователя. Ручная установка дает возможность пользователю самостоятельно выбирать, какие обновления устанавливать.
Также на странице настроек Windows Update можно отключить приостановку обновлений. Если обновления отключены, система не будет автоматически загружать и устанавливать новые обновления. Однако важно помнить, что регулярное обновление операционной системы является одним из способов обеспечить безопасность компьютера и защитить его от вредоносных программ и уязвимостей. Поэтому рекомендуется включать автоматическую установку обновлений и периодически проверять наличие новых обновлений для обеспечения безопасности и стабильной работы операционной системы Windows 10.
Использование командной строки для отмены приостановки
Когда обновления Windows 10 приостановлены, может возникнуть необходимость в их отмене для важных системных изменений или исправлений ошибок. Вместо использования стандартного интерфейса пользователя, существует альтернативный метод, который позволяет отменить приостановку обновлений через командную строку.
Для начала, откройте командную строку, нажав клавиши Windows + X и выбрав «Command Prompt (Admin)» из списка. После этого введите следующую команду: wuauclt.exe /updatenow. Эта команда заставит систему продолжить загрузку и установку доступных обновлений.
Когда процесс завершится, вы можете проверить, была ли отменена приостановка. Для этого откройте настройки Windows и перейдите в раздел «Обновление и безопасность». Здесь вы должны увидеть новые доступные обновления, которые ранее были приостановлены.
Использование командной строки для отмены приостановки обновлений Windows 10 предоставляет дополнительный уровень контроля и гибкости при управлении системными обновлениями. Однако, перед использованием командной строки, убедитесь, что вы обладаете достаточными знаниями и пониманием процесса, чтобы избежать нежелательных последствий для вашей системы.
Установка специальных инструментов от Microsoft
Microsoft предлагает различные специальные инструменты, которые могут значительно облегчить жизнь пользователям Windows. Эти инструменты разработаны для улучшения производительности и безопасности операционной системы, а также предоставления дополнительных функций и возможностей.
Один из таких инструментов — «Windows Update». Он позволяет автоматически скачивать и устанавливать обновления для вашей операционной системы. Обновления Windows включают исправления ошибок, улучшения безопасности и новые функции. Приостановка обновлений может привести к пропуску важных исправлений и уязвимостей безопасности.
Чтобы отменить приостановку обновлений Windows 10, вам потребуется выполнить несколько простых шагов:
- Откройте меню «Параметры» на вашем устройстве.
- Выберите категорию «Обновление и безопасность».
- В разделе «Обновление Windows» выберите «Дополнительные параметры».
- Проверьте настройки обновления и удостоверьтесь, что приостановка обновлений не активирована.
- Если приостановка обновлений была активирована, нажмите на переключатель, чтобы ее отменить.
После выполнения этих шагов, обновления Windows 10 будут возобновлены и ваша операционная система будет получать все необходимые исправления и улучшения. Это поможет вам сохранить безопасность и производительность вашего устройства на самом высоком уровне.
Не забывайте периодически проверять наличие новых обновлений вручную, чтобы убедиться, что ваша система всегда обновлена до последней версии.