Все способы:
- Отменяем последние действия на компьютере
- Способ 1: Встроенная функция Windows
- Способ 2: Отмена действий в программах
- Способ 3: Восстановление системы
- Вопросы и ответы: 4
При использовании компьютера у юзеров часто возникает ситуация, когда какое-то действие было выполнено случайно или неправильно, например, удаление или переименование файлов. Специально для таких случаев разработчики операционной системы Windows придумали удобную функцию, отменяющую последнее действие. Кроме этого осуществляется данный процесс и с помощью других инструментов. В этой статье мы подробно опишем методы отмены последних действий на компьютере.
Отменяем последние действия на компьютере
Обычно случайно выполненные операции на ПК можно вернуть с помощью специальной горячей клавиши, однако не всегда такая манипуляция сработает. Поэтому придется прибегнуть к осуществлению определенных инструкций через встроенные утилиты или специальное программное обеспечение. Давайте детально рассмотрим все эти методы.
Способ 1: Встроенная функция Windows
Как уже было сказано выше, в ОС Windows присутствует встроенная функция, отменяющая последнее действие. Активируется она с помощью горячей клавиши Ctrl + Z или через всплывающее меню. Если вы, например, случайно не так переименовали файл, просто зажмите указанную выше комбинацию или нажмите на свободной области правой кнопкой мыши и выберите пункт «Отменить переименование».
При перемещении файла в корзину данное сочетание клавиш также работает. Во всплывающем меню нужно кликнуть на пункт «Отменить удаление». Если же данные были удалены безвозвратно, следует воспользоваться специальным программным обеспечением или встроенной утилитой. Ниже мы подробно разберем этот метод восстановления.
Способ 2: Отмена действий в программах
Многие пользователи активно задействуют в работе за компьютером различный софт, например, для редактирования текста и изображений. В таких программах чаще всего работает стандартное сочетание клавиш Ctrl + Z, однако в них еще имеются встроенные инструменты, позволяющие откатить действие. Самым популярным текстовым редактором является Microsoft Word. В нем на панели вверху присутствует специальная кнопка, отменяющая ввод. Подробнее об отмене действий в Ворде читайте в нашей статье по ссылке ниже.

Подробнее: Отмена последнего действия в Microsoft Word
Стоит обратить внимание и на графические редакторы. Возьмем за пример Adobe Photoshop. В нем во вкладке «Редактирование» вы найдете ряд инструментов и горячих клавиш, позволяющих выполнить шаг назад, отменить редактирование и многое другое. У нас на сайте присутствует статья, в которой подробно описан данный процесс. Читайте ее по ссылке ниже.

Подробнее: Как отменить действие в Фотошопе
Практически во всем подобном софте присутствуют инструменты, выполняющие отмену действий. Нужно только внимательно изучить интерфейс и ознакомиться с горячими клавишами.
Способ 3: Восстановление системы
В случае безвозвратного удаления файлов восстановление их выполняется с помощью встроенного средства Windows или с использованием специального ПО. Системные файлы возвращаются отдельными методами, через командную строку или вручную. Подробные инструкции вы найдете в нашей статье по ссылке ниже.
Подробнее: Восстановление системных файлов в Windows 7
Обычные же данные восстанавливать проще всего через стороннее программное обеспечение. Они позволяют сканировать определенные разделы жесткого диска и возвращать только нужную информацию. Знакомьтесь со списком лучших представителей подобного софта в статье ниже.
Подробнее:
Лучшие программы для восстановления удаленных файлов
Восстанавливаем удаленные программы на компьютере
Иногда некоторые манипуляции приводят к сбоям в работе системы, поэтому приходится задействовать встроенное или стороннее средство. Такие инструменты заранее создают резервную копию Windows, а в случае надобности восстанавливают ее.
Как видите, отмена действий на компьютере может осуществляться с помощью трех различных методов. Все они подходят для разных ситуаций и требуют выполнения определенных инструкций. Практически любые изменения операционной системы откатываются, а файлы восстанавливаются, нужно лишь подобрать правильный способ.
Читайте также: Просмотр последних действий на компьютере
Наша группа в TelegramПолезные советы и помощь
Если вы начали переименование файла в Windows 10 и хотите отменить изменения, просто нажмите клавишу Esc на клавиатуре. Этот простой шаг гарантирует, что ваш файл останется с первоначальным именем, минуя все изменения.
Если вы уже завершили процесс переименования и сохранили новое имя, его можно изменить обратно. Щелкните правой кнопкой мыши по файлу, выберите пункт Переименовать, введите прежнее название и нажмите Enter. Но будьте внимательны: если файл был модифицирован, возможно, стоит убедиться, что измененное имя соответствует содержимому файла.
Для тех, кто предпочитает альтернативные методы, можно воспользоваться сочетанием клавиш F2, чтобы редактировать имя, или использовать вкладку Файл в верхнем меню для доступа к опциям. Эти методы способны упростить управление именами файлов и сделать рабочий процесс более удобным.
Чтобы переименовать файл в Windows 10, просто щелкните по нему правой кнопкой мыши и выберите опцию «Переименовать». Альтернативно, вы можете выбрать файл и нажать клавишу F2. Это позволит вам редактировать название файла непосредственно.
При переименовании важно учитывать форматы файлов. Например, если вы измените имя файла без учета его расширения, Windows может не распознать его правильный тип. Обязательно оставляйте окончание файла (например, .txt, .jpg) неизменным, чтобы избежать проблем с открытием.
Если вы случайно начали процесс переименования, чтобы отменить его, просто нажмите клавишу Esc. Это быстро вернет файл к исходному имени. Также можно щелкнуть вне файла, чтобы отменить режим редактирования.
При массовом переименовании файлов воспользуйтесь встроенным средством в проводнике. Выделите все файлы, которые хотите изменить, и используйте ту же функцию переименования. Введите новое имя, и Windows автоматически добавит последовательные номера к каждому файлу, сохраняя порядок.
Наконец, для более сложных сценариев, таких как переименование через командную строку, выполните команду ren. Это даст больше контроля, особенно если вы работаете с большим количеством файлов и хотите использовать специальные правила для именования.
Причины отмены переименования файла
Отмена переименования файла может понадобиться для защиты данных. Если вы случайно вводите неправильное имя, важно остановиться, чтобы избежать потери информации о содержимом.
Поняла, что новый формат не соответствует используемым приложениям? Верните исходное имя, чтобы избежать проблем с открытием файла.
Когда переименование происходит в спешке, это может привести к неправильной классификации файлов. Отмена позволяет сохранить порядок и структуру каталогов.
Если вы заметили, что переименование файла затрагивает интеграцию с другими документами или программами, лучше отменить изменения для избежания конфликта.
Неопределенность в названии может вызвать путаницу среди коллег или пользователей, особенно в общих папках. Возвращение к прежнему имени способствует ясности.
Есть сомнения в целесообразности нового названия? Отмена дает возможность попробовать другой вариант без спешки.
Методы отмены переименования с помощью клавиатуры
Чтобы отменить переименование файла в Windows 10, воспользуйтесь комбинацией клавиш Esc. Это самый быстрый способ выйти из режима переименования, если вы еще не подтвердили новое имя. Просто нажмите Esc, и название останется прежним.
Другим методом является комбинация клавиш Ctrl + Z. Если вы уже начали процесс изменения имени и хотите вернуть файл к предыдущему состоянию, нажмите Ctrl + Z, чтобы отменить последнее действие. Это работает не только для файлов, но и для других изменений в проводнике.
Кроме того, если вы случайно переименовали несколько файлов и хотите вернуть их к исходным именам, выполните команду Ctrl + A, чтобы выделить все элементы, а затем используйте F2 для повторного переименования. После этого просто подтвердите старые имена, введя их снова.
- Нажмите Esc для отмены текущего переименования.
- Используйте Ctrl + Z для отмены последнего изменения имени файла.
- Воспользуйтесь F2 для повторного переименования выделенных файлов.
Эти методы помогут быстро и легко отменить изменения в именах файлов без использования мыши. Запомните комбинации и сокращайте время на действия с файлами.
Использование контекстного меню для отмены переименования
Если вы начали переименование файла и хотите отменить это действие, воспользуйтесь контекстным меню. Это просто и быстро.
- Щелкните правой кнопкой мыши на файле, который вы переименовываете.
- В отображенном контекстном меню выберите пункт Отмена переименования. Этот пункт может быть обозначен как Отмена в зависимости от контекста.
Если пункта отмены нет, просто нажмите клавишу Esc на клавиатуре. Это также завершит процесс переименования и вернет файл к исходному имени.
После выполнения одного из этих действий вы можете продолжить работать с файлом так, как это было до начала переименования, без необходимости делать дополнительные изменения.
Используйте контекстное меню и сочетания клавиш для быстрого управления вашими файлами, это сэкономит время и сделает работу более комфортной.
Как настроить поведение системы при переименовании файлов
Для настройки поведения системы при переименовании файлов откройте «Параметры проводника». Это можно сделать, нажав на кнопку «Пуск», выбрав «Настройки», затем перейдите в раздел «Система» и щелкните на «Проводник».
В разделе «Проводник» найдите параметры, касающиеся отображения расширений файлов. Убедитесь, что включена опция «Отображать расширения имен файлов». Это поможет избежать путаницы при переименовании.
Далее, настройте параметры контекстного меню. Для этого кликните правой кнопкой мыши на пустом месте в папке, выберите «Настройка панелей», затем выберите раздел «Команды». Добавьте нужные функции, чтобы упростить процесс переименования.
Для быстрого переименования файлов используйте сочетание клавиш F2. Это значительно ускорит работу. Если необходимо отменить переименование, просто нажмите Esc.
Обратите внимание на использование программы «Режим совместимости». В некоторых случаях применение старых версий программ помогает избежать проблем с переименованием файлов. Чтобы запустить программу в режиме совместимости, щелкните правой кнопкой мыши на исполняемом файле, выберите «Свойства», перейдите на вкладку «Совместимость» и установите нужные параметры.
Также рассмотрите возможность использования сторонних утилит для управления файлами, которые могут предоставить дополнительные функции для переименования, такие как массовое переименование.
Ниже приведена таблица с сочетаниями клавиш, которые могут помочь в процессе переименования файлов:
Решение проблем с отменой переименования в Windows 10
Если переименование файла в Windows 10 не удается отменить, попробуйте использовать комбинацию клавиш Esc. Это может помочь быстро выйти из режима переименования.
Проверьте, нет ли конфликтов с программным обеспечением. Закройте все программы, которые могут использовать файл, а затем повторите попытку. Иногда наличие открытых процессов мешает переименованию.
Если проблема сохраняется, убедитесь, что у вас имеются необходимые права доступа к файлу. Щелкните правой кнопкой мыши на файл, выберите Свойства и перейдите на вкладку Безопасность. Убедитесь, что у вашего пользователя есть разрешение на изменение файла.
Попробуйте выполнить переименование через командную строку. Откройте её, наберите команду ren «путь_к_файлу» «новое_имя» и нажмите Enter. Это может обойти ограничения графического интерфейса.
Если проблемы продолжаются, выполните диагностику системы с помощью утилиты SFC. Откройте командную строку от имени администратора и выполните команду sfc /scannow. Это может восстановить повреждённые системные файлы.
В крайнем случае, попробуйте перезагрузить компьютер. Иногда это решает временные проблемы с системой и позволяет отменить переименование без дополнительных усилий.
Полезные советы для управления файлами в Windows 10
Используйте комбинацию клавиш Shift + F10 для быстрого вызова контекстного меню. Это упрощает доступ к различным функциям, таким как переименование, копирование и удаление файлов.
Настройте параметр отображения расширений файлов в проводнике. Перейдите в «Вид» и установите галочку на «Расширения имен файлов». Это помогает избегать путаницы с типами файлов и улучшает организацию.
Группируйте файлы по типам или датам изменения. Для этого в проводнике воспользуйтесь функцией сортировки. Это сосредоточит внимание на конкретных задачах и упростит поиск нужных файлов.
Используйте облачные сервисы для резервного копирования данных. Приложения, такие как OneDrive, позволяют хранить файлы в облаке и обеспечивают доступ с любого устройства.
Создавайте папки и подкатегории для более удобной организации. Легче найти нужный элемент, если все документы относятся к определенным темам или проектам.
Для быстрого поиска используйте встроенный инструмент поиска в верхнем правом углу проводника. Вводите названия файлов, и система быстро предложит соответствующие результаты.
Регулярно очищайте ненужные файлы. Воспользуйтесь «Очисткой диска», чтобы освободить место на жестком диске и улучшить общую производительность системы.
Создавайте ярлыки для часто используемых папок на рабочем столе. Это значительно упростит доступ к важным данным и повысит вашу продуктивность.
Попробуйте применять метки и теги для файлов и папок, если это возможно. Это добавляет дополнительную категорию для сортировки и поиска.
Следите за безопасностью файлов. Используйте антивирусные программы и регулярно обновляйте их, чтобы защитить данные от вредоносного ПО.
Обзор альтернативных программ для управления файлами
Рекомендуем обратить внимание на программу Total Commander. Этот файловый менеджер предлагает удобный интерфейс с двумя панелями, что облегчает копирование и перемещение файлов. Встроенные функции поиска и сжатия архивов делают работу с документами более быстрой и удобной.
Еще одна интересная альтернатива – FreeCommander. Она обладает всеми базовыми функциями, включая поддержку вкладок и функцию сравнения папок. Программа бесплатна и проста в использовании, что делает ее отличным выбором для пользователей, которые не нуждаются в сложных функциях.
Far Manager также заслуживает внимания. Этот файловый менеджер ориентирован на продвинутых пользователей, предлагая широкий спектр настроек и возможность работы через командную строку. Удобная навигация и поддержка множества плагинов расширяют функциональность.
Q-Dir предлагает уникальный подход благодаря многооконному интерфейсу. Позволяет одновременно просматривать несколько папок, что может значительно ускорить процесс работы. Имеет поддержку тегов и виртуальных папок, что облегчает управление файлами.
Если вы предпочитаете облачные решения, посмотрите на Dropbox. Он не только предоставляет возможность хранения файлов в облаке, но и предлагает удобные инструменты для управления документами и их совместного использования с коллегами.
Каждая из этих программ обладает функциями, которые помогут улучшить управление файлами. Выбирайте в зависимости от своих предпочтений и нужд, и упростите свою работу с документами.
Содержание
- Как переименовать несколько файлов сразу
- Групповое переименование файлов
- Как отменить групповое переименование
- Как отменить переименование в Windows 10?
- Как отменить переименование?
- Как остановить переименование файла?
- Как найти недавно переименованные файлы?
- Какая быстрая клавиша для переименования?
- Как отменить переименование нескольких файлов?
- Как восстановить файл, замененный другим файлом с таким же именем?
- Как сделать файл не удаляемым?
- Как запретить пользователям удалять файлы и папки?
- Почему мой компьютер продолжает удалять программы?
- Ведет ли Windows 10 журнал скопированных файлов?
- Как мне найти историю передачи файлов?
- Могу ли я восстановить удаленный или переименованный файл или папку?
- Что такое Ctrl + N?
- Что такое Ctrl + F?
- Почему я не могу переименовать файл?
- Как отменить переименование папки?
- Как отменить переименование в Windows 10?
- Как остановить переименование файла?
- Что вы имеете в виду под переименованием файла или папки?
- Как найти недавно переименованные файлы?
- Как мне отменить папку?
- Как восстановить файл, замененный другим файлом с таким же именем?
- Как отключить удаление в общей папке?
- Как сделать файл не удаляемым?
- Как предотвратить удаление папки?
- Зачем нужно менять имя файловой папки?
- Как переименовать и удалить папку?
- В чем разница между файлом и папкой?
- Могу ли я восстановить удаленный или переименованный файл или папку?
- Как мне найти историю передачи файлов?
- Где найти самые последние файлы, с которыми вы работали в Windows?
- Можете ли вы отменить переименование файла?
- Как отменить переименование нескольких файлов?
- Как найти недавно переименованные файлы?
- Может ли переименование файла повредить его?
- Как мне отменить действие над файлом?
- Как отменить переименование папки?
- Могу ли я восстановить удаленный или переименованный файл или папку?
- Как мне найти историю передачи файлов?
- Ведет ли Windows 10 журнал скопированных файлов?
- Как я могу узнать, кто последний сохранял файл?
- Как мне отменить папку?
- Можете ли вы отменить управление Z?
- Как работает отмена / повтор?
- Проблема переименования файлов Вин10 / 7
- Скоро. На всех мониторах страны
- Обновление Windows 10
- Крик души, сил моих уже нет. BSODы с рандомной ошибкой
Как переименовать
несколько файлов сразу
Тем не менее, операционная система Windows позволяет осуществлять групповое переименование настолько же просто, как и в случае с одним файлом. Но почему-то об этой возможности знают далеко не все пользователи.
Групповое переименование файлов
Любое количество файлов, находящихся в одной папке, можно быстро переименовать, приведя их названия к определенному шаблону. В результате всем файлам будут присвоены одинаковые имена, отличающиеся лишь цифрой в скобках, расположенной в конце имени (например, «Файл(1)», «Файл(2)», «Файл(3)» и т.д.).
Если полученные результаты чем-то не устроят пользователя, сразу же после переименования все изменения можно отменить.
1. Выделить файлы, которые необходимо переименовать.
2. После выделения нажать клавишу «F2».
3. Активируется возможность изменения имени одного из файлов. Необходимо изменить его название при помощи клавиатуры и нажать клавишу Enter (см. изображение).

Компьютер автоматически переименует все выделенные файлы по этому шаблону.

Как отменить групповое переименование
Если вы вдруг передумаете и захотите вернуть файлам прежние имена, нужно в папке, в которой эти файлы находятся, щелкнуть правой кнопкой мышки по пустому пространству и в открывшемся контекстном меню выбрать пункт «Отменить переименование».

Важно. Отменить переименование можно только сразу после него. Если съемный носитель с файлами отключить от компьютера или перезагрузить компьютер, возможность отмены переименования будет утрачена.
Операционная система Windows умеет автоматически определять тип каждого файла и открывать его при помощи подходящей программы. Пользователю достаточно лишь дважды щелкнуть по файлу левой кнопкой мышки.
Происходит это потому, что у каждого файла есть расширение, а в настойках операционной системы компьютера заложена некая схема взаимосвязей, в которой каждому расширению файла соответствует определенная программа, которую компьютер использует чтобы открывать такие файлы. Эта схема взаимосвязей типов расширений файлов и программ называется ассоциациями файлов.
Программа, при помощи которой компьютер автоматически открывает файлы определенного типа, называется программой по умолчанию.
Если пользователя не устаивает программа, используемая по умолчанию для какого-то типа файлов, ассоциации файлов можно изменить.
Каждый файл имеет определенные идентифицирующие свойства: имя, расширение, размер и др. Но ни одно из этих свойств не является уникальным и не позволяет однозначно идентифицировать каждый файл. Например, может существовать несколько однотипных файлов одинакового размера и с одинаковыми именами, отличающихся при этом по содержанию.
Пользователь компьютера постоянно имеет дело с файлами и папками. Из изложенной ниже статьи начинающие читатели узнают о том, что такое файл, что такое папка, в чем между ними состоит разница и как их на практике различать.
DjVu — это технология компактного хранения электронных копий документов, созданных с помощью сканера, когда распознавание текста нецелесообразно.
В виде файлов формата djvu хранится огромное количество отсканированных книг, журналов, документов, научных трудов и т.д. Файлы получаются компактными за счет незначительной потери качества изображений. Тем не менее, в них сохраняются фотографии, элементы художественного оформления и другие графические нюансы.
Не смотря на распространённость файлов djvu, у многих начинающих пользователей компьютера возникают трудности с их открытием.
Часто возникают ситуации, когда нужно большой файл разделить на несколько частей с возможностью их дальнейшего соединения.
Например, это может решить проблему с отправкой видео по электронной почте, если используемый почтовый сервис не позволяет пересылать файлы, превышающие определенный размер. Файл можно разрезать на части и переслать его в нескольких письмах.
Примеров, когда разделение файла решает проблему, можно придумать много. Но какой бы ни была ситуация, задачу с «разрезанием» можно решить при помощи обычного архиватора.
Для них это краткое руководство.
ПОКАЗАТЬ ЕЩЕ
Источник
Как отменить переименование в Windows 10?
Существует короткое окно возможности отменить действие файла (перемещение, переименование, тип копирования) в проводнике Windows или окнах папок с помощью меню «Правка» (или нажатия Ctrl Z). Например, вы увидите вариант отмены переименования.
Как отменить переименование?
Если вы переименовали не тот файл или неправильно назвали файл, вы можете отменить переименование. Чтобы отменить действие, немедленно нажмите кнопку меню на панели инструментов и выберите «Отменить переименование» или нажмите Ctrl + Z, чтобы восстановить прежнее имя.
Как остановить переименование файла?
Если вы хотите, чтобы ваши файлы не переименовывались, вы можете выбрать режим «Защита файла». Вы можете запретить переименование, перемещение и удаление определенных файлов, щелкнув «Защита файла»> «Защитить файл (ы)» или «Защитить папку (и)», а затем выберите файл или папку во всплывающем окне.
Как найти недавно переименованные файлы?
Проводник имеет удобный способ поиска недавно измененных файлов, встроенный прямо во вкладку «Поиск» на ленте. Перейдите на вкладку «Поиск», нажмите кнопку «Дата изменения» и выберите диапазон. Если вы не видите вкладку «Поиск», щелкните один раз в поле поиска, и оно должно появиться.
Какая быстрая клавиша для переименования?
В Windows, когда вы выбираете файл и нажимаете клавишу F2, вы можете мгновенно переименовать файл, не просматривая контекстное меню. На первый взгляд этот ярлык кажется довольно простым.
Как отменить переименование нескольких файлов?
Существует короткое окно возможности отменить действие файла (перемещение, переименование, тип копирования) в проводнике Windows или окнах папок с помощью меню «Правка» (или нажатия Ctrl Z). Например, вы увидите вариант отмены переименования.
Как восстановить файл, замененный другим файлом с таким же именем?
Как я восстановил замененный файл
Как сделать файл не удаляемым?
Метод 1. Запретить разрешение безопасности, чтобы файлы нельзя было удалить
Как запретить пользователям удалять файлы и папки?
Запретить пользователям удалять файлы и папки
Почему мой компьютер продолжает удалять программы?
Похоже, что если вы установили несовместимое или неисправное обновление Windows 10, оно удалит или удалит ваши файлы на ПК. Итак, самый простой способ — удалить неисправные обновления, которые удаляют файлы на вашем компьютере с Windows 10. Вот подробные инструкции по удалению неисправных обновлений: Шаг 1.
Ведет ли Windows 10 журнал скопированных файлов?
2 ответа. По умолчанию ни одна из версий Windows не создает журнал файлов, которые были скопированы на / с USB-накопителей или где-либо еще. … Например, Symantec Endpoint Protection можно настроить для ограничения доступа пользователей к флэш-накопителям USB или внешним жестким дискам.
Как мне найти историю передачи файлов?
Выберите желаемые потерянные файлы и нажмите кнопку восстановления.
…
Могу ли я восстановить удаленный или переименованный файл или папку?
Чтобы восстановить удаленный или переименованный файл или папку, выполните следующие действия: Щелкните значок «Компьютер» на рабочем столе, чтобы открыть его. Перейдите к папке, которая раньше содержала файл или папку, щелкните ее правой кнопкой мыши и выберите «Восстановить предыдущие версии».
Что такое Ctrl + N?
Ctrl + N, также называемое Control + N и C-n, — это сочетание клавиш, которое чаще всего используется для создания нового документа, окна, книги или другого типа файла. … Ctrl + N в Word и других текстовых редакторах.
Что такое Ctrl + F?
Что такое Ctrl-F? … Также известен как Command-F для пользователей Mac (хотя новые клавиатуры Mac теперь включают клавишу Control). Ctrl-F — это ярлык в вашем браузере или операционной системе, который позволяет быстро находить слова или фразы. Вы можете использовать его, просматривая веб-сайт, в документе Word или Google, даже в формате PDF.
Почему я не могу переименовать файл?
Иногда вы не можете переименовать файл или папку, потому что они все еще используются другой программой. Вы должны закрыть программу и попробовать еще раз. Вы также не можете переименовать важные системные файлы, потому что они защищены операционной системой Windows. … Убедитесь, что имена файлов и папок не состоят из предложений.
Источник
Как отменить переименование папки?
Если вы переименовали не тот файл или неправильно назвали файл, вы можете отменить переименование. Чтобы отменить действие, немедленно нажмите кнопку меню на панели инструментов и выберите «Отменить переименование» или нажмите Ctrl + Z, чтобы восстановить прежнее имя.
Как отменить переименование в Windows 10?
Существует короткое окно возможности отменить действие файла (перемещение, переименование, тип копирования) в проводнике Windows или окнах папок с помощью меню «Правка» (или нажатия Ctrl Z). Например, вы увидите вариант отмены переименования.
Как остановить переименование файла?
Если вы хотите, чтобы ваши файлы не переименовывались, вы можете выбрать режим «Защита файла». Вы можете запретить переименование, перемещение и удаление определенных файлов, щелкнув «Защита файла»> «Защитить файл (ы)» или «Защитить папку (и)», а затем выберите файл или папку во всплывающем окне.
Что вы имеете в виду под переименованием файла или папки?
Переименовать — это термин, используемый для описания процесса изменения имени объекта. Например, вы можете переименовать файл с именем «12345. txt» на компьютере в «book.txt», чтобы его можно было идентифицировать без необходимости открывать и читать его содержимое.
Как найти недавно переименованные файлы?
Проводник имеет удобный способ поиска недавно измененных файлов, встроенный прямо во вкладку «Поиск» на ленте. Перейдите на вкладку «Поиск», нажмите кнопку «Дата изменения» и выберите диапазон. Если вы не видите вкладку «Поиск», щелкните один раз в поле поиска, и оно должно появиться.
Как мне отменить папку?
Чтобы отменить операцию с файлом / папкой в Windows, вы можете использовать команду «Отменить» в меню «Правка» или нажать Ctrl + Z.
Как восстановить файл, замененный другим файлом с таким же именем?
Как я восстановил замененный файл
Как отключить удаление в общей папке?
Щелкните эту папку правой кнопкой мыши и перейдите в раздел «Свойства» и на вкладке «Безопасность» нажмите кнопку «Дополнительно». Затем нажмите «Изменить разрешение», нажмите «Добавить» и введите «все» в поле (если оно уже существует, вы можете его отредактировать). Затем откройте «Все» и измените его разрешение по своему усмотрению.
Как сделать файл не удаляемым?
Метод 1. Запретить разрешение безопасности, чтобы файлы нельзя было удалить
Как предотвратить удаление папки?
Откройте проводник или проводник Windows, щелкните правой кнопкой мыши файл или папку, которые нужно защитить, и выберите «Свойства». Щелкните вкладку Безопасность. Щелкните текущего пользователя, вошедшего в систему, и щелкните Изменить. Еще раз убедитесь, что текущий вошедший в систему пользователь выделен.
Зачем нужно менять имя файловой папки?
Вы меняете имя, если имя неправильное. Вы дали папке имя при ее создании. Большинство людей связывают имя папки с тем, что вы помещаете в папку, чтобы упростить поиск этих файлов. Вам нужно только изменить имя папки, если вы ошиблись.
Как переименовать и удалить папку?
В чем разница между файлом и папкой?
Файл — это обычная единица хранения в компьютере, и все программы и данные «записываются» в файл и «читаются» из файла. Папка содержит один или несколько файлов, и папка может быть пустой, пока не будет заполнена. Папка также может содержать другие папки, а внутри папок может быть много уровней папок.
Могу ли я восстановить удаленный или переименованный файл или папку?
Чтобы восстановить удаленный или переименованный файл или папку, выполните следующие действия: Щелкните значок «Компьютер» на рабочем столе, чтобы открыть его. Перейдите к папке, которая раньше содержала файл или папку, щелкните ее правой кнопкой мыши и выберите «Восстановить предыдущие версии».
Как мне найти историю передачи файлов?
Будет отображен список загруженных файлов.
…
Где найти самые последние файлы, с которыми вы работали в Windows?
Нажмите Windows Key + E. В Проводнике выберите Быстрый доступ. Теперь вы найдете раздел Последние файлы, в котором будут отображаться все недавно просмотренные файлы / документы.
Источник
Можете ли вы отменить переименование файла?
Если вы переименовали не тот файл или неправильно назвали файл, вы можете отменить переименование. Чтобы отменить действие, немедленно нажмите кнопку меню на панели инструментов и выберите «Отменить переименование» или нажмите Ctrl + Z, чтобы восстановить прежнее имя.
Как отменить переименование нескольких файлов?
Существует короткое окно возможности отменить действие файла (перемещение, переименование, тип копирования) в проводнике Windows или окнах папок с помощью меню «Правка» (или нажатия Ctrl Z). Например, вы увидите вариант отмены переименования.
Как найти недавно переименованные файлы?
Проводник имеет удобный способ поиска недавно измененных файлов, встроенный прямо во вкладку «Поиск» на ленте. Перейдите на вкладку «Поиск», нажмите кнопку «Дата изменения» и выберите диапазон. Если вы не видите вкладку «Поиск», щелкните один раз в поле поиска, и оно должно появиться.
Может ли переименование файла повредить его?
Открытый файл — это связанный список его содержимого, изменение метаданных не влияет на этот связанный список. Windows не позволяет переименовать файл, пока он открыт. … Windows блокирует переименование (без видимой причины). В Linux он работает, как ожидалось, новое имя, никаких повреждений.
Как мне отменить действие над файлом?
Вы когда-нибудь случайно удаляли не тот файл или дублированные файлы, пытаясь выбрать их с помощью мыши? Ошибки такого типа могут быть очень неприятными, но есть действительно очень простой способ исправить их. Все, что вам нужно сделать, это использовать сочетание клавиш Ctrl + Z или использовать Edit Undo в меню.
Как отменить переименование папки?
Если вы переименовали не тот файл или неправильно назвали файл, вы можете отменить переименование. Чтобы отменить действие, немедленно нажмите кнопку меню на панели инструментов и выберите «Отменить переименование» или нажмите Ctrl + Z, чтобы восстановить прежнее имя.
Могу ли я восстановить удаленный или переименованный файл или папку?
Чтобы восстановить удаленный или переименованный файл или папку, выполните следующие действия: Щелкните значок «Компьютер» на рабочем столе, чтобы открыть его. Перейдите к папке, которая раньше содержала файл или папку, щелкните ее правой кнопкой мыши и выберите «Восстановить предыдущие версии».
Как мне найти историю передачи файлов?
Если вы щелкните значок «Фильтрация» в левой части вкладки «История», вы сможете просмотреть их, упорядочив историю отправленных и полученных сообщений. Если вы отправили и получили сразу несколько файлов, вы можете проверить подробный список переданных файлов, щелкнув карту передачи.
Ведет ли Windows 10 журнал скопированных файлов?
2 ответа. По умолчанию ни одна из версий Windows не создает журнал файлов, которые были скопированы на / с USB-накопителей или где-либо еще. … Например, Symantec Endpoint Protection можно настроить для ограничения доступа пользователей к флэш-накопителям USB или внешним жестким дискам.
Как я могу узнать, кто последний сохранял файл?
Как узнать, кто последний раз редактировал файл в Windows?
Как мне отменить папку?
Теперь, если вы допустили ошибку при перемещении, переименовании, копировании или даже удалении файла или папки, вы можете быстро отменить ее. Просто нажмите ссылку «Отменить» в зеленом диалоговом окне, которое появляется в верхней части экрана. (Ctrl + Z и ⌘ + Z тоже работают!)
Можете ли вы отменить управление Z?
В большинстве приложений Microsoft Windows сочетание клавиш для команды «Отменить» — это Ctrl + Z или Alt + Backspace, а сочетание клавиш для «Вернуть» — это Ctrl + Y или Ctrl + Shift + Z.
Как работает отмена / повтор?
«UNDO»: удаляет последнее изменение, внесенное в документ. «REDO»: восстанавливает последнюю операцию UNDO, выполненную с документом.
Источник
Проблема переименования файлов Вин10 / 7
Всем добрый рабочий день. Прошу помощи для решения «занозы в заднице» (проблемы) с переименованием файлов в вин 10 (в семерке кстати была аналогичная трабла но уже не актуально). По работе постоянно требуется переименовывать кучу разных файлов по отдельности, и уже давно я бьюсь с одной проблемой:
Тотал Командер попробуй поставь. Может в нем не будет таких проблем.
залипания клавиш вкл?
во, меня тоже постоянно бесит этот эффект
Попробуй отключить OneDrive, возможно проблема при синхронизации.
Такая же хрень была, ужасно раздражала!
Я зашел в настройки клавы (пуск-панель управления- клавиатура) и уменьшил повтор вводимого символа (стоял на максимуме) и все нормально теперь редактируется))
Привет. Ты так и не решил эту проблему? Страдаю от аналогичного дрочева. Заметил, что этот баг распространяется на только что скопированные файлы. Если переименовывать «старый» файл, то у него все норм с выделением.
Используйте какой-нибудь файл-менеджер. Если в графическом тотал коммандере баг останется, используйте консольный фар, там этого бага точно не будет.
Похоже на работу скрипта из какого-нибудь свитчера. Происходит выделение имени файла до точки, но с заметной задержкой. Не устанавливали ничего такого?
Никогда такого не было.
Когда выделил текст жми на клаве delete. Текст весь удалится, выделение автоматом снимется и ты пишешь новое название.
Жаль ты не девушка, нечего с тебя взять 🙂
Скоро. На всех мониторах страны
Обновление Windows 10
Крик души, сил моих уже нет. BSODы с рандомной ошибкой
В общем, ближе к сути. Собрал я компьютер следующей конфигурации:
Видеокарта 0 Asus PCI-Ex GeForce GTX 1660 Super Dual EVO OC 6GB GDDR6
4 кулера PcCooler F122B 120 мм (3 на вдув, 1 на выдув)
Корпус, думаю, вообще не имеет значения.
Месяц данная сборка работала идеально, никаких проблем. Но потребовалась переустановка винды, так как была проблема с аккаунтом Origin, которая, как выяснилось не имела отношения к системе. Первый раз стояла Win10 x64 скачанная с сайта майкрософт, потом была установлена пиратка (каюсь), но даже с ней все некоторое время работало хорошо.
Потом начали вылетать BSODы с рандомными ошибками. Выискивая инфу по инету, было проделано практически все что предлагалось:
— Переустановка системы (разные дистрибутивы, сейчас опять стоит официальная Win10. BSODы вылазили даже сразу после установки, когда еще не успевал даже первый полноценный запуск происходить)
— Откаты драйверов и их переустановка (в том числе драйвер Realtek, на который тоже жаловались люди в интернете)
— Проверка оперативной памяти встроенным в винду ПО и с помощью MemTest (ошибок не обнаружено)
— Несколько проверок системных файлов через командную строку (один раз было что-то обнаружено и исправлено, не помогло)
— Использован DISM /RestoreHealth (не помогло)
— Проверены жесткие диски с помощью встроенных в винду инструментов (не помогло)
— Проведены чистки реестра с помощью CCleaner
— Пробовал менять плашки памяти местами, оставить только одну, потом оставить только вторую, проверка контактов (не помогло)
— Пробовал установку винды на другой жесткий диск (не помогло)
— Проверка температур (все в норме)
— Сброс БИОС до значений по умолчанию
— Было обнаружено что частота памяти в биосе выставлена на 2400, установил на 3200 (не помогло, но тут я не силен, может при изменении предустановок частоты тайминги тоже нужно поменять?)
— Чиста системного блока
— Откаты обновлений винды
Почему начали вылазить синие экраны я тоже без понятия, ничего такого на копе не делал, стоял аваст и защитник виндовс, ПО только лицензии (ну кроме попыток установить разные дистрибутивы винды), использовал как игровую станцию.
Источник
Содержание
- Как переименовать
несколько файлов сразу - Групповое переименование файлов
- Как отменить групповое переименование
- Массовое переименование файлов в Windows
- Advanced Renamer
- Переименование группы файлов средствами Windows 10, 8.1 и Windows 7
- Переименование нескольких файлов в Проводнике Windows
- Возможности переименования в командной строке
- Массовое переименование файлов в PowerShell
- Массовое переименование файлов в Total Commander
- Видео инструкция
- Проблема переименования файлов Вин10 / 7
- Дубликаты не найдены
- Крик души, сил моих уже нет. BSODы с рандомной ошибкой
- Как отменить замену файлов с одинаковыми именами?
- Как отменить замену файла в папке?
- Advanced Renamer
- Переименование группы файлов средствами Windows 10, 8.1 и Windows 7
- Переименование нескольких файлов в Проводнике Windows
- Возможности переименования в командной строке
- Массовое переименование файлов в PowerShell
- Массовое переименование файлов в Total Commander
- инструкция
- Как восстановить перезаписанные файлы на Windows PC / Mac
- 2 наиболее вероятные способы восстановления замененных или перезаписанных файлов на Mac
- 1. Можете ли вы восстановить замененный файл на Mac
- 2. Как удалить закладку Safari на Mac
- Метод 1: восстановление перезаписанных файлов с помощью Time Machine Backup
- Метод 2: восстановление замененных файлов с помощью программы восстановления файлов Mac
- Как восстановить перезаписанные файлы на Windows PC / Mac
- Часть 1, Самый простой способ восстановить перезаписанные файлы
- Часть 2, Как восстановить перезаписанные файлы в Windows
- Часть 3, Как восстановить перезаписанные файлы на Mac с Time Machine
- Часть 4, Как восстановить перезаписанные файлы на Mac с помощью Disk Drill
- Заключение
- Групповое переименование файлов в Total Commander
- Как с помощью группового переименования в Total Commander переименовать файлы в папке
- Откат изменений при групповом переименовании в Total Commander
- Настройка группового переименования в Total Commander
- Файл был перезаписан случайно — Как восстановить замененные файлы на Mac
- Способ 1 восстановить замененные файлы с помощью Time Machine на Mac
- Способ восстановления 2 перезаписанных файлов на Mac с помощью Data Recovery
- Связанные статьи:
- Как вернуть перезаписанный файл на прежнее место (после сохранения)
- Если файлы перезаписаны – можно ли их спасти?
- Восстановление предыдущей версии файла (Windows 7/8/10)
- Восстанавливаем старую версию файла через Dropbox
- Восстанавливаем перезаписанные файлы программой Recuva
- Видео
Как переименовать
несколько файлов сразу
Тем не менее, операционная система Windows позволяет осуществлять групповое переименование настолько же просто, как и в случае с одним файлом. Но почему-то об этой возможности знают далеко не все пользователи.
Групповое переименование файлов
Любое количество файлов, находящихся в одной папке, можно быстро переименовать, приведя их названия к определенному шаблону. В результате всем файлам будут присвоены одинаковые имена, отличающиеся лишь цифрой в скобках, расположенной в конце имени (например, «Файл(1)», «Файл(2)», «Файл(3)» и т.д.).
Если полученные результаты чем-то не устроят пользователя, сразу же после переименования все изменения можно отменить.
1. Выделить файлы, которые необходимо переименовать.
2. После выделения нажать клавишу «F2».
3. Активируется возможность изменения имени одного из файлов. Необходимо изменить его название при помощи клавиатуры и нажать клавишу Enter (см. изображение).

Компьютер автоматически переименует все выделенные файлы по этому шаблону.

Как отменить групповое переименование
Если вы вдруг передумаете и захотите вернуть файлам прежние имена, нужно в папке, в которой эти файлы находятся, щелкнуть правой кнопкой мышки по пустому пространству и в открывшемся контекстном меню выбрать пункт «Отменить переименование».

Важно. Отменить переименование можно только сразу после него. Если съемный носитель с файлами отключить от компьютера или перезагрузить компьютер, возможность отмены переименования будет утрачена.
Операционная система Windows умеет автоматически определять тип каждого файла и открывать его при помощи подходящей программы. Пользователю достаточно лишь дважды щелкнуть по файлу левой кнопкой мышки.
Происходит это потому, что у каждого файла есть расширение, а в настойках операционной системы компьютера заложена некая схема взаимосвязей, в которой каждому расширению файла соответствует определенная программа, которую компьютер использует чтобы открывать такие файлы. Эта схема взаимосвязей типов расширений файлов и программ называется ассоциациями файлов.
Программа, при помощи которой компьютер автоматически открывает файлы определенного типа, называется программой по умолчанию.
Если пользователя не устаивает программа, используемая по умолчанию для какого-то типа файлов, ассоциации файлов можно изменить.
Каждый файл имеет определенные идентифицирующие свойства: имя, расширение, размер и др. Но ни одно из этих свойств не является уникальным и не позволяет однозначно идентифицировать каждый файл. Например, может существовать несколько однотипных файлов одинакового размера и с одинаковыми именами, отличающихся при этом по содержанию.
Пользователь компьютера постоянно имеет дело с файлами и папками. Из изложенной ниже статьи начинающие читатели узнают о том, что такое файл, что такое папка, в чем между ними состоит разница и как их на практике различать.
DjVu — это технология компактного хранения электронных копий документов, созданных с помощью сканера, когда распознавание текста нецелесообразно.
В виде файлов формата djvu хранится огромное количество отсканированных книг, журналов, документов, научных трудов и т.д. Файлы получаются компактными за счет незначительной потери качества изображений. Тем не менее, в них сохраняются фотографии, элементы художественного оформления и другие графические нюансы.
Не смотря на распространённость файлов djvu, у многих начинающих пользователей компьютера возникают трудности с их открытием.
Часто возникают ситуации, когда нужно большой файл разделить на несколько частей с возможностью их дальнейшего соединения.
Например, это может решить проблему с отправкой видео по электронной почте, если используемый почтовый сервис не позволяет пересылать файлы, превышающие определенный размер. Файл можно разрезать на части и переслать его в нескольких письмах.
Примеров, когда разделение файла решает проблему, можно придумать много. Но какой бы ни была ситуация, задачу с «разрезанием» можно решить при помощи обычного архиватора.
Для них это краткое руководство.
ПОКАЗАТЬ ЕЩЕ
Источник
Массовое переименование файлов в Windows
Рано или поздно почти каждый пользователь сталкивается с тем, что ему требуется выполнить массовое переименование группы файлов: иногда задача простая — например, нужно дать им имена с номерами по порядку, иногда — более сложная: к примеру, нужно изменить имена группы файлов таким образом, чтобы они имели в имени номер, дату создания, какую-либо дополнительную информацию.
Всё это можно реализовать в том или ином виде, для части сценариев достаточно встроенных средств Windows 10, 8.1 или Windows 7, иногда лучше использовать специальные программы для массового переименования файлов и папок. И те и другие методы будут рассмотрены в этой инструкции. Кстати, функции переименования группы файлов есть в наборе полезных утилит Microsoft PowerToys для Windows 10.
Advanced Renamer
Advanced Renamer — бесплатная программа для массового переименования файлов и папок с использованием настраиваемых шаблонов, которая может очень многое, если с нею разобраться. На официальном сайте доступна на русском языке как в виде установщика, так и portable версии (ZIP-архив, не требующий установки). Приведу пример использования Advanced Renamer для массового переименования группы файлов:
Добавляемые методы (шаблоны переименования) сохраняются в программе, и вы можете выбирать нужный в нужное время. При нажатии правой кнопкой мыши по названию шаблона можно изменить его описание, например «Для фото», «Для архивов» и как угодно ещё. С шаблонов, которые не нужно использовать при текущем процессе переименования достаточно снять отметки.
Также при переименовании можно использовать не единственный шаблон, а сразу несколько (отмечаем соответствующие шаблоны, и они будут применяться в том порядке, в котором расположены в столбце «Методы переименования»): например, первый изменяет имя, второй — регистр в имени файлов, третий — удаляет «мусорные» символы из имени файла (для этого используем метод «Замена»).
Я привел лишь простой пример использования программы, но может она и многое другое: к примеру, вы можете сохранить файл шаблонов, а затем запускать переименование нужной группы файлов по нужному шаблону из командной строки, импортировать список файлов и новых имен из таблиц CSV, массово изменять атрибуты файлов, задавать случайные имена файлов, оптимизировать имена для использования в сети (или превратить кириллицу в транслитерацию), использовать информацию EXIF, данные тегов ID3, видео, GPS и не только.
Чтобы познакомиться с некоторыми готовыми шаблонами, можете нажать кнопку «Открыть» в методах переименования и посмотреть один из 4-х предопределенных в Advanced Renamer шаблонов и как именно они устроены.
Скачать Advanced Renamer можно с официального сайта https://www.advancedrenamer.com/. Примечание: в моем случае при загрузке архива с программой Защитник Windows 10 сообщил об угрозе в файле. Однако, VirusTotal сообщает, что он полностью чист.
Переименование группы файлов средствами Windows 10, 8.1 и Windows 7
Проводник Windows, командная строка и PowerShell могут быть использованы для массового переименования файлов и некоторые простые задачи вполне выполнимы с использованием этих средств (а если вы умеете писать скрипты PowerShell, спектр реализуемых задач становится заметно шире). Далее — примеры переименования в каждой из указанных системных утилит.
Переименование нескольких файлов в Проводнике Windows
Сначала о простом ручном переименовании в проводнике: вы можете выбрать файл, а затем выбрать в контекстном меню пункт «Переименовать». Еще быстрее будет нажать F2 после выделения файла. Не все знают, но, если после ввода нового имени файла нажать клавишу Tab, автоматически будет начато переименование следующего в папке файла.
Еще один вариант, подойдет мало для чего, но знать о нём имеет смысл: выбираем несколько файлов в папке в проводнике (мышью, либо удерживая Shift при выборе, либо удерживая Ctrl и нажимая мышью по отдельным файлам). После этого нажимаем F2 (или выбираем «Переименовать» в контекстном меню) и вводим имя для того файла, изменение имени которого начнется. Нажимаем Enter по окончании.

В результате все файлы будут иметь одинаковое имя, но после каждого имени в скобках будет указан номер по порядку, как на скриншоте.
Возможности переименования в командной строке
Командная строка также позволяет выполнять переименование группы файлов с помощью стандартной команды ren (для начинающих: Как запустить командную строку).

Примеры использования команды для переименования группы файлов, используя которые можно составить и свою команду:
Указанная команда изменит расширение всех файлов в текущей папке с jpeg на jpg, а также сократит их имена до первых 5 символов. Вопросительный знак в команде означает любой один символ. Команда может выдать ошибку, если первые пять букв в имени двух и более файлов будут совпадать.
Команда переименует все без исключения файлы в папке и приведет их к виду: file-старое_имя_файла.old (старое расширение при этом исчезнет).
Массовое переименование файлов в PowerShell
Еще один инструмент Windows, который может быть использован для массового переименования файлов и папок — Windows PowerShell. Самый быстрый способ его запуска — использовать поиск в меню пуск (панели задач) или, если у вас Windows 10 — нажать правой кнопкой мыши по кнопке Пуск и выбрать нужный пункт меню в контекстном меню (Другие способы: Как запустить Windows PowerShell).
В PowerShell есть команда Rename-Item для переименования файлов, которая при работе с единственным файлом может быть использована почти так же, как команда ren в командной строке, но благодаря возможности PowerShell использовать одни команды с другими, rename-item оказывается более функциональной. Несколько примеров:
К имени каждого файла в начале будет добавлено «Секретный файл» и пробел.
К имени каждого файла будет добавлено нижнее подчеркивание и дата в формате День-Месяц-Год.
Массовое переименование файлов в Total Commander
Многие пользователи используют Total Commander для работы с файлами на диске. Возможности группового переименования есть и в этой программе, реализовано это очень просто:
Сначала использование утилиты массового переименования в Total Commander может показаться сложным для кого-то, но, если слегка разберетесь, уверен, инструмент станет полезным и удобным.
Видео инструкция
В завершение видео о массовом переименовании файлов в Total Commander и Advanced Renamer, как самых эффективных способах.
Существуют и другие программы для рассмотренных целей (например, бесплатная Bulk Rename Utility), но, на мой взгляд, приведенных выше будет более чем достаточно почти для любых задач переименования.
А вдруг и это будет интересно:
Почему бы не подписаться?
Рассылка новых, иногда интересных и полезных, материалов сайта remontka.pro. Никакой рекламы и бесплатная компьютерная помощь подписчикам от автора. Другие способы подписки (ВК, Одноклассники, Телеграм, Facebook, Twitter, Youtube, Яндекс.Дзен)
Здравствуйте, можно ли заставить винду переименовывать одноименные файлы не (1),(2)…а _1, _2 ….?
Уверен, что можно.
Я так понял у вас есть файлы:
файл (1).что-то
файл (2).что-то
другой_файл (1).что-то
и т.д.
Тогда один из способов, который я вижу — это в любой программе, которая может заменять символы на другие в имена файлов (например, в Total Commander) достаточно заменить открывающую скобку с пробелом перед ней на _ а закрывающую скобку удалить (заменить на пустое поле).
Немного не так. Есть допустим 200 файлов разными именами. Из которых 2 нужно переименовать в АБВ_1, АБВ_2, следующие 3 в ГДЕ_1, ГДЕ_2, ГДЕ_3. И так далее. Важное условие, никаких сторонних программ. Может где то в файлах винды можно заменит (1) на _1?
Тут такое дело, что да, шаблон переименования файлов в реестре можно создать, вот этот раздел:
И в нем строковый параметр с именем CopyNameTemplate и в нем прописывается шаблон, где номер указывается как %s
Но вот проблема — этот номер уже содержит скобки, которые оттуда не удалить.
Можно попробовать PowerShell, примерно вот так это будет выглядеть (окно powershell должно быть запущено в той папке, где файлы находятся. Это легко сделать Shift + Правый клик в этой папке — Открыть окно PowerShell), две команды:
Спасибо вам большое за инф. Частенько ваш сайт выручает!
Источник
Проблема переименования файлов Вин10 / 7
Всем добрый рабочий день. Прошу помощи для решения «занозы в заднице» (проблемы) с переименованием файлов в вин 10 (в семерке кстати была аналогичная трабла но уже не актуально). По работе постоянно требуется переименовывать кучу разных файлов по отдельности, и уже давно я бьюсь с одной проблемой:
Дубликаты не найдены
Тотал Командер попробуй поставь. Может в нем не будет таких проблем.
залипания клавиш вкл?
не в клавиатуре дело.
во, меня тоже постоянно бесит этот эффект
давайте искать решение – все компьютеры были разные? с разным набором ПО?
у меня разные ПК, но одна и та же учётная запись и сходный набор программ
Punto было? Я его подозреваю
нет. Не пользуюсь никакими программами и макросами на клаву-мышь.
Попробуй отключить OneDrive, возможно проблема при синхронизации.
Такая же хрень была, ужасно раздражала!
Я зашел в настройки клавы (пуск-панель управления- клавиатура) и уменьшил повтор вводимого символа (стоял на максимуме) и все нормально теперь редактируется))
Случайно набрел на тему.. меня так это выбешивало, не мог мимо пройти))) пришлось зарегаться тут чтоб написать, хотя пикабу давно читаю)))
Другие параметры пробовали менять? (Задержка перед началом повтора)
Эх, а мне не помогло. При переименовании только что скопированных файлов оно все так же повторно выделяет 🙁
Привет. Ты так и не решил эту проблему? Страдаю от аналогичного дрочева. Заметил, что этот баг распространяется на только что скопированные файлы. Если переименовывать «старый» файл, то у него все норм с выделением.
нет. но у меня так с любыми файлами.
Эх, а я сломался и поставил тотал командер. Теперь когда надо много файлов продублировать/переименовать им буду пользоваться. Душу совершенно не греет то что лишнее ПО для этого нужно, но сил моих больше нет терпеть эти баги
Используйте какой-нибудь файл-менеджер. Если в графическом тотал коммандере баг останется, используйте консольный фар, там этого бага точно не будет.
сторонние файл менеджеры не интересуют. Требуется тонкая настройка скрипта переименования самой винды.
Нет там никаких скриптов. Вся задержка явно где-то в районе оперативки.
Похоже на работу скрипта из какого-нибудь свитчера. Происходит выделение имени файла до точки, но с заметной задержкой. Не устанавливали ничего такого?
Когда выделил текст жми на клаве delete. Текст весь удалится, выделение автоматом снимется и ты пишешь новое название.
Жаль ты не девушка, нечего с тебя взять 🙂
«И принесите мне его жёппу, она нужна мне живой»
Никогда такого не было.
Интересно, решилась проблема или нет?
Крик души, сил моих уже нет. BSODы с рандомной ошибкой
В общем, ближе к сути. Собрал я компьютер следующей конфигурации:
Видеокарта 0 Asus PCI-Ex GeForce GTX 1660 Super Dual EVO OC 6GB GDDR6
4 кулера PcCooler F122B 120 мм (3 на вдув, 1 на выдув)
Корпус, думаю, вообще не имеет значения.
Месяц данная сборка работала идеально, никаких проблем. Но потребовалась переустановка винды, так как была проблема с аккаунтом Origin, которая, как выяснилось не имела отношения к системе. Первый раз стояла Win10 x64 скачанная с сайта майкрософт, потом была установлена пиратка (каюсь), но даже с ней все некоторое время работало хорошо.
Потом начали вылетать BSODы с рандомными ошибками. Выискивая инфу по инету, было проделано практически все что предлагалось:
— Переустановка системы (разные дистрибутивы, сейчас опять стоит официальная Win10. BSODы вылазили даже сразу после установки, когда еще не успевал даже первый полноценный запуск происходить)
— Откаты драйверов и их переустановка (в том числе драйвер Realtek, на который тоже жаловались люди в интернете)
— Проверка оперативной памяти встроенным в винду ПО и с помощью MemTest (ошибок не обнаружено)
— Несколько проверок системных файлов через командную строку (один раз было что-то обнаружено и исправлено, не помогло)
— Использован DISM /RestoreHealth (не помогло)
— Проверены жесткие диски с помощью встроенных в винду инструментов (не помогло)
— Проведены чистки реестра с помощью CCleaner
— Пробовал менять плашки памяти местами, оставить только одну, потом оставить только вторую, проверка контактов (не помогло)
— Пробовал установку винды на другой жесткий диск (не помогло)
— Проверка температур (все в норме)
— Сброс БИОС до значений по умолчанию
— Было обнаружено что частота памяти в биосе выставлена на 2400, установил на 3200 (не помогло, но тут я не силен, может при изменении предустановок частоты тайминги тоже нужно поменять?)
— Чиста системного блока
— Откаты обновлений винды
Почему начали вылазить синие экраны я тоже без понятия, ничего такого на копе не делал, стоял аваст и защитник виндовс, ПО только лицензии (ну кроме попыток установить разные дистрибутивы винды), использовал как игровую станцию.
Источник
20.08.2019 windows | для начинающих | программы
Рано или поздно почти каждый пользователь сталкивается с тем, что ему требуется выполнить массовое переименование группы файлов: иногда задача простая — например, нужно дать им имена с номерами по порядку, иногда — более сложная: к примеру, нужно изменить имена группы файлов таким образом, чтобы они имели в имени номер, дату создания, какую-либо дополнительную информацию.
Всё это можно реализовать в том или ином виде, для части сценариев достаточно встроенных средств Windows 10, 8.1 или Windows 7, иногда лучше использовать специальные программы для массового переименования файлов и папок. И те и другие методы будут рассмотрены в этой инструкции. Кстати, функции переименования группы файлов есть в наборе полезных утилит Microsoft PowerToys для Windows 10.
Advanced Renamer
Advanced Renamer — бесплатная программа для массового переименования файлов и папок с использованием настраиваемых шаблонов, которая может очень многое, если с нею разобраться. На официальном сайте доступна на русском языке как в виде установщика, так и portable версии (ZIP-архив, не требующий установки). Приведу пример использования Advanced Renamer для массового переименования группы файлов:
Добавляемые методы (шаблоны переименования) сохраняются в программе, и вы можете выбирать нужный в нужное время. При нажатии правой кнопкой мыши по названию шаблона можно изменить его описание, например «Для фото», «Для архивов» и как угодно ещё. С шаблонов, которые не нужно использовать при текущем процессе переименования достаточно снять отметки.
Также при переименовании можно использовать не единственный шаблон, а сразу несколько (отмечаем соответствующие шаблоны, и они будут применяться в том порядке, в котором расположены в столбце «Методы переименования»): например, первый изменяет имя, второй — регистр в имени файлов, третий — удаляет «мусорные» символы из имени файла (для этого используем метод «Замена»).
Я привел лишь простой пример использования программы, но может она и многое другое: к примеру, вы можете сохранить файл шаблонов, а затем запускать переименование нужной группы файлов по нужному шаблону из командной строки, импортировать список файлов и новых имен из таблиц CSV, массово изменять атрибуты файлов, задавать случайные имена файлов, оптимизировать имена для использования в сети (или превратить кириллицу в транслитерацию), использовать информацию EXIF, данные тегов ID3, видео, GPS и не только.
Чтобы познакомиться с некоторыми готовыми шаблонами, можете нажать кнопку «Открыть» в методах переименования и посмотреть один из 4-х предопределенных в Advanced Renamer шаблонов и как именно они устроены.
Скачать Advanced Renamer можно с официального сайта https://www.advancedrenamer.com/. Примечание: в моем случае при загрузке архива с программой Защитник Windows 10 сообщил об угрозе в файле. Однако, VirusTotal сообщает, что он полностью чист.
Переименование группы файлов средствами Windows 10, 8.1 и Windows 7
Проводник Windows, командная строка и PowerShell могут быть использованы для массового переименования файлов и некоторые простые задачи вполне выполнимы с использованием этих средств (а если вы умеете писать скрипты PowerShell, спектр реализуемых задач становится заметно шире). Далее — примеры переименования в каждой из указанных системных утилит.
Переименование нескольких файлов в Проводнике Windows
Сначала о простом ручном переименовании в проводнике: вы можете выбрать файл, а затем выбрать в контекстном меню пункт «Переименовать». Еще быстрее будет нажать F2 после выделения файла. Не все знают, но, если после ввода нового имени файла нажать клавишу Tab, автоматически будет начато переименование следующего в папке файла.
Еще один вариант, подойдет мало для чего, но знать о нём имеет смысл: выбираем несколько файлов в папке в проводнике (мышью, либо удерживая Shift при выборе, либо удерживая Ctrl и нажимая мышью по отдельным файлам). После этого нажимаем F2 (или выбираем «Переименовать» в контекстном меню) и вводим имя для того файла, изменение имени которого начнется. Нажимаем Enter по окончании.
В результате все файлы будут иметь одинаковое имя, но после каждого имени в скобках будет указан номер по порядку, как на скриншоте.
Возможности переименования в командной строке
Командная строка также позволяет выполнять переименование группы файлов с помощью стандартной команды ren (для начинающих: Как запустить командную строку).
Примеры использования команды для переименования группы файлов, используя которые можно составить и свою команду:
Указанная команда изменит расширение всех файлов в текущей папке с jpeg на jpg, а также сократит их имена до первых 5 символов. Вопросительный знак в команде означает любой один символ. Команда может выдать ошибку, если первые пять букв в имени двух и более файлов будут совпадать.
Команда переименует все без исключения файлы в папке и приведет их к виду: file-старое_имя_файла.old (старое расширение при этом исчезнет).
Массовое переименование файлов в PowerShell
Еще один инструмент Windows, который может быть использован для массового переименования файлов и папок — Windows PowerShell. Самый быстрый способ его запуска — использовать поиск в меню пуск (панели задач) или, если у вас Windows 10 — нажать правой кнопкой мыши по кнопке Пуск и выбрать нужный пункт меню в контекстном меню (Другие способы: Как запустить Windows PowerShell).
В PowerShell есть команда Rename-Item для переименования файлов, которая при работе с единственным файлом может быть использована почти так же, как команда ren в командной строке, но благодаря возможности PowerShell использовать одни команды с другими, rename-item оказывается более функциональной. Несколько примеров:
К имени каждого файла в начале будет добавлено «Секретный файл» и пробел.
К имени каждого файла будет добавлено нижнее подчеркивание и дата в формате День-Месяц-Год.
Массовое переименование файлов в Total Commander
Многие пользователи используют Total Commander для работы с файлами на диске. Возможности группового переименования есть и в этой программе, реализовано это очень просто:
Сначала использование утилиты массового переименования в Total Commander может показаться сложным для кого-то, но, если слегка разберетесь, уверен, инструмент станет полезным и удобным.
инструкция
В завершение видео о массовом переименовании файлов в Total Commander и Advanced Renamer, как самых эффективных способах.
Существуют и другие программы для рассмотренных целей (например, бесплатная Bulk Rename Utility), но, на мой взгляд, приведенных выше будет более чем достаточно почти для любых задач переименования.
А вдруг и это будет интересно:
Как восстановить перезаписанные файлы на Windows PC / Mac
Самое печальное, что вы можете потерять данные, это то, что вы не заметите их только через несколько дней. Другими словами, вы удалили файлы на компьютере и очистили корзину. Вы сохранили новые файлы, а затем понимаете, что потеряли файлы, и они так важны.
Вообще говоря, вы не можете восстановить перезаписанные файлыСпециально для оригинальных файлов были перезаписаны в течение длительного времени.
Вы можете задаться вопросом, возможно ли восстановить перезаписанные файлы на компьютерах Mac и Windows. Ну, ответ «да».
Независимо от того, был ли удаленный файл заменен новым файлом с тем же именем или восстановлен перезаписанный файл с любого внешнего диска, у вас все еще есть шанс вернуть их. Этот пост покажет некоторые решения, которые помогут вам восстановить перезаписанные файлы.
2 наиболее вероятные способы восстановления замененных или перезаписанных файлов на Mac
Вот типичные случаи, когда вы случайно заменили файлы на Mac. Например, когда вы копируете новые файлы или папки с теми же именами, вы можете нажать Да заменить оригинальные файлы или папки. Кроме того, также возможно, что вы переименуете файл с конфликтующим именем с другим файлом. Если вы продолжите использовать то же имя, Mac заменит исходный файл новым сохраненным.
По сравнению с традиционными сценариями восстановления данных на Mac, восстановленные файлы на Mac немного сложнее. В течение этого времени вы можете использовать машина времени резервное копирование или Программа для восстановления файлов Mac восстановить замененные или перезаписанные файлы на Mac. Просто прочитайте и проверьте.
Если вы хотите восстановить файл, который не был заменен, но не сохранен, вы можете обратиться к восстановить несохраненный документ Word на Mac.
1. Можете ли вы восстановить замененный файл на Mac
Когда вы удаляете файлы на Mac, соответствующая область памяти будет помечена как доступная. Но удаленные файлы Mac по-прежнему существуют в исходном месте, если вы не сохраните новые элементы, чтобы заменить или перезаписать их. В какой-то степени замененные файлы исчезли. К счастью, есть еще два возможных способа восстановить замененные файлы на Mac. Таким образом, вы можете спасти замененные данные Mac в максимально возможной степени.
2. Как удалить закладку Safari на Mac
Если вы заархивировали замененные файлы с помощью машина времени и другие инструменты резервного копирования раньше, вы можете восстановить перезаписанные файлы на Mac с предыдущими версиями. В противном случае вы можете использовать программное обеспечение для восстановления файлов Mac, чтобы найти и восстановить не замененные файлы без особых усилий.
Метод 1: восстановление перезаписанных файлов с помощью Time Machine Backup
Подключите диск Time Machine к Mac с помощью светового USB-кабеля.
Нажмите машина времени значок в меню состояния Mac, чтобы войти в Time Machine.
Просмотрите временную шкалу Машины времени. Найдите дату создания резервной копии с замененными файлами Mac.
Проверьте, резервная копия предыдущей версии замененных файлов или папок Time Machine.
Нажмите восстановление восстановить навсегда замененные файлы на Mac.
Метод 2: восстановление замененных файлов с помощью программы восстановления файлов Mac
То, что делает FoneLab Data Retriever лучшее профессиональное программное обеспечение для восстановления файлов? Если вы освободили устройство хранения и заменили старые данные новыми файлами, вы можете запустить Data Retriever, чтобы за короткое время восстановить замененные файлы из пустого пространства. Другими словами, вы можете получить все восстанавливаемые файлы из-за удаления, форматирования, повреждения и других проблем с потерей данных.
Если вы хотите восстановить замененные файлы на Mac без Time Machine, Data Retriever — ваш лучший альтернативный инструмент. Это может помочь вам найти файлы, которые не были полностью и полностью заменены на Mac.
Презентация Программа для восстановления файлов Mac после установки. Нажмите Start под Macn Восстановление данных восстановить частичные файлы из пустого пространства, которое еще не было заменено.
Выберите тип файла и жесткий диск в зависимости от ваших потребностей. Например, если вы хотите восстановить замененные документы Word на Mac, вы можете пометить Документ и Mac внутренний HDD / SSD.
Нажмите Сканирование сканировать не замененные файлы. Вскоре вы можете увидеть все существующие и удаленные файлы на Mac.
Просмотрите, выберите и просмотрите замененный файл. Наконец, нажмите Восстанавливать восстановить замененные файлы в безопасное место на Mac.
Чтобы увеличить скорость восстановления восстановленных файлов на Mac, вот советы по восстановлению замененных файлов на Mac. Ну, вы можете получить более высокую скорость восстановления восстановленного файла на Mac.
Если вы случайно скопировали и заменили файлы на Mac, вы можете использовать вышеуказанные возможные способы поиска и восстановления предыдущих версий файлов.
Нет гарантии 100%, что вы можете восстановить все замененные или перезаписанные файлы на Mac. Но вы можете частично восстановить восстановленные файлы на Mac, чтобы минимизировать потери как можно скорее.
Если у вас есть проблема со скрытыми файлами, вы можете обратиться к этой статье: Восстановить скрытые файлы Mac.
Как восстановить перезаписанные файлы на Windows PC / Mac
Самое печальное, что вы можете потерять данные, это то, что вы не заметите их только через несколько дней. Другими словами, вы удалили файлы на компьютере и очистили корзину. Вы сохранили новые файлы, а затем понимаете, что потеряли файлы, и они так важны.
Вообще говоря, вы не можете восстановить перезаписанные файлыСпециально для оригинальных файлов были перезаписаны в течение длительного времени.
Вы можете задаться вопросом, возможно ли восстановить перезаписанные файлы на Mac и ПК с Windows. Что ж, ответ — «Да».
Независимо от того, был ли удаленный файл заменен новым файлом с тем же именем или восстановлен перезаписанный файл с любого внешнего диска, у вас все еще есть шанс вернуть их. Этот пост покажет некоторые решения, которые помогут вам восстановить перезаписанные файлы.
Часть 1, Самый простой способ восстановить перезаписанные файлы
Есть много разных ситуаций, когда люди встречаются и перезаписывают данные. У разных людей разные требования к восстановлению перезаписанных данных. Чтобы удовлетворить различные требования по восстановлению перезаписанных файлов на компьютере Windows, вы можете выбрать Apeaksoft Восстановление данных восстановить удаленные данные настраиваемым способом. Оно может восстановить данные из пустой корзины на ПК с Windows и Mac с легкостью.
Apeaksoft Восстановление данных
Скачать для WinСкачать для Mac
Степ-аэробика 1, Бесплатно загрузите, установите и используйте этот инструмент на своем компьютере.
В главном интерфейсе вам необходимо проверить типы данных: изображение, аудио, видео, электронная почта, документ и другие.
На жестком диске его также необходимо проверить. Затем нажмите Сканирование начать процесс сканирования.
Степ-аэробика 2, После того, как результат сканирования завершен, вам нужно щелкнуть папку с типом данных для получения дополнительной информации.
После просмотра удаленных файлов Word в деталях, вы можете отметить точные файлы, которые вы хотите восстановить, и нажать Восстанавливать чтобы сохранить удаленные данные на ваш компьютер.
Вы также можете извлечь уроки из видеоурока для восстановления перезаписанных файлов:
Для восстановления более перезаписанных файлов, посетите здесь: Лучшее программное обеспечение для восстановления данных для перезаписанных данных.
Часть 2, Как восстановить перезаписанные файлы в Windows
Существуют также дополнительные методы восстановления данных для восстановления перезаписанных файлов вручную на платформах Windows и OS X. Что вам нужно сделать, зависит от точной операционной системы.
Степ-аэробика 1. Выберите вариант «Резервное копирование и восстановление».
Windows 10: откройте меню «Пуск», чтобы найти параметр «Резервное копирование и восстановление». Или вы можете открыть поиск по клавиатуре cortana и ввести «Резервное копирование», чтобы получить тот же результат.
Windows 8: откройте «Настройки» и введите «Windows 7», чтобы выбрать «Восстановление файлов Windows 7».
Windows 7: откройте меню «Пуск» и введите «резервное копирование», чтобы получить параметр «Резервное копирование и восстановление».
Степ-аэробика 2, Выберите перезаписанные файлы для восстановления
Нажмите кнопку «Восстановить мои файлы», чтобы восстановить ваши личные файлы. И нажмите «Восстановить все файлы пользователя», чтобы восстановить файлы других пользователей. Если вам нужно восстановить перезаписанные из другой резервной копии, выберите кнопку «Выбрать другую резервную копию для восстановления файлов из». Отобразятся последние резервные копии, и вы можете нажать «Выбрать другую дату», чтобы получить доступ к более старым файлам резервных копий и восстановить перезаписанные файлы в Windows. Или вы можете использовать поисковую систему, если не можете определить точное имя.
Степ-аэробика 3, Восстановление перезаписанных файлов на ПК
Нажмите кнопку «В исходном месте» и нажмите «Восстановить». Используйте «Копировать и заменить», «Копировать, но сохранить оба файла» и другие кнопки для восстановления перезаписанных файлов.
Часть 3, Как восстановить перезаписанные файлы на Mac с Time Machine
Окно Time Machine показывает доступное дисковое пространство и последнюю дату резервного копирования. Будет ежечасно резервное копирование Mac в последние часы 24, ежедневные резервные копии в прошлом месяце и еженедельные резервные копии за предыдущие месяцы. Не нужно беспокоиться о том, будет ли на вашем компьютере полно резервных копий данных, поскольку самые старые резервные копии будут автоматически удаляться после заполнения диска. Таким образом, использование Time Machine для восстановления перезаписанных файлов давно не работает для удаленных данных.
Если вы включили Time Machine раньше, вы можете восстановить перезаписанные файлы на Mac с помощью резервных копий ранее. Откройте «Finder» и запустите «Time Machine». Найдите конкретный файл резервной копии Time Machine и нажмите «Восстановить», чтобы восстановить перезаписанные файлы.
Часть 4, Как восстановить перезаписанные файлы на Mac с помощью Disk Drill
Disk Drill — это универсальная программа для восстановления данных для пользователей Windows и Mac. Вы можете восстановить все виды удаленных данных из всех основных файловых систем. Существуют режимы «Recovery Vault» и «Guaranteed Recovery», которые позволяют пользователям включать или отключать защиту от мусора для персонализированного раздела.
Степ-аэробика 1, Запустить приложение Disk Drill на ПК / Mac
Загрузите программу восстановления данных Disk Drill на компьютер. Бесплатное пространство для восстановления данных до 100 МБ. А для пользователей Mac установку Disk Drill нужно перетащить в папку «Приложение». Запустите программу восстановления данных, чтобы подготовиться к восстановлению перезаписанных файлов.
Степ-аэробика 2, Сканирование перезаписанных данных
Вы увидите все свои диски, перечисленные в главном интерфейсе Disk Drill. Введите пароль администратора вашего компьютера. Начните сканирование, чтобы просмотреть и подтвердить найденные удаленные файлы. Включите «Быстрое сканирование», чтобы восстановить файлы с неповрежденными метаданными, или используйте «Глубокое сканирование» в качестве окончательного выбора для полного восстановления удаленных файлов.
Степ-аэробика 3, Восстановить перезаписанные файлы
Выберите перед именем ваших перезаписываемых файлов. Кроме того, вы можете просмотреть изображение с помощью значка «глаз», а также найти потенциальный файл и проверить, можно ли его восстановить. Нажмите кнопку «Восстановить» в правом верхнем углу, чтобы с легкостью восстановить перезаписанные файлы на ПК с Windows или Mac.
Не пропустите: Лучшее программное обеспечение для восстановления данных 8 которые помогут вам восстановить удаленные файлы
Заключение
Этот пост содержит полное руководство по восстановлению перезаписанных файлов на вашем компьютере с Windows и Mac. Выберите лучший, чтобы сделать это. Если есть какие-либо вопросы, не стесняйтесь оставлять свои комментарии ниже.
Групповое переименование файлов в Total Commander
?
В этой инструкции мы рассмотрим, как переименовать файлы все файлы в папке по порядку с помощью файлового менеджера Total Commander. Многие пользователи сталкиваются с необходимостью группового переименования файлов, находящихся в папках на компьютере.
Зачастую файлы имеют разные наименования, совсем непонятные имена. Из-за этого, пользователю бывает трудно найти необходимые данные или понять, что за файл находится на его компьютере.
Для повышения эффективности использования компьютера, чтобы избегать лишней траты времени, следует навести порядок на компьютере. В рамках наведения порядка, пользователю придется иметь дело с видео и аудио файлами, с электронными документами. Подобные файлы не всегда имеют понятные имена, поэтому часто пользователю требуется переименовать все файлы в папке, для приведения имен файлов в единообразный вид.
Как переименовать много файлов? Можно воспользоваться Проводником или другим файловым менеджером. Некоторые виды файлов, например, фотографии, можно массово переименовать в программах для работы с изображениями.
Групповое переименование файлов в Windows, не всегда дает желаемый результат, в части названий имен файлов для удовлетворения всех пожеланий пользователя. Поэтому, нам придется обратиться к стороннему файловому менеджеру.
В этой статье рассмотрим пример группового переименования файлов в Total Commander. Вы узнаете, как переименовать несколько файлов или все файлы сразу в одной папке.
На компьютере есть научно-популярные журналы в электронном виде, в которых необходимо изменить имена файлов. Журналы находятся в папках по годам выпуска. В папках имена файлов обозначены только цифрами: «01», «02» и т. д.
Вам нужно переименовать файлы массово, дать файлам понятные для вас имена. Хотим, чтобы имена файлов имели следующий вид: «VS200508», «VS200509» и т. д. В данном имени файла имеются обозначения: «VS» — сокращенное название журнала на английском языке, далее идет год (2005) и порядковый месяц (08, 09 и т. п.) выхода журнала из печати. Расширение у всех файлов одинаковое: «.djvu».
Как с помощью группового переименования в Total Commander переименовать файлы в папке
В программе Total Commander имеется мощная функция «Групповое переименование», с помощью которой мы быстро поменяем все имена файлов в папке. Подобным образом можно переименовать не все файлы в папке, а только некоторые.
Для массового переименования файлов в следующей папке, мне потребуется лишь изменить цифры года в маске для имени файла.
Откат изменений при групповом переименовании в Total Commander
Если, что-то получилось не совсем так, как вам нужно, в Total Commander есть возможность вернуть файлам прежние имена.
Настройка группового переименования в Total Commander
Подробнее рассмотрим работу инструмента «Групповое переименование». Команда позволяет выполнить сложное переименование, переименовать сразу несколько файлов, ориентируясь на запросы пользователя.
Благодаря предварительному просмотру в колонке «Новое имя», наглядно виден результат подстановки разных значений из настроек инструмента.
«Маска для: имени файла» управляет способом изменения имени файла (до точки, отделяющей имя файла от расширения файла). Можно выбрать любое название для имен файлов, добавить порядковый номер, знаки препинания, скобки, тире и т. п.
В поле «Маска для имени файла» напишите новое имя файла (к имени можно добавить год или какие-то другие цифры), а потом щелкните по кнопку «Счётчик», чтобы добавить к имени файла порядковый номер.
На этом изображении, присвоино маске имя «Мурзилка», в скобках добавил год, а через тире порядковый номер. В колонке «Новое имя» отображается новые понятные имена.
Можно создать более сложные имена при помощи кнопок из раздела «Маска для: имени файла».
Используйте эти кнопки в любых комбинациях, а в имя файла вставляйте любые символы, кроме запрещенных служебных символов.
Раздел «Маска для: имени расширения» служит для переименования расширений файлов. Не оставляйте поле под «..расширения» пустым (по умолчанию — [E]), иначе программа удалит расширение. Если вы не изменяете расширения файлов, ничего не меняйте в этом разделе.
В разделе «Поиск и замена» можно заменить символ или сочетание символов на что-то другое.
Раздел «Верхний/нижний регистр» регулирует регистр букв в имени файла.
Не забывайте, что все изменения, выполненные в TC, можно отменить.
Файл был перезаписан случайно — Как восстановить замененные файлы на Mac
Последнее обновление 16 июня 2020 г. Джейсон Бен
Один важный файл был заменен другим. Как спасти замененный файл? Я покажу вам способы 2 в этой статье. Продолжайте читать, чтобы найти больше информации.
Вы когда-нибудь беспокоились в таких ситуациях?
Ситуация 1:
Я использовал PS для ретуши некоторых фотографий в течение нескольких часов и был измучен. Итак, я совершил большую ошибку. Вот в чем дело. На рабочем столе моего Mac была картинка с названием «яблоко». Я также сохранил картинку под названием «яблоко» в другой папке на моем рабочем столе. Когда я вырезал и вставил изображение из папки на рабочий стол, компьютер подсказал мне: «В месте назначения уже есть файл с именем« apple.jpg », я выбрал« Заменить файл в месте назначения ». Я сразу пожалел об этом. Однако винить меня уже поздно. Сейчас очень хочу восстановить замененные картинки. Кто может мне помочь? Большое спасибо.
— от Сэнди
Stituaton 2:
Привет всем, я английский редактор. Мне приходится иметь дело с большим количеством документов каждый день. Неизбежно, я сделал много ошибок. Например, забыли сохранить документы перед выключением компьютера или случайно заменили файл с тем же именем и т. Д. По-видимому, мне трудно восстановить эти потерянные / поврежденные файлы. Итак, я здесь ищу помощи.
— Одри
В нашей повседневной работе компьютер — неотъемлемая часть. Мы можем хранить на компьютере тысячи файлов, фотографий, документов, видео, музыки и т. Д. Сегодня поговорим о том, как спасти данные на Mac после аварии. Например, одна из проблем, упомянутых в предыдущих случаях: как восстановить замененные файлы на Mac? Я представлю вам 2 способа. Продолжайте читать, чтобы узнать больше.
Способ 1 восстановить замененные файлы с помощью Time Machine на Mac
Time Machine очень полезна для создателей, таких как дизайнеры, писатели, программисты, учителя, студенты и т. Д., Которые могут хранить ежедневные ежечасные резервные копии, ежемесячные ежедневные резервные копии и еженедельные резервные копии, пока не останется свободного места. Мы также можем сравнить разницу между файлом до и сейчас. Одним словом, вы можете записать все процессы документа от создания до отказа.
Теперь посмотрим, как это работает.
Кстати, нам нужно включить Time Machine и заранее создать резервную копию файла. Как включить Time Machine и создать резервную копию файлов на Mac?
Шаг 1: Подготовьте пустой мобильный жесткий диск, предпочтительно жесткий диск USB 3.0.
Шаг 2: Откройте Mac, нажмите Системные настройки и нажмите машина времени значок во всплывающем окне. Нажмите на Выберите Backup Disk во всплывающем окне. Выберите жесткий диск и нажмите Использовать диск кнопка. Поставьте галочку Поддерживать Автоматически. Time Machine создаст для вас резервные копии файлов.
Внимание: Чтобы использовать мобильный жесткий диск для резервного копирования Time Machine, все данные на жестком диске будут удалены!
Кстати, если вы хотите выбрать тип данных резервного копирования. Нажмите на Опционы кнопку, вы можете исключить некоторые элементы, добавив их один за другим во всплывающий список, наконец, нажмите скидка.
Если вы не включили его, перейдите к Way 2.
Если вы включили его, пожалуйста, прочитайте.
Шаг 1 Подключите диск резервного копирования Time Machine к вашему Mac и нажмите кнопку «Системные настройки», а затем щелкните значок Time Machine во всплывающем окне.
Шаг 2 В правом нижнем углу экрана выберите нужные файлы резервных копий в списке временной шкалы, а затем нажмите кнопку «Восстановить», чтобы восстановить перезаписанные файлы.
Способ восстановления 2 перезаписанных файлов на Mac с помощью Data Recovery
Фактически, у большинства из нас нет хорошей привычки делать резервные копии данных вовремя. Исходя из предпосылок отсутствия резервного копирования файлов или худших ситуаций, таких как сбой компьютера, удаление, форматированный раздел или проблема с жестким диском, как восстановить перезаписанный файл? Не волнуйся. У нас еще есть шанс спасти наши данные.
Восстановление данных является экспертом в области восстановления данных. Это программное обеспечение может восстанавливать файлы, фотографии, Excel, Word, PPT, видео, электронную почту, аудио и т. Д. С компьютера (Windows и Mac), карты памяти, жесткого диска, флэш-накопителя, Xbox One / 360, цифровой камеры и т. Д.
Даже если у вас нет резервных копий или переустановите компьютерную систему, это программное обеспечение обещает восстановить потерянные данные в максимально возможной степени.
Шаг 1 Бесплатно скачать и запустить его на Mac.
Mac Скачать
Win Скачать Mac Скачать Win Скачать
Получить бесплатную пробную версию по электронной почте для последующей загрузки на компьютер
Шаг 2 Первоначально в главном интерфейсе нам нужно выбрать тип данных: изображение, аудио, видео, электронная почта, документ, другие в соответствии с вашими потребностями. Далее по важности выберите жесткий диск. Наконец, нажмите Сканирование Кнопка.
Шаг 3 Все результаты будут отображены в правой части окна. Если вы не видите нужный файл, вы можете нажать Глубокий анализ Кнопка в правом верхнем углу окна. Это поможет вам получить больше результатов.
Шаг 4 Наконец, нажмите Восстанавливать Кнопка.
Связанные статьи:
Как восстановить удаленные файлы с ПК
Файлы исчезли с внешнего жесткого диска на Mac
Как вернуть перезаписанный файл на прежнее место (после сохранения)
Файлы и папки часто удаляются по ошибке, эти сценарии мы рассматривали неоднократно. Но встречается и более сложный вариант – перезапись файлов: например, пользователь внес правки в документ, сохранил – и только потом вспомнил, что в старом документе были ценные сведения.
В этой статье мы постараемся помочь тем, кто столкнулся с подобной проблемой и предложим несколько способов восстановления перезаписанных файлов.
Если файлы перезаписаны – можно ли их спасти?
При перезаписи файла его часть (или файл целиком) может быть безвозвратно утеряна. Поэтому, к сожалению, восстановить перезаписанные файлы в исходном состоянии можно не всегда.
Более того, если после перезаписи прошло много времени, вероятность восстановления будет стремиться к нулю.
Однако бывают разные ситуации. Не всегда файл перезаписывается на место старого; иногда файл можно восстановить через облачное хранилище или встроенные средства Windows. Собственно об этом мы и поговорим далее.
Восстановление предыдущей версии файла (Windows 7/8/10)
ОС Windows 7, 8 и 10 позволяют “откатиться” к предыдущей версии документа. Эта функция полезна, если вы случайно перезаписали документ (например, Word / Excel) и хотите быстро его восстановить содержимое.
Примечание. Эта функция доступна только при активированной службе Windows Backup (Служба архивации). Если точек восстановления нет, вернуться к другой версии документа вы не сможете.
Для того, чтобы вернуть файл,
Облегчить задачу можно с помощью простой утилиты Systemrestoreexplorer. Она позволяет открывать содержимое точки восстановления как папку, извлекать оттуда нужные файлы и папки, сохраненные в их состоянии.
Удалили документ из папки и затем очистили Корзину? Воспользовавшись точкой восстановления, можете вернуть содержимое папки. Для этого через контекстное меню выберите команду «Восстановить предыдущую версию» (все действия аналогичны восстановлению отдельного файла).
Восстанавливаем старую версию файла через Dropbox
У пользователей Dropbox больше шансов вернуть перезаписанные файлы, поскольку история версий в облаке сохраняется в диапазоне 30 дней.
Функция Version history работает в Dropbox изначально, найти ее можно через контекстное меню файла или папки.
Достаточно зайти на сервис и выбрать версию документа. Как вариант, то же самое легко сделать через файловый менеджер, если вы используете десктопное приложение Dropbox.
Больше информации о восстановлении файлов можно узнать из официального руководства Dropbox: https://www.dropbox.com/help/security/recover-older-versions.
Восстанавливаем перезаписанные файлы программой Recuva
Если перечисленные способы не дали результата (или качество восстановления вас не устроило), обратитесь к более универсальному методу. Конечно, в случае с перезаписью файла шансов остается очень мало, но упускать их не стоит.
Подойдет любая recovery-программа, например, Recuva. Она работает с sd картами, usb флешками, данными на жестком диске. Разобраться с программой вам поможет эта статья — https://softdroid.net/vosstanovlenie-faylov-na-sd-karte-posle-formatirovaniya-recuva. Здесь описаны все этапы восстановления файлов от установки программы до сохранения результатов.
У Recuva есть вполне достойные (и тоже бесплатные) аналоги: PhotoRec, TestDisk, DiskDigger. Они мало отличаются по интерфейсу, но есть некоторые различия в методах сканирования. Тем не менее, чудо вряд ли произойдет, если файлы действительно были перезаписаны и критически важная информация уничтожена.
Желаем удачи с восстановлением! Задавайте ваши вопросы через форму обратной связи.
Источник
Видео
Массовое переименование файлов в Windows

Как изменить формат файла?

массовое переименование файлов renaming files

2.9 Git – Основы – Удаление и переименование файлов

Невозможно переименовать папку в Windows 10

Как изменить тип файла в Windows 10

Как переименовать несколько файлов

Unlocker удаление перемещение переименование не удаляемых файлов и папок, разблокировка процессов

Ассоциация файлов в Windows: что такое, как изменить или восстановить

Групповое переименование файлов и папок в Total Commander Практические советы
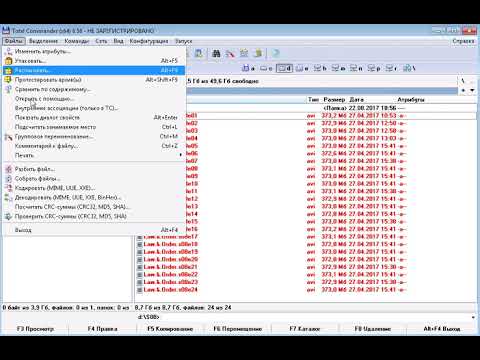
Существует короткое окно возможности отменить действие файла (перемещение, переименование, тип копирования) в проводнике Windows или окнах папок с помощью меню «Правка» (или нажатия Ctrl Z). Например, вы увидите вариант отмены переименования.
Как отменить переименование?
Если вы переименовали не тот файл или неправильно назвали файл, вы можете отменить переименование. Чтобы отменить действие, немедленно нажмите кнопку меню на панели инструментов и выберите «Отменить переименование» или нажмите Ctrl + Z, чтобы восстановить прежнее имя.
Как остановить переименование файла?
Если вы хотите, чтобы ваши файлы не переименовывались, вы можете выбрать режим «Защита файла». Вы можете запретить переименование, перемещение и удаление определенных файлов, щелкнув «Защита файла»> «Защитить файл (ы)» или «Защитить папку (и)», а затем выберите файл или папку во всплывающем окне.
Как найти недавно переименованные файлы?
Проводник имеет удобный способ поиска недавно измененных файлов, встроенный прямо во вкладку «Поиск» на ленте. Перейдите на вкладку «Поиск», нажмите кнопку «Дата изменения» и выберите диапазон. Если вы не видите вкладку «Поиск», щелкните один раз в поле поиска, и оно должно появиться.
Какая быстрая клавиша для переименования?
В Windows, когда вы выбираете файл и нажимаете клавишу F2, вы можете мгновенно переименовать файл, не просматривая контекстное меню. На первый взгляд этот ярлык кажется довольно простым.
Как отменить переименование нескольких файлов?
Существует короткое окно возможности отменить действие файла (перемещение, переименование, тип копирования) в проводнике Windows или окнах папок с помощью меню «Правка» (или нажатия Ctrl Z). Например, вы увидите вариант отмены переименования.
Как восстановить файл, замененный другим файлом с таким же именем?
Как я восстановил замененный файл
- Поскольку Windows сохраняет предыдущую версию файлов, можно восстановить замененные файлы. …
- Щелкните его правой кнопкой мыши, выберите «Свойства» и щелкните вкладку «Предыдущие версии».
- На экране отобразится список доступных предыдущих версий файла, выберите нужную и сохраните.
Как сделать файл не удаляемым?
Метод 1. Запретить разрешение безопасности, чтобы файлы нельзя было удалить
- Щелкните правой кнопкой мыши файл или документ на вашем ПК> выберите «Свойства».
- В разделе «Безопасность» перейдите на вкладку «Изменить», чтобы изменить разрешение> выберите «Добавить и ввести всех».
- Нажмите «ОК» и выберите группу, чтобы изменить разрешение «Полный доступ» на «Запретить».
- Нажмите «Да» для подтверждения.
Как запретить пользователям удалять файлы и папки?
Запретить пользователям удалять файлы и папки
- На Google Диске откройте библиотеку AODocs, в которой вы определены как администратор библиотеки.
- Нажмите кнопку с шестеренкой и выберите Центр безопасности.
- Во всплывающем окне «Центр безопасности» выберите вкладку «Безопасность».
- Установите флажок Только администраторы могут удалять файлы и папки. Заметки: …
- Нажмите Готово, чтобы сохранить.
Почему мой компьютер продолжает удалять программы?
Похоже, что если вы установили несовместимое или неисправное обновление Windows 10, оно удалит или удалит ваши файлы на ПК. Итак, самый простой способ — удалить неисправные обновления, которые удаляют файлы на вашем компьютере с Windows 10. Вот подробные инструкции по удалению неисправных обновлений: Шаг 1.
Ведет ли Windows 10 журнал скопированных файлов?
2 ответа. По умолчанию ни одна из версий Windows не создает журнал файлов, которые были скопированы на / с USB-накопителей или где-либо еще. … Например, Symantec Endpoint Protection можно настроить для ограничения доступа пользователей к флэш-накопителям USB или внешним жестким дискам.
Как мне найти историю передачи файлов?
Выберите желаемые потерянные файлы и нажмите кнопку восстановления.
…
- Перейдите в приложение Phone Dialer на своем устройстве Android.
- Наберите * # * # 4636 # * # *
- Как только вы нажмете на последний значок *, вы попадете на страницу активности тестирования телефона.
- Вам не обязательно звонить или набирать этот номер. …
- Оттуда перейдите в Статистика использования.
Могу ли я восстановить удаленный или переименованный файл или папку?
Чтобы восстановить удаленный или переименованный файл или папку, выполните следующие действия: Щелкните значок «Компьютер» на рабочем столе, чтобы открыть его. Перейдите к папке, которая раньше содержала файл или папку, щелкните ее правой кнопкой мыши и выберите «Восстановить предыдущие версии».
Что такое Ctrl + N?
Ctrl + N, также называемое Control + N и C-n, — это сочетание клавиш, которое чаще всего используется для создания нового документа, окна, книги или другого типа файла. … Ctrl + N в Word и других текстовых редакторах.
Что такое Ctrl + F?
Что такое Ctrl-F? … Также известен как Command-F для пользователей Mac (хотя новые клавиатуры Mac теперь включают клавишу Control). Ctrl-F — это ярлык в вашем браузере или операционной системе, который позволяет быстро находить слова или фразы. Вы можете использовать его, просматривая веб-сайт, в документе Word или Google, даже в формате PDF.
Почему я не могу переименовать файл?
Иногда вы не можете переименовать файл или папку, потому что они все еще используются другой программой. Вы должны закрыть программу и попробовать еще раз. Вы также не можете переименовать важные системные файлы, потому что они защищены операционной системой Windows. … Убедитесь, что имена файлов и папок не состоят из предложений.
Как отменить переименование файлов в одно имя
Тем не менее, операционная система Windows позволяет осуществлять групповое переименование настолько же просто, как и в случае с одним файлом. Но почему-то об этой возможности знают далеко не все пользователи.
Групповое переименование файлов
Любое количество файлов, находящихся в одной папке, можно быстро переименовать, приведя их названия к определенному шаблону. В результате всем файлам будут присвоены одинаковые имена, отличающиеся лишь цифрой в скобках, расположенной в конце имени (например, «Файл(1)», «Файл(2)», «Файл(3)» и т.д.).
Если полученные результаты чем-то не устроят пользователя, сразу же после переименования все изменения можно отменить.
1. Выделить файлы, которые необходимо переименовать.
2. После выделения нажать клавишу «F2».
3. Активируется возможность изменения имени одного из файлов. Необходимо изменить его название при помощи клавиатуры и нажать клавишу Enter (см. изображение).

Компьютер автоматически переименует все выделенные файлы по этому шаблону.

Как отменить групповое переименование
Если вы вдруг передумаете и захотите вернуть файлам прежние имена, нужно в папке, в которой эти файлы находятся, щелкнуть правой кнопкой мышки по пустому пространству и в открывшемся контекстном меню выбрать пункт «Отменить переименование».

Важно. Отменить переименование можно только сразу после него. Если съемный носитель с файлами отключить от компьютера или перезагрузить компьютер, возможность отмены переименования будет утрачена.
Операционная система Windows умеет автоматически определять тип каждого файла и открывать его при помощи подходящей программы. Пользователю достаточно лишь дважды щелкнуть по файлу левой кнопкой мышки.
Происходит это потому, что у каждого файла есть расширение, а в настойках операционной системы компьютера заложена некая схема взаимосвязей, в которой каждому расширению файла соответствует определенная программа, которую компьютер использует чтобы открывать такие файлы. Эта схема взаимосвязей типов расширений файлов и программ называется ассоциациями файлов.
Программа, при помощи которой компьютер автоматически открывает файлы определенного типа, называется программой по умолчанию.
Если пользователя не устаивает программа, используемая по умолчанию для какого-то типа файлов, ассоциации файлов можно изменить.
Каждый файл имеет определенные идентифицирующие свойства: имя, расширение, размер и др. Но ни одно из этих свойств не является уникальным и не позволяет однозначно идентифицировать каждый файл. Например, может существовать несколько однотипных файлов одинакового размера и с одинаковыми именами, отличающихся при этом по содержанию.
Пользователь компьютера постоянно имеет дело с файлами и папками. Из изложенной ниже статьи начинающие читатели узнают о том, что такое файл, что такое папка, в чем между ними состоит разница и как их на практике различать.
DjVu — это технология компактного хранения электронных копий документов, созданных с помощью сканера, когда распознавание текста нецелесообразно.
В виде файлов формата djvu хранится огромное количество отсканированных книг, журналов, документов, научных трудов и т.д. Файлы получаются компактными за счет незначительной потери качества изображений. Тем не менее, в них сохраняются фотографии, элементы художественного оформления и другие графические нюансы.
Не смотря на распространённость файлов djvu, у многих начинающих пользователей компьютера возникают трудности с их открытием.
Часто возникают ситуации, когда нужно большой файл разделить на несколько частей с возможностью их дальнейшего соединения.
Например, это может решить проблему с отправкой видео по электронной почте, если используемый почтовый сервис не позволяет пересылать файлы, превышающие определенный размер. Файл можно разрезать на части и переслать его в нескольких письмах.
Примеров, когда разделение файла решает проблему, можно придумать много. Но какой бы ни была ситуация, задачу с «разрезанием» можно решить при помощи обычного архиватора.
Для них это краткое руководство.
ПОКАЗАТЬ ЕЩЕ
Групповое переименование файлов в Windows
Наведите порядок в файловой системе с помощью этих встроенных инструментов или специального ПО.
Чтобы быстро находить файлы и бегло ориентироваться в них, недостаточно разложить всё по правильным папкам. Не менее важно присвоить файлам легко читаемые и осмысленные имена. Возиться с каждым из них по отдельности — контрпродуктивно. Поэтому существуют способы группового переименования.
Для работы с группой файлов лучше скопировать их в отдельную папку. Это существенно упростит процесс.
С помощью штатных средств Windows
Изменяем имена файлов
Рассмотрим самый простой случай: у нас есть n-ое количество изображений с ни о чём не говорящими названиями.

Приведём имена этих файлов к наглядному виду Picture (n), где Picture будет названием, а n — порядковым номером. Это можно легко сделать прямо в «Проводнике».
Выделяем все картинки, которые хотим переименовать. Чтобы сделать это быстро, используем комбинацию клавиш Ctrl + A. Затем просто жмём F2 или кликаем правой кнопкой мыши на первом файле и выбираем «Переименовать». В качестве имени для выделенного изображения вводим слово Picture и нажимаем Enter.

Windows автоматически присвоит такое же имя всем последующим файлам и расставит все порядковые номера.

При необходимости вы можете отменить массовое переименование комбинацией клавиш Ctrl + Z.
Если захотите переименовать группу папок в «Проводнике», то это можно сделать точно так же.
Изменяем расширения файлов


Первым в команде указывается исходное расширение, вторым — новое. После ввода команды система мгновенно вносит изменения.

Чтобы вернуть всё как было, нужно повторно воспользоваться командой rename, поменяв местами расширения.
С помощью сторонних утилит
Никакие встроенные инструменты не сравнятся по функциональности со специальными программами, разработанными специально для пакетного переименования. В Сети можно найти множество таких бесплатных утилит, достаточно ввести в поиске bulk file rename.
Мы рассмотрим переименование на примере программы Bulk Rename Utility. С её помощью очень удобно изменять имена папок и файлов, а также расширения последних.
При первом запуске может показаться, что интерфейс утилиты пришёл прямо из ада и, возможно, в этом есть доля правды. Зато пользователю не нужно переходить по многочисленным вкладкам и меню: он получает доступ ко всем функциям из одного окна.

Итак, допустим, у нас есть группа аудиофайлов, которые хочется привести к приятному для глаза виду. В данном случае раздражают цифры и отсутствие названия исполнителя.

Запускаем приложение и через встроенный файловый менеджер переходим в нужную нам папку. Далее, уже знакомым сочетанием клавиш Ctrl + A выделяем все файлы. Нам нужно удалить первые 3 символа в начале имени каждого файла и дописать название исполнителя в самом начале. Для этого указываем необходимые параметры на панелях Remove и Add, после чего жмём Rename.

Теперь сделаем так, чтобы все расширения состояли из символов в нижнем регистре: на панели Extension выбираем вариант Lower и нажимаем Rename.

Как видите, в окне программы доступны и другие панели. К примеру, Numbering позволяет нумеровать документы различными способами, а с помощью Case можно менять регистр символов в именах файлов. Благодаря столбцу New Name во встроенном проводнике, который показывает результат переименования ещё до его применения, вы легко разберётесь в остальных инструментах Bulk Rename Utility.

Последнюю операцию с файлами и папками, выполненную в программе, можно легко отменить комбинаций клавиш Ctrl + Z.
Проблема переименования файлов Вин10 / 7
Всем добрый рабочий день. Прошу помощи для решения «занозы в заднице» (проблемы) с переименованием файлов в вин 10 (в семерке кстати была аналогичная трабла но уже не актуально). По работе постоянно требуется переименовывать кучу разных файлов по отдельности, и уже давно я бьюсь с одной проблемой:
Дубликаты не найдены
Тотал Командер попробуй поставь. Может в нем не будет таких проблем.
залипания клавиш вкл?
не в клавиатуре дело.
Привет. Ты так и не решил эту проблему? Страдаю от аналогичного дрочева. Заметил, что этот баг распространяется на только что скопированные файлы. Если переименовывать «старый» файл, то у него все норм с выделением.
нет. но у меня так с любыми файлами.
Эх, а я сломался и поставил тотал командер. Теперь когда надо много файлов продублировать/переименовать им буду пользоваться. Душу совершенно не греет то что лишнее ПО для этого нужно, но сил моих больше нет терпеть эти баги
во, меня тоже постоянно бесит этот эффект
давайте искать решение – все компьютеры были разные? с разным набором ПО?
у меня разные ПК, но одна и та же учётная запись и сходный набор программ
Punto было? Я его подозреваю
нет. Не пользуюсь никакими программами и макросами на клаву-мышь.
Попробуй отключить OneDrive, возможно проблема при синхронизации.
Такая же хрень была, ужасно раздражала!
Я зашел в настройки клавы (пуск-панель управления- клавиатура) и уменьшил повтор вводимого символа (стоял на максимуме) и все нормально теперь редактируется))
Случайно набрел на тему.. меня так это выбешивало, не мог мимо пройти))) пришлось зарегаться тут чтоб написать, хотя пикабу давно читаю)))
Используйте какой-нибудь файл-менеджер. Если в графическом тотал коммандере баг останется, используйте консольный фар, там этого бага точно не будет.
сторонние файл менеджеры не интересуют. Требуется тонкая настройка скрипта переименования самой винды.
Нет там никаких скриптов. Вся задержка явно где-то в районе оперативки.
Похоже на работу скрипта из какого-нибудь свитчера. Происходит выделение имени файла до точки, но с заметной задержкой. Не устанавливали ничего такого?
Когда выделил текст жми на клаве delete. Текст весь удалится, выделение автоматом снимется и ты пишешь новое название.
Жаль ты не девушка, нечего с тебя взять 🙂
«И принесите мне его жёппу, она нужна мне живой»
Никогда такого не было.
Интересно, решилась проблема или нет?
Ответ на пост «ТОП 5 ПРОГРАММ ДЛЯ ЧИСТКИ ПК»
Давайте вспомним, как всё начиналось.
Очистка диска в Windows во времена Windows 98 вообще стала очень хайповой темой. Виноваты в этом непосредственной Майкрософт. Ведь их программа очистки диска в то время только и умела, что чистить корзину или временные файлы Internet Explorer.

Шли годы и вот уже очистка диска в Windows XP научилась сжимать старые файлы. Говоря понятнее, она применяет сжатие NTFS к файлам, не используемым какое-то время (по умолчанию 50 дней).

Между тем, объёмы мусора, генерируемого программами росло как и размеры самих приложений. В Windows появились раздельные временные папки пользователей и права доступа к файлам. Однако, программисты не хотели менять подхода к работе своих программ, а пользователи по умолчанию работают от имени администратора.
Ситуацию изменила Windows Vista с новой технологией контроля учётных записей. Теперь приложения не могут по умолчанию работать с повышенными правами.
UAC дал совершенно уникальную возможность виртуализации пользовательских данных. Работает она так: у нас есть программа, которая по умолчанию сохраняет какие-то временные данные в своей папке. В папку Program Files у программы записи прав нет, но программа об этом не знает и сохраняет данные туда, где установлена. Виртуализация перенаправляет сохраняемые данные в каталог: %Appdata%\Local\VirtualStore.
Windows Vista научилась чистить эскизы изображений.

В Windows 7 программа очистки диска обрела смысл после установки обновления KB2852386. Теперь она задействует DISM для чистки хранилища компонентов WinSxS.

Windows 8 научилась работать с Защитником Windows. Но как и в случае с Windows Vista, её лучше запускать с повышенными правами.

Windows 10 совершила прорыв в вопросах автоматического обслуживания компьютера. Тут был автоматизирован целый ряд задач, но о них потом. Нас волнует только задачи очистки диска, которые Windows будет выполнять автоматически при нехватке дискового пространства.

Очистка диска так-же появилась в параметрах Windows. Там можно удобно просмотреть статистику использования дискового пространства и удалить что-нибудь из этого.

Там-же можно включить очистку диска в автоматическом режиме.
Вот уже пять лет я пользуюсь Windows 10 на разных устройствах, в их число входят и планшеты. Единственная сторонняя утилита, что я использовал (один раз и то не у себя), это Patch Cleaner. О ней я уже писал, можете ознакомиться.
Так-же я уже писал об экономии дискового пространства с использованием OneDrive и командной строки.
Не спешите ставить несметное число клинеров и оптимизаторов. Система вполне может работать и сама.
Подключение старого принтера к Windows 10 при помощи Google Cloud Print
Есть в нашей семье старый лазерный принтер «Canon LBP-1120», который когда-то был отправлен на «пенсию» в гараж. Рабочий принтер с состоянием «почти новый» в силу того, что им мало пользовались. Вместо него юзаем наипростейший струйный МФУ «Canon MG2400». Он печатает в цвете, сканирует, копирует и самое главное без проблем заправляется. Конечно проигрывает в скорости печати, но для домашних нужд вполне себе удовлетворяет.
И вот появилась задача распечатать много и быстро, причем в ч/б. Струйный МФУ в этом деле естественно не помощник. Сходил в гараж за нашим «героем» и подключил к его своему ноутбуку, на котором уже очень и очень давно обитает «Windows 10». И конечно же наш «герой» не определился системой, драйверов нет, определился только USB интерфейс. И то хорошо.
Полез на сайт «Canon» за драйвером, а там – «К сожалению, ваше устройство больше не поддерживается в выбранной операционной системе. Просмотрите наш текущий ассортимент доступных устройств». В общем то я не удивился, принтер старый, а корпорациям надо зарабатывать на новых устройствах. Зачем поддерживать старое устройство? И такая ситуация почти со всеми старыми принтерами.
К слову сказать, если по работе такие принтеры попадаются, то вердикт устанавливает сразу – «На списание!». А тут ситуация как-бы не рабочая, да и карантин тоже имеет место быть. К тому же, покупать новый принтер, чтобы распечатать один раз полтыщи страниц – не резон.
Ищем альтернативные способы подключения.
1. Попробовать найти в Интернете альтернативный драйвер. Альтернативного драйвера на мой принтер нет, я не нашел, может плохо искал). Многие ссылки с якобы «подходящим» драйвером ведут к откровенно подозрительным сайтам, поэтому не советую. Были советы использовать универсальный драйвер «HP». Не помогло.
2. Установить на виртуальной машине 32-битную «Windows 7», установить на него принтер, расшарить его и подключиться к ней из «Windows 10». Вроде здравая мысль. НО НЕ РАБОТАЕТ! Для «Windows 10» всё равно нужны драйвера принтера, которые уже не поддерживаются.
3. Установить на виртуальной машине 32-битную «Windows 7», установить на него принтер и установить на нем какой-нибудь виртуальный принтер, роутер принтеров или принт-сервер, который бы перенаправлял задание печати на наш принтер. Тоже вроде здравая идея. Часть программ условно-бесплатные, часть платные – они нам не подходят. А те что бесплатные вроде как работают, но в среде опять же «Windows 7» или возможно ниже. Задания печати из «Windows 10» просто игнорируют. Задание в «Диспетчере печати» появляется, но на печать не идет. Разбираться глубже не стал и отмел этот вариант. Возможно я ленивый и у меня кривые руки)
4. 100% рабочий вариант без танцев с бубном! Великий и могучий «Google»! А точнее «Google Cloud Print». Способ пришел как говорится – «Он сам пришел!».
Просто надо установить на гостевую ОС «Windows 7» браузер «Google Chrome», благо он еще оказывается поддерживается на 32-битных «Windows 7».
Далее надо авторизоваться в «Chrome» на гостевой ОС под своим Google-аккаунтом и открыть страницу https://www.google.com/cloudprint
На странице облачного принтера надо кликнуть на ссылку «Добавить обычный принтер» и следуя инструкции добавить наш старый принтер в облако.
Затем надо установить на наш родной «Windows 10» драйвер «облачного принтера Google» по ссылке https://tools.google.com/dlpage/cloudprintdriver
Всё как обычно – скачать, установить и всё! В списке принтеров у нас появляется «Виртуальный принтер Google».
И да, надо быть авторизованным под одним и тем же аккаунтом на родной и гостевой ОС в «Chrome».
Всё как обычно, для печати выбираем принтер «Виртуальный принтер Google» и нажимаем на «Печать». Нас перенаправит на страницу нашего виртуального принтера. Там выбираем принтер, который добавили до этого в нашей гостевой ОС и опять нажимаем на «Печать». Ждем… Моя первая страница распечаталась через секунды, эдак за 50, уже было подумал, что ничего не получилось. Но потом печать шла уже быстрее, через секунды 20-30))).
Но! Печатает! Работает! Бесплатно!
Можно было бы написать короче) Или наоборот поподробней?
Это не подробная инструкция как сделать, а просто описание способа «как можно сделать». Ведь в ИТ-кухне все изменчиво. Сегодня так, а завтра уже не так!
Как говорил гуру кулинарной кухни Илья Лазерсон – «Только принципы!». А принципы практически не изменяются.
Особенности переименования файлов
Вот некоторые особенности переименования файлов, о которых полезно помнить.
- До того как нажать клавишу enter, можно нажать esc и таким образом отменить переименование и вернуть файлу первоначальное имя.
- Windows не позволяет дать файлу имя, которое уже присвоено другому файлу. Никакие файлы и папки не смогут иметь одинаковые имена.
- Если расширения имен файлов не видны, то вам покажется, что Windows допустила существование двух файлов с одинаковыми именами. На самом же деле это файлы разных типов, и представлены они разными значками.
- Отменить переименование файла или папки можно, нажав комбинацию клавиш ctrl+z или выбрав в меню пункт Правка — Отмена. Это сработает только непосредственно после переименования.
- Так называемая «горячая» клавиша для переименования файлов — F2. Я предпочитаю пользоваться ею потому, что для введения имени файла все равно приходится пользоваться клавиатурой.
Windows позволяет одновременно переименовывать целые группы значков. Делается это так же, как и переименование одного значка, однако при этом всем файлам присваиваются одинаковые имена, но со специальным числовым индексом. Например, вы выделили группу файлов и выполнили команды Файл — Переименовать или нажали клавишу F2. Введите новое имя группы файлов, например, Рисунок. Теперь файлы в группе будут называться так: Рисунок (1), Рисунок (2), Рисунок (3) и так далее до последнего файла группы, допустим, Рисунок (24).
футболки оригинальные тут.
Как откатить переименование файлов. Откат переименования файлов: как вернуть прежнее имя и избежать ошибок
🤚🏻Читать👋🏻Часто при работе с файлами возникает необходимость их переименования. 🔄 Будь то упорядочивание коллекции фотографий, систематизация документов или просто желание придать файлам более понятные названия, мы сталкиваемся с этой процедурой. Однако, как и в любой другой операции с данными, в процессе переименования могут возникнуть ошибки. 😖 Неправильно введённое имя, случайное удаление важной части названия — всё это может привести к неприятным последствиям.
К счастью, операционные системы предоставляют нам инструменты для отмены подобных действий и возврата файлов к их первоначальному состоянию. ⏪ В этой статье мы подробно разберем различные способы отката переименования файлов, а также рассмотрим ситуации, когда необходимо восстановить не только имя, но и содержимое файла, если оно было случайно изменено или перезаписано.
Для доступа к конкретному разделу нажмите на ссылку ниже:
✔️ Быстрый откат переименования: стандартные средства
✔️ Восстановление старого названия файла: поиск и восстановление версий
✔️ Восстановление перезаписанного файла: обращение к предыдущим версиям
✔️ Как изменить исходное название файла
✔️ Комбинация клавиш для переименования файлов
✔️ Откат изменений файла: возвращение к предыдущей версии
✔️ Советы и рекомендации по работе с файлами
✔️ Выводы
✔️ Часто задаваемые вопросы
🤞 Полная версия
Как отменить переименование файлов: верните все на свои места!
Случается, что при переименовании нескольких файлов что-то идёт не так: ошибка, опечатка, или просто передумали. Не паникуйте! 🧑💻 Отменить переименование файлов – проще простого.
Самый быстрый способ – использовать сочетание клавиш Ctrl+Z. Эта универсальная комбинация, знакомая многим пользователям, позволяет отменить последнее действие. В данном случае – вернуть файлам их прежние имена. 🔄
Если по какой-то причине «горячие клавиши» не работают, или вы предпочитаете более визуальный подход, воспользуйтесь меню «Правка». В нём найдите пункт «Отменить переименование» и нажмите на него. 🖱️ Вуаля! Все файлы вернулись к своим исходным названиям.
Важно помнить, что эти действия работают только для последнего выполненного переименования. Если вы переименовывали файлы несколько раз, и хотите отменить не последнее действие, а более раннее, придется повторить процедуру несколько раз.
Например, вы переименовали 5 файлов, а затем еще 3. Если нужно отменить переименование только последних 3-х, нажмите «Отменить переименование» один раз – отменятся последние 3 файла, затем снова нажмите – отменятся предыдущие 5.
Таким образом, функция отмены переименования – это ваш надежный помощник в случае непредвиденных ситуаций. Она позволяет быстро и легко исправить ошибки, вернуть файлы к их первоначальному состоянию и избежать путаницы в структуре данных. 📁 Не бойтесь экспериментировать и использовать эту функцию, чтобы сделать работу с файлами максимально комфортной и продуктивной!
Быстрый откат переименования: стандартные средства
Если вы только что переименовали файлы и обнаружили ошибку, то отменить действие можно очень быстро. ⏱️ Самый простой способ — это воспользоваться стандартными функциями операционной системы.
- Клавиши CTRL+Z: Эта универсальная комбинация клавиш работает практически во всех приложениях и операционных системах. ⌨️ Нажав её сразу после переименования, вы отменяете последнее действие, возвращая файлам их предыдущие имена. Это, пожалуй, самый быстрый и удобный способ для отмены переименования файлов.
- Меню «Правка»: В большинстве файловых менеджеров и текстовых редакторах есть меню «Правка», в котором присутствует пункт «Отменить» или «Отменить переименование». 🖱️ Выбрав этот пункт, вы также отменяете последнее действие, связанное с переименованием. Это удобный вариант, если вы предпочитаете использовать мышь вместо клавиатуры.
Важно: Эти методы работают только для последнего действия переименования. Если вы переименовали файлы несколько раз, то для отмены каждого действия придётся использовать комбинацию CTRL+Z или пункт меню «Отменить» столько раз, сколько было выполнено переименований.
Восстановление старого названия файла: поиск и восстановление версий
А что делать, если вы уже закрыли файловый менеджер или прошло некоторое время после переименования, и стандартные методы отмены уже не работают? 😟 В этом случае на помощь приходят функции восстановления предыдущих версий файлов.
- Поиск файла: Если вы не помните точное имя или расположение файла, можно воспользоваться поиском. 🔎 Введите часть имени файла в строку поиска в проводнике Windows или файловом менеджере вашей операционной системы. Это поможет сузить круг поиска и найти нужный файл.
- Восстановление прежней версии: Щелкните правой кнопкой мыши на файле или папке, которую вы хотите восстановить. 🖱️ В контекстном меню выберите пункт «Свойства». В окне свойств перейдите на вкладку «Предыдущие версии».
- Выбор версии: Здесь вы увидите список доступных предыдущих версий файла или папки, каждая из которых имеет дату и время создания. 📅 Выберите нужную версию, которая содержит желаемое имя файла, и нажмите кнопку «Восстановить». Файл будет восстановлен с прежним именем и содержимым.
Обратите внимание: Функция восстановления предыдущих версий доступна только в том случае, если система создавала точки восстановления или вы использовали функцию резервного копирования. В противном случае, восстановить старое имя файла таким способом не получится.
Восстановление перезаписанного файла: обращение к предыдущим версиям
Иногда переименование файла сопровождается его перезаписью. ✍️ Например, вы создали новую версию документа, сохранив её под тем же именем, что и предыдущая. В результате, старая версия файла была перезаписана, и её содержимое утеряно. Что делать в такой ситуации?
- Проверка свойств файла: Щелкните правой кнопкой мыши на файле и выберите «Свойства». Перейдите на вкладку «Предыдущие версии».
- Выбор версии для восстановления: В списке предыдущих версий вы увидите несколько вариантов файла, сохраненных в разные моменты времени. ⏱️ Выберите версию, которая соответствует тому состоянию файла, которое вам нужно восстановить, и нажмите кнопку «Восстановить».
Важно: Этот метод работает, если система создавала точки восстановления или вы регулярно создавали копии файла. Если функция восстановления предыдущих версий недоступна, то восстановить перезаписанный файл будет сложнее. В этом случае могут помочь специальные программы для восстановления данных, но гарантии успеха нет.
Как изменить исходное название файла
Если вы хотите изменить название файла, используя стандартные средства операционной системы, вам нужно выделить файл, щелкнуть по нему правой кнопкой мыши и выбрать пункт «Переименовать». 🖱️ В появившемся поле введите новое имя файла и нажмите клавишу Enter.
В некоторых программах, например, в графических редакторах или CAD-системах, может быть предусмотрен специальный диалог для переименования файлов. Например, в программе AutoCAD для переименования файла необходимо открыть вкладку «Файл», выбрать «Управление файлом» и затем «Переименовать». В открывшемся окне в поле «Модель» будет указано текущее имя файла, а в поле «Новое наименование» вы можете ввести новое имя.
Комбинация клавиш для переименования файлов
Для удобства переименования файлов можно использовать комбинацию клавиш F2. ⌨️ Выделите нужный файл и нажмите F2. Курсор автоматически установится в поле имени файла, и вы сможете ввести новое имя. Нажмите Enter, чтобы сохранить изменения.
Откат изменений файла: возвращение к предыдущей версии
Если вы внесли изменения в файл и хотите откатить их, вернув файл к предыдущему состоянию, вы также можете воспользоваться функцией восстановления предыдущих версий.
- Открытие свойств файла: Щелкните правой кнопкой мыши на файле и выберите «Свойства».
- Переход на вкладку «Предыдущие версии»: В окне свойств выберите вкладку «Предыдущие версии».
- Выбор версии для восстановления: Выберите нужную версию файла из списка и нажмите кнопку «Восстановить».
Совет: Рекомендуется регулярно создавать резервные копии важных файлов. Это позволит вам восстановить данные даже в случае непредвиденных ситуаций, таких как случайное удаление или повреждение файлов.
Советы и рекомендации по работе с файлами
- Будьте внимательны при переименовании файлов. Перед тем, как переименовать файл, убедитесь, что вы правильно ввели новое имя.
- Используйте понятные и информативные имена файлов. Это поможет вам быстрее найти нужный файл в будущем.
- Регулярно создавайте резервные копии важных файлов. Это позволит вам восстановить данные в случае непредвиденных ситуаций.
- Используйте функцию восстановления предыдущих версий. Она может спасти вас от потери данных в случае ошибки.
- Учитесь пользоваться стандартными инструментами операционной системы. Это позволит вам эффективно работать с файлами и папками.
Выводы
Отмена переименования файлов — это простая, но важная операция, которая может спасти вас от потери данных или неприятных последствий ошибок. Стандартные инструменты операционной системы, такие как комбинация клавиш CTRL+Z или меню «Правка», позволяют быстро отменить последнее действие переименования. Если вы не можете воспользоваться этими методами, то можно попробовать восстановить предыдущие версии файлов, используя функцию «Предыдущие версии» в свойствах файла.
Важно помнить, что функция восстановления предыдущих версий доступна не всегда. Она зависит от настроек системы и наличия точек восстановления. Поэтому, чтобы обезопасить свои данные, рекомендуется регулярно создавать резервные копии важных файлов.
Часто задаваемые вопросы
- Можно ли откатить переименование файлов, если прошло много времени?
Да, можно, если система создавала точки восстановления или вы использовали функцию резервного копирования.
- Как восстановить файл, если он был случайно перезаписан?
Можно использовать функцию восстановления предыдущих версий, если она доступна.
- Какая комбинация клавиш отвечает за переименование файла?
Клавиша F2.
- Как изменить исходное название файла?
Выделите файл, щелкните правой кнопкой мыши и выберите «Переименовать».
- Что делать, если я не могу найти нужный файл?
Воспользуйтесь поиском по имени файла в проводнике Windows или файловом менеджере.
- Как сохранить изменения в файле?
Нажмите клавишу Enter после ввода нового имени файла.
- Как создать резервную копию файла?
Используйте функцию резервного копирования в операционной системе или специальные программы для резервного копирования.
- Как восстановить удаленный файл?
Используйте функцию восстановления данных в операционной системе или специальные программы для восстановления данных.
- Что делать, если я случайно удалил файл?
Попробуйте восстановить его из корзины или с помощью специальных программ для восстановления данных.
- Как защитить свои файлы от случайного удаления или повреждения?
Регулярно создавайте резервные копии важных файлов и используйте функции защиты данных в операционной системе.
Надеюсь, эта статья помогла вам разобраться в вопросах отката переименования файлов и восстановления данных.
🔵 Как восстановить старое имя файла
🔵 Можно ли подключить айфон к телевизору Филипс
🔵 Как настроить Wi-Fi на телевизоре Philips
🔵 Как посмотреть код объекта в 1С
