Все способы:
- Основные причины задержки очистки
- Способ 1: Очистка вручную
- Способ 2: Точки восстановления
- Проверка жесткого диска
- Вопросы и ответы: 0
Основные причины задержки очистки
Автоматическая очистка в процессе обновления Windows обычно запускается, если алгоритмы системы обнаруживают недостаток свободного места на диске C. Продолжительность такой очистки зависит прежде всего от объема удаляемых данных, а также от типа накопителя. Так, на старых HDD она занимает больше времени, что обуславливается не только медленной скоростью устройства, но и проведением дефрагментации содержимого системного тома.
Поэтому спешить предпринимать что-либо не стоит, для начала достаточно подождать. И только если через два или три часа прогресс очистки не сдвинется с места, можно будет делать выводы о том, что на компьютере возникла какая-то проблема, например ошибка кеша обновлений, сбой установки обновлений. Также возможно повреждение файловой системы или физической памяти диска.
Способ 1: Очистка вручную
Если система не может удалить временные файлы в автоматическом режиме, проведите очистку вручную. Для начала перезагрузите ПК принудительно и посмотрите, что сообщит система. Если на экране появится сообщение «Не удалось установить обновления. Идет отмена изменений», нужно просто подождать. В случае успешной загрузки компьютера выполните следующие действия.
- Запустите от имени администратора консоль «PowerShell» из контекстного меню кнопки «Пуск».
- Выполните команду
net stop wuauserv, чтобы остановить службу обновления Windows. - Перейдите в «Проводнике» в расположение
C:\Windows\SoftwareDistributionи удалите папку «Download» со всем ее содержимым. - Очистите временную папку системы
C:\Windows\Temp. - Очистите временную папку пользователя, расположенную по адресу
C:\Users\Имя_пользователя\AppData\Local\Temp. По умолчанию каталог «AppData» скрыт, поэтому перед тем как переходить по указанному пути, включите в свойствах папок показ скрытых объектов.Подробнее: Отображение скрытых папок в Windows 10
- Очистите «Корзину» и перезагрузите компьютер.





Если попасть на рабочий стол не получается, загрузите компьютер с любого LiveCD с файловым менеджером на борту и очистите перечисленные выше папки из-под него. Отключение служб, включение показа скрытых объектов в этом случае не понадобится, так как работа из-под LiveCD предполагает монопольный доступ к файловой системе.
Читайте также: Инструкция по записи LiveCD на флешку
Способ 2: Точки восстановления
Воспользуйтесь функцией отката к системным точкам восстановления. Это отменит все запланированные действия по очистке диска, а также установку обновлений.
- Если после принудительного завершения работы ПК загрузится в штатном режиме, запустите встроенный мастер отката, выполнив в вызванном нажатием клавиш Win + R диалоговом окошке команду
rstrui. - В окне открывшегося матера нажмите «Далее» и проследуйте дальнейшим указаниям.
Подробнее: Откат к точке восстановления в Windows 10


Если попасть на рабочий стол не удается, сделайте следующее:
- Загрузите компьютер с установочной флешки с Windows 10, а когда на экране появится мастер установки, нажмите в нем «Далее», а в следующем окне — «Восстановление системы».
- На экране выбора действия выберите «Поиск и исправление неисправностей» → «Дополнительные параметры» → «Восстановление системы».
- Запустится стандартный мастер отката к точкам восстановления. Нажмите кнопку «Далее» и проследуйте дальнейшим указаниям.



Проверка жесткого диска
Зависание компьютера при работе с файлами также может быть вызвано наличием на диске поврежденных или медленных секторов, в меньшей степени – наличием ошибок файловой системы. Для проверки диска на предмет бэд-блоков лучше использовать специальные программы, в частности Victoria, при этом проверяемый диск желательно снять и подключить к другому компьютеру. Если такая возможность отсутствует, необходимо загрузить ПК с LiveCD c Victoria на борту и выполнить проверку накопителя из-под него. Примером такого LiveCD является WinPE 11-10-8 Sergei Strelec.
Скачать WinPE 11-10-8 Sergei Strelec с официального сайта
Читайте также: Восстанавливаем жесткий диск программой Victoria
Проверить разделы диска на предмет ошибок файловой системы можно и средствами самой Windows. Для этого в запущенной от имени администратора «PowerShell» нужно выполнить команду chkdsk C:, где C – буква проверяемого раздела. В случае обнаружения ошибок команду нужно повторить с параметром исправления, вот так: chkdsk C: /F.

Если попасть на рабочий стол не удается, проверку средствами утилиты «chkdsk» можно будет выполнить, загрузив ПК в среду восстановления и запустив консоль из раздела «Поиск и исправление неисправностей» → «Дополнительные параметры» → «Командная строка».
Подробнее: Как запустить среду восстановления в Windows 10

Обратите внимание! В среде восстановления буква, присваиваемая системному диску, может отличаться от той, что в Windows. Для уточнения буквы перед запуском «chkdsk» введите следующие команды: diskpart — для запуска утилиты работы с дисками, list volume — для отображения списка подключенных дисков, где определите ваш накопитель при помощи столбца «Размер» и посмотрите его букву через столбец «Имя», exit — для выхода из утилиты DiskPart.

Если устранить неполадку не удается ни одним из способов, можно будет всегда выполнить сброс системы в исходное состояние при условии, что жесткий диск и другие аппаратные компоненты исправны.
Подробнее: Восстановление Windows 10 к исходному состоянию
Наша группа в TelegramПолезные советы и помощь
Если вы пользователь операционной системы Windows, то наверняка сталкивались с ситуацией, когда ваш компьютер завершает процесс очистки и предупреждает вас о том, чтобы не выключать устройство. Что же это за очистка и почему она настолько важна? В данной статье мы разберемся в деталях и расскажем о том, как обеспечить безопасное завершение этого процесса.
Что такое очистка завершено 100 не выключайте компьютер windows?
Очистка завершено 100 не выключайте компьютер windows — это процесс, в ходе которого операционная система Windows удаляет временные файлы, исправляет ошибки и устраняет ненужные данные, которые могут замедлять работу компьютера. Этот процесс часто сопровождается предупреждением о том, чтобы не выключать компьютер до его завершения.

Длительность очистки может зависеть от различных факторов, таких как объем данных, скорость процессора и доступность ресурсов компьютера. Обычно завершение очистки занимает несколько минут, но в некоторых случаях может затянуться на более длительный период.
Почему очистка важна?
Очистка компьютера играет важную роль в поддержании его производительности. В процессе использования операционной системы Windows накапливаются временные файлы, мусорные данные и ошибки, которые могут замедлять работу устройства. Очистка позволяет избавиться от этих ненужных элементов и оптимизировать производительность компьютера.
Без очистки ваш компьютер может стать медленным и неотзывчивым. Вы можете столкнуться с задержками при открытии программ и файлов, подвисанием системы и даже сбоями в работе операционной системы. Регулярная очистка помогает поддерживать ваш компьютер в хорошем состоянии и обеспечивает более плавную и эффективную работу.
Как обеспечить безопасное завершение процесса?

Чтобы обеспечить безопасное завершение процесса очистки в операционной системе Windows, рекомендуется следовать нескольким рекомендациям:
- Не выключайте компьютер до полного завершения очистки. Если процесс был прерван, это может привести к ошибкам и повреждениям данных.
- Убедитесь, что у вас есть достаточно свободного места на диске. Некоторые операции очистки требуют дополнительного пространства для временных файлов.
- Не запускайте другие ресурсоемкие задачи во время очистки. Это может замедлить процесс и привести к его остановке.
Помните, что безопасное завершение очистки компьютера помогает поддерживать его работоспособность и производительность на высоком уровне.
Итог
Очистка завершено 100 не выключайте компьютер windows является важным процессом для обеспечения оптимальной производительности компьютера с операционной системой Windows. Он позволяет удалять временные файлы и ненужные данные, которые могут замедлить работу устройства. Чтобы обеспечить безопасное завершение процесса, следует недопустить его прерывания и убедиться в наличии свободного пространства на диске. Поддерживайте свой компьютер в хорошем состоянии и наслаждайтесь более эффективной работой системы!
Очистка завершено 100 не выключайте компьютер windows что это
Добро пожаловать на страницу, посвященную важной теме очистки компьютера под управлением операционной системы Windows! Если вы здесь, вероятно, столкнулись с сообщением «Очистка завершена на 100%. Не выключайте компьютер», и хотите узнать, что это означает. Не волнуйтесь, мы разберемся!
Что такое «Очистка завершена 100% не выключайте компьютер»?
Получив такое сообщение, пользователь компьютера сталкивается с процессом очистки системы, выполняемым самим компьютером, обычно после установки обновлений или выполнения других операций. Это сообщение является предупреждением о том, что компьютер все еще занят очисткой и выключение его на данном этапе может привести к потере данных или неполным завершением процесса.
Очистка может занять некоторое время, в зависимости от множества факторов, таких как размер и сложность очищаемых файлов, скорость компьютера и другие задачи, которые выполняются одновременно. Поэтому важно дождаться полного окончания очистки, чтобы избежать проблем в дальнейшем.
Почему так важно не выключать компьютер?
Выключение компьютера во время процесса очистки может привести к нежелательным последствиям. Компьютер может быть оставлен в неполностью очищенном состоянии, что может привести к возникновению ошибок и сбоев в системе при следующем включении. Более того, выключение важного процесса может привести к потере данных или повреждению файлов.

Поэтому рекомендуется подождать, пока компьютер самостоятельно завершит очистку. Это может занять некоторое время, поэтому вам может потребоваться немного терпения.
Какие еще меры можно предпринять?
Если очистка занимает слишком много времени и вы хотите ускорить процесс, вот несколько дополнительных рекомендаций:
- Закройте все ненужные программы и приложения, чтобы освободить системные ресурсы для выполнения процесса очистки.
- Убедитесь, что ваш компьютер подключен к надежному источнику питания, чтобы избежать его выключения из-за разряда батареи.
- Не прерывайте подключение к Интернету, поскольку это может повлиять на процесс очистки.
Следуя этим рекомендациям, вы сможете ускорить процесс очистки и избежать проблем, связанных с неполным завершением процедуры.
Итог

Очистка завершена 100% не выключайте компьютер — это сообщение, появляющееся при выполнении очистки системы под управлением операционной системы Windows. Необходимо подождать, пока компьютер самостоятельно завершит очистку, чтобы избежать потери данных и неполного завершения процесса. Если очистка занимает слишком много времени, можно принять некоторые меры для ускорения процесса. Следуя рекомендациям и терпеливо ожидая завершения, вы сможете обеспечить правильную и беспроблемную очистку вашего компьютера.
Очистка завершено 100%: не выключайте компьютер Windows — что это?
Столкнулись ли вы когда-нибудь с сообщением «Очистка завершена 100%: не выключайте компьютер Windows»? Если да, то, вероятно, возникли вопросы о том, что это значит и почему необходимо оставить компьютер включенным. В этой статье мы разберемся в подробностях и расскажем о важности завершения этого процесса.
Введение

Очистка компьютера — это процесс, который выполняется операционной системой Windows для удаления временных файлов, ненужных программ и данных, которые могут замедлить работу системы. Этот процесс имеет несколько этапов, в том числе сканирование и анализ файлов, выбор тех, которые можно удалить, и, наконец, само удаление. Очистка завершена на 100% означает, что все стадии прошли успешно и теперь можно безопасно продолжать работать на компьютере.
Зачем нужна очистка компьютера?
Когда мы используем компьютер, создаются временные файлы, устанавливаются программы и загружаются разные данные. Время от времени многие из них становятся устаревшими или просто больше не нужны. Очистка компьютера помогает избавиться от этих накопившихся «мусорных» файлов. Подобное освобождение дискового пространства позволяет улучшить производительность системы, снизить вероятность возникновения ошибок и ускорить загрузку ОС и программ.
Но зачем оставлять компьютер включенным после завершения очистки? Ответ прост — после завершения процесса очистки, операционная система продолжает удаление файлов, которые могут быть удалены только при следующей загрузке компьютера. Если вы выключите компьютер до завершения этого этапа, некоторые ненужные файлы так и останутся на вашем жестком диске, занимая ценное пространство.
Причины не выключать компьютер во время завершения очистки

Если вам требуется дополнительное объяснение, почему необходимо оставить компьютер включенным после окончания процесса очистки, вот несколько ключевых причин:
- Завершение удаления файлов, доступных только при следующей загрузке: Некоторые файлы, такие как временные системные файлы и кэш различных приложений, могут быть удалены только при следующей перезагрузке. Оставив компьютер включенным, вы гарантируете удаление всех этих файлов и освобождение дискового пространства.
- Установка обновлений: После завершения очистки компьютера, операционная система может автоматически устанавливать и применять доступные обновления. Они могут включать в себя исправления ошибок, улучшения безопасности и новые функции. Если вы выключите компьютер, вы пропустите эти важные обновления, которые могут повлиять на безопасность и производительность вашей системы.
- Предотвращение потери данных: В редких случаях, если вы выключите компьютер во время завершения процесса очистки, это может привести к потере данных или повреждению жесткого диска. Хотя вероятность этого крайне низка, важно снизить риски до минимума, оставив компьютер включенным до завершения очистки.
Вывод
Оставление компьютера включенным после завершения процесса очистки является необходимым шагом для полной и эффективной очистки системы от временных файлов и ненужных данных. Это позволяет операционной системе завершить процесс удаления файлов, которые могут быть удалены только при следующей загрузке. Кроме того, это также дает возможность системе установить все доступные обновления, что является важным элементом безопасности и производительности вашего компьютера.
Не забывайте, что процесс очистки компьютера может занять некоторое время, особенно если у вас большое количество файлов, которые нужно удалить. Поэтому, если вы запустили процесс очистки, не торопитесь выключать компьютер — подождите, пока он не завершится полностью. Таким образом, вы сможете наслаждаться более чистой, быстрой и безопасной системой Windows.
Содержание
- Как отменить автоматическое удаление загруженных файлов в Windows 10
- Как запретить Контролю памяти очищать файлы из папки «Загрузки»
- Освобождаем память в Windows 10 правильно: 6 способов очистки без использования сторонних программ
- Очистка диска в параметрах Windows
- Удаление лишних учетных записей и их данных
- Удаление учетных записей:
- Отказ от режима гибернации
- Отключение режима гибернации:
- Перемещение данных в облачное хранилище
- Удаление кеша и других данных из браузеров
- Удаление лишних программ, пакетов языков и компонентов системы
- Удаление автономных карт:
- Удаление лишних пакетов локализации:
- Удаление дополнительных компонентов:
- Очистка Windows 10 — что это при обновлении?
- Описание
- Разбираемся
- Дополнительные способы освободить место на системном диске
- Заключение
- Как почистить Windows 10 от мусора, старых и ненужных файлов, кэша и т.д. (чтобы не тормозил ПК)
- Способы чистки и оптимизации ОС
- Вариант 1: инструменты контроля памяти в Windows 10
- Вариант 2: спец. утилиты для оптимизации, очистки и ускорения ОС
- SystemCare
- Вариант 3: универсальное средство Windows
- Как почистить компьютер от мусора и ненужных файлов
- Содержание
- Содержание
- Очистка системы встроенными средствами
- Очистка системы сторонним ПО
- Как откатить Windows 10 в исходное состояние

К онтроль памяти — это замена Очистки диска. Он освобождает место на Вашем компьютере, удаляя такие вещи, как содержимое корзины, временные файлы Интернета и временные файлы приложения. Сюда также входит папка «Загрузки», но Вы можете изменить ее, если не хотите, чтобы Контроль памяти очищал ее.
По умолчанию Контроль памяти рассматривает Вашу папку «Загрузки» как временную папку, удаляя все, что старше 30 дней, при запуске. Если Вы используете свои Загрузки в качестве постоянной области хранения, Вы можете запретить Контролю памяти удалять из нее файлы.
Как запретить Контролю памяти очищать файлы из папки «Загрузки»
Откройте приложение «Параметры», нажав Win + I, затем нажмите «Система».
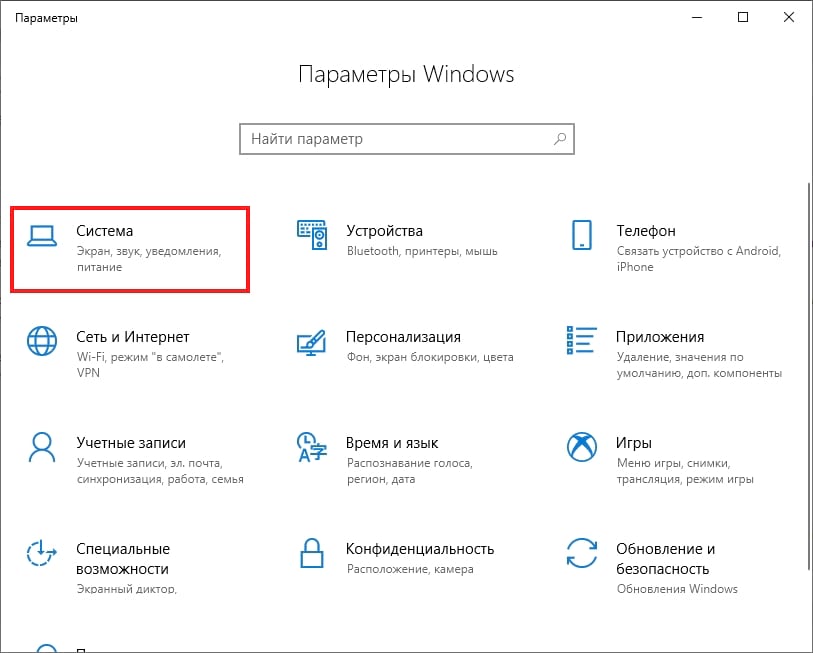
В левой части страницы «Система» выберите категорию «Память устройства».
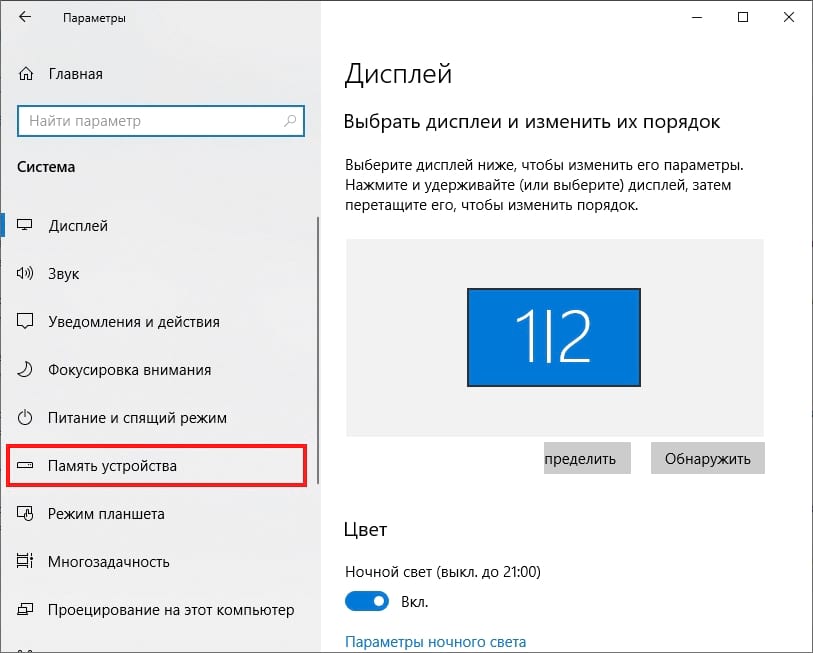
В разделе «Контроль памяти» справа нажмите ссылку «Изменить способ автоматического освобождения места».
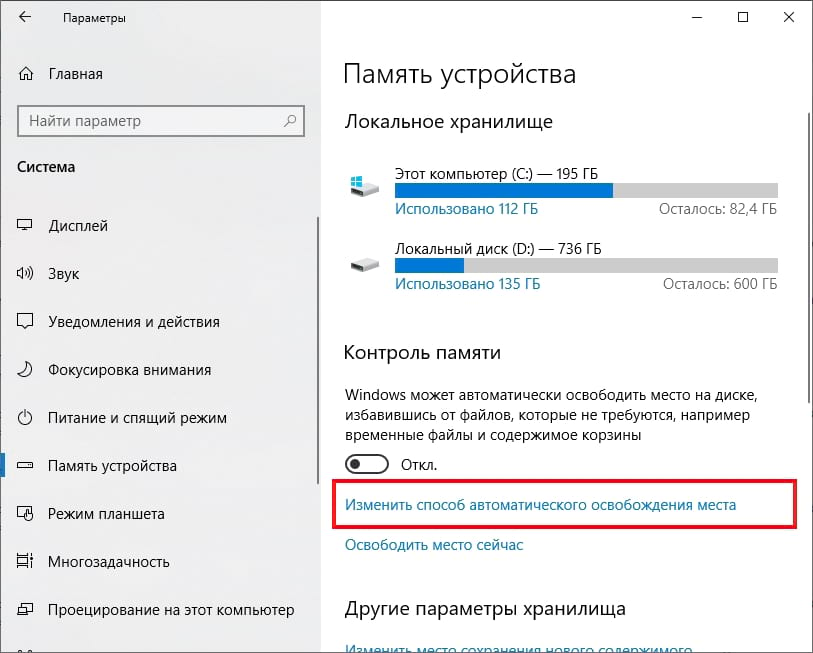
Теперь откройте раскрывающееся меню «Удалять файлы в папке «Загрузки» и выберите «Никогда».
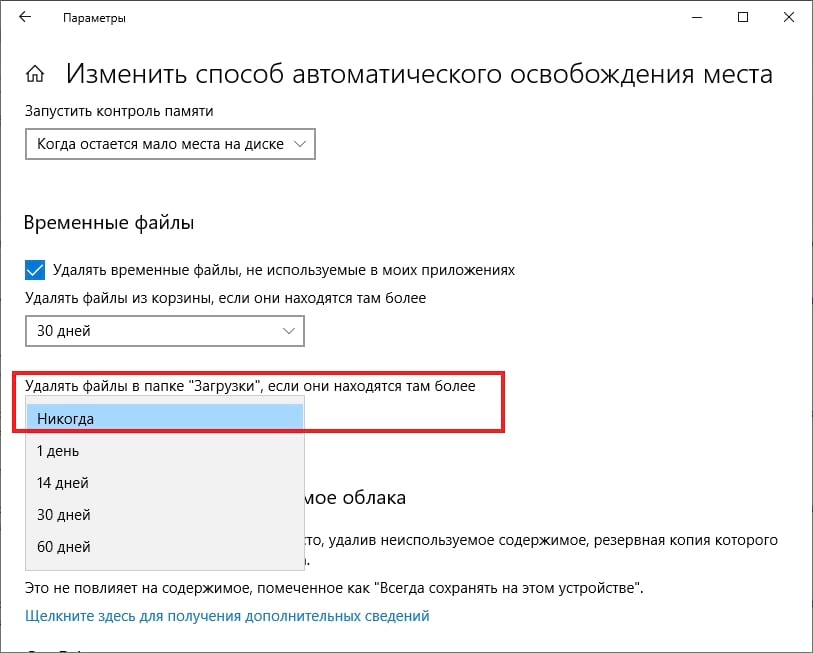
После этого «Контроль памяти» продолжит периодически запускаться, но оставит Ваши драгоценные загрузки в покое.
Источник
Многие даже не подозревают, что хлам на компьютере может храниться годами и никуда не исчезать, пока не почистишь систему собственными руками. Это не только кэшированные данные, но и различного рода резервные копии или старые, потерявшие актуальность личные данные. Особенно это касается масштабных обновлений Windows, когда образ старой системы в несколько десятков гигабайт остается лежать мертвым грузом на диске и который вряд ли когда-нибудь окажется полезным.
При этом хорошо освободить пространство на ПК можно самостоятельно и не скачивая популярные инструменты по оптимизации системы по типу Ccleaner. Достаточно будет минимальных навыков владения компьютером и встроенных в систему утилит для очистки данных. Далее мы рассмотрим принцип освобождения места на актуальной для большинства ПК версии Windows 10 (21H1).
Очистка диска в параметрах Windows
В первую очередь необходимо зайти в «Параметры», далее открыть раздел «Система» и перейти в пункт «Память». Здесь находится информация о том, как используется основной накопитель компьютера, а также имеется функция контроля памяти — самая верхняя строка. По умолчанию функция контроля памяти отключена, поэтому необходимо ее активировать, чтоб система самостоятельно через определенный промежуток времени очищала диск от временных файлов и удаляла содержимое корзины. Функцию очистки можно гибко настроить, выбрав расписание, временной промежуток для хранения данных в корзине, а также в папке «Загрузки».
Не лишним будет и пройтись по категориям, отображающим, как именно расходуется свободное пространство. Например, можно смело удалить «Временные файлы», в которых содержатся предыдущие установки Windows, журнал обновления, данные оптимизации доставки, сводки диагностики, эскизы изображений и т. п. Выделяем галочками ненужные разделы («файлы дампа памяти для системных ошибок» и «журнал обновления Windows», — остальное по усмотрению) и как минимум 2 ГБ свободного пространства сразу прибавится на диске.
Удаление лишних учетных записей и их данных
Нередки случаи, когда одним компьютером пользуется вся семья, причем каждый из домашних делает это под собственной учетной записью. Соответственно, что в каждой из учеток копится мусор и время от времени необходимо от него избавляться. Но бывает и такое, что со временем каждый из членов семьи обзаводится собственным ПК и его учетка на старом компьютере теряет актуальность. В таком случае сторонние учетные записи лучше удалить, ведь вместе с этим исчезнут все следы их деятельности: загрузки, документы, фото, музыка — абсолютно все. Это может серьезно увеличить свободное пространство на диске.
Удаление учетных записей:
Отказ от режима гибернации
Режим гибернации удобен тем, что позволяет переводить ПК в режим сна, сохраняя при этом пользовательское состояние (открытые программы, расположение окон и т. д.). При выводе компьютера из данного режима он начинает работать с того места, на котором его как бы поставили на паузу, причем происходит это все очень быстро. Крайне удобная вещь, но если вы не нуждаетесь в такой функции, ее можно отключить, ведь файл гибернации может занимать до 5−10 ГБ свободного пространства, что для некоторых может оказаться критичным значением.
Отключение режима гибернации:
Перемещение данных в облачное хранилище
Сейчас у большинства пользователей имеется быстрый домашний интернет с параметрами скорости от 50 Мбит/с и выше. Этого вполне достаточно, чтобы хранить не очень объемные файлы, но в большом количестве в облаке с последующим быстрым доступом к ним. Фотографии и музыка как минимум заслуживают того, чтобы держать их в облаке.
При этом не нужно тратиться на ежемесячную подписку, поскольку базовые объемы различных облачных хранилищ в совокупности предоставляют неплохой запас свободного пространства. Например, предустановленный в Windows OneDrive на бесплатной основе предлагает 5 ГБ места, Google Диск до 15 ГБ, Яндекс Диск 10 ГБ (если использовать «Почта 360», то +20 ГБ пространства), Mail.ru облако дает 8 ГБ навсегда. Итого от 38 до 58 ГБ бесплатно — почему бы их не использовать, тем более, что каждый из виртуальных дисков можно отобразить в «Проводнике» как обычные локальные диски.
Удаление кеша и других данных из браузеров
Любая открытая страничка в браузере сохраняется в его истории, а миниатюры картинок, видео, а также звуки и другие данные оседают в кеше. Все это необходимо для последующего более быстрого открытия и загрузки ранее просмотренного сайта, что удобно. Однако это хорошо для тех ресурсов, которые каждый из нас открывает десятки раз в день, а вот информации с единожды посещенных страниц незачем задерживаться в хранилище компьютера.
За месяц данных со случайных ресурсов накапливается на несколько гигабайт и хранить никому не нужный хлам дело неблагодарное. Поэтому не лишним будет иногда прогуляться по настройкам установленных браузеров и очистить историю, удалив ненужную информацию, как минимум, избавившись от превью изображений и других файлов, сохраненных в кеше.
Удаление лишних программ, пакетов языков и компонентов системы
Windows 10 имеет немало системных компонентов, которыми пользуются буквально единицы. Например, автономные карты, лишние пакеты локализации или утилиты, располагающиеся в разделе «Дополнительные возможности»: система распознавания лиц Windows Hello, устаревший проигрыватель Windows Media, дополнительные шрифты и т. д. Смело удаляйте то, чем не пользуетесь, но если сомневаетесь в своих познаниях, лучше «загуглите» предварительно удаляемый элемент, чтобы точно знать его предназначение.
Удаление автономных карт:
Открываем «Параметры» — «Приложения» — «Автономные карты» и жмем на «удалить все карты»;
Удаление лишних пакетов локализации:
В «Параметрах» возвращаемся на главный экран, выбираем «Время и язык» — «Язык» и в разделе «Предпочитаемые языки» оставляем русский и английский — остальные смело удаляем.
Удаление дополнительных компонентов:
Снова возвращаемся на главную страницу параметров — «Приложения» — «Приложения и возможности» — «Дополнительные компоненты» и удаляем ненужные утилиты.
Источник
Очистка Windows 10 — что это при обновлении?
Приветствую друзья! Обновление Windows 10… знаете, если честно, не так уж и часто Windows 10 может установить все обновления и чтобы не было ошибки. Мне кажется это очень странным. Вот сколько раз я не устанавливал чистую десятку, потом поставил драйвера и все, никакого софта — запускаю обновление, она качает обновы, ставит, потом смотрю журнал — какая-то ошибка установки обновления. Да, в журнале потом есть еще запись — что обнова была все таки поставлена корректно. Вот только одно непонятно — откуда на чистой Windows 10 могут быть ошибки обновления, если система чистая, никакого стороннего софта, лицензионная версия и все равно ошибка при обновлении.. напрашивается вопрос, они там в Microsoft не могут сделать так, чтобы без ошибок? В итоге забил. Работает стабильно. Просто почему нельзя сразу ставить обновления без ошибок — непонятно.
Описание
Очистка Windows 10 при обновлении — процесс удаления устаревших данных, которые остались от предыдущих обнов.
Разбираемся
Дополнительные способы освободить место на системном диске
Теперь давайте посмотрим, как мы сами можем удалить ненужные данные Windows. Сразу скажу — экспериментировать не стоит, максимум что можно использовать — утилиту Ccleaner, но сейчас не об этом. Сейчас мы о встроенных функциях. Итак, откройте окно Параметры (Win + I), далее перейдите в Система > Память устройства (или просто Память) > выбираем Освободить место сейчас:

Но пункт Освободить место сейчас может и отсутствовать, а вместо него может быть раздел Временные файлы:

Тогда выбираем Временные файлы. Теперь нужно подождать пока система просканирует и найдет то, что можно удалить. Вам нужен пункт Предыдущие установки Windows (если этот пункт не появится — значит система уже сама произвела очистку):

Как видите — размер может быть внушающим. Такие данные остаются после крупных обновлений (когда происходит переход на другой билд). Так что отмечаем галочкой и нажимаем кнопку Удалить файлы, после чего ожидаем завершения процесса. Другие галочки можно не трогать — пусть стоят по умолчанию, или можете их снять по желанию.
Второй способ очистки — через приложение CleanMGR, это на самом дел команда, которую можно вставить в окошко Выполнить (Win + R). А можно также просто написать в поиске возле пуска Очистка диска и выбрать из предложенного:
После запуска — смотрим что выбран системный диск, потом нажимаем ОК, если нужный пункт отсутствует (как на картинке ниже), то нажимаем Очистить системные файлы, после чего пункт уже будет:

Здесь также — отмечаем галочкой и нажимаем ОК.
ВНИМАНИЕ: использование этого окошка cleanmgr может вызвать долгий процесс сканирования системы на предмет наличия ненужных данных, реально долго может быть и это не зависание, просто нужно подождать.
Заключение
Удачи и добра, до новых встреч друзья!
Источник
Как почистить Windows 10 от мусора, старых и ненужных файлов, кэша и т.д. (чтобы не тормозил ПК)
Доброго времени всем!
Чаще всего обычный пользователь сталкивается с необходимостью очистки ОС Windows от мусорных и ненужных файлов в 2-ух случаях:
Разумеется, вопросов по этой проблематике всегда много, и в этой заметке я решил привести несколько наиболее актуальных способов решения сей загвоздки. 👌
И так, теперь ближе к теме.
Способы чистки и оптимизации ОС
Вариант 1: инструменты контроля памяти в Windows 10
В современной ОС Windows 10 появился весьма наглядный инструмент для оценки занятого места на диске и чистке системного диска от разного рода мусора.
Если у вас нет подобного инструмента — просто запустите обновление ОС Windows 10 до последней версии.


Настроить контроль памяти
Не могу не отметить доработанный инструмент для удаления временных файлов: теперь он позволяет за 1 мин. почистить Windows от предыдущих обновлений, кэша, старых и ненужных файлов, и т.д. Например, в моей Windows набралось аж порядка 8 (13) ГБ «мусора»! 👇

Вариант 2: спец. утилиты для оптимизации, очистки и ускорения ОС
SystemCare
Она позволяет одним кликом мыши провести не только сканирование системы на наличие мусора, но и оптимизировать реестр, проверить автозагрузку, задать оптимальные настройки под ваше железо и ОС (для макс. быстродействия). 👇

SystemCare — главное окно
Обратите внимание на скриншот ниже 👇, сколько ошибок, проблем, и временных файлов удалось найти SystemCare после работы штатного «чистильщика» Windows. Благо, что всё это легко исправляется нажатием 1-й кнопки.

Гигабайты ненужных файлов и горы ошибок

Инструменты для очистки и оптимизации
Вообще, приложение Dism++ предусмотрено для редактирования дистрибутива Windows (и конечно же, у нее есть штатная функция очистки — чтобы перед упаковкой системы сделать ее идеальной и без всего ненужного («как по заводу»)).

DISM++ — как работать с программой

Было освобождено 5,4 ГБ (DISM++)
Вариант 3: универсальное средство Windows
Во всех современных версиях Windows (XP/7/8/10) есть встроенное средство для чистки дисков. Оно, конечно, «архаическое» и не блещет эффективностью, но не отметить его не могу. (всё-таки, оно уже встроено в ОС)
Для его запуска : нужно открыть «Мой компьютер», нажать правой кнопкой мыши по системному диску с Windows и открыть его свойства. 👇


Работает инструмент быстро, надежно, но крайне не эффективно.
Большая подборка программ для обслуживания Windows. Рекомендую!
Источник
Как почистить компьютер от мусора и ненужных файлов

Содержание
Содержание
Разбираемся, как и чем можно быстро почистить компьютер от мусора в системе. Продвинутых хакеров экспертов кибербезопасности просим не беспокоиться — блог предназначен исключительно для простых и благодарных пользователей.

заглянул на 5 минут почистить ПК
Если компьютер стал притормаживать или на нем заканчивается свободное место, пора заняться «генеральной уборкой». Зачастую проблему можно решить с помощью простого программного обеспечения. В запущенных случаях придется действовать радикально. Впрочем, обо всем по порядку.

несколько часов спустя
Очистка системы встроенными средствами
Если ОС стала менее отзывчивой, и непонятно, куда исчезает место на диске, стоит почистить систему. Для этого используем встроенное в Windows 10 приложение. Файлы оптимизации доставки, диагностические данные, временные файлы интернета, обновления, загрузки имеют обыкновение незаметно накапливаться и отъедать существенную часть накопителя. Пытаться найти и удалить их вручную — занятие долгое и бессмысленное.
Важно! Перед очисткой диска полностью обновите систему, иначе во время ближайшей автопроверки часть удаленных файлов вернется.

Запустить чистильщик можно несколькими способами. Рассмотрим самый простой. Через строку поиска находим и запускаем приложение «Очистка диска».

Выбираем системный диск для очистки.

Проставляем галочки по всем пунктам и нажимаем ОК. Неопытному пользователю переживать не стоит — важные файлы ОС удалить не даст.

Таким способом вряд ли получится очистить больше нескольких гигабайт, а потому переходим к главным «залежам мусора». Для этого придется заново повторить описанные выше действия и нажать кнопку «Очистить системные файлы», которую внимательный пользователь наверняка успел заметить выше.

В появившемся перечне проставляем галки и нажимаем ОК. Таким образом можно удалить до 30 ГБ мусора в виде резервных копий обновлений, старой версии Windows, пакетов драйверов.

Важно! Данную процедуру не стоит проводить сразу после глобального обновления Windows. На случай проблем с новой системой должна остаться возможность «откатиться» на предыдущую стабильную версию.
Очистка займет приличное время, зато на системном диске ощутимо прибавится свободного места.

В Windows существуют несколько временных папок, которые встроенная утилита игнорирует. Кое-что может почистить сторонний софт (см. ниже), но некоторые файлы придется стирать вручную. Для этого в строке поиска вводим запрос %TEMP%, выделяем и смело удаляем весь список.

Автор настоятельно не рекомендует использовать встроенные средства для чистки «Автозагрузки» и отключения различных служб Windows. Даже опытный пользователь не всегда знает, за что отвечает та или иная строка.
Очистка системы сторонним ПО
Не одна система была переустановлена после рискованных оптимизаций непроверенным софтом. Для чистки и настройки ОС существует немало программ, однако не стоит рисковать и пользоваться сомнительными вариантами.
CCleaner — пожалуй, самая надежная и известная утилита по очистке системы. Для наших целей хватит бесплатной базовой версии. Будьте внимательны при установке и обновлении программы: современное freeware ПО любит подсунуть в инсталлятор дополнительный мусор. CCleaner имеет русский интерфейс и дружелюбное меню. Пройдемся по пунктам, которые помогут освободить место и оптимизировать ПК.

На вкладке «Стандартная очистка» внимательно выбираем, что будем чистить, и нажимаем «Анализ». Новичкам стоит довериться в этом деле выбору программы.
Важно! Если после чистки не хотите вбивать заново пароли в браузере, снимите галки с «Автозаполнение форм» и «Сохраненные пароли» в соответствующем меню. Тут же можно очистить интернет-кэш.

Проверив полученный на удаление список, нажимаем «Очистку».

Переходим к следующей вкладке «Реестр», нажимаем «Поиск проблем» и «Исправить выбранное». Лишнего программа не удалит, а самым нерешительным предложит сохранить резервную копию. Чистка реестра не освободит много места, но поможет избавиться от «хвостов» ранее удаленных программ.

Во вкладке «Инструменты»нас интересуют три подменю. «Запуск» позволит отключить некоторые программы из автозагрузки и ускорить запуск ОС. Для этого требуется наличие определенного опыта. Выпилить из автозагрузки, например, агента Mail.ru не помешает, а вот отрубать звуковые драйвера или антивирус не нужно.

«Анализ дисков» покажет, какие файлы занимают пространство на накопителе.

Вкладка с говорящим названием «Поиск дублей» найдет повторные файлы, но решение об удалении каждого дубликата необходимо принимать самому. Как правило, такая работа занимает немало времени.

Для оптимизации ПК в один клик можно воспользоваться вкладкой «Проверка здоровья».

Практика показывает, что применение вышеперечисленных методов хотя бы раз в месяц позволяет содержать ПК в порядке. Эти же действия помогут привести в чувство даже самые медленные и захламленные компьютеры.
Как откатить Windows 10 в исходное состояние
Если чистка не помогла, антивирус ничего не нашел и компьютер продолжает тормозить, пришло время радикальных решений.
Многие олдфаги недолюбливают Windows 10. Однако огромным преимуществом «десятки» является ее феноменальная отказоустойчивость. На XP загрузчик слетал по щелчку пальцев, да и «семерка» периодически встречала нас страшным черным экраном.

Windows 10 имеет отличную функцию возврата в исходное состояние. Если система окончательно замусорилась, ее можно просто откатить до начальных параметров. Для этого в «ПУСКЕ» находим вкладку «Параметры» и выбираем «Обновление и безопасность».

Кликаем на «Восстановление» и думаем, что делать дальше. Вариант №1 — полностью сбросить систему с потерей или без (на выбор пользователя) всех личных файлов. Этот же метод можно использовать при покупке ПК на вторичном рынке, чтобы удалить оставшиеся чужие данные.

Вариант № 2 — сброс в щадящем режиме через «Новый запуск» и автоматическое удаление всех сторонних приложений (в том числе и Microsoft Office).
Источник
Если ваш компьютер с Windows 11 или Windows 10 застрял на этапе очистки 0% или 100%, не выключайте экран компьютера; после установки обновления функций, вот что вам нужно сделать, чтобы решить эту проблему.

Microsoft часто выпускает Feature Update с множеством улучшений, функций, изменений и т. д. Хотя установить Feature Update на ПК с Windows 11/10 очень просто, иногда у вас могут возникать проблемы. Могут быть случаи, когда он может застрять на экране очистки с процентом 100%, 95%, 0% и т. д.
Мы рекомендуем вам подождать, даже если это займет час или два! Но все же, если ваш ПК завис, то исправить Центр обновления Windows застрял на очистке Проблема с экраном, выполните следующие действия:
- Используйте автоматическое восстановление при запуске
- Используйте точку восстановления системы, чтобы вернуть компьютер
- Установите обновление в безопасном режиме
Вам необходимо получить доступ к безопасному режиму или дополнительным параметрам запуска, так как ваш компьютер завис! Безопасный режим или расширенные параметры запуска позволяют восстановить компьютер с Windows. Параметр «Расширенный запуск» предлагает вам «Восстановление системы», «Восстановление образа системы», «Параметры запуска», «Восстановление запуска» и несколько таких вариантов восстановления или восстановления. Безопасный режим предлагает вам доступ ко всем системным инструментам, таким как CMD, восстановление системы и т. д., которые могут вам помочь. Поэтому, когда ваш компьютер не загружается нормально, застревает в бесконечном цикле перезагрузки или зависает на каком-то экране, вам следует сосредоточиться на входе в безопасный режим или загрузке на экран «Дополнительные параметры запуска».
1]Используйте автоматическое восстановление при запуске
Когда установка зависает на определенном проценте в течение длительного времени, вы можете начать устранение неполадок с помощью автоматического восстановления при запуске. Это встроенный инструмент, включенный как в Windows 11, так и в Windows 10.
Независимо от того, можете ли вы войти в свою учетную запись пользователя или нет, вы должны открыть дополнительные параметры запуска на своем компьютере. Если вы можете перезагрузить компьютер без установки обновления, процесс для вас будет проще. Тем не менее, вы можете нажать Win + I, чтобы открыть настройки Windows, перейти в «Система»> «Восстановление» и нажать кнопку «Перезагрузить сейчас».
Однако, если вы не можете войти в свою учетную запись, вам нужно использовать другой метод. Проще говоря, вам нужно непрерывно перезагружать компьютер 2-4 раза, чтобы выбрать параметры расширенного запуска.
После этого вы можете перейти к «Устранение неполадок»> «Восстановление при загрузке».
Затем вам нужно уделить несколько минут, пока ваш компьютер не исправит ситуацию за вас. После этого вы сможете нормально войти в свою систему.
3]Используйте точку восстановления системы
Поскольку вы не можете загрузиться на свой компьютер, вам необходимо использовать точку восстановления системы. Вы должны открыть дополнительные параметры запуска. После его открытия перейдите к «Устранение неполадок»> «Восстановление системы».
Затем вы можете найти точки восстановления системы и выбрать подходящую точку восстановления системы в соответствии с вашими требованиями.
Читайте: Как выполнить восстановление системы, если Windows не загружается на рабочий стол
3]Установите обновление в безопасном режиме.
В общем, безопасный режим помогает вам исправить ситуацию, когда возникает проблема с драйвером или что-то в этом роде. Однако хорошая новость заключается в том, что вы можете устанавливать обновления в безопасном режиме. С другой стороны, загрузка в безопасном режиме довольно проста, если вы используете Windows 11 или Windows 10. Однако, если вы не можете войти в свой компьютер, вам нужно пройти через параметры расширенного запуска. Для этого перейдите в «Устранение неполадок»> «Дополнительные параметры»> «Параметры запуска». Затем перезагрузите компьютер и нажмите клавишу с цифрой 4 на клавиатуре.
Через несколько секунд он загрузится в безопасном режиме. Затем вы можете загрузить и установить обновления на свой компьютер. Будь то обновление функций или что-то еще, вы можете установить его без проблем.
Почему мой Центр обновления Windows зависает при очистке?
Может быть несколько причин, по которым Центр обновления Windows зависает на экране очистки. Например, возможными причинами могут быть прерывание, поврежденная загрузка и т. д. Однако вы можете решить эту проблему, следуя вышеупомянутому руководству.
Читать: Очистка диска зависла в очистке Центра обновления Windows.
Сколько времени займет очистка Центра обновления Windows?
В зависимости от размера обновления в худшем случае его выполнение не должно занимать более 15 минут. Однако это зависит от аппаратного обеспечения компьютера, подключения к Интернету, типа обновления и т. д. Если это обычное обновление Windows, его необходимо выполнить в течение 5-10 минут после завершения загрузки.

Очистка диска в Windows 10
- В поле поиска на панели задач введите очистка диска и выберите Очистка диска из списка результатов.
- Выберите диск, который нужно очистить, и нажмите ОК.
- В разделе «Файлы для удаления» выберите типы файлов, от которых нужно избавиться. Чтобы получить описание типа файла, выберите его.
- Нажмите кнопку ОК.
Как отключить диспетчер очистки дискового пространства?
Следуйте инструкциям по удалению Диспетчера очистки дискового пространства при запуске.
- а. Нажмите Windows Key + R.
- б. В поле «Выполнить» введите msconfig и нажмите клавишу ВВОД.
- c. Щелкните вкладку «Автозагрузка».
- d. Снимите флажок Disk Space Cleanup Manager.
- е. Щелкните ОК.
Есть ли в Windows 10 встроенный очиститель?
Используйте новую версию Windows 10 «Освободить место» Инструмент для очистки жесткого диска. … В Windows 10 есть новый простой в использовании инструмент для освобождения дискового пространства на вашем компьютере. Он удаляет временные файлы, системные журналы, предыдущие установки Windows и другие файлы, которые вам, вероятно, не нужны. Этот инструмент появился в обновлении за апрель 2018 г.
Как запретить контролю хранилища очищать папку загрузок?
Нажмите «Пуск»> «Настройки»> «Система»> «Хранилище». Справа нажмите «Изменить способ автоматического освобождения места». Под Временные файлы щелкните раскрывающийся список с надписью Удалить файлы в моей папке «Загрузки», если они там уже были, и нажмите «Никогда».
Почему очистка диска занимает слишком много времени?
И это цена: вам нужно потратить много времени процессора на сжатие, поэтому очистка Центра обновления Windows использует так много времени процессора. И он выполняет дорогостоящее сжатие данных, потому что очень старается освободить дисковое пространство. Вероятно, поэтому вы используете инструмент очистки диска.
Выпускает ли Microsoft Windows 11?
Дата объявлена: Microsoft начнет предлагать Windows 11 на Октябрь 5 к компьютерам, полностью отвечающим его аппаратным требованиям.
Улучшает ли очистка диска производительность?
Очистка диска помогает освободить место на жестком диске, повышая производительность системы. Disk Cleanup выполняет поиск на вашем диске, а затем показывает вам временные файлы, файлы интернет-кеша и ненужные программные файлы, которые вы можете безопасно удалить.
Безопасно ли запускать очистку диска?
По большей части, элементы в Disk Cleanup можно безопасно удалить. Но если ваш компьютер не работает должным образом, удаление некоторых из этих вещей может помешать вам удалить обновления, откатить операционную систему или просто устранить проблему, поэтому их удобно хранить, если у вас есть место.
Как очистить дисковое пространство?
Выберите Старт→ Панель управления → Система и Безопасность, а затем щелкните Освободить место на диске в Администрировании. Откроется диалоговое окно «Очистка диска». В раскрывающемся списке выберите диск, который нужно очистить, и нажмите «ОК». Очистка диска рассчитывает, сколько места вы сможете освободить.
Какой очиститель диска лучше всего подходит для Windows 10?
Список лучших программ для очистки ПК
- Расширенный системный уход.
- Защитный байт.
- Ashampoo® WinOptimizer 19.
- Полная очистка ПК Microsoft.
- Нортон Утилиты Премиум.
- AVG PC TuneUp.
- Разер Кортекс.
- CleanMyPC.
Какая хорошая замена CCleaner?
12 ЛУЧШИХ альтернатив CCleaner в 2021 году [СКАЧАТЬ БЕСПЛАТНО]
- Сравнение лучших альтернатив CCleaner.
- # 1) Ресторо.
- # 2) Восстановление ПК Outbyte.
- # 3) Defencebyte.
- # 4) Avast Cleanup.
- # 5) AVG PC Tuneup.
- # 6) PrivaZer.
- # 7) CleanMyPC.
Какое бесплатное программное обеспечение лучше всего подходит для очистки моего компьютера?
Эта статья содержит:
- Найдите лучший очиститель ПК для Windows.
- Настройка AVG.
- Очистка Аваст.
- CCleaner.
- CleanMyPC.
- Системный механик Иоло.
- Iobit Advanced SystemCare Бесплатно.
- Вопросы и ответы.
Disk Cleanup Deleted My Downloads Folder
«Disk Cleanup deleted my Downloads folder which contained 5 years’ worth of personal files and pictures. How can I get them back?»
This is a snippet picked from the Reddit forum. It’s said about a user routinely performs Disk Cleanup to free up disk space, and he has done it probably hundreds of times, but this time he did not pay attention to the ‘Downloads folder, and he deleted it.
According to the official explanation of Microsoft, Disk Cleanup is a utility used to free up disk space by deleting temporary files, junk files, and many other unnecessary files. You’ll get an option to choose what to remove from your hard drive disk.
Mostly, the personal files and system files are not included in the option, which makes it unlikely that Disk Cleanup deletes personal files. However, ‘Downloads’ in Disk Cleanup is newly introduced in version 1809 in Windows 10, and many of us are not aware of that. This is why many other Windows 10 users are facing the same accidental deletion of the Downloads folder while freeing up disk space.
As the screenshot demonstrates, when I execute the Disk Cleanup for my C drive in Windows 10 1809, the Downloads folder shows up in the list, and it’s checked by default.
Except for the downloads folder, users are likely to delete Windows ESD installation files as well, and deletion of such files may result in your computer not working properly. Can you undo disk cleanup so as to restore the wrongly cleaned-up files? Windows utility does not have an undo option for Disk Cleanup, but you can try to retrieve mistakenly deleted files from Windows File History backup, or directly use a third-party EaseUS Data Recovery Wizard program.
Quick navigation:
- If you’ve created a backup of your computer disk partition data with File History, please refer to Method 1. Use the other restore function of particular backup methods, e.g. if you created backups to the cloud, using data backup software.
- If you don’t have a backup at all, directly go to Method 2. EaseUS data recovery software is able to recover deleted files & folders after deletion, formatting, or virus infection. It’s by far one of the best Windows data recovery software for file recovery after performing Disk Cleanup as well as other disk cleaning tools.
Method 1. Restore from File History Backup
Step 1. Find the folder path of your lost files on Windows 10/8/7 PC. You may click on «This PC» to see the folder path where you lost disk files by Disk Cleanup utility: Desktop, Downloads, Documents, Music, Pictures, Videos or Libraries, etc.
Step 2. Type: File History in the search box > Select and click on Restore your files with File History.
Step 3. Click the «History» button to show all your backed-up folders.

Step 4. Choose files that you want to restore and select the right version that you need. Then click the «Restore» button to get lost files back from File History backups. Select «Replace the file in the destination» if the computer already contains a file or folder with the same name.
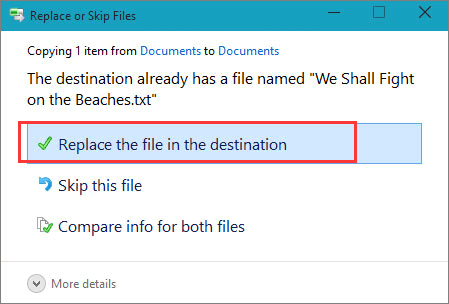
You may also choose «Skip This File» or «Compare Info for Both Files» if there is a file conflict. After restoring your lost files from the File History backup, exit Windows File History. Try to open, check and continue using the restored files again.
Method 2. Restore from File Recovery Software
If you don’t have a File History backup or a system restore point, the best way to find your removed files is to let professional file recovery software help. Here you should try EaseUS Data Recovery Wizard for a full recovery of all your lost files. It’s secure and clean, and it will thoroughly scan your disk partition with an advanced scanning algorithm.
Moreover, EaseUS recovery software is recognized as a simple, super easy-to-use yet powerful DIY data recovery software. The whole recovery process is for three steps.
Step 1. Select a location and start scanning
Launch EaseUS Data Recovery Wizard, hover on the partition/drive where the deleted files were stored. Click «Scan» to find lost files.

Step 2. Select the files you want to recover
When the scanning has finished, select the deleted files you want to recover. You can click on the filter to display only the file types you want. If you remember the file name, you can also search in the «Search files or folders» box, which is the fastest way to find the target file.

Step 3. Preview and recover deleted files
Preview the recoverable files. Then, select files you want to restore and click «Recover» to store the files at a new storage locations instead of the disk where the data was previously lost.

Disk Cleanup Deleted My Downloads Folder
«Disk Cleanup deleted my Downloads folder which contained 5 years’ worth of personal files and pictures. How can I get them back?»
This is a snippet picked from the Reddit forum. It’s said about a user routinely performs Disk Cleanup to free up disk space, and he has done it probably hundreds of times, but this time he did not pay attention to the ‘Downloads folder, and he deleted it.
According to the official explanation of Microsoft, Disk Cleanup is a utility used to free up disk space by deleting temporary files, junk files, and many other unnecessary files. You’ll get an option to choose what to remove from your hard drive disk.
Mostly, the personal files and system files are not included in the option, which makes it unlikely that Disk Cleanup deletes personal files. However, ‘Downloads’ in Disk Cleanup is newly introduced in version 1809 in Windows 10, and many of us are not aware of that. This is why many other Windows 10 users are facing the same accidental deletion of the Downloads folder while freeing up disk space.
As the screenshot demonstrates, when I execute the Disk Cleanup for my C drive in Windows 10 1809, the Downloads folder shows up in the list, and it’s checked by default.
Except for the downloads folder, users are likely to delete Windows ESD installation files as well, and deletion of such files may result in your computer not working properly. Can you undo disk cleanup so as to restore the wrongly cleaned-up files? Windows utility does not have an undo option for Disk Cleanup, but you can try to retrieve mistakenly deleted files from Windows File History backup, or directly use a third-party EaseUS Data Recovery Wizard program.
Quick navigation:
- If you’ve created a backup of your computer disk partition data with File History, please refer to Method 1. Use the other restore function of particular backup methods, e.g. if you created backups to the cloud, using data backup software.
- If you don’t have a backup at all, directly go to Method 2. EaseUS data recovery software is able to recover deleted files & folders after deletion, formatting, or virus infection. It’s by far one of the best Windows data recovery software for file recovery after performing Disk Cleanup as well as other disk cleaning tools.
Method 1. Restore from File History Backup
Step 1. Find the folder path of your lost files on Windows 10/8/7 PC. You may click on «This PC» to see the folder path where you lost disk files by Disk Cleanup utility: Desktop, Downloads, Documents, Music, Pictures, Videos or Libraries, etc.
Step 2. Type: File History in the search box > Select and click on Restore your files with File History.
Step 3. Click the «History» button to show all your backed-up folders.

Step 4. Choose files that you want to restore and select the right version that you need. Then click the «Restore» button to get lost files back from File History backups. Select «Replace the file in the destination» if the computer already contains a file or folder with the same name.
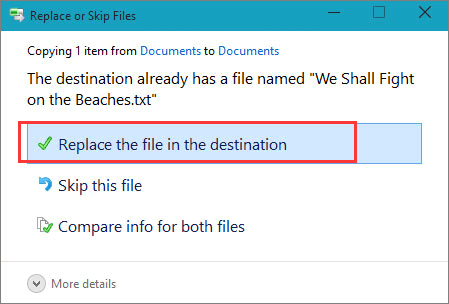
You may also choose «Skip This File» or «Compare Info for Both Files» if there is a file conflict. After restoring your lost files from the File History backup, exit Windows File History. Try to open, check and continue using the restored files again.
Method 2. Restore from File Recovery Software
If you don’t have a File History backup or a system restore point, the best way to find your removed files is to let professional file recovery software help. Here you should try EaseUS Data Recovery Wizard for a full recovery of all your lost files. It’s secure and clean, and it will thoroughly scan your disk partition with an advanced scanning algorithm.
Moreover, EaseUS recovery software is recognized as a simple, super easy-to-use yet powerful DIY data recovery software. The whole recovery process is for three steps.
Step 1. Select a location and start scanning
Launch EaseUS Data Recovery Wizard, hover on the partition/drive where the deleted files were stored. Click «Scan» to find lost files.

Step 2. Select the files you want to recover
When the scanning has finished, select the deleted files you want to recover. You can click on the filter to display only the file types you want. If you remember the file name, you can also search in the «Search files or folders» box, which is the fastest way to find the target file.

Step 3. Preview and recover deleted files
Preview the recoverable files. Then, select files you want to restore and click «Recover» to store the files at a new storage locations instead of the disk where the data was previously lost.


Контроль памяти — это замена Очистки диска. Он освобождает место на Вашем компьютере, удаляя такие вещи, как содержимое корзины, временные файлы Интернета и временные файлы приложения. Сюда также входит папка «Загрузки», но Вы можете изменить ее, если не хотите, чтобы Контроль памяти очищал ее.
По умолчанию Контроль памяти рассматривает Вашу папку «Загрузки» как временную папку, удаляя все, что старше 30 дней, при запуске. Если Вы используете свои Загрузки в качестве постоянной области хранения, Вы можете запретить Контролю памяти удалять из нее файлы.
Как запретить Контролю памяти очищать файлы из папки «Загрузки»
Откройте приложение «Параметры», нажав Win + I, затем нажмите «Система».
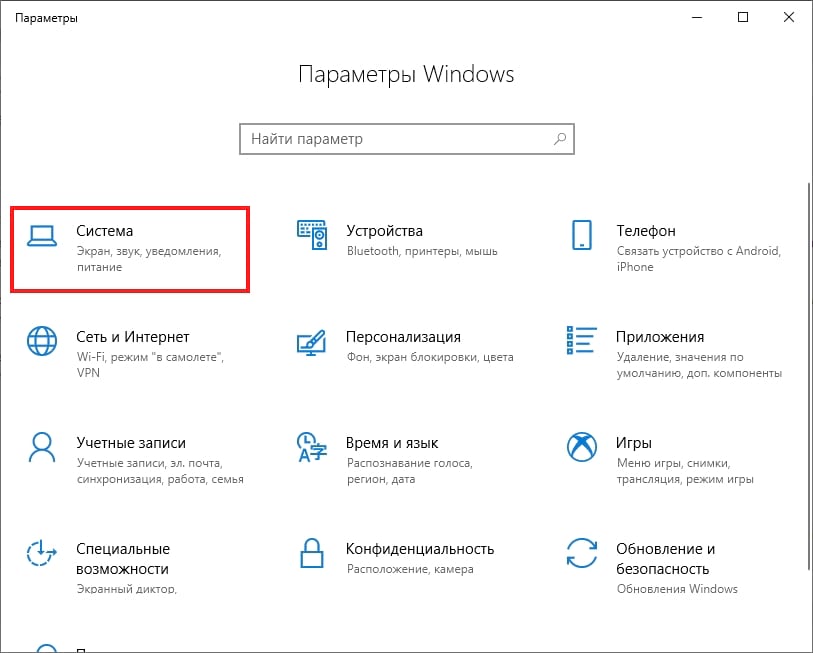
В левой части страницы «Система» выберите категорию «Память устройства».
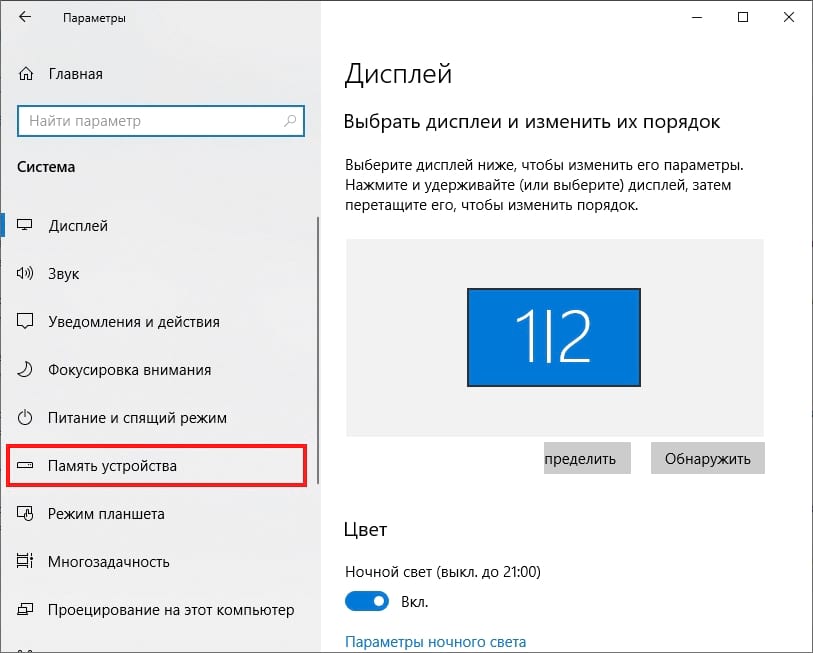
В разделе «Контроль памяти» справа нажмите ссылку «Изменить способ автоматического освобождения места».
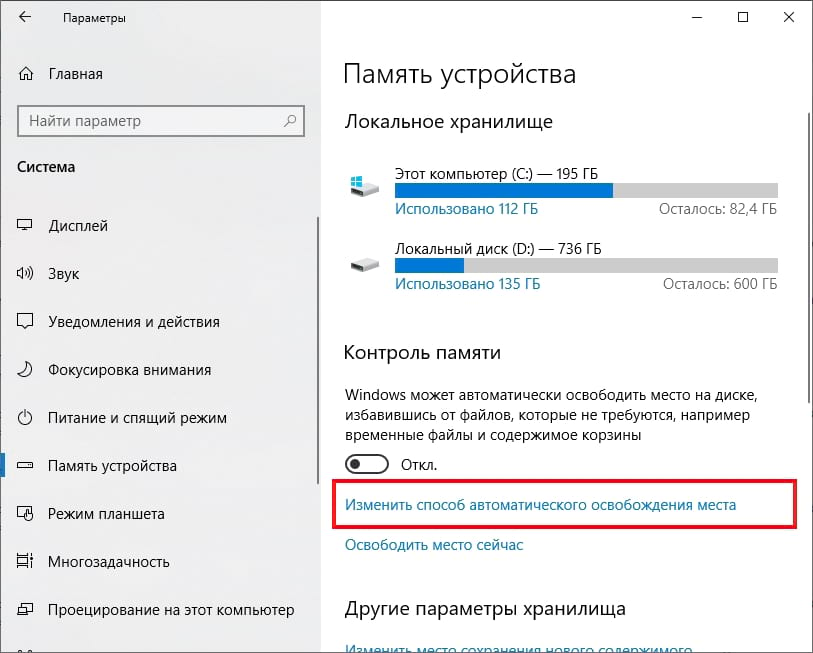
Теперь откройте раскрывающееся меню «Удалять файлы в папке «Загрузки» и выберите «Никогда».
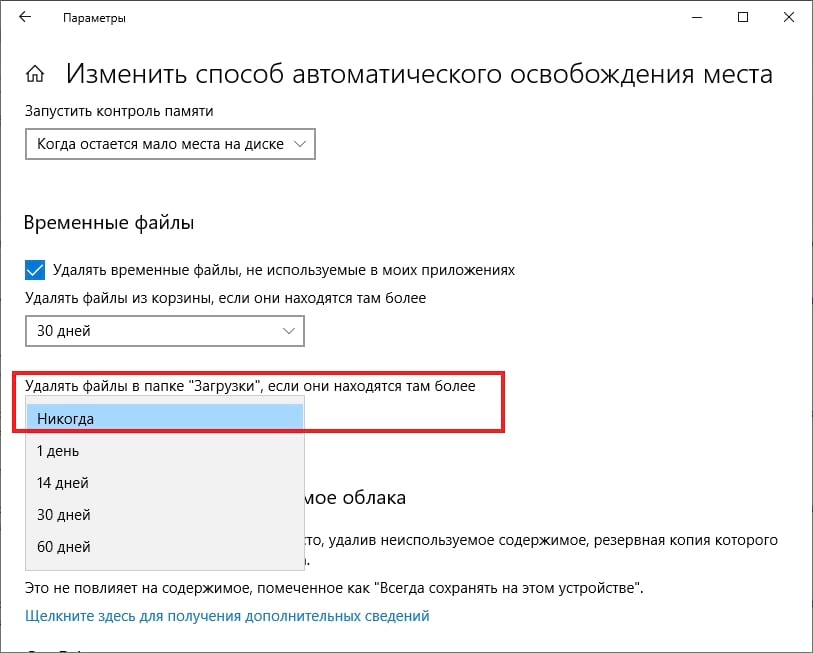
После этого «Контроль памяти» продолжит периодически запускаться, но оставит Ваши драгоценные загрузки в покое.
Содержание
- Как избавиться от «Подготовка Windows. Не выключайте компьютер»?
- Способы решения зависания
- Способ №1 Ожидание
- Способ №2 Отключение компьютера
- Способ №3 Восстановление системных файлов
- Способ №4 Возвращение ПК в исходное состояние
- Долго висит «Подготовка Windows не выключайте компьютер» — Что делать?
- Что делать, когда подготовка Windows долго висит?
- 1. Мини-сброс ПК
- 2. Удалить проблемные файлы
- 3. Восстановление при загрузке
- 4. Сброс папок Sf.Distribution и catroot2
- Подготовка Windows. Не выключайте компьютер долго висит в Windows 10 — что делать?
- Причина сообщения «Подготовка Windows. Не выключайте компьютер»
- Убедитесь, что ваш компьютер действительно завис
- Использование Ctrl+Alt+Del, если компьютер долго висит
- Перезагрузка ПК при ошибке о подготовке Windows 10
- Загрузка системы в безопасном режиме
- Восстановление системных файлов компьютера
- Тестирование системной памяти при ошибке «Подготовка Windows. Не выключайте компьютер»
- Откат Windows 10 до стабильной ранней версии
- Заключение
- Windows 10 застрял на работе над обновлениями
- Windows 10 застрял на работе над обновлениями
Как избавиться от «Подготовка Windows. Не выключайте компьютер»?
После обновления операционной системы Windows 8 или Windows 10 может возникнуть сообщение «Подготовка Windows. Не выключайте компьютер». Все бы ничего, да вот только экран с этим сообщением может повиснуть буквально намертво, что делает из вашего компьютера бесполезный предмет интерьера.
Однако, когда возникнет подобная ситуация, переживать определенно не нужно, так как из нее вполне можно выпутаться. Давайте посмотрим на несколько способов разрешения проблемы с сообщением «Подготовка Windows. Не выключайте компьютер».
Способы решения зависания
Способ №1 Ожидание
Да, может и прозвучит достаточно странно, но порой сообщение «Подготовка Windows. Не выключайте компьютер» может висеть на экране пользователя достаточно долго: порядка получаса или даже часа. Конечно, решение спорное, но попробуйте все же подождать некоторое время. Возможно, на вашем компьютере действительно выполняется подготовка Windows.
Способ №2 Отключение компьютера
Следующий способ тоже достаточно прост – перезагрузка компьютера. В таких случаях всегда не рекомендуют так подобным образом, так как в процессе подготовки системы можно повредить многие системные файлы, но, по-сути, у вас и нет другого выбора. Зажмите кнопку питания(не кнопку аварийной перезагрузки!) на несколько секунд, чтобы ПК отключился. Затем нажмите кнопку питания для включения ПК. Если вам повезет, то ваша система продолжит свою настройку и не повиснет.
Способ №3 Восстановление системных файлов
Данный способ следует применять, если перезагрузка не помогла и ваш компьютер так и висит на процессе подготовки системы. Сейчас мы попытаемся восстановить системные файлы, так как именно их повреждение и может вызывать вечное сообщение «Подготовка Windows. Не выключайте компьютер». Вам потребуется войти в Среду восстановления Windows. Порой, система сама закинет вас туда после перезагрузки ПК, тем не менее, скорее всего, вам придется использовать установочный диск Windows.
Загрузившись с установочного диска, выберите нужный язык, валюту и т.д. и т.п., а затем нажмите на кнопку «Восстановить систему». Далее проследуйте следующим путем: Поиск и устранение неисправностей→Дополнительные параметры→Командная строка. Как только перед вами откроется окошко Командной строки, выполните в ней команду sfc /scannow.
Процесс сканирования и восстановления системных файлов может занять некоторое время, так что вам придется немного подождать. После завершения работы утилиты SFC, перезагрузите компьютер и посмотрите результат. Возможно, вы войдете систему, а возможно – удачно завершится подготовка системы к работе. А возможно, ничего не изменится, но в таком случае…
Способ №4 Возвращение ПК в исходное состояние
Используйте данный способ как последнее решение. Снова зайдите в Среду восстановления Windows, которую мы затрагивали в предыдущем пункте статьи. Однако, на этот раз вам придется пройти немного иным путем: Поиск и устранение неисправностей→Вернуть компьютер в исходное состояние→Сохранить мои файлы. Подобная операция с большой долей вероятности позволит вернуть вам компьютер в рабочее состояние. Разумеется, за счет сброшенных настроек операционной системы и удаленных приложений, но сообщение «Подготовка Windows. Не выключайте компьютер» уж точно на этот раз исчезнет.
Долго висит «Подготовка Windows не выключайте компьютер» — Что делать?
Распространенная ошибка, когда Windows 10 зависла на подготовке после крупного обновления или первоначальной чистой установке системы. По большей части вам ничего ненужно делать, а всего лишь дождаться окончание процесса, когда система обновиться и установит нужные пакеты обновлений. Это может занять примерно 2-3 часа, но на форуме microsoft у некоторых пользователей время ожидания доходило до 26 часов. Скорее всего был медленный интернет и слабый ноутбук.
Понятное дело, что это может случиться и на работе, которая будет парализована из-за долго ожидания надписи «Подготовка Windows не выключайте компьютер» на синем экране. В этом случае, можно попробовать решение, но прежде всего вы должны определить, крутиться ли анимированный кружочек, мигает ли светодиодный индикатор диска на корпусе. Если да, то лучше дождаться окончание процесса. Если нет, и вы не хотите ждать ни при каких обстоятельствах, то разберем, как исправить долгую подготовку Windows.
Что делать, когда подготовка Windows долго висит?
Рекомендую дождаться окончание процесса, которое может занять до 3 часов. Если вы используете ноутбук, то вы должны понимать, что на нем включен режим энергопотребления при подключении WiFi. Ноутбук будет все время входить в спящий режим, что будет нарушать работу установки обновления.
1. Мини-сброс ПК
- Выключите систему.
- Отсоедините все USB провода с портов как принтер, флешки и т.п.
- Отсоедините кабель питания (220В) от ПК или ноутбука.
- Отсоедините провод Интернета от ПК, если это ноутбук, то нужно отключить WiFi на роутере или сделать его не в зоне досягаемости.
- Далее нажмите на кнопку выключения на самом ПК и удерживайте секунд 40, чтобы разрядить конденсаторы. Если ноутбук, то извлеките батарею и потом удерживайте кнопку выключения.
- Включите всё обратно и загрузитесь.
2. Удалить проблемные файлы
Шаг 1. Выключите 3-5 раз компьютер, доходя до пункта подготовки Windows, физической кнопкой на корпусе. Вас должно перебросить дополнительные параметры загрузки, где вы должны запустить командную строку. В командной строке введите следующую команду:
- C: cd WindowsSystem32LogFilesSrt. SrtTrail.txt
Шаг 2. Если появится после введенной выше команды сообщение, что файл vsock.sys поврежден, то вводим ниже команды, чтобы его удалить. Если никаких сообщений нет, то пропускаете данный способ.
- cd C:WindowsSystem32drivers — переходим в корень папки drivers.
- del vsrock.sys — удаляем файл vsock.sys.
3. Восстановление при загрузке
В дополнительных параметрах выберите «Восстановление при загрузке«, после чего проверьте подготовку Windows. Желательно подождать немного, чтобы обвноелния всё таки установились. Если не помогло, то в тех же дополнительных параметрах вы можете «Удалить обновления».
4. Сброс папок Sf.Distribution и catroot2
Папки SoftwareDistribution и catroot2 отвечают за обновления в системе. И если в этих папках будут повреждены каким-либо образом файлы обнволния, то будут различные ошибки, в том числе, когда подготовка Windoiws зависла. Запустите командную строку через дополнительные параметры и введите две команды по очереди, после чего перезагрузитесь:
Подготовка Windows. Не выключайте компьютер долго висит в Windows 10 — что делать?
При выключении ОС Виндовс 10 пользователь может столкнуться с сообщением об ошибке на синем фоне. Оно может висеть на экране монитора часами, без каких-либо видимых подвижек. Давайте разберёмся, почему сообщение « Подготовка Windows. Не выключайте компьютер » очень долго висит на мониторе в ОС Windows 10. А также что можно предпринять для исправления ситуации.

Причина сообщения «Подготовка Windows. Не выключайте компьютер»
Как известно, функционал ОС Windows 10 позволяет в автоматическом режиме устанавливать все необходимые обновления. Обычно обновления загружаются в систему в фоновом режиме, а потом, при выключении-включении ПК, автоматически устанавливаются в системе.
При установке указанных апдейтов система может испытывать различные виды проблем – остановки, зависания, сбои, глюки и другие дисфункции. Одной из таких проблем является зависание системы на неопределённое время, сопровождающееся сообщением « Подготовка Windows…. ».
Причины дисфункции могут быть следующими:
- Программный конфликт при установке обновлений;
- В системе пользователя существует проблема, препятствующая установке конкретных обновлений;
- Нестабильное обновление от Майкрософт;
- Нестабильная работы службы обновления Виндовс;
- Наличие на ПК пользователя вирусных зловредов;
- Проблемы с жёстким диском ПК (плохие сектора, «осыпание» диска и др.)
Давайте разберёмся, что делать если такое сообщение очень долго висит на вашем экране на Windows 10.
Убедитесь, что ваш компьютер действительно завис
Для установки некоторых апдейтов ОС Виндовс может понадобиться довольно длительное время. Потому, если у вас зависло сообщение «Не выключайте компьютер», не спешите бить в набат, и пытаться что-то исправить. Иначе вместо решения проблемы вы создадите другую проблему самостоятельно.
Говорить о наличии проблемы можно не ранее, нежели через 3 часа с момента появления рассматриваемого нами сообщения. И это при условии, что вы не наблюдаете активности вашего ПК, а индикатор винчестера или вовсе не светится, или светится регулярно, но очень короткими включениями.
Если же проблеме уже более трёх часов, а никаких изменений не наблюдается, тогда идём дальше.
Использование Ctrl+Alt+Del, если компьютер долго висит
Установку некоторых апдейтов ОС Windows 10 можно прекратить с помощью нажатия на клавиши Ctrl-Alt-Del на клавиатуре вашего ПК. Особенно это актуально во время загрузки компьютера, когда после нажатия на указанное сочетание клавиш вы попадёте на экран выбора учётной записи. Войдите в систему обычным путём, и попробуйте вновь установить нужный апдейт.

Нажмите на ctrl+alt+del для устранения зависания
Перезагрузка ПК при ошибке о подготовке Windows 10
Если Ctrl-Alt-Del не срабатывает, и с момента запуска процесса обновления прошло более 3 часов, рекомендуем сбросить процесс обновлений, нажав на кнопку « reset » вашего ПК. Загрузитесь в обычном режиме, и попробуйте установить апдейт заново.
Загрузка системы в безопасном режиме
Использование безопасного режима полезно для диагностики дисфункции, позволяя использовать ОС с минимумом рабочих драйверов и служб. В нашем случае это позволит разгрузить систему от конфликтных программ, и установить в системе все необходимые апдейты.
- При включении системы и начале загрузки Windows быстро периодически жмите на клавишу F8 .
- При появлении системного меню выберите опцию « Безопасный режим » и дождитесь загрузки системы.
- После окончания загрузки перезагрузите ПК в стандартном режиме. Это поможет устранить зависание надписи «Не выключайте компьютер» в Виндовс 10.

Восстановление системных файлов компьютера
Системное восстановление – хороший инструмент, позволяющий устранить проблему зависания сообщения «Не выключайте компьютер» в Windows 10. Для этого нам понадобится флешка с установленной на ней инсталляционной версией ОС.
- Загрузитесь с данного USB-носителя.
- Выберите на базовом экране язык и систему.
- Затем нажмите внизу слева на надпись « Восстановление системы ».
- Далее выберите опцию « Поиск и устранение неисправностей ».
- Далее « Дополнительные параметры » и затем « Командная строка ».

- Далее наберите там:
- Нажмите ввод. Дождитесь окончания процесса и перезагрузите ваш ПК. Проблема может быть решена.
Тестирование системной памяти при ошибке «Подготовка Windows. Не выключайте компьютер»
Многие проблемы возникают из-за нестабильной работы планок памяти. Рекомендуем провести тест вашей памяти с программами уровня «MemTest86», с целью определения вышедших из строя планок памяти.

Используйте программы уровня «MemTest86» для проверки планок памяти ПК
Откат Windows 10 до стабильной ранней версии
Откат системы до стабильной версии может послужить удобным инструментом для решения возникшей проблемы.
Для этого выполните следующее:
- Загрузитесь в безопасном режиме, как указано выше;
- Нажмите на Win+R, и введите в появившейся рамке rstrui и нажмите ввод;
- Появится окно для восстановления системы;
- Среди перечня доступных для восстановления ранних дат выберите ту, при которой проблем с системой не наблюдалось (подойдёт любая ранняя дата);
- Выполните процедуру восстановления, после которой перезагрузите ваш ПК. Проблема может быть решена.
Заключение
Зависание рассматриваемого сообщения на синем экране обычно сигнализирует о проблемах с установкой апдейтов в пользовательской системе. Для решения возникших проблем рекомендуем подождать какое-то время (до 3 часов). Если ничего не поменялось, тогда выполните весь комплекс перечисленных нами советов. Это позволит устранить дисфункцию «Подготовка Windows. Не выключайте компьютер» на вашем PC с Виндовс 10, если он долго висит.
Windows 10 застрял на работе над обновлениями
Если ваши обновления Windows 10 застряли на экране – Работа с обновлениями, не выключайте компьютер – во время их установки, которая, кажется, завершается вечно, это исправление поможет вам решить проблема. Есть много других мест, где застревает Windows. В некоторых сценариях Windows 10 зависает при загрузке обновлений или готова к установке, либо застревает на экране входа в систему после обновления до Windows 10. В этом посте предлагаются решения для устранения Windows 10, зависшей при работе с обновлениями .
Windows 10 застрял на работе над обновлениями
Когда вы видите сообщение «Работа над обновлениями», лучше всего оставить его на пару часов. Весь прогресс кажется очень медленным и, кажется, продолжается вечно. Иногда это даже больше, чем 100%!
Если вы уже ждали долгое время – скажем, в одночасье – и все еще сталкиваетесь с этой проблемой, то единственный выход отсюда – принудительно завершить работу вашего компьютера долгим нажатием на вашем ПК или ноутбуке. Затем перезагрузите компьютер и посмотрите, нормально ли загружается ваш компьютер, и вы попадете на экран входа в систему. Если да, то давайте следовать методам ниже. Но если он начнет обновляться снова, тогда нам придется использовать безопасный режим, чтобы восстановить Windows до состояния, при котором все должно работать нормально. Мы поговорим об этом в конце. Итак, если вы вернулись в свой аккаунт, следуйте этим советам.
Если вы можете загрузиться на рабочий стол
Если бы вы могли загрузиться на свой рабочий стол, то это хорошо, и проблема, по всей вероятности, могла бы быть решена сама по себе. Тем не менее, в качестве полной меры предосторожности, чтобы в будущем у вас не возникало проблем с обновлением Windows или обновлением, я предлагаю вам сделать следующее.
1] Удалить кэш файлов Центра обновления Windows
Windows управляет папкой кеша, куда она загружает все обновления. Возможно, что после обновления файлы все еще там, и Windows не может установить их, поскольку они уже были установлены. Вам нужно будет очистить файлы кэша вручную оттуда.
Расположение по умолчанию Центра обновления Windows – C: Windows SoftwareDistribution . В папке SoftwareDistribution все загружается, а затем устанавливается.
- Откройте командную строку с правами администратора и введите следующую команду – net stop wuauserv
- Перейдите в папку «Распространение программного обеспечения», удалите все файлы и очистите корзину.
- Введите следующую команду net start wuauserv и нажмите Enter в командной строке.
- Перезагрузите компьютер
Связанное чтение . Как удалить загруженные, сбойные и ожидающие обновления Windows.
2] Запустите средство устранения неполадок Центра обновления Windows .
В Windows также есть встроенное средство устранения неполадок Центра обновления Windows. Перейдите в Настройки> Обновление и безопасность> Устранение неполадок> Центр обновления Windows. Запустите это, и посмотрите, может ли это решить вашу проблему.
3] Сброс компонентов Центра обновления Windows
Мы рассмотрели это в полной мере о том, как вы можете почти сбросить Windows Update. Вам нужно будет иметь права администратора и использовать PowerScript для этого.
4] Запустите установщик модулей Windows
Установщик модулей Windows – это встроенная служба Windows 10. Это позволяет исправить застрявшие обновления Windows.
Чтобы использовать это, откройте командную строку с правами администратора.
Введите следующее и нажмите Enter:
После успешного выполнения вы должны увидеть [ SC] ChangeServiceConfig SUCCESS в консоли командной строки.
Выйдите из командной строки и проверьте, вернулись ли кнопки в нормальное состояние.
5] Запустите Центр обновления Windows
Запустите Центр обновления Windows, чтобы увидеть, доступны ли еще какие-либо обновления.
6] Добавьте безопасный режим в меню загрузки .
Если вы добавите Safe Boot в меню Boot, тогда, если когда-либо ваш Windows 10 застрянет в цикле, эта запись Safe Boot может быть огромной
Если вы не можете получить доступ к рабочему столу
Теперь, скажем, даже после перезагрузки компьютера после жесткого выключения вы все еще застряли на экране Работа над обновлениями, а затем вам нужно найти способ загрузки Windows 10 в безопасном режиме. Варианты включают в себя:
- Нажмите Shift и нажмите «Перезагрузить», чтобы загрузить экран дополнительных параметров запуска
- Откройте Настройки> Обновление и безопасность> Восстановление> Расширенный запуск> Перезагрузите сейчас.
- Введите shutdown/r/o в командной строке с повышенными привилегиями CMD, чтобы перезагрузить компьютер с параметрами расширенной загрузки или консолью восстановления.
Если вы уже включили клавишу F8 ранее, вам будет проще, если вы нажмете F8 во время загрузки, чтобы войти в безопасный режим.
Если вы не можете войти в безопасный режим , то вам, возможно, придется загрузить Windows 10 с установочного носителя Windows или Recovery Drive и выбрать Восстановите компьютер , чтобы войти в Устранение неполадок> Дополнительные параметры запуска> Командная строка. Теперь вы можете использовать CMD для запуска команд. Вы можете использовать DVD-диск Windows 10 или загрузочный USB-накопитель или записать ISO-образ Windows 10 на USB-накопитель с помощью другого компьютера. Вы также можете попробовать опцию автоматического восстановления, чтобы проверить, работает ли она для вас перед восстановлением.
Сообщите нам, помог ли какой-либо из них решить эту проблему на вашем компьютере.
В наше время компьютеры стали неотъемлемой частью нашей повседневной жизни. Они помогают нам работать, общаться, развлекаться и хранить важные данные. Но иногда может случиться так, что мы по ошибке удаляем важные файлы или проводим очистку системы, избавляясь от ненужных данных. Иногда после таких действий понимаем, что скорее всего мы удалили что-то важное. В этой статье мы разберем, как отменить очистку на Windows 10 и вернуть удаленные файлы.
Восстановление файлов из Корзины
Первым делом стоит проверить Корзину на вашем компьютере. Очень часто удаленные файлы оказываются в Корзине. Чтобы восстановить удаленные файлы, откройте Корзину и найдите файлы, которые вы по ошибке удалили. После этого щелкните правой кнопкой мыши на выбранные файлы и выберите опцию «Восстановить». Ваши файлы вернутся в исходное место.
Использование специализированных программ

Если вы не нашли нужные файлы в Корзине или очистили Корзину после удаления, не отчаивайтесь. Существуют специализированные программы, которые помогут вам восстановить удаленные файлы. Одной из таких программ является Recuva. Она позволяет сканировать жесткий диск компьютера и восстанавливать удаленные файлы. Программа бесплатна и имеет простой в использовании интерфейс. Просто установите программу на компьютер, запустите ее и следуйте инструкциям на экране.
Еще одной хорошей программой для восстановления данных является Disk Drill. Она также позволяет сканировать жесткий диск и восстанавливать удаленные файлы. Disk Drill имеет более продвинутые функции, такие как защита данных и создание резервных копий.
Создание резервных копий
Чтобы избежать потери данных в будущем, рекомендуется создавать резервные копии важных файлов и папок. Windows 10 имеет встроенное средство для создания резервных копий под названием «История файлов». Это удобное средство автоматически создает резервные копии файлов и позволяет восстановить их в случае удаления или повреждения.
Чтобы включить «Историю файлов», откройте «Параметры» на вашем компьютере и выберите «Обновление и безопасность». Затем перейдите в раздел «Резервное копирование» и включите «Историю файлов». Вы также можете выбрать конкретные папки, которые хотите включить в резервное копирование.
Итог

Когда мы удаляем файлы или проводим очистку на компьютере, иногда случаются ситуации, когда мы понимаем, что удалили что-то важное. Но не отчаивайтесь! Существуют методы, которые помогут вам отменить очистку на Windows 10 и восстановить удаленные файлы. Проверьте Корзину на наличие файлов, используйте специализированные программы для восстановления данных и создавайте резервные копии важных файлов и папок. Это поможет вам избежать потери данных в будущем и сохранить важную информацию на вашем компьютере.
Как отменить очистку на Windows 10
Операционная система Windows 10 предлагает множество удобных функций, одной из которых является возможность проводить очистку диска для освобождения места на компьютере. Однако иногда может возникнуть ситуация, когда очистка была проведена по ошибке или вы хотите вернуть удаленные файлы. В данной статье я расскажу вам о возможных способах отменить очистку на Windows 10 и восстановить удаленные данные.
1. Поиск файлов в корзине
Первым шагом, который стоит предпринять, является проверка корзины на наличие удаленных файлов. Возможно, некоторые из них были удалены, но еще не оказались полностью очищены. Для этого откройте корзину на рабочем столе и просмотрите ее содержимое. Если вы находите нужные файлы, то сможете восстановить их, щелкнув правой кнопкой мыши и выбрав «Восстановить».
2. Использование системного восстановления

Если файлы уже удалены из корзины, то можно воспользоваться функцией системного восстановления. Windows 10 позволяет создавать точки восстановления, которые помогут вернуть систему к предыдущему состоянию. Чтобы восстановить удаленные файлы с помощью системного восстановления, выполните следующие действия:
- Нажмите кнопку «Пуск» и выберите «Панель управления».
- Выберите «Система и безопасность» и перейдите в раздел «Система».
- Нажмите «Защита системы» и выберите диск, с которого были удалены файлы.
- Нажмите «Восстановить систему» и следуйте инструкциям на экране.
3. Использование специализированных программ
Если предыдущие методы не помогли в восстановлении удаленных данных, можно воспользоваться специализированными программами для восстановления файлов. На рынке существует множество альтернативных программ, которые помогут вам вернуть удаленные файлы. Некоторые из них предлагают бесплатные версии с ограниченным функционалом, а другие требуют оплаты за полную версию.

При выборе программы обратите внимание на отзывы пользователей, а также на ее функциональность. Некоторые программы имеют возможность сканировать удаленные разделы и восстанавливать файлы, которые были удалены даже до очистки диска.
Итог
В данной статье мы рассмотрели несколько способов, которые помогут вам отменить очистку на Windows 10. Отметим, что в наиболее успешных случаях удаленные файлы можно восстановить из корзины или с помощью системного восстановления. Если же эти методы не подошли, всегда есть возможность воспользоваться специализированными программами. Каждый из представленных способов имеет свои особенности и требует аккуратности в использовании. Важно помнить, что чем быстрее вы начнете восстановление удаленных файлов, тем больше шансов их успешного восстановления у вас будет.
Как отменить очистку на Windows 10

Очистка диска на операционной системе Windows 10 может быть полезным инструментом для освобождения места на жестком диске и повышения общего производительности компьютера. Однако, иногда мы случайно удаляем важные файлы или папки во время очистки и нужно найти способ отмены этого процесса. В этой статье я расскажу вам о нескольких методах, как отменить очистку на Windows 10.
Метод 1: Восстановление файлов из корзины
Первый и наиболее простой способ отменить очистку на Windows 10 — это проверить корзину. Когда мы удаляем файлы, они переходят в специальную папку, называемую «Корзина». Проверьте эту папку и, если нужные файлы там есть, просто восстановите их. Для этого:
- Откройте Рабочий стол и найдите значок Корзины.
- Откройте папку Корзина и найдите удаленные файлы.
- Выделите нужные файлы, нажмите правую кнопку мыши и выберите «Восстановить».

После этого удаленные файлы будут восстановлены на исходные места и очистка будет отменена.
Метод 2: Восстановление системы
Иногда очистка на Windows 10 может привести к удалению системных файлов, что может вызвать различные проблемы. В такой ситуации можно воспользоваться функцией «Восстановление системы», чтобы вернуть компьютер в предыдущее состояние, когда все было в порядке. Вот, как это сделать:
- Нажмите клавишу «Win» + «R», чтобы открыть окно «Выполнить».
- Введите «rstrui.exe» и нажмите «ОК».
- Откроется окно «Восстановление системы». Настройте параметры в соответствии с вашими потребностями и нажмите «Далее».
- Выберите точку восстановления, которую вы хотите использовать, и нажмите «Далее».
- Читайте предупреждение и нажмите «Далее», а затем «Завершить».
После перезагрузки ваш компьютер будет восстановлен к предыдущему состоянию, и очистка будет отменена.
Метод 3: Использование специализированного программного обеспечения
Если методы, описанные выше, не работают, или если очистка привела к потере не только файлов, но и папок, то стоит обратиться к специализированному программному обеспечению для восстановления данных. Приложения, такие как Recuva, EaseUS Data Recovery Wizard и Disk Drill, могут помочь восстановить удаленные файлы в самых сложных ситуациях. Вот, как их использовать:
- Скачайте и установите выбранное приложение в соответствии с инструкциями на его официальном сайте.
- Запустите программу и выберите диск, на котором происходила очистка.
- Запустите процесс сканирования и дождитесь его завершения.
- Просмотрите результаты сканирования и найдите удаленные файлы, которые вы хотите восстановить.
- Выберите нужные файлы, укажите место для восстановленных данных и запустите процесс восстановления.
После завершения процесса восстановления вы сможете обратно получить удаленные файлы и папки.
Итог
Очистка на Windows 10 иногда может привести к нежелательному удалению файлов и папок. Однако, с помощью простых методов, таких как проверка корзины или восстановление системы, можно отменить этот процесс и вернуть удаленные данные. В случае сложных ситуаций стоит обратиться к специализированному программному обеспечению для восстановления данных. Не забывайте регулярно создавать резервные копии важных файлов, чтобы избежать потери данных при очистке или других непредвиденных ситуациях.
