Upgrading software is often seen as a positive step, but sometimes a new version can bring unexpected issues. When it comes to Microsoft Office, reverting a recent update may become necessary to regain stability and functionality. Fortunately, Microsoft provides a straightforward process for rolling back updates, ensuring a smooth transition back to a previous version.
To revert a Microsoft Office update, start by opening the Control Panel on your computer. From there, navigate to the Programs section and select «Uninstall a program.» Look for Microsoft Office in the list of installed programs and right-click on it. Choose the option to «Change» or «Modify.» This will open a window with different installation options. Select the option to «Repair» or «Restore» and follow the prompts to revert the update.
If you want to revert a recent Microsoft Office update, follow these steps:
- Open the Control Panel on your computer.
- Select «Programs» and then «Programs and Features.»
- Locate «Microsoft Office» in the list of installed programs.
- Right-click on «Microsoft Office» and select «Change.»
- Choose the option to revert to a previous version or uninstall the latest update.
By following these steps, you can easily revert a Microsoft Office update and go back to the previous version. Ensure you save any important files before making any changes.

The Importance of Reverting Microsoft Office Update
Microsoft Office is a widely used suite of productivity software that includes applications like Word, Excel, and PowerPoint. Regular updates are released by Microsoft to enhance the functionality and security of these applications. However, sometimes these updates can cause compatibility issues or introduce bugs that affect the user experience. In such cases, it becomes necessary to revert the Microsoft Office update to a previous version. This article will guide you through the process of reverting Microsoft Office updates, ensuring a smooth and uninterrupted workflow.
Understanding the Need to Revert Microsoft Office Update
There are several situations where reverting a Microsoft Office update becomes essential:
- Compatibility Issues: If a recent update causes problems with other software or hardware on your computer, it may be necessary to revert the update to restore compatibility.
- Bug Introduction: Updates occasionally introduce new bugs or glitches that impact the performance or stability of Microsoft Office applications. Reverting the update can help resolve these issues.
- Feature Removal: In some cases, updates may remove or modify features that were previously used and deemed necessary. By reverting the update, you can retain those features.
Checking Compatibility before Reverting Update
Before reverting a Microsoft Office update, it is important to ensure compatibility and assess if reverting is necessary. Follow these steps:
- Check for Known Issues: Visit the official Microsoft Office website or relevant forums to check if the issues you are facing are known problems caused by the latest update.
- Backup Important Data: Before making any changes, it is crucial to back up your important files and documents to prevent any data loss.
- Consult with IT Support: If you are using Microsoft Office in a corporate environment or have IT support available, it is advisable to seek their assistance before reverting updates.
Reverting Microsoft Office Update on Windows
If you have determined that reverting the Microsoft Office update is necessary, follow these steps to revert the update on a Windows operating system:
- Open the Control Panel: Click on the «Start» menu, search for «Control Panel,» and click on the corresponding result to open the Control Panel.
- Go to «Programs and Features»: In the Control Panel, select «Programs and Features» or «Uninstall a program» option to view the list of installed programs.
- Locate Microsoft Office: Scroll through the list of installed programs and locate «Microsoft Office.» Right-click on it and select «Change» or «Uninstall.»
- Follow the Uninstall Wizard: Depending on the version of Microsoft Office and the update, you may be given the option to revert the update during the uninstallation process. Follow the on-screen prompts to complete the process.
Reverting Microsoft Office Update on macOS
If you are using Microsoft Office on a macOS, follow these steps to revert the update:
- Close Microsoft Office Applications: Make sure all Microsoft Office applications are closed before proceeding.
- Open Terminal: Launch the Terminal application in macOS by searching for it in Spotlight or locating it in the Utilities folder within the Applications folder.
- Enter the Command: In the Terminal window, enter the appropriate command based on the version of Microsoft Office you have installed:
| Microsoft Office Version | Command |
|---|---|
| Microsoft 365 | defaults write com.microsoft.autoupdate2 HowToCheck -bool true |
| Office 2019 | defaults delete com.microsoft.autoupdate2 HowToCheck |
| Office 2016 | defaults delete com.microsoft.autoupdate2 HowToCheck |
After entering the command, press Enter to execute it.
Checking Microsoft Office Update Channel
Microsoft Office offers different update channels such as Semi-Annual, Monthly, and Insider. By default, the update channel is set to Monthly. However, you can switch to a different channel if needed. Follow these steps:
- Open Microsoft AutoUpdate: Launch Microsoft AutoUpdate by searching for it in Spotlight or locating it in the Utilities folder within the Applications folder.
- Check the Update Channel: In Microsoft AutoUpdate, click on «Preferences» and navigate to the «Update Channel» section to see which channel is selected.
- Change the Update Channel: If needed, click on the drop-down menu and select a different update channel.
Exploring Deeper into Reverting Microsoft Office Update
Reverting a Microsoft Office update is a task that requires careful consideration and understanding of the potential consequences. However, it can be a necessary step to maintain compatibility, resolve issues, or retain critical features. By following the provided steps and ensuring compatibility, you can revert Microsoft Office updates successfully and ensure a smooth workflow.

How to Roll Back a Microsoft Office Update
If you have recently updated your Microsoft Office software and are experiencing issues or compatibility problems, you may need to revert the update. Reverting an Office update can help resolve any problems caused by the latest update and allow you to continue using the software without interruptions.
Here are the steps to revert a Microsoft Office update:
- Open the Control Panel on your computer.
- Click on «Programs» or «Programs and Features.»
- Under the list of installed programs, locate and select «Microsoft Office.»
- Click on «Change» or «Modify» at the top of the program list.
- Select the option to «Repair» or «Revert» the Office installation.
- Follow the on-screen instructions provided by the Office setup wizard to complete the process.
Once the revert process is complete, your Microsoft Office software will be rolled back to the previous version. Ensure that you have a stable internet connection during this process and save any unsaved work before initiating the revert. If the issues persist even after reverting the update, you may need to seek further assistance from Microsoft support or IT professionals.
Key Takeaways — How to Revert Microsoft Office Update
- Make sure you have administrative privileges to revert the Microsoft Office update.
- Open the Control Panel and navigate to the Programs and Features section.
- Find Microsoft Office in the list of installed programs and select it.
- Click on the «Change» button and choose the option to revert back to the previous version.
- Follow the instructions provided by the Microsoft Office installation wizard to complete the process.
Frequently Asked Questions
Are you looking to revert a Microsoft Office update? We’ve got you covered! Below are some common questions and answers to help you navigate the process.
1. How can I revert a Microsoft Office update?
To revert a Microsoft Office update, follow these steps:
1. Open Microsoft Office and go to the «File» tab.
2. Click on «Account» and then select «Update Options».
3. Choose «Disable Updates» from the options provided.
4. Restart your computer to apply the changes.
By disabling updates, you will be able to revert to the previous version of Microsoft Office.
2. What should I do if I encounter issues after reverting a Microsoft Office update?
If you experience any problems after reverting a Microsoft Office update, try the following:
1. Restart your computer and check if the issue persists.
2. Run a repair on your Microsoft Office installation. To do this, go to the «Control Panel» and choose «Uninstall a program». Find Microsoft Office in the list, right-click on it, and select «Repair».
3. If the issue still persists, consider contacting Microsoft support for further assistance.
3. Can I revert a Microsoft Office update without reinstalling the software?
Yes, it is possible to revert a Microsoft Office update without reinstalling the software. By following the steps mentioned earlier to disable updates, you can revert to the previous version without the need for a complete reinstallation.
4. Will reverting a Microsoft Office update delete my files?
No, reverting a Microsoft Office update will not delete your files. It only restores the previous version of the software and does not affect any saved documents or data.
5. Can I stop automatic updates for Microsoft Office permanently?
Yes, you can permanently stop automatic updates for Microsoft Office. After reverting the update, follow these steps:
1. Open Microsoft Office and go to the «File» tab.
2. Click on «Account» and then select «Update Options».
3. Choose «Disable Updates» from the options provided.
This will prevent future updates from being installed automatically, giving you more control over the software updates.
In this article, we have discussed the steps to revert a Microsoft Office update. It is important to note that reverting an update should be done cautiously, as it may affect the stability and security of your Office applications. If you are experiencing issues after an update, following these steps can help you roll back to a previous version.
First, you need to open the Control Panel and navigate to the Programs section. From there, you can uninstall the latest update for your Office applications. It is recommended to check for backups of your files before proceeding with the uninstallation. Additionally, keep in mind that once you uninstall an update, you will no longer receive the benefits and improvements that the latest version offers.
В этой статье мы рассмотрим, как откатиться к предыдущей версии Microsoft Office, если после обновления один из компонентов офисного пакета перестал работать или работает некорректно в вашем окружении. Зачастую выполнить откат к предыдущей версии Office гораздо проще, чем локализировать и диагностировать проблему. Статья применима к C2R версиям Office 2021,2019,2016 и Microsoft 365 Apps.
В классическом сценарии с MSI версией Office, если обновление вызвало проблему, достаточно удалить последнее установленное обновление в центре обновления Windows. Однако это не работает с Click-To-Run (C2R) версиями MS Office, которые сейчас наиболее распространены.
C2R-версии MS Office в отличии от MSI, не получают обновления с серверов Windows Update/WSUS. Новые версии файлов и компонентов непрерывно получаются из сети Microsoft CDN, что означает что на компьютере всегда установлена последняя C2R версия Office.
Чтобы проверить, какая версия Office у вас установлена (C2R или MSI), запустите любое приложение Office (например, Word) и выберите File -> Account.
В данном на компьютере установлен MS Office 2019, версия Click-to-Run (C2R). Чтобы узнать текущий номер билда (понадобится в дальнейшем), нажмите кнопку About. В этом примере на компьютере установлена версия 2409, билд 16.0.18025.20030.

Затем проверьте, в каком канале обновления находится ваш экземпляр Office. Название канала обновления содержится в параметре UpdateBranch в ветке реестра
HKLM\software\policies\microsoft\office\16.0\common\officeupdate
. В нашем примере продукт находится в канал обновления «Current Channel«.

Если вы хотите откатиться к предыдущему билду (версии) Office, сначала нужно отключить автоматическое обновление. Для этого в меню File -> Account -> Update Options выберите Disable Updates. Если не отключать обновления, Office сам обновиться до максимально доступной версии.
Теперь нужно найти точный номер билда предыдущей C2R версии Office, к которой вы хотите откатиться.
- Если вы используете Office 2016 или 2019, перейдите на https://learn.microsoft.com/en-us/officeupdates/update-history-office-2019
- Office 2021 (в том числе LTSC) — https://learn.microsoft.com/en-us/officeupdates/update-history-office-2021
- Microsoft 365 Apps (бывший Office 365) — https://learn.microsoft.com/en-us/officeupdates/update-history-microsoft365-apps-by-date
В нашем случае на компьютере установлен Office 2019, версия 2409, билд 16.0.18025.20104. Согласно таблице, это последний релиз Office, выпушенных 25 сентября 2024. Я хочу вернуться к предыдущей версии от 10 сентября. Скопируйте ее номер билда (17928.20156) и подставьте в строку «
16.0.xxxxx.yyyyy
«. Получилось, 16.0.17928.20156.

Теперь откройте командную строку с правами администратора и перейдите в каталог:
cd %ProgramFiles%\Common Files\Microsoft Shared\ClickToRun\
Укажите номер билда Office, к которому нужно откатиться в следующей команде:
officec2rclient.exe /update user updatetoversion=<build number>
В нашем случае получилась такая команда для установки предыдущей версии Office:
officec2rclient.exe /update user updatetoversion=16.0.17928.20156
Установщик загрузит необходимые файлы и установит указанную версию Office.

Если вы используете Office Deployment Tool (ODT) для установки Office, чтобы установить (откатиться) к конкретному билду, добавьте в конфигурационный XML файл информацию о целевой версии:
<Configuration> <Updates Enabled="TRUE" TargetVersion="16.0.17928.20156" /> </Configuration>
После этого можно выполнить установку:
setup.exe /configure configuration.xml
Не оставляйте свой Office в режиме с отключенными обновлениями на длительное время. Так вы можете пропустить важный хотфикс или исправление уязвимости. Добавьте в свой календарь напоминание о том, что через некоторое время (например, через месяц) нужно включить авто обновление и проверить, исправлена ли проблема.
Чтобы выполнить немедленное обновление MS Office до максимально доступной версии, выполните команду:
OfficeC2RClient.exe /update USER
Generally, MS Office will be automatically updated in Windows 10. If you do not want to update Office, you can stop Office updates. In this post on MiniTool, we are going to show you how to turn off Office updates Windows 10.
Although Office updates introduce new features and eliminate known bugs and issues, many users may choose to disable Office updates for a variety of reasons. If you are one of them, you can try the methods below to turn off Office updates Windows 10.
How to Disable MS Office Updates in Windows 10
Way 1. Turn off Office Updates Windows 10 via Windows Settings
With Windows Settings, you can configure your display settings, network, apps, and more. Here you can follow the steps below to complete the necessary actions to disable Office updates.
Step 1. Right-click the Start button to choose Settings, or you can press Windows + I key combinations.
Step 2. Click Update & Security > Windows Update. Then click Advanced options.
Step 3. Uncheck the checkbox next to Give me updates for other Microsoft products when I update Windows.

Step 4. Restart your computer, and Office should not be updated automatically.
Way 2. Turn off Office Updates Windows 10 via Office Apps
Alternatively, you can use an Office app like Microsoft Word to stop Office updates. Here are the major steps.
Step 1. Open a Word document. Then click File > Account.
Step 2. Click Update Options and then choose Disable Updates from the option list.
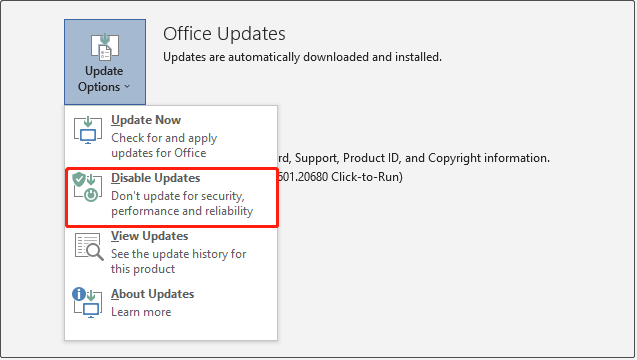
Step 3. In the new Microsoft Office Click-to-Run Client window, select the Yes button to apply this change.
Way 3. Turn off Office Updates Windows 10 via Registry Editor
Windows registry is a database that stores numerous configuration settings. You can make changes to the registry by using Windows Registry Editor. How to disable Office updates using the registry? Follow the steps below.
Note:
Note: Editing registries is dangerous. Any wrong operations to the registry could damage your computer, therefore, you are strongly suggested to back up the registry or create a system restore point.
Step 1. Press Windows + R key combinations and input regedit in the new window. After that, click the OK button or press Enter.
Step 2. In the UAC window, select Yes.
Step 3. In the top address bar, navigate to the following location path:
Computer\HKEY_LOCAL_MACHINE\SOFTWARE\Policies\Microsoft
Step 4. Right-click Microsoft to select New > Key. Rename the new key to Office.
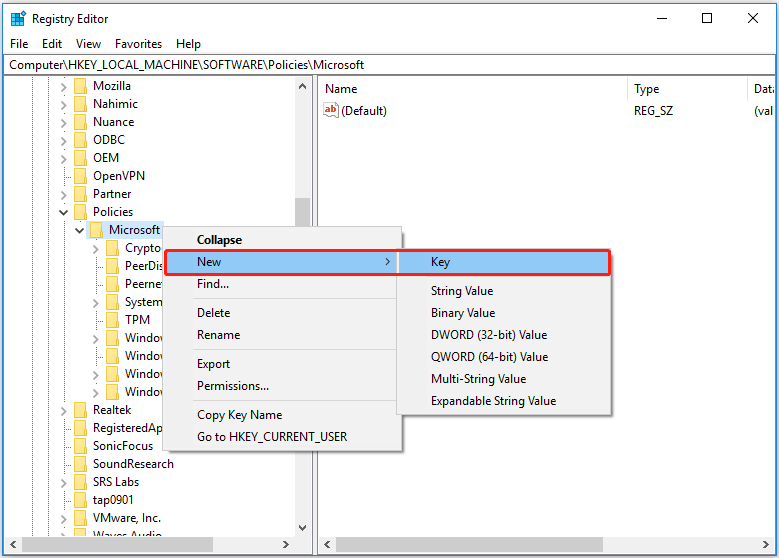
Step 5. Right-click Office and repeat the steps above to create a key named 16.0.
Step 6. Right-click 16.0 to create a Common key.
Step 7. Right-click Common to create an OfficeUpdate key.
Step 8. Right-click OfficeUpdate and select New > DWORD (32-bit) Value. Then rename this new DWORD value to EnableAutomaticUpdates.
Step 9. In the right panel, double-click EnableAutomaticUpdates. In the pop-up window, set up the value data to 0 and click OK.
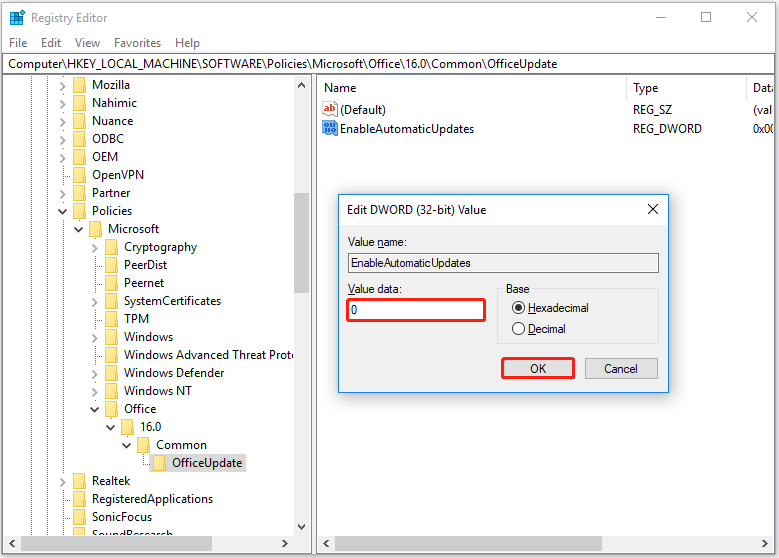
After completing the steps above, now restart your computer, and then the Office products will not be updated automatically.
Click to Tweet
Top Recommendation
As mentioned earlier, incorrect manipulation of the Windows registry can cause computer failure. Apart from this reason, your computer can malfunction due to many other issues. For example, you may encounter the error message saying “disk boot failure – insert system disk and press Enter” when you start the PC.
In such a situation, rescuing data is the most significant thing you should do. MiniTool Power Data Recovery, the best free data recovery software, is recommended to you.
It can help to recover files in lots of data loss situations, such as the Windows Pictures folder being missing, data loss after an MBR to GPT conversion, and so on.
Download it and give it a try.
MiniTool Power Data Recovery FreeClick to Download100%Clean & Safe
Bottom Line
In a word, this article explains how to disable MS Office updates in Windows 10, including using Windows Settings, Microsoft Office apps, and Windows Registry Editor.
If you have come across any other effective ways to turn off Office updates Windows 10, welcome to share them with us by leaving them in the comment zone below.
If you need more help with MiniTool Power Data Recovery, please feel free to contact us via [email protected].
В этой статье мы рассмотрим, как откатиться к предыдущей версии Microsoft Office, если после обновления один из компонентов офисного пакета перестал работать или работает некорректно. Зачастую выполнить откат к предыдущей версии Office гораздо проще, чем пытаться локализовать и диагностировать проблему. Статья применима к версиям Office 2021, 2019, 2016 и Microsoft 365 Apps, установленным через технологию Click-To-Run (C2R).
Приобрести оригинальные ключи активации Microsoft Office всегда можно у нас в каталоге от 990 ₽
Проверка версии Office
Чтобы проверить, какая версия Office у вас установлена (C2R или MSI), запустите любое приложение Office (например, Word) и выберите Файл > Учетная запись.
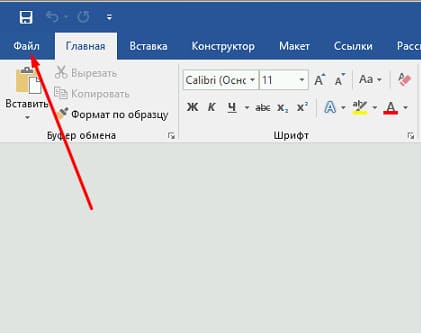
На экране отобразится версия Microsoft Office, установленная на вашем компьютере. Чтобы узнать текущий номер билда, нажмите кнопку О программе. Например, у вас может быть версия 2409, билд 16.0.18025.20030.
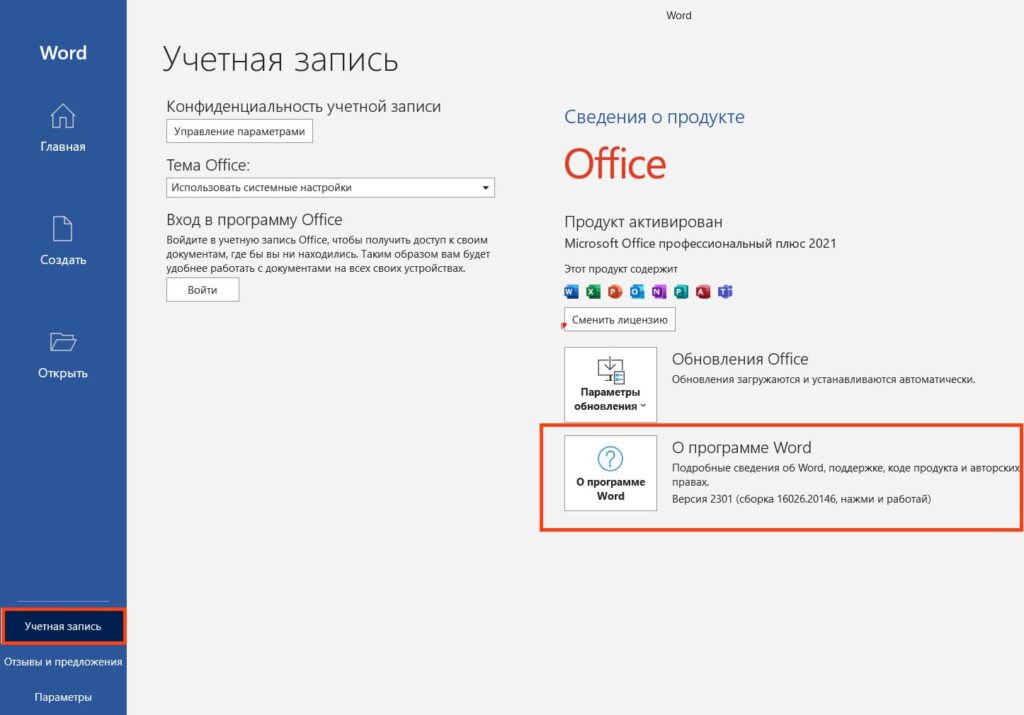
Проверка канала обновления Office
Далее проверьте, в каком канале обновления находится ваш экземпляр Office. Для этого перейдите в реестр по пути:
HKEY_LOCAL_MACHINE\software\policies\microsoft\office\16.0\common\officeupdate
Найдите параметр UpdateBranch, который укажет название канала обновления (например, Current Channel).
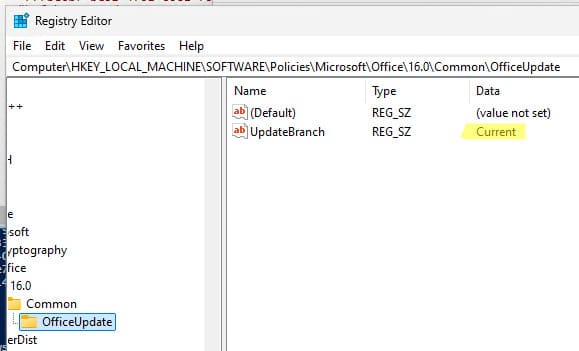
Отключение автоматического обновления
Чтобы откатиться к предыдущему билду (версии) Office, необходимо сначала отключить автоматическое обновление. В приложении Office выберите Файл > Учетная запись > Параметры обновления и выберите Отключить обновления. Если этого не сделать, Office автоматически обновится до последней версии.
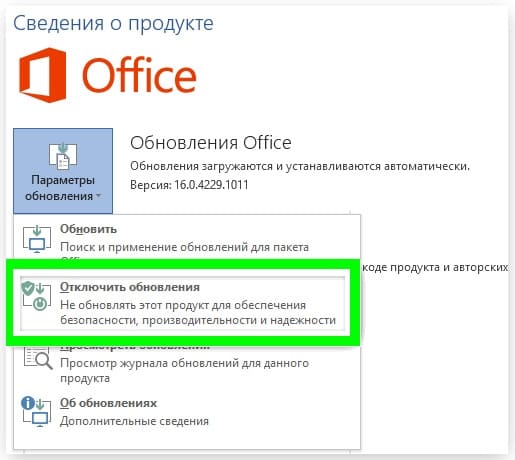
Поиск номера предыдущего билда Office
Чтобы найти номер предыдущей версии Office, перейдите на один из следующих сайтов в зависимости от используемой версии:
— Office 2016 или 2019
— Office 2021
— Microsoft 365 Apps
В таблице версий найдите номер билда, к которому хотите вернуться.
К примеру у вас Office 2019, версия 2409, билд 16.0.18025.20104. Согласно таблице, это последний релиз Office, выпушенный 25 сентября 2024. Я хочу вернуться к предыдущей версии от 10 сентября. Скопируйте ее номер билда (17928.20156) и подставьте в строку « 16.0.xxxxx.yyyyy «. Получилось, 16.0.17928.20156.
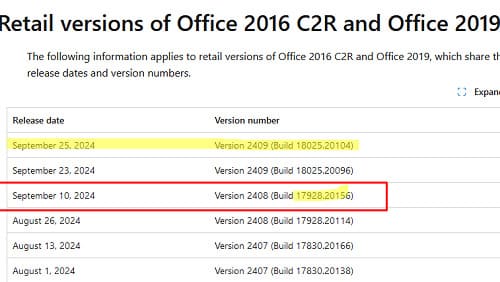
Откат к предыдущей версии через командную строку
Откройте командную строку от имени администратора и перейдите в каталог:
cd %ProgramFiles%\Common Files\Microsoft Shared\ClickToRun\
Затем выполните команду для отката к нужной версии Office:
officec2rclient.exe /update user updatetoversion=16.0.17928.20156
Установщик загрузит необходимые файлы и установит указанную версию Office.
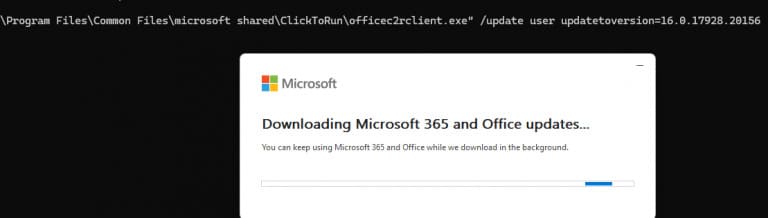
Откат через Office Deployment Tool (ODT)
Если вы используете Office Deployment Tool (ODT) для установки Office, то для отката к конкретному билду добавьте в конфигурационный XML файл информацию о целевой версии:

Затем выполните установку командой:
setup.exe /configure configuration.xml
Включение автоматических обновлений Office
После отката не оставляйте Office с отключенными обновлениями на длительное время, чтобы не пропустить важные исправления безопасности. Добавьте напоминание, чтобы через некоторое время включить автообновления и проверить, устранена ли проблема.
Чтобы включить обновления, снова выберите в приложении Документ > Учетная запись > Параметры обновления и выберите Обновить сейчас.
Откат к предыдущей версии Office может помочь устранить проблемы, возникшие после обновления. Следуйте инструкциям в этой статье, чтобы вернуться к более стабильной версии, и не забывайте включать автоматические обновления после того, как проблема будет решена.
Лицензионный ключ активации Microsoft Office от
Как перейти от Waterfall к Agile
EggHead 06.05.2025
Каскадная модель разработки Waterfall — классический пример того, как благие намерения превращаются в организационный кошмар. Изначально созданная для упорядочивания хаоса и внесения предсказуемости. . .
Оптимизация SQL запросов — Продвинутые техники
Codd 06.05.2025
Интересно наблюдать эволюцию подходов к оптимизации. Двадцать лет назад всё сводилось к нескольким простым правилам: «Избегайте SELECT *», «Используйте индексы», «Не джойните слишком много таблиц». . . .
Создание микросервисов с gRPC и Protobuf в C++
bytestream 06.05.2025
Монолитные приложения, которые ещё недавно считались стандартом индустрии, уступают место микросервисной архитектуре — подходу, при котором система разбивается на небольшие автономные сервисы, каждый. . .
Многопоточность и параллелизм в Python: потоки, процессы и гринлеты
py-thonny 06.05.2025
Параллелизм и конкурентность — две стороны многопоточной медали, которые постоянно путают даже бывалые разработчики.
Конкурентность (concurrency) — это когда ваша программа умеет жонглировать. . .
Распределенное обучение с TensorFlow и Python
AI_Generated 06.05.2025
В машинном обучении размер имеет значение. С ростом сложности моделей и объема данных одиночный процессор или даже мощная видеокарта уже не справляются с задачей обучения за разумное время. Когда. . .
CRUD API на C# и GraphQL
stackOverflow 06.05.2025
В бэкенд-разработке постоянно возникают новые технологии, призванные решить актуальные проблемы и упростить жизнь программистам. Одной из таких технологий стал GraphQL — язык запросов для API,. . .
Распознавание голоса и речи на C#
UnmanagedCoder 05.05.2025
Интеграция голосового управления в приложения на C# стала намного доступнее благодаря развитию специализированных библиотек и API. При этом многие разработчики до сих пор считают голосовое управление. . .
Реализация своих итераторов в C++
NullReferenced 05.05.2025
Итераторы в C++ — это абстракция, которая связывает весь экосистему Стандартной Библиотеки Шаблонов (STL) в единое целое, позволяя алгоритмам работать с разнородными структурами данных без знания их. . .
Разработка собственного фреймворка для тестирования в C#
UnmanagedCoder 05.05.2025
C# довольно богат готовыми решениями – NUnit, xUnit, MSTest уже давно стали своеобразными динозаврами индустрии. Однако, как и любой динозавр, они не всегда могут протиснуться в узкие коридоры. . .
Распределенная трассировка в Java с помощью OpenTelemetry
Javaican 05.05.2025
Микросервисная архитектура стала краеугольным камнем современной разработки, но вместе с ней пришла и головная боль, знакомая многим — отслеживание прохождения запросов через лабиринт взаимосвязанных. . .
