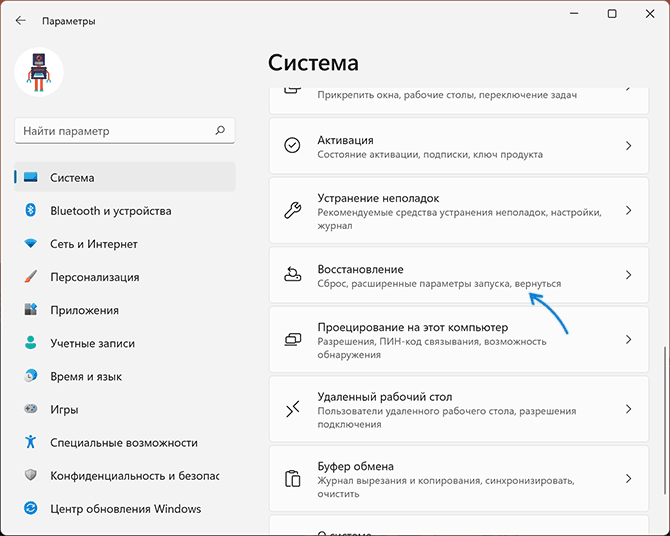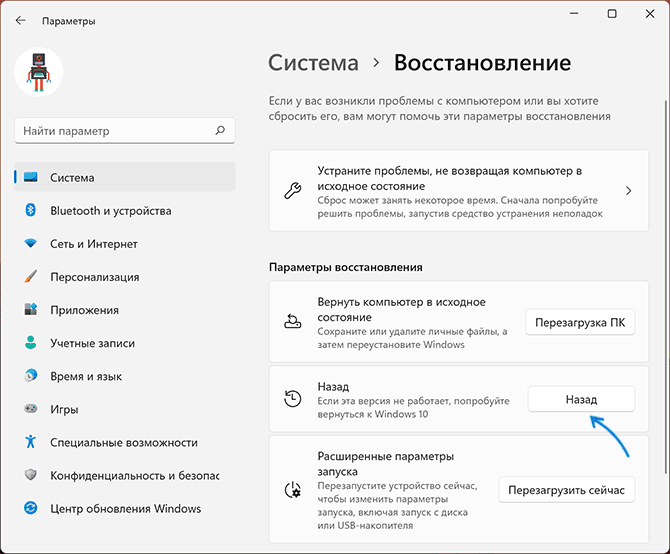Если после установки обновления Windows 11 вы столкнулись с проблемами или же новая система просто не понравилась по тем или иным причинам, существует возможность отменить обновление.
В этой инструкции о том, как откатить обновление до Windows 11 и вернуть ранее установленную Windows 10 со всеми программами и настройками.
Возврат к предыдущей системе с помощью функции «Назад» в параметрах Windows 11
В Windows 11, установленной путём обновления Windows 10 на поддерживаемых компьютерах и ноутбуках присутствует функция, позволяющая отменить обновление и вернуть предыдущую ОС:
- Откройте «Параметры» в меню Пуск или используя сочетание клавиш Win+I.
- В разделе «Система» перейдите к разделу «Восстановление».
- В разделе «Параметры восстановления» нажмите кнопку «Назад».
- Ответьте на вопрос о причинах отката обновления и нажмите Далее.
- Следуйте указаниям мастера отмены установки Windows 11 и возврата к Windows 10.
По завершении, после итоговой перезагрузки компьютера в случае, ваша система вернётся в то состояние, в котором была перед установкой обновления. К сожалению, гарантировать успешное выполнение процедуры отмены установки обновления нельзя: по опыту с предыдущими версиями ОС можно предположить вероятность неудачного отката.
Некоторые нюансы, которые следует учитывать, если вы решили отменить обновление:
- Для наличия кнопки «Назад» система должна устанавливаться именно путем обновления, подробнее — Как обновиться до Windows 11.
- Возможность отката доступна в течение 10 дней после обновления.
- Если вы очищали диск от временных файлов и папок, в частности — папки Windows.old на системном разделе диска, отменить обновление не получится.
Надеюсь, в вашем случае необходимость в описанных действий не возникла, либо процедура прошла успешно, а компьютер вернулся к нужному состоянию.
Все способы:
- Вариант 1: Удаление KB-обновления
- Вариант 2: Удаление крупного обновления
- Вариант 3: Возврат к Windows 10
- Вопросы и ответы: 1
Вариант 1: Удаление KB-обновления
Если после установки последнего обновления система начала нестабильно работать или же вам просто оно не подходит, тогда можете попробовать удалить его вручную, используя встроенные возможности ОС:
- Нажмите на кнопку «Пуск» и выберите запуск встроенного приложения «Параметры».
- На панели слева выберите раздел «Центр обновления Windows», а в центральной части окна нажмите по пункту «Журнал обновлений».
- Отобразится список апдейтов, которые были установлены на компьютер. Пролистайте перечень до конца и в блоке «Сопутствующие параметры» нажмите на строку «Удалить обновления».
- Посмотрите по дате установки, какой из апдейтов был последним, затем нажмите на кнопку удаления справа и подтвердите действие.




После этого перезагрузите систему, чтобы вернуть предыдущее состояние.
Также можно перейти в окно со списком обновления для удаления через классическую «Панель управления»:
- Откройте встроенное средство, отыскав его в главном меню или через строку поиска системы.
- В качестве отображения разделов выберите «Крупные значки» или «Мелкие значки» для удобства, затем кликните по «Программы и компоненты».
- Далее слева кликните по ссылке «Просмотр установленных обновлений».



Останется аналогичным образом, как в Шаге 4 первой инструкции, удалить последние обновления и перезагрузить компьютер.
Вариант 2: Удаление крупного обновления
Если вы устанавливали крупное обновление, повлиявшее на общее состоянии операционной системы, то можете воспользоваться встроенной функцией «Назад», которая позволяет сделать откат системы. Учтите, что вернуть состояние ОС до предыдущего удастся лишь в течение 10 дней после установки крупного апдейта, и делается это через штатные «Параметры»:
- Через меню «Пуск» перейдите в «Параметры», затем на вкладке «Центр обновления Windows» нажмите на строку «Дополнительные параметры».
- Далее выберите раздел «Восстановление».
- В блоке «Параметры восстановления» должна быть активная кнопка «Назад», которая отвечает за откат системы.



Если функция недоступна или ее вовсе нет, значит, 10 дней после обновления уже прошли, либо апдейт был не настолько крупный.
Вариант 3: Возврат к Windows 10
Если вам нужно откатиться вообще до предыдущей операционной системы (Windows 10), то воспользуйтесь специальным инструментом, который был предусмотрен разработчиком. В этом случае есть несколько условий, в том числе и время, в течение которого доступна данная функция. Более детально о них, а также о способах возврата к «десятке» мы писали в нашей отдельной статье по ссылке ниже.
Подробнее: Процедура отката Windows 11 до Windows 10

Наша группа в TelegramПолезные советы и помощь
Have experienced any Problems or issues After installing the Windows 11 2024 Update, And looking for way to revert back to the previous Windows 11 23H2? Yes, it’s possible to uninstall Windows 11 version 24H2, and you are in the right place. Here this post explains how to roll back Windows 11 feature updates and fix different issues that started after the recent upgrade. This means If after installing the Windows 10 2024 update you are experiencing different problems and issues with it, you can uninstall Windows 11 version 24H2 and go back or Rollback to the previous Windows 11 version 23H2.
- If your device has been upgraded using Windows Update, Update Assistant, or you use the Media Creation Tool to do an in-place upgrade, you can Rollback/uninstall the Windows 10 2024 update using the recovery options.
- Ensure that you haven’t deleted the Windows.old folder while cleaning up your files to free space after upgrading to the version 24H2 Update.
- If you have a portable device, check that you have plugged in your machine to a reliable power supply, otherwise, you won’t be allowed to roll back.
- It is also advisable to backup all your important files locally or to the cloud.
- Lastly, make sure that you remember your password as you may be required to enter it when you have rolled back.
Uninstall Windows 11 version 24H2 update
- Press Windows + I to open Windows settings,
- Click on System, followed by Recovery on the left
- Now click on Get Started under ‘Go back to the previous version of Windows 11.
When you click on Get Started, Under Go Back to the previous version of Windows 11. This will prompt why you are going back to the previous build, With Options Bellow.
- My apps or devices don’t work on this build
- Earlier builds seemed easier to use
- Earlier builds seemed faster
- Earlier builds seemed more reliable
- For another reason
- Answer the question by selecting the preferred Answer or Select another Reason (also There is an option to tell Microsoft more about your reasons if you wish) and click Next to continue.
- When you click on next Windows 10 will prompt you the chance to check for updates in case a new update is available to fix the current issue you’re having.
- If you’ve decided to roll back, click No, thanks for continuing.
- On the Next Screen Read What you need to know carefully.
This will instruct you After going back you need to reinstall some apps and programs. Also, lose any changes you have made after upgrade to Windows 11 2024 update.
- After reading this Carefully click next to proceed one more step to Uninstall Windows 10 2024 update.
- When you click on next this will prompt Don’t get locked out, This means that you’ll need the password you used to sign in to your previous version of Windows 11.
- Click Next to continue.
- That’s All Windows Will prompt thanked for trying out this build.
- Click Go back to the earlier build to begin the Windows 11 version 24H2 uninstall process.
- And the setup will take over and roll back your PC to the previous version of Windows 11 23H2.
Once you have done this, you may want to defer installing Windows Updates on your Windows 10, To Delay Windows New update installation for some days. Whenever you think
Alternatively, you can access Windows Advanced Options and Select Go back to the previous Build Option To Roll Back / uninstall the Windows 10 24H2 update.
Also read:
- How To Fix Video_Dxgkrnl_Fatal_Error In Windows 10
- Laptop Freezes and crashes frequently after Windows 10 Upgrade
- Fix Ethernet Doesn’t Have A Valid IP Configuration Error In Windows 10
- How to Fix Printer Problems in Windows 10, 24H2 Update
- Windows 10 Common Update Problems and How to Fix Them
Как удалить обновление Windows 11 и вернуться к старой версии без потерь
После презентации обновлённого продукта корпорации Microsoft, многие пользователи захотели опробовать новую операционную систему — Windows 11. Хотя ОС пока находится на стадии тестирования, владельцы ПК уже успели разочароваться в установленной сборке. Чтобы вернуться к предыдущей версии, необходимо знать некоторые особенности отката.
Можно ли вернуться к Windows 10 после установки одиннадцатой версии
Вернуться в предыдущей версии можно, используя параметры восстановления системы, которые были актуальны в течение многих лет использования операционных систем компании Microsoft. Важно помнить о том, что вернуться к десятому Виндовс можно только после первых десяти дней после обновления.
При решении совершить откат к предыдущему варианту в течение десяти дней после обновления до Windows 11, можно легко восстановить Windows 10 без потери данных и файлов. Данный промежуток времени является своего рода пробным периодом.
После прохождения десяти дней файлы старой операционной системы будут стёрты. Вернуться к использованию десятой версии возможно, но значительная часть информации не подлежит восстановлению.
Как правильно удалить Windows 11
Чтобы удалить обновление Windows, необходимо воспользоваться возвратом, внедрённым Microsoft для упрощённого отката. Воспользуйтесь следующей последовательностью шагов:
- Одновременно нажмите клавиши Windows и R, чтобы открыть диалоговое окно «Выполнить».
- В появившемся окне введите «ms-settings:» (без кавычек). Это позволит получить доступ к меню основных настроек.
- В открывшемся меню нажмите «Система» в списке слева (под частью с аватаром).
- В меню «Система» необходимо прокрутить список с опциями, выберете «Восстановление».
- В открывшемся окне найдите «Параметры восстановления», нажмите «Назад», что позволит начать процесс восстановления Windows 10.
- После этого Microsoft просит заполнить опрос, который не занимает много времени, и предлагает проверить наличие обновлений Windows 11 (необходимо нажать «Нет, спасибо» при возникновении этого пункта).
- Следуя подсказкам системы, доберитесь до окошка с пунктом «Вернуться к более ранней сборке».
- Подождите перезагрузку и окончание восстановительного процесса. Это может занять какое-то время.
После проделывания всех шагов интерфейс ПК вернётся к привычной десятой версии. Для предотвращения обновлений или повторной установки Windows 11, необходимо зайти в меню «Настройки», выбрать «Обновление и безопасность», перейти к «Программа предварительной оценки Windows». В открывшемся окне нужно прекратить работу функции «Прекратить получение предварительных сборок». Это поможет избежать автоматической установки непонравившегося обновления.
Можно ли вернуться к старой версии после прохождения 10 дней
Вернуться к старой версии возможно, однако для этого нельзя будет использовать упрощённый откат, созданный Microsoft для пробного периода. Возвращение десятой сборки будет возможно только при чистой установке Windows 10.
Не лишним при испытании новой версии заранее сделать резервную копию всех данных. Для этого необходимо следовать подсказкам системы, и копирование файлов не займёт много времени.
Принимайте во внимание, что ключ, используемый для одиннадцатой операционной системы, будет работать при повторной активации Windows 10 после выполнения всех действий.
Купить ключ активации Windows для нужной версии можно в магазине El:Store, рабочий код приходит сразу после оплаты.
В этой публикации, друзья, разберём с вами тему, как удалить обновления Windows 11, в том числе, когда компьютер не загружается. Мы поговорим о том, как удалить любого рода обновления – и функциональные, и безопасности, и исправления. Если не все, то наверняка многие из вас стакивались с проблемой, когда после установки обновлений Windows начинала работать со сбоями и багами, а иногда и вовсе оказывалась неработоспособной. Так, Windows – это операционная система для огромнейшего числа компьютерных устройств, не на всех из них её работа может быть слаженной, особенно в первое время обкатки обновлений. В первую очередь подвержены проблемам функциональные обновления. Менее, но всё же, проблемы случаются с патчами безопасности и прочими типами обновлений. В случае с Windows 11 Microsoft нам обещает меньше проблем при обновлениях, компания вроде как по итогам работы над Windows 10 извлекла уроки на этом поприще. Но полностью проблемы исключены не могут быть априори. Что делать, если после какого-то обновления Windows 11 стала проблемно работать или вовсе не работает?
Неудачные обновления не есть нечто из ряда вон выходящее, это естественный результат поддержки Microsoft своих операционных систем. Обновления могут либо непосредственно содержать в себе ошибки, либо устанавливаться с ошибками. И у Microsoft есть устоявшаяся практика работы с этой проблемой. Если какие-то обновления несут в себе ошибки и баги, всё это в максимально короткие сроки после получения фидбэка устраняется компанией. И устраняется путём выпуска обновлений-исправлений. Так что если у вас компьютер загружается и хоть как-то, но работает, первым делом необходимо обновить Windows 11. Нужно в системном приложении «Параметры» зайти в раздел «Центр обновления Windows» и запустить проверку обновлений.
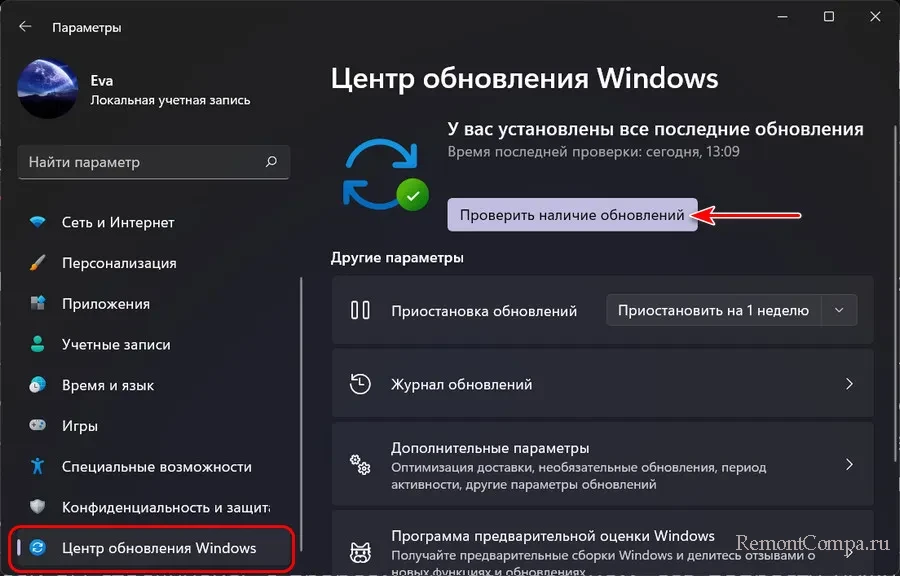
Если обновления есть, необходимо запустить их скачивание и установку. Если это не принесло положительных результатов, проблемное обновление (или проблемные обновления) необходимо удалить. Давайте рассмотрим, как это сделать для разных типов обновлений и разными способами.
Если Windows 11 стала некорректно работать после ежегодного функционального обновления, обновляющего операционную систему до новой версии, можно сделать откат к предыдущей версии. То же самое касается обновления до новых сборок в инсайдерской ветви Windows 11, можно вернуться к предыдущей сборке. Если система рабочая, идём в системное приложение «Параметры» по пути «Система → Восстановление». В блоке «Назад» жмём кнопку «Назад».
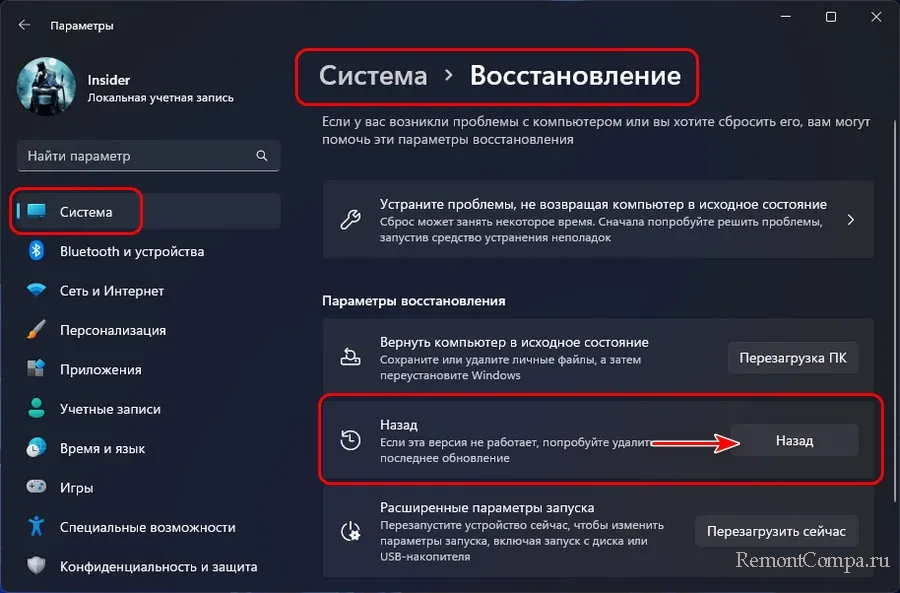
Указываем причину, по которой хотим откатиться к предыдущей версии или сборке Windows 11.
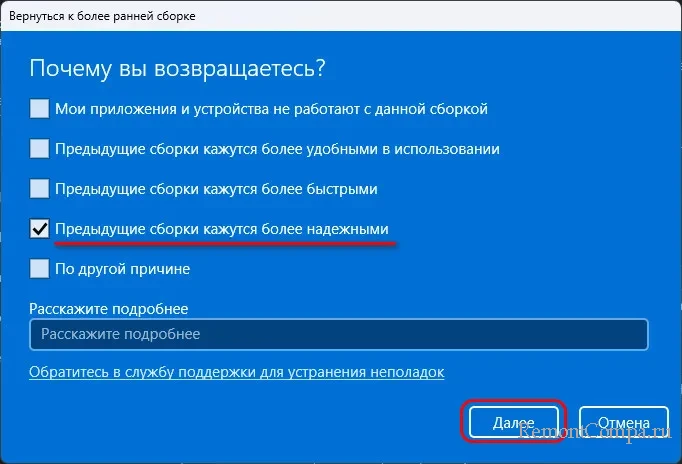
Обновления мы проверяли ранее, потому отклоняем предложение их проверить — жмём «Нет, спасибо».
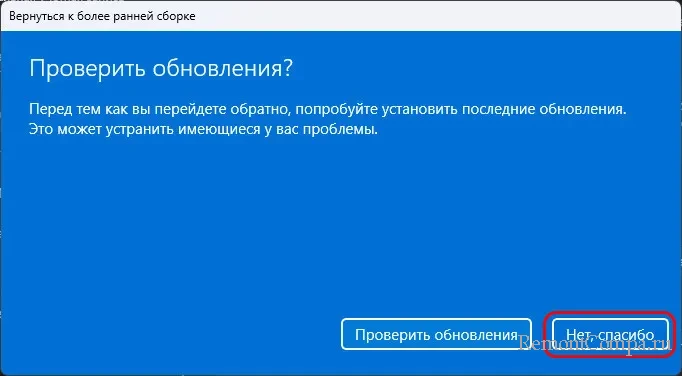
Далее нам говорится, в частности, о том, что после отката понадобится переустановка программ и приложений. Речь идёт, вероятно, о тех программах и приложениях, которые были установлены уже в новую версию или сборку Windows 11. Те программы и приложения, которые были в прежней версии или сборке, останутся нетронутыми.
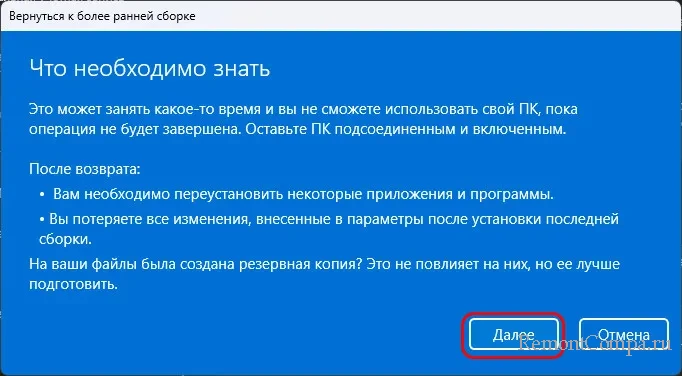
Идём далее.
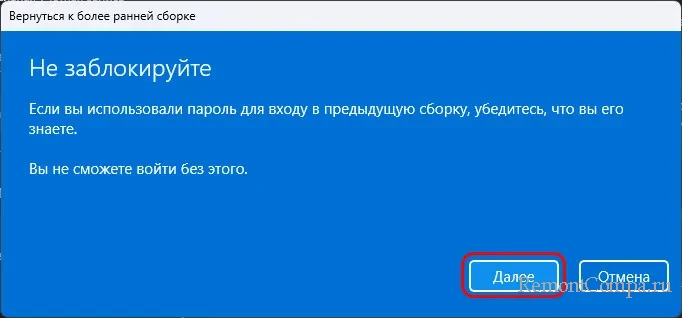
Жмём «Вернуться к более ранней сборке».
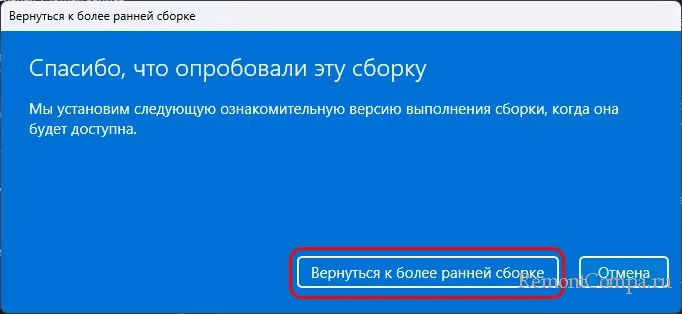
Далее компьютер перезагрузится, запустится откат. И потом загрузится прежняя версия или сборка Windows 11.
Если проблемы в работе Windows 11 появились не после обновления до новой версии или сборки, возможно, они являются следствием автоматического внедрения обычных обновлений – накопительных, исправлений, безопасности, драйверов и т.п. И если операционная система перезагружалась для установки обновлений, после чего и появились проблемы, причинно-следственная связь очевидна. Как удалить такие обновления Windows 11? В системном приложении «Параметры» идём по пути «Центр обновления Windows → Журнал обновлений». В самом низу в блоке «Сопутствующие параметры» жмём «Удалить обновления».
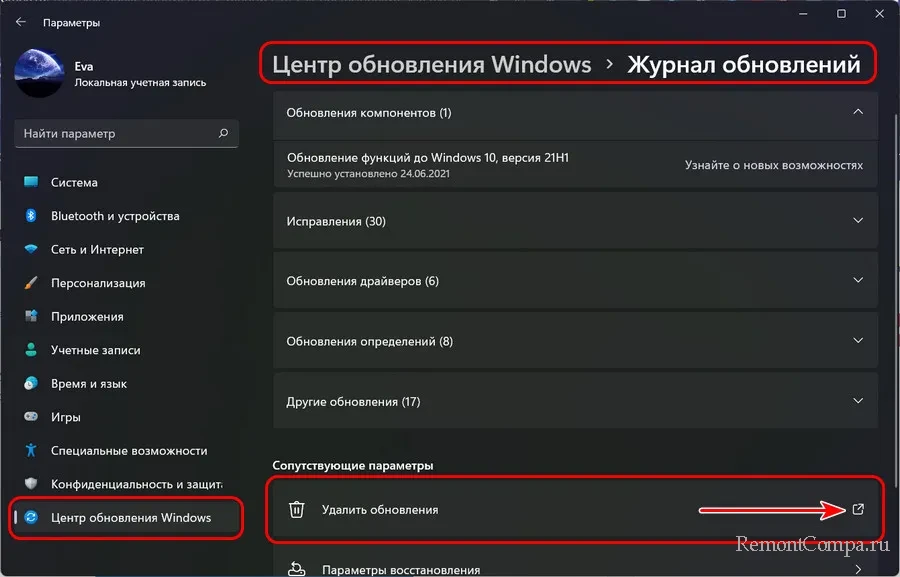
Откроется управление системными обновлениями в классической панели управления. Здесь обновления будут отсортированы по дате их установки, и мы можем удалить одно или несколько последних, которые предположительно могут быть проблемными. Для удаления на обновлении жмём контекстное меню и кликаем «Удалить».
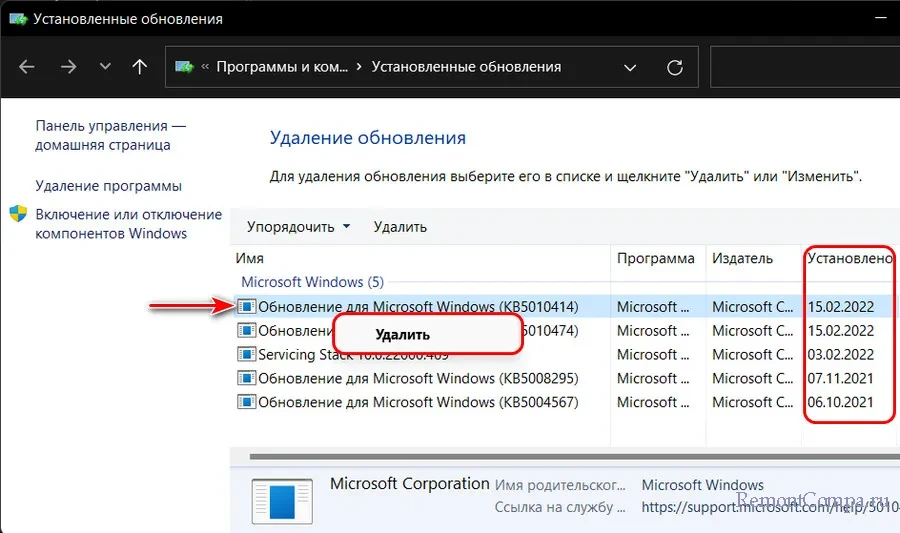
А теперь, друзья, давайте рассмотрим, как удалить обновления Windows 11, если система не загружается.
Если после обновления Windows 11 не загружается, и мы на экране компьютера видим среду восстановления на синем фоне, можно воспользоваться этой средой и с её помощью удалить обновления. Если эта среда сама не запускается, можем вызвать её целенаправленно, дважды или трижды аппаратно прервав загрузку Windows. И выбрать на экране автоматического восстановления дополнительные параметры.
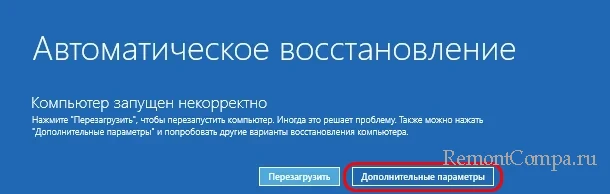
Но может быть и так, что система потерпит совсем уж критический сбой и даже этой среды восстановления не будет. Либо она может быть, но работать с багами. В самом крайнем случае необходимо прибегнуть к помощи аварийного LiveDisk’а на загрузочной флешке. В качестве такого LiveDisk’а давайте рассмотрим WinPE 10-8 Sergei Strelec. Он содержит и среду восстановления Windows, и прочие инструменты, с помощью которых можно удалить из операционной системы обновления. Эти инструменты мы рассмотрим далее, пока же давайте разберёмся со средой восстановления Windows. Итак, если она у вас запустилась, хорошо. Если нет, загружаем компьютер с флешки WinPE 10-8 Sergei Strelec. В среде WinPE запускаем среду восстановления Windows.
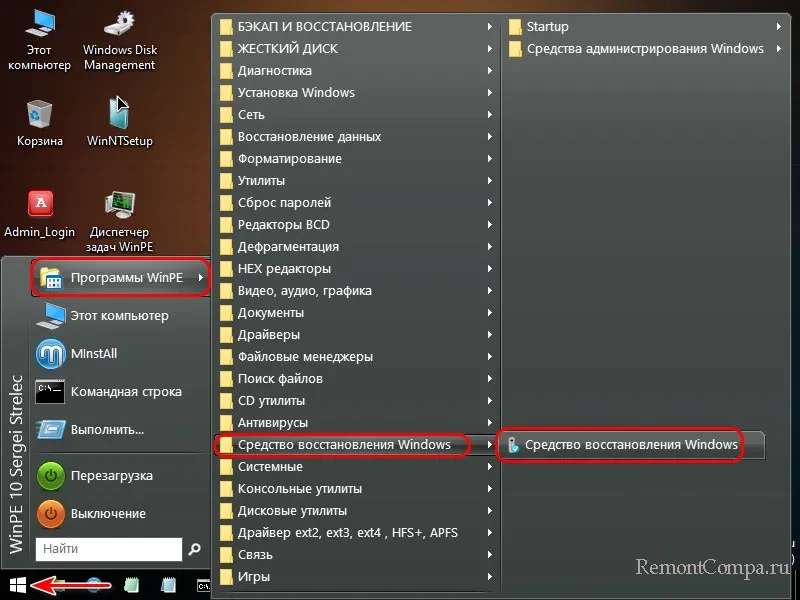
Далее работаем в этой среде. Жмём «Поиск и устранение неисправностей».
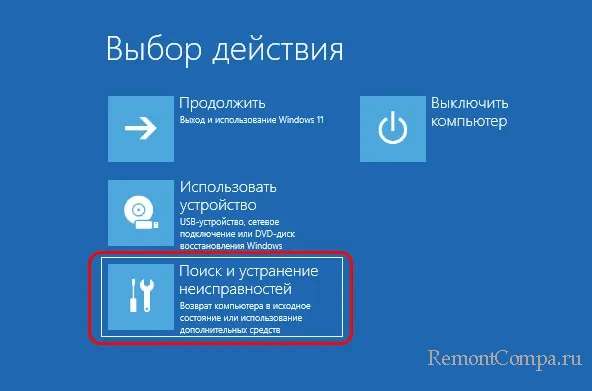
В WinPE жмём «Дополнительные параметры».
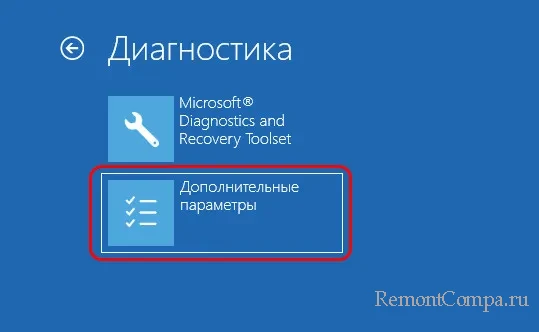
Далее нам нужен пункт «Удалить обновления».
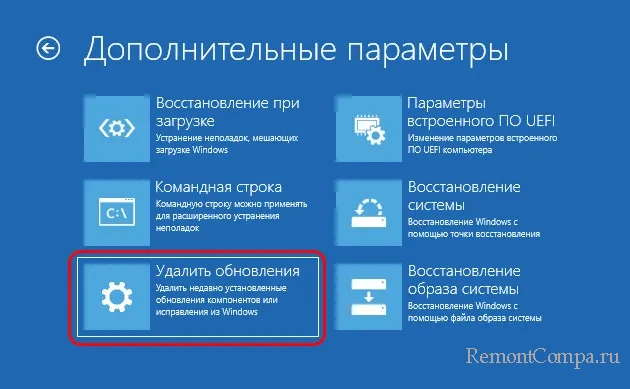
И вот предлагается на выбор удаление двух типов обновлений:
- «Удалить последнее исправление» — это удаление обычных обновлений;
- «Удалить последнее обновление компонентов» — это удаление функциональных обновлений, повышающих Windows 11 до новой версии или сборки.
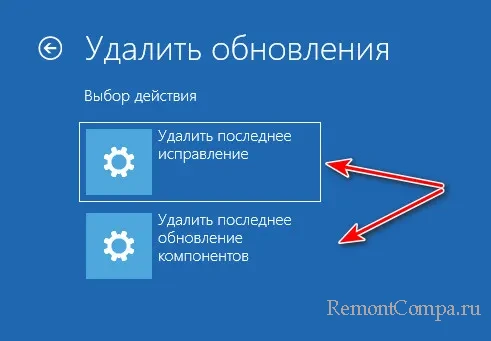
Выбираем что нам нужно и далее следуем указаниям среды восстановления.
Друзья, WinPE 10-8 Sergei Strelec примечателен тем, что в неё интегрирован другой WinPE – MSDaRT, это аварийный живой диск с небольшим арсеналом инструментов для реанимации Windows и спасения данных. И в числе этих инструментов есть возможность удаления обычных обновлений. Этот вариант можно использовать как резервный. Запустить MSDaRT можно в той же среде восстановления Windows в составе WinPE 10-8 Sergei Strelec. После выбора пункта «Поиск и устранение неисправностей» кликаем вариант запуска MSDaRT – «Microsoft Diagnostics and Recovery Toolset».
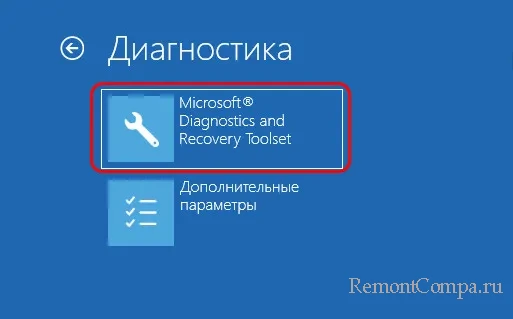
Непосредственно в окошке MSDaRT кликаем «Удаление исправлений».
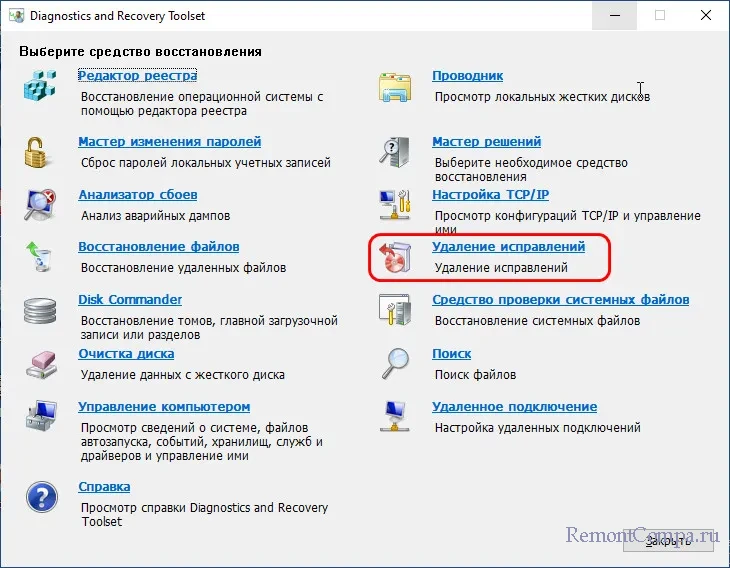
Запустится мастер удаления исправлений.

Увидим перечень установленных в операционную систему обновлений. Смотрим по дате установки, какие предположительно могут быть причиной проблемной работы Windows 11. Отмечаем эти обновления, идём далее.
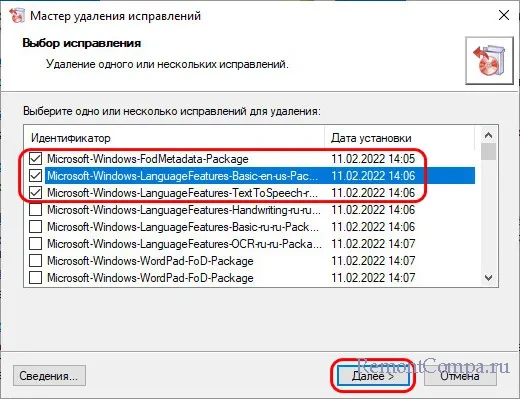
Эти обновления будут удалены.
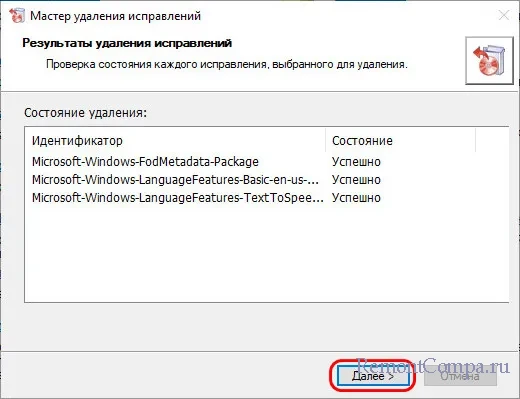
И всё – готово.
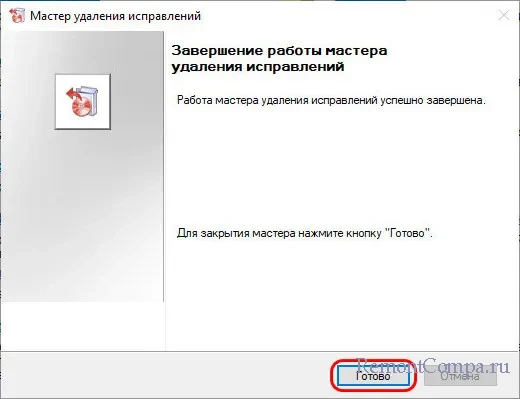
Теперь пробуем запустить Windows 11.
И ещё один, друзья, резервный способ удаления обычных обновлений Windows 11 – с помощью программы Dism++. Очень интересная бесплатная программка, объединяет в себе чистильщик, твикер и редактор дистрибутива Windows. У на сайте много статей о Dism++, крайне полезная для повышения уровня владения компьютером. Она интегрирована в WinPE 10-8 Sergei Strelec, и давайте рассмотрим, как с её помощью удалять обновления. Запускаем программу.
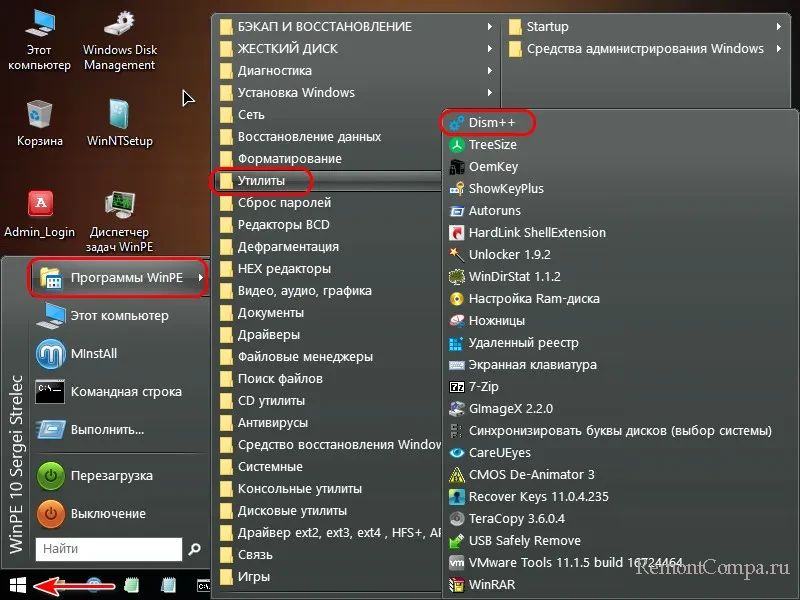
На ленте вверху кликаем образ Windows 11. В разделе «Обновления» идём во вкладку «Установленные». Смотрим обновления по дате установки, отмечаем галочками, которые нужно удалить. Жмём внизу «Удалить».
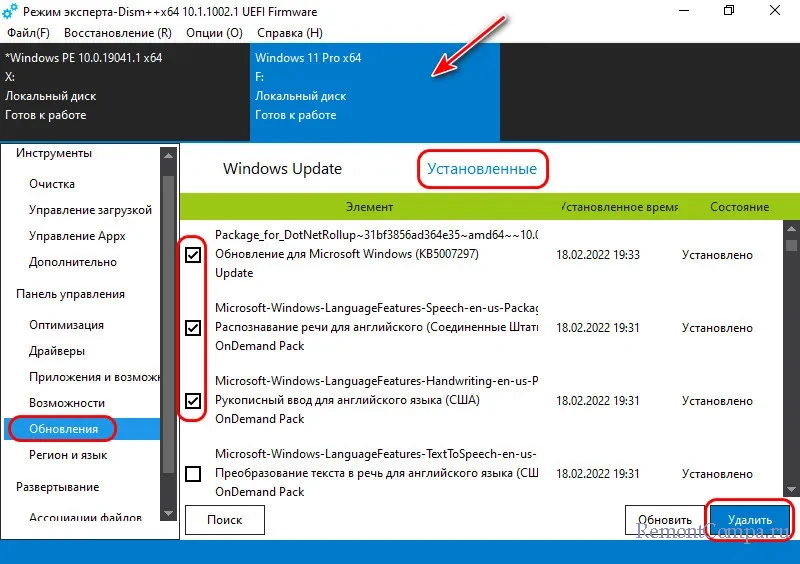
И пробуем запустить Windows 11.
Вот так, друзья, можно удалить обновления Windows 11, в том числе, если операционная система не загружается.