Сканирование позволяет перевести любой документ в цифровой формат, удобный для чтения, долгосрочного хранения и отправки адресату по e-mail. Сам процесс сканирования практически не зависит от моделей и производителей периферийных устройств. Единственным условием является наличие функции сканера в МФУ. Мы расскажем, как сканировать в windows 10 быстро и легко.

Сканирование документов в windows 10
Скан-копии можно получить с помощью многофункционального устройства МФУ, которое выполняет задачи принтера, сканера и копира. Современные модели имеют подключение к Wi-Fi, которое обеспечивает беспроводное соединение с ПК. Компьютер также может соединяться с МФУ через usb – разницы никакой нет. Чтобы отсканировать документ, следуем алгоритму действий:
- Скачиваем и устанавливаем программное обеспечение МФУ на свой компьютер. Обязательно проверьте наличие драйвера для функции сканера.
- В отсек для сканирования укладываем нужный документ таким образом, чтобы текст или изображение были направлены вниз. Хотя есть модели сканирующих устройств, у которых стекло располагается сверху. Читайте инструкцию.
- Заходим в раздел «Устройства и принтеры» в меню Пуск. Здесь выбираем подходящее МФУ, кликаем правой кнопкой мыши и задаем «Начать сканирование».

- В выпавшем окошке задаем нужные параметры сканирования. Указываем что именно будет сканироваться – текст, фото и т.д. из списка. При необходимости подкорректируйте яркость, контрастность, разрешение. Нажимайте предварительный просмотр, чтобы оценить будущий результат. Если все устраивает, начинаем процесс сканирования и сохраняем готовый файл.
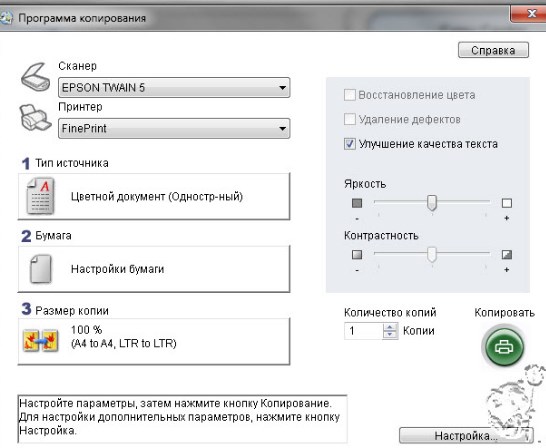
Сканируем А0, А1, А2, А3, А4 в любой формат файла.
100 листов — за 10 минут по цене от 5 руб. за лист в нашем копицентре!
Параметры сканирования документов
Основным параметром отсканированных изображений является DPI – это разрешение отсканированной картинки. Чем выше этот показатель, тем качественнее, четче и ярче получается скан-копия
- От 100 до 200 dpi – невысокое качество, но довольно быстрый результат сканирования.
- От 300 до 400 dpi – оптимальный вариант для работы с текстовыми документами.
- От 500 до 600 dpi – максимально возможное качество изображения, подходит для сканирования паспортов, официальных документов с детализацией.
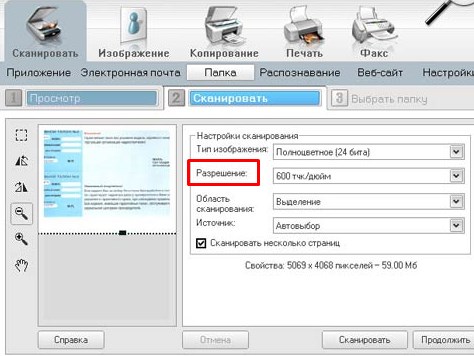
Какие услуги мы хотим Вам предложить
Статья о том, как сканировать в windows 10, написана при поддержке специалистов копировального центра Printside.ru

Принимаем заявки 24/7
Менеджер
Александра
Оставьте заявку, наш менеджер свяжется с Вами в ближайшее время и ответит на все интересующие вопросы.
Оставьте заявку, наш менеджер свяжется с Вами в ближайшее время и ответит на все интересующие вопросы.
Applies ToWindows 11 Windows 10
В большинстве случаев Windows автоматически обнаруживает и устанавливает как сканеры, подключенные локально, так и сканеры, расположенные в сети. Однако если сканер не обнаруживается и не устанавливается автоматически, в этой статье описывается установка сканера вручную. После установки в этой статье описывается сканирование рисунка или документа.
В большинстве случаев для настройки сканера в Windows необходимо подключить сканер к устройству Windows. Подключите USB-кабель от сканера к доступному USB-порту на устройстве с Windows, а затем включите сканер. Windows продолжает установку сканера. Если Windows не устанавливает локальный сканер автоматически, его можно установить вручную:
-
Убедитесь, что сканер подключен к устройству с Windows через USB и что сканер включен.
-
В окне Устройства bluetooth & > Принтеры & сканеры нажмите кнопку Добавить устройство рядом с пунктом Добавление принтера или сканера.
-
Windows выполняет поиск сканеров, подключенных локально к устройству Windows. Поиск может занять несколько минут.
-
После того как локальные сканеры будут обнаружены, они отображаются в списке в окне Устройства Bluetooth & > Принтеры & сканеры . В списке нажмите кнопку Добавить устройство рядом со сканером, который необходимо установить.
-
Windows устанавливает выбранный сканер. После завершения установки сканер появится в окне устройства & Bluetooth > принтеры & сканеры .
Совет: Если сканер входит в состав многофункционального или многофункционального принтера, сканер может отображаться как принтер. Чтобы убедиться, что Windows также обнаруживает принтер в качестве сканера, выберите принтер в окне Устройства Bluetooth & > Принтеры & сканеры . Если принтер также обнаружен в качестве сканера, параметры сканера отображаются в качестве параметра в открывавшемся окне Устройства Bluetooth & > Принтеры & сканеры > <Printer_Name> .
Если сканер включен и подключен к сети, Windows должна найти и установить его автоматически. Доступные сканеры могут включать сканеры в сети, такие как сканеры Bluetooth, беспроводные сканеры или сканеры, подключенные к другому устройству и совместно используемые в сети. Если Windows не устанавливает сканер сети автоматически, его можно установить вручную:
-
В окне Устройства bluetooth & > Принтеры & сканеры нажмите кнопку Добавить устройство рядом с пунктом Добавление принтера или сканера.
-
Windows выполняет поиск сканеров в сети. Поиск может занять несколько минут.
-
После того как сетевые сканеры будут обнаружены, они отображаются в списке в окне Bluetooth & устройства > Принтеры & сканеры . В списке нажмите кнопку Добавить устройство рядом со сканером, который необходимо установить.
-
Windows устанавливает выбранный сканер. После завершения установки сканер появится в окне устройства & Bluetooth > принтеры & сканеры .
Если сканер, который требуется установить, не обнаружен и не отображается в списке, выберите ссылку Добавить новое устройство вручную рядом с пунктом Нужный принтер отсутствует в списке. В открывавшемся окне Добавление принтера следуйте инструкциям, чтобы добавить его вручную.
Советы:
-
Если сканер входит в состав многофункционального или многофункционального принтера, сканер может отображаться как принтер. Чтобы убедиться, что Windows также обнаруживает принтер в качестве сканера, выберите принтер в окне Устройства Bluetooth & > Принтеры & сканеры . Если принтер также обнаружен в качестве сканера, параметры сканера отображаются в качестве параметра в открывавшемся окне Устройства Bluetooth & > Принтеры & сканеры > <Printer_Name> .
-
Если сканер и устройство Windows подключены к сети по беспроводной сети, убедитесь, что они находятся в одной беспроводной сети или SSID.
-
Инструкции по подключению сканера с беспроводными возможностями к беспроводной сети см. в инструкциях, которые поставляется со сканером или веб-сайтом производителя.
Чтобы убедиться, что сканер установлен, убедитесь, что сканер включен, а затем выполните следующие действия.
-
Убедитесь, что в открывавшемся окне & сканеры устройства Bluetoo & th > принтеры , убедитесь, что сканер отображается в окне.
Совет: Если сканер входит в состав многофункционального или многофункционального принтера, сканер может отображаться как принтер. Чтобы убедиться, что Windows также обнаруживает принтер в качестве сканера, выберите принтер в окне Устройства Bluetooth & > Принтеры & сканеры . Если принтер также обнаружен в качестве сканера, параметры сканера отображаются в качестве параметра в открывавшемся окне Bluetooth & устройства > принтеры & сканеры > <Printer_Name> .
После установки сканера можно использовать приложение «Проверка Windows» для сканирования рисунка или документа. Вот как это сделать.
-
Убедитесь, что сканер включен.
-
На устройстве с Windows щелкните правой кнопкой мыши меню Пуск и выберите Поиск .
-
В поле поиска Введите здесь для поиска введите:
Проверка Windows
-
В результатах поиска в разделе Приложения выберите Сканировать в результатах.
Примечание: Если приложение «Сканирование » не отображается в списке результатов поиска, оно может быть не установлено. Чтобы установить приложение «Сканирование Windows» , установите его из Microsoft Store , щелкнув следующую ссылку:
Проверка Windows
-
Поместите документ или рисунок для сканирования в сканере в зависимости от типа сканера:
-
Если сканер имеет планшет, поместите документ или рисунок для сканирования лицевой стороной вниз на планшет сканера и закройте крышку.
-
Если сканер имеет средство подачи документов, поместите документ или рисунок для сканирования в средство подачи документов сканера. Обратитесь к документации сканера, независимо от того, должен ли элемент быть лицом вниз или лицом вверх.
Примечание: Если сканер имеет как планшет, так и средство подачи документов, можно использовать любой из этих средств.
-
-
На странице Сканирование приложения «Сканирование» выполните следующие действия.
-
Убедитесь , что в раскрывающемся меню Сканер выбран нужный сканер.
-
В раскрывающемся меню Источник убедитесь, что выбран нужный источник (планшет, канал, автоматически настроен). В большинстве случаев автоматическая настройка по умолчанию является нормальной. В противном случае источник должен совпадать с местом размещения документа или рисунка на предыдущем шаге.
-
В раскрывающемся меню Тип файла выберите тип файла изображения, чтобы сохранить сканированную копию. Доступные параметры: JPEG, PNG, TIFF и Bitmap.
-
Щелкните ссылку Показать дополнительно , чтобы отобразить параметр Сохранить файл в . Щелкните ссылку в разделе Сохранить файл в. Откроется окно Выбор папки . Перейдите к расположению, в котором должны быть сохранены проверки, и нажмите кнопку Выбрать папку .
Примечание: Если расположение для сохранения не выбрано, то по умолчанию приложение «Проверка Windows» сканирует папку «Изображения и сканирование » в папке пользователя.
-
-
Чтобы отсканировать документ или рисунок, выберите Сканировать в нижней части окна Сканировать приложение.
-
После завершения сканирования документа или рисунка сканер автоматически сохраняет его в ранее выбранную папку. Выберите один из следующих двух параметров в верхней части экрана, чтобы продолжить:
-
Вид — открывает отсканированный элемент в приложении «Фотографии » в новом окне, чтобы можно было просмотреть отсканированный элемент. Отсканированный элемент также можно изменить в приложении «Фотографии «. После завершения просмотра или редактирования отсканированного элемента окно приложения «Фотографии» можно закрыть.
-
Закрыть — завершает текущее задание сканирования в рамках подготовки к дополнительным заданиям сканирования.
-
-
На устройстве с Windows щелкните правой кнопкой мыши меню Пуск и выберите проводник .
-
В открывавшемся окне проводник перейдите к расположению, выбранному для сохранения сканирований в разделе Сканирование рисунка или документа с помощью приложения проверки Windows.
Совет: Если расположение не было выбрано в разделе Сканирование рисунка или документа с помощью приложения «Сканирование Windows» , по умолчанию приложение «Сканирование Windows» сохраняет сканы, — это папка «Изображения и сканирование » в папке пользователя.
Дополнительные сведения, включая дополнительные сведения об устранении неполадок, см. на веб-сайте производителя сканера.
Нужна дополнительная помощь?
Нужны дополнительные параметры?
Изучите преимущества подписки, просмотрите учебные курсы, узнайте, как защитить свое устройство и т. д.
Сканирование документов и фотографий позволяет перенести образ в электронный вид, обработать и переслать другому человеку. Это одна из важных частей профессиональной деятельности. Раньше сканеры выпускали отдельно от принтера, но современная техника включает стразу несколько устройств в одном. В этом материале мы рассмотрим несколько способов, как отсканировать документ на принтере.

Подготовительный этап
Устройства для печати и сканирования разных производителей не отличаются принципом работы. Инструкция, как сделать скан на принтере, актуальна для принтера любой фирмы.
Важно: обязательно установите драйвера и софт с диска, который всегда прилагается к устройству для печати.

Для быстрого и удачного сканирования документа с мультифункционального устройства следуйте следующим советам:
- Скачайте и установите драйвера для вашего устройства, если в комплекте не было диска
- Приложите лицевой частью документ четко по рисунку на стекле принтера
- На компьютере войдите в Панели инструментов в раздел «Устройства и принтеры»
- ПКМ вызвать контекстное меню на значке устройства
- Задайте пользовательские параметры
- Нажмите «Начать сканирование»
- Дождаться окончания сканирования.
Как сканировать документ на компьютер с принтера
Многие люди примитивно используют многофункциональные устройства для печати, не вникая в глубокие функции. Иногда процесс познания принтера не доходит даже до встроенной функции сканера. На самом деле, воспользоваться им можно несколькими простыми способами.
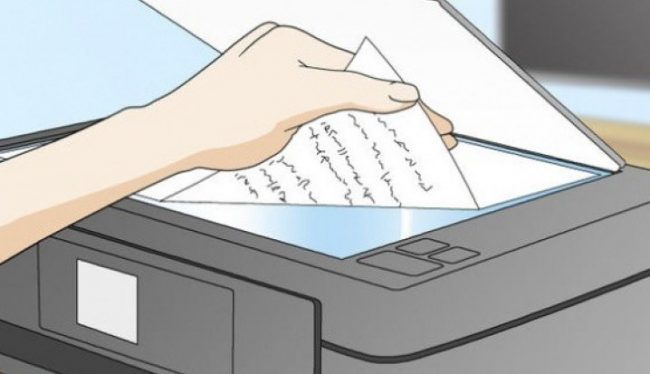
Как пользоваться сканером с помощью программ
В интернет сети есть большое количество программ, которые предназначены для работы со сканирования документов и фотографий. Специальные функциональные инструменты решают проблему обработки сканированных документов, фотографий и прочее.
Первой, наиболее распространенной утилитой является ABBYY FineReader, которая по умолчанию предусмотрена операционной системой Windows. Это удобная программа, распознающая около 150 языков мира. Она надежна и проста в использовании. Для обычного пользователя ABBYY FineReader станет отличным вариантом.
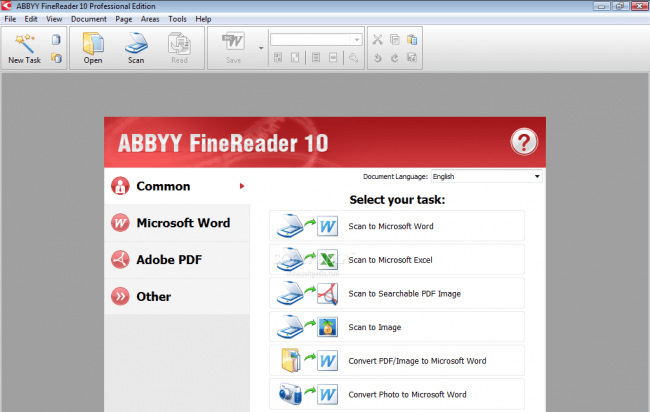
VueScan – подходит ко многим МФУ, сохраняет документы в различных форматах (JPEG, TIFF, PDF и другие). VueScan оснащена встроенной системой OCR. Изначально VueScan имеет стандартные настройки для сканирования, и чаще всего пользователей эти настройки устраивают.
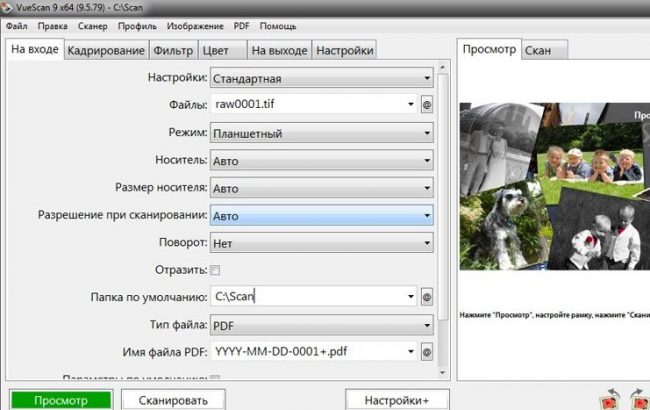
Для качественного результата переноса документов в цифровой вариант, воспользуйтесь настройками перед началом работы. Откройте настройки, выровняйте по краям документ или фото, чтобы в электронном варианте он смотрелся аккуратно.
Совет: после сканирования включайте функцию предварительного просмотра, чтобы лишний раз не сохранять неудачные сканы.
Из бесплатных вариантов подобного софта можете использовать CuneiForm. Богатый функционал, работа с таблицами, разнообразными шрифтами, все это включает в себя CuneiForm. Распознает текст на нескольких десятках языков.
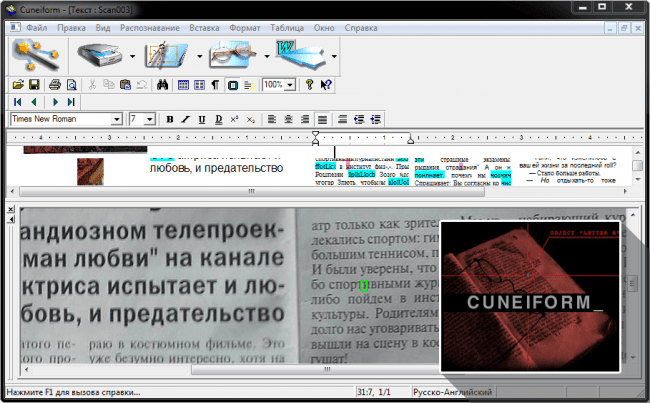
Программа Paint
Чтобы сделать скан, стандартная программа Paint может в этом быстро помочь. Она есть на всех операционных системах Windows. Проделайте несколько простых шагов для сканирования:
- Установите принтер и подключите его к компьютеру
- Прикладываем документ или фото лицевой стороной к стеклу принтера
- Запускаем Paint
- Находим раздел «Файл»
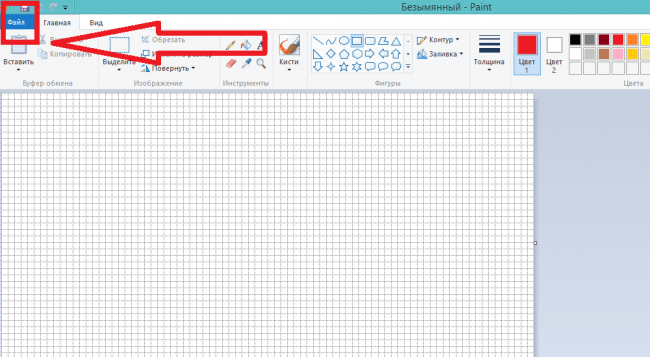
- Пункт «Со сканера или камеры»
- В открывшемся окне будет предложено несколько функций
- Выбираем подходящие под ваши требования параметры
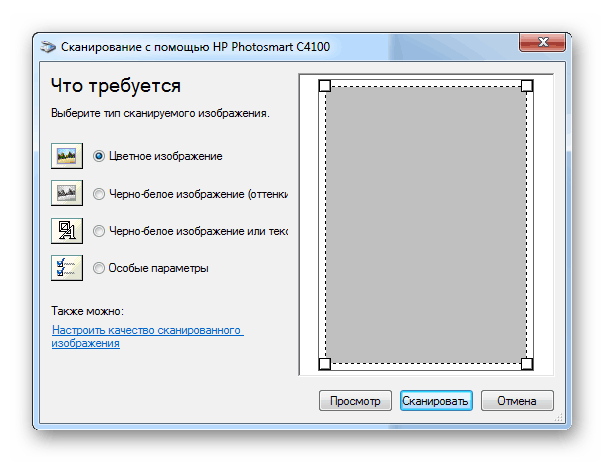
- Нажмите «Просмотр», чтобы убедиться, что изменения произошли корректно
- Кликаем «Сканировать»
- По окончанию задачи изображение будет выведено на экран Paint
- Удовлетворительный результат сохраняем, нажав «Сохранить как»
- Выберите формат файла для сохранения.
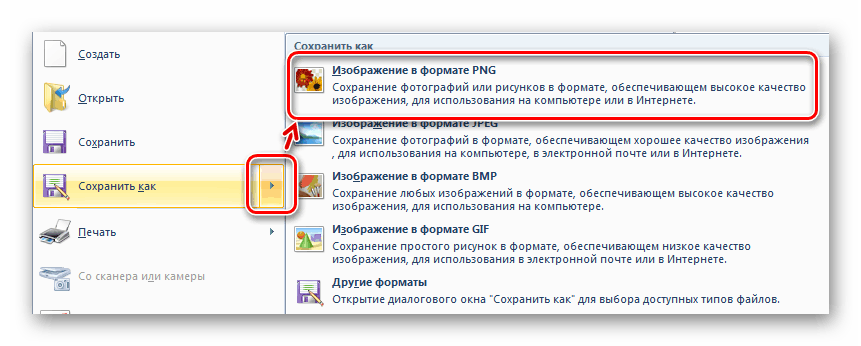
Это очень быстрый и простой способ. Он не требует установки ПО или каких-то других дополнительных действий. Способ доступен всем пользователям Windows от 7 до 10 версии.
Как сканировать с принтера на компьютер через Windows 10, 8, 7
Первые два способа могут оказаться нерабочими, поэтому в этом случае стоит попробовать задействовать возможности системы Windows. Для этого следуйте указаниям ниже:
- В пеню «Пуск» зайдите в «Устройства и принтеры»
- Найдите название принтера, который подключен к компьютеру
- Кликаем ПКМ на значок, после чего нажимаем «Начать сканирование»
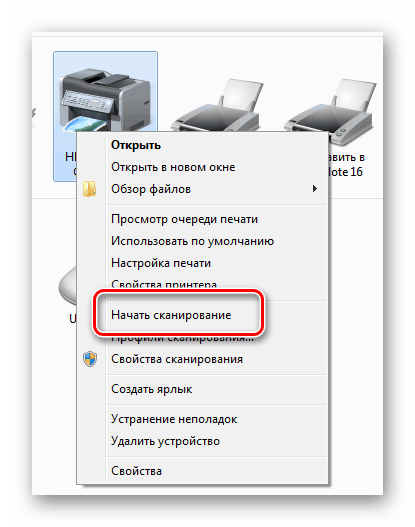
- В открывшемся окне укажите профиль, подачу, цветовой формат, тип файла, разрешение, яркость и контрастность
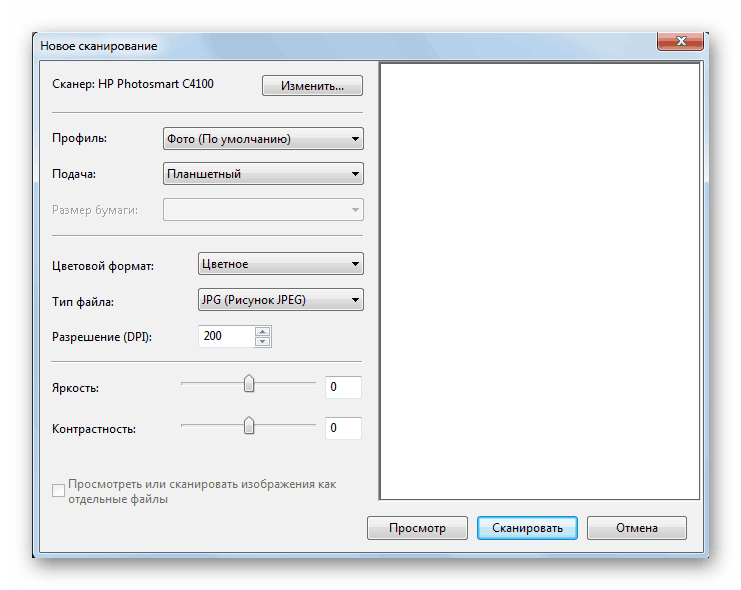
- Функция «Просмотр» для предварительной проверки
- После этого нажимаем «Сканировать»
- Произойдет сканирование страницы, и появиться окно импорта изображений и видео
- Импортируем, открыв перед этим параметры
- Готовый файл отправляется в папку назначения.
Во время работы с фотографией следите за чистотой и прозрачностью стекла сканера. При незначительном загрязнении снимки получаться не качественными. Во время скана не открывайте крышку, чтобы не засветить фото. Пользуйтесь графическими редакторами после прогона в сканере.
Заключение
Все описанные способы будут понятны рядовым пользователям компьютера. В некоторых случаях проще всего воспользоваться механическими кнопками на принтере, чтобы сделать скан документа. При этом на ПК должны быть установлены драйверы устройства и софт для поддержки.
Часто случаются ситуации, когда пользователю необходимо отсканировать какие-либо документы, но на компьютере установлен неполный комплект драйверов для многофункционального устройства, в этом случае вы легко сможете воспользоваться функцией сканирования через меню «пуск».
Для Windows 10
Кликаем правой кнопкой мыши на рабочий стол, в появившемся окне выбираем «персонализация»,
в открывшемся окне нажимаем «главная», в следующем окне «устройства»,


затем в меню слева выбираем «принтеры и сканеры»,

в новом окне увидим подключенный принтер, кликаем на принтер – «управление».

Нам будет предложено выбрать параметры для использования функций МФУ, нажимаем на стрелочку рядом с моделью нашего МФУ, в выпадающем списке выбираем – сканер (модель нашего МФУ), нажимаем на кнопку «открыть сканер», появится окно сканера.

Здесь можно выбрать тип файла, который мы получим на выходе. Как правило, всё сканируется в JPEG, это универсальный формат. Документы можно сканировать в PDF.
Внизу окна есть кнопка – «просмотр» — нажав её, можно посмотреть, как будет выглядеть отсканированный файл.

Если вы готовы начать сканирование, нажмите кнопку «сканировать», которая расположена внизу, рядом с кнопкой «просмотр».
Если после сканирования нам нужен файл на рабочем столе, нажимаем кнопку «посмотреть», в открывшемся окне, в самом верхнем правом углу нажимаем на три точки, и в выпадающем меню выбираем «копировать», затем правой кнопкой мыши, кликаем на рабочий стол – «вставить».
Назад к списку новостей
