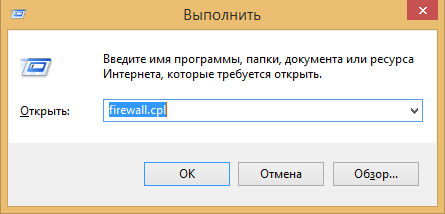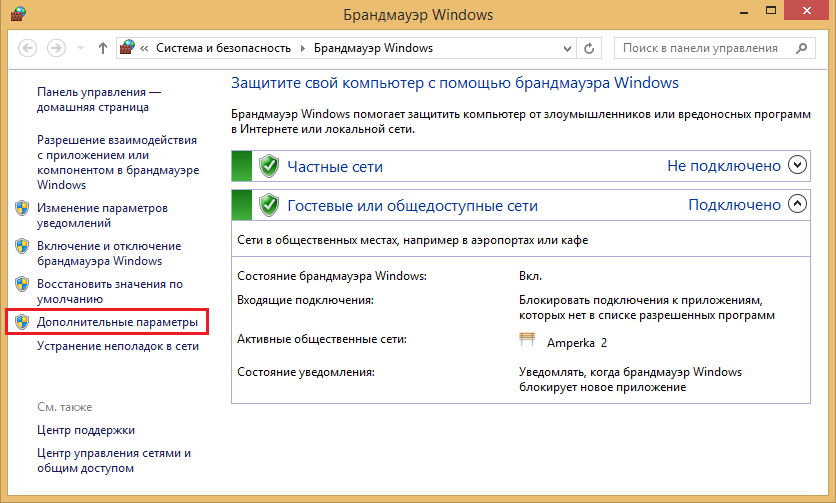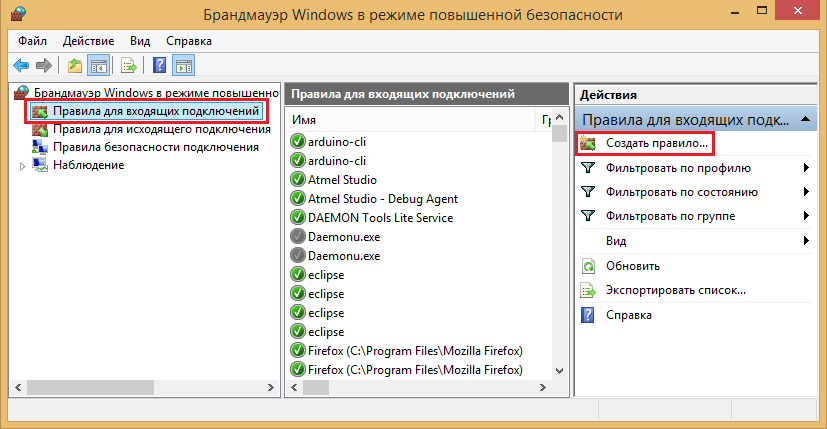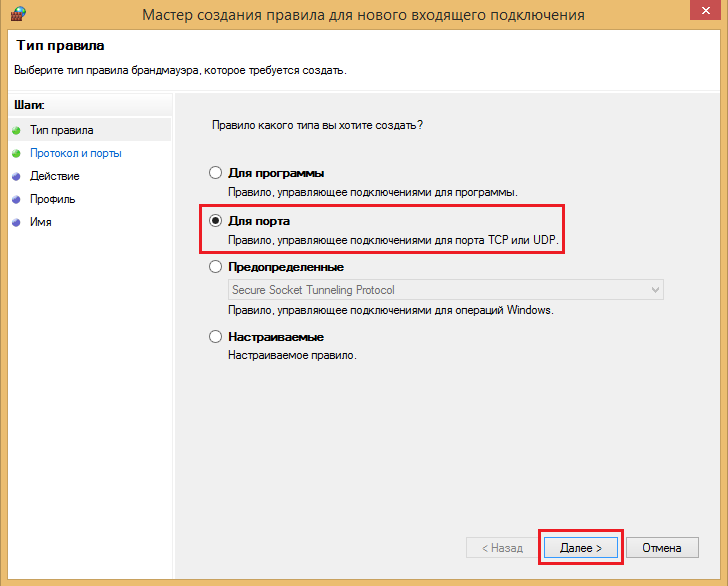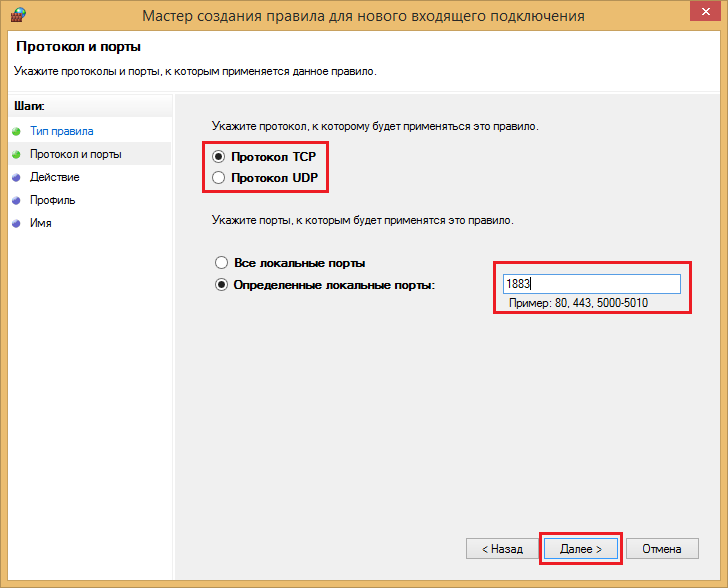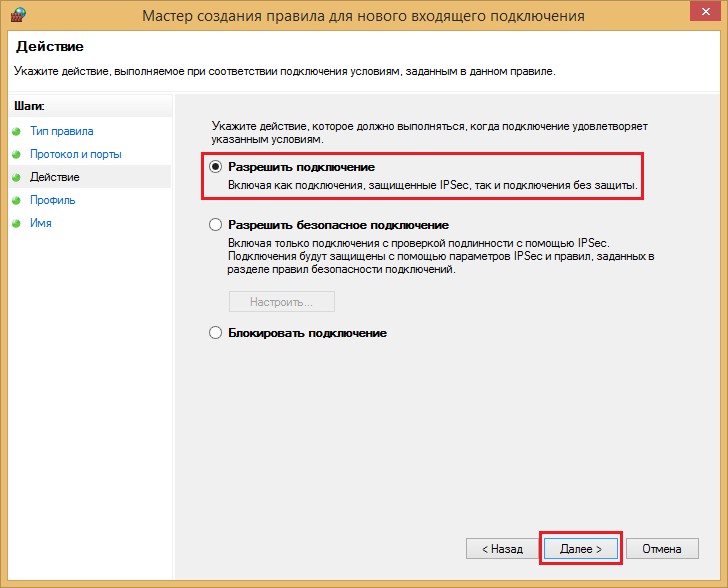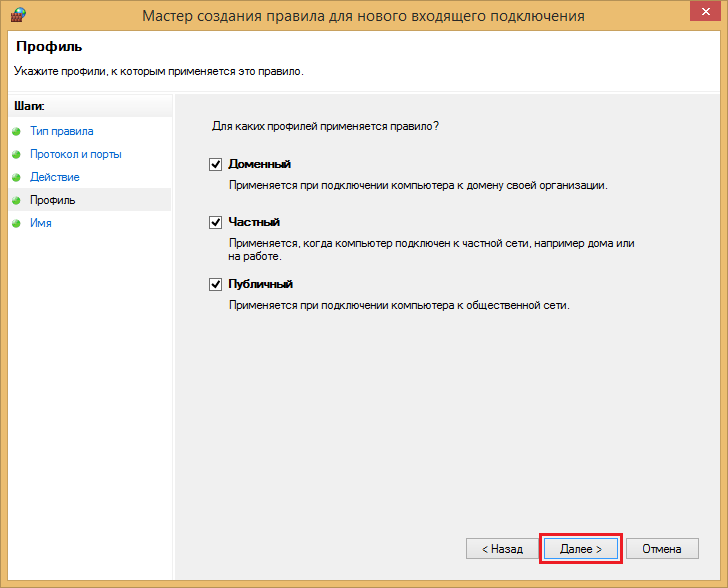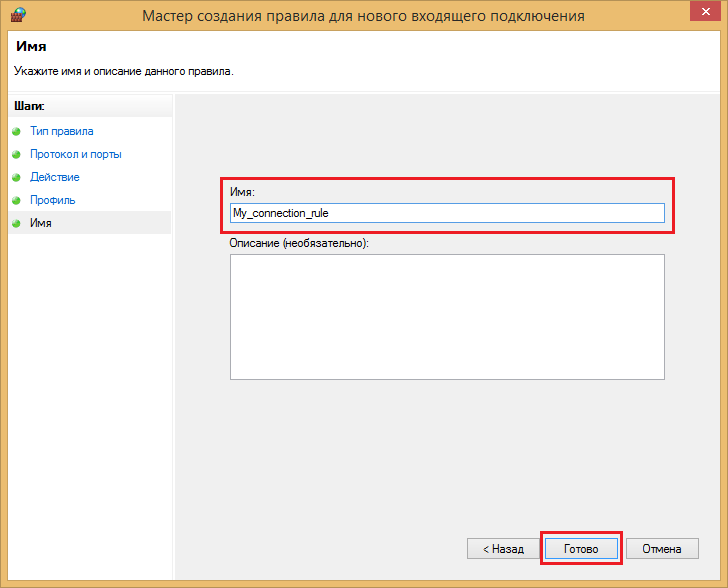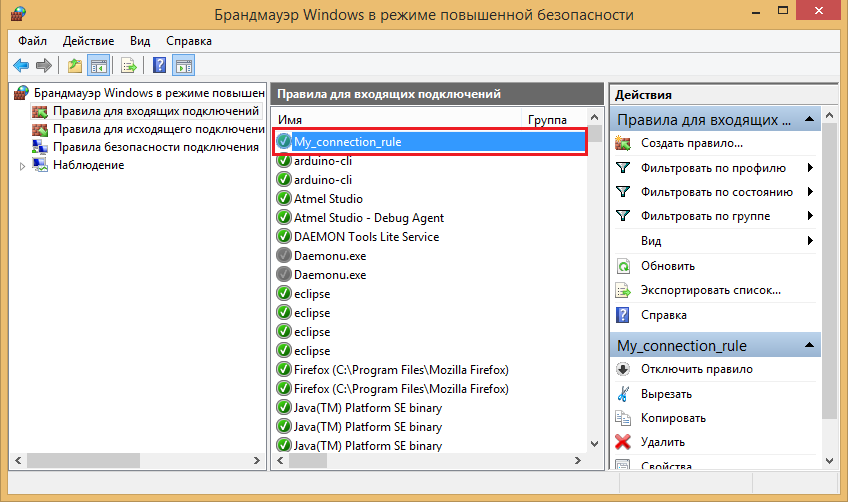Если для какой-то программы или игры требуется подключение через определенный порт, может оказаться что по умолчанию в системе этот порт закрыт и соединение не выполняется. При необходимости порты в Windows 11, Windows 10 и предыдущих версиях системы сравнительно легко открыть.
В этой инструкции подробно о том, как открыть порты в Windows 11 или Windows 10, посмотреть список открытых портов и дополнительная информация, которая может пригодиться, если при подключении всё равно возникают проблемы.
Открытие портов в брандмауэре Windows
Основной способ открытия портов в Windows 11 и 10 — настройка соответствующих правил в брандмауэре.
Прежде всего, откройте настройки Windows в режиме повышенной безопасности. Для этого можно использовать следующие способы:
Следующий шаг — настроить правила для нужных портов:
- Нажмите правой кнопкой мыши по «Правила для входящих подключений» и выберите пункт «Создать правило» в контекстном меню.
- В мастере создания правил выберите пункт «Для порта» и нажмите «Далее».
- Выберите тип протокола — TCP или UDP (если вам не известен нужный тип, уточните в справке по конкретной программе).
- Укажите порты: конкретный порт или их диапазон, можно использовать запятые для перечисления нескольких портов, или знак дефиса для указания их диапазона. Нажмите «Далее».
- Выберите пункт «Разрешить подключение».
- Укажите, для каких типов сетей (сетевых профилей) следует открыть порты.
- Укажите имя правила и, при желании, его описание. Затем нажмите кнопку «Готово».
- Выполните действия 1-7, но уже для исходящего подключения.
Готово, порт открыт и, если что-то ещё не мешает его работе, соединения должны будут устанавливаться.
Возможные проблемы и дополнительные необходимые действия
Если вы открыли требуемые порты в Windows, но несмотря на это соединение не устанавливается, следует учитывать, проверить или выполнить следующие действия:
- VPN может влиять не возможность обмена данными по определенным портам. Решение: отключить VPN, либо посмотреть, есть ли возможность открыть порты в ПО для VPN.
- Роутеры имеют собственные функции файрволла/брандмауэра и порты может потребоваться открыть (пробросить) и в настройках роутера. В зависимости от марки и модели Wi-Fi роутера, это выполняется в разных разделах: перенаправление портов (port forwarding), брандмауэр (firewall), межсетевой экран, виртуальные серверы. Логика настройки везде одна и та же: добавляются обычно совпадающие внешний порт и внутренний порт (нужный вам порт), указывается внутренний IP (локальный IP компьютера, к которому нужно пробросить порт), тип протокола — TCP или UDP, иногда требуется указать интерфейс, для соединений из «внешней сети» — WAN.
- Если само приложение заблокировано в брандмауэре, оно не сможет устанавливать соединения: можно добавить правила, разрешающие подключения для программы тем же способом, которым это выполнялось выше для портов.
- Наличие сторонних файрволлов и антивирусов с функциями защиты сети также может влиять на возможность установки соединений по определенным портам: следует проверить их настройки, при наличии такого ПО, чтобы открыть соответствующие порты или отключить защиту для них.
Как посмотреть открытые порты в Windows и какие программы их используют
В Windows постоянно открыты многие порты, требующиеся как для работы системных служб, программ (в том числе сторонних), браузеров. Вы можете посмотреть список открытых портов одним из следующих способов:
- Запустить командную строку и ввести команду (порты указаны после двоеточия в IP-адресе)
netstat -a
- Если требуется посмотреть, какие процессы используют определенные порты, используйте команду (требует запуска от имени администратора)
netstat -ab
- Для просмотра открытых портов с ИД (PID) процесса (по которому в диспетчере задач можно увидеть конкретный процесс):
netstat -aon
- Есть сторонние программы, позволяющие получить сведения об открытых портах и использующих их процессах, например, бесплатная NirSoft CurrPorts.
Список «стандартных» и наиболее часто используемых портов доступен в Википедии, но многие игры и программы могут использовать свои собственные, не указанные в списке порты для работы.
Вы часто играете в онлайн игры, скачиваете файлы с фильмами и музыкой с интернета, знаете, что такое Торрент-трекер, сети DC++, значит понятие «порт» для вас знакомо. С выходом новых Оперативных Систем закономерно возникают справедливые вопросы типа «Как открыть порты на Windows 10, 8, 7» и т.п. Если это для вас актуально, то значит данная информация будет вам интересна. При этом, обыкновенно всем пользователям известно, какие действия нужно делать на роутере, а то что необходимо делать непосредственно с Операционной Системой и то что у новой Windows есть собственные файрволлы и брандмауэры, блокирующие некоторые разновидности трафика, обычно забывают.
При этом, крайне важно использовать лицензионные версии ОС, ключи для которой вы всегда сможете найти на нашем сайте за доступную цену. Только в этом случае вы гарантированно избежите ошибок и сбоев в работе нового софта. А в случае возникновения проблем, всегда сможете обратиться за профессиональной поддержкой к официальному производителю.
Как открыть порты?
Для того чтобы открыть порты windows 10 заходим в «Панель управления» и дальше выбираем необходимый нам раздел «Брандмауэр Windows».
Выбираем графу «Дополнительные параметры», где и находим нужный для нас список с правилами для работы встроенного в Операционную Систему файрволла.
Чтобы далее прописать нужный нам порт, необходимо добавить в выше представленный список новое правило. Для этого кликаем на клавишу «Действие» и из контекстного меню выбираем «Создать правило».
Этим самым мы запускаем программу создания новых инструкций для входящих подключений в Интернете. Дальше выбираем тип правила и ставим галочку (на рисунке точку) в нужной нам графе — «Для порта»
После нажимаем на клавишу «Далее». Затем выбираем порты, вид протокола, или все сразу (в каждом конкретном случае разный, необходимо узнавать в службе поддержке вашего провайдера). После выбора протокола, и портов нажимаем клавишу «Далее».
После выбираем нужное нам действие, в нашем случае «Разрешить подключение», после жмем на клавишу «Далее».
Следующим нашим действием будет выбор профиля, для которого применяется новая инструкция по соединению с Интернетом — ставим галочки во всех трех.
После проделанных выше действий нам остается прописать название новой инструкции. Абсолютно любое, на ваше усмотрение, только латинскими символами. После жмем на клавишу «Готово».
Все новое правило для портов создано и занесено в таблицу уже ранее существующих, открытых на Windows 10.
В случае использования в работе на ПК сторонних файрволов, брандмауэров, новый проброс портов соединения с Интернетом необходимо проводить непосредственно в собственных настройках. Во всех остальных случаях они будут просто недоступны. Вышеописанный способ как открыть порты Windows 10 будет эффективен при использовании исключительно лицензионной Операционной Системы и другого дополнительного софта.
В иных случаях, существует большая вероятность возникновения различных ошибок и неполадок, по причине которых пробросить дополнительные порты не получиться. Именно по этой причине рекомендуется пользоваться программным обеспечением от официальных производителей, ключи для которого вы всегда сможете приобрести по доступной стоимости на нашем сайте.
Если вам необходимо открыть порт для входящих подключений:
-
Нажмите клавиши Win+R.
-
В появившемся окне введите firewall.cpl.
-
В настройках Брандмауэра Windows перейдите по ссылке Дополнительные параметры.
-
В поле слева кликните на раздел Правила для входящих соединений. А затем, в поле Действия, нажмите на ссылку Создать правило.
-
В открывшемся окне выберите тип правила Для порта и нажмите Далее.
-
Выберите тип протокола и укажите необходимый порт. Нажмите Далее.
-
Выберите пункт Разрешить подключение и нажмите кнопку Далее.
-
В следующем окне нажмите кнопку Далее.
-
Введите имя создаваемого правила. Вы можете выбрать любое имя. Нажмите кнопку Готово.
-
Созданное правило должно появиться в списке правил для входящих подключений.
-
Home
-
Partition Manager
- How to Open Ports on Your Windows 10 PC – Here’s a Full Guide
By Ariel | Follow |
Last Updated
Sometimes, you may need to open ports in order to deal with some certain apps and processes. How to open a port on Windows Firewall? In today’s article, MiniTool will share you with a full guide for the port open.
In fact, the majority of ports on your Windows Firewall are closed by default so as to prevent the virus or malware intrusion. However, you may encounter some connectivity issues especially when you attempt to set up a VPN on your computer.
If you suspect Windows Firewall is responsible for these connectivity issue, port open might be a good way to resolve the connectivity issue. At this time, a problem comes into being. How to open ports on Windows Firewall? Now, please keep reading the detailed steps below carefully.
Method 1. Open Ports on Windows Firewall
Windows Firewall can be used to analyse the incoming and outgoing connections to check if they are threats. If you want to fix the connectivity issues, you can open ports for the incoming connections. Now, let’s see how to open ports on Windows Firewall.
Step 1. Type Windows Firewall in the search box and select Windows Firewall from the context menu.
Step 2. In the pop-up window, click Advanced settings.
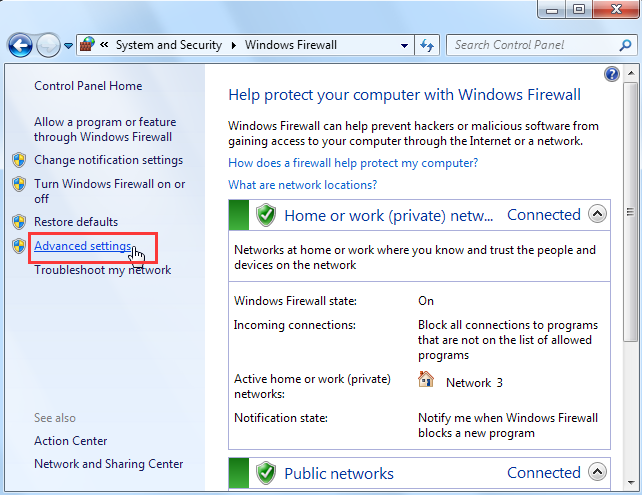
Step 3. Click on Inbound Rules on the left panel , and then click on New Rule on the right panel.
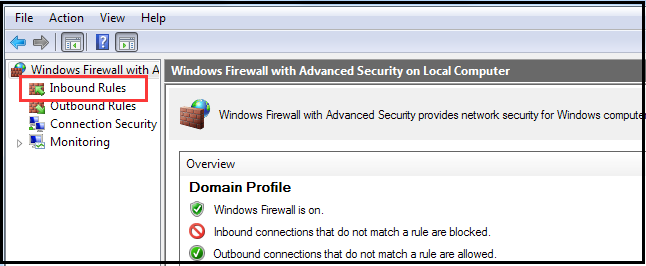
Step 4. Click the Port option and click Next button, which will allow you to manually choose the ports that you want to open.
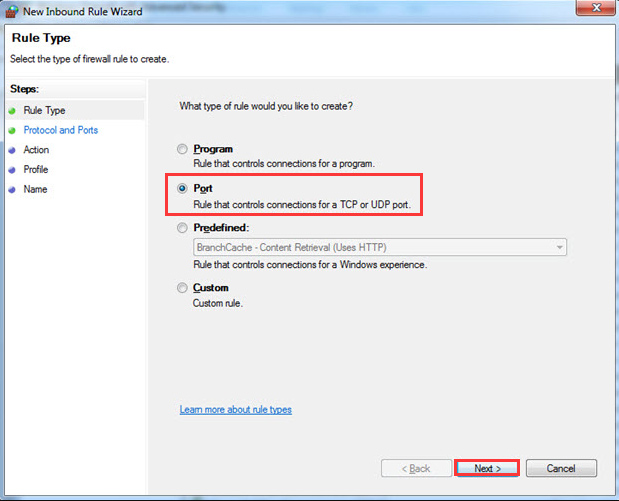
Step 5. Then you need to select either TCP or UDP and click on Specific local ports to go on.
Step 6. Type the port number and click on Next button to continue.
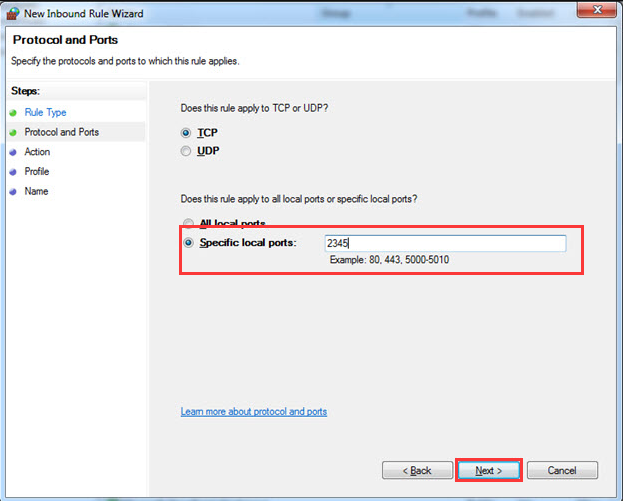
Step 7. Select the Allow the connection option and click Next to go on.
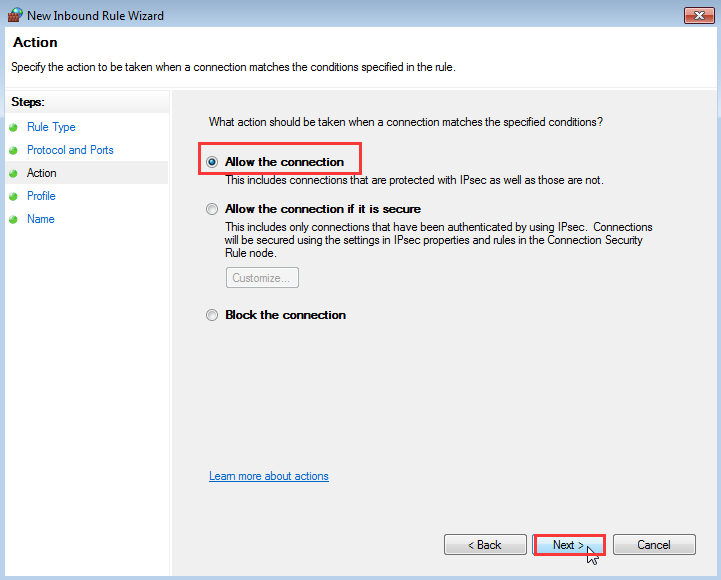
Step 8. Select any Network types that you want to allow the connection over.
Step 9. Type a name for the rule and click Finish to apply these changes.
Tip: If you want to open a port for outgoing connections in Windows Firewall, you just need to click Outbound rules, instead of clicking Inbound rules, and then the rest steps are the same.
How to open a port on router? In addition, you can try opening router Firewall ports. Let’s go on.
Method 2. Open Router Firewall Ports
To open router Firewall ports, you need to figure out your router’s IP address first. Here are detailed steps for router Firewall port forwarding Windows 10.
Step 1. You need to find your router’s IP address.
1. Click Start button and select Settings option from the context menu.
2. In Settings window, click Network & Internet > View your network properties. Then you can view the IP address next to Default gateway section.
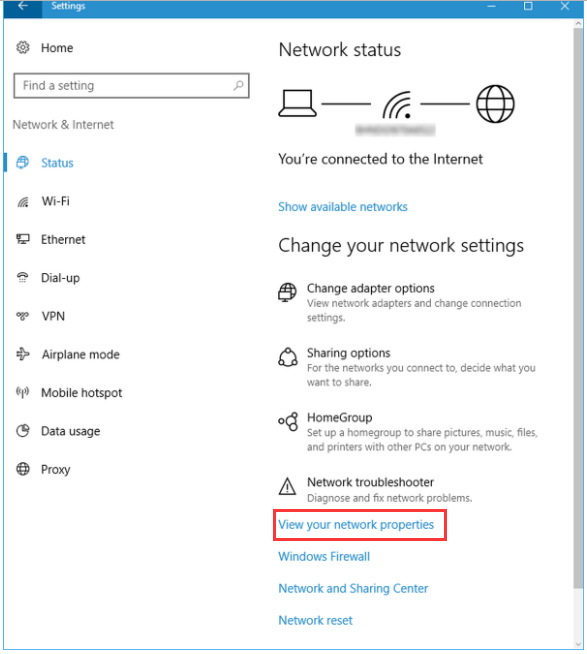
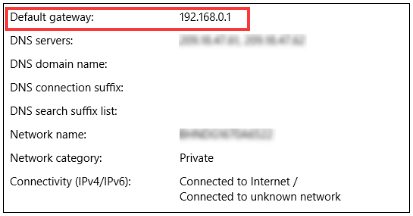
Step 2. Navigate to your router’s settings page, and then open your preferred browser and enter the router’s IP address into the address bar.
Step 3. Enter your username and password in the login page. If you have forgotten this information, you may have to reset the router.
Step 4. Then you will see a list of port forwarding sections, including the following options:
- Port Forwarding
- Applications
- Gaming
- Virtual Servers
- Firewall
- Protected Setup
Step 5. Select your preferred port. Here you need to enter the following information.
- Name or Description: Enter the application’s name.
- Type or Service: You can select either TCP or UDP. If you aren’t make sure it, you can also select Both or TCP/UDP.
- Inbound or Start: Enter the port number into it. If you are opening more than 1 port, please type the lowest number in the range.
- Private or End: Type the port number again here. If you are opening more than 1 port, please type the highest number in the range.
Step 6. Enter the private IP address of your computer. Then click Save and Apply button to save the changes.
Step 7. If prompted, you may need to restart your router to take the changes into effect.
How to open ports? I believe that you already have known the above 2 methods. Try them now.
About The Author
Position: Columnist
Ariel has been working as a highly professional computer-relevant technology editor at MiniTool for many years. She has a strong passion for researching all knowledge related to the computer’s disk, partition, and Windows OS. Up till now, she has finished thousands of articles covering a broad range of topics and helped lots of users fix various problems. She focuses on the fields of disk management, OS backup, and PDF editing and provides her readers with insightful and informative content.
Download Article
Configure your router or computer to accept incoming connections
Download Article
- Windows Firewall
- Windows Command Prompt
- macOS
- Router Ports
- Linux
- Check If Ports Are Open
- FAQ
- Video
- Q&A
- Tips
- Warnings
|
|
|
|
|
|
|
|
|
|
Do you need to allow an application or service through your PC or Mac’s firewall? If you’re running a server, streaming, gaming, or using an app that requires a port to be open, we can help. Many ports are closed by default to prevent intrusion, but it’s easy to open them. This wikiHow article will teach you how to open a port on Windows 10, Windows 11, Mac, Linux, and even on your router. We’ll also show you how to find out if ports are open and share helpful security tips from computer and tech specialist Luigi Oppido.
Quick Steps: Open a Port on Windows
- Open Windows Defender Firewall with Advanced Security.
- Go to Inbound Rules > New Rule.
- Select Port.
- Select TCP or UDP and enter the port or range.
- Select «Allow the connection.»
- Name the firewall rule and click Finish.
-
To access your firewall settings on Windows 10 or 11, follow these quick steps:
- Press the Windows key on your keyboard or click the magnifying glass in your taskbar.
- Type windows firewall.
- Click Windows Defender Firewall with Advanced Security.
- If prompted, enter your password to confirm.
-
It’s in the upper-left side of the window.[1]
Advertisement
-
You’ll see this option on the right side of the window.[2]
-
This will allow you to manually choose the ports you want to open.
- If you are being told to open a port to use a specific application or play a certain game, Oppido recommends looking it up first. «If I’m being asked to open up a port, I do a quick Google search to see if that port is being used by any other services or protocols,» he says. If the port number is commonly used for a certain program, make sure that program isn’t something hackers are scanning for, as this could leave your system vulnerable.
-
Check the TCP box or the UDP box.
- Check your program’s support documentation to ensure that you are using the correct protocol.
- In most cases, if you’re opening a port to run specific software, you’re opening a TCP port.
-
Make sure the «Specific local ports» option is selected, and then type the ports you need to open into the field. You can open multiple individual ports by separating them with a comma, and you can denote a range of ports by using a dash between the two ends of the range.
- For example, you would type 8830 to open port 8830, 8830, 8824 to open both port 8830 and port 8824, or 8830-8835 to open ports 8830 through 8835.
- If you are supposed to choose a random port, Oppido recommends selecting a port in the thousands because a lot of three-digit port numbers are used by other apps and services.
-
It’s at the bottom of the window.
-
If this option isn’t checked, click the checkbox before continuing.[3]
- You can also use this tool to block connections.
-
These include the «Domain», «Private», and «Public» boxes.
-
It’s at the bottom of the window.
-
This will save your settings and open your port(s).
- If opening the ports required by your software or server doesn’t resolve your problem, you may also need to set up port forwarding on your router.
Advertisement
-
1
Open Command Prompt as an administrator. If you want to use the command prompt to open ports on Windows, you’ll want an administrator CMD window.[4]
To open one:- Press the Windows key and type cmd.
- Right-click Command Prompt and select Run as Administrator.
- Click Yes to continue.
-
2
Open a port. To open ports in command prompt, you’ll use the netsh advfirewall command. You will need to know the port number you are supposed to open and the protocol (TCP or UDP). In this example, we will open port 25565, a port commonly associated with Minecraft:[5]
- netsh advfirewall firewall add rule name= "Open port 25565" dir=in action=allow protocol=TCP localport=8025565
- «Open port 25565» is the name we gave to the firewall rule–you can call this anything you want.
- You can learn about more port-opening options by running the command netsh advfirewall firewall add rule ?
- Want to see which ports are open? Jump down to How to Check if Ports are Open.
Advertisement
-
1
Open your Mac’s firewall settings. If you want to allow a specific app through your firewall, you can do so in your firewall settings. Unlike in Windows, you won’t need to open specific port numbers on your Mac—the firewall manages ports on a per-application basis. Follow these steps to open your firewall settings:[6]
-
macOS Ventura or later: Click the Apple menu, select System Settings, click Network, and then click Firewall.[7]
- macOS Monterey and earlier: Click the Apple menu, select System Preferences…, Click Security & Privacy, and then click the Firewall tab.
-
macOS Ventura or later: Click the Apple menu, select System Settings, click Network, and then click Firewall.[7]
-
2
Click Options…. This will be called «Firewall Options» on older versions of macOS. A list of firewall rules will appear.
- If the options button is turned off, the firewall is disabled. Enable it now to continue.[8]
- If the options button is turned off, the firewall is disabled. Enable it now to continue.[8]
-
3
Click +. You’ll see this option below the list of firewall rules.[9]
-
Simply click an application to select it.
- If the app you are looking for doesn’t appear on the list, it may already have access through the firewall. This is true for many system services, as well as some digitally signed apps.[10]
- If the app you are looking for doesn’t appear on the list, it may already have access through the firewall. This is true for many system services, as well as some digitally signed apps.[10]
-
5
Click Open. It’s near the bottom of the window. Doing so will add the program to the list.
-
6
Make sure «Allow incoming connections» is displayed next to the app’s name. If you don’t see this to the right of the application’s name, click the dropdown menu to the right of the application’s name and select Allow incoming connections.
-
7
Click OK to save your changes. The application is now allowed through the firewall.
- If opening the ports required by your software or server doesn’t resolve your problem, you may need to also set up port forwarding on your router.
Advertisement
-
You’ll need your router’s IP address to access your router’s configuration page.
-
Windows: Press the Windows key on your keyboard, type cmd, and click Command Prompt. At the prompt, type ipconfig and press Enter. The IP address of your router appears next to «Default gateway.»[11]
-
Mac: Open the Launchpad, type terminal, and click Terminal.[12]
Then, type or paste netstat -nr and press Return to find the IP next to «Default.»
-
Windows: Press the Windows key on your keyboard, type cmd, and click Command Prompt. At the prompt, type ipconfig and press Enter. The IP address of your router appears next to «Default gateway.»[11]
-
Open your preferred web browser, then type or paste your router’s IP address into the address bar. Press Enter or Return to bring up the login page.
-
If you’ve already configured the router, enter the username and password you chose then. If not, consult your router’s manual or online page for the stock username and/or password.
- If you’ve forgotten your login information, you may have to reset the router.
-
Since each router’s page will differ slightly from others, look for the following options (or variations of them):
- Port Forwarding
- Applications
- Gaming
- Virtual Servers
- Firewall
- Protected Setup
- You may also want to look for an Advanced Settings section.
-
Each router will have a slightly different way of doing this, although the required information is the same for any router:
- Name or Description — Enter the application’s name.
- Type or Service Type — This can be TCP, UDP, or both. If you aren’t sure of which one to select, click Both or TCP/UDP.
- Inbound or Start — Type in the port number here. If you are opening a range of ports, type in the lowest number in the range instead.
- Private or End — Re-type in the port number here. If you are opening a range of ports, type in the highest number in the range instead.
EXPERT TIP
Luigi Oppido is the Owner and Operator of Pleasure Point Computers in Santa Cruz, California. Luigi has over 25 years of experience in general computer repair, data recovery, virus removal, and upgrades. He is also the host of the Computer Man Show! broadcasted on KSQD covering central California for over two years.
Don’t open ports unless you know what you are doing. If you are opening ports, you’re opening more doorways into your network. Use unique ports that people aren’t using, maybe in the thousands or so, because a lot of people use three-digit ports.
-
This goes in the «Private IP» or «Device IP» field. You can find your private IP address on a PC or on a Mac.
-
Click the Save or Apply button. If prompted, you’ll also need to restart your router for the changes to take effect.
- You may also have to check an «Enabled» or «On» box next to the forwarded port row.
Advertisement
-
1
Make sure the port you want to open is not in use. You can do this using the netstat command at the command line. In this example, we’ll check to see if port 3331 is open:
- netstat -na | grep :3331
- If you get a «Command not found» when using netstat, replace «netstat» with «ss» like this: ss -na | grep :3331
- If the port is not currently in use, you will not get any sort of message because the port number was not found in the firewall rules. If the port is in use, you will see its associated rule.
-
2
Open the port in UFW (Uncomplicated Firewall). If you are using Debian, Ubuntu, or another Debian-based distribution running UFW, you would use this command to open port 3331:[13]
- sudo ufw allow 3331
-
3
Open the port in firewalld. If you are using firewalld, the default firewall for Fedora, CentOS, Red Hat, and other RH-based distros, you would use this command to open port 3331:[14]
- firewall-cmd --add-port=4000/tcp
Advertisement
-
-
If you want to see a quick list of all open ports on your Windows PC, you can run a simple command at the command prompt. Here’s how:
- Press the Windows key on your keyboard and type cmd.
- Right-click Command Prompt and choose Run as administrator.
- Click Yes to proceed.
- Type netstat -ab and press Enter.
- All open TCP and UDP ports will appear, along with the name of the app using that port.[15]
-
You can see a list of all open ports in your Mac’s Terminal app. Here’s how:
- Open Terminal by clicking the Terminal icon on the Launchpad.[16]
- Type lsof -i -P and press Return to see all open (listening) ports. It may take a moment for the list to populate.
- Open Terminal by clicking the Terminal icon on the Launchpad.[16]
-
4
See all open ports on Linux. To see which ports are in use on your Linux system, open a Terminal and run the command sudo ss -tunl.
- You can also use the command sudo lsof -nP -iTCP -sTCP:LISTEN to see a list of TCP listening ports.
Advertisement
-
1
What does open ports mean? An open port is a network entry point that can accept connections. For example, when you load a website that begins with «https://», the SSL port (port 443) is open, which allows you to access the website.
-
2
Why do hackers scan for open ports? Hackers use port-scanning tools to scan for exploitable software/vulnerabilities in remote computers. For example, a hacker can enter an IP address, scan it for all open ports, and then use various tools to try exploiting the software running on those ports.[17]
-
3
Why are ports 80 and 443 open? If these ports are open on your server, it’s usually because there’s a web server running (or installed and not yet running). Port 80 (and sometimes port 8080) is the standard unencrypted HTTP port, while 443 is the encrypted HTTPS port.[18]
In most cases, port 80 forwards to port 443 so that people attempting to load the unsecured version of the website will be served the SSL version.[19]
-
4
What happens when you open a port? You’re allowing inbound connections through your firewall. Essentially, you’re opening a door to computers outside of your network to connect to the software that runs on that port.
Advertisement
Add New Question
-
Question
Will this put my device or router in danger of hacking or viruses?
Yes, opening the wrong port may compromise your computer’s security and render it vulnerable to viruses and other malicious activity, like hacking.
-
Question
How can a hacker open a port?
By using ipconfig command at the command prompt or using Windows log key and type run and then cmd.
-
Question
How do I tell if a port is open on my router?
Go to command prompt and enable telnet services, syntax, telnet (ipadress) (port number).
See more answers
Ask a Question
200 characters left
Include your email address to get a message when this question is answered.
Submit
Advertisement
Video
-
Most applications use TCP ports. Time-sensitive programs, like multiplayer video games and live streaming apps, may use both UDP and TCP ports.
Thanks for submitting a tip for review!
Advertisement
-
Be careful when opening ports. Opening the wrong port may compromise your computer’s security and make it vulnerable to viruses and other malicious activity like hacking.
Advertisement
About This Article
Article SummaryX
1. Sign in to your router’s admin site.
2. Go to the Firewall page.
3. Locate the Port Forwarding section.
4. Enter or select the port.
5. Enter your computer’s private IP address.
6. Click Save or Apply.
7. Restart the router.
Did this summary help you?
Thanks to all authors for creating a page that has been read 1,288,800 times.