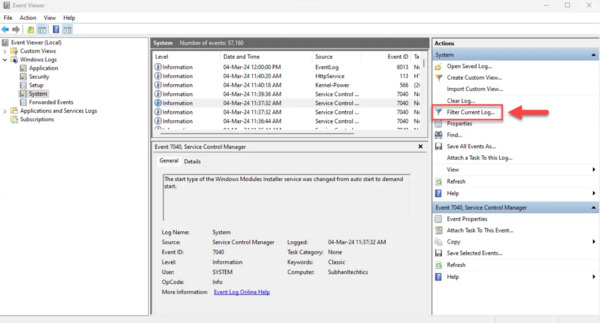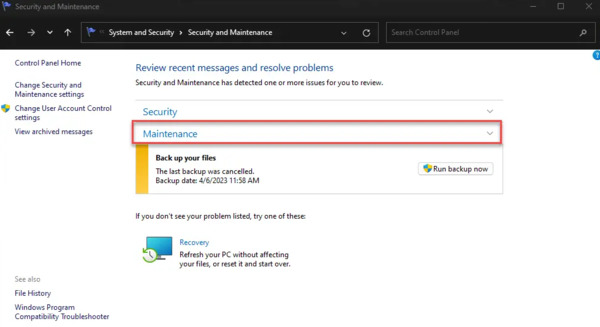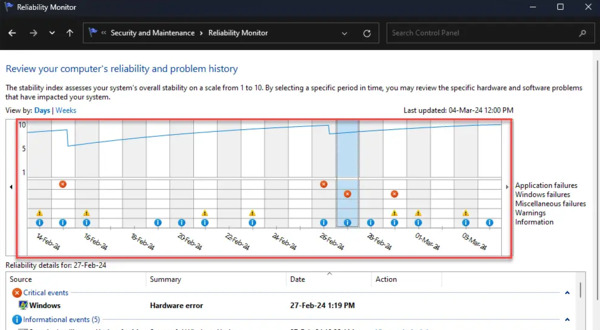Все способы:
- Просмотр событий в Виндовс 10
- Способ 1: «Панель управления»
- Способ 2: Окно «Выполнить»
- Способ 3: Поиск по системе
- Создание ярлыка для быстрого запуска
- Заключение
- Вопросы и ответы: 8
«Просмотр событий» — один из множества стандартных инструментов Виндовс, предоставляющий возможность просмотра всех событий, происходящих в среде операционной системы. В числе таковых всевозможные неполадки, ошибки, сбои и сообщения, связанные как непосредственно с ОС и ее компонентами, так и сторонними приложениями. О том, как в десятой версии Windows открыть журнал событий с целью его дальнейшего использования для изучения и устранения возможных проблем, пойдет речь в нашей сегодняшней статье.
Просмотр событий в Виндовс 10
Существует несколько вариантов открытия журнала событий на компьютере с Windows 10, но в целом все они сводятся к ручному запуску исполняемого файла или его самостоятельному поиску в среде операционной системы. Расскажем подробнее о каждом из них.
Способ 1: «Панель управления»
Как понятно из названия, «Панель» предназначена для того, чтобы управлять операционной системой и входящими в ее состав компонентами, а также быстрого вызова и настройки стандартных инструментов и средств. Неудивительно, что с помощью этого раздела ОС можно вызвать в том числе и журнал событий.
Читайте также: Как открыть «Панель управления» в Виндовс 10
- Любым удобным способом откройте «Панель управления». Например, нажмите на клавиатуре «WIN+R», введите в строку открывшегося окна выполнить команду «control» без кавычек, нажмите «ОК» или «ENTER» для запуска.
- Найдите раздел «Администрирование» и перейдите в него, кликнув левой кнопкой мышки (ЛКМ) по соответствующему наименованию. Если потребуется, предварительно измените режим просмотра «Панели» на «Мелкие значки».
- Отыщите в открывшейся директории приложение с наименованием «Просмотр событий» и запустите его двойным нажатием ЛКМ.



Журнал событий Windows будет открыт, а значит, вы сможете перейти к изучению его содержимого и использованию полученной информации для устранения потенциальных проблем в работе операционной системы либо же банальному изучению того, что происходит в ее среде.

Способ 2: Окно «Выполнить»
И без того простой и быстрый в своем выполнении вариант запуска «Просмотра событий», который нами был описан выше, при желании можно немного сократить и ускорить.
- Вызовите окно «Выполнить», нажав на клавиатуре клавиши «WIN+R».
- Введите команду «eventvwr.msc» без кавычек и нажмите «ENTER» или «ОК».
- Журнал событий будет открыт незамедлительно.



Способ 3: Поиск по системе
Функцию поиска, которая в десятой версии Виндовс работает особенно хорошо, тоже можно использовать для вызова различных системных компонентов, и не только их. Так, для решения нашей сегодняшней задачи необходимо выполнить следующее:
- Нажмите по значку поиска на панели задач левой кнопкой мышки или воспользуйтесь клавишами «WIN+S».
- Начните вводить в поисковую строку запрос «Просмотр событий» и, когда увидите в перечне результатов соответствующее приложение, кликните по нему ЛКМ для запуска.
- Это откроет журнал событий Windows.



Читайте также: Как сделать панель задач в Виндовс 10 прозрачной
Создание ярлыка для быстрого запуска
Если вы планируете часто или хотя бы время от времени обращаться к «Просмотру событий», рекомендуем создать на рабочем столе его ярлык – это поможет ощутимо ускорить запуск необходимого компонента ОС.
- Повторите шаги 1-2, описанные в «Способе 1» данной статьи.
- Отыскав в списке стандартных приложений «Просмотр событий», кликните по нему правой кнопкой мышки (ПКМ). В контекстном меню выберите поочередно пункты «Отправить» — «Рабочий стол (создать ярлык)».
- Сразу же после выполнения этих простых действий на рабочем столе Windows 10 появится ярлык под названием «Просмотр событий», который и можно использовать для открытия соответствующего раздела операционной системы.



Читайте также: Как создать ярлык «Мой компьютер» на рабочем столе Виндовс 10
Заключение
Из этой небольшой статьи вы узнали о том, как на компьютере с Windows 10 можно посмотреть журнал событий. Сделать это можно с помощью одного из трех рассмотренных нами способов, но если к данному разделу ОС приходится обращаться довольно часто, рекомендуем создать ярлык на рабочем столе для его быстрого запуска. Надеемся, данный материал был полезен для вас.
Наша группа в TelegramПолезные советы и помощь
Applies ToPrivacy Windows 11 Windows 10 Панель мониторинга учетной записи Майкрософт
Журнал действий помогает отслеживать ваши действия на устройстве, например приложения и службы, которые вы используете, а также просматриваемые веб-сайты. Журнал действий хранится локально на вашем устройстве.
Вы можете управлять параметрами журнала действий, чтобы выбрать, что хранить.
Функции, использующие журнал действий
Журнал действий используется в следующих функциях Windows. Вернитесь на эту страницу после выпусков и обновлений Windows, чтобы узнать о новых службах и функциях, использующих журнал действий.
-
Временная шкала. Просмотрите временная шкала действий и укажите, следует ли возобновлять эти действия с устройства. Например, предположим, что вы редактируете документ Word на устройстве, но не можете завершить работу до того, как придется прекратить работу в течение дня. Если вы включите параметр Сохранить журнал действий на этом устройстве на странице параметров журнала действий, вы увидите, что Word действия в временная шкала на следующий день( и в течение следующих нескольких дней) и после этого вы сможете возобновить работу с ним.
-
Microsoft Edge. При использовании устаревшая версия Microsoft Edge журнал браузера будет включен в журнал действий. Журнал действий не будет сохранен при просмотре в окнах InPrivate.
Параметры учетной записи Майкрософт не позволяют отправлять журнал действий в корпорацию Майкрософт, но журнал действий будет храниться на вашем устройстве, чтобы отслеживать действия, которые вы делаете.
Журнал действий для нескольких учетных записей
Для нескольких учетных записей журнал действий собирается и сохраняется локально для каждой локальной учетной записи, учетной записи Майкрософт или рабочей или учебной учетной записи, связанной с устройством, в разделе Параметры > учетные записи > Email & учетных записей. Эти учетные записи также можно просмотреть в Windows 10 в разделе Параметры > журнал действий > конфиденциальности, а в Windows 11 разделе Параметры > конфиденциальность & журнал действий> безопасности, где можно отфильтровать действия из определенных учетных записей, отображаемых в временная шкала. При скрытии учетной записи данные на устройстве не удаляются.
Управление параметрами журнала действий
Журнал действий можно настроить. В любой момент можно остановить сохранение журнала действий.
Остановите локальное сохранение журнала действий на устройстве
-
Нажмите кнопку Пуск , а затем выберите Параметры > Конфиденциальность & безопасность > журнал действий.
-
Переключите параметр Сохранить журнал действий на этом устройстве в положение Выкл.
Открытие параметров журнала действий
Примечание: Возможность отправки журнала действий в Корпорацию Майкрософт устарела с Windows 11 23H2 и 22H2, 23 января 2024 г. KB5034204 обновление. Предыдущие версии Windows 11 до этого обновления по-прежнему будут иметь параметр, доступный на странице журнала действий. Если этот параметр включен, данные журнала действий по-прежнему будут отправляться в корпорацию Майкрософт. Этот параметр можно отключить или обновить до последней версии Windows, чтобы получить последние обновления.
Вы можете очистить и удалить журнал действий, хранящийся на устройстве.
Очистка журнала действий
-
Нажмите кнопку Пуск , а затем выберите Параметры > Конфиденциальность & безопасность > журнал действий.
-
Рядом с пунктом Очистить журнал действий для этой учетной записи выберите Очистить журнал.
Примечание: Если у вас есть предыдущий журнал действий, хранящийся в облаке до Windows 11 23H2 и 22H2, 23 января 2024 г. KB5034204 обновления, вы можете удалить ранее сохраненные данные в облаке с помощью кнопки Очистить журнал действий. В противном случае журнал действий будет автоматически удален в течение 30 дней с момента последней синхронизации данных с облаком.
Нужна дополнительная помощь?
Нужны дополнительные параметры?
Изучите преимущества подписки, просмотрите учебные курсы, узнайте, как защитить свое устройство и т. д.
Доброго дня!
Даже если вы за компьютером ничего не делаете — в процессе работы ОС Windows записывает часть данных в спец. документы (их еще называют логами или системными журналами). Как правило, под-запись попадают различные события, например, включение/выключение ПК, возникновение ошибок, обновления и т.д. 👀
Разумеется, в некоторых случаях эти записи могут быть очень полезными. Например, при поиске причин возникновения ошибок, синих экранов, внезапных перезагрузок и т.д. Отмечу, что если у вас установлена не официальная версия Windows — может так стать, что журналы у вас отключены… 😢
В общем, в этой заметке покажу азы работы с журналами событий в Windows (например, как найти ошибку и ее код, что несомненно поможет в диагностике).
Итак…
*
Работа с журналом событий (для начинающих)
❶
Как его открыть
Вариант 1
Этот вариант универсальный и работает во всех современных версиях ОС Windows.
- нажать сочетание кнопок Win+R — должно появиться окно «Выполнить»;
- ввести команду eventvwr и нажать OK (примечание: также можно воспользоваться диспетчером задач (Ctrl+Shift+Esc) — нажать по меню «Файл/новая задача» и ввести ту же команду eventvwr);
eventvwr — команда для вызова журнала событий
- после этого у вас должно появиться окно «Просмотр событий» — обратите внимание на левую колонку, в ней как раз и содержатся всевозможные журналы Windows…
Просмотр событий
Вариант 2
- сначала необходимо 👉 открыть панель управления и перейти в раздел «Система и безопасность»;
Система и безопасность
- далее необходимо перейти в раздел «Администрирование»;
Администрирование
- после кликнуть мышкой по ярлыку «Просмотр событий».
Просмотр событий — Администрирование
Вариант 3
Актуально для пользователей Windows 10/11.
1) Нажать по значку с «лупой» на панели задач, в поисковую строку написать «событий» и в результатах поиска ОС Windows предоставит вам ссылку на журнал (см. скрин ниже). 👇

Windows 10 — события
2) Еще один способ: нажать сочетание Win+X — появится меню со ссылками на основные инструменты, среди которых будет и журнал событий.

Win+X — вызов меню
❷
Журналы Windows

Журналы Windows
Наибольшую пользу (по крайней мере, для начинающих пользователей) представляет раздел «Журналы Windows» (выделен на скрине выше). Довольно часто при различных неполадках приходится изучать как раз его.
В нем есть 5 вкладок, из которых 3 основных: «Приложение», «Безопасность», «Система». Именно о них пару слов подробнее:
- «Приложение» — здесь собираются все ошибки (и предупреждения), которые возникают из-за работы программ. Вкладка будет полезна в тех случаях, когда у вас какое-нибудь приложение нестабильно работает;
- «Система» — в этой вкладке содержатся события, которые сгенерированы различными компонентами ОС Windows (модули, драйверы и пр.);
- «Безопасность» — события, относящиеся к безопасности системы (входы в учетную запись, раздача прав доступа папкам и файлам, и т.д.).
❸
Как найти и просмотреть ошибки (в т.ч. критические)
Надо сказать, что Windows записывает в журналы очень много различной информации (вы в этом можете убедиться, открыв любой из них). Среди стольких записей найти нужную ошибку не так просто. И именно для этого здесь предусмотрены спец. фильтры. Ниже покажу простой пример их использования.
И так, сначала необходимо выбрать нужный журнал (например «Система»), далее кликнуть в правой колонке по инструменту «Фильтр текущего журнала».

Система — фильтр текущего журнала / Кликабельно
После указать дату, уровень события (например, ошибки), и нажать OK.

Критические ошибки
В результате вы увидите отфильтрованный список событий. Ориентируясь по дате и времени вы можете найти именно ту ошибку, которая вас интересует.
Например, на своем подопытном компьютере я нашел ошибку из-за которой он перезагрузился (благодаря коду ошибки и ее подробному описанию — можно найти решение на сайте Microsoft).

Представлены все ошибки по дате и времени их возникновения / Кликабельно
Т.е. как видите из примера — использование журнала событий очень даже помогает в решении самых разных проблем с ПК.
❹
Можно ли отключить журналы событий
Можно! Только нужно ли? (хотя не могу не отметить, что многие считают, что на этом можно сэкономить толику дискового пространства, плюс система более отзывчива и меньше нагрузка на жесткий диск)
*
Для отключения журналов событий нужно:
- открыть «службы» (для этого нажмите Win+R, введите команду services.msc и нажмите OK);
Открываем службы — services.msc (универсальный способ)
- далее нужно найти службу «Журнал событий Windows» и открыть ее;
Службы — журналы событий
- после перевести тип запуска в режим «отключена» и нажать кнопку «остановить». Затем сохранить настройки и перезагрузить компьютер.
Отключена — остановить
*
На этом пока всё, удачи!
✌
Первая публикация: 23.03.2019
Корректировка: 14.08.2021
Журналы сбоев и ошибок Windows являются важным инструментом для диагностики и решения проблем в операционной системе. Они хранят информацию о различных событиях, включая ошибки, предупреждения и критические сбои, которые происходят на компьютере. Просмотр журналов позволяет пользователям получить более глубокое понимание того, что происходит с их системой и помогает выявить причины возникших проблем.
В этой статье мы рассмотрим, как можно просматривать журналы сбоев и ошибок в Windows, а также какие инструменты можно использовать для этой цели. Мы рассмотрим основные способы доступа к журналам событий, а также дадим обзор инструментов, таких как Средство просмотра событий и Монитор надежности, которые помогут вам анализировать и интерпретировать информацию из журналов.
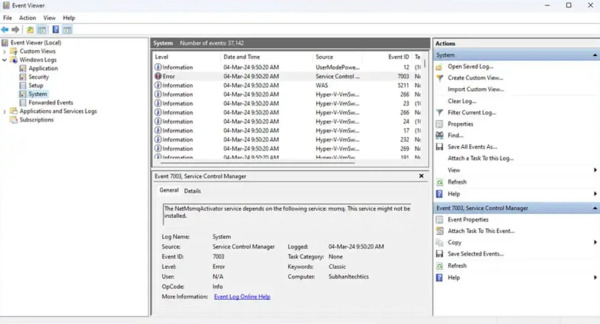
Основные аспекты
Журналы событий Windows содержат данные о неисправностях, возникших в оборудовании и программном обеспечении, а также об успешных операциях.
Чтобы просмотреть журналы событий разной важности и по разным категориям, можно воспользоваться инструментом просмотра событий (eventvwr.msc) или монитором надежности (Панель управления > Система и безопасность > Безопасность и обслуживание > Обслуживание > Просмотр истории надежности).
Операционная система Windows аккуратно регистрирует и сохраняет информацию о своей деятельности, особенно если произошли какие-либо сбои. Эти данные собираются из различных приложений Windows и компонентов операционной системы.
Эти ошибки сохраняются в каталоге «C:\WINDOWS\system32\config\». Однако при попытке доступа к этому каталогу вы обнаружите файлы, которые невозможно открыть в обычных приложениях, что мешает просмотру журналов ошибок. Для этой цели в операционной системе Windows предусмотрены два полезных инструмента:
- Средство просмотра событий Windows
- Монитор надежности
Эти инструменты позволяют просматривать и анализировать различные ошибки и предупреждения, возникающие на вашем компьютере. Поэтому, если ваши приложения продолжают выдавать ошибки или вы сталкиваетесь с «синим экраном смерти» (BSoD) и не понимаете причину, вы можете обратиться к этим инструментам, чтобы выяснить причину возникновения ошибки и способы ее устранения.
Этот гайд описывает, как получить доступ к средству просмотра событий и монитору надежности на компьютере с операционной системой Windows, а также как использовать их для анализа различных типов ошибок и их причин.
Что такое журналы событий Windows?
Журналы событий Windows — это встроенный инструмент операционной системы, который записывает информацию о различных событиях, происходящих на компьютере. Эти события могут включать ошибки, предупреждения, информационные сообщения и другие сведения о работе системы.
Просмотр журналов событий Windows может помочь пользователям выявить и исправить различные проблемы, такие как сбои программного обеспечения, аномальное поведение системы, неполадки оборудования и другие ошибки, которые могут возникнуть в процессе работы операционной системы.
Журналы событий Windows содержат разнообразную информацию о различных событиях, происходящих на компьютере. Вот основные типы информации, которые могут содержаться в журналах событий:
-
Время и дата: Записи в журналах событий содержат информацию о точном времени и дате каждого события.
-
Идентификатор события: Каждое событие имеет уникальный идентификатор, который помогает идентифицировать его тип и характер.
-
Уровень критичности: События могут быть отмечены разными уровнями критичности, такими как ошибка, предупреждение или информационное сообщение. Это помогает пользователю определить важность события.
-
Описание события: Каждое событие сопровождается описанием, которое содержит подробную информацию о произошедшем событии, его причинах и последствиях.
-
Информация о приложениях и службах: Журналы событий могут содержать информацию о приложениях, службах и компонентах операционной системы, которые вызвали событие или на которые оно повлияло.
-
Дополнительные данные: В некоторых случаях журналы событий могут содержать дополнительные данные, такие как имена файлов, коды ошибок, сообщения от системных компонентов и другие сведения, которые помогают понять причину возникновения события.
Типы и категории журналов событий Windows
Журналы событий Windows разделены на различные типы и категории, чтобы облегчить организацию и поиск информации о событиях на компьютере.
Вот основные типы журналов событий:
-
Журналы приложений (Application): Этот тип журналов содержит информацию о событиях, связанных с приложениями, установленными на компьютере. Сюда входят ошибки, предупреждения и информационные сообщения, связанные с работой различных программ.
-
Журналы системы (System): В этом типе журналов содержится информация о событиях, связанных с работой операционной системы Windows. Сюда входят сообщения о запуске и выключении компьютера, драйверах устройств, системных службах и т. д.
-
Журналы безопасности (Security): Эти журналы содержат информацию о безопасности компьютера, включая попытки входа в систему, аудит доступа к файлам и папкам, а также другие события, связанные с безопасностью.
-
Журналы установки (Setup): В этом типе журналов содержится информация о процессе установки и удаления программного обеспечения на компьютере.
-
Журналы аппаратного обеспечения (Hardware Events): Эти журналы содержат информацию о событиях, связанных с аппаратным обеспечением компьютера, таких как ошибка чтения диска, отказ устройства и т. д.
-
Журналы служб (Forwarded Events): В этом типе журналов содержится информация о событиях, перенаправленных из других компьютеров в сети.
Вот пять основных категорий журналов событий в Windows:
- Информация (Information): Указывает на нормальное функционирование службы или приложения. Например, когда служба Windows успешно запускается, в журнале событий будет зафиксировано информационное сообщение.
-
Предупреждение (Warning): Эти события указывают на потенциальные проблемы или ненормальные условия, которые могут потенциально привести к ошибкам или нежелательным последствиям.
-
Ошибка (Error): Эти события указывают на фактические ошибки или неудачные операции, которые произошли в системе, и могут потребовать вмешательства для их исправления.
-
Аудит успеха (Success Audit): Эти события отображают успешные операции или события, связанные с безопасностью, такие как успешные попытки входа в систему или успешное завершение операций аудита.
-
Аудит сбоев (Failure Audit): Эти события указывают на неудачные операции или события, связанные с безопасностью, такие как неудачные попытки входа в систему или другие сбои в безопасности.
Как просмотреть журналы событий в Windows
С помощью средства просмотра событий
Чтобы просмотреть журналы событий в Windows с помощью средства просмотра событий, следуйте этим шагам:
-
Откройте Средство просмотра событий: Нажмите на клавишу Windows, введите «Средство просмотра событий» в строке поиска и выберите соответствующий результат.
-
Навигация к журналам событий: В левой панели Средства просмотра событий выберите пункт «Журналы Windows». Здесь вы увидите список доступных журналов событий.
-
Выбор журнала событий: Выберите нужный журнал событий, например, «Система», «Приложение» или «Безопасность».
-
Просмотр журнала событий: После выбора журнала событий вы увидите список событий в правой части окна. Прокручивайте этот список для просмотра всех событий.
-
Фильтрация событий (опционально): Для удобства вы можете фильтровать события по различным критериям, таким как уровень важности, источник или ключевые слова.
-
Просмотр подробностей: Чтобы узнать подробности о конкретном событии, щелкните на нем. В нижней части окна появится информация о выбранном событии.
-
Закрытие Средства просмотра событий: После завершения просмотра журналов событий вы можете закрыть окно Средства просмотра событий.
С помощью монитора надежности
Чтобы просмотреть журналы событий в Windows с помощью монитора надежности, выполните следующие шаги:
-
Откройте Панель управления: Нажмите на клавишу Windows, введите «Панель управления» в строке поиска и выберите соответствующий результат.
-
Выберите категорию «Система и безопасность»: В Панели управления найдите и выберите категорию «Система и безопасность».
-
Откройте монитор надежности: В разделе «Система и безопасность» найдите и выберите опцию «Администрирование». Затем щелкните по ссылке «Техническое обслуживание».
-
Навигация к журналам событий: В техническом обслуживании выберите пункт «Просмотреть историю надежности».
-
Выбор журнала событий: В списке журналов событий выберите нужный журнал, например, «Система», «Приложение» или «Безопасность».
-
Просмотр журнала событий: После выбора журнала событий вы увидите список событий в правой части окна монитора надежности.
-
Фильтрация событий (опционально): При необходимости вы можете использовать фильтры для отображения определенных типов событий или определенного временного периода.
-
Просмотр подробностей: Чтобы узнать подробности о конкретном событии, выберите его в списке. Подробная информация об этом событии отобразится в нижней части окна.
-
Закрытие монитора надежности: После завершения просмотра журналов событий вы можете закрыть окно монитора надежности.
Заключительные слова
Понимание содержания журналов событий и ошибок является не менее важным, чем доступ к ним. Простое просматривание журналов событий не имеет смысла, если вы не способны понять их содержание и значение.
В этом подробном руководстве вы узнаете, как просматривать и интерпретировать журналы системных событий, а также как искать ошибки разной степени серьезности в различных категориях. Кроме того, вы сможете отыскать события за определенные периоды времени, если не знаете точно, когда произошла ошибка.
- Зачем нужен и как открыть Журнал событий?
- Интерфейс Журнала событий
- Что можно сделать в Журнале событий?
- Заключение
Журнал событий — это одна из стандартных служебных утилит, встроенных в Windows. Программа существует в системе уже давно и поставляется как со старыми, так и с самими последними версиями ОС. Рассмотрим, как открыть и использовать Журнал событий в Windows 10 или 11. Разберем, что в нем можно сделать и чем он полезен.
Зачем нужен и как открыть Журнал событий?
Утилита используется для просмотра произошедших событий, выполненных команд и действий в системе. С ее помощью можно отслеживать возникшие ошибки и выявлять их причины для дальнейшего устранения и предотвращения повторного появления сбоев. Программа позволяет выполнять диагностику ОС и изучать все события, произошедшие внутри Windows. Обычно утилиту используют именно для этого.
Для начала разберем несколько основных способов запустить утилиту в Windows 10 и 11.
1 способ — поиск на панели задач
Наиболее простой метод — найти утилиту в строке поиска на панели задач и запустить ее оттуда. Введите Просмотр событий и дождитесь, пока отобразятся результаты. Найдите среди них программу и кликните на нее левой кнопкой.
2 способ — утилита Выполнить
Распространенный способ — запуск через программу Выполнить. Чтобы воспользоваться им, примените сочетание клавиш Win + R. В появившемся окне введите команду eventvwr.msc и нажмите Enter на клавиатуре.
3 способ — контекстное меню кнопки Пуск
Простой способ открыть приложение в Windows 10 — щелкнуть правой кнопкой по кнопке Пуск и выбрать пункт Просмотр событий в появившемся контекстном меню.
4 способ — Управление компьютером
Попасть в Просмотр событий также можно через Управление компьютером. Для этого запустите его любым методом. Например, кликнув ПКМ по иконке Этот компьютер и выбрав пункт Управление. В левой колонке окна утилиты щелкните на ссылку Просмотр событий, чтобы открыть журнал.
5 способ — поиск файла в Проводнике
Альтернативный вариант — вручную найти запускной файл утилиты в файловом менеджере и открыть его таким способом. Для этого нужно перейти в директорию C:\Windows\System32, найти в ней eventvwr.msc и выполнить его.
Интерфейс Журнала событий
Окно Журнала событий состоит из нескольких основных частей:
- Слева находится боковая панель навигации, в которой можно выбрать нужный журнал (категорию). Например, Приложение, Безопасность, Система и т.д.
- По центру располагается основной список событий из выбранной в данный момент категории.
- Под списком находятся более подробные сведения о выделенном действии.
- В правой части окна находится панель инструментов, при помощи которой можно быстро выполнить нужное действие с выбранным событием.
В верхней части окна также присутствует стандартное меню и несколько кнопок для навигации.
Что можно сделать в Журнале событий?
Разберем основной функционал Журнала событий и распространенные сценарии использования программы.
Анализ выполненных действий
Самый простой сценарий использования утилиты — просмотр и анализ произошедших в Windows событий для диагностики возможных неполадок. Для него нужно открыть программу и изучить отображаемые действия в основных журналах (разделах).
Если среди них найдутся ошибки, ничего критичного в этом нет. В работе ОС в любом случае возникают сбои, и это нормально. Поводом для беспокойств может становиться только слишком большое количество ошибок в списке событий.
Выявление причин ошибок
Наиболее часто Журнал событий используют для выявления причин произошедших ошибок. При помощи утилиты можно узнать больше сведений о возникших в системе сбоях, что помогает проще найти и устранить их источник.
Чтобы найти причину произошедшей ошибки, найдите ее в списке событий и кликните по ней дважды. В открывшемся окне просмотрите информацию о неполадке. Главное, на что стоит обратить внимание — строка Код ошибки. В ней указывается кодовый номер сбоя, по которому можно найти причину неисправности через поиск в интернете.
Привязка задачи к событию
Одна из полезных функций — возможность привязать задачу к возникновению действия. Это осуществляется с участием другой служебной программы Windows — Планировщика событий. С помощью этих двух утилит, Журнала и Планировщика, можно задать нужное действие, которое будет автоматически выполняться в тех случаях, когда в системе произойдет определенное событие.
Заключение
Журнал событий — полезная утилита, которая может упростить использование Windows и решение проблем в системе. С ее помощью можно проанализировать работу ОС и быстро выявить причины произошедших сбоев.