Applies ToWindows 11 Windows 10
Одной из Безопасность Windows функций приложения является журнал защиты, который содержит полный список действий, которые Microsoft Defender антивирусная программа выполнила от вашего имени, потенциально нежелательных приложений, которые были удалены, и основных служб, которые отключены.
Примечание: Журнал защиты хранит события только в течение двух недель, после чего они исчезают из списка.
В приложении «Безопасность Windows» на компьютере, выберите Журнал защиты или используйте следующую ссылку:
Журнал защиты

События отображаются в виде ряда карточек в журнале защиты. События, требующие внимания, задаются цветом:
-
Красный указывает на серьезный элемент, требующий немедленного внимания
-
Желтый цвет обозначает элемент, который не является срочным, но который следует проверить, когда вы можете
Выбрав карта, вы можете развернуть его и получить дополнительные сведения.
Важно: Для просмотра сведений об угрозах в журнале защиты на этом устройстве необходимо иметь права администратора.
В следующих разделах описаны наиболее распространенные события в журнале защиты. Разверните каждый раздел, чтобы узнать больше:
Если антивирусная программа Microsoft Defender обнаруживает вредоносные программы, она будет записана в журнал защиты.
|
Тип оповещения |
Описание |
|---|---|
|
Обнаружена угроза — требуется действие |
Microsoft Defender антивирусная программа обнаружила возможную угрозу и вам нужно принять решение о том, как с ней справиться. Выбрав раскрывающийся список Действия, вы можете поместить угрозу в карантин , сделать ее безвредной. Если вы уверены, что этот элемент был ложно идентифицирован как угроза, можно выбрать разрешить на устройстве. Внимание: Если вы не уверены, является ли элемент безопасным или нет, лучше выбрать Карантин. Если выбрать Разрешить на устройстве , файл будет продолжаться, и если он на самом деле представляет угрозу, ваши данные. личная информация или устройство теперь могут находиться под угрозой. Если вы выберете Разрешить и позже захотите отменить это действие, перейдите на страницу Разрешенные угрозы и вы можете удалить его из списка разрешенных. |
|
Угроза помещена в карантин |
Это означает, что угроза заблокирована и помещена в карантин. Он еще не удален, но в настоящее время не должен представлять угрозу для ваших данных или устройства. Можно выполнить два действия :
|
|
Угроза заблокирована |
Это означает, что Defender заблокировал и удалил угрозу на вашем устройстве. С вашей стороны не требуется никаких действий, хотя вы можете рассмотреть, как угроза достигла вашего компьютера, чтобы снизить риск повторения. Распространенные способы возникновения угрозы включают в себя небезопасное вложение в сообщении электронной почты, скачаное с небезопасного веб-сайта или через зараженное USB-устройство хранения. Если вы считаете, что это «ложноположительный результат» и что файл безопасен, можно выбрать Действия , а затем — Разрешить. Эта угроза уже удалена, поэтому разрешить применяется только к следующему просмотру этого файла. Если вы хотите его использовать, вам потребуется повторно скачать файл. |
|
Исправление не завершено |
Это означает, что антивирусная программа Microsoft Defender предприняла действия по устранению угрозы, но не смогла успешно завершить эту очистку. Выберите карта, чтобы развернуть его, и посмотрите, какие дополнительные действия необходимо выполнить. |
Потенциально нежелательные приложения (PUA) — это категория программного обеспечения, которое может снижать производительность компьютера, неожиданно отображать рекламные объявления или, в худшем случае, устанавливать другое программное обеспечение, которое может быть более опасным или назойливым. Он не опускается до уровня вредоносных программ, но он по-прежнему делает вещи, которые вы, вероятно, предпочли бы не делать.
Если вы хотите убедиться, что блокировка puA включена для вашего устройства, см. статью Защита компьютера от потенциально нежелательных приложений.
Microsoft Defender SmartScreen может блокировать потенциально нежелательные приложения до их установки, и в этом случае в журнале защиты появится событие блокировки.
Если вы считаете, что блок был ошибкой и хотите разрешить запуск файла, выберите Действия, а затем — Разрешить. На этом этапе вам потребуется повторно загрузить файл, чтобы использовать его.
Если вы выберете Разрешить и позже захотите отменить это действие, перейдите на страницу Разрешенные угрозы и вы можете удалить его из списка разрешенных.
Журнал защиты также может уведомлять вас о отключении важной службы, например SmartScreen для Microsoft Edge. Выберите карта для этого оповещения и в разделе Действия можно включить эту функцию.
Нужна дополнительная помощь?
Нужны дополнительные параметры?
Изучите преимущества подписки, просмотрите учебные курсы, узнайте, как защитить свое устройство и т. д.
Способ 1: Раздел безопасности
Если целью открытия карантина в Windows 10 является не только просмотр, но и восстановление перемещенных в него файлов, воспользуйтесь приложением «Параметры».
- Откройте приложение «Параметры» и перейдите в раздел «Обновление и безопасность» → «Безопасность Windows» и нажмите кнопку «Открыть службу «Безопасность Windows»». В старых версиях системы опция кнопка имеет название «Открыть «Центр безопасности Защитника Windows»».
- Кликните по плитке «Защита от вирусов и угроз» или выберите одноименную опцию в меню слева.
- В следующем окне нажмите ссылку «Журнал защиты» или «Журнал угроз».
- Откроется страница со списком обнаруженных угроз, отфильтруйте их, выбрав в выпадающем меню «Фильтры» пункт «Элементы в карантине».




Если нужно получить подробные сведения об угрозе, кликните по записи мышкой.
Способ 2: Переход в «Проводнике»
Если возникла необходимость открыть физическое расположение перемещенных в карантин файлов, воспользуйтесь штатным «Проводником».
- Вставьте в адресную строку «Проводника» путь
C:\ProgramData\Microsoft\Windows Defender\Quarantineи нажмите клавишу ввода. - Подтвердите открытие системной скрытой папки нажатием кнопки «Продолжить».
- Перемещенные «Защитником» угрозы располагаются во вложенных папках «ResourceData» и «Resources».


Все опасные файлы хранятся в указанных каталогах в переименованном виде и непосредственного интереса для рядового пользователя не представляют.
Наша группа в TelegramПолезные советы и помощь
Для различных событий и ошибок системы и приложений Windows ведёт журналы событий, которые можно просмотреть и получить дополнительную информацию, которая может быть полезной при решении проблем с компьютером.
В этой инструкции для начинающих — способы открыть просмотр событий Windows 11/10 и дополнительная информация на тему, которая может пригодиться. На близкую тему: Как отключить журнал событий в Windows.
Контекстное меню кнопки Пуск и поиск
Самый быстрый способ перейти к просмотру журналов событий в Windows 11 и 10 — нажать правой кнопкой мыши по кнопке «Пуск» или нажать клавиши Win+X на клавиатуре и выбрать пункт «Просмотр событий» в открывшемся меню.

Ещё один простой и в большинстве случаев работающий способ открыть какой-либо системный инструмент, расположение которого вам неизвестно — использовать поиск в панели задач.
Начните вводить «Просмотр событий» в поиске, после чего запустите найденный результат:

Почему не «Журнал событий» или «Журнал ошибок», которые пользователи обычно ищут? Причина в том, что сами журналы — это файлы на диске в папках
C:\Windows\System32\winevt\Logs C:\Windows\System32\LogFiles
Пользователи, задавая вопрос о том, где журнал событий в Windows, обычно имеют в виду именно системный инструмент «Просмотр событий» для удобного просмотра соответствующих журналов.
Команда «Выполнить»
Самый быстрый и часто используемый метод запуска просмотра журналов событий Windows — использование команды «Выполнить»:
- Нажмите клавиши Win+R на клавиатуре, либо нажмите правой кнопкой мыши по кнопке «Пуск» и выберите пункт «Выполнить».
- Введите eventvwr.msc (или просто eventvwr) и нажмите Enter.
- Откроется «Просмотр событий».
Эту же команду можно использовать для создания ярлыка или для открытия журнала событий в командной строке. Возможно, вам пригодится информация о других полезных командах «Выполнить».
Обычно описанных выше вариантов бывает достаточно для открытия просмотра журналов событий и ошибок в Windows, но есть и другие подходы:
Помимо просмотра журнала событий, в Windows присутствует ещё один полезный инструмент — Монитор стабильности системы, позволяющий наглядно получить информацию о работе вашей системы по дням на основании данных из журнала событий.
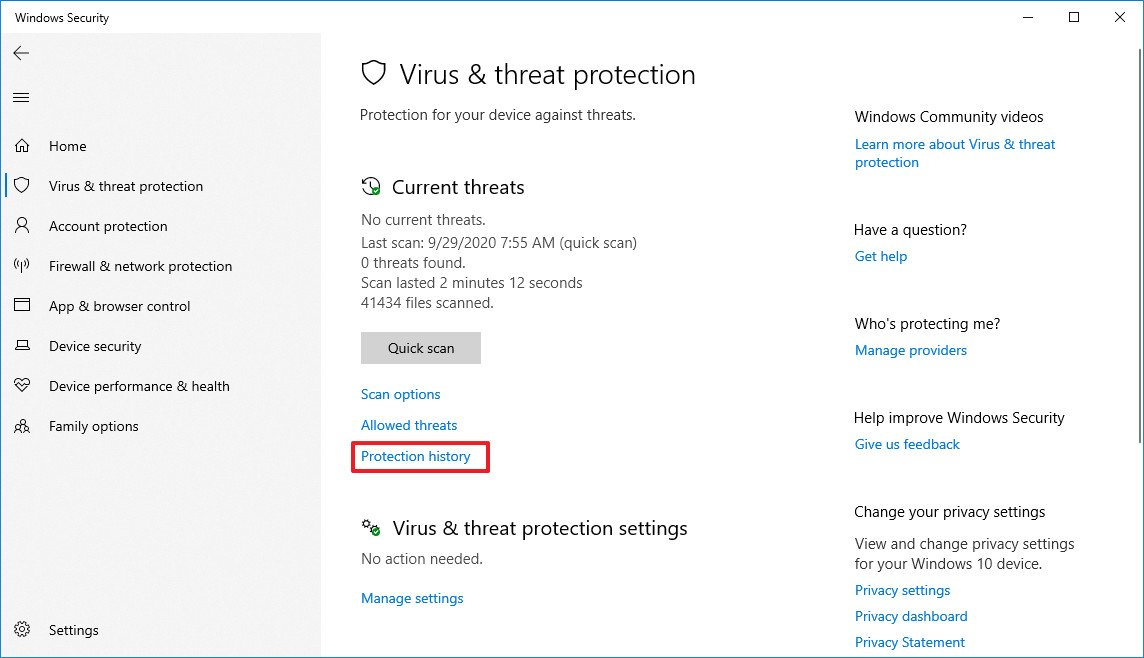
(Image credit: Windows Central)
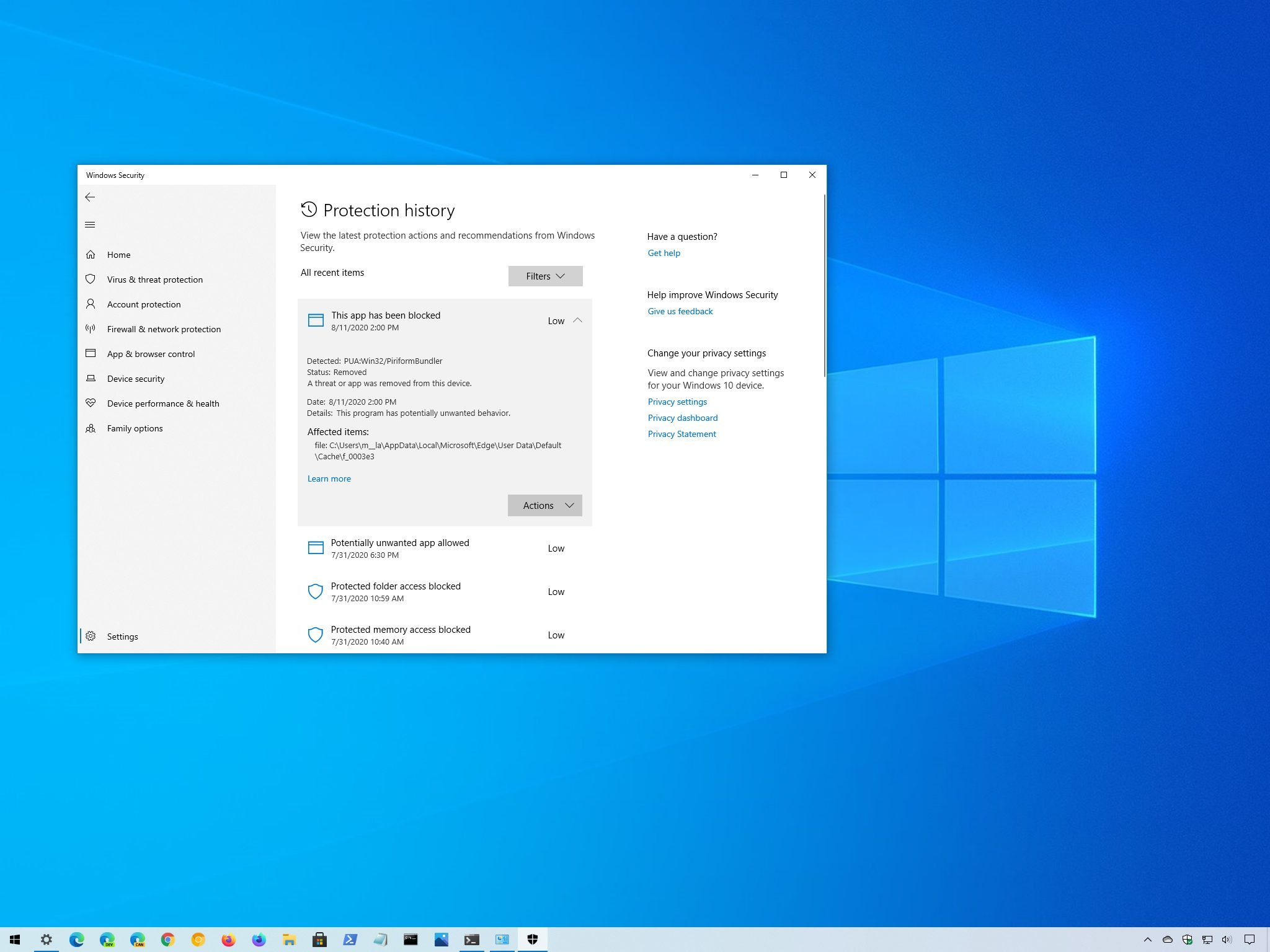
Microsoft Defender Antivirus is one of the best antivirus for Windows 10, which offers real-time protection against viruses, spyware, ransomware, and many other forms of malware. Although the security feature works in the background automatically and usually notifies you of any suspicious or unwanted activities, it also provides a protection history report to help you stay informed and take action on the device security as necessary.
The protection history is part of the Windows Security app, and it shows a list of recent malware detections with information that allows you to determine if the threat has been cleaned, removed, or quarantine until an update arrives to Windows 10 to resolve the problem.
If you’re using the anti-ransomware feature, the history will also show blocked actions, which you can review and allow if the default action was a false-positive.
In this Windows 10 guide, we’ll walk you through the easy steps to view the malware detection history by Microsoft Defender Antivirus using the Windows Security app and PowerShell commands.
- How to view malware protection history using Windows Security
- How to view malware protection history using PowerShell
How to view malware protection history using Windows Security
To see all the malware detections on your device, use these steps:
- Open Start.
- Search for Windows Security and click the top result to open the app.
- Click on Virus & threat protection.
- Under the «Current threats» section, click the Protection history option.
- Confirm the list of threats found by Microsoft Defender Antivirus.Quick note: If you don’t see any items listed, you can breathe a little easier since it indicates that Microsoft Defender hasn’t detected any malware. If you want to make entirely sure that the device isn’t infected, you can always run a full scan with these steps.

- Select the item to view more information, including malware type, severity level, detection date, category, and information about the item’s location.
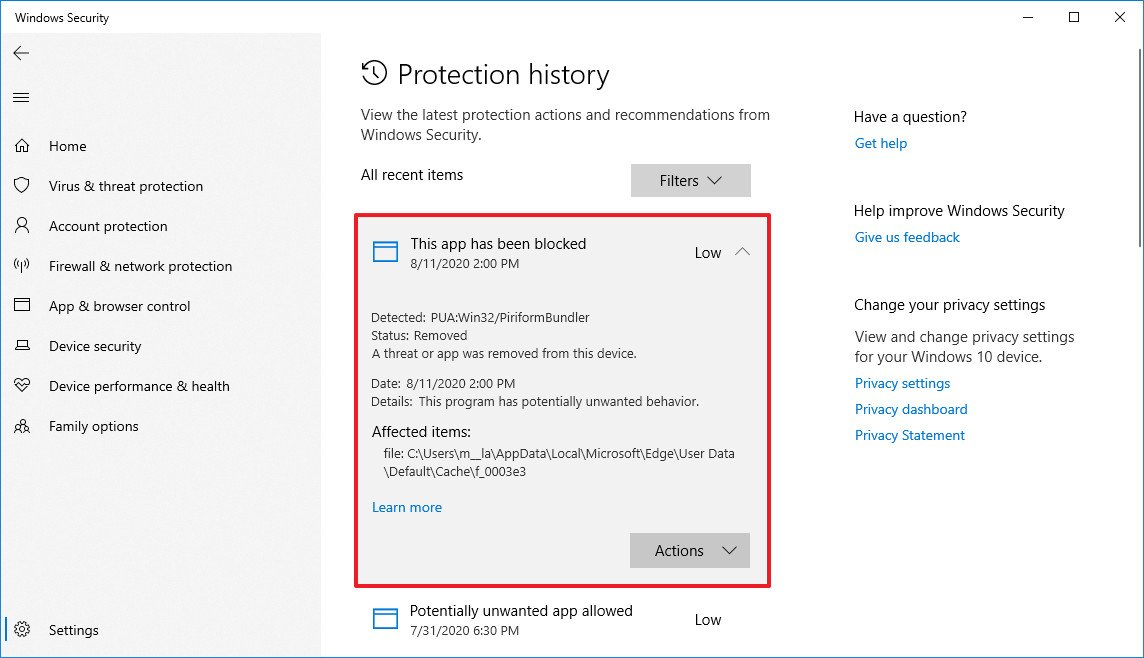
- (Optional) If the list includes various items, you can also use the Filters option in the top-right corner to filter the view by:
- Recommendations.
- Quarantined items.
- Cleaned items.
- Blocked actions (Blocked folder access, Blocked items, and Rule-based block).
- Severity (Severe, High, Moderate, and Low).
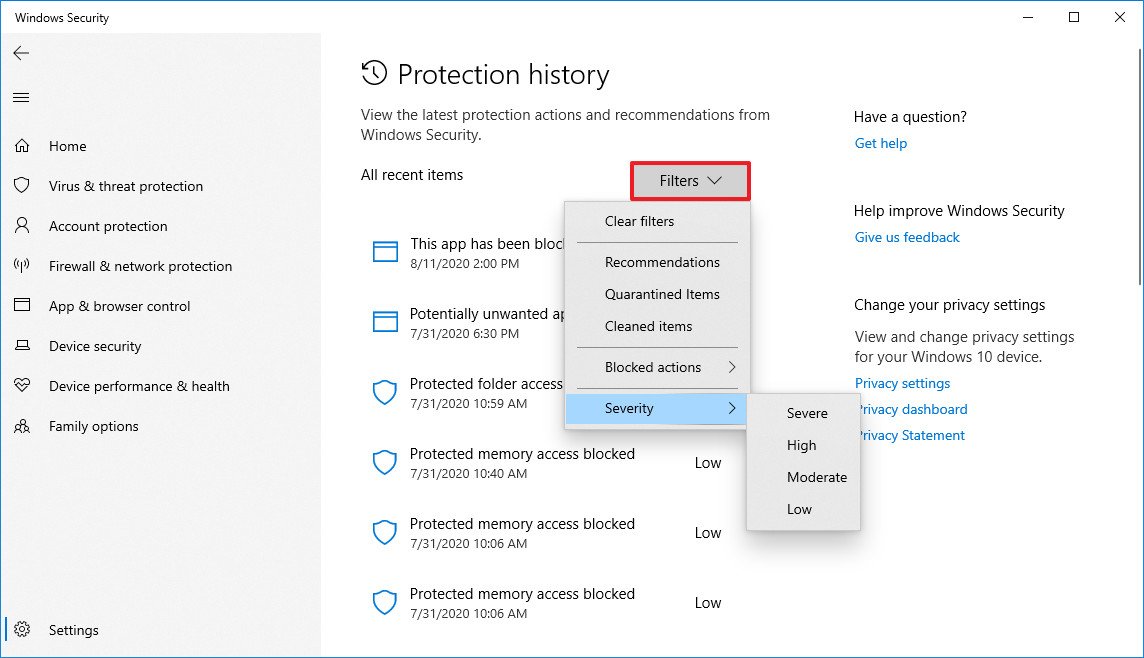
Once you complete the steps, you’ll have a better understanding of your device’s current security.
How to view malware protection history using PowerShell
Alternatively, you can also get a history list of the malware that Microsoft Defender Antivirus has detected with PowerShell commands.
All the latest news, reviews, and guides for Windows and Xbox diehards.
To query a list of detected threats with PowerShell, use these steps:
- Open Start.
- Search for PowerShell, right-click the top result, and select the Run as administrator option.
- Type the following command to view a history of threats and press Enter:
Get-MpThreat - See the list of threats found on your computer with information like threat execution, active status, and infected file location.
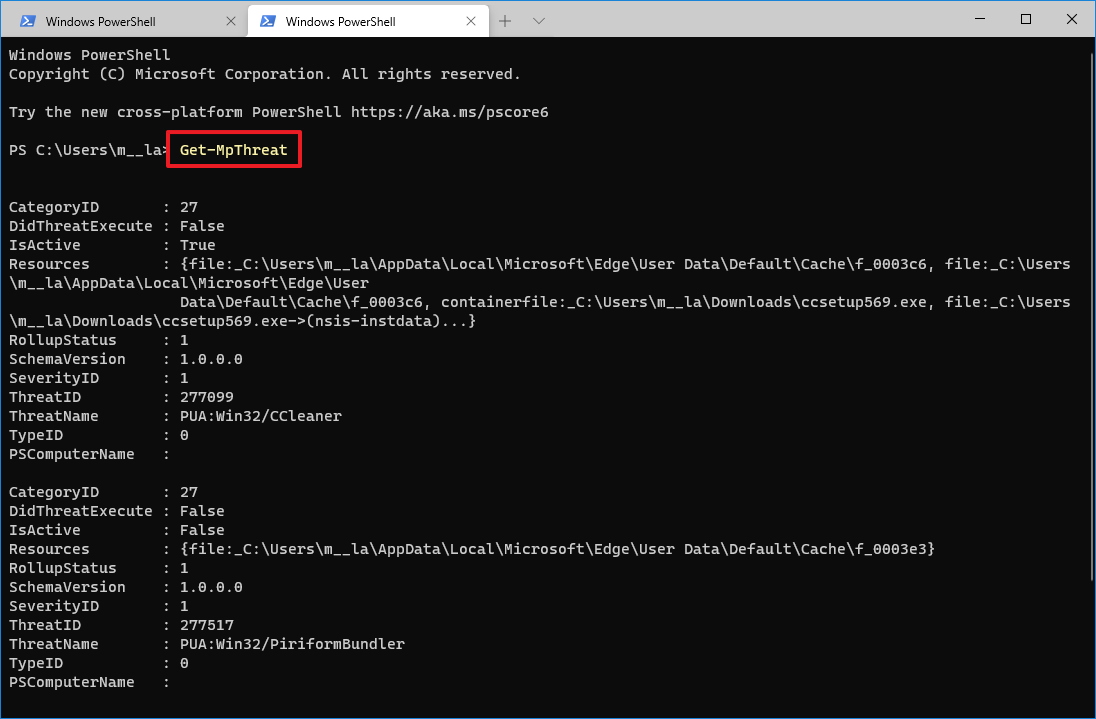
- (Optional) Type the following command to view a list of active and pass malware detections and press Enter:
Get-MpThreatDetection - See the list of malware detections with information like detection date, location of the infected file, action, and more
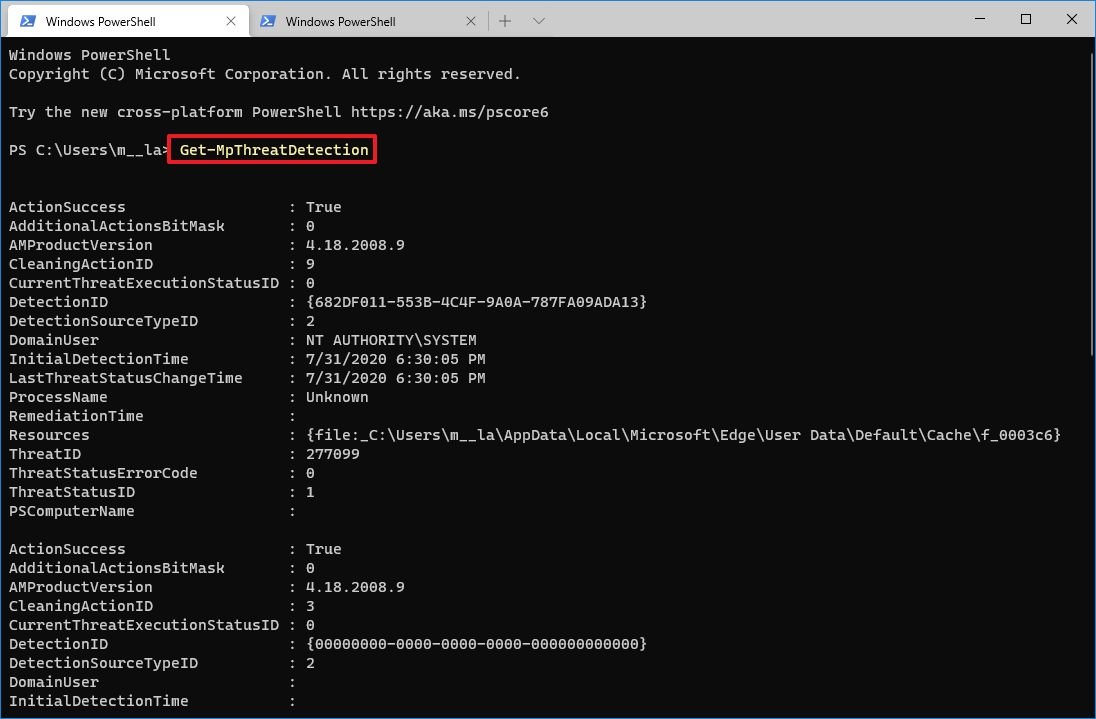
After you complete the steps, you’ll be able to determine the malware that Microsoft Defender was able to detect on Windows 10.
In the above steps, we’re mentioning to commands, and if you’re wondering the difference between the two. The
Get-MpThreatcommand is meant to show a history of threats, while the
Get-MpThreatDetectioncommand can list active and past malware detections by the antivirus.
You can learn more ways to manage the antivirus on Windows 10 using PowerShell with this comprehensive guide.
Mauro Huculak has been a Windows How-To Expert contributor for WindowsCentral.com for nearly a decade and has over 15 years of experience writing comprehensive guides. He also has an IT background and has achieved different professional certifications from Microsoft, Cisco, VMware, and CompTIA. He has been recognized as a Microsoft MVP for many years.
- Зачем нужен и как открыть Журнал событий?
- Интерфейс Журнала событий
- Что можно сделать в Журнале событий?
- Заключение
Журнал событий — это одна из стандартных служебных утилит, встроенных в Windows. Программа существует в системе уже давно и поставляется как со старыми, так и с самими последними версиями ОС. Рассмотрим, как открыть и использовать Журнал событий в Windows 10 или 11. Разберем, что в нем можно сделать и чем он полезен.
Зачем нужен и как открыть Журнал событий?
Утилита используется для просмотра произошедших событий, выполненных команд и действий в системе. С ее помощью можно отслеживать возникшие ошибки и выявлять их причины для дальнейшего устранения и предотвращения повторного появления сбоев. Программа позволяет выполнять диагностику ОС и изучать все события, произошедшие внутри Windows. Обычно утилиту используют именно для этого.
Для начала разберем несколько основных способов запустить утилиту в Windows 10 и 11.
1 способ — поиск на панели задач
Наиболее простой метод — найти утилиту в строке поиска на панели задач и запустить ее оттуда. Введите Просмотр событий и дождитесь, пока отобразятся результаты. Найдите среди них программу и кликните на нее левой кнопкой.
2 способ — утилита Выполнить
Распространенный способ — запуск через программу Выполнить. Чтобы воспользоваться им, примените сочетание клавиш Win + R. В появившемся окне введите команду eventvwr.msc и нажмите Enter на клавиатуре.
3 способ — контекстное меню кнопки Пуск
Простой способ открыть приложение в Windows 10 — щелкнуть правой кнопкой по кнопке Пуск и выбрать пункт Просмотр событий в появившемся контекстном меню.
4 способ — Управление компьютером
Попасть в Просмотр событий также можно через Управление компьютером. Для этого запустите его любым методом. Например, кликнув ПКМ по иконке Этот компьютер и выбрав пункт Управление. В левой колонке окна утилиты щелкните на ссылку Просмотр событий, чтобы открыть журнал.
5 способ — поиск файла в Проводнике
Альтернативный вариант — вручную найти запускной файл утилиты в файловом менеджере и открыть его таким способом. Для этого нужно перейти в директорию C:\Windows\System32, найти в ней eventvwr.msc и выполнить его.
Интерфейс Журнала событий
Окно Журнала событий состоит из нескольких основных частей:
- Слева находится боковая панель навигации, в которой можно выбрать нужный журнал (категорию). Например, Приложение, Безопасность, Система и т.д.
- По центру располагается основной список событий из выбранной в данный момент категории.
- Под списком находятся более подробные сведения о выделенном действии.
- В правой части окна находится панель инструментов, при помощи которой можно быстро выполнить нужное действие с выбранным событием.
В верхней части окна также присутствует стандартное меню и несколько кнопок для навигации.
Что можно сделать в Журнале событий?
Разберем основной функционал Журнала событий и распространенные сценарии использования программы.
Анализ выполненных действий
Самый простой сценарий использования утилиты — просмотр и анализ произошедших в Windows событий для диагностики возможных неполадок. Для него нужно открыть программу и изучить отображаемые действия в основных журналах (разделах).
Если среди них найдутся ошибки, ничего критичного в этом нет. В работе ОС в любом случае возникают сбои, и это нормально. Поводом для беспокойств может становиться только слишком большое количество ошибок в списке событий.
Выявление причин ошибок
Наиболее часто Журнал событий используют для выявления причин произошедших ошибок. При помощи утилиты можно узнать больше сведений о возникших в системе сбоях, что помогает проще найти и устранить их источник.
Чтобы найти причину произошедшей ошибки, найдите ее в списке событий и кликните по ней дважды. В открывшемся окне просмотрите информацию о неполадке. Главное, на что стоит обратить внимание — строка Код ошибки. В ней указывается кодовый номер сбоя, по которому можно найти причину неисправности через поиск в интернете.
Привязка задачи к событию
Одна из полезных функций — возможность привязать задачу к возникновению действия. Это осуществляется с участием другой служебной программы Windows — Планировщика событий. С помощью этих двух утилит, Журнала и Планировщика, можно задать нужное действие, которое будет автоматически выполняться в тех случаях, когда в системе произойдет определенное событие.
Заключение
Журнал событий — полезная утилита, которая может упростить использование Windows и решение проблем в системе. С ее помощью можно проанализировать работу ОС и быстро выявить причины произошедших сбоев.

