Windows 10, uses some amazing photos as background wallpapers on its login or lock screen. This feature is called Windows Spotlight and is enabled by default in Windows 10.
These photos are automatically fetched from Microsoft’s servers to be displayed on the lock screen. Microsoft uses these photos as background images on its Bing search homepage and in Windows 10 they are displayed on the login screen.
Windows 10 doesn’t give you any option to save or download these photos. If you would like to save these photos to your computer or set them as your desktop wallpaper then you would just have to find them on your PC as they are already downloaded and stored somewhere.
These photos stay on your PC for a few days before being deleted by Windows. You can copy and save the current Photo along with those of the previous few days if they are still there in the cache.
Make sure that Windows Spotlight feature is enabled in Windows 10, if you want to save or get a fresh wallpaper each day on your lock screen.
Enable Windows Spotlight Wallpapers on Lock Screen
You can enable it by going to Start > Settings > Personalization. Then, click on Lock Screen, in the left panel to open its settings page. In Lock Screen settings, select Windows spotlight from the drop-down under Background.

After enabling Windows Spotlight, your PC would show you a background Photo on your Login screen which would be automatically refreshed on the next login or when you lock your PC. To save these photos, follow the steps explained below.
Save Windows Spotlight or The Lock Screen Photos
Step 1
Make sure that Show Hidden Files is enabled in the file explorer before continuing with these steps.
To enable Hidden Files open the File explorer and then Go to File menu and select Change Folder and Search Options. You can also press the shortcut Alt + F + O inside File Explorer to open Folder Options settings.
In Folder Options window, Go to View Tab and click on Show hidden files, folders and drives.
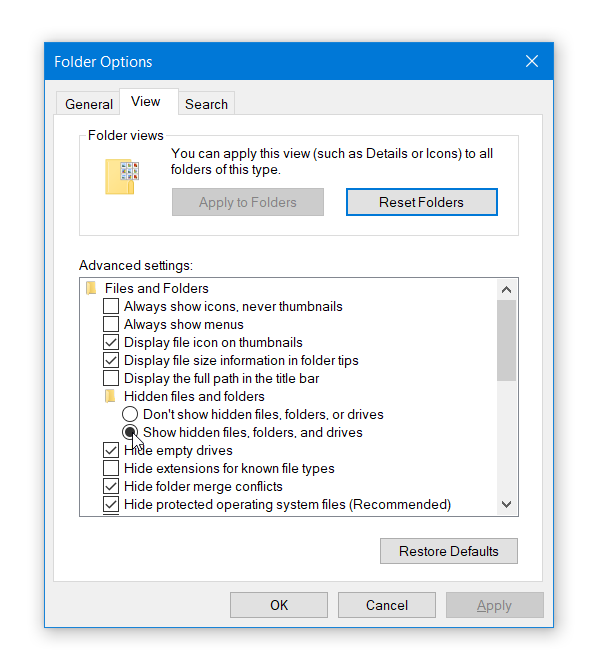
Step 2
After enabling hidden folder view, open the File explorer. Next, copy the path given below and paste it in the file explorer’s address bar and press Enter to open the location of the folder containing the lock screen photos.
%userprofile%\AppData\Local\Packages\Microsoft.Windows.ContentDeliveryManager_cw5n1h2txyewy\LocalState\Assets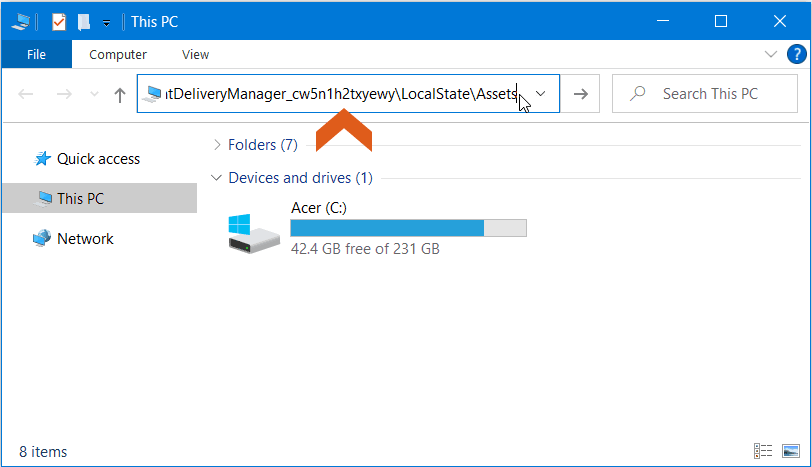
If the path given above doesn’t open the folder then, you can also find the lock screen photos folder using the following path, but make sure to replace the username with your own Windows username.
C:\Users\username\AppData\Local\Packages\Microsoft.Windows.ContentDeliveryManager_cw5n1h2txyewy\LocalState\AssetsYou have to replace the username in the above file path with your own Windows username and then paste it in the File Explorer address bar.
Step 3
On opening this System Folder you would find some Files with no file extension and with encrypted file names. These are the image files which Windows uses on the Lock screen. They have the current lock screen wallpaper along with those of past few days. We would have to copy them to a separate folder.
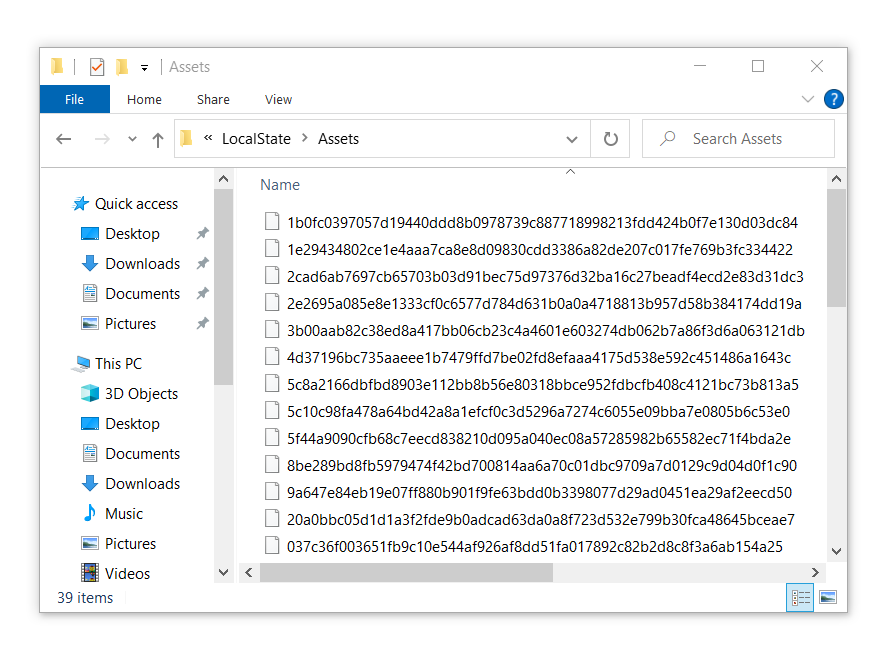
Press Ctrl + A to select all the Files and then press Ctrl + C to copy all of them. But, if you use Right click > Copy for copying these files, then you may notice that Windows gives you a warning, that opening these files may be harmful.
You can safely ignore this message as we won’t be opening or making any changes to these files. We will make a separate copy of these files. So click on OK and select copy from the contextual menu to copy these files.
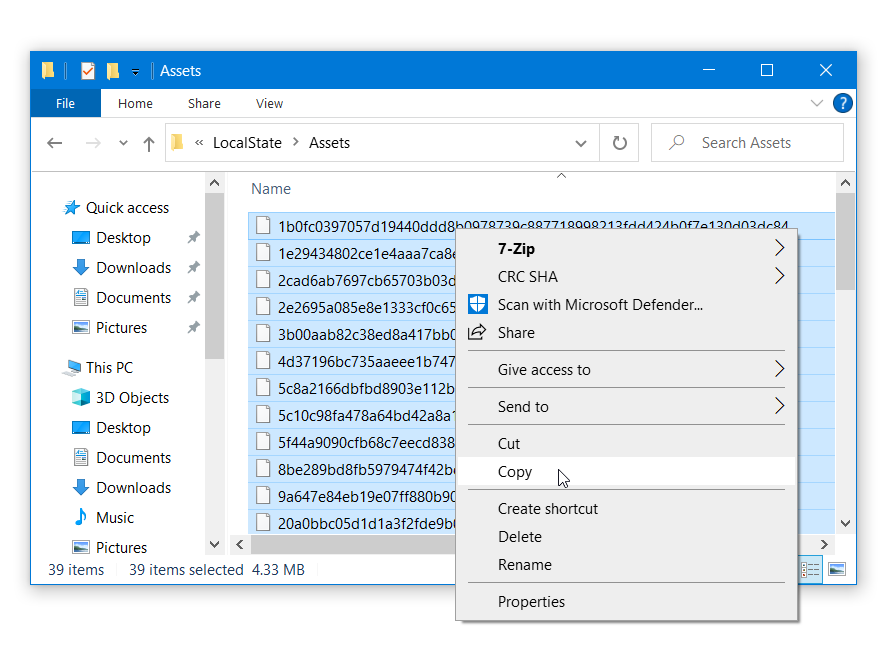
Step 4
Create a new folder named, Photos at any location, on your PC and paste all these files in that folder. Close the original system folder.
Open the Photos folder where you copied these files. Once inside the folder, Go to the File menu in File Explorer and select Open Windows PowerShell and then select Open Windows PowerShell as administrator.
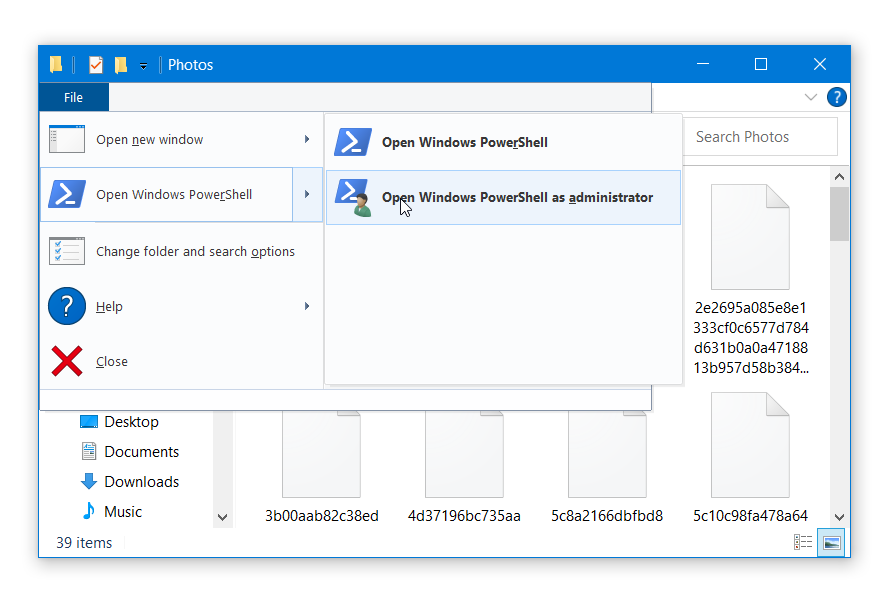
We would use PowerShell to add .jpg extension to all of these files. This would enable these files to be opened in an image viewer app and would convert them to JPG image files.
Copy and Paste the following command in the PowerShell window and press Enter. This command would add an .jpg extension to all the files in the Photos folder.
get-childitem -Path * | Rename-Item -NewName {[System.IO.Path]::ChangeExtension($_.Name, ".jpg")}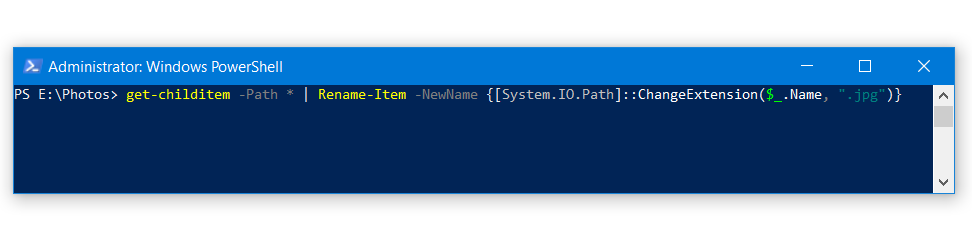
Step 5
Go back to the Photos folder. Find the photos you are looking for with the help of their thumbnail images.
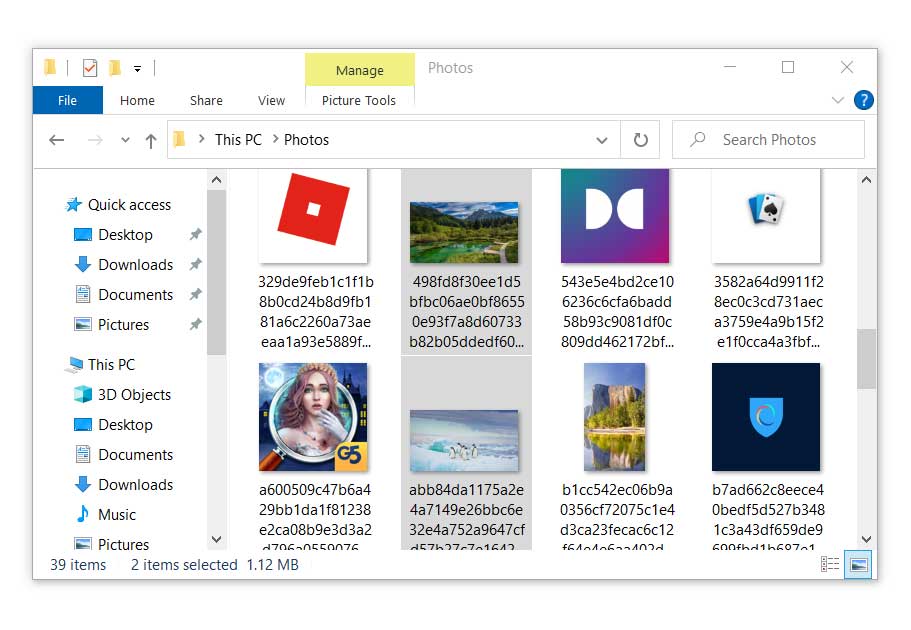
These photos may have a low resolution version of the wallpaper in the same folder. So, copy the High resolution, landscape version of the image and delete the rest of the files.
If you want to change the background of your lock screen and use a live wallpaper, you should know that the system doesn’t allow you to do so. The reason is that the lock screen is meant to be a secure area, so live wallpapers aren’t supported. If you’re interested in changing your lock screen background, you can use Wallpaper Engine. To install this application, you need to go to the Settings menu and click on the “Device” tab.
Once you have installed the software, you can set your Lock Screen background image. You can choose a picture or a group of images by double-clicking their name and opening them with the default viewer. To use a picture that you have uploaded yourself, open the Windows 10 settings and go to Personalization > Lock screen. Click the Background section and you’ll see a variety of images you can use. You can also download the Desktop Live Background app from the Microsoft store.
If you’re wondering if you can have a Live Lock Screen in Windows 10, you’re not alone. The Windows 10 Lock Screen lets you choose your background image and even beam in new images regularly. You can either use one picture as your background, or show off a collection of photos. Microsoft has been working on bringing animation to the Lock Screen, and it is expected to be a part of the CShell and Windows Core OS. If Microsoft does not add the feature, it will be up to third-party developers to step in.
You can choose to display information on your Lock Screen by installing apps. Microsoft offers suggestions. If you’re not sure which apps to install, you can choose one app and have that detailed status on your Lock Screen. Other options include the 3D Viewer, Weather, or Mail. Once you’ve selected an application, you can customize the Lock Screen to suit your personal preferences. There are even ways to enable Cortana on the Lock Screen if you wish.
How Do I Put Live Lock Screen on My Computer?
If you’ve been wondering “How can I put a live wallpaper on my lock screen in Windows 10” you’ve come to the right place. With Windows 10, you can customize the Lock screen with a single picture, a gallery of images, or multiple folders. If you’d like to have a different image on your Lock screen every time you sign in, you can do so in two ways: either by changing your existing wallpaper, or by uploading a new one.
You can also choose to have your lock screen display images from your Camera Roll folders or OneDrive account. Usually, these folders contain photos you’ve taken with other devices. These images will be displayed in the lock screen only if they are large enough to fit the screen. To change the size of the image, you can change the setting. You can also set the slide show to last for thirty minutes, one hour, or three hours. If you choose to put an app on your Lock Screen, you can choose from the list of applications available. The most popular ones include 3D Viewer, Weather, Mail, Calendar, and a few others.
How Do I Make My Lock Screen a Live Wallpaper?
To change the appearance of your lock screen, first open the Settings app. Go to the Lock Screen page and click the Background option. By default, it is set to Picture. If you would like to use an image that you have stored in your photo collection, click on the Picture option. This will let you browse to the image and choose the one you want to use as your lock screen background. While you’re here, you can also turn off Cortana and get fun facts from Windows.
In addition to the settings menu, you can use a third-party application to change your wallpaper. This software is not as comprehensive as Plasteur, but it is free and available for Windows 10 users. Regardless of what you choose, make sure you have a good graphics card. Then, make sure you have 3D Touch enabled. Finally, make sure you’re not using an older version of Windows that doesn’t support live wallpaper.
Can You Set a GIF As a Lock Screen Windows 10?
If you want a unique background for your lock screen, you can set up a slideshow or a picture. By default, Windows 10 includes a starter set of pictures as lock screen background images. These default images are stored in the %WinDir%WebScreen folder. This folder is an environment variable that points to the base installation directory for Windows. To change the default background, go to the Personalization page and right-click on the desktop.
You can also use an animated GIF as the background on Windows 10. However, since the GIF is pixelated, you may have to use an app that turns it into a moving picture. If you want to set a GIF as your background in Windows 10, you can use these apps. However, you should make sure that you have the right application installed first. If you don’t want to use a third-party app, you can simply use one of the many GIF converters that are available online.
Another option is to set a GIF wallpaper on your lock screen. GIFs are great because they are easy to size and can be used to show the status of apps. These wallpapers can be used to keep your personal information safe. For example, you can use an animated GIF wallpaper to keep your password safe. It’s also an easy way to show your company logo.
How Do I Get Animated Wallpaper on Windows 10?
If you want to get a more interesting and colorful lock screen wallpaper, then you can install an application called “Wallpaper Engine” in your Windows 10 PC. You can set animated wallpapers for your lock screen in various formats. For example, you can set an animated GIF image as your wallpaper. The application can be downloaded free of charge and is available in the Microsoft Store. This application also offers a variety of customization options for your wallpaper, so that it fits with the rest of your system.
However, if you’re using Windows 10, you probably won’t be able to find any animated wallpapers. If you want to get an animated wallpaper, you have to download an application that allows it. This application can also be installed on older versions of Windows. It can also be downloaded from the web, so you don’t have to download the latest version. The application will automatically change your wallpaper if you change orientation or move your device.
Does Live Wallpaper Slow Down PC?
There are many factors to consider before installing live wallpaper. Though the majority of live wallpapers do not affect the performance of the computer, some are more intensive than others. A high-end live wallpaper can use a significant portion of your CPU power and battery life. It is therefore not recommended for low-end systems. Ideally, the live wallpaper should be set to pause while other apps or games are running. For this reason, you should check the recommended minimum system specifications before installing live wallpaper.
The number of pixels per second occupying the RAM on a system depends on the size and type of live wallpaper. High-resolution live wallpapers tend to decrease the FPS of a game. For this reason, it is recommended that you choose a wallpaper with a minimum of 1024 MB of RAM, but it is not necessary to install a high-end device. While the live wallpaper will not significantly slow down your PC, it does consume some RAM.
How Do I Video My Lock Screen Windows 10?
In Windows 10, you can take videos and take pictures from your lock screen. The first step is to open up your settings. You can change the screen saver and the time the lock screen stays on. There are many settings you can change. You can also select whether to show the logon screen on resume. The settings you change for the lock screen apply to all screens. To see which screen is locked, click the Start menu, then click on the profile icon.
Then, go to Settings > Personalization. Click on “Lock Screen” and click “Change lock screen image.” You can change the image in the Background drop-down menu. Windows spotlight will display different images from Microsoft periodically. If you don’t want to see those images, you can select an image from your camera or computer. Changing the background image will make the lock screen more customizable. You can choose the picture that you like best.
Learn More Here:
1.) Windows Help Center
2.) Windows – Wikipedia
3.) Windows Blog
4.) Windows Central
Guide to Setting Live Wallpapers in Windows 10
Published
5 min read
How to Set Live Wallpapers & Animated Desktop Backgrounds in Windows 10
In the era of personalization, making your operating system look and feel unique has become more crucial than ever. For Windows 10 users, live wallpapers and animated desktop backgrounds can add an extra layer of charm and aesthetics to your workspace. In this comprehensive guide, we’ll explore how to set live wallpapers and animated desktop backgrounds in Windows 10, along with some tools and tips to make your experience seamless.
Understanding Live Wallpapers and Animated Backgrounds
Before diving into the ‘how-to’ section, let’s clarify what live wallpapers and animated backgrounds are. Live wallpapers are animated backgrounds that make your desktop more dynamic compared to static images. These wallpapers can change based on system events or time, and they can react to user interactions. Animated backgrounds may not always be as interactive but still bring life to your desktop by including moving elements.
Benefits of Live Wallpapers
- Personalization: A live wallpaper allows you to express your personality or mood through your desktop.
- Dynamic Environment: Unlike a static image, live wallpapers can create an engaging and ever-changing workspace.
- Unique Features: Many live wallpaper apps come with special features like weather updates, clocks, or calendars integrated into the wallpaper.
Limitations to Consider
- System Resources: Live wallpapers can use more CPU and GPU resources compared to static wallpapers. This can detract from performance, particularly on lower-end machines.
- Distraction: While some users find live wallpapers engaging, others may find them distracting, affecting workflow and productivity.
- Compatibility Issues: Many live wallpaper applications can have varying levels of compatibility, so it’s essential to choose trusted sources.
Setting Up Live Wallpapers
Method 1: Using Third-Party Applications
Windows 10 does not support live wallpapers natively, so the easiest way to set live wallpapers is through third-party applications. Here are some popular options:
1. Wallpaper Engine
Overview: Wallpaper Engine is a highly popular paid application available on Steam that enables users to use live wallpapers created by the community or create their own.
Steps to Install and Use Wallpaper Engine:
-
Purchase and Download:
- Visit the Steam Store.
- Search for «Wallpaper Engine.»
- Purchase the software and install it.
-
Launch the Application:
- After installation, launch Wallpaper Engine from the Steam Library.
-
Browse for Wallpapers:
- You will find a plethora of live wallpapers available in the app.
- Use the search function or categories to filter the wallpapers you want.
-
Set the Wallpaper:
- Click on a wallpaper to preview it.
- Click the «Apply» button to set it as your desktop background.
-
Customization:
- Many wallpapers come with customizable settings, allowing you to adjust animations, color, and other features. Right-click on the wallpaper icon in the Wallpaper Engine app for more options.
2. DeskScapes
Overview: DeskScapes is another powerful tool for setting live wallpapers in Windows 10. It offers both animated and video wallpapers, allowing complete customization.
Steps to Install and Use DeskScapes:
-
Purchase and Download:
- Go to the DeskScapes official website.
- Download and install the software.
-
Open DeskScapes:
- Launch DeskScapes after installation.
-
Choose a Wallpaper:
- Browse through the collection of wallpapers available in the app.
- You can also create your own animated wallpapers using video files.
-
Apply the Wallpaper:
- Select the wallpaper you want and click on «Apply» to set it as your background.
-
Customization:
- You can adjust effects like brightness, contrast, and animation speed from the DeskScapes settings.
Method 2: Using Video Wallpapers
Another interesting alternative for live wallpapers includes using video files as your background. You can set a video as your wallpaper through different applications.
VLC Media Player
While primarily a media player, VLC can also be used to set a video as your wallpaper. Here’s how:
-
Download VLC:
- If you haven’t already, download and install VLC Media Player from its official website.
-
Open a Video:
- Launch VLC and play the video you want to use as your wallpaper.
-
Set Video as Wallpaper:
- Right-click on the video, go to «Video,» and select «Set as Wallpaper.»
Method 3: Using Windows Themes
For users who prefer a more traditional approach but still want some visual interest, using Windows themes can be a great option. While themes won’t offer live wallpaper functionality, they can provide a varied and colorful static experience.
-
Settings:
- Open the «Settings» app (Windows + I).
- Click on «Personalization» then «Themes.»
-
Choose a Theme:
- You can select a pre-installed theme or download new themes from the Microsoft Store. Choose one that reflects your personal style.
-
Apply:
- Once you find a theme you like, click on it to apply it to your desktop.
Tips for Choosing the Right Live Wallpaper
-
Performance Check: Ensure that your system can handle live wallpapers without affecting performance. Check your CPU and RAM usage when using live wallpapers.
-
Relevance: Choose wallpapers that resonate with you personally. If you love nature, find animated backgrounds depicting landscapes or animals.
-
Aspect Ratio: Ensure that the wallpaper aspect ratio matches your display resolution to avoid distortion.
-
Regular Update: Regularly change your live wallpapers to keep the desktop fresh and exciting.
-
Usage Consideration: If you are using your system for productivity or work, be mindful of how distracting a live wallpaper might be.
Troubleshooting Live Wallpapers Issues
-
Performance Issues:
- If you experience lag or performance issues with live wallpapers, consider lowering the graphic settings in the wallpaper application or switching to static images.
-
Wallpaper Not Applying:
- Ensure the application is running and configured to apply wallpapers correctly. Restart the application or your computer if the wallpaper fails to display.
-
Compatibility:
- If you face issues with a specific application, check if there are updates available or look for alternative applications that offer similar functionality.
Conclusion
Setting live wallpapers and animated backgrounds in Windows 10 brings a new level of personalization to your desktop experience. Through the use of third-party applications like Wallpaper Engine and DeskScapes, you can select from a wide range of engaging and dynamic wallpapers. While there are benefits, it’s essential to consider system performance and potential distractions.
Whether you choose to apply vibrant live wallpapers or simply explore Windows themes, take the time to find the right fit for your workflow and aesthetic. Your operating system should not only be a tool but also a reflection of your personality and creativity. Happy customizing!
Если в качестве фона для экрана блокировки Windows 10 вы используете «Windows интересное», есть вероятность, что вы окажетесь среди тех пользователей, у которых эти обои не изменяются. В некоторых случаях опция смены фона экрана блокировки вообще недоступна и выделена серым цветом.
В этой инструкции подробно о том, что делать, если фон экрана блокировки не меняется, чтобы исправить проблему, чем это может быть вызвано и дополнительная информация, которая может быть полезной для решения.
- Причины того, что фон не меняется на экране блокировки
- Способы исправить проблему
- Видео инструкция
Возможные причины того, что фон экрана блокировки не изменяется
Среди возможных причин, которые приводят к тому, что обои на экране блокировки при выборе «Windows: интересное» не изменяются могут быть:
- Отключение отдельных служб Windows 10, обновлений и отключение функций системы, часто — с использованием различных утилит для «отключения слежки». Дело в том, что обои «Windows интересное» приходят с серверов Майкрософт и при подобных блокировках эти серверы тоже могут быть заблокированы. Аналогичное влияние может оказать использование VPN и прокси.
- Блокировка изменения обоев в редакторе локальной групповой политики или редакторе реестра. В этом случае вы увидите, что опция смены фона не активна, а вверху окна настроек экрана блокировки надпись: «Некоторые из этих параметров скрыты или контролируются вашей организацией».
- Сбои встроенного приложения Content Delivery Manager, которое отвечает за получение новых обоев экрана блокировки.
Обратите внимание, что выбор «Windows интересное» в качестве фона не означает, что обои будут меняться ежедневно даже при исправной работе функции.
Кроме этого, для их смены требуется наличие подключения к Интернету при включении вашего компьютера или ноутбука — если подключаться только после входа в систему при этом не переходить на экран блокировки в дальнейшем (например, блокируя компьютер сочетанием клавиш Windows + L), обои могут не меняться дольше.
Способы исправить проблему с Windows Интересное
Для первого из описанных вариантов какого-то единственного рецепта решения предложить не получится: всё зависит от того, что именно менялось в системе и вашего желания отказаться от использования утилит, блокирующих те или иные функции Windows 10.
Оптимальное решение в таком случае: отключить все сделанные изменения (или сбросить Windows 10), отключить VPN и прокси-сервисы, либо использовать слайд-шоу из собственных фотографий на экране блокировки, выбрав соответствующую опцию.
Отключение запрета на смену фона экрана блокировки
Во втором сценарии мы можем отключить политику, мешающую изменению фонового изображения:
- Если у вас установлена Windows 10 Pro или Enterprise, нажмите клавиши Win+R (Win — клавиша с эмблемой Windows), введите gpedit.msc и нажмите Enter.
- В открывшемся редакторе локальной групповой политики перейдите к разделу Конфигурация компьютера — Административные шаблоны — Панель управления — Персонализация.
- Дважды нажмите по параметру «Запретить изменение изображения экрана блокировки» и установите значение в «Отключено». По умолчанию состояние других параметров в этом же разделе должно быть «Не задана».
- В Windows 10 Домашняя нажмите клавиши Win+R, введите regedit и нажмите Enter.
- В редакторе реестра перейдите к разделу
HKEY_LOCAL_MACHINE\SOFTWARE\Policies\Microsoft\Windows\Personalization
и в этом разделе удалите параметр NoChangingLockScreen (либо установите его значение равным 0). Обратите внимание, что каких-либо других параметров в этом разделе быть не должно (кроме «По умолчанию»).
После выполнения этих действий, если снова зайти в параметры экрана блокировки, выбор фона должен быть разблокирован.
Решение проблем со сбоями смены обоев Windows интересное
И, наконец, для случая, когда существуют подозрения на сбои в работе экрана блокировки действия будут следующими:
- Зайдите в параметры экрана блокировки и переключите фон с «Windows: интересное» на любой другой пункт (слайд-шоу или фото).
- Откройте проводник, в адресной строке проводника вставьте следующую строку и нажмите Enter
%USERPROFILE%/AppData\Local\Packages\Microsoft.Windows.ContentDeliveryManager_cw5n1h2txyewy\LocalState\Assets
- Выделите и удалите все файлы из этого расположения. Это — кэшированные файлы обоев экрана блокировки, подробнее: Где хранятся обои экрана блокировки и рабочего стола Windows 10.
- Также как и на 3-м шаге перейдите в папку
%USERPROFILE%/AppData\Local\Packages\Microsoft.Windows.ContentDeliveryManager_cw5n1h2txyewy\Settings
- Из этой папки скопируйте файлы roaming.lock и settings.dat в другое место (либо переименуйте эти файлы). Цель — иметь возможность вернуть их при необходимости.
- Перезагрузите компьютер (через пункт «Перезагрузка», а не завершение работы и включение), после чего перейдите в параметры настроек экрана блокировки и снова включите «Windows интересное».
- Проверьте, работает ли смена обоев (при подключенном Интернете), заблокировав ваш компьютер или ноутбук, например, с помощью клавиш Windows + L.
Если это не помогло, можно попробовать запустить Windows PowerShell от имени администратора (правый клик по кнопке Пуск и выбор соответствующего пункта меню), ввести следующую команду и нажать Enter:
Get-AppxPackage -allusers *ContentDeliveryManager* | foreach {Add-AppxPackage "$($_.InstallLocation)\appxmanifest.xml" -DisableDevelopmentMode -register}
После выполнения команды перезагрузите ваш компьютер и проверьте, решило ли это проблему.
Видео инструкция
Как правило, один из предложенных способов оказывается работоспособным. Если результата нет, попробуйте выполнить чистую загрузку Windows 10. Если при этом всё заработало, причина, по всей видимости, в каких-то сторонних программах или службах.
Download Windows Speedup Tool to fix errors and make PC run faster
In a previous tutorial, we explained to our readers how to enable Spotlight Feature. This new lock screen feature displays some beautiful images from Bing.com and certain running Windows Apps. However, there seems to be no easy way to download and save the Windows Spotlight dynamic images and set them as your wallpaper or permanently as your Lock Screen.
In Windows 11 and Windows 10, the Wallpapers and Lock Screen images are stored in the C:\Windows\Web folder. But where are the Bing Spotlight images downloaded to? This post will answer this question and show you how to save the Spotlight Lock Screen images in Windows 11/10
What is the Spotlight Lock Screen feature in Windows?
Spotlight is a feature in Windows that allows you to set a beautiful, personalized image as your lock screen background. Once you have enabled the Spotlight lock screen feature, your lock screen will display a beautiful, personalized image each time you lock your computer. However, Windows doesn’t reveal the location of these images, and this post will guide you to finding those image locations.
Open Windows File Explorer, switch to the ‘View’ tab and check the box adjacent to the title ‘Hidden Items’ to force your Windows 10 OS to display all hidden files and folders.

Next, open up the ‘C’ drive (the location where usually your OS is installed) and navigate to the following address:
C:\Users\UserName\AppData\Local\Packages\ Microsoft.Windows.ContentDeliveryManager_cw5n1h2txyewy\LocalState\Asset

Kindly note that in the above path, in place of UserName type, you own the PC user name.
In the Assets folder, you will find a list of files. Sort them by size, as we will need the large files only. These files represent Windows Spotlight images downloaded from Bing.com. For viewing them, rename each file and use image formats such as PNG or JPG as an extension.

To do this, right-click on a file, select the Rename option, and save them in JPG format. Proceeding in the same manner, you can rename all the files and open them in the default Photos app. Here you can set it as a lock screen or your desktop wallpaper.

If you find renaming all the files manually a tedious job, this trick helps you batch rename files and file extensions.
You can use the Dynamic Theme app to set Bing and Spotlight images as background or lock screen in Windows 11/10 automatically.
Related read: Windows Spotlight Tool can help you save Spotlight Lock Screen images & use them as Wallpapers.
Anand Khanse is the Admin of TheWindowsClub.com, a 10-year Microsoft MVP (2006-16) & a Windows Insider MVP (2016-2022). Please read the entire post & the comments first, create a System Restore Point before making any changes to your system & be careful about any 3rd-party offers while installing freeware.




