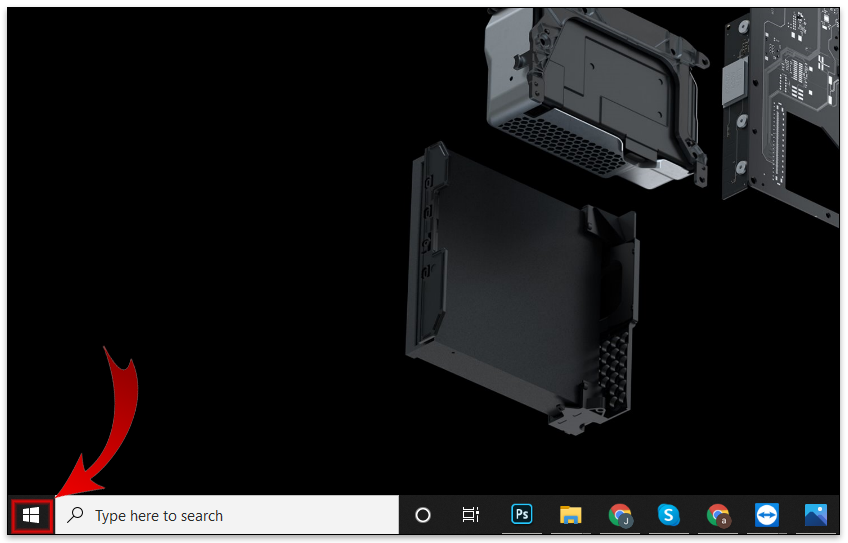Windows 10 comes with a dedicated pictures folder where all your photos should rightly be stored. But unfortunately, it’s notoriously difficult to keep all of your photos in one place. For instance, photos you’ve downloaded from the internet may get stuck in “Downloads”. Other times, they’ll end up nested in a series of folders. So, is there a way to find all photos saved on your Windows 10 device?
You’ll be relieved to learn that there is indeed a way. In this article, we’re going to show you how to find all pictures on your Windows 10 device in just a few simple clicks.
Why Is It Difficult to Keep Photos in One Place in Windows 10?
Windows 10 comes with a number of features that truly distinguish it from older operating systems in the Windows series. But for all its positives, it would appear that developers at Microsoft haven’t quite come up with a way to ensure that all your pictures saved in one location. Windows 10 stores your photos in different locations depending on where they came from.
But it’s not entirely Windows’ fault. Some third-party apps and services are partly responsible for the problem. A few try to keep things neat, but others like Dropbox, OneDrive, and some photo-editing apps may keep photos in their own folders. In the end, you have photos spread out across different compartments in your hard drive, and finding them can be an uphill task.
But it’s not all doom and gloom. You can actually find all of your photos manually or even use the Windows 10 photos app. The only caveat is that the process can take a while, especially if you have hundreds or thousands of photos.
The Windows 10 Photos app may not be perfect, but it’s certainly a top-level photo management app. For instance, Photos features a facial analysis algorithm that enables it to group together photos of a single person. They call it the People feature. The feature comes in handy when you need to find all photos of a specific person. Think of trying to manually locate all wedding photos featuring the groom, for example.
So can Photos really keep all of your pictures in one place? That’s highly unlikely, but it’s certainly the best-suited photo finder on Windows 10. Here’s how you can use it to find photos stored in multiple locations:
- Click on the Windows icon in the lower-left corner of the screen. You can also launch this menu by tapping on the Windows key, usually located on the left side of your keyboard, next to the Alt key.
- Scroll down the Start menu until you get to Photos.
- Click on Photos. In a few moments, you should see a list of photos automatically arranged by date. Photos taken, saved, or downloaded recently should appear first, with older ones featuring further down the list.
- If you’re fortunate enough to remember the file name, simply enter it in the search bar at the top and hit Enter.
- To narrow down your search to a specific person, you should try using the People feature. To do so, click on People in the menu at the top. Click on Yes to turn on facial grouping when prompted.
To scroll through your photos even faster, you can reduce the size of photo thumbnails by clicking on the most subdivided rectangular icon in the top right corner.
How to Find All Photos Stored on a Windows 10 PC
If the Photos app doesn’t work for you, worry not. There’s another trick you can use to find all photos stored on your device:
- Click on the Windows icon in the lower-left corner to launch the Start menu.
- Scroll down the Start menu and click on File Explorer.
- Within File Explorer click on This PC in the left pane.
- Now, type kind:=picture into the Search box in the top-right of the window.
- Windows will automatically search all partitions on your hard drive.
Perhaps the best thing about this approach is the fact that it searches for images saved in all formats. That includes JPEG, PNG, PDF, GIF, BMP, and others. In the search results, you can find out the location of a file by simply right-clicking on it and then clicking on Open File Location.
How to Find All Your Photos Manually in Windows 10
Rather than trying to reinvent the wheel in your search, you can do things manually:
- Click on the Windows icon in the lower-left corner to launch the Start menu.
- Scroll down the start menu and click on File Explorer. Alternatively, you can simply type “File Explorer” in the search bar in the bottom left corner, right next to the Windows icon.
- Click on Pictures on the left pane. At this point, you should see all the sub-folders under Pictures. Then, open each sub-folder to see all the photos stored in it.
- Click on Downloads on the left pane. Again, you should see a list of all downloaded photos.
- Repeat the process for all partitions on your computer.
Additional FAQs
How Do I Find Hidden Pictures on My PC?
The Windows 10 Photos app is an incredibly powerful tool when you need to find any hidden pictures on your PC. Its algorithms display pictures from multiple locations on one single collection.
1. Click on the Windows icon in the bottom left corner, and then select Photos from the Start menu.

2. All of the photos on your computer will be available using the app.
How Can I Keep My Photos Organized on Windows 10?
• Always tag imported photos
When importing photos from your camera or some other storage device, Windows will always ask you to tag your files. You should always take up the opportunity and type a few words that will help you to remember what that batch of photos was all about.
• Manually separate files from different photoshoots
Don’t just dump all your photos in one folder. Instead, create a new folder for each photo session and give it a unique name.
• Always rename your photos
Instead of saving your photos in their autogenerated camera names like DG121, DG123, DG124, and so on, try to come up with memorable, meaningful names. If you were vacationing in the Bahamas, for example, you may rename your photos as Bahamas1, Bahamas2, Bahamas, 3, and so on.
A Simple Search
Windows 10 may not offer the perfect solution, but it’s nonetheless equipped with features that, when used together, can help you to retrieve every picture you’ve ever saved on your Windows 10 device. Using the Photos app works for most people, but even if it doesn’t work for you, you’re now aware of several alternative tools – all thanks to this article. And nothing stops you from jumping right in to execute a search.
Which method do you use to find hidden or misplaced pictures on your PC? Share your thoughts in the comments section below.
В октябре 2022 г. корпорация Майкрософт представила обновленный выпуск приложения «Фотографии» с интеграцией iCloud. Теперь пользователи могут использовать новое приложение «Фотографии» или устаревшую версию в зависимости от их предпочтений.
В поле поиска на панели задач введите фотографии, а затем выберите приложение «Фотографии» в результатах.
-
Фотографии: Эта версия включает такие функции, как интеграция iCloud с левой панелью навигации. Эта версия приложения Фотографии (Майкрософт) предлагает удобный и удобный способ просмотра, импорта, упорядочения, редактирования и совместного использования фотографий и видео на устройствах Windows. Пользователи также могут использовать новое приложение «Фотографии» для доступа к файлам мультимедиа, хранящимся в OneDrive и iCloud.
-
Фотографии прежних версий: Это устаревшая версия приложения «Фотографии». Устаревшая версия по-прежнему имеет такие функции, как Редактор видео, вкладка Люди и альбомы. Дополнительные сведения о устаревшем приложении см. в разделе Фотографии прежних версий.
В этой статье содержатся рекомендации по эффективному управлению фотографиями и видео с помощью приложения «Фотографии «.
Приложение «Фотографии» собирает фотографии с компьютера, телефона, облачных учетных записей хранения и других устройств и помещает их в одно место, где вы можете легко найти то, что вы ищете.
Открытие приложения «Фотографии»
Приложение «Фотографии» позволяет пользователям легко просматривать свои фотографии и видео. Он поддерживает широкий спектр форматов файлов, включая JPEG, PNG, GIF, BMP, TIFF для фотографий и MP4, MOV и AVI для видео.
После открытия приложения «Фотографии» вы увидите список всех фотографий, которые позволяют прокрутить страницу и выбрать нужную. Кроме того, вы можете использовать функцию сортировки, чтобы упорядочить список фотографий в соответствии с вашими предпочтениями, чтобы упростить поиск.
По умолчанию в приложении «Фотографии» отображаются все фотографии в папке «Рисунки». Чтобы просмотреть фотографии из других расположений, выберите Коллекция на вкладке папок на левой боковой панели, выберите Добавить папку, а затем выберите папку, которую вы хотите добавить.
Совет: Чтобы быстрее найти фотографию или видео, а не просматривать список вручную, просто введите имя, дату, тип или расположение в поле поиска вверху.
Вы можете импортировать фотографии и видео, сохраненные на SD-карта камеры, USB-накопитель, телефон (android или iPhone) или на другом устройстве. Дополнительные сведения см. в статье Импорт фотографий и видео на компьютер.
Фотографии и видео можно упорядочить по папкам, что упрощает классификацию и поиск определенных файлов мультимедиа. Чтобы создать папку в приложении «Фотографии», выполните следующие действия:
-
Откройте приложение «Фотографии » и выберите папку, которую вы уже добавили в приложение «Фотографии», например папку «Изображения».
-
Щелкните папку правой кнопкой мыши, а затем выберите Создать папку и присвойте ей имя.
-
Перетащите фотографии или видео из коллекции в только что созданную папку.
Редактирование фотографий и видео в приложении Фотографии (Майкрософт) — это простой процесс. Независимо от того, хотите ли вы применить изменения, влияющие на качество, качество и внешний вид вашей фотографии, или вы хотите добавить информацию поверх фотографий, приложение «Фотографии» в Windows предоставляет вам все виды возможностей для того, чтобы ваши фотографии и видео выглядели наилучшим образом.
Дополнительные сведения см . в статье Редактирование фотографий и видео в Windows.
Приложение «Фотографии» позволяет подключаться к OneDrive и получать доступ ко всем носителям, расположенным в OneDrive, из приложения «Фотографии». Чтобы включить эту функцию, необходимо войти в учетную запись OneDrive или подключиться к ней из приложения «Фотографии».
Подключитесь к OneDrive из приложения «Фотографии»:
-
Откройте приложение «Фотографии «, введя «Фотографии » в меню «Пуск».
-
Перейдите на вкладку OneDrive на панели навигации слева.
-
Нажмите кнопку Войти, чтобы войти в учетную запись OneDrive. Предоставьте приложению разрешения на доступ к вашей информации.
Примечание: Вы можете управлять подключением OneDrive к приложению «Фотографии» в параметрах приложения «Фотографии».
Автоматически отправьте фотографии и видео с мобильных устройств в OneDrive:
Один из самых простых способов скопировать все фотографии и видео в одно место в приложении «Фотографии» — настроить автоматическую отправку фотографий в OneDrive с мобильного устройства.
-
Убедитесь, что вы подключены к OneDrive в приложении Фотографии (Майкрософт). Это позволяет синхронизировать содержимое OneDrive с приложением «Фотографии».
-
Затем на устройстве iOS или Android установите приложение OneDrive. Последнюю версию можно скачать из магазина приложений android или iOS на телефоне.
-
В приложении OneDrive на устройстве iOS или Android включите параметр Отправка с камеры в параметрах приложения OneDrive. Последние фотографии и видео, которые вы сделаете, автоматически начнут загружаться в OneDrive.
После отправки в OneDrive эти фотографии и видео будут автоматически отображаться в приложении «Фотографии» на вашем компьютере, если у вас есть OneDrive, подключенный к приложению «Фотографии». Дополнительные сведения см. в статье Синхронизация файлов с помощью OneDrive в Windows.
Доступ ко всем файлам мультимедиа в iCloud можно получить из приложения «Фотографии». Вот как это сделать.
-
Откройте приложение «Фотографии «, введя «Фотографии » в меню «Пуск».
-
Выберите Фото iCloud в меню навигации слева. Вам будет предложено перейти в Microsoft Store и скачать приложение iCloud для Windows .
-
Откройте приложение iCloud для Windows , войдите в iCloud с помощью идентификатора Apple ID, а затем выберите Фотографии в приложении iCloud, чтобы просмотреть мультимедиа iCloud в приложении «Фотографии».
-
Откройте или вернитесь в приложение «Фотографии» и выберите вкладку Фото iCloud. Вы сможете просмотреть все содержимое iCloud.
Примечание: Фотографии (Майкрософт) будет получать доступ к мультимедиа только после завершения подключения к iCloud. Вы можете управлять подключением iCloud к приложению «Фотографии» в параметрах приложения iCloud для Windows.
Приложение «Фотографии» позволяет копировать, перемещать, удалять или дублировать фотографии и видео. Вот как это сделать.
-
Копирование фотографий и видео. При копировании фотографии, видео или папки в приложении «Фотографии» содержимое остается в исходном расположении, а дубликат добавляется в только что указанное расположение.
-
Перемещение фотографий и видео: При перемещении фотографии, видео или папки в приложении «Фотографии» расположение содержимого на устройстве также будет перемещено. Например, папка больше не будет существовать в исходном расположении.
-
Удаление фотографий и видео: Если вы больше не хотите, чтобы фотография, видео или папка отображались в разделе Фотографии, их можно удалить, щелкнув правой кнопкой мыши (или выбрав и удерживая) имя элемента на панели навигации слева. Удаление папки из приложения «Фотографии» не приводит к удалению содержимого этой папки с компьютера с Windows — она просто больше не будет просматриваться в приложении «Фотографии».
Важно:
-
При попытке удалить файлы мультимедиа OneDrive отправляются в корзину окна из папки, из нее на устройстве с Windows. Удаленные файлы также отправляются в корзину OneDrive из учетной записи OneDrive.
-
При удалении файлов из Фото iCloud синхронизированной папки также будут удалены файлы в iCloud.
-
Дополнительные сведения о политиках удаления OneDrive см. в статье Восстановление удаленных файлов или папок в OneDrive.
Если вы случайно удалили файл iCloud и хотите восстановить его, вы можете сделать это в течение ограниченного периода времени на основе политик iCloud. Дополнительные сведения см. в статье Удаление и восстановление фотографий и видео в iCloud от Apple.
Нужна дополнительная помощь?
Нужны дополнительные параметры?
Изучите преимущества подписки, просмотрите учебные курсы, узнайте, как защитить свое устройство и т. д.
Quick Links
-
How to Find All Your Photos Manually
-
A Better Way: Let Windows Search Find All Your Photos
Summary
- Use File Explorer’s search function to find all your photos on your PC. Navigate to the drive you want to search, click the search box at the top right, then enter kind:=picture into the search field.
- Alternatively, you can use a third-party app like WizTree to find image files. Scan your hard drive, apply a filter to search for specific image file formats, and then browse through your images.
- Remember to move your photos to a more specific folder or back them up on an external storage device to avoid losing or forgetting them again.
Have you ever transferred some pictures to your PC and then forget where you stored them? Or, maybe you’ve got a few storage hard drives and don’t want to search them manually? Here’s a simple way to get Windows to search for all your photos on your computer.
How to Find All Your Photos Manually
Unfortunately, pictures get stored in different places on your PC depending on the where they come from. Windows itself stores images in your «Pictures» folder. Some syncing services try to respect that, but you’ll often find pictures transferred from things like DropBox, iCloud, and OneDrive in their own folders. If you transfer pictures from your camera or another device directly to your PC, those pictures also can end up in different places depending on the transfer method. And if you download pictures from the internet, they’ll usually end up in whatever download folder your browser is set to use.
If you’re feeling adventurous and want to search for your photos manually, the first two places you should look are your «Downloads» and «Pictures» folders, both of which you’ll find in the «Quick Access» section of the pane on the left of a File Explorer window.
A Better Way: Let Windows Search Find All Your Photos
File Explorer has a quick trick for searching for different types of documents. It’s not exactly hidden, but most people never bother with it.
Open up File Explorer and navigate to the location you want to search. You can search your entire PC by selecting the «This PC» entry in File Explorer’s navigation pane.
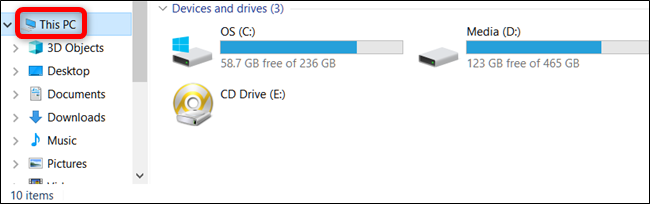
You can also search a particular hard drive or folder. For this example, we’re going to search our C: drive.
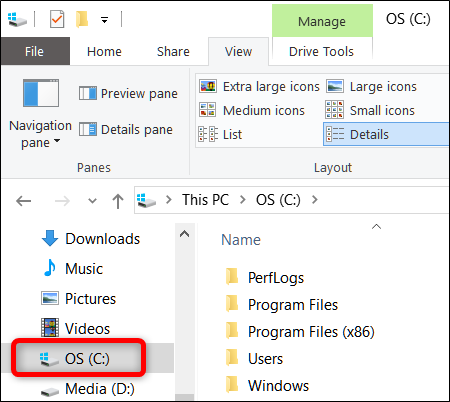
Next, click the search box at the top right of the window. Doing so will display the otherwise hidden «Search» tab at the top. Switch to that tap, click the «Kind» button, and then select «Pictures» from the drop-down menu.
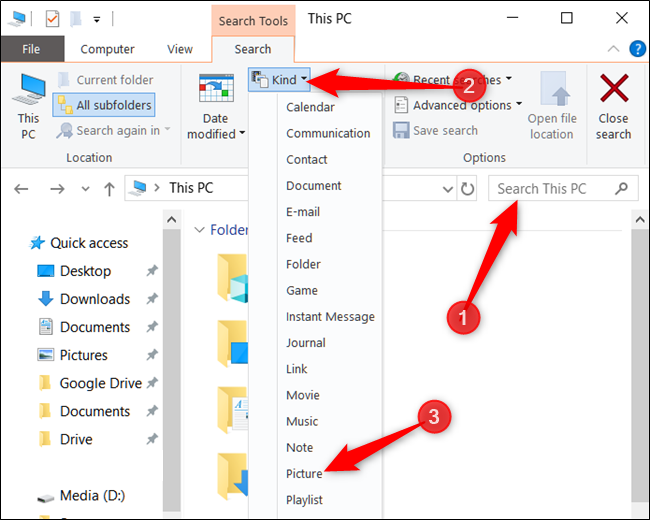
That inserts the following operator into the search box. If you prefer, you can also type it there yourself to get the same results.
kind:=picture
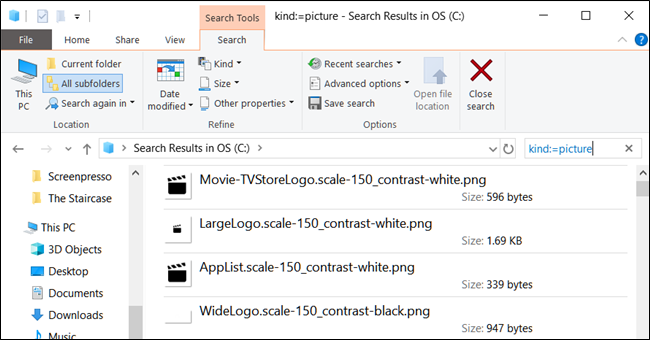
As you can see, the results return everything from pictures used by the system to personal pictures contained within the folder and all its subfolders. The search includes images saved in JPG, PNG, GIF, and BMP formats, which are the most common formats used. If you’ve got pictures stored in another format, like RAW, you’ll have to find them another way.
The search I ran on my C: drive came back with 27,494 pictures.
Once you’ve located the picture(s) you were looking for, you can right-click it, then select «Open File Location» to open the folder where it’s contained.
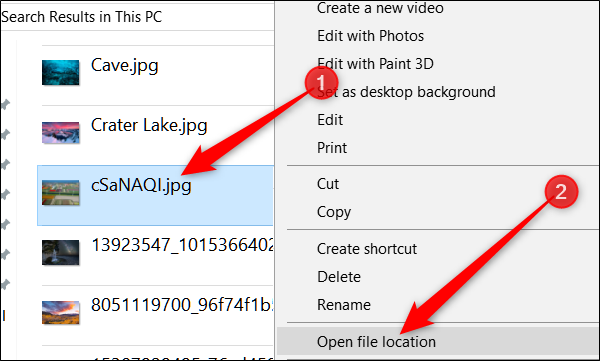
Use a Third-Party App
You can also use a third-party app, like WizTree, to find image files. Launch or install the app, then click «Scan» to analyze your hard drive and create an index of all of your files.
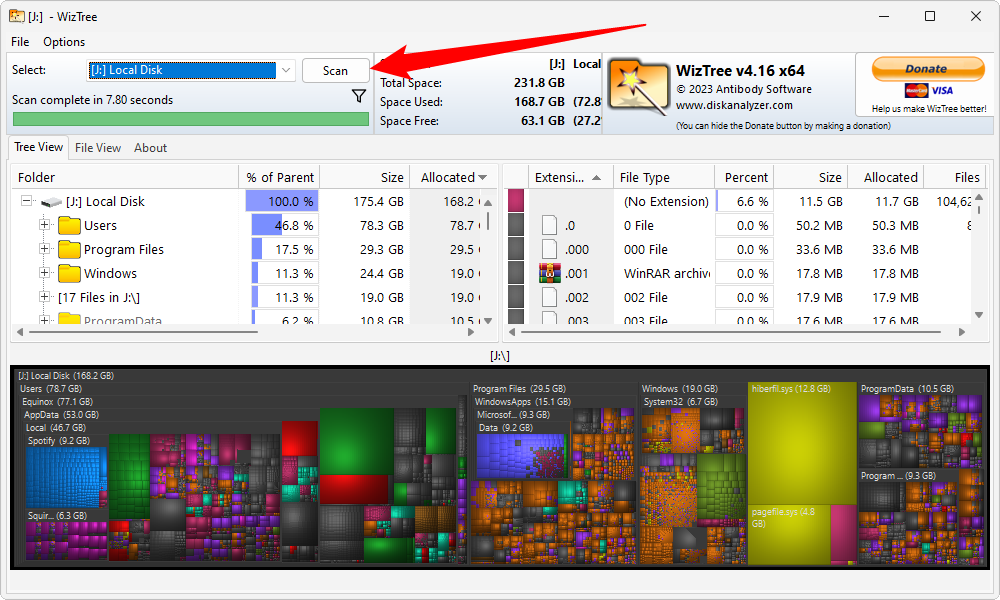
Once it is done you’ll see a colorful array of blocks at the bottom that represent the files and folders on your PC. Click the filter button at the top, enter *. followed by an image file format, then click «Apply Filter.» If you wanted to find every PNG file, for example, you’d enter *.png into the filter field. If you wanted to find JPEGs, you’d enter *.jpeg into the filter field instead.
The asterisk (*) is used as a wildcard character. In our case, it tells WizTree: «Look for a file with any name that ends in a specific file format.»
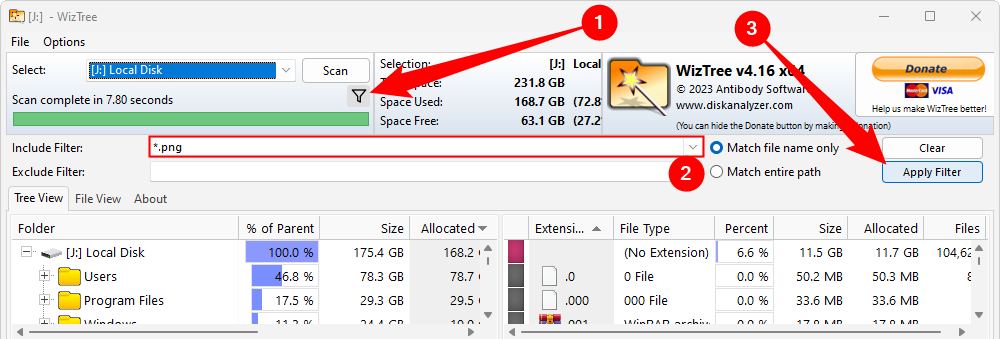
The colored blocks at the bottom will now only represent image files (in our case PNGs). You can click on them one by one, or open entire folders.
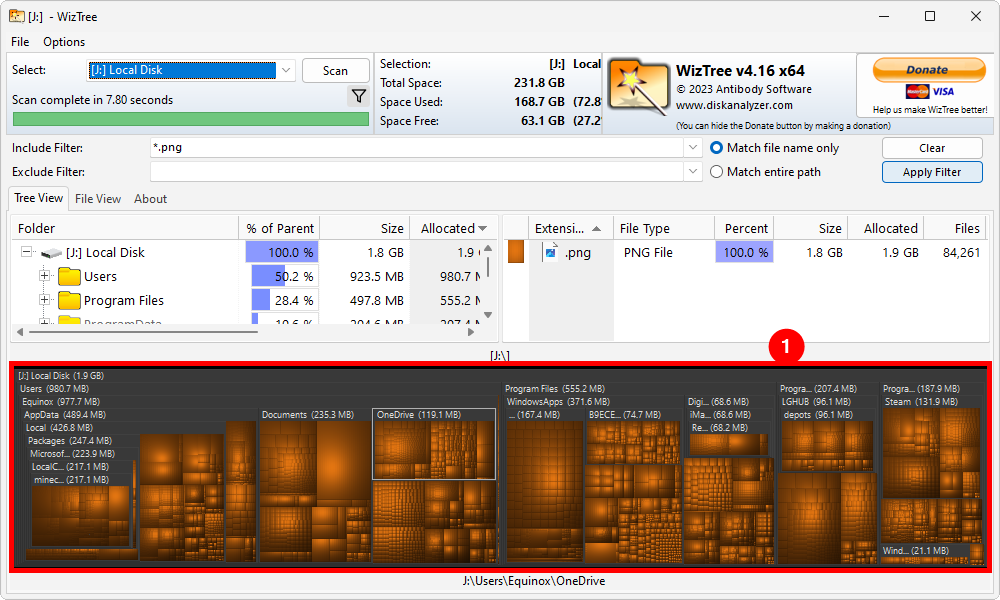
PNGs and JPEGs aren’t the only image formats, though. Here are some common ones you might want to look for:
- JPEG (.jpeg)
- JPG (.jpg)
- PNG (.png)
- BMP (.bmp)
- GIF (.gif)
- WEBP (.webp)
- HEIC (.heic)
- AVIF (.avif)
After you’ve located all the photos stored on your computer, you can move them to a more specific folder—like Pictures—or back them up on an external storage device where they hopefully won’t get lost and forgotten again.
Ниже мы расскажем про основные способы поиска данных на компьютере, рассмотрим расширенный функционал обновлённого поиска Windows 10, а также продемонстрируем примеры методы поиска данных по заданным параметрам.

Содержание
- Поиск данных через меню «Пуск»
- Поиск файлов в проводнике
- Поиск данных по размеру
- Как найти все фотографии и изображения на компьютере?
- Быстрый поиск в списке файлов
- Что делать если поиск не находит требуемые файлы?
Еще с самых первых версий операционной системы Windows для удобства поиска файлов и информации была введена встроенная поисковая утилита, позволявшая быстро найти файлы и данные на жестком диске.
В Windows 10 поиск был существенно модифицирован и доработан. В нём появились дополнительные функции, расширенные средства для быстрого нахождения, а также другие изменения, позволяющие системе поиска быть максимально точной и удобной для всех пользователей, независимо от опыта и навыков владения компьютером.
Для примера нововведений следует привести систему Cortana, представляющую собой виртуального голосового помощника с функцией поиска. Подобная утилита уже встречалась в последних устройствах от Apple, где завоевала большую популярностью среди пользователей.
Отметим, что в данный момент Cortana не адаптирована для русскоговорящего сегмента, поскольку помощник еще не «понимает» русскую речь. Возможно, в скором времени в Cortana будет добавлен русский язык, но до этих пор пользователям русскоязычной Windows 10 остается довольствоваться другими средствами для поиска данных на компьютере, о которых пойдет ниже.
Поиск данных через меню «Пуск»
Одним из самых удобных средств для поиска файлов на компьютере является встроенная поисковая утилита, расположенная прямо в меню кнопки «Пуск». Чтобы приступить к поиску, пользователю достаточно нажать левой кнопкой мыши по «Пуску» в левом нижнем углу и уже в открытом окне можно начинать набирать имя искомого объекта. Помимо этого, вызывать поиск можно нажав по соответствующей иконке лупы на прямо на панели.
Встроенная утилита отлично подойдет для быстрого поиска информации на компьютере, также в её функционале присутствуют специальные фильтры, способные отсортировать типы данных, область поиска и другие дополнительные функции, предназначенные для сужения круга поиска и увеличения его эффективности. Для перехода в режим фильтров поиска, достаточно обратить внимание на верхнюю часть окна поиска и задать требуемые параметры сортировки.

Помимо заданных системой параметров поиска, пользователь может вручную настроить область работы системы поиска данных. Для этого достаточно нажать по иконке трех точек и в открывшемся меню нажать по кнопке «Параметры индексирования».
Находясь в окне параметров индексирования, следует нажать по кнопке «Изменить».

В открывшемся меню следует добавить папки или целые разделы для поиска. После добавления, подтверждаем действие кнопкой Ок.
Добавляя в поиск проиндексированные папки и разделы, пользователь сможет значительно увеличить скорость и эффективность поиска, а также снизить нагрузку на оперативную память, которая задействуется в процессе поиска данных.
Поиск файлов в проводнике
Иным способом поиска данных на компьютере является встроенный поиск в проводнике. Данная утилита позволяет производить поиск файлов по выбранным параметрам в конкретных папках, расположенных на жестких дисках или съемных накопителях.
Чтобы перейти в поиск, достаточно отыскать в правом верхнем углу окна любой папки или каталога «Этот компьютер» графу поиска, куда можно вводить имя искомого объекта.
Если Вы примерно знаете в какой папке расположен объект, но не можете отыскать его среди множества файлов, рекомендуется перейти в папку и производить поиск оттуда, поскольку это значительно сузит круг поиска и позволит быстрее найти необходимые данные.
Поиск в проводнике также обладает расширенными настройками. Чтобы перейти в их меню следует нажать по иконке тех точек на верхней панели. Настройки представлены выпадающем меню, где пользователь может ограничить поиск по заданным параметрам: дате изменения, размеру, типу файла и т.д.

К примеру, в настройках можно выбрать пункт «Дополнительные параметры» (обозначен символом документа над дискетой) и расширить поиск не только по названиям, но и по содержимому файлов.
Для поиска в содержимом следует поставить галочку напротив соответствующего пункта в дополнительных настройках.
Поиск данных по размеру
Зная примерный размер данных, пользователь сможет быстро отыскать их, воспользовавшись функционалом «Поиск по размеру». Для сортировки и сужения выдачи поиска достаточно нажать по кнопке «Размер» и указать необходимые пределы размера файла.
Как найти все фотографии и изображения на компьютере?
Для поиска утерянных фотографий на компьютере также можно воспользоваться функционалом встроенного в проводник поиска.
Для начала перейдем в папку «Этот компьютер», что поиск распространялся на все жесткие диски, подключенные внешние накопители и другие запоминающие устройства. После этого переходим в поисковую строку и нажимаем по кнопке «Поиск» для развертывания меню дополнительных настроек поиска. Теперь следует нажать по пункту «Тип» и в выпадающем окне выбрать «Изображение».
Результатом такого поиска станет нахождение абсолютно всех изображений, иконок, фотографий и других графических файлов.
Аналогичным способом можно найти все видеозаписи, звуковые дорожки и другие данные требуемого типа.
Быстрый поиск в списке файлов
Помимо вышеуказанных способов в Windows 10 присутствует возможность поиска данных прямо в папке, используя клавиши клавиатуры.
Если пользователь не может быстро отыскать файл среди большого списка данных, следует просто нажать первую букву имени искомого объекта, после чего система автоматически выделит первый файл с такой буквой. При сортировке данных по имени, данный способ позволит не перелистывать целый список данных колесиком мыши, а быстро перейти к объекту при помощи нажатия всего одной клавиши.
Также данный способ можно использовать в некоторых списках, диспетчере задач и других окнах Windows 10.
Что делать если поиск не находит требуемые файлы?
Если Вышеперечисленные способы не дали должных результатов, возможно причина проблемы кроется в отсутствии файлов.
Стоит отметить, что пропажа информации может произойти по многим причинам. Это может быть случайное или умышленное удаление, форматирование, изменение логической структуры дисков или вредоносная деятельность вирусов, уничтожающих файлы определенного типа (фото, видео, документы и т.д.).
В таких ситуациях верным помощником сможет стать специальная утилита для быстрого восстановления данных RS Partition Recovery.
При помощи программы Вы сможете оперативно вернуть удаленные файлы, отформатированные фото, уничтоженные вирусами документы и другую информацию с жестких дисков HDD и SSD, флешек и карт памяти любых типов, а также других запоминающих устройств.
Из ключевых преимуществ RS Partition Recovery следует выделить:
- Высокую скорость поиска утерянных данных.
- Наличие быстрого и полного сканирования для поиска давно удаленных данных.
- Низкие системные требования, позволяющие использовать программу даже на офисном ПК.
- Интуитивно понятный графический интерфейс, в котором сможет разобраться любой пользователь, независимо от опыта работы с программой.
- Возможность выгрузки восстановленных данных на FTP, сохранения на сторонний диск, флешку или оптический диск, для избегания перезаписи восстановленных данных.
Часто задаваемые вопросы
Чтобы найти определенный тип файлов в поиске Windows нужно в списке сверху выбрать определенный фильтр. По умолчанию можно выбрать следующие фильтры: Приложения, Документы, Параметры, Фотографии и Другие.
В окне проводника Windows откройте вкладку «Поиск», а затем нажмите на «Размер». Перед вами откроются фильтры поиска по размеру. Просто выберите нужный из списка и щелкните на нем левой кнопкой мышки.
Скачайте и установите программу RS Partition Recovery. Программа позволяет найти и восстановить важные файлы, даже когда обычный поиск не справляется. Кроме того, RS Partition Recovery может восстановить случайно удаленные файлы, а также данные, потерянные из-за форматирования диска, повреждения логической структуры накопителя и во многих других случаях.
Открыть окно поиска в Windows 10 можно также нажав на кнопке «Пуск», а затем нажав «Пробел» на клавиатуре.
Если вы видите это сообщение, значит, произошла проблема с загрузкой файлов в стилей (CSS) нашего сайта. Попробуйте сбросить кэш браузера (Ctrl+F5).
Если это не поможет, а вы находитесь в регионе, где возможны ограничения интернет-трафика с российских серверов — воспользуйтесь VPN.
|
Если все фото-файлы, имеющиеся в Вашем компьютере, беспорядочно рассыпаны по разным папкам и имеют совершенно произвольные названия, то я предлагаю два пути их поиска: 1. (очень долгий и сложный, но тщательный) Сделать мысленную или графическую схему каталога папок и двигаться по ней. Все фото будут найдены (по расширениям этих файлов или по эскизам содержимого, наполняющего папки). Если Вы хотите переместить их в одно место, то придётся организовать отдельную папку и перемещать туда всё найденное. 2. (более быстрый и удобный) Использовать программу Picasa. Она очень хорошо управляет фотографиями. Загрузить её в Ваш компьютер, настроить так, чтобы она охватывала все папки без исключения и запустить. Все фото отобразятся на экране. автор вопроса выбрал этот ответ лучшим Трибу 10 лет назад На своём компьютере я ищу фото обычно открыв Pictures в правом верхнем углу выбираю Month и фотографии сортируются не по папкам и датам скачивания, а по месяцам съёмки. Когда открываешь месяц, они сортируются по датам. Туда попадают и фото, которые загружаете с интернета, но не по датам съемки, а по датам загрузки на компьютер. Если Вы помните хотя бы в каком году была съёмка или было это летом или зимой, то искать нужное фото очень легко. Некоторые фото я загружаю в мой мир на мейл.ру так вот если выбрать фото, то снизу есть информация, нажав ее можно увидеть время съемки. Исходя из этого времени можно искать на компьютере фотографии. Помощ 8 лет назад Если у вас Windows 7, то найти все фотки, что есть на компьютере будет несложно. Нажимаете на «Пуск», а потом вводите в строке поиска не название картинки, а формат, например PNG или JPG. Далее переходите в другие результаты поиска и нажимаете искать в «Мой компьютер». В итоге, проводник найдет все файлы данного формата и покажет их вам, но на это уйдет некоторое время. Инна1 8 лет назад Для того, чтобы найти все фотографии, которые есть на компьютере нужно установить бесплатную программу Пикаса-3 и выбрать поиск изображений на всем компьютере. Эта программа соберет все фотографии имеющиеся на компьютере. lady v 10 лет назад Лучше Picasa на мой взгляд ничего нет. В ней и делать ничего не надо просто запустил программу на просмотр фотографий и она сама найдет все файлы фото и изображений которые имеются на вашем компьютере. Даже те, которые кто-то попытался специально спрятать где-то в самых темных закоулках компьютерной памяти. Единственный минус, этих снимков может быть очень много, но они все равно будут разбиты на группы по папкам в которых Picasa из обнаружила и показаны на предварительном просмотре маленькими миниатюрами, так что просмотреть можно быстро. Picasa находит даже фото файлы из компьютерных игр и программных папок. 
morel 8 лет назад Для того чтобы осуществить поиск всех имеющихся на вашем ПК фотографий, вам нужно просто на просто прибегнуть к поиску виндовс. А вот уже в поиске в качестве критерия для поиска надо выбрать формат фото — это jpg или же jpg. Нажимайте искать и вскоре увидите все фото в одном месте. asyav 10 лет назад Можно забить в окно поиска запрос следующего вида: *.jpg В окне поиска отобразятся все файлы в формата jpg. Большинство фотографий, полученных с цифровых камер, имеют именно этот формат. Останется только проследить в каких папках они находятся. Пафну 10 лет назад В левом нижнем углу экрана компьютера — так называемого компьютерного «стола» — нажимаете «мышкой» кнопку ПУСК — далее увидите в перечне слово ПОИСК — нажав обнаружите открывшееся окно с выбором задач — верхнюю строчку «Изображения,музыку или видео» нажать нужно — далее в появившемся новом окне ставим «галочку» у верхней строчки «Изображения и фотографии» — и внизу кнопку НАЙТИ — и вуаля — всё что накопилось перед вами — желательно все собрать в одну — или в следующий раз снова пользуйтесь удобным помощником «поиск»… Smile 8 лет назад Что бы найти все изображения и фотографии на вашем компьютере, вам нужно лучше всего ввести в поиск на компьютере форматы, в которых они сохранены, например в основном они в таких форматах как PNG, JPG, но могут быть и в других форматах. Когда вы введете эти форматы вы найдете все ваши фотографии и изображения которые ранее сохраняли, если вам необходимо найти определенную фотографию, то вам следует поставить сортировку по дате, тогда будет проще ее искать. Maste 8 лет назад Для того что-бы найти все фотографии разбросанные по компьютеру можно воспользоватся поиском системы виндоус, то есть открыть ярлык «виндоус поиск» и ввести в него «jpg» перед вами сразу появятся те папки где хоронятся фото на сегодняшний день, и вы сможете зайдя в них все систематизировать. Tolia 7 лет назад Чтобы найти изображения на Вашем компьютере нажмите на ярлык мой компьютер и введите в строке поиска *.jpg . После чего можете поискать еще изображения с другими расширениями: *.png *.bmp. Если Вам нужны все изображения Виндоус, то кликните на папку windows и повторите поиск. 
Знаете ответ? |