Наверное, каждый из пользователей задавался вопросом не только безопасности, но и разграничения доступа к папкам и файлам.
Можно ли это реализовать без специальных программ и приложений, пользуясь лишь возможностями операционной системы. Да, можно. Эти навыки, наверняка, когда пригодятся. С чего же начать? Если вашим домашним компьютером пользуются несколько человек, которые имеют свои учетные записи, и вам нужно определить, какими правами доступа к файлам и папкам наделен тот или иной, то для начала нужна обратиться к опции меню Сервис>Свойства Папки.
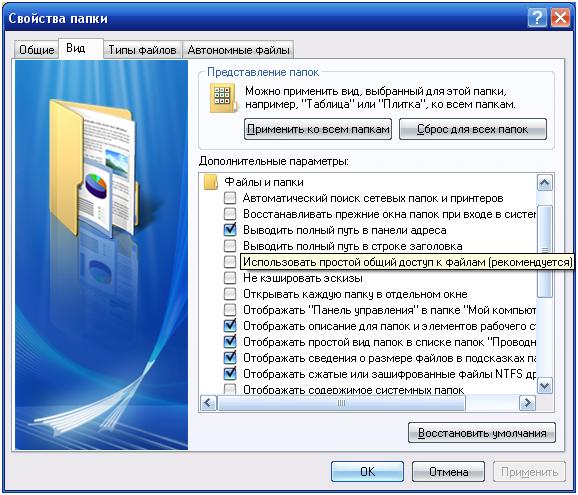
Там необходимо убрать галочки с пункта «использовать простой общий доступ к файлам». После этой операции в «Свойствах» любого из объектов появится вкладка «Безопасность». Выбрав определенную папку или файл, жмем «Свойства», щелкаем по вкладке «Безопасность» и обнаруживаем там что-то подобное этому.
Тут-то мы и вправе творить. Добавляем или удаляем группы пользователей (или отдельные учетные записи, разумеется), имеющих право доступа к объекту, наделяем их правами или ограничиваем. В окошке внизу видно, какие операции вообще возможны с папкой. Например, даже если у вас одна учетная запись на всю семью, но вы уверены, что ваша сестра не знает таких хитростей, просто запрещаете чтение файла и для администратора, а по необходимости убираете эту галочку (если желаете воспользоваться этой папкой). Так же система нам позволяет обратиться и дополнительным параметрам безопасности. Щелкаем по кнопке «Дополнительно».

Здесь отображаются разрешения, параметры аудита (об этом подробнее позже), владелец, действующие разрешения. Есть очень полезные функции, которые могут сэкономить много времени, но требуют осторожности. Наследование свойств от родительских объектов, и замена разрешений всех дочерних объектов заданными именно в этом. Управлять этими галочками следует предельно внимательно. Дабы не потерять нить своих действий. И не потерять тонкие настройки какого-либо из объектов.
Помимо разграничения прав доступа, система Windows снабжена инструментом аудита. Выбираем вкладку «Аудит». Далее, добавляем имя учетной записи пользователя, для кого этот аудит будет организован.
Выбираем те действия, успех или отказ в реализации которых, будет вестись аудит. То есть, если реализуется успешное обращение к папке, значит, запись об этом появится в журнале аудита. Кстати, система может и не разрешить выбрать функцию аудита для выбранного объекта, так как эта опция не включена в политике безопасности. Для того, чтобы включить опцию необходимо обратиться к панели управления. Там щелкнуть по иконке «Администрирование», далее, выбрать Локальную политику безопасности. Здесь пользователь получает гибкие настройки входа в систему, политики паролей, а так же (то о чем идет речь) политики аудита.
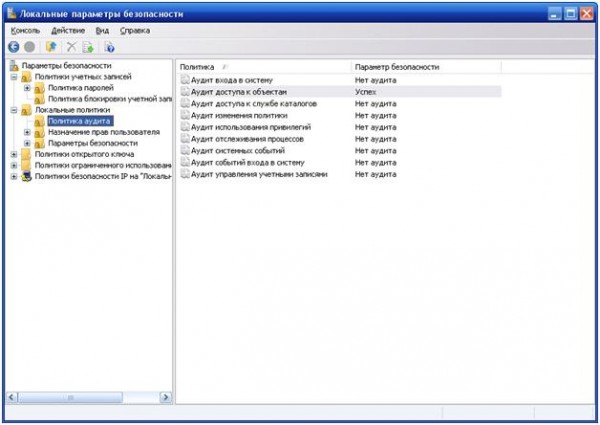
Выбираем пункт «Политика аудита», смотрим что доступно. «Аудит доступа к объектам» — это то, что нам нужно, двойной щелчок по надписи, открывается меню, в нем выбираем то, что должно фиксироваться (успех/отказ или вместе). Так же можем познакомиться с описанием данной функции аудита. Когда проделаны эти операции, то проблем при включении аудита в свойствах объекта не возникнет. Кстати, специалисты рекомендуют познакомиться поближе со всеми параметрами безопасности. Здесь могут найтись необходимые опции системы, как для простого пользователя, так и для администратора. Особое внимание можно уделить назначениям прав пользователя, и параметрам безопасности. Но, вернёмся к аудиту. Мы же выбрали папку, для которой система будет вести журнал успешных обращений. А где же этот журнал?
Возвращаемся к разделу панели управления «Администрирование». Там выбираем иконку «Просмотр событий», далее, щелкаем по пункту «Безопасность». Здесь отображаются все события аудита.
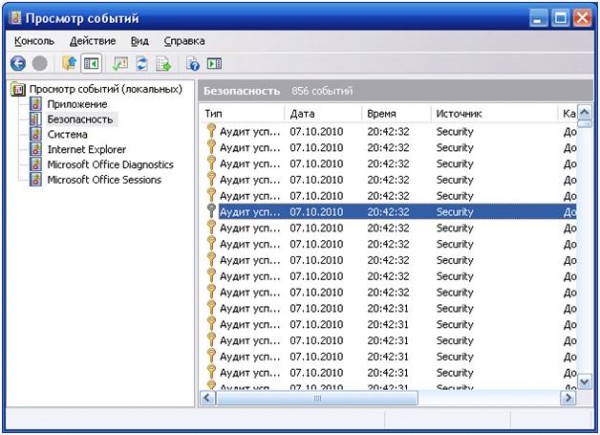
Выбрав то или иное событие, получим описание.
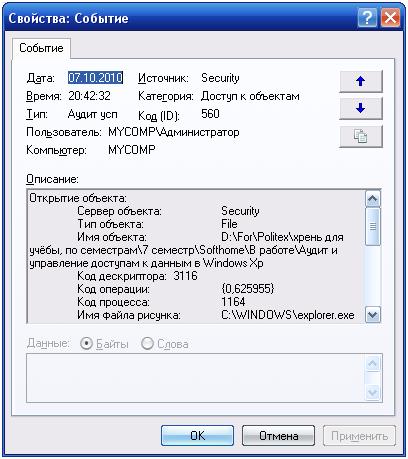
Эти сведения могут оказаться полезными для вас. Всё, вплоть от времени до операций совершаемых пользователем будет отображаться здесь.
Таким образом, узнав о такой возможности системы, вы навсегда станете настоящим владельцем ваших данных. Не будете волноваться об их целостности. Всегда сможете получить список событий, совершенных над этим объектом. Сможете обеспечить безопасность информации, хранящейся на вашем персональном компьютере.
Как получить полный доступ ко всем файлам компьютера в Windows XP.
Посмотрим, как получить полный контроль над вашим компьютером, не прибегая к специальным программам, разного рода Live CD или DVD. И вообще без перезагрузки. Для этого нам потребуется любая учётная запись с правами администратора. Порой бывает ситуация, когда при попытке открыть папку или файл, система накладывает запрет на операцию, ссылаясь на отсутствие прав, заставляет вспомнить какой-то пароль, отказывает в доступе. И права администратора не помогут, и доступа нет.
Внимание! Данный трюк работает для систем под управлением ОС Windows XP. В более современных версиях эта прямая дырка закрыта. Однако выход мы найдём, потерпите…
Получим доступ ко всему компьютеру с безграничными правами.
Набираем Win + R (она же команда Выполнить… или Пуск – Найти программы и файлы), набираем cmd и входим в консоль командной строки с правами администратора:

Набираем следующую команду:
at ваше_время /interactive cmd.exe
(смотрите за пробелами)
Вместо надписи ваше_время поставьте через двоеточие часы:минуты, скажем на 2-3 минуты вперёд того времени, какое у вас сейчас в системном трее (правый нижний угол). Должно получиться примерно так (у меня на часах было 15:18):

Если ниже появилась строчка Добавлена новая задача с кодом 1, значит всё в порядке (если нет, проверьте права доступа к вашей учётке). Закроем консоль. Теперь уберём оболочку поисковой системы Windows, чтобы та нам не мешала в будущих действиях. Проще говоря, завершаем процесс explorer.exe (к браузеру Windows этот процесс никакого значения не имеет). Заходим в Диспетчер задач (CTRL + ALT + DEL), во вкладке Процессы находим explorer.exe и правым нажатием мыши на него выбираем Завершить процесс. Рабочий стол опустеет. А мы ждём, когда наступит назначенное в консоли время исполнения команды. Вновь появится консоль, но уже от имени другого пользователя. В консоли набираем команду explorer.exe. Жмём ОК.

Обратите внимание на шапку панели ПУСК. Вы осуществили вход во встроенную учётную запись SYSTEM – наивысшие права на компьютере. Работа под правами SYSTEM обеспечит полный доступ ко всем файлам компьютера, а также полный контроль над компьютером вообще. Не останется ни одной закрытой от вас папки. После того, как вы закончите свои «делишки», перезагрузите машину.
Всё, нам удалось получить полный доступ к компьютеру.
Теперь можно проникнуть в любое место на вашем компьютере, можете редактировать любую папку и любой файл. Успехов
Просмотров: 13
Универсальная программа для просмотра файлов различных форматов. Может пригодится, если нужно просмотреть файл с неизвестным расширением.
Работа за компьютером это всегда работа с разного рода файлами. Мы привыкли распределять все файлы в зависимости от их типа на разные группы: это картинки, это текст, это музыка, это фильмы и т.д. и т.п.
Нас не смущает то, что для просмотра каждого файла у нас запускается специализированная программа (плеер, вьювер, редактор…), которая зачастую обладает целым ворохом функций в принципе не нужных нам для повседневной работы.
Или все же смущает? Да! Некоторые программки грузятся настолько долго и настолько много потребляют ресурсов ПК (особенно старенького), что иной раз и не хочется открывать файл для простого просмотра (если уж только по большой нужде :)).
Частично данную проблему можно решить с помощью некоторых файловых менеджеров (типа, Total Commander’a), которым можно «привить» дополнительные способности благодаря подключению плагинов.
Однако существует одна программа, которая, обладая некоторыми чертами коммандеров, заточена именно под просмотр разного рода файлов. Знакомьтесь — Universal Viewer.
При помощи этой весьма полезной утилиты, можно открыть практически любые файлы, а если таковые не открываются, то всегда можно подключить нужный плагин от того же Total Commander’a (благо есть полная поддержка почти всех его Lister-плагов).
Хотя программы такого уровня как Universal Viewer встречаются нечасто, все же имеется и вполне достойный платный конкурент — FileSee. Сравним возможности двух программ:
Сравнение программы Universal Viewer с платным аналогом FileSee
| Особенности | Universal Viewer | FileSee |
| Стоимость | бесплатно | $29.95 |
| Наличие русского интерфейса | + | — |
| Просмотр мультимедийного контента (музыка, фильмы…) | + | + |
| Просмотр текстовых файлов | + | + |
| Просмотр графики | + | + |
| Поддержка подключаемых плагинов | + | — |
| Наличие встроенных конвертеров текстовых файлов | + | — |
Несмотря на то, что FileSee в первоначальной поставке заметно опережает Universal Viewer по количеству поддерживаемых форматов файлов, в ней нет возможности и далее расширять свою базу, а это — большой минус.
Однако без ложки дегтя не обошлось и в нашей программе — навигационная панель для быстрого доступа к файлам на жестком диске — платная и для своей работы требует 23 бакса (почти как платный аналог).
Установка программы Universal Viewer
Но не будем огорчаться раньше времени, а приступим к работе с Universal Viewer. Программа существует в двух вариантах: с инсталлятором и без (на сайте Вы найдете последний вариант).
Инсталляция происходит стандартным способом, поэтому рассматривать ее мы здесь не будем. Если у нас вариант без инсталлятора, то просто разархивируем программу в нужную папку. Все — мы готовы к работе.
В папке, в которую Вы разархивировали Universal Viewer, мы увидим два исполняемых файла: Nav.exe — это панель навигации (о которой я уже кое-что говорил), а для начала работы нам надо запустить другой файл — Viewer.exe. После этих манипуляций мы увидим главное окно программы:
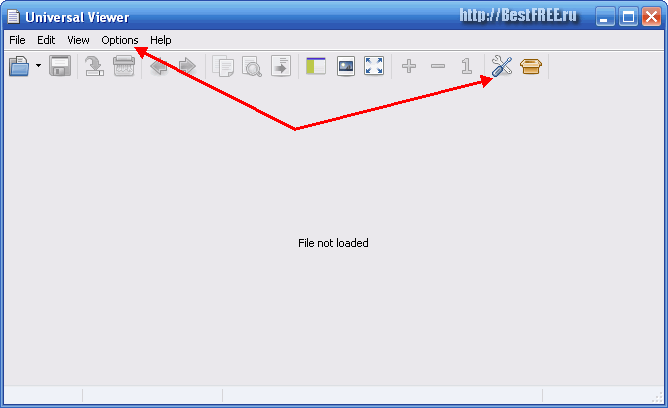
Интерфейс Universal Viewer
Чтобы включить русский интерфейс нам понадобится либо нажать кнопку «Options», либо кликнуть по изображению ключа и отвертки на панели инструментов. В открывшемся меню находим окошко «Language» и выбираем из списка языков «Russian».

Готово — интерфейс у нас стал русским и понятным любому пользователю ;). Давайте откроем какой-нибудь файл, чтобы поближе познакомится с программой. Открывать можно всеми стандартными способами: меню «Файл — Открыть», кнопка на панели инструментов и перетаскивание файла в окно программы.

Возможности просмотрщика Universal Viewer
Как видим, инструментов для редактирования здесь нет, а есть некоторые функции для просмотра. Прежде всего, это зум, возможность включить полноэкранный вид, а также информация о файле (см. нижнюю статусную строку). Однако если копнуть глубже, то можно обнаружить еще некоторые способности Universal Viewer.
Так, для изображений можно узнать скрытые EXIF-данные. Для этого надо войти в меню «Вид» и выбрать пункт «Мультимедиа». Здесь Вы увидите все дополнительные возможности по работе с графикой и не только (также есть дополнительные функции для работы с текстом и Интернет-файлами).

Наверное, Вы уже обратили внимание на группу кнопок по центру окна — это кнопки управления видом окна, а первая из них включает панель навигации. Активируем ее нажатием кнопки или клавиши «F4» на клавиатуре:

Навигационная панель очень похожа на стандартный Проводник Windows, а поэтому достаточно удобна в использовании. К сожалению, она не входит в бесплатный комплект поставки вместе с программой и проработает всего 15 дней, после чего будет требовать от нас денег за свой запуск :).
Продолжая тему просмотра в Universal Viewer мультимедийного контента, загрузим в программу песню и посмотрим, будет ли она воспроизводится. Да! Все работает и мы видим стандартное окно проигрывателя по типу старенького Windows Media Player.
Если Вас все устраивает, то можно ничего больше не делать, однако мы можем изменить скин плеера. Для этого пройдем в настройки («Опции» — «Настройки» — «Мультимедиа») и в окошке «Интерфейс» выберем нужный вид. Кстати сказать, Universal Viewer работает от тех же батареек 

Минусом программы оказалось то, что она не может работать с архивами. При попытке открыть их выскакивает сообщение, которое, однако, предлагает открыть двоичный код (хотя больше похоже на HEX, наверное, ошибки перевода) файла:

Чтобы исправить эту досадную оплошность установим на Universal Viewer плагин для просмотра архивов (например, arcview.wlx). Для этого зайдем в меню настройки плагинов («Опции» — «Настройки плагинов») и нажмем кнопку «Добавить».
В появившемся окошке следует указать путь к архиву с плагином и он установится автоматически. Теперь Вы можете просматривать в навигационной панели содержимое архивов, а, следовательно, открывать файлы из них.

Пример работы с программой
Попробуем открыть в Universal Viewer текст. Здесь есть некоторые нюансы: все текстовые форматы открываются только для чтения, а DOC-формат можно редактировать и даже конвертировать в обычный текст (TXT). Чтобы произвести конвертацию DOC-файла в TXT, достаточно кликнуть один раз по светло-зеленой полоске над рабочим полем.

Universal Viewer не умеет открывать электронные книги в DJVU-формате, зато формат PDF просматривать в нем довольно-таки удобно. По возможностям программа ничем не уступает такому «монстру», как Adobe Reader, но работает в разы быстрее.

Выводы
Universal Viewer помимо всех прочих своих достоинств может также извлекать иконки из исполняемых файлов программ, печатать разные документы, а также автоматически распознавать кодировки любого текста. Словом, если Вы цените свое время, то без данной программы не обойтись. Ведь она может быстрее всех открыть любой файл для просмотра и даже легкой коррекции (особенно Word’овские документы).
А возможность подключать плагины позволит Вам настроить и расширить функциональность этой замечательной программки. Более того — Universal Viewer можно скопировать на флэшку и всегда иметь при себе собственный просмотрщик для любых видов файлов.
P.S. Разрешается свободно копировать и цитировать данную статью при условии указания открытой активной ссылки на источник и сохранения авторства Руслана Тертышного.
P.P.S. Возможно также Вам пригодится довольно неплохой и оригинальный файловый менеджер:
Файловый менеджер https://www.bestfree.ru/soft/file/filemanager.php
На чтение5 мин
Опубликовано
Обновлено
Windows XP была одной из самых популярных операционных систем на протяжении многих лет. Однако, с течением времени, некоторые программы и приложения стали непригодными для использования на этой операционной системе. В то же время, разработчики создали множество программ, которые легко справляются с задачами на Windows XP и обеспечивают пользователям все возможности и преимущества более новых систем.
Чтобы открыть на Windows XP все файлы и форматы, вам потребуется набор актуальных программ. Например, для открытия текстовых документов, таблиц или презентаций вы можете воспользоваться пакетом офисных приложений, таких как Microsoft Office или OpenOffice.org. Эти программы позволяют не только открывать файлы, но и редактировать их, создавать новые документы и делать многое другое.
Если вы хотите открыть мультимедийные файлы (аудио или видео), на Windows XP можно использовать популярный проигрыватель Windows Media Player. Он позволяет открывать и проигрывать медиафайлы разных форматов, а также организовывать их библиотеки для удобного доступа и управления.
Не забывайте и о других приложениях, которые могут открыть множество различных файлов. Например, для просмотра и редактирования изображений вы можете использовать программы такие как Adobe Photoshop или GIMP. Для просмотра PDF-файлов достаточно установить Adobe Acrobat Reader или Foxit Reader.
Итак, чтобы открыть на Windows XP все файлы и форматы, вам понадобятся подходящие программы и приложения. Программы Microsoft Office или OpenOffice.org помогут открыть и редактировать текстовые документы и презентации. Windows Media Player легко справится с мультимедийными файлами. Adobe Photoshop или GIMP помогут работать с изображениями, а Adobe Acrobat Reader или Foxit Reader откроют PDF-файлы.
Antivirus для Windows XP: лучшие программы и приложения
Ниже приведены некоторые из лучших антивирусных программ, которые подходят для использования на Windows XP:
| Название | Описание |
|---|---|
| Avast Free Antivirus | Бесплатный антивирус с богатым набором функций, которые обеспечивают надежную защиту компьютера. |
| AVG Antivirus Free | Бесплатный антивирус с простым интерфейсом и хорошей обнаруживаемостью вирусов. |
| Avira Free Security Suite | Бесплатная утилита, которая включает в себя антивирус, фаервол и другие инструменты безопасности. |
| Bitdefender Antivirus Free Edition | Легкий и простой в использовании бесплатный антивирус, который обеспечивает эффективную защиту от вирусов. |
| Malwarebytes | Антивирус, специализирующийся на обнаружении и удалении вредоносного ПО, такого как шпионское и рекламное ПО. |
Эти программы регулярно обновляют свои базы данных вирусов, что позволяет им эффективно бороться с новыми угрозами. Они обеспечивают надежную защиту компьютера и минимизируют риск заражения вредоносным ПО.
Важно помнить, что безопасность компьютера не ограничивается использованием антивируса. Для достижения максимальной безопасности рекомендуется также использовать брандмауэр и регулярно обновлять все программное обеспечение на компьютере.
Web-браузеры для Windows XP: лучшие программы и приложения
Mozilla Firefox
Firefox — это один из самых популярных и надежных веб-браузеров, который поддерживает Windows XP. Он предлагает широкий спектр функций, включая быструю загрузку страниц, защиту от вредоносных программ, инструменты для управления вкладками, а также возможности настройки интерфейса под свои потребности.
Скачать Firefox можно с официального сайта: https://www.mozilla.org/ru/firefox/new/
Google Chrome
Google Chrome — это еще один популярный браузер, который доступен для Windows XP. Этот браузер отличается быстрым и стабильным работой, имеет удобный интерфейс и обладает мощными функциями, такими как автоматический перевод страниц, синхронизация закладок и истории между устройствами и многое другое.
Скачать Google Chrome можно с официального сайта: https://www.google.com/intl/ru_ru/chrome/
Opera
Opera — это еще один браузер, который предлагает полную поддержку Windows XP. Он предлагает множество функций, таких как быстрая загрузка страниц, блокировка рекламы, встроенный VPN, темная тема, а также возможность работы с вкладками и быстрое переключение между ними.
Скачать Opera можно с официального сайта: https://www.opera.com/ru
Мультимедийные проигрыватели для Windows XP: лучшие программы и приложения
Вот несколько из лучших программ и приложений, которые могут быть использованы для проигрывания мультимедийных файлов на Windows XP:
1. Windows Media Player: Вероятно, самый известный мультимедийный проигрыватель для Windows. Windows Media Player поддерживает широкий спектр аудио и видео форматов и обладает простым в использовании интерфейсом.
2. VLC Media Player: Это бесплатный и открытый исходный код мультимедийный проигрыватель, который поддерживает практически все аудио и видео форматы. VLC Media Player имеет практически все функции, которые вам могут понадобиться — от воспроизведения DVD до потоковой передачи видео.
3. Winamp: Этот мультимедийный проигрыватель предлагает множество функций и одновременно имеет простой интерфейс. Winamp поддерживает большое количество аудио и видео форматов, а также предлагает функции медиа-библиотеки и возможность преобразования файлов.
4. AIMP: AIMP является еще одним отличным мультимедийным проигрывателем для Windows XP. Он поддерживает большое количество аудио форматов и обладает простым, интуитивно понятным интерфейсом.
5. foobar2000: Это легкий и быстрый мультимедийный проигрыватель, который не имеет избыточных функций, но обладает отличной поддержкой множества аудио форматов.
Есть много других мультимедийных проигрывателей, доступных для Windows XP, и эти только некоторые из них. Выбор зависит от ваших предпочтений и потребностей. Но несомненно, с помощью этих программ и приложений вы сможете наслаждаться своей любимой музыкой и видео файлами на Windows XP.
Офисные пакеты для Windows XP: лучшие программы и приложения
| Название | Описание |
|---|---|
| Microsoft Office | Microsoft Office является одним из самых популярных офисных пакетов и обладает широкими функциональными возможностями. Он включает в себя такие приложения, как Word, Excel, PowerPoint и Access, которые позволяют создавать и редактировать текстовые документы, таблицы, презентации и базы данных соответственно. Microsoft Office также обеспечивает интеграцию с другими приложениями и сервисами, что делает работу с документами еще более удобной. |
| LibreOffice | LibreOffice — это свободный офисный пакет, который предоставляет аналогичные возможности как Microsoft Office. Он включает в себя приложения Writer, Calc, Impress и Base, которые позволяют создавать и редактировать текстовые документы, таблицы, презентации и базы данных соответственно. LibreOffice поддерживает большинство форматов файлов Microsoft Office, поэтому вы сможете без проблем работать с документами, созданными в Microsoft Office. |
| OpenOffice | OpenOffice является еще одним свободным офисным пакетом, который обладает широким набором функциональных возможностей. Он включает приложения Writer, Calc, Impress, Base и Draw, которые позволяют создавать и редактировать текстовые документы, таблицы, презентации, базы данных и векторные изображения соответственно. OpenOffice также поддерживает большинство форматов файлов Microsoft Office и обеспечивает высокую совместимость с ними. |
| Apache OpenOffice | Apache OpenOffice — это дальнейшее развитие проекта OpenOffice. Он предоставляет все те же функциональные возможности, что и OpenOffice, и продолжает активно развиваться и поддерживаться сообществом разработчиков. Apache OpenOffice включает в себя приложения Writer, Calc, Impress, Base и Draw, а также поддерживает высокую совместимость с форматами файлов Microsoft Office. |
| Google Docs | Google Docs — это веб-приложение, которое позволяет создавать и редактировать текстовые документы, таблицы и презентации в режиме реального времени. Оно интегрируется с облачным хранилищем Google Drive, что позволяет сохранять и синхронизировать документы на разных устройствах. Google Docs также поддерживает совместную работу над документами, что позволяет нескольким пользователям одновременно редактировать один и тот же документ. |
Выбор офисного пакета зависит от ваших потребностей и предпочтений. У каждого из перечисленных программ и приложений есть свои особенности и сильные стороны. Вам следует определить, какие функции и возможности вам необходимы, и выбрать наиболее подходящий для вас вариант.
