С выходом Windows 10 разработчики Microsoft представили новое приложение Параметры и пообещали в скором времени избавиться от Панели управления. На самом деле этот процесс сильно затягивается и вряд ли завершится в ближайшем будущем. Найти конкретные настройки в панели управления часто довольно сложно из-за общей запутанности. К тому же, каждое новое обновление Windows 10 ещё и скрывает часть параметров, которые могут оказаться полезными.
В этой статье мы собрали команды, запускающие тот или иной раздел Панели управления. Воспользоваться ими можно следующим образом:
- Откройте окно команд. Для этого нажмите Win + R. На планшетах можно нажать и удерживать палец на кнопке Пуск, после чего выбрать пункт Выполнить.
- Скопируйте и вставьте необходимую команду, после чего нажмите Enter или ОК.
Все данные команды были протестированы на работоспособность в последней доступной версии Windows 10 — Creators Update (1703). Отметим, что список всех команд можно найти ещё и в так называемом «режиме бога Windows 10».
Система
- Система: control /name Microsoft.System
- Свойства системы: sysdm.cpl
- Администрирование: control admintools или control /name Microsoft.AdministrativeTools
- Электропитание: powercfg.cpl или control /name Microsoft.PowerOptions
- Центр мобильности Windows: control /name Microsoft.MobilityCenter
- Оптимизация дисков: dfrgui
- Шифрование диска Bitlocker: control /name Microsoft.BitLockerDriveEncryption
- Параметры индексирования: control /name Microsoft.IndexingOptions
- Подключение к удалённым рабочим столам и приложениям RemoteApp: control /name Microsoft.RemoteAppAndDesktopConnections
- Дисковые пространства: control /name Microsoft.StorageSpaces
Устройства
- Диспетчер устройств: control hdwwiz.cpl или devmgmt.msc или control /name Microsoft.DeviceManager
- Устройства и принтеры: control printers или control /name Microsoft.AddHardware или control /name Microsoft.DevicesAndPrinters или control /name Microsoft.Printers
- Сканеры и камеры: control sticpl.cpl или control /name Microsoft.ScannersAndCameras
- Автозапуск: control /name Microsoft.AutoPlay
- Инфракрасная связь: irprops.cpl или control /name Microsoft.Infrared или control /name Microsoft.InfraredOptions
- Свойства клавиатуры: control keyboard или control /name Microsoft.Keyboard
- Свойства мыши: control mouse или main.cpl или control /name Microsoft.Mouse
Сеть и интернет
- Центр управления сетями и общим доступом: control /name Microsoft.NetworkAndSharingCenter
- Сетевые подключения: ncpa.cpl или control netconnections
- Настройка сети: control netsetup.cpl
- Брандмауэр Windows: firewall.cpl или control /name Microsoft.WindowsFirewall
- Свойства интернета: inetcpl.cpl или control /name Microsoft.InternetOptions
- Домашняя группа: control /name Microsoft.HomeGroup
- Microsoft iSCSI: control /name Microsoft.iSCSIInitiator
- Телефонное или модемное подключение: control telephon.cpl или control /name Microsoft.PhoneAndModemOptions или control /name Microsoft.PhoneAndModem
Персонализация
- Шрифты: fonts или control /name Microsoft.Fonts
- Настройка ClearType: cttune
- Управление цветом: control /name Microsoft.ColorManagement
- Звук: mmsys.cpl или control /name Microsoft.Sound или control /name Microsoft.AudioDevicesAndSoundThemes
- Микшер громкости: sndvol
- Заставка: control desk.cpl,,@screensaver
Приложения
- Программы и компоненты: appwiz.cpl или control /name Microsoft.ProgramsAndFeatures
- Программы по умолчанию: control /name Microsoft.DefaultPrograms
- Установка программ: control /name Microsoft.GetPrograms
- Включение или отключение компонентов Windows: OptionalFeatures
Учётные записи
- Диспетчер учётных данных: control /name Microsoft.CredentialManager
- Центр синхронизации: control /name Microsoft.SyncCenter
- Учётная запись пользователя: control userpasswords или control /name Microsoft.UserAccounts
- Учётные записи пользователей: netplwiz или control userpasswords2
- Параметры контроля учётных записей: UserAccountControlSettings
Время и язык
- Дата и время: timedate.cpl или control date/time или control /name Microsoft.DateAndTime
- Язык: control /name Microsoft.Language
- Установка или удаление языков интерфейса: lpksetup
- Регион: control international или intl.cpl или control /name Microsoft.RegionAndLanguage или control /name Microsoft.RegionalAndLanguageOptions
- Распознавание речи: control /name Microsoft.SpeechRecognition или control /name Microsoft.SpeechRecognitionOptions
- Text-to-Speech: control /name Microsoft.TextToSpeech
Игры
- Игровые устройства: joy.cpl или control /name Microsoft.GameControllers
Специальные возможности
- Центр специальных возможностей: control access.cpl или control /name Microsoft.EaseOfAccessCenter
Обновление и безопасность
- Центр безопасности и обслуживания: wscui.cpl или control /name Microsoft.ActionCenter или control /name Microsoft.ProblemReportsAndSolutions или control /name Microsoft.SecurityCenter
- История файлов: control /name Microsoft.FileHistory
- Резервное копирование и восстановление (Windows 7): sdclt или control /name Microsoft.BackupAndRestore или control /name Microsoft.BackupAndRestoreCenter
- Восстановление: control /name Microsoft.Recovery
Другое
- Параметры Проводника: control folders или control /name Microsoft.FolderOptions
- Автономные файлы: control /name Microsoft.OfflineFiles
- Администратор источника данных ODBC: odbcad32 или control odbccp32.cpl
Теперь вы можете запускать многие разделы Панели управления с помощью окна команд.
Существует два хитрых способа, позволяющих отобразить все элементы панели управления ОС Windows 10. Давайте подробно рассмотрим как это осуществить.
Первый способ: Создаем специальный ярлык
Все просто:
- Сделайте правой кнопкой мышки клик по свободному, от других ярлыков и папок, месту на Рабочем столе. Откроется небольшое меню, наведите курсор на строчку «Создать» и в развернувшемся списке нажмите на пункт с именем «Ярлык»;
- Откроется мастер, позволяющий создать новый ярлык, в этом окне будет поле, в котором необходимо написать местоположение объекта, на него и будет ссылаться ярлык. Вставьте туда следующий текст: %windir%\explorer.exe shell:::{ED7BA470-8E54-465E-825C-99712043E01C}
- На следующем шаге, для нового ярлыка нужно будет придумать имя. Введите любое название, например, как это показано на рисунке и внизу окна нажмите на «Готово»;
- Сделайте клик правой кнопкой по только что созданному ярлыку и выберите «Свойства». В открывшемся окошке переходим на вкладку «Ярлык» и нажимаем на «Сменить значок…»;
- В поле, под надписью: «Искать значки в следующем файле», нужно вставить такой текст: [mark]%windir%\System32\imageres.dll[/mark]
Затем нажать клавишу «Enter», выбрать соответствующий значок и нажать на кнопку «ОК».
Способ номер два: Создаем папку с перенаправлением
- Подобно первому способу, делаем клик правой кнопкой по свободному месту на Рабочем столе и разворачиваем пункт «Создать», а затем выбираем «Папку».
- В качестве имени папки указываем такой текст: Панель управления — все задачи.{ED7BA470-8E54-465E-825C-99712043E01C}

Вот и все, после этих действий все элементы Панели управления станут доступны в одном окне.
Автор статьи: Сергей
Windows
0
21721
Это может пригодиться:
Новые комментарии
ivan
4 недели назад
super
В сети невероятно популярен так называемый GodMode – особый ярлык, который открывает папку со всеми элементами панели управления. Фокус интересный, но от меня всегда ускользал смысл его использования. Допустим, вы открыли папку, увидели огромный список и теперь должны найти нужный элемент панели управления среди великого множества других. Вы скажете, что можно воспользоваться поиском в папке? Безусловно, но точно так же можно искать и в панели управления, открыв ее с помощью ярлыка.
Для открытия элементов панели управления я пользуюсь другим способом, намного более простым и удобным. Этот способ отлично подходит тем, кто уверенно владеет клавиатурой и быстро вводит текст.
Можно найти все элементы управления поиском в меню «Пуск», а в Windows 8.1 — чудо-кнопкой «Поиск» или просто вводом запроса на начальном экране.
Здесь можно искать как по названию элемента, так и по его ключевым словам, а результаты выводятся в группах Панель управления и Программы наряду с количеством совпадений по каждой группе.
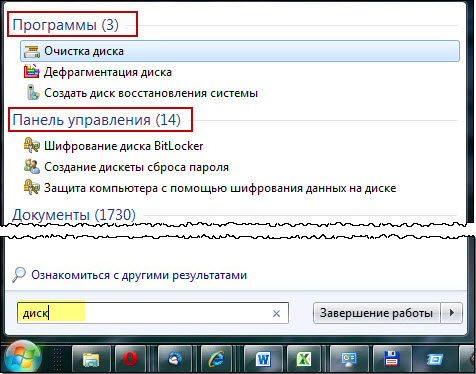
Самый первый найденный элемент выделяется голубым цветом. Это означает, что его можно открыть нажатием клавиши Enter. Стрелки «вверх» и «вниз» помогают перейти к другим результатам поиска.
Если не все результаты видны в меню «Пуск», выделите стрелками или щелкните название группы, чтобы отобразить полный список элементов, найденных по вашему ключевому слову.
Интерфейс настроек в операционной системе Windows 10 и 11 версии регулярно изменяется, поэтому найти нужный апплет бывает довольно затруднительно даже в приложении «Параметры». В «Блоге системного администратора» разберем основные команды, запускающие элементы управления.
Где можно использовать команды
Содержание
- Где можно использовать команды
- Основные команды, запускающие системные параметры
- Важные нюансы
Все системные настройки из приложения «Панель управления», которое было реализовано в Windows 7, переводятся в «Параметры» 10 и 11 версии операционной системы. Часть настроек найти в привычном интерфейсе достаточно сложно, поскольку они меняются местами или повторяются. В ОС до сих пор стабильно функционирует командная строка и диалоговое окно «Выполнить», с помощью которых можно быстро открыть многие элементы управления.
Открыть командную строку можно несколькими методами. Все способы подробно описаны в пошаговом руководстве «Как открыть командную строку в Windows 10».
Чтобы открыть окно «Выполнить», требуется одновременно зажать на клавиши Win + R. В правом нижнем углу интерфейса системы отобразится строка, где нужно прописать необходимую команду, затем нажать на Enter или кликнуть по кнопке «ОК».

Основные команды, запускающие системные параметры
Разберем самые используемые команды, которые используются в окне «Выполнить» или командной строке для быстрого открытия апплетов параметров Windows 10 или 11.
| Автозапуск устройств | control /name Microsoft.AutoPlay |
| Администрирование | control admintools |
| Подключение к компьютерам и программам RemoteApp | control /name Microsoft.RemoteAppAndDesktopConnections |
| Игровые устройства | joy.cpl |
| Восстановление | control /name Microsoft.Recovery |
| Дата и время | timedate.cpl |
| Автономные файлы | control /name Microsoft.OfflineFiles |
| Дисковые пространства | control /name Microsoft.StorageSpaces |
| Брандмауэр Защитника Windows | firewall.cpl |
| Звук, устройства записи и воспроизведения | mmsys.cpl |
| Инициатор iSCSI | control /name Microsoft.iSCSIInitiator |
| Планировщик заданий | control schedtasks |
| Заставка (скринсейвер) | control desk.cpl,,@screensaver |
| Диспетчер учетных данных | control /name Microsoft.CredentialManager |
| История файлов | control /name Microsoft.FileHistory |
| Клавиатура | control keyboard |
| Параметры проводника | control folders |
| Администратор источника данных ODBC | control odbccp32.cpl |
| Мышь | main.cpl |
| Параметры значков рабочего стола | desk.cpl ,5 |
| Диспетчер устройств | hdwwiz.cpl |
| Параметры индексирования | control /name Microsoft.IndexingOptions |
| Преобразование текста в речь (Text-to-Speech) | control /name Microsoft.TextToSpeech |
| Программы по умолчанию (из окна открываются Параметры) | control /name Microsoft.DefaultPrograms |
| Мастер настройки сети | control netsetup.cpl |
| Распознавание речи | control /name Microsoft.SpeechRecognition |
| Шрифты | control fonts |
| Сетевые подключения | ncpa.cpl |
| Резервное копирование и восстановление | control /name Microsoft.BackupAndRestore |
| Управление цветом | control /name Microsoft.ColorManagement |
| Система, свойства системы | sysdm.cpl |
| Центр управления сетями и общим доступом | control /name Microsoft.NetworkAndSharingCenter |
| Сканеры и камеры | control sticpl.cpl |
| Регион | intl.cpl |
| Телефон и модем | telephon.cpl |
| Центр синхронизации | control /name Microsoft.SyncCenter |
| Свойства браузера | inetcpl.cpl |
| Установка и удаление программ (программы и компоненты) | appwiz.cpl |
| Устройства и принтеры | control printers |
| Учетные записи пользователей | control userpasswords |
| Учетные записи пользователей (второй вариант) | control userpasswords2 |
| Центр мобильности Windows | control /name Microsoft.MobilityCenter |
| Центр специальных возможностей | control access.cpl |
| Резервное копирование и восстановление (Windows 7) | control /name Microsoft.BackupAndRestoreCenter |
| Центр безопасности и обслуживания | wscui.cpl |
| Электропитание | powercfg.cpl |
| Шифрование диска BitLocker | control /name Microsoft.BitLockerDriveEncryption |
Важные нюансы
При использовании команд для запуска апплетов есть на несколько моментов, которые упростят работу с параметрами операционной системы:
- перечень не содержит те команды, которые были полностью убраны из Windows 10 или 11, а также те, которые открываются только в приложении «Параметры». Это касается таких настроек, как управления устройствами по Bluetooth или гаджеты для рабочего стола, которые были распространены в Windows 7;
- некоторые элементы управления возможно запустить несколькими способами, например, в качестве оснастки консоли с помощью апплета .cpl. Это касается таких приложений, как «Диспетчер устройств».
Большинство параметров из панели управления можно запустить с помощью команд, в которые они переводятся в Windows версий 10 и 11. Зная основные апплеты, настроить систему не составит труда, даже без захода в раздел с параметрами ОС. Читайте также, как перезагрузить ПК с Windows 10 через командную строку. Напишите в комментариях, удобны для вас команды для быстрого запуска системных настроек.
3.7
3
голоса
Рейтинг статьи
С выходом Windows 10 начался, а в Windows 11 продолжается перевод системных настроек из панели управления в «Параметры», при этом некоторые настройки дублируются, а некоторые исчезают из привычного интерфейса панели управления или же открывают при переходе всё то же новое окно параметров. Однако, большинство элементов панели управления можно запустить из диалогового окна «Выполнить» или с помощью командной строки.
В списке ниже — команды для запуска апплетов панели управления в Windows 10 и Windows 11, причём для некоторых из них запуск другими способами стал крайне затруднён, а потому информация может быть полезной. Отдельный материал на отчасти пересекающуюся тему: Полезные команды Win+R.
Список команд для запуска апплетов панели управления
Чтобы запустить любую команду из списка ниже вам достаточно нажать клавиши Win+R на клавиатуре (Win — клавиша с эмблемой Windows), ввести команду в окно «Выполнить», а затем нажать кнопку «Ок» или клавишу Enter. Эти же команды можно использовать и в обычной командной строке (как открыть командную строку).
| Элемент панели управления | Команда |
|---|---|
| Автозапуск устройств | control /name Microsoft.AutoPlay |
| Автономные файлы | control /name Microsoft.OfflineFiles |
| Администратор источника данных ODBC | control odbccp32.cpl |
| Администрирование | control admintools |
| Брандмауэр Защитника Windows | firewall.cpl |
| Восстановление | control /name Microsoft.Recovery |
| Дата и время | timedate.cpl |
| Дисковые пространства | control /name Microsoft.StorageSpaces |
| Диспетчер устройств | hdwwiz.cpl |
| Диспетчер учетных данных | control /name Microsoft.CredentialManager |
| Заставка (скринсейвер) | control desk.cpl,,@screensaver |
| Звук, устройства записи и воспроизведения | mmsys.cpl |
| Игровые устройства | joy.cpl |
| Инициатор iSCSI | control /name Microsoft.iSCSIInitiator |
| История файлов | control /name Microsoft.FileHistory |
| Клавиатура | control keyboard |
| Мастер настройки сети | control netsetup.cpl |
| Мышь | main.cpl |
| Параметры значков рабочего стола | desk.cpl ,5 |
| Параметры индексирования | control /name Microsoft.IndexingOptions |
| Параметры проводника | control folders |
| Планировщик заданий | control schedtasks |
| Подключение к компьютерам и программам RemoteApp | control /name Microsoft.RemoteAppAndDesktopConnections |
| Преобразование текста в речь (Text-to-Speech) | control /name Microsoft.TextToSpeech |
| Программы по умолчанию (из окна открываются Параметры) | control /name Microsoft.DefaultPrograms |
| Распознавание речи | control /name Microsoft.SpeechRecognition |
| Регион | intl.cpl |
| Резервное копирование и восстановление | control /name Microsoft.BackupAndRestore |
| Резервное копирование и восстановление (Windows 7) | control /name Microsoft.BackupAndRestoreCenter |
| Свойства браузера | inetcpl.cpl |
| Сетевые подключения | ncpa.cpl |
| Система, свойства системы | sysdm.cpl |
| Сканеры и камеры | control sticpl.cpl |
| Телефон и модем | telephon.cpl |
| Управление цветом | control /name Microsoft.ColorManagement |
| Установка и удаление программ (программы и компоненты) | appwiz.cpl |
| Устройства и принтеры | control printers |
| Учетные записи пользователей | control userpasswords |
| Учетные записи пользователей (второй вариант) | control userpasswords2 |
| Центр безопасности и обслуживания | wscui.cpl |
| Центр мобильности Windows | control /name Microsoft.MobilityCenter |
| Центр синхронизации | control /name Microsoft.SyncCenter |
| Центр специальных возможностей | control access.cpl |
| Центр управления сетями и общим доступом | control /name Microsoft.NetworkAndSharingCenter |
| Шифрование диска BitLocker | control /name Microsoft.BitLockerDriveEncryption |
| Шрифты | control fonts |
| Электропитание | powercfg.cpl |
Обратите внимание на несколько нюансов:
- элементы, которые присутствовали в предыдущих версиях системы, но полностью исчезли в Windows 10 и Windows 11 без возможности запуска каким-либо способом, либо с единственным оставшимся вариантом в «Параметрах», не включены в список, например — гаджеты рабочего стола или управление Bluetooth устройствами.
- Для части элементов есть несколько способов запуска, в том числе не в виде апплета панели управления, а как оснастки консоли управления (пример — диспетчер устройств) в этом случае будет указан метод с помощью выполнения апплета .cpl


