Технически установка, удаление или обновление драйверов возможны в Windows 10 из диспетчера устройств, интерфейс которого не сильно изменился со времен Windows 7, а значит с его возможностями многие пользователи хорошо знакомы. Но если вы хотите увидеть полный список драйверов, установленных на вашем устройстве, данный диспетчер вам не поможет, т.к. позволяет управлять драйверами лишь по каждому конкретному компоненту. Как же посмотреть информацию сразу по всем установленным устройствам без установки стороннего приложения?
Все сводится к одной единственной команде, которую вы должны запустить в окне командной строки. После этого вы легко получите полный список драйверов на вашем компьютере. Итак, первый шаг в этом деле сводится к запуску командной строки. Есть несколько способов активировать ее: набрав комбинацию клавиш Win + X и введя для поиска три «cmd», или нажав комбинацию клавиш Win + R, а затем набрать cmd.exe.
Команда, которая отображает все драйверы на вашем устройстве с Windows 10, следующая
driverquery
После ее запуска система выдаст вам весь список драйверов и компанию-производителя. Прокрутите список вниз, чтобы получить обзор всех установленных устройств. Безусловно, это не очень удобно с технической точки зрения, т.к. не позволяет найти нужное вам устройство, при этом не у всех компонентов отображается дата создания драйвера.
Более подробную информацию, включая путь и название файла драйвера, который хранится на вашем устройстве, можно вывести с расширенными параметрами команды. Выглядит эта команда так:
driverquery /v
Когда дело доходит до поиска подписанных драйверов, вы можете легко получить множество деталей, используя специальную команду с выделенным параметром:
driverquery /si
Команда также поддерживает ряд других параметров. Чтобы увидеть их все, просто запустите меню справки, введя следующую команду:
driverquery /?
Само собой разумеется, что этот список, сгенерированный в командной строке, не обязательно легко читается, особенно когда на устройстве установлено множество драйверов. К счастью, есть альтернатива этому методу, опять же без необходимости установки стороннего приложения.
Встроенная утилита «Сведения о системе» в Windows 10 предоставляет множество сведений о вашем ПК, включая установленные драйверы. Чтобы запустить ее, нажмите одновременно клавиши Win + R и введите:
msinfo32
Далее, чтобы открыть список драйверов, следуйте по этому пути:
Сведения о системе > Программная среда > Системные драйверы
На этот раз пользовательский интерфейс отображает информацию о драйвере в более структурировано, с именами, описанием, файлом диска, типом, режимом запуска, состоянием и другими данными, отображаемыми удобном интерфейсе. Кроме того, используя меню утилиты, вы также можете искать определенный драйвер или сортировать отображаемые драйверы по типу, режиму запуска, состоянию и другим.
Большинство людей используют универсальные драйверы, которые поставляются в комплекте с Windows. Естественно, ожидается, что они должны работать правильно, так как проверяются каждым производителем, прежде чем будут выпущены. Однако в некоторых случаях требуется загрузка сторонних драйверов и программного обеспечения, особенно при использовании более продвинутого оборудования для игр или других видов деятельности, где необходимы расширенные параметры. Есть и такие случаи, когда работа с драйверами усложняется, например, может потребоваться установка более ранней версии, если свежая работают не так, как ожидалось.
В этом случае Диспетчер устройств — это инструмент, который помогает вам справиться с задачей без стороннего софта. Хотя, конечно, сторонние утилиты более удобны.
Читайте также:
- Windows 10: как отключить проверку цифровой подписи драйвера
You are here:
Home » Windows 10 » How To View All Installed Drivers In Windows 10/11
Windows 10 and Windows 11 ship with hundreds of generic drivers that allow you to connect and use common devices without installing additional device drivers.
Although Windows 10/11 recognizes most of the devices out of the box, at times, you might need to install third-party or OEM drivers to use all the features offered by a device. For instance, most printers can be installed without installing OEM drivers, but you will need OEM drivers when you want to access all the features offered by the printer.
Over time, users install tens of drivers, including display, Wi-Fi, audio, Bluetooth, and printer. After installing all these drivers, you might want to view all installed drivers on your Windows 10/11 computer.
Until now, getting a list of installed drivers was not a straightforward job. Luckily, you can now view a list of installed drivers with ease. All you need is the built-in Device Manager.
The Device Manager in Windows 10/11 now offers a “View” called Devices by drivers. This view lists all installed drivers. This view can also be used to quickly uninstall or update drivers. In addition to the Device Manager, one can also use Command Prompt or a free third-party utility to view all installed drivers.
Tip: How to delete old drivers in Windows 10/11.
Method 1 of 3
View all installed drivers in Windows 10/11 via Device Manager
Step 1: Open the Device Manager. There are multiple ways to open it. The easiest way is to right-click on the Start/Windows logo button and then click the Device Manager option.
Step 2: Once the Device Manager is launched, click on the View menu and select Devices by driver. That is it! The Device Manager will now display all installed drivers. Once done, you may right-click on a driver entry (.inf file) to see the Install driver option.


To get back to the default view, click on the View menu and select the Devices by type option.
Method 2 of 3
View all installed drivers via Command Prompt in Windows 10/11
We will use the classic Command Prompt to get a list of all installed drivers on your Windows 10/11 PC in this method.
Step 1: Open the Command Prompt by typing CMD in the Start/taskbar search field and then hitting the Enter key.
Step 2: On the Command Prompt window, type the following command and hit the Enter key to view a list of installed drivers.
Driverquery

To back up installed drivers, refer to our how-to back up installed drivers using the PowerShell guide.
Method 3 of 3
Use third-party software to view installed drivers in Windows 10/11
There is a free utility out there to help you view all installed drivers on your Windows 10/11 PC. The program is called InstalledDriversList from the popular free software developer NirSoft. Visit this page to get the InstalledDriversList. The software is easy to use. All you need to do is run it.

To know more about an installed driver, right-click on its entry and then click the Properties option.
Our how-to view recently installed/updated drivers in Windows 11/10 guide might also interest you.
После установки драйверов на компьютере или ноутбуке, они копируются в единое хранилище, а не остаются в расположении, откуда вы их устанавливаете (впрочем, там они остаются тоже).
В этой инструкции для начинающих подробно о том, где хранятся драйверы Windows 10, можно ли удалить файлы драйверов оттуда и дополнительная информация, которая может быть полезной.
Место хранения драйверов
Файлы установленных драйверов (.inf, .sys и другие), причем не только активных в настоящий момент времени, но и готовых к установке находятся в различных папках Windows 10:
- C:\Windows\System32\drivers — здесь активные файлы .sys, но без файлов информации для установки .inf.
- C:\Windows\System32\DriverStore\FileRepository — наборы входящих в состав системы драйверов и устанавливаемых вами, готовых к повторной установке, включают полный набор файлов.
- C:\Windows\INF — файлы .INF для активных драйверов устройств и важных системных драйверов.
- В некоторых случаях — в папке DRVSTORE в System32.
Если говорить о папке FileRepository, она может занимать многие гигабайты на диске: всё зависит от установленных драйверов и количества устройств, для которых они устанавливались, частоты обновлений (предыдущие версии драйвера также могут храниться).
Самый простой способ перейти в папку, где хранятся драйверы — запустить проводник, скопировать и вставить полный путь к папке в адресную строку проводника и нажать Enter, папка сразу откроется.
Дополнительная информация
А теперь ответы на некоторые вопросы, связанные с папками драйверов и файлами, в них хранящимися:
- Можно ли удалить драйверы из этих папок? — удалять вручную из папки нежелательно, есть риск проблем с работой устройств как уже установленных, так и подключаемых в дальнейшем.
- Но существует возможность очистить папку DriverStore\FileRepository от старых драйверов для экономии места на диске.
- При желании вы можете создать резервную копию драйверов в удобном расположении, при этом копировать вручную отдельные файлы не потребуется.
- Путь к используемому конкретным устройством файлу драйвера можно получить в диспетчере устройств, открыв свойства устройства, а затем нажав кнопку «Сведения» на вкладке «Драйвер». При этом будут отображены пути к файлам драйвера .sys в C:\Windows\System32\drivers, но не к файлам установки .INF (в будущих обновлениях диспетчера устройств Windows 10 в меню «Вид» появится пункт «По драйверу», сортирующий устройства по .INF драйверу установки).
Основная: Приведенный ниже текст покажет пользователям Windows, как легко просматривать установленные драйверы в Windows 10 без помощи специалиста!
Оглавление
Обзор драйверов на ПК с Windows
На наших компьютерах с Windows установлено множество типов драйверов, таких как Wi-Fi, аудио, Bluetooth, дисплей, мышь, карта памяти и другие внешние устройства. Система Windows установит все эти драйверы, когда мы подключим внешнее устройство к нашему компьютеру, чтобы мы могли получить эффективный доступ к устройству.
Поэтому, если вы хотите настроить какие-либо параметры драйвера, следуйте инструкциям ниже, чтобы легко открыть и просмотреть все установленные драйверы в Windows 10 с помощью диспетчера устройств, командной строки или стороннего программного обеспечения, например Восстановление данных BitWar.
Метод 1: диспетчер устройств
Шаг 1: Щелкните правой кнопкой мыши the Windows Start menu and open Device Manager.
Шаг 2: Click the Вид вкладка из верхнего списка.
Шаг 3: Нажать на Устройства по типу для просмотра всех драйверов!
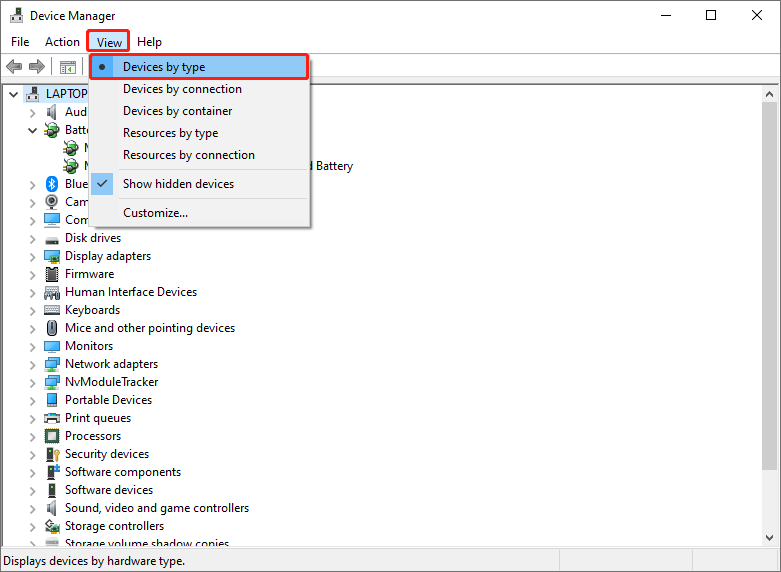
Метод 2: командная строка Windows 10
Следующий способ просмотреть драйверы — использовать встроенную утилиту — командную строку Windows.
Шаг 1: Перейти к Windows Search меню и введите CMD.
Шаг 2: Не забудьте открыть CMD как администратор.
Шаг 3: Введите команду: Driverquery and ударять the Вводить key.
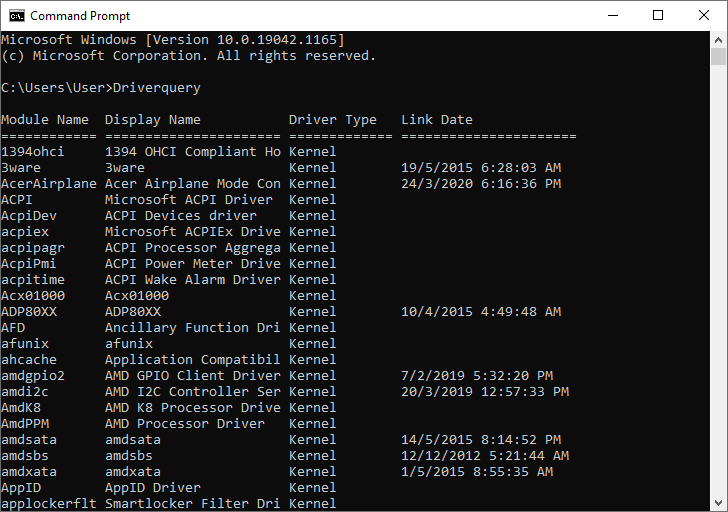
Метод 3: стороннее программное обеспечение для восстановления данных
Шаг 1: Установить Восстановление данных BitWar от Центр загрузки Битварсофт.
Шаг 2: Open программное обеспечение и щелкните больше меню icon.
Шаг 3: Выбирать Системные приложения и выберите Управление устройством.
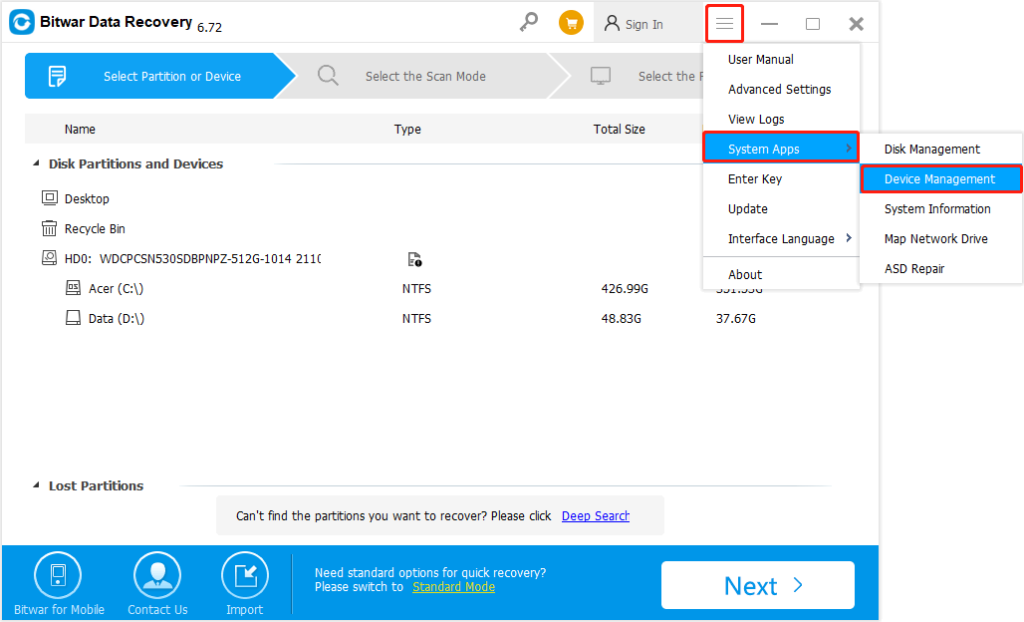
Посмотреть драйвер сейчас!
Все пользователи могут выбрать любой из трех вышеперечисленных методов, поскольку все вышеперечисленные шаги могут помочь пользователям Windows эффективно просматривать все установленные драйверы без потери данных!

