Если вы хотите освободить память на устройстве и при этом сохранить важные моменты — читайте нашу инструкцию, как перенести фото и видео с iPhone на компьютер. Рассказываем про самые популярные решения с использованием кабеля и беспроводной сети.
С помощью кабеля
По беспроводной сети
На MacBook
Возможные проблемы
С помощью кабеля
По беспроводной сети
На MacBook
Возможные проблемы

Современные смартфоны являются уже полноценными заменителями профессиональных фотокамер, позволяя вести съемку высокого качества. Однако получающиеся файлы занимают много места и быстро заполняют галерею. В материале подробно объясняем, как перенести фото и видео с iPhone на компьютер, чтобы ваше мобильное хранилище не переполнялось.
Перенос фото и видео с iPhone на ПК с Windows с помощью кабеля
Для переноса фото и видео с iPhone на ПК вам не потребуется сложное программное обеспечение или подключение к интернету. Нужен лишь стандартный кабель Lightning или USB-C.
1. Через приложение «Фотографии»
Если вы ищете удобный способ переноса фотографий и видео с iPhone на ПК, чтобы быстро упорядочить файлы по папкам или альбомам, приложение «Фотографии» в Windows станет отличным выбором. Этот встроенный инструмент позволяет легко передать медиафайлы с мобильных устройств, сохраняя их в указанной вами директории.
1. Подключите iPhone к ПК с помощью кабеля. Разблокируйте устройство и подтвердите запрос «Разрешить устройству доступ к фото и видео».

2. На ПК откройте «Фотографии». Приложение встроено в Windows 10 и 11.

3. В правом верхнем углу приложения нажмите кнопку «Импортировать» и кликните «С устройства».

4. Следуйте инструкциям на экране: выберите файлы, которые хотите перенести, и укажите папку для сохранения.
5. Нажмите «Импортировать», и данные начнут копироваться.
2. Через проводник Windows
Этот способ идеально подойдет тем, кто предпочитает полностью контролировать процесс переноса фото и видео. Вы можете вручную выбирать нужные файлы и папки, а также указывать путь их сохранения на ПК. Такой подход удобен, если хотите перенести только определенные снимки или работать с крупными объемами данных без использования сторонних приложений.
1. Подключите iPhone к ПК через кабель и разблокируйте устройство.
2. Откройте «Проводник Windows» (Win + E) и найдите ваш iPhone в разделе «Этот компьютер».

3. Перейдите в DCIM (внутри этой папки хранятся все фото и видео).

4. Выберите необходимые файлы и скопируйте их в нужное место на ПК (правый клик мыши → «Копировать» → «Вставить» в нужную папку).

3. С помощью сторонних программ
Если стандартные методы переноса данных кажутся вам неудобными, ограниченными или недостаточно гибкими, можно воспользоваться сторонними приложениями. Они предоставляют более функциональные инструменты для работы с медиафайлами, включая организацию сведений, создание резервных копий и обработку объемов информации. Вот несколько популярных решений.
-
iMazing. Удобный инструмент для передачи данных на iPhone. Помогает переносить файлы, создавать резервные копии и сортировать контент.
-
AnyTrans. Программа для управления устройствами на iOS. Обеспечивает быстрый перенос файлов между iPhone и ПК, позволяет передавать данные разных объемов.
-
CopyTrans Photo. Простое решение для переноса. В наличии удобный интерфейс с возможностью предварительного просмотра файлов.
-
Tenorshare iCareFone. Универсальное приложение для передачи, исправления ошибок iOS и управления мультимедиа на вашем устройстве.
Перенос фото и видео с iPhone на ПК с Windows по беспроводной сети
Необязательно использовать кабель для передачи медиафайлов с iPhone на ПК. Современные технологии предоставляют множество удобных способов, которые помогут вам быстро и эффективно перенести фотографии и видео. Используя Bluetooth, облачные хранилища или мессенджеры, вы сможете обойтись без проводов и легко передать файлы даже на расстоянии. Рассмотрим несколько проверенных вариантов.
1. Через Bluetooth
Этот способ подойдет для преимущественно небольших файлов, потому что скорость передачи может быть невысокой.
1. Включите Bluetooth на iPhone и на ПК. На iPhone: откройте «Пункт управления» и активируйте Bluetooth. На ПК: нажмите Win + I, перейдите в «Устройства» и включите Bluetooth.

2. Установите сопряжение устройств. На ПК в настройках Bluetooth выберите iPhone и подтвердите соединение, введя код.

3. На iPhone выберите нужные фото или видео, нажмите «Поделиться», затем выберите Bluetooth и ПК, на который хотите отправить файлы.

4. Примите файлы, они сохранятся в папке «Загрузки» или указанной директории.
2. Через iCloud
Фирменное облачное хранилище от Apple — простой и удобный способ синхронизации медиафайлов.
1. На iPhone откройте «Настройки» → [ваше имя] → iCloud → «Фото». Затем активируйте функцию «Фото iCloud».

2. Установите iCloud для Windows на ПК (можно скачать с официального сайта Apple).

3. Войдите в приложение, используя свой Apple ID, и выберите синхронизацию фотографий.
4. Фото и видео будут автоматически загружены в указанную папку на ПК.

Александр Кошкин, эксперт в области мобильной фотографии с многолетним стажем, дополняет:
«Беспроводные методы переноса фото и видео с iPhone на ПК — это действительно удобный вариант, особенно в ситуациях, когда кабель недоступен. Однако стоит учитывать, что для работы Bluetooth, облачных сервисов или мессенджеров важна стабильная связь и достаточно свободного места на устройствах.
На практике я рекомендую использовать облачные хранилища для регулярного бэкапа важных фото, чтобы минимизировать риск потери данных. Кроме того, если вы снимаете в высоком разрешении, такие сервисы, как iCloud, Google Photos или OneDrive, помогут сохранить качество медиафайлов без дополнительных настроек. Что же касается Bluetooth, он полезен для единичных снимков, но для большого объема лучше выбрать другой способ из-за ограниченной скорости», — рассказывает эксперт.
3. С помощью электронной почты или мессенджеров
Этот метод подойдет для небольших файлов. Он удобен тем, что в процессе не понадобятся никакие дополнительные программы.
1. Откройте «Фото» на iPhone и выберите нужные медиафайлы.

2. Нажмите «Поделиться», далее почтовое приложение или мессенджер.

3. Отправьте фото или видео на свой адрес электронной почты или в чат с самим собой.

4. На ПК зайдите в свою почту или мессенджер, скачайте файлы.
Перенос фото и видео с iPhone на MacBook
Передать фото и видео с iPhone на MacBook можно несколькими способами, используя встроенные функции от Apple.
1. Через AirDrop
AirDrop — это один из самых удобных и быстрых способов передачи фото и видео с iPhone на MacBook без необходимости использовать кабель. Технология использует Bluetooth и Wi-Fi, обеспечивая мгновенный обмен файлами на короткие расстояния. Это идеальное решение для тех, кто ценит скорость и простоту. Чтобы воспользоваться AirDrop, оба устройства должны быть в зоне действия Wi-Fi и поддерживать эту функцию.
1. Включите AirDrop. На iPhone: откройте «Пункт управления», нажмите на AirDrop и установите «Для всех» или «Только контакты». На MacBook: откройте Finder, затем AirDrop и включите видимость устройства.



2. Откройте приложение «Фото» на iPhone, выберите нужные файлы и тапните на «Поделиться».

3. В появившемся списке устройств выберите ваш ноутбук.

4. Подтвердите передачу на MacBook, после этого файлы сохранятся в папке «Загрузки».
2. Через приложение «Фото»
Приложение «Фото» позволяет быстро организовать множество файлов, сохранить их в нужных папках и при необходимости настроить автоматическую синхронизацию между устройствами. Помимо этого, все медиафайлы можно предварительного посмотреть перед переносом.
1. Подключите iPhone к MacBook с помощью кабеля.
2. На iPhone подтвердите доступ к устройству (при появлении соответствующего запроса).



3. На MacBook откройте «Фото» и выберите iPhone в боковом меню.
4. Выделите файлы, которые хотите перенести, и нажмите кнопку «Импортировать выбранные».
Что делать, если не получается перенести фото и видео
Иногда процесс переноса данных с iPhone на другое устройство прерывается или вызывает ошибки. Это может быть связано с настройками, нестабильным подключением или программными сбоями. Вот список возможных причин и способов их устранения.
-
Неправильные настройки соединения. Проверьте, включены ли Bluetooth, Wi-Fi или функция AirDrop. На MacBook убедитесь, что AirDrop настроен на прием «от всех» или только «от контактов».
-
У устройств нет доступа друг к другу. При первом подключении смартфона к компьютеру подтвердите доступ к устройству, нажав «Доверять» на выпадающем экране.
-
Обновления не установлены. Убедитесь, что на обоих устройствах последние версии iOS и macOS или Windows. Это может устранить несовместимость.
-
Нехватка свободного места. Проверьте доступное место на устройстве, на которое передаются файлы. Удалите ненужные, чтобы освободить память.
-
Не работает кабель или порт. Проверьте состояние своей техники, возможно, она неисправна. Также можно попробовать подключиться к другому порту.
-
Сбои в работе приложений. Заново откройте приложения «Фото» или Finder на Mac, либо «Проводник Windows» и попробуйте передать файлы заново.
-
Проблемы с iCloud. Если вы используете iCloud, проверьте подключение к сети. Перезапустите модем или посмотрите активные параметры синхронизации iCloud.
Если ничего из вышеперечисленного не помогло, попробуйте использовать сторонние программы для передачи файлов, такие как AnyTrans или iMazing. В крайнем случае перезагрузите устройства и повторите попытку.
Applies ToWindows 11 Windows 10
Transfer photos from an iPhone or Android phone to your PC
First, connect your phone to a PC with a USB cable that can transfer files.
-
Turn your phone on and unlock it. Your PC can’t find the device if the device is locked.
-
On your PC, select the Start button and then select Photos to open the Photos app.
-
Select Import, then select your connected device, then follow the instructions.
You can pick the items you want to import and select where to save them. Allow a few moments for detection and transfer.
Android devices
-
You might already have the camera app on your phone in sync with cloud storage such as OneDrive or Google photos. If so, your photos and videos are automatically uploaded to the cloud. When you want to access these photos or videos from your PC, you can use a web browser to download the photos and videos stored from the cloud storage.
-
For recent photos, use the Phone Link app from Microsoft Store. With this app, you do not need a USB cable to view and copy the most recent photos from your camera and screenshot folder. This feature only includes recent photos and doesn’t import videos. Phone Link app requires an Android phone with Android OS 7.0 or newer.
-
If you use a USB cable to download directly from your device, you might need to change the USB setting to transfer media or photos. For Google’s current info, see Transfer files between your computer & Android device.
iPhones
-
You might see a prompt on the iOS device asking you to Trust This Computer. Select Trust or Allow to continue. For Apple’s current info, see «Import to PC» in Transfer photos and videos from your iPhone, iPad, or iPod touch on Apple’s website.
-
If iCloud is enabled on your iOS device, you may not be able to download your photos or videos if they exist on iCloud but not on your device. If you want to open or import these photos or videos to your PC, do so using iCloud for Windows. For more info, see Download and view iCloud Photos on your Windows computer on Apple’s website.
Related resources
-
If you have trouble connecting your phone, try a different USB cable. USB cables have different transfer speeds and not all of them can transfer files. Get help with USB problems.
-
If you’re having trouble with your Apple ID, passcode, or Apple verification code, go to Apple Support for more info.
-
If you’d like to import photos from your camera rather than your phone, take a look at the website of your camera’s manufacturer for current information. For general Windows info, See all of your photos.
-
Get help with the Phone Link app.
Need more help?
Want more options?
Explore subscription benefits, browse training courses, learn how to secure your device, and more.
Привет! У меня на блоге есть статья, которая рассказывает о том, как победить одну очень неприятную ошибку и перекинуть фото (видео) с iPhone (iPad) на компьютер. Но, как оказалось, для многих это ещё только половина дела. Почему? Да потому, что в комментариях к этой самой статье я начал встречать следующие вопросы и замечания.
- Фото и видео перекинулось, но ничего не открывается.
- Скинутое видео воспроизводится без звука.
- Вообще все виснет.
- Чем открыть форматы фото (HEIF, HEIC) и видео (HEVC) на компьютере?
Честно говоря, сначала я не придал этому большого значения. Но когда количество подобных комментариев начало расти, стало понятно…
Хьюстон, у нас проблемы.
Впрочем, проблемы они на то и проблемы, чтобы их решать.
Ребята, сейчас все будет.
Поехали!
Что это вообще за форматы такие?
Вкратце (просто для того, чтобы я сам не запутался).
- HEIF (High Efficiency Image File Format) — высокоэффективный формат графических файлов.
- HEIC (High Efficiency Image Coding) — тоже самое, что и HEIF, только это «придумала» Apple.
- HEVC (High Efficiency Video Coding) — высокоэффективное кодирование видеоизображений.
Во как!
Чем открыть HEIF (HEIC) в Windows?
Форматы HEIF (HEIC) существуют много лет, но всеми нами любимая (это неточно) компания Microsoft до сих пор не удосужилась «завезти» поддержку этих самых файлов в свои операционные системы.
Действительно, а зачем? Тем более, вы (мы) всегда можем купить расширение из Microsoft Store за какие-то жалкие несколько долларов. Это же так легко и просто (на самом деле, нет).
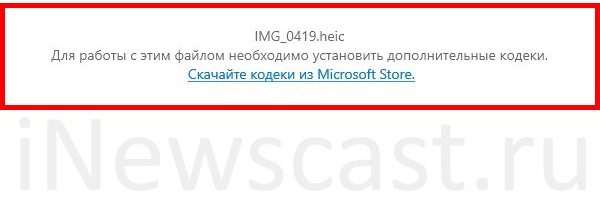
В общем, ничего покупать мы не будем — лучше воспользуемся бесплатным приложением.
- Каким? CopyTrans HEIC for Windows.
- Где скачать? На официальном сайте разработчика — вот ссылка.
- Что нужно делать? Загрузить, установить, пользоваться.
Не буду долго и нудно расписывать сам процесс установки — в этом нет ничего сложного. Обозначу лишь несколько важных моментов:
- Программа бесплатная (для некоммерческого использования).
- Поддерживаются Windows 7, 8 и 10.
- Программа позволяет не только просмотреть файлы формата HEIF (HEIC), но и конвертировать их в JPG.
Я попробовал (Windows 7 и Windows 10) — все работает как часы. Фото с iPhone открываются без каких-либо проблем.
Чем открыть HEVC в Windows?
Переходим к видеофайлам с iPhone. И здесь тоже не все так просто.
Есть файл HEVC, который может:
- Не воспроизводиться стандартными средствами Windows.
- Проигрываться с заиканием или совсем без звука.
И вот тут мы опять возвращаемся к операционной системе от Microsoft, которая (о, сюрприз!) снова хочет от нас денег.
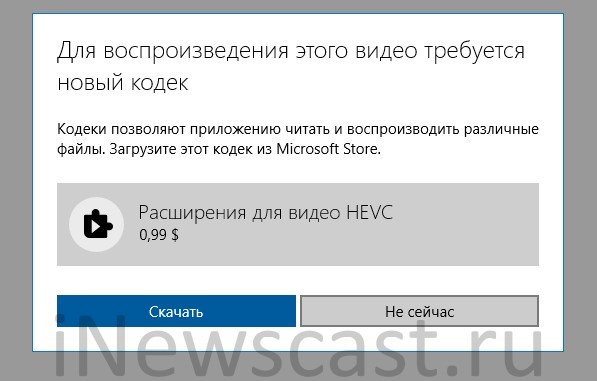
Да что же такое-то!
Платить или не платить — это исключительно ваш выбор. А пока вы выбираете, я расскажу о том способе открыть HEVC в Windows, которым я всегда пользовался (даже не подозревая об этом).
Все дело в том, что на свой любой компьютер или ноутбук я (в обязательном порядке) всегда устанавливаю замечательную программку.
- Какую? K-Lite Codec Pack.
- Что это? Это набор кодеков для просмотра видео.
- А поддержка HEVC там есть? Да. И оказывается, она внедрена уже очень давно.
Собственно, поэтому у меня никаких проблем с HEVC никогда и не было — да я даже не знал, что такой формат существует:) Скинул видео с iPhone — оно воспроизводится. Красота!
Скачать программу можно по этой ссылке. Она бесплатная. Поддерживаются все версии Windows.
Обновлено! Если видео продолжает тормозить или проигрываться без звука, то попробуйте открыть файл при помощи Media Player Classic (программа устанавливается вместе с кодеками):
- Нажимаем на видео правой кнопкой мыши.
- Ищем опцию «Открыть с помощью…».
- Выбираем Media Player Classic (MPC).
Вот и все. Мы наконец-то полностью (я очень на это надеюсь) разобрались со всеми этими «новомодными» HEIF, HEIC и HEVC. Или нет? У вас остались какие-то вопросы? Тогда смело пишите в комментарии — будем разбираться дальше!
P.S. Инструкция помогла? Не поленитесь черкануть пару строк в комментарии (обратная связь от читателей — это необходимо и всегда здорово). Лень что-то писать? Тогда просто ставьте «лайки» и жмите на кнопки социальных сетей. Смелей же, ну!:)
Дорогие друзья! Минутка полезной информации:
1. Вступайте в группу ВК — возможно, именно там вы сможете получить всю необходимую вам помощь!
2. Иногда я занимаюсь ерундой (запускаю стрим) — играю в игрушки в прямом эфире. Приходите, буду рад общению!
3. Вы всегда можете кинуть деньги в монитор (поддержать автора). Респект таким людям!
P.S. Моя самая искренняя благодарность (карта *9644, *4550, *0524, *9328, *1619, *6732, *6299, *4889, *1072, *9808, *7501, *6056, *7251, *4949, *6339, *6715, *4037, *2227, *8877, *7872, *5193, *0061, *7354, *6622, *9273, *5012, *1962, *1687, *0965, *4638, *0115, *6948, *0214, *9311, *5070 + перевод *8953, *2735, *2760 + без реквизитов (24.10.2021 в 18:34; 10.12.2021 в 00:31; 16.02.2023 в 10:32; 21.05.2023 в 16:56; 01.06.2023 в 02:08; 05.08.2023 в 14:47; 22.08.2023 в 09:35; 18.09.2023 в 17:02; 28.06.2024 в 16.09; 11.07.2024 в 12:12)) — очень приятно!
Рекомендуем: Беспроводная передача фотографий с iPhone на компьютер с Windows 10.
Прошли те времена, когда вы брали тяжелую видеокамеру в отпуск. Большинство людей предпочитают использовать смартфон для съемки фотографий и записи видео , с помощью современных смартфонов, вы можете легко получить высококачественные снимки и видео.
Если вы используете iPhone для записи видео, вы знаете, что видео продолжительностью одну минуту, может иметь размер в сотню мегабайт. Например, одна минута 4K видео при 30 кадрах в секунду, приблизительно займет 170 МБ пространства. Десять таких видеороликов легко займут драгоценное место на вашем смартфоне в 1500 МБ \ 2000 МБ.
Беспроводная передача видео с iphone на ПК с Windows 10.
Для пользователей iPhone, которые часто записывают высококачественные видео ролики, передача видео на ПК с Windows 10 обязательная процедура, поскольку после переноса видео на ПК вы можете удалить их с iPhone.
Хорошо, что теперь вам не нужно подключать свой iPhone к ПК с Windows 10 кабелем или устанавливать iTunes для переноса видео с iPhone на ПК с Windows 10.
Вы можете использовать Беспроводную передачу видео с iPhone на ПК с Windows 10.
Все, что вам нужно сделать, это найти в App Stor и установить бесплатное приложение Photos Companion от Microsoft.
В дополнение к видеороликам с помощью приложения Photos Companion вы также сможете без проблем передавать фотографии с iPhone на ПК с Windows 10.
Передача видео с iPhone на ПК с Windows 10 с помощью Wi-Fi, не использую iTunes.
В этом руководстве мы рассмотрим, как использовать приложение Photos Companion для беспроводной передачи видео с iPhone на ПК с Windows 10.
Шаг 1. Прежде всего, ваш ПК с Windows 10 и iPhone должны быть подключены к одной беспроводной сети. Этот работает только тогда, когда ваш компьютер подключен к той же сети Wi-Fi что и iPhone.
Шаг 2. На вашем iPhone установите приложение Photos Companion от Microsoft. Он доступен в App Store.
.jpg)
Шаг 3. На компьютере с Windows 10 запустите встроенное приложение «Фотографии». Нажмите кнопку «Импорт», а затем выберите «From mobile over Wi-Fi» (с мобильного телефона через Wi-Fi).
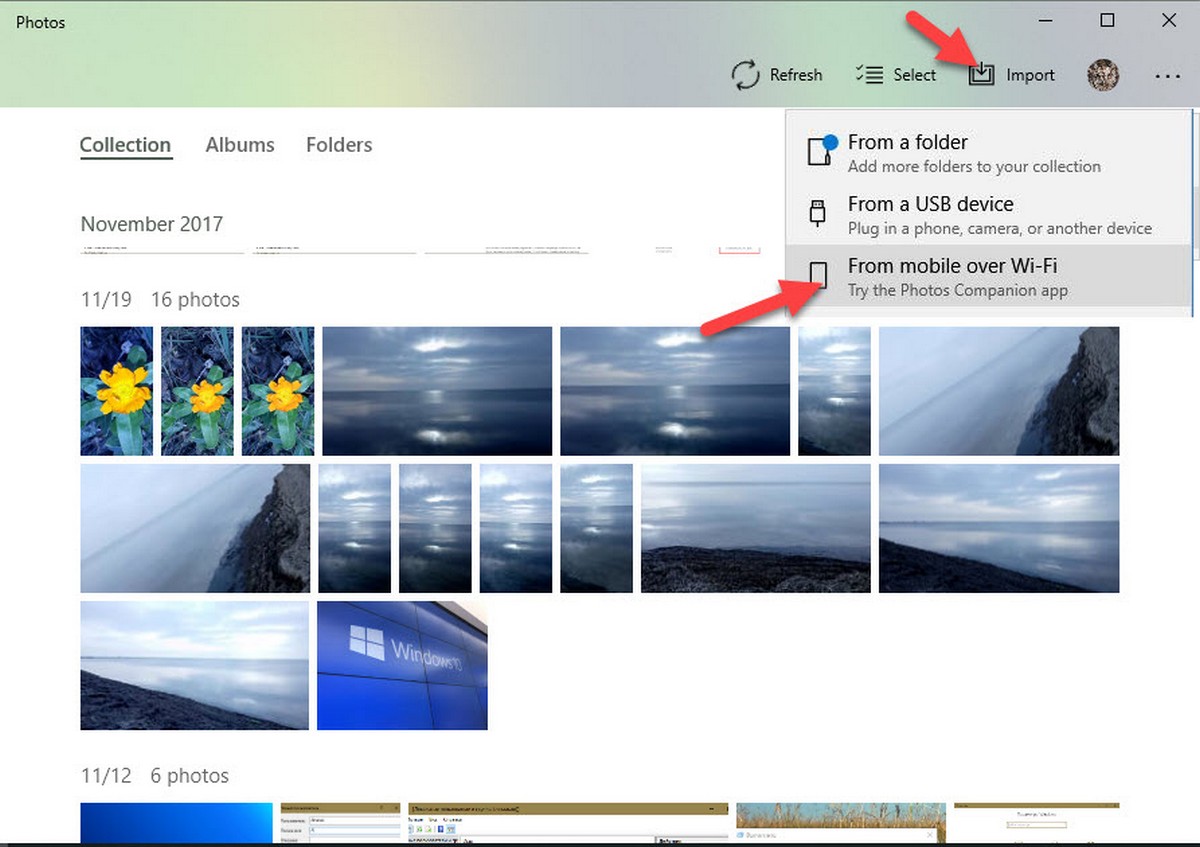
Теперь вы увидите QR-код на экране.
.jpg)
Если вы не видите вариант «From mobile over Wi-Fi», это связано с тем, что импорт с мобильных устройств через Wi-Fi в настоящее время доступен только для пользователей, которые выбрали программу предварительной оценки. Функция скоро будет доступна для всех.
Шаг 4. Запустите приложение Photos Companion на вашем iPhone. Нажмите кнопку «Отправить фотографии», а затем отсканируйте QR-код на экране вашего ПК.
Шаг 5. Наконец, выберите видео, которые вы хотите перенести на ПК. Нажмите кнопку «Готово», чтобы начать передачу видео на ПК с Windows 10.

Все переданные видео можно найти в папке Изображения \ Imported from Photos Companion.
Переданные видео можно просматривать на вашем ПК с Windows 10 с помощью встроенного приложения «Кино и ТВ», либо других программ, таких как VLC Media Player.
По разным причинам вы хотите передавать видео с iPhone на компьютер, особенно когда на устройстве iOS не хватает места. В общем, вы можете положиться на iTunes для синхронизации данных iPhone с компьютером в качестве файла резервной копии. Но вам не разрешено напрямую проверять эти переданные видео с iPhone.
Вы ищете способ передавать файлы MOV с iPhone на компьютер без iTunes ?
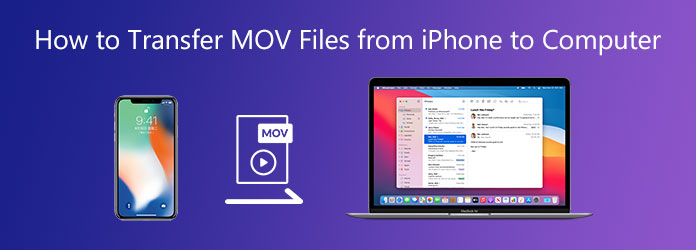
В этой статье мы расскажем о лучшем способе передачи всех типов файлов iOS, включая видео MOV, изображения, заметки, сообщения и многое другое, между устройством iOS и компьютером. Если вы предпочитаете копировать файлы MOV с iPhone на ПК или Mac без iTunes просто продолжайте читать.
- Часть 1. Перенос файлов MOV с iPhone на компьютер
- Часть 2. Часто задаваемые вопросы о передаче файлов iPhone MOV
Часть 1. Как перенести файлы MOV с iPhone на компьютер
MOV — это формат файлов мультимедийных контейнеров, разработанный Apple. В основном он разработан для QuickTime Player. Как пользователь iPhone, вы можете получить много файлов MOV, собранных на вашем телефоне. Здесь мы используем передачу файлов MOV в качестве примера, чтобы показать вам как перенести видео с iPhone на компьютер.
Как мы упоминали выше, вы можете положиться на iTunes, iCloud, приложение Mac Photos, проводник или даже AirDrop для передачи файлов MOV с iPhone на компьютер. Но если вы ищете простой способ передачи видео с iPhone, вы можете обратиться к профессиональному инструменту передачи данных с iPhone, iPhone Transfer Pro. Он специально разработан для управления и передачи различных файлов iOS между iPhone, iPad, iPod и компьютером.
- 1. Перенесите файлы MOV с iPhone на компьютер.
- 2. Передача фотографий, музыки, контактов, сообщений, заметок, видео, голосовой почты, книг и т. Д.
- 3. Передача различных файлов iOS между iPhone, iPad, iPod, iTunes и Mac / ПК.
- 4. Управляйте и создавайте резервные копии SMS, контактов и других файлов iPhone.
- 5. Резервное копирование и восстановление контактов, преобразование фотографий HEIC и создание рингтонов для iPhone.
Шаг 1: Этот iPhone Transfer Pro позволяет передавать файлы MOV с iPhone как на ПК с Windows 10/8/7, так и на Mac. Вы можете выбрать подходящую версию и дважды щелкнуть ее кнопку загрузки выше, чтобы бесплатно установить и запустить ее на своем компьютере.
Шаг 2: Подключите iPhone к компьютеру с помощью USB-кабеля с молнией. Чтобы помочь iPhone Transfer Pro быстро распознать ваше устройство iOS, вам нужно нажать Доверие на экране вашего iPhone. После успешного подключения вы можете увидеть некоторую основную информацию о вашем iPhone, указанную в интерфейсе, такую как модель iPhone, емкость, использованное хранилище, бесплатное хранилище, версия iOS и т. Д.

Шаг 3: Все часто используемые файлы iOS перечислены в таких категориях, как «Фотографии», «Музыка», «Видео», «Контакты», «Сообщения» и «Другое» на левой панели. Вы можете проверить подробные данные, щелкнув конкретный тип данных.
Шаг 4: Учитывая, что вы хотите перенести файлы MOV с iPhone на компьютер, здесь вам нужно выбрать Видео налево. Затем вы можете проверить все видео с iPhone в правом окне предварительного просмотра.
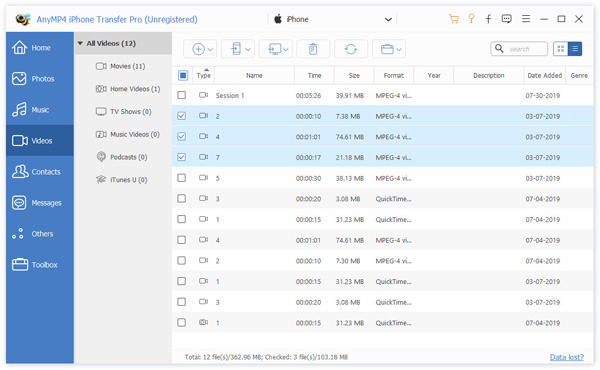
Шаг 5: Выберите файлы MOV, которые вы хотите передать, а затем нажмите на Компьютер икона. щелчок Экспорт на ПК or Экспорт в Mac чтобы начать копирование выбранных файлов с iPhone на компьютер.
Всего за несколько кликов вы можете легко перенести видео с iPhone на компьютер. Если вы хотите передавать фотографии, сообщения, контакты и многое другое, вы также можете положиться на это. iPhone Transfer Pro позволяет легко добавлять файлы с компьютера на iPhone. Просто скачайте его бесплатно и попробуйте.
Часть 2. Часто задаваемые вопросы о передаче файлов iPhone MOV
Как просматривать файлы MOV на iPhone?
MOV — это видеоформат по умолчанию для устройств Apple, включая iPhone. Если вы хотите просмотреть файлы MOV на iPhone, вы можете найти их в приложении «Фото» и с легкостью воспроизвести. Вы можете напрямую нажать на значок «Играть», чтобы воспроизвести его.
Может ли VLC воспроизводить файлы MOV на ПК с Windows 10?
Да. VLC поддерживает формат MOV и может воспроизводить файлы MOV на компьютере с Windows 10. Вы можете открыть VLC, нажать «Медиа» на верхней панели, выбрать «Открыть файл», а затем выбрать файл MOV, чтобы начать воспроизведение.
Как бесплатно конвертировать MOV в MP4?
Если вы хотите бесплатно преобразовать MOV в MP4, вы можете использовать популярные Бесплатный онлайн видео конвертер чтобы конвертировать видео без потери качества.
Заключение
Как перенести файлы MOV с iPhone на компьютер ? Прочитав этот пост, вы сможете получить отличный инструмент для передачи видео на iPhone, который сделает свою работу. Он также позволяет управлять другими часто используемыми файлами iOS и передавать их. Если вам часто нужно переносить данные iOS, вам стоит попробовать.
