Подробная инструкция о том, как открыть редактор реестра в любой версии Windows
Все изменения в реестре Windows, вносимые вручную, происходят в Редакторе реестра – инструменте, который есть во всех версиях Windows.
С помощью редактора реестра вы можете просматривать, создавать и изменять ключи и значения реестра, которые и составляют весь реестр Windows.
Редактор реестра не имеет ярлыка в меню пуск или экране приложений. Открыть его можно только с помощью командной строки.
Примечание: открыть редактор реестра с помощью командной строки можно в любой версии Windows, включая Windows 10, Windows 8, Windows 7, Windows Vista и Windows XP.
Как открыть редактор реестра
Получить доступ к редактору реестра можно следующим образом:
1.В Windows 10 или Windows 8.1 щелкните правой кнопкой мыши или нажмите и удерживайте кнопку Пуск, а затем выберите Выполнить. До Windows 8.1 диалоговое окно Выполнить размещалось на экране приложений.

В Windows 7 или Windows Vista нажмите Пуск.
В Windows XP нажмите Пуск, а затем нажмите Выполнить.
Совет: Используя сочетание клавиш Win+R вы сможете быстро открыть диалоговое окно Выполнить в любой из этих версий Windows.
2.В строке поиска или в окне Выполнить введите regedit и нажмите Ввод.

Примечание: В зависимости от вашей версии Windows, и того, как она настроена, вы можете увидеть диалоговое окно Контроль учётных записей, в котором вам нужно будет подтвердить, что вы хотите открыть редактор реестра.
3.Редактор реестра откроется.

Если вы использовали редактор реестра ранее, он откроется в том же месте, где вы работали в прошлый раз. Если вам не нужны открывшиеся ключи или значения, с которыми вы работали ранее, просто сворачивайте ключи реестра до тех пор, пока не достигнете верхнего уровня с кустами реестра.
Вы можете свернуть или расширить ключи реестра, выбрав маленький значок > рядом с ключом. В Windows XP вместо этого используется значок +.
4.Теперь вы можете вносить в реестр необходимые изменения, но только если вы знаете как безопасно добавлять, изменять или удалять ключи и значения реестра. Убедитесь в том, что ваши действия влияют только на те узкие области реестра, которые вы меняете.
Важно: Учитывая важность реестра, прежде чем приступить к изменениям, мы настоятельно рекомендуем сделать резервную копию либо всего реестра, либо только тех областей, в которых вы будете работать.
Дополнительная помощь с редактором реестра
Перед тем, как начать работу в редакторе реестра, важно знать, как восстановить реестр Windows. Это позволит вам добавить резервную копию REG файла в реестр, если во время редактирования что-то пойдет не так.
Несмотря на то, что теперь вы знаете, как открыть редактор реестра, и можете вносить в него изменения, не всегда разумно делать это вручную, так как существуют автоматизированные программы. Например, если вы используете редактор реестра для очистки оставшихся или ненужных записей реестра, не стоит делать это самостоятельно, если вы не уверены, что знаете, что нужно делать. Вместо этого, используйте бесплатную программу для очистки реестра ОС, которая автоматически очистит обычный мусор реестра.
Команда regedit также может быть выполнена из командной строки. После открытия командной строки просто введите команду и нажмите Ввод.
Еще один наименее популярный способ запуска редактора реестра – из диспетчера задач. Для этого откройте диспетчер задач через Ctrl+Shift+Esc, перейдите в меню Файл > Запустить новую задачу и введите regedit, а затем OK.
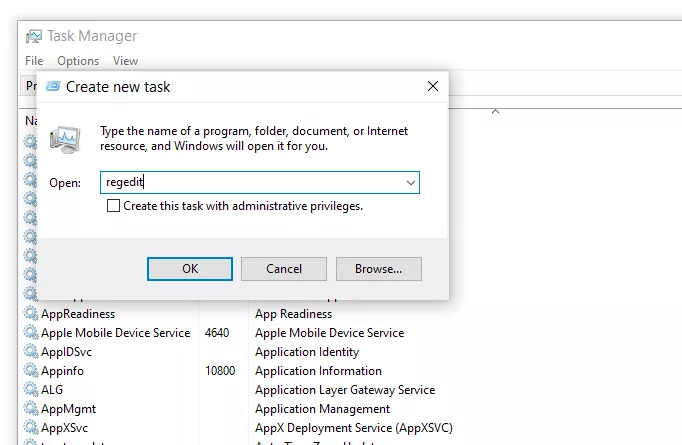
Вы можете открыть редактор реестра из диспетчера задач, если у вас нет доступа к стандартному диалоговому окну Выполнить, как описано в Шаге 1 выше, или если Explorer или командная строка по каким-то причинам не открывается.
Если вы часто открываете этот инструмент, вы можете добавить ярлык редактора реестра прямо на рабочий стол. Щелкните правой кнопкой мыши рабочий стол, перейдите в меню Создать > Ярлык, введите regedit, нажмите Далее, а затем Готово. В некоторых версиях Windows для еще более быстрого доступа вы можете перетащить ярлык на панель задач.
Открытие удаленного реестра Windows немного отличается от процесса открытия локального реестра, описанного выше. После открытия обычного окна редактора реестра нужен дополнительный шаг для поиска удаленного реестра.
Все способы:
- Запуск Редактора реестра в Windows 10
- Способ 1: Меню «Пуск»
- Способ 2: Окно «Выполнить»
- Способ 3: Директория Windows
- Способ 4: «Командная строка»/PowerShell
- Вопросы и ответы: 3
Редактор реестра в Windows традиционно используется для решения множества проблем, возникающих в работе стандартных компонентов этой ОС или же сторонних программных решений. Здесь же любой пользователь может быстро изменить значение практически любых параметров системы, недоступных для редактирования через графические интерфейсы типа «Панели управления» и «Параметров». Прежде чем выполнить желаемое действие, связанное с внесением изменений в работу реестра, его необходимо открыть, и сделать это можно по-разному.
Запуск Редактора реестра в Windows 10
Первым делом хочется напомнить о том, что реестр — очень важный инструмент функционирования всей операционной системы. Одно неправильное действие может вывести из строя в лучшем случае отдельный компонент или программу, в худшем — привести Виндовс в нерабочее состояние, требующее восстановления. Поэтому будьте уверены в том, что вы делаете и не забывайте создавать резервную копию (экспорт), чтобы в случае непредвиденных ситуаций ей всегда можно было воспользоваться. А сделать это можно так:
- Открыв окно редактора, выберите «Файл» > «Экспорт».
- Впишите имя файла, укажите то, что хотите экспортировать (обычно лучше делать копию всего реестра) и нажмите «Сохранить».


Теперь рассмотрим непосредственно варианты запуска нужного нам элемента. Разные способы помогут запустить реестр так, как это будет удобно именно вам. Кроме того, они могут быть актуальны при вирусной активности, когда не получается воспользоваться каким-то одним из-за блокировки доступа вредоносной программой.
Способ 1: Меню «Пуск»
Уже давно «Пуск» выполняет роль поисковика по всей Windows, поэтому нам проще всего осуществить открытие инструмента, введя нужный запрос.
- Открываем «Пуск» и начинаем набирать «реестр» (без кавычек). Обычно уже после двух букв вы увидите нужный результат. Можно сразу же запустить приложение, нажав на лучшее совпадение.
- Панель справа сразу же предоставляет дополнительные возможности, из которых наиболее полезными для вас могут стать «Запуск от имени администратора» или его закрепление.
- То же самое будет, если начать набирать наименование инструмента на английском языке и без кавычек: «regedit».



Способ 2: Окно «Выполнить»
Еще один быстрый и простой способ запустить реестр — воспользоваться окном «Выполнить».
- Нажмите сочетание клавиш Win + R или кликните по «Пуск» правой кнопкой мыши, где выберите пункт «Выполнить».
- В пустое поле впишите
regeditи нажмите «ОК» для запуска редактора с полномочиями администратора.


Способ 3: Директория Windows
Редактор реестра — исполняемое приложение, которое хранится в системной папке операционной системы. Оттуда его также можно без труда запустить.
- Откройте Проводник и перейдите по пути
C:\Windows. - Из списка файлов найдите «regedit» либо «regedit.exe» (наличие расширения после точки зависит от того, была ли включена такая функция в вашей системе).
- Запустите его двойным нажатием левой кнопкой мыши. Если нужны права администратора — щелкните по файлу правой кнопкой мыши и выберите соответствующий пункт.



Способ 4: «Командная строка»/PowerShell
Консоль Windows позволяет быстро запускать реестр — достаточно вписать туда всего одно слово. Аналогичное действие можно совершать и через PowerShell — кому как удобнее.
- Запустите «Командную строку», вписав в «Пуск» слово «cmd» без кавычек или начав набирать ее название. PowerShell запускается так же — набором своего имени.
- Впишите
regeditи нажмите Enter. Откроется Редактор реестра.


Мы рассмотрели наиболее эффективные и удобные способы того, как запускается Редактор реестра. Обязательно запоминайте те действия, которые совершаете с ним, чтобы при возникновении неполадок была возможность восстановить предыдущие значения. А еще лучше делайте экспорт, если собираетесь внести важные изменения в его структуру.
Наша группа в TelegramПолезные советы и помощь
-
Home
-
News
- How to Open Registry Editor (Regedit) Windows 10 (5 Ways)
By Alisa |
Last Updated
How to open Registry Editor in Windows 10? This post offers 5 ways with detailed instructions. Also learn how to edit Windows registry so as to fix Windows errors, disable or remove a program, etc. If you need a free data recovery program, partition manager, system backup and restore tool, MiniTool software has all.
If you need to open Windows Registry Editor (Regedit) to view or create registry keys, or edit/change registry values to make changes to Windows system, you can check the 5 ways below for how to open Registry Editor in Windows 10. It also introduces how to edit a registry value in Windows 10.
How to Open Registry Editor (Regedit) Windows 10 – 5 Ways
Way 1. Open Registry Editor via Run
- The easiest way to open Registry Editor is via Run. You can press Windows + R at the same time to open Windows Run dialog.
- Type regedit in Run box, and press Enter to open Windows Registry Editor.

Way 2. Access Windows Registry with Search
You can also use Windows Search to enter into Windows Registry Editor.
- You can click Start menu or the Cortana search box, or press Windows + S to open Windows search.
- Type regedit in the search box, and click the top best-matched result regedit to open Windows Registry.
Way 3. Open Windows Registry Editor with Command Prompt
- Press Windows + R, type cmd and hit Enter to open Command Prompt on Windows 10.
- Then you can type regedit in Command Prompt window to open Registry Editor.
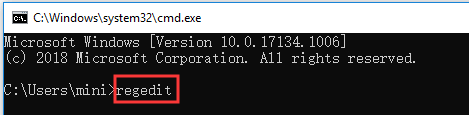
Way 4. Enter into Windows Registry Editor with PowerShell
- You can press Windows + X, and choose Windows PowerShell to open it.
- Type regedit in Windows PowerShell window to open Registry window in Windows 10.
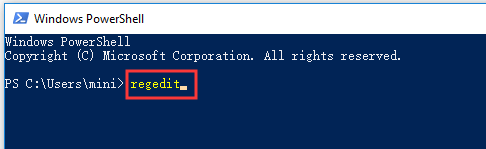
Way 5. Create a Shortcut for Registry Editor for Fast Access
You can also create a keyboard shortcut or desktop shortcut for Windows Registry Editor if you need to frequently access Windows Registry. Check below how to create a desktop shortcut for Regedit.
- You can right-click the blank area on the desktop screen and click New –> Shortcut to open Create Shortcut
- Type C:\Windows\regedit.exe in Create Shortcut window, and click Next.
- Type a name for the shortcut like RegistryEditor and click Finish to create the shortcut. Next time you need to access Regedit Windows 10, you can click its desktop shortcut icon to quickly open it.
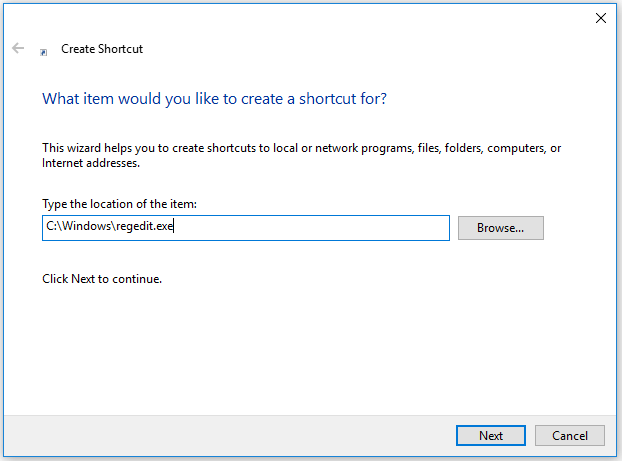
What to Pay Attention before Editing the Registry
Since Regedit has no Undo function, you should be careful to edit the registry to avoid causing irreversible problems to your computer. It’s highly advised that you back up the registry keys at first. You can also create a system restore point to make a backup of your computer OS, if needed, you can run a System Restore to bring your computer back to life. Another tip is to edit one registry key at a time. Many registry edits require restarting computer to take effect. After you edit one registry, you should restart your computer and check if it takes effect before you make more changes to the registry. What’s more, you should only follow the reliable sources to edit registries.
How to Edit a Windows Registry Value
After you find the target registry key in Registry Editor window, you can double-click the name of the registry key, and change the value data of the registry key to make changes to the target registry.
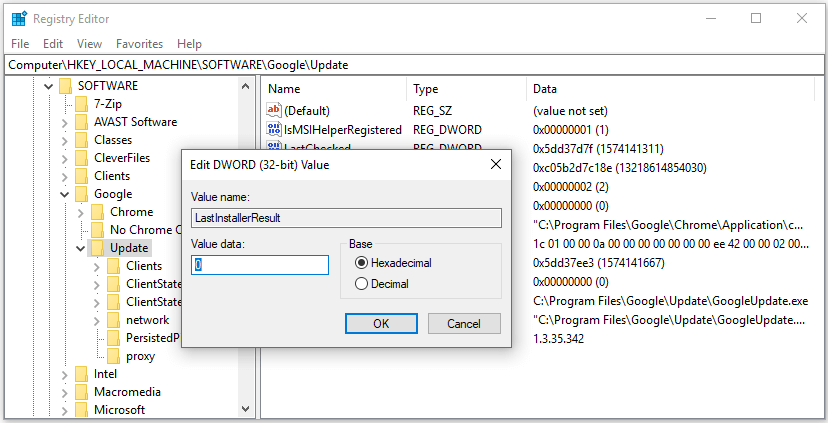
About The Author
Position: Columnist
Alisa is a professional English editor with 4-year experience. She loves writing and focuses on sharing detailed solutions and thoughts for computer problems, data recovery & backup, digital gadgets, tech news, etc. Through her articles, users can always easily get related problems solved and find what they want. In spare time, she likes basketball, badminton, tennis, cycling, running, and singing. She is very funny and energetic in life, and always brings friends lots of laughs.
Download Windows Speedup Tool to fix errors and make PC run faster
While Windows 11/10 comes with tons of settings you can change, Microsoft manages things like these via the Windows Registry. Any parameter which you see on Windows has a setting which in turn has a registry entry. That said, we would warn that Registry settings should not be modified by anyone who doesn’t have any idea about it. However, if you have an administrator account, and know how to manage the Registry, there are multiple ways to open the Registry Editor or REGEDIT in Windows 11/10.
These are the methods you can use open the Registry Editor or REGEDIT on Windows computers:
- Using Windows Search box
- Create a desktop shortcut
- Assign Keyboard shortcut for Registry Editor
- Using Command Prompt or PowerShell
- Using Run prompt
- Using Context Menu.
Before you begin, you should know that the Group Policy Editor is available in Windows Pro, Windows Enterprise, and Windows Education editions only, and not in Windows Home – and so to make changes users have to use the Registry Editor.
1] Using Windows Search box

- Press the Windows Start button to open the Start Menu
- Type “registry.”
- It should list the Registry Editor app on the top
- Click open to open it.
This allows you to open Registry Editor with admin privileges.
Read: How to create a Registry Key.
2] Create a shortcut to open Regedit

If you use it more often, it is best to create a shortcut on the Desktop.
- Open the Run prompt
- Type “C:\ProgramData\Microsoft\Windows\Start Menu\Programs\Administrative Tools” and hit Enter
- Find the program “Registry Editor,”
- Right-click on it and choose Create shortcut.
- When you double click on the shortcut, it will open the Registry Editor.
3] Assign Keyboard shortcut for Registry Editor
You can also create a Keyboard shortcut to open the Windows Registry Editor.
To do this, locate the newly created Registry Editor shortcut on the desktop. Right-click on it and click on Properties. Go to the Shortcut tab.
Click on the blank text field of a Shortcut key. Press any key to assign the sequence for the shortcut. Remember whatever key you choose, CTRL+Alt will be automatically prefixed to it.
For instance, if you chose the key ‘U’, the sequence Ctrl +Alt + U is created as the shortcut key for Registry Editor.
You can also provide administrator privileges to the Registry Shortcut.
4] Using Command Prompt, Terminal or Power Shell
- Open Terminal, PowerShell or Command Prompt (Admin)
- Type regedit and hit Enter to open Registry Editor.
5] Using Run prompt
Probably the easiest method, and also the most common one.
- Open the Run prompt (WIN+R)
- Type regedit, and hit Enter
- You may get prompted with the UAC prompt
- Choose Yes, and it will launch the Registry Editor programme
6] Using Context Menu
Use our freeware Ultimate Windows Tweaker to add Open Registry Editor entry to the desktop right-click context menu.

You will see the tweak under Context Menu > Desktop Context Menu.
So that’s how you can open the Registry Editor in multiple ways in Windows 11/10.
Before you make any changes, it is always a good idea to back up the Registry first.
Anand Khanse is the Admin of TheWindowsClub.com, a 10-year Microsoft MVP (2006-16) & a Windows Insider MVP (2016-2022). Please read the entire post & the comments first, create a System Restore Point before making any changes to your system & be careful about any 3rd-party offers while installing freeware.
Quick Links
-
What Is the Registry Editor?
-
Open Registry Editor from the Run Box
-
Open Registry Editor via Command Prompt or PowerShell
-
Open Registry Editor from File Explorer
-
Open Registry Editor from the Start Menu Search
-
Open Registry Editor from a Shortcut
Windows and a lot of third-party applications store their settings in the registry. There are many options (particularly, those for Windows itself) that you can only change in the registry. Let’s open the Registry Editor so you can edit these!
What Is the Registry Editor?
The Windows registry is a hierarchical database that contains all the configurations and settings Windows uses. The Registry Editor is the application you use to view, edit, or even create different values in the database. For example, if you want to disable the lock screen on Windows 10 Home, you have to open the Registry Editor to do it.
You shouldn’t use the Registry Editor unless you know what you’re doing because you could corrupt your Windows operating system. However, if you find a registry hack on a trusted website, you’ll have to open the Registry Editor to make the change.
Warning: Registry Editor is a powerful tool, and misusing it could render your system unstable, or even inoperable. If you’ve never worked with the Registry Editor before, give this a read before you get started. And definitely back up the registry and your computer before you make any changes.
We also recommend you create a System Restore point before you make any edits. Then, if something goes wrong, you can always rollback your system.
Open Registry Editor from the Run Box
Press Windows+R to open the Run dialog box, type «regedit» in the text field, and then press Enter.

A User Account Control (UAC) dialog appears asking if you want Registry Editor admin privileges; Click «Yes» and Registry Editor opens.
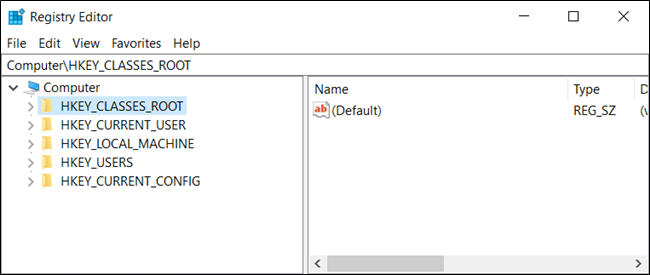
Open Registry Editor via Command Prompt or PowerShell
You can also open Registry Editor from either Command Prompt or PowerShell. The command is the same for both apps, but we’re using PowerShell.
Open PowerShell, type «regedit,» and then hit Enter.

Click «Yes» when the UAC dialog appears and the Registry Editor will open.
Open Registry Editor from File Explorer
If you prefer, you can also open Registry Editor from the address bar in File Explorer. To do so, just open «File Explorer,» type «regedit» in the address bar, and then press Enter.
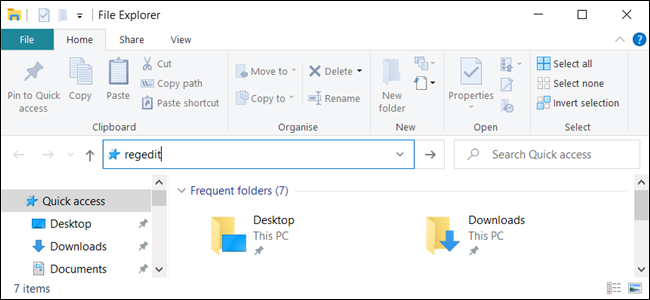
Click «Yes» in the UAC prompt, and the editor will open.
If you want to open Registry Editor from the Start menu, click either the Start menu or the Search icon, and then type «Registry Editor» in the text field.

In the search results that appear, click «Registry Editor» to trigger the UAC prompt and open the editor.
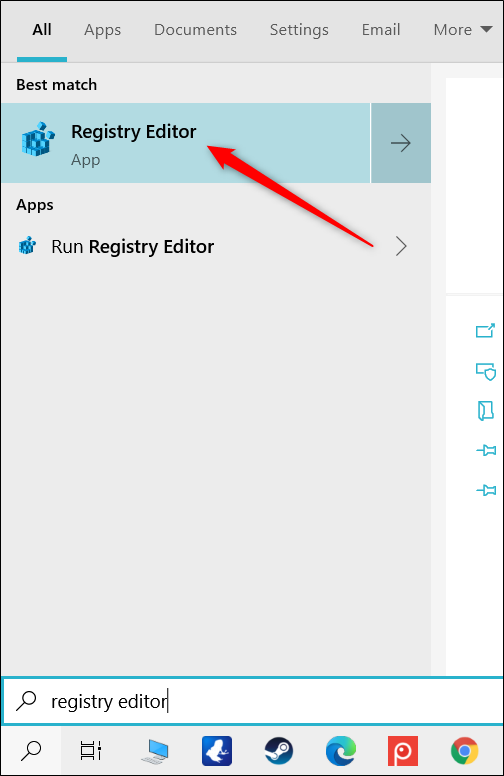
Click «Yes» when the prompt appears, and Registry Editor will open.
Open Registry Editor from a Shortcut
If you’d rather open Registry Editor from a shortcut, it’s easy to create one for your Desktop.
To do so, just right-click an empty spot on the Desktop. In the context menu, click New > Shortcut.
In the window that appears, type «regedit» in the text box, and then click «Next.»

Name the shortcut, and then click «Finish» to create it.

Your new shortcut for the Registry Editor will appear on the desktop. Double-click the icon and allow the app admin privileges from the UAC prompt to open it.

If you want, you can bypass the UAC prompt altogether when you open Registry Editor, or any other program that requires elevated privileges.
Now that you know how to open the Registry Editor, try out some of our favorite Registry hacks!
