Все способы:
- Процедура включения видеокамеры
- Способ 1: «Диспетчер устройств»
- Способ 2: Включение камеры на ноутбуке
- Вопросы и ответы: 46
Всё больше пользователей ПК в интернете общаются посредством не только переписки и голосовой связи, но и видеозвонков. Но чтобы иметь возможность такого общения, прежде всего нужно подключить видеокамеру к компьютеру. Также данное оборудование можно использовать для организации стримов, обучающих уроков, слежения за территорией и в других целях. Давайте разберемся, как включить камеру на стационарном ПК или ноутбуке с Windows 7.
Читайте также: Включение камеры в Windows 10
Процедура включения видеокамеры
Прежде чем производить включение камеры на ПК с Виндовс 7, естественно, нужно подсоединить к нему данное оборудование, если оно не встроено в корпус. Физическому подключению у нас посвящена отдельная статья, так что заострять внимание тут на данной процедуре не будем. Мы же подробно рассмотрим порядок действий внутри операционной системы для активации видеокамеры.
Урок: Подключение веб-камеры к компьютеру
Способ 1: «Диспетчер устройств»
В большинстве случаев при подсоединении к компьютеру веб-камера должна включаться автоматически, но иногда её требуется задействовать в «Диспетчере устройств».
- Щелкните «Пуск» и переместитесь в «Панель управления».
- Откройте «Система и безопасность».
- Далее в разделе «Система» отыщите пункт «Диспетчер устройств» и щелкните по нему.
- Перейдите в раздел «Устройства обработки изображений» или «Звуковые, видео и игровые устройства» (зависит от типа камеры).
- В открывшемся списке устройств отыщите наименование видеокамеры, которую требуется подключить, и щелкните по её названию правой кнопкой мышки. Присутствие пункта «Задействовать» в отобразившемся меню означает, что камера отключена. В этом случае требуется кликнуть по нему.
- В появившемся диалоговом окне для вступления изменений в силу нужно щелкнуть «Да», чтобы перезагрузить компьютер. Но перед этим позаботьтесь закрыть все активные окна и программы, чтобы не потерять несохраненные данные.
- После перезапуска ПК видеокамера будет включена в системе и готова к использованию по назначению.






Если вы не найдете в «Диспетчере устройств» название видеокамеры, а такое иногда бывает, потребуется дополнительно произвести обновление конфигурации устройств.
- Для этого щелкайте в меню по пункту «Действие» и выбирайте «Обновить конфигурацию».
- После обновления конфигурации камера должна появиться в списке устройств. В случае если вы обнаружите, что она не задействована, её нужно будет включить так, как было описано выше.

Кроме того, нужно отметить, что для корректной работы камеры и её правильного отображения в «Диспетчере устройств» требуется наличие актуальных драйверов. Поэтому обязательно следует инсталлировать те драйвера, которые поставлялись вместе видеооборудованием, а также периодически производить их обновление.
Урок:
Как обновить драйвера на Виндовс 7
Лучшие программы для установки драйверов
Способ 2: Включение камеры на ноутбуке
Современные ноутбуки, как правило, имеют встроенную камеру, а поэтому порядок её включения отличается от аналогичной процедуры на стационарном ПК. Зачастую, данное действие производится путем нажатия определенной комбинации клавиш либо кнопки на корпусе в зависимости от модели ноутбука.
Читайте также: Включение веб-камеры на ноутбуке с Windows
Наиболее частые сочетания клавиш для запуска камеры на ноутбуках:
- Fn+«Камера» (самый встречаемый вариант);
- Fn+V;
- Fn+F11.
Как видим, зачастую для включения камеры в стационарном компьютере требуется просто подсоединить её к ПК и при необходимости установить драйвера. Но в отдельных случаях также придется произвести дополнительные настройки в «Диспетчере устройств». Активация же встроенной видеокамеры на ноутбуке выполняется чаще всего путем нажатия определенной комбинации клавиш на клавиатуре.
Наша группа в TelegramПолезные советы и помощь
Иногда возникает необходимость посмотреть видео, которое показывает веб-камера, установленная на компьютере. Это может быть полезно в таких случаях:
- Проверить качество веб-камеры.
- Причесаться, для девушек — наложить макияж, одеть надеть контактные линзы либо просто полюбоваться собой, если зеркальца под рукой нет.
- Установить наблюдение за тем, что происходит на улице.
Шутки шутками, но, к моему большому удивлению, оказалось, что этот простой функционал отсутствует в стандартных средствах таких продвинутых и популярных операционных систем, как Windows 7 и Windows 8 (и похоже, что подобную участь постигнет также операционная система Windows 10, выход которой ожидается осенью 2015-го года). Даже в Windows XP поглядеть на картинку с вебки можно было в два клика.
Не беда, решение есть! В этой небольшой статье я расскажу, как с помощью сторонних программ можно посмотреть изображение с веб-камеры. Описанные здесь методы подходят для всех версий Windows, начиная с XP.
Кстати, лично мне не пришлось даже ничего устанавливать: почти все из упомянутых ниже программ настолько популярны, что они уже были на моём компьютере. Вполне возможно, что у Вас они тоже есть. А если нет, то Вы можете посмотреть картинку с Вашей вебки онлайн, например, прямо на этой странице (см. конец статьи).
Способ 1. Используем Skype
Сегодня Skype столь распространён, что уставлен почти у всех, кто использует свой компьютер для общения. Вебкамеру через эту программу можно посмотреть так:
- Откройте главное окно Skype, щелкнув по его значку на панели задач или в области возле часов.
- В верхней строчке меню откройте пункт Инструменты, затем Настройки.
- Перейдите на вкладку Настройки видео.
Недостаток этого способа в том, что нельзя открыть видео на весь экран.
Способ 2. Используем Media Player Classic
Media Player Classic Home Cinema (не путать с Windows Media Player) – это очень популярный видеопроигрыватель, особенности которого заключены в его название: классический интерфейс, понятность, минимализм. С большой долей вероятности он уже установлен на Вашем компьютере, так как он включён в стандартный пакет кодеков K-Lite. Если же этот плеер у Вас не установлен, скачать его можно здесь.
Чтобы посмотреть изображение с вебкамеры через данный видеоплеер, зайдите в меню Файл, а затем выберите пункт Открыть устройство… (File — Open device…).
Возможно, перед этим потребуется выбрать источник видеозахвата и микрофон, для этого зайдите в меню Вид, затем Настройки…, затем Захват (View – Options… – Capture).
Способ 3. Используем PotPlayer
Daum PotPlayer – это популярный видеопроигрыватель, созданный на базе KMPlayer, однако имеющий в своём арсенале больше функций. Для просмотра видео с вебкамеры я предпочитаю именно этот способ, так как очень люблю PotPlayer и считаю его очень удобным. Если Вы захотите установить себе этот плеер, я рекомендую скачивать его с рутрекера – там располагается самая новая русскоязычная сборка с кучей встроенных кодеков. Либо же посетите неофициальный сайт PotPlayer. Имейте ввиду, что устанавливать необходимо ту версию, которая соответствует разрядности Вашей системы.
Чтобы посмотреть поток видео с Вашей вебкамеры, запустите PotPlayer, затем нажмите стандартную комбинацию клавиш Ctrl + J. Если комбинация не сработает, кликните правой кнопкой мыши по области видео, в открывшемся меню выберите пункт Открыть, затем Веб-камера….
Выбор устройств захвата, то есть камеры и микрофона, осуществляется через Настройки — Устройства — Веб-камера.
Чем мне нравится именно этот способ? PotPlayer имеет множество фильтров для обработки видео, среди которых для меня наиболее полезным оказался фильтр Зеркальное отображение, то есть вебкамеру можно использовать как зеркало Для включения зеркального отображения используйте стандарную комбинацию Ctrl + Z, либо же кликните правой кнопкой мыши по области видео, затем Видео – Фильтры обработки видео – Зеркальное отображение.
А ещё эта программа умеет делать снимок текущего кадра. Для этого необходимо нажать на кнопочку с изображением, и фото попадут в папку сохранения с именем PotPlayer, которая находится в папке документов пользователя.
KMPlayer вроде тоже может показать картинку с вебки, но там всё немного сложнее и не так удобно.
Способ 4. Используем онлайн-сервисы типа WebcamToy и д.р.
В интернете есть куча онлайн-сервисов, которые позволяют делать фото с вебкамеры, а также обрабатывать их. Одним из таких сервисов является WebcamToy. Через этот сайт можно посмотреть видеопоток с вебкамеры — в целом, ничего сложного, заходите на сайт, нажимаете на кнопку Готовы? Улыбка! и разрешаете доступ к вебкамере. Также сервис позволяет делать всякие глупые эффекты с видео, а также сохранять снимки.
А ещё посмотреть на изображение с вебки можно прямо здесь! Для этого нажмите на кнопку ниже, а затем разрешите доступ к камере в появившемся окошке, и если потребуется, возле адресной строки браузера. Изображение будет выводится только в Вашем браузере, ни в какие другие места оно не попадёт, так что не волнуйтесь
Показать видео с вебкамеры
Примечание. Описанное выше предполагает, что у Вас уже установлен драйвер вебкамеры. Если эти способы не работают, возможно, вебкамера не определяется системой. Проверить это можно через Диспетчер устройств.
(В Windows 7: Пуск => правой кнопкой по Компьютер => Свойства => Диспетчер устройств.
В Windows 8: правой кнопкой по кнопке Пуск => Диспетчер устройств.)
Камера должна отображаться в разделе Устройства обработки изображений, а на фоне её иконки не должно присутствовать жёлтого значка с восклицательным знаком.
Если вебка не отображается в указанном разделе, или же она отображается в разделе Другие устройства, или имеет жёлтый значок с восклицательным знаком, это значит, что Ваше устройство не работает, либо не установлен его драйвер. Примеры ошибок:
Как на Windows 7 включить камеру. 🚀 Как Включить Камеру на Windows 7: Полное Руководство для Начинающих и Продвинутых Пользователей 🤓
📤Отзывы👎Windows 7, несмотря на свой почтенный возраст, все еще остается любимой многими операционной системой. Если вы один из тех, кто продолжает ей пользоваться, но столкнулись с вопросом, как же включить камеру, не волнуйтесь! 😌 Мы подготовили для вас подробное и понятное руководство, которое поможет вам разобраться со всеми нюансами. В этой статье мы разберем все способы включения камеры, от простых до более продвинутых, и расскажем, как дать приложениям разрешение на ее использование. Давайте же погрузимся в мир Windows 7 и разберемся с камерами! 📸
Нажмите на ссылку, чтобы перейти к нужной части:
💡 🎬 Запускаем Камеру через Меню «Пуск»: Простой и Быстрый Способ
💡 ⚙️ Разрешаем Доступ к Камере: Настраиваем Конфиденциальность
💡 🔎 Проверяем Работоспособность Камеры: Тестируем Подключение
💡 ⌨️ Открываем Меню Управления Камерами: Настраиваем Параметры
💡 📝 Выводы и Заключение: Все Просто, Когда Знаешь Как
💡 ❓ FAQ: Часто Задаваемые Вопросы
💡 1. Почему у меня не работает камера на Windows 7?
💡 2. Где найти приложение «Камера» на Windows 7?
💡 3. Как разрешить приложениям использовать камеру?
💡 4. Как проверить, работает ли моя камера?
💡 5. Как переключиться между несколькими камерами?
💡 6. Что делать, если камера все равно не работает?
👌 Подробнее
🎬 Запускаем Камеру через Меню «Пуск»: Простой и Быстрый Способ
Самый простой способ запустить камеру на Windows 7 — это воспользоваться меню «Пуск». 🖱️ Этот метод подходит для большинства пользователей и позволяет быстро перейти к использованию камеры. Вот как это сделать:
- Откройте меню «Пуск»: Нажмите на кнопку «Пуск» в левом нижнем углу экрана. Это ваш главный портал в мир Windows!
- Выберите «Все программы»: В открывшемся меню найдите и выберите опцию «Все программы». Это откроет список всех установленных на вашем компьютере приложений.
- Найдите приложение «Камера»: Пролистайте список программ и найдите приложение с названием «Камера» или «Webcam». Оно может находиться в папке «Стандартные» или быть расположено отдельно. Иконка обычно представляет собой изображение камеры 📷.
- Запустите приложение: Кликните по иконке приложения «Камера» или «Webcam». Это запустит программу и активирует вашу камеру.
- Переключение между камерами: Если у вас несколько камер, вы можете переключаться между ними. В правом верхнем углу окна приложения «Камера» обычно есть кнопка или выпадающее меню для выбора нужной камеры. 🔄
Важно знать! Если вы не находите приложение «Камера» в списке программ, возможно, оно не установлено на вашем компьютере. В этом случае вам придется установить драйвера для вашей веб-камеры или использовать стороннее программное обеспечение. 🛠️
⚙️ Разрешаем Доступ к Камере: Настраиваем Конфиденциальность
Иногда, даже если вы нашли и запустили приложение «Камера», оно может не работать. Это происходит из-за настроек конфиденциальности, которые могут запрещать доступ к камере. 🔒 Чтобы исправить это, вам нужно разрешить приложениям использовать вашу камеру. Вот как это сделать:
- Откройте меню «Пуск»: Снова нажмите на кнопку «Пуск». Это наш надежный проводник по Windows 7.
- Выберите «Панель управления»: В меню «Пуск» найдите и выберите «Панель управления». Это центр управления всеми настройками вашего компьютера.
- Перейдите к «Система и безопасность»: В окне «Панель управления» найдите и выберите категорию «Система и безопасность». Это раздел, где находятся все настройки безопасности и конфиденциальности.
- Выберите «Центр поддержки»: В разделе «Система и безопасность» найдите и выберите «Центр поддержки». Здесь вы сможете найти настройки конфиденциальности.
- Откройте «Конфиденциальность»: В Центре поддержки найдите опцию «Конфиденциальность» или «Настройки конфиденциальности». Это позволит вам настроить разрешения для приложений.
- Найдите «Камера»: В настройках конфиденциальности найдите раздел, связанный с камерой. Он может называться «Камера» или «Веб-камера».
- Включите доступ к камере: Убедитесь, что переключатель «Разрешить приложениям использовать камеру» находится во включенном положении. Обычно он выглядит как кнопка с надписью «Вкл.» или «Разрешить». ✅
- Подтвердите изменения: Сохраните внесенные изменения. Теперь приложения смогут использовать вашу камеру.
Полезный совет: Если вы хотите разрешить доступ к камере только для определенных приложений, вы можете настроить это в разделе «Конфиденциальность». Выберите приложения, которым вы доверяете, и разрешите им использовать камеру. 🛡️
🔎 Проверяем Работоспособность Камеры: Тестируем Подключение
После того, как вы включили камеру и разрешили к ней доступ, важно убедиться, что она работает правильно. 🧐 Проверка работоспособности камеры — это простой процесс, который поможет вам выявить любые проблемы и убедиться, что все в порядке. Вот как это сделать:
- Запустите приложение «Камера»: Следуйте инструкциям из раздела «Запускаем Камеру через Меню »Пуск«» и запустите приложение «Камера».
- Проверьте изображение: Если камера работает правильно, вы должны увидеть свое изображение на экране. Если изображение размытое, темное или отсутствует, возможно, есть проблемы с драйверами, подключением или самой камерой. 😕
- Попробуйте записать видео: Запишите короткое видео и убедитесь, что запись работает корректно. Это позволит вам проверить не только изображение, но и микрофон камеры. 🎤
- Используйте сторонние приложения: Если приложение «Камера» не работает, попробуйте использовать сторонние приложения, такие как Skype, Zoom или другие программы для видеозвонков. Это поможет вам определить, является ли проблема конкретно с приложением «Камера» или с самой камерой. 📞
Не забудьте! Если вы столкнулись с проблемами при проверке камеры, попробуйте перезагрузить компьютер, переустановить драйвера или обратитесь за помощью к специалисту. 🛠️
⌨️ Открываем Меню Управления Камерами: Настраиваем Параметры
Для более продвинутых пользователей Windows 7 есть возможность открыть меню управления камерами. ⚙️ Это позволяет настроить различные параметры и управлять подключенными камерами. Вот как это сделать:
- Откройте меню «Пуск»: Снова нажмите на кнопку «Пуск».
- Введите «Управление камерами»: В строке поиска в меню «Пуск» введите «Управление камерами». Это запустит поиск соответствующих настроек.
- Выберите «Управление камерами»: В результатах поиска выберите опцию «Управление камерами». Это откроет окно с настройками камеры.
- Просмотрите подключенные камеры: В окне «Управление камерами» вы увидите список всех камер, подключенных к вашему компьютеру.
- Настройте параметры: Выберите нужную камеру и настройте ее параметры, такие как разрешение, яркость, контрастность и другие.
Обратите внимание! Меню управления камерами может отличаться в зависимости от установленных драйверов и программного обеспечения. 🧐
📝 Выводы и Заключение: Все Просто, Когда Знаешь Как
Включение камеры на Windows 7 может показаться сложным, но на самом деле это довольно простой процесс, если знать, куда смотреть и что нажимать. Мы подробно рассмотрели все способы включения камеры, от простых до более продвинутых, и рассказали, как разрешить приложениям использовать вашу камеру. Теперь вы можете без труда использовать свою веб-камеру для видеозвонков, записи видео и других задач. 🥳 Главное — не бояться экспериментировать и следовать нашим инструкциям.
❓ FAQ: Часто Задаваемые Вопросы
1. Почему у меня не работает камера на Windows 7?
- Возможно, камера не подключена, драйвера устарели или не установлены, или доступ к камере заблокирован в настройках конфиденциальности.
2. Где найти приложение «Камера» на Windows 7?
- Приложение «Камера» обычно находится в меню «Пуск» в разделе «Все программы» или «Стандартные».
3. Как разрешить приложениям использовать камеру?
- Откройте меню «Пуск» > «Панель управления» > «Система и безопасность» > «Центр поддержки» > «Конфиденциальность» и включите доступ к камере.
4. Как проверить, работает ли моя камера?
- Запустите приложение «Камера» и убедитесь, что вы видите свое изображение на экране.
5. Как переключиться между несколькими камерами?
- В приложении «Камера» обычно есть кнопка или выпадающее меню для выбора нужной камеры.
6. Что делать, если камера все равно не работает?
- Перезагрузите компьютер, переустановите драйвера или обратитесь за помощью к специалисту.
Надеемся, что эта статья была для вас полезной и помогла вам разобраться с включением камеры на Windows 7. Если у вас остались вопросы, не стесняйтесь задавать их в комментариях! 😉
Вопросы и ответы
👉 Как на Windows 7 включить камеру 👈
Чтобы открыть веб-камеру или веб-камеру, выберите Начните, а затем выберите Все приложения ,а затем выберите Камера в списке приложений. Если у вас несколько камер, вы можете переключаться между ними, набирая изменить камеру в правом верхнем верхнем окнах после открытия приложения Камера.
👉 Как разрешить доступ к камере в Windows 7 👈
Включите камеру в диспетчере устройств: Выберите Пуск > диспетчер устройств. Разверните раздел Камеры и щелкните правой кнопкой мыши камеру в списке. Если отображается параметр Отключить устройство , что означает, что камера уже включена.
👉 Как проверить камеру на ПК Windows 7 👈
Как проверить камеру на ноутбуке Windows 7 – откройте меню “Пуск” и найдите установленную программу для работы с камерой (Camera или Webcam). Запустите ее, в открывшемся окне должно появится изображение с камеры – это говорит о ее штатной работе.
👉 Как настроить камеру на Windows 👈
Настройка камер:
1. Нажмите кнопку Пуск.
2. Введите управление камерами в строке поиска в меню «Пуск», а затем выберите Управление камерами в результатах.
3. Выберите камеру из списка подключенных камер.
4. Windows запустит камеру, отобразит предварительный просмотр и покажет элементы управления для настройки различных параметров.
👉 Как включить видеокамеру 👈
Откройте Диспетчер устройств. В разделе Устройства изображения или Камера камера будет отображаться. Если показана стрелка вниз, это указывает на то, что устройство камеры отключено. Щелкните правой кнопкой мыши на камере, чтобы выбрать Включить.
👉 Как открыть меню камеры 👈
Открыть страницу настроек камеры:
1. Нажмите кнопку Пуск.
2. Введите управление камерами в строке поиска в меню «Пуск», а затем выберите Управление камерами в результатах. В разделе Подключенные камеры вы увидите список камер, подключенных к вашему устройству.
🎈 Как в Windows 10 включить камеру
🎈 Как выключить камеру на ноутбуке MSI
🎈 Как открыть камеру на ноутбуке MSI
🎈 Как активировать камеру на ноутбуке Lenovo
На чтение 4 мин Просмотров 1.6к. Опубликовано
Видеосвязь давно стала обыденностью среди пользователей интернета, как и голосовые звонки. Также камера на ПК используется не только в качестве средства общения с друзьями, но и в творческой деятельности. Сегодня мы поговорим о том, как включить камеру на компьютере с Windows 7.
Содержание
- Установка драйвера
- Включение в Диспетчере устройств
- Выбор камеры в программе
- Включение на ноутбуке
- Видеоинструкция
- Заключение
Установка драйвера
Для любого оборудования необходимо иметь программное обеспечение, чтобы устройство определялось системой. И камера не является исключением. После того, как вы подключили веб-камеру по Bluetooth или USB-кабелю к компьютеру, инсталлируйте фирменный драйвер. Если вы только приобрели устройство, то воспользуйтесь диском, который идет в комплекте. А если у вас нет диска или дисковода, то вы всегда можете обратиться к официальному сайту производителя камеры и загрузить ПО оттуда.
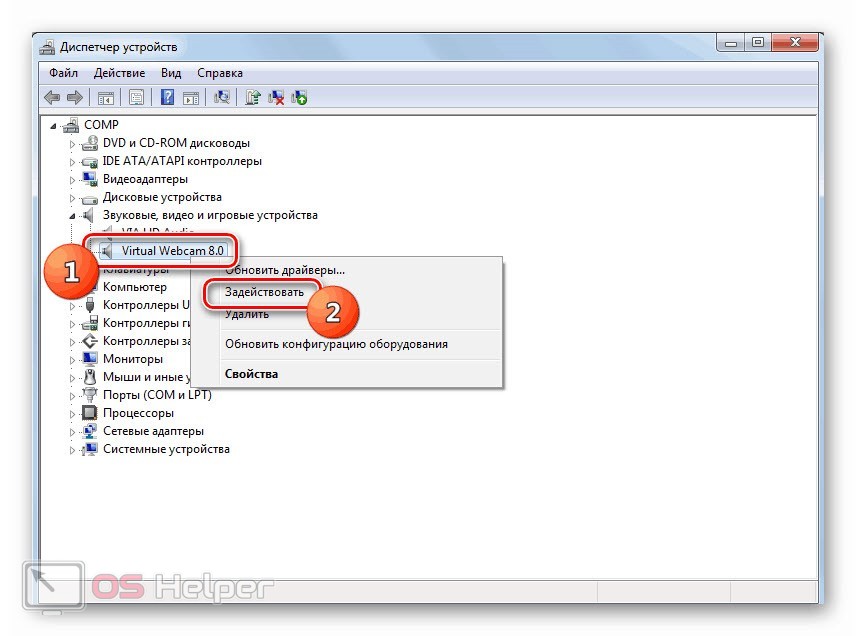
В большинстве случаев драйвер устанавливается точно так же, как и любая другая программа/игра. К тому же, вместе с драйвером вы можете скачать фирменное ПО для настройки камеры.
Если речь идет о камере на ноутбуке, то вам необходимо скачать набор драйверов для конкретной модели устройства. Для этого также посетите официальный сайт производителя и скачайте пакет утилит по названию вашего ноутбука.
Включение в Диспетчере устройств
Если после установки драйвера веб-камера не включилась автоматически, то вам нужно сделать это вручную. Для этого:
- Запустите «Диспетчер устройств». Для этого можно воспользоваться панелью управления или поиском Windows.
- Теперь раскройте ветку со звуковыми, видео и игровыми устройствами. Здесь должна быть позиция с названием вашей камеры. Если вы нашли ее, то кликните ПКМ и выберите вариант «Задействовать».
- Теперь вам необходимо перезагрузить компьютер.
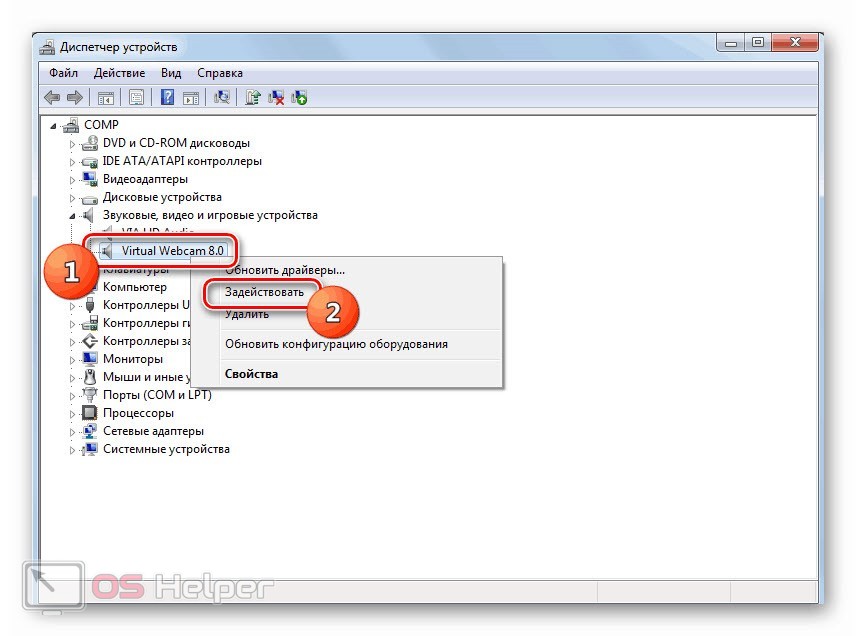
Мнение эксперта
Василий
Руководитель проекта, эксперт по модерированию комментариев.
Задать вопрос
В противном случае вам необходимо обновить конфигурацию оборудования с помощью верхнего меню. Если вместо названия камеры вы увидели пункт «Неопознанное устройство», то удалите его из системы и установите драйвер заново.
Выбор камеры в программе
Однако для полноценного использования камеры недостаточно включить ее в качестве оборудования. Вам обязательно потребуется программа, в которой будет использоваться данное устройство. Например, для видеосвязи крайне популярно приложение Skype от Microsoft. Чтобы веб-камера отображалась в данном софте и использовалась при звонках, вам необходимо открыть настройки видео и выбрать соответствующее оборудование из списка. Также программа позволяет настроить изображение и сразу же сделать собственный снимок, который будет использоваться в качестве аватара.
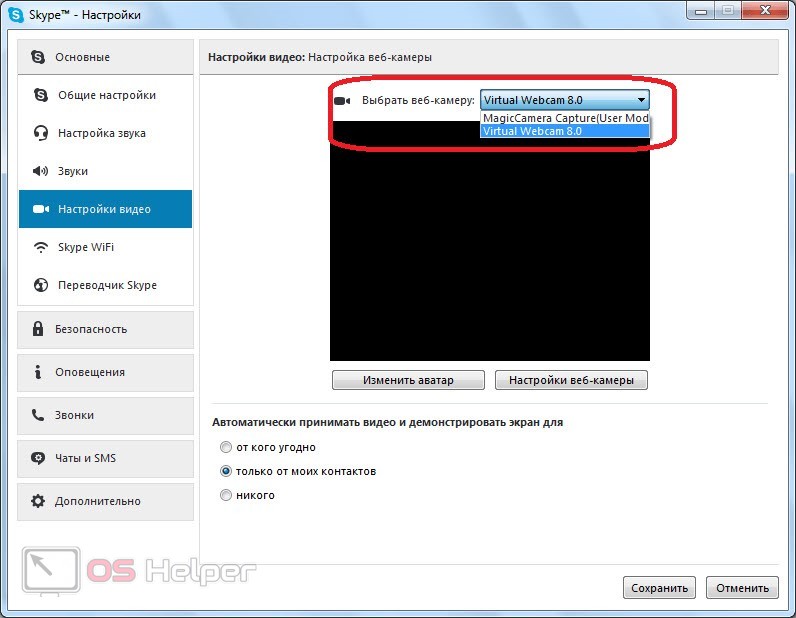
Также не стоит игнорировать фирменные или сторонние приложения для создания снимков и редактирования. Например, программа ManyCam не предназначена для звонков, зато позволяет делать снимки с разнообразными эффектами и масками. При настройке также необходимо выбрать соответствующее оборудование в параметрах ПО.
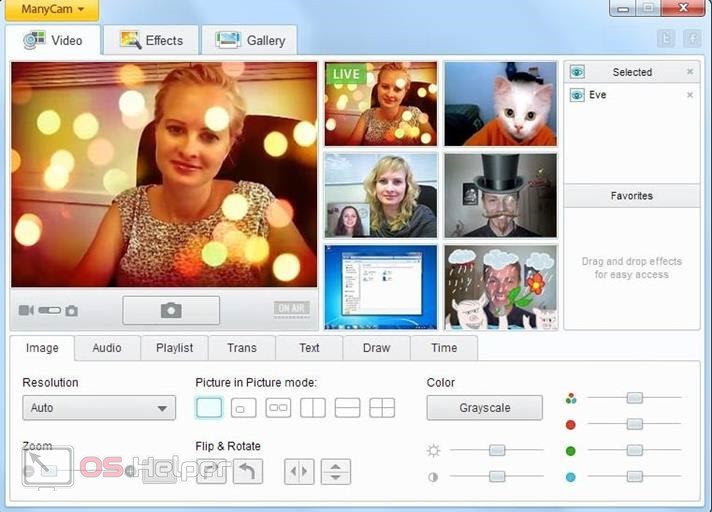
Включение на ноутбуке
На любом ноутбуке имеется ряд специальных функций, активация и деактивация которых выносится на клавиатуру. На некоторых моделях используются отдельные клавиши, а на других функции совмещаются со стандартными кнопками.
Отыщите на клавиатуре ноутбука клавишу, на которой есть отметка камеры. Если она отмечена тем же цветом, что и кнопка [knopka]Fn[/knopka], то вам необходимо зажать их одновременно. Если на компьютере установлено специальное ПО и драйвер, то появится соответствующее уведомление о готовности камеры. После этого можно приступать к общению или съемке на веб-камеру ноутбука.
Если внешняя камера не определяется компьютером даже после настройки всего ПО, то попробуйте подключить ее к другому порту или поменять кабель.
Видеоинструкция
Напоследок предлагаем вам ознакомиться с информативным роликом по данной теме. Из него вы узнаете больше подробностей о включении камеры в Windows 7.
Заключение
Итак, теперь вы умеете включать камеру на компьютере с операционной системой Windows 7. Данную инструкцию можно порекомендовать пользователям других ОС от Microsoft. Если у вас есть проблемы с настройкой, то опишите ситуацию в комментариях и сообщите модель камеры. Мы постараемся решить проблему каждого читателя!
