-
Home
-
News
- 9 Ways to Open Computer Management Windows 10
By Alisa |
Last Updated
Windows provides a set of computer management tools for users to manage computer’s tasks and performance. Check the 9 ways in this post for how to open Computer Management in Windows 10.
What Is Computer Management
Windows Computer Management is a pack of Windows administrative tools Microsoft provides for users. You can use it to access to a series of administrative tools like Event Viewer, Task Scheduler, Device Manager, Disk Management, Services Manager, etc.
If you need to open Computer Management in Windows 10 to manage, monitor or optimize a computer system for better performance, security or other improvement, you can check the 9 ways below to easily open Windows 10 Computer Management.
Related MiniTool free software you may like: MiniTool Partition Wizard, MiniTool Power Data Recovery, MiniTool ShadowMaker, MiniTool Movie Maker, and more.
Quick Video Guide:
The quickest way to open Computer Management in Windows 10 is using Start menu.
- You can click Start icon at the bottom-left corner on Window 10 computer screen.
- Then type compmgmt.msc and choose the top result Computer Management to open this app.
#2. Access Windows 10 Computer Management App through Search Box
- You can also directly click the Search Box next to Start.
- Type compmgmt.msc, and hit Enter to open Computer Management in Windows 10.
#3. Open Computer Management in Windows 10 with Windows + X
- You can press Windows + X keys on the keyboard at the same time to open the Quick Access menu.
- Choose Computer Management from the list to open this app.
#4. Use Control Panel to Open Windows 10 Computer Management
- Press Windows + R on the keyboard, and type control panel in the Run window. Hit Enter to open Control Panel Windows 10.
- Click System and Security -> Administrative Tools.
- Double-click Computer Management to open it.
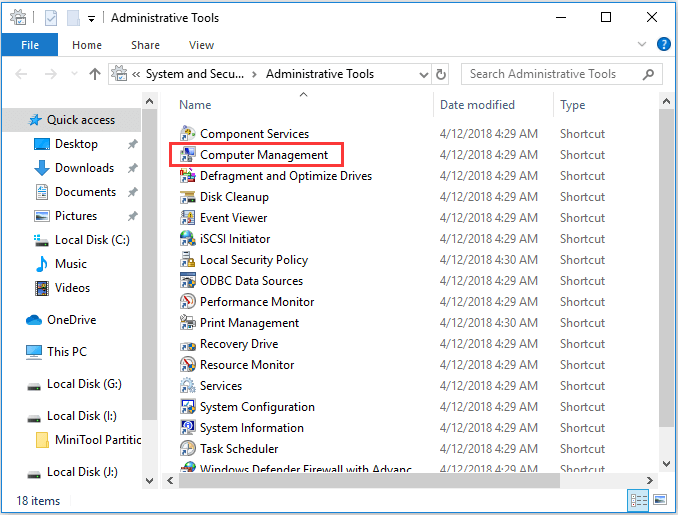
Related popular tutorial: How to Repair Windows 10 with Startup Repair, SFC Scannow, etc. (6 Ways)
- You can click Windows Start menu, scroll down the list of apps and find Windows Administrative Tools.
- Click Windows Administrative Tools to expand it. Find Computer Management app and open it.
#6. Use Cortana to Open Computer Management in Windows 10
You can click the microphone icon at the taskbar to make Cortana listen to you. Then you can say Open Computer Management or Launch Computer Management to Cortana, and it will open Computer Management tool for you.
- You can press Windows + R keys simultaneously to open Windows Run.
- Input compmgmt.msc, and hit Enter to open it.
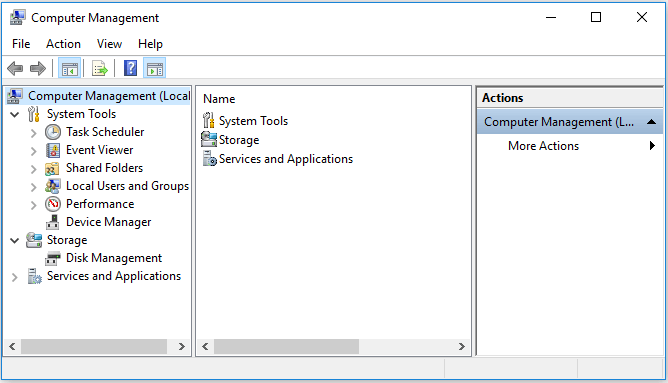
#8. Using Computer Management Command/CMD
You can open Command Prompt and open Computer Management through Command Prompt.
You can press Windows + R keys on the keyboard, and type cmd and hit Enter to open Windows Command Prompt window.
Then you can type this command line: compmgmt.msc, and hit Enter to open Computer Management.
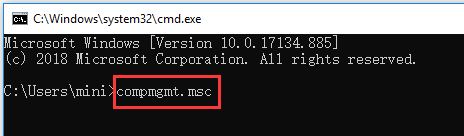
#9. Enter Computer Management through Windows PowerShell
- You can right-click Start button in Windows 10, and choose Windows PowerShell to open Windows PowerShell utility.
- Next type compmgmt.msc and hit Enter to open Computer Management in Windows 10.
Bottom Line
This tutorial provides 9 ways to help you open Windows 10 Computer Management app. You can choose either way to easily access Computer Management tool, and access Disk Management, Device Manager, Event Viewer, Local users and groups, etc.
>> How to Repair Hard Drive and Restore Data in Windows 10/8/7 for Free
About The Author
Position: Columnist
Alisa is a professional English editor with 4-year experience. She loves writing and focuses on sharing detailed solutions and thoughts for computer problems, data recovery & backup, digital gadgets, tech news, etc. Through her articles, users can always easily get related problems solved and find what they want. In spare time, she likes basketball, badminton, tennis, cycling, running, and singing. She is very funny and energetic in life, and always brings friends lots of laughs.
«Управление компьютером» в Windows — специальная консоль для доступа к основным инструментам администрирования локального компьютера, а при необходимости — и удаленных компьютеров. Оснастка доступна во всех актуальных версиях системы.
В этой инструкции для начинающих о способах открыть Управление компьютером в Windows 11 и Windows 10, большинство из которых сработают и в предыдущих версиях системы.
Контекстное меню кнопки «Пуск»
Один из самых быстрых способов перейти к утилите «Управление компьютером» — использовать контекстное меню кнопки «Пуск».
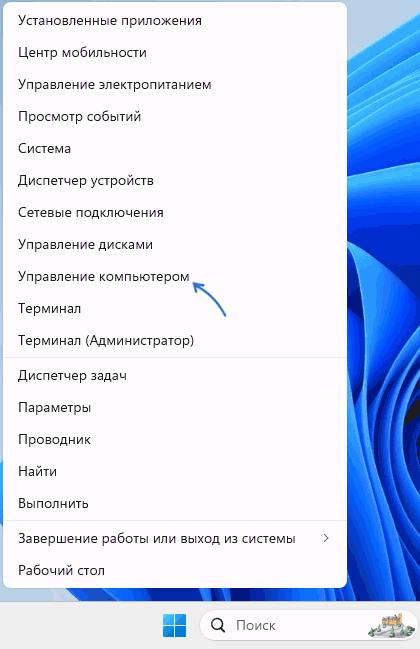
Достаточно нажать правой кнопкой мыши по кнопке «Пуск», после чего выбрать соответствующий пункт в появившемся меню.
Это же меню можно вызвать не только с помощью мыши, но и используя сочетание клавиш Win+X на клавиатуре, где Win — клавиша с эмблемой Windows, а X — клавиша с соответствующей латинской буквой.
Поиск Windows
Второй быстрый метод, который я рекомендую использовать во всех случаях, когда вы не знаете, как открыть тот или иной встроенный инструмент Windows — использовать встроенные функции поиска.

Начните набирать «Управление компьютером» в поиске на панели задач и, когда нужный элемент найдётся, откройте его.
Окно «Выполнить»
Вы можете использовать диалоговое окно «Выполнить» для запуска управления компьютером:
- Нажмите клавиши Win+R на клавиатуре.
- Введите compmgmt.msc в открывшемся окне и нажмите «Ок» или клавишу Enter.
В результате нужный элемент управления будет открыт. В этом контексте вас могут заинтересовать и другие полезные команды диалогового окна «Выполнить».
Значок «Этот компьютер»
Следующая возможность — использовать значок «Этот компьютер» на рабочем столе (если включено его отображение) или аналогичный значок в Проводнике.

Нажмите правой кнопкой мыши по значку «Этот компьютер» и выберите пункт «Управление» для запуска управления компьютером. В Windows 11 после нажатия правой кнопкой мыши потребуется нажать «Показать дополнительные параметры», чтобы появилось классическое контекстное меню с нужным элементом.
В разделе «Все приложения» в меню «Пуск», а также в панели управления Windows 11 присутствует папка «Инструменты Windows».

Она, в свою очередь, содержит ярлыки для запуска большинства встроенных системных инструментов, включая «Управление компьютером».
Помимо указанных методов, вы можете использовать запуск compmgmt.msc из командной строки, диспетчера задач, путем создания ярлыка, или ручным запуском файла
C:\WINDOWS\system32\compmgmt.msc
Если при попытке запуска оснастки «Управление компьютером» вы видите сообщение об ошибке, связанной с тем, что она ограничена политикой (подробнее на тему: Консоль управления MMC не может создать оснастку), вы можете:
Если у вас остаются вопросы, касающиеся рассмотренной темы, вы можете задать их в комментариях ниже — я постараюсь дать ответ.
Windows 10 предусматривает гибкую настройку и управление системой с помощью командной строки. Она позволяет пользователю посредством команд воспользоваться той или иной функцией. Например, существует команда SFC /scannow, позволяющая производить сканирование и мгновенное исправление системных файлов. Подобных функций десятки, но не все о них знают. Однако некоторые из них бывают очень даже полезными при постоянном использовании ПК.
Сегодня мы поговорим подробнее об основных командах для командной строки в Windows 10.
Открываем командную строку
Для пользователей Windows 10 в командной строке предоставлено огромное количество команд, однако не все из них используются даже опытными юзерами. Поэтому мы рассмотрим с вами только основные команды, которые могут пригодиться в разных случаях. Но для начала я покажу вам, каким способом можно запустить командную строку и как ею пользоваться.
Самый простой способ запуска командной строки – это ввод специальной команды в окне «Выполнить». Для этого воспользуемся следующей инструкцией:
- Используем комбинацию клавиш «Win+R», где Win – это клавиша, расположенная в нижней левой части клавиатуры с логотипом Windows. Далее вводим команду cmd и нажимаем на клавишу «Enter».
Запускаем командную строку
- В отобразившемся окне перед нами открывается командная строка, которая уже готова к получению команд от пользователя.
Командная строка включает в себя простой интерфейс и мощный функционал
Также вы можете запустить командную строку и через меню «Пуск». Для этого достаточно кликнуть правой кнопкой мыши по пуску и выбрать «Командная строка» либо «Windows PowerShell». Тут же можно открыть программу от имени администратора.
Давайте теперь попробуем воспользоваться командной строкой на примере очень простой команды: control. Она позволяет запускать панель управления на компьютере.

Чтобы использовать команду, необходимо ввести нужное слово или набор слов и символов, а затем нажать на кнопку «Enter»
С вводом команд разобрались, теперь можно приступить к просмотру основных команд. Начнем мы с тех, которые предназначены для быстрого запуска стандартных программ.
Запуск основных программ и утилит системы
Нижеуказанный список не всем будет полезен, но там есть команды, без которых пользователю не обойтись. Например, обратите внимание на такие команды как dxdiag и regedit. С помощью них запускаются важные утилиты, которые просто так вы не сможете найти в операционной системе.
- appwiz.cpl – утилита «Программы и компоненты»
- certmgr.msc – окно для управления сертификатами системы
- control – «Панель управления»
- control printers – окно для управления устройствами и принтерами
- control userpasswords2 – «Учетные записи пользователя»
- compmgmt.msc – «Управление компьютером»
- devmgmt.msc – «Диспетчер устройств»
- dfrgui – «Оптимизация дисков»
- diskmgmt.msc – «Управление дисками»
- dxdiag – запуск средства диагностики DirectX
- hdwwiz.cpl – еще одна команда для вызова окна «Диспетчер устройств»
- firewall.cpl – Брандмауэр Защитника Windows
- gpedit.msc – «Редактор локальной групповой политики»
- lusrmgr.msc – «Локальные пользователи и группы»
- mblctr – «Центр мобильности»
- mmc – консоль управления системными оснастками
- msconfig – «Конфигурация системы»
- odbcad32 – панель администрирования источника данных ODBC
- perfmon.msc – «Системный монитор», предоставляющий возможность просмотра изменений в производительности компьютера и системы
- presentationsettings – «Параметры режима презентации»
- powershell – PowerShell (та же командная строка, но с большим функционалом)
- powershell_ise – «Интегрированная среда сценариев» оболочки PowerShell
- regedit – «Редактор реестра»
- resmon – «Монитор ресурсов»
- rsop.msc – «Результирующая политика»
- shrpubw – «Мастер создания общих ресурсов»
- secpol.msc – «Локальная политика безопасности»
- services.msc – средство управления службами операционной системы
- taskmgr – «Диспетчер задач»
- taskschd.msc – «Планировщик заданий»
Управление и настройка операционной системы
В данном разделе будет рассказано о командах, с помощью которых можно выполнять различные действия в операционной системе.
- сomputerdefaults – определение параметров программ по умолчанию
- control admintools – открытие папки со средствами администрирования
- date – отображение и изменение текущей даты в командной строке
- displayswitch – изменение подключенных экранов
- dpiscaling – параметры дисплея
- eventvwr.msc – просмотр журнала событий
- fsmgmt.msc – средство работы с общими папками
- fsquirt – отправка и прием файлов по Bluetooth
- intl.cpl – региональные настройки
- joy.cpl – настройка внешних игровых устройств
- logoff – выход из системы
- lpksetup – установка и удаление языков интерфейса
- mobsync – запуск окна «Центр синхронизации»
- msdt – официальное средство диагностики службы поддержки Microsoft
- msra – вызов утилиты «Удаленный помощник Windows»
- msinfo32 – просмотр сведений об операционной системе
- mstsc – подключение к удаленному Рабочему столу
- napclcfg.msc – настройка конфигурации операционной системы
- netplwiz – панель управления «Учетными записями пользователей»
- optionalfeatures – включение и отключение стандартных компонентов операционной системы
- shutdown – завершение работы компьютера
- sigverif – средство проверки подлинности файлов
- sndvol – запуск микшера громкости
- slui – средство активации лицензии ОС Windows
- sysdm.cpl – вызов окна «Свойства системы»
- systempropertiesperformance – «Параметры быстродействия»
- systempropertiesdataexecutionprevention – запуск службы DEP, компонента «Параметров быстродействия» ОС
- timedate.cpl – изменение даты и времени
- tpm.msc – «Управление доверенным платформенным модулем TPM на локальном компьютере»
- useraccountcontrolsettings – «Параметры управления учетными записями пользователей»
- utilman – управление «Специальными возможностями» в разделе «Параметров» операционной системы
- ver – показывает сведения о текущей версии ОС Windows.
- wf.msc – активация режима повышенной безопасности в стандартном Брандмауэре ОС Windows
- winver – просмотр общих сведений об операционной системе и ее версии
- WMIwscui.cpl – переход к Центру поддержки операционной системы
- wscript – «Параметры сервера сценария» ОС Windows
- wusa – «Автономный установщик обновлений Windows»
Настройки периферийных устройств
Есть также и немного команд, предназначенных для вызова стандартных программ и элементов управления оборудования, подключенного к компьютеру или ноутбуку.
- main.cpl – настройка мыши
- mmsys.cpl – панель настройки звука
- printui – «Пользовательский интерфейс принтера»
- printbrmui – средство переноса принтера, предоставляющее возможность экспорта и импорта программных компонентов и драйверов оборудования
- printmanagement.msc – «Управление печатью»
- sysedit – редактирование системных файлов с расширениями INI и SYS (Boot.ini, Config.sys, Win.ini и др.)
- tabcal – средство калибровки дигитайзера
- tabletpc.cpl – просмотр и настройка свойств планшета и пера
- verifier – «Диспетчер проверки драйверов»
- wfs – «Факсы и сканирование»
- wmimgmt.msc – вызов «Элемента управления WMI» стандартной консоли
Работа с файлами и подключенными накопителями
Нижеуказанные команды предназначены для работы с файлами, папками, дисковыми устройствами и накопителями. Некоторые из них работают только внутри предварительно вызванных консольных утилит. Для получения более подробных сведений по ним вы всегда можете обратиться к справке, воспользовавшись командой help.

Вводим help и нажимаем на клавишу «Enter»
- assoc — выводит и позволяет изменять связь между расширениями имени и типов того или иного пакетного файла
- attrib – редактирование атрибутов предварительно обозначенного файла или папки
- bcdboot – создание и/или восстановление системного раздела
- cd – просмотр наименования текущей папки или переход в другую
- chdir – просмотр папки или переход к другой
- chkdsk – проверка жестких и твердотельных дисков, а также подключенных к ПК внешних накопителей
- cleanmgr – инструмент «Очистка диска»
- convert – преобразование файловой системы тома
- copy – копирование файлов (с указанием конечного каталога)
- del – удаление выбранных файлов
- dir – просмотр файлов и папок по указанному пути
- diskcopm – позволит сравнить содержимое двух гибких дисков
- dickcopy – полностью скопирует содержимое одного гибкого диска на любой другой (пакетное копирование)
- diskpart – консольная утилита для работы с дисками (открывается в отдельном окне «Командной строки», для просмотра поддерживаемых команд обратитесь к справке – help)
erase – удаление одного или нескольких файлов - fc – сравнение файлов и поиск различий
- format – форматирование локальных дисков Windows
- label – удаление, изменение, а также создание меток тома для дисков
- md – создание новой папки
- mdsched – проверка оперативной памяти
- move – перемещение файлов по заданному пути
- ntmsmgr.msc – средство работы с внешними накопителями
- recdisc – создание диска восстановления операционной системы (работает только с оптическими накопителями)
- recover – восстановление данных
- rekeywiz – инструмент для шифрования данных («Шифрующая файловая система (EFS)»)
- RSoPrstrui – Настройка средства «Восстановление системы»
- sdclt – «Резервное копирование и восстановление»
- sfc /scannow – проверка целостности системных файлов с возможностью их восстановления
- tree – графическое отображение структуры каталогов диска или папки
- verify – анализ правильности записи файлов на диск
- vol – отображает собственную метку и серийный номер тома для диска
Работа внутри командной строки
Если вы захотите изменить цвет, почистить содержимое командной строки или воспользоваться внутренними настройками, то вы также можете использовать команды. Например, если вписать команду color и выбрать специальное кодовое слово, то изменится весь фон и цвет текста командной строки.

Команда color fc придает утилите бледно-розовый оттенок
- cls – очистка содержимого экрана командной строки
- color – изменение фона и цвета
- exit – выход из командной строки
- help – отображение полного списка команд командной строки
- prompt – изменяет слева от вводимого текста название на любое другое
Теперь вместо <C:\Users\Илья> будет отображаться слово «hello»
Сеть и интернет
Немного команд для настройки сети и интернета:
- control netconnections – просмотр и настройка доступных «Сетевых подключений»
- inetcpl.cpl – переход к свойствам интернета
- NAPncpa.cpl – аналог первой команды, предоставляющий возможность настройки сетевых подключений
- telephon.cpl – настройка модемного подключения к интернету
Заключение
Подытожив, хочется сказать, что не нужно запоминать какую-либо команду дословно. Ознакомления с ними более чем достаточно. Ну а если вам понадобится воспользоваться какой-либо функцией на компьютере с Windows 10, то вспомните про командную строку и посмотрите вышеперечисленные команды – уверен, вы найдете то, что нужно. Если же вы хотите более обширно изучить командную строку, то рекомендую почитать профессиональную литературу, которую легко найти в Интернете.
Post Views: 43 767
Панель управление компьютером довольно интересная оснастка, в которой сгруппированые такие инструменты, как: планировщик заданий, просмотр событий, общие папки, производительность, диспетчер устройств, управление дисками, службы и т.д.:
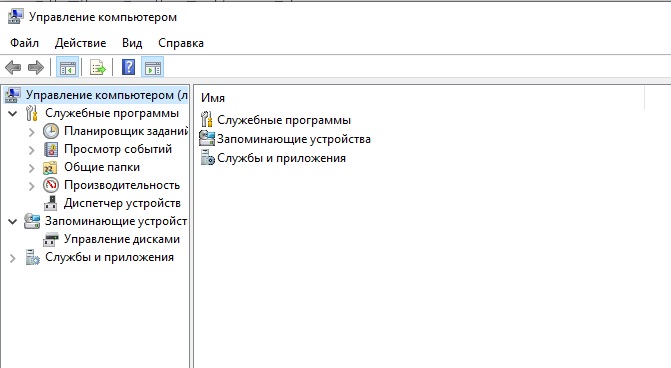
Теперь подробнее о том, как запустить панель управления комьютером через командную строку cmd:
Для этого нажимаем сочетание клавишь Win + R и в окне Выполнить набираем команду cmd и жмём Ок либо Enter на клавиатуре:
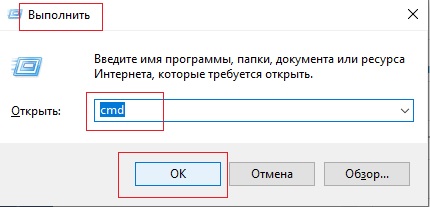
Консоль запущена:
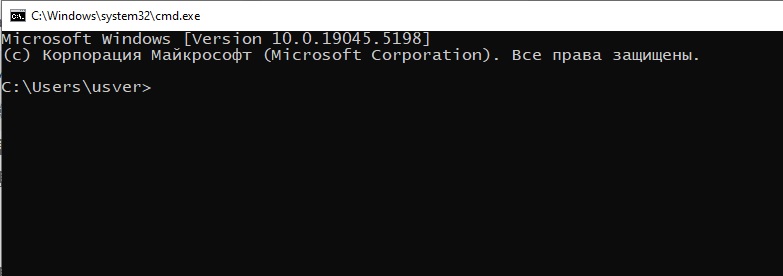
На данном этапе следует пояснить, что панель управление компьютером необходимо запускать от имени учётной записи с правами администратора. Далее будет рассмотрено 2 способа это сделать:
1-й способ — с помощью команды runas:
в консоли набираем следующую команду, которая запустит консоль cmd но уже от имени администратора:
runas /user:admin cmd
вместо пользователя с именем admin можно использовать любую другую учётку с администраторскими правами.
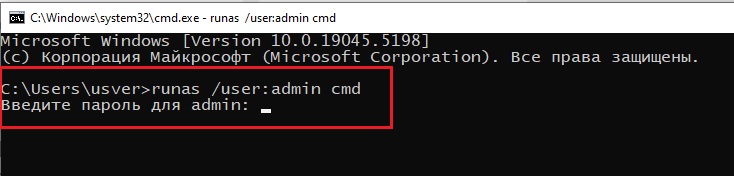
вводим пароль и жмём Enter. При вводе пароля, пароль не отображается, ни в виде звёздочек, ни в виде каком-либо другом.
После успешного ввода логина/пароля и команды cmd вы увидите следующее:

и как следствие запустится командная строка уже от этого пользователя:

Сразу хотелось бы сказать, что в той же windows 10 консоль cmd хоть и запускается от админской учётки, но всё равно с ограниченными возможностями, но для наших целей этого хватит.
Теперь запускаем оснастку управление компьютером с помощью команды:
compmgmt.mscнабираем её в консоли запущенной от имени админа и жмём Enter:
И запустится панель Управление компьютером:
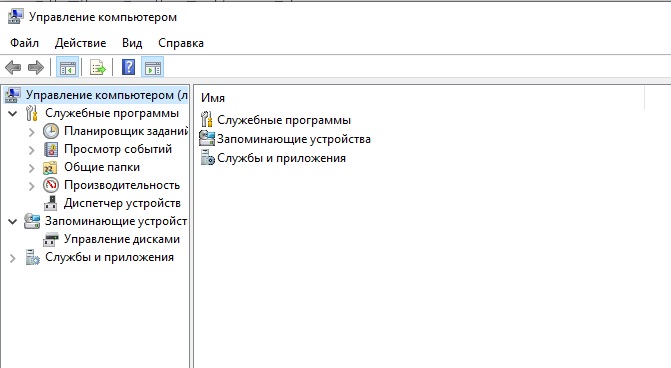
2-й способ отличается от первого только способом запуска командной строки cmd от имени администратора.
Для этого в панели задач windows, в данном случае windows 10 правой кнопкой кликаем на иконку уже запущеной консоли cmd после этого всплывёт меню:
снова кликаем правой кнопкой на пункте «Командная строка«:
и в новом всплывшем окне свойств жмём на «Запуск от имени администратора«:

После ввода пароля для администраторской учётной записи снова запустится командная строка:
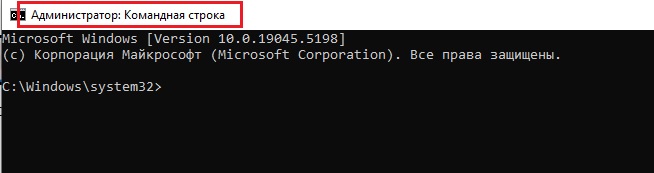
Несмотря на то, что был использован тот же самый логин admin для второго способа запуска cmd, данная консоль «Администратор: Командная строка», была запущена с большими правами, нежели чем с помощью runas …
Снова используем команду:
compmgmt.msc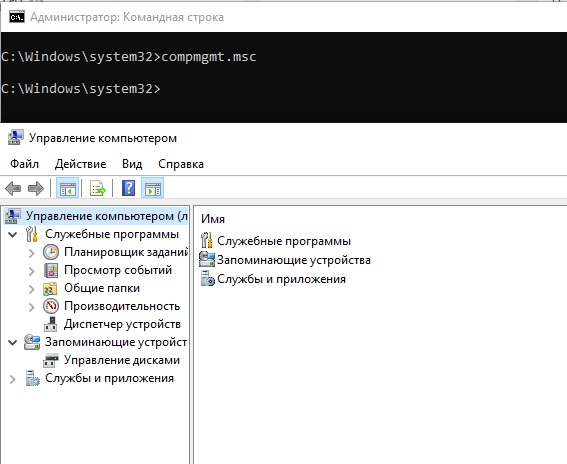
В наших статьях про работу Windows 10 и других версий часто можно встретить упоминание командной строки. Все дело в том, что это удобный системный инструмент, который позволяет настраивать ОС под себя и управлять разными ее частями с помощью простых текстовых команд. Например, мгновенно запускать разные приложения или проводить проверку и сканирование файлов.
Для командной строки существует огромное количество различных кодов, которые мы можете использовать для того, чтобы упростить себе работу с системой и использовать ее функции по максимуму. Ниже разберемся, как открывается командная строка и какие команды можно в нее вводить.
Виды командной строки
Утилита для выполнения команд в Windows разделена на два интерфейса: непосредственно командную строку и оболочку PowerShell. Каждая из них — это консоль, которая напрямую соединяет вас с компонентами ОС или конкретными приложениями на вашем ПК.
Первой появилась командная строка. Ее встроили в систему для того, чтобы оптимизировать стандартные задачи, например, работу с учетными записями на ПК или создание резервных копий по ночам. Вы можете запускать и куда более сложные сценарии. Скрипты командной строки помогают вам облегчить и ускорить работу.
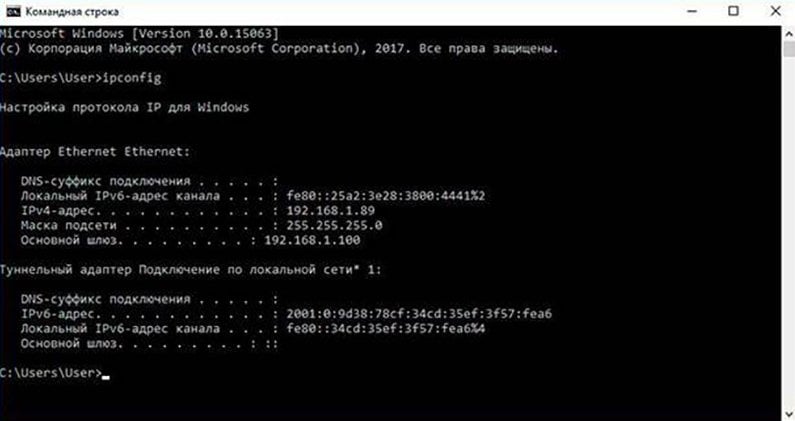
командная строка виндовс 10
PowerShell же создан как расширенная версия прошлой утилиты и использует собственные скрипты — командлеты. Они представляют собой язык сценариев, который можно расширять. По сути, вы можете использовать ту утилиту, которая удобнее вам, но помните, что командная строка не может использовать командлеты для PowerShell.
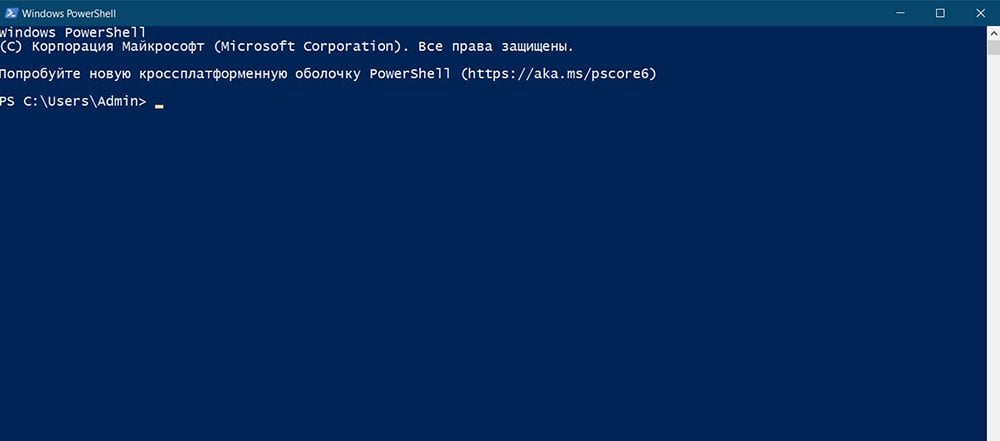
командная строка виндовс 10
Открываем командную строку
Проще всего запустить командную строку через системную утилиту «Выполнить». Ее можно вызвать с помощью комбинации клавиш Windows + R. В открывшемся окне введите cmd и подтвердите выполнение запроса.
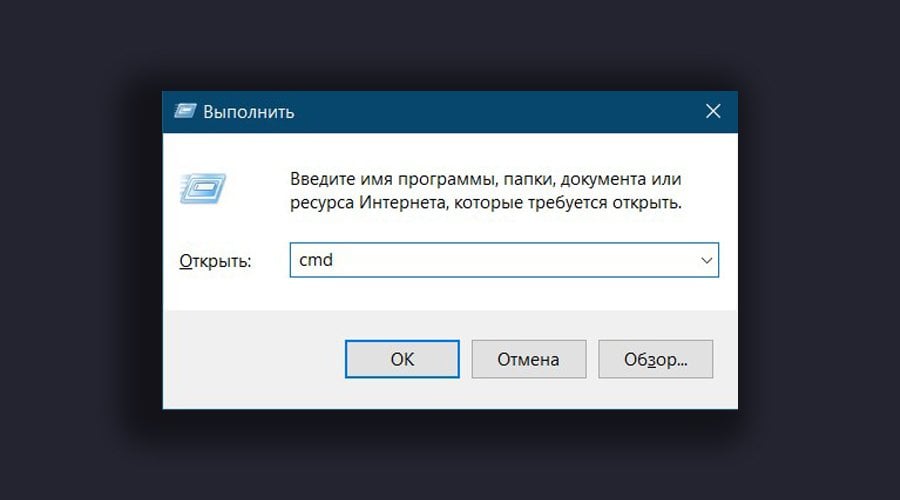
командная строка виндовс 10
Еще один вариант — запуск через меню «Пуск». Нажмите правой кнопкой мыши по иконке меню и выберите «Командная строка» или «Windows PowerShell». Также вы таким образом можете запустить командную строку от имени администратора и получить максимальный ее функционал. Но помните, что этот способ сработает только если у вас не стоит модификации на меню «Пуск». В ином случае у вас откроется другое всплывающее окно.
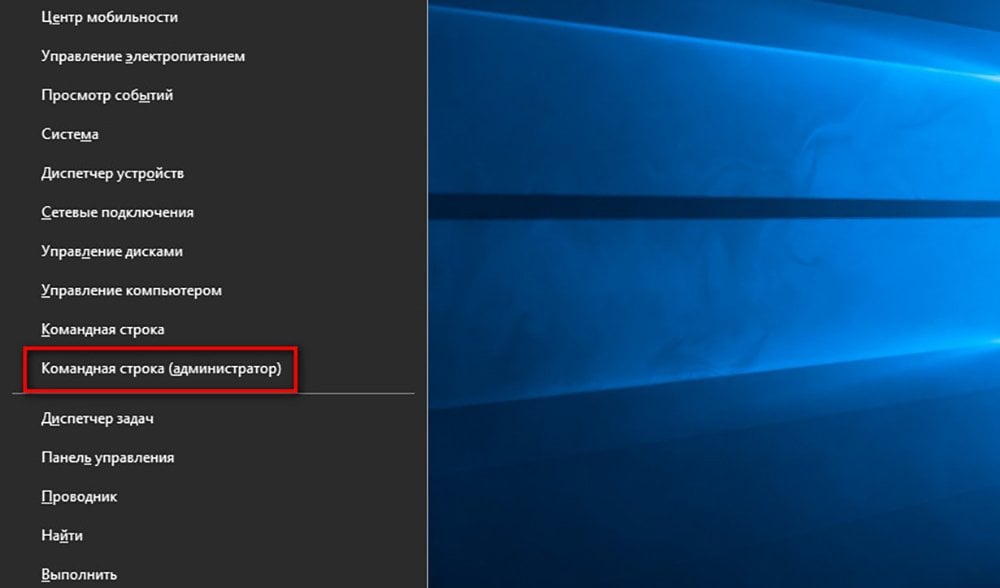
командная строка виндовс 10
Какой бы способ вы не выбрали — итог будет одинаковым. В результате откроется окно командной строки, в которое вы сразу же можете вводить нужные вам команды для системы и прочих файлов.
Список команд
Как мы уже отметили ранее, в командной строке есть очень много различных команд, но большинство из них настолько специфичны, что нужны только в редких случаях. В статье мы постарались собрать только основные команды, которые могут помочь вам быстро открывать системные утилиты и работать с папками на вашем ПК.
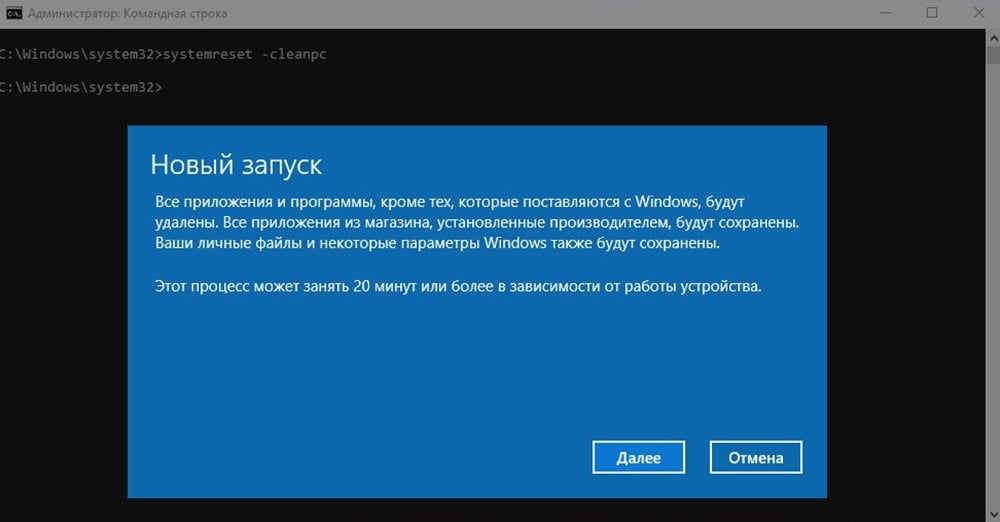
командная строка виндовс 10
Помните об осторожности при работе с системными файлами и инструментами, и не забывайте делать бэкапы файлов, если вам нужно что-то серьезно изменить.
Программы и утилиты
Эти команды позволят вам моментально запускать программы и открывать разные системные утилиты. С их помощью вы можете быстро перемещаться по разным компонентам системы, без необходимости делать несколько шагов в меню пуск. А еще это позволяет запускать важные утилиты, для доступа к которым нужно лезть вглубь ПК.
- appwiz.cpl — программы и компоненты;
- certmgr.msc — меню управление системными сертификатами
- control — панель управления;
- control printers — меню управления подключенными устройствами и принтерами;
- control userpasswords2 — учетные записи на ПК;
- compmgmt.msc — управление параметрами ПК;
- devmgmt.msc — диспетчер устройств;
- dfrgui — меню оптимизации дискового пространства;
- diskmgmt.msc — управление дисками и пространством;
- dxdiag — средство диагностики DirectX.
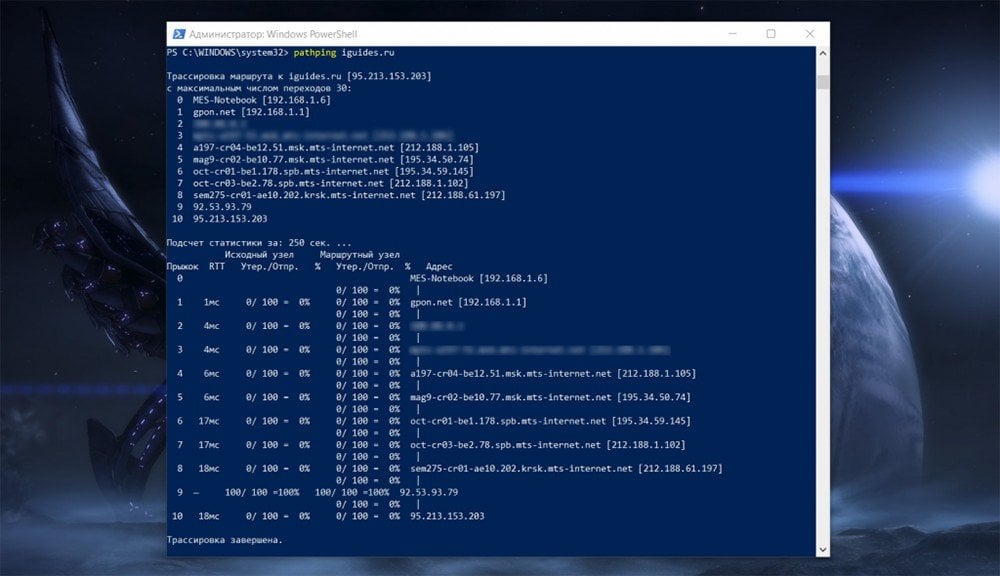
командная строка виндовс 10
- hdwwiz.cpl — диспетчер устройств (другая команда);
- firewall.cpl — брандмауэр Защитника Windows;
- gpedit.msc — редактор локальной групповой политики;
- lusrmgr.msc — локальные пользователи и группы на вашем ПК;
- mblctr — центр мобильности;
- mmc — консоль управления системными оснастками;
- msconfig — системная конфигурация;
- odbcad32 — панель администрирования источника данных ODBC;
- perfmon.msc — системный монитор (можно смотреть изменения в производительности ПК и системы);
- presentationsettings — режим презентации;
- powershell — PowerShell (расширенная версия командной строки);
- powershell_ise — интегрированная среда сценариев для PowerShell;
- regedit — редактор реестра.
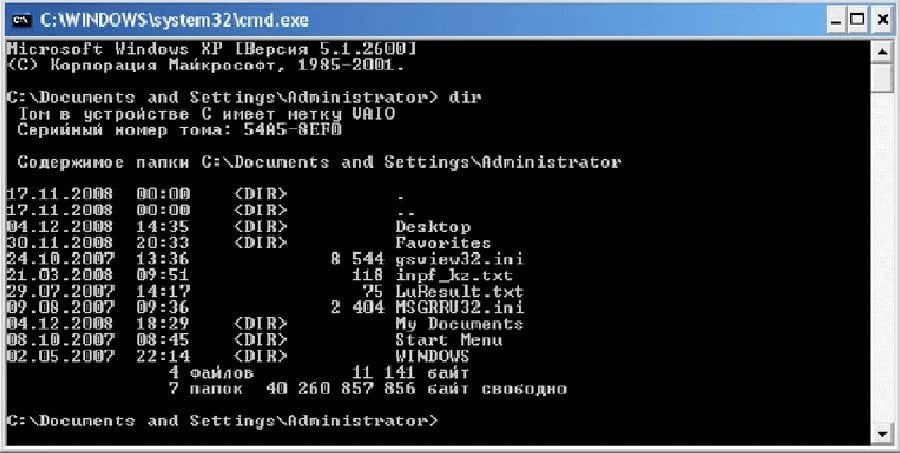
командная строка виндовс 10
- resmon — монитор ресурсов;
- rsop.msc — результирующая политика Windows;
- shrpubw — мастер создания общих ресурсов;
- secpol.msc — локальная политика безопасности;
- services.msc — средство управления службами операционной системы;
- taskmgr — диспетчер задач;
- taskschd.msc — планировщик заданий.
Приложения
Команд для работы с приложениями довольно мало. Они направлены в основном на уже открытые программы, которые выполняют определенные процессы на ПК.
- schtasks – отложенный запуск приложения через планировщик задач;
- shutdown – выключить или перезагрузить ПК;
- tasklist – список выполняемых задач на ПК;
- taskkill – остановить выполнение задачи и закрыть процесс (нужен PID, его вы можете узнать из прошлой команды);
- reg – редактор реестра;
- runas – запустить задачу от имени другого пользователя.
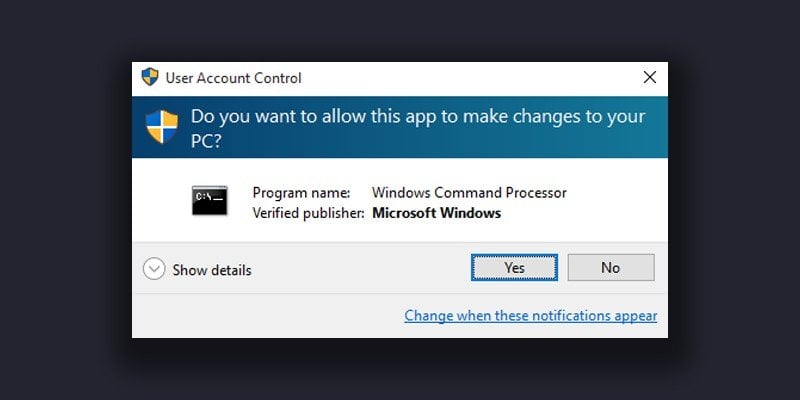
командная строка виндовс 10
Управление системой
С этим пунктом нужно обращаться осторожнее, ведь команды в нем связаны непосредственно с работой вашей системы. Конечно, если вы просто запустите утилиты с помощью этих запросов, и ничего не будете менять, все будет нормально. Но если вам нужно что-то изменить в системе — будьте крайне осторожны.
- computerdefaults — параметры программ по умолчанию;
- control admintools — папка со средствами администрирования;
- date — управление датой на ПК;
- displayswitch — управление подключенными экранами;
- dpiscaling — параметры дисплея;
- eventvwr.msc — журнал событий;
- fsmgmt.msc — средство работы с общими папками;
- fsquirt — работа с файлами по Bluetooth;
- intl.cpl — региональные настройки;
- joy.cpl — внешние игровые устройства;
- logoff — выход из системы.
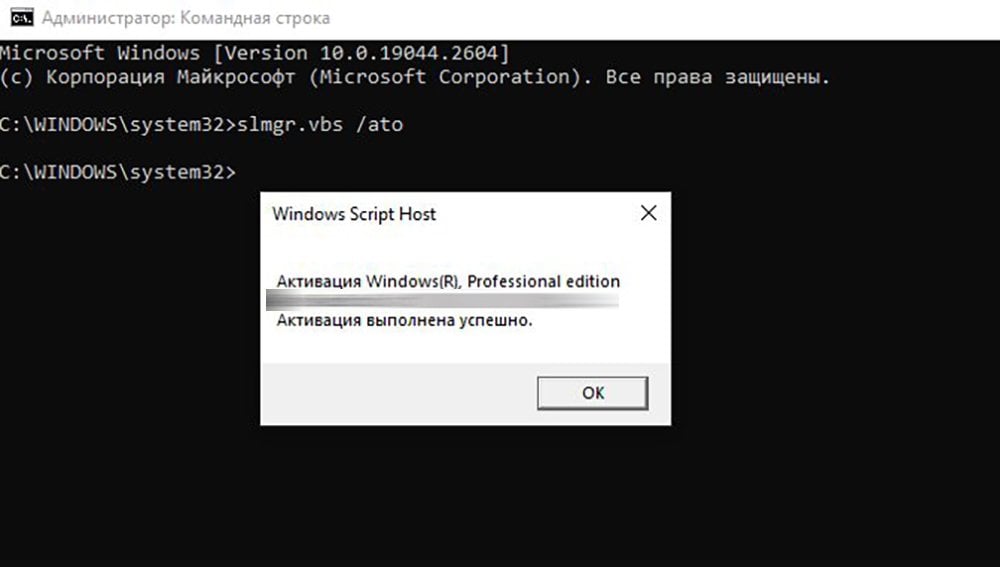
командная строка виндовс 10
- lpksetup — управлениее языками интерфейса;
- mobsync — центр синхронизации Windows;
- msdt — средство диагностики службы поддержки Microsoft;
- msra — удаленный помощник Windows;
- msinfo32 — сведения о системе;
- mstsc — удаленный рабочий стол;
- napclcfg.msc — конфигурация операционной системы;
- netplwiz — управление учетными записями пользователей;
- optionalfeatures — управление стандартными компонентами операционной системы;
- shutdown — завершение работы компьютера;
- sigverif — средство проверки подлинности файлов;
- sndvol — запуск микшера громкости;
- slui — активация лицензии Windows;
- sysdm.cpl — свойства системы;
- systempropertiesperformance — параметры быстродействия;
- systempropertiesdataexecutionprevention — запуск службы DEP параметров быстродействия.
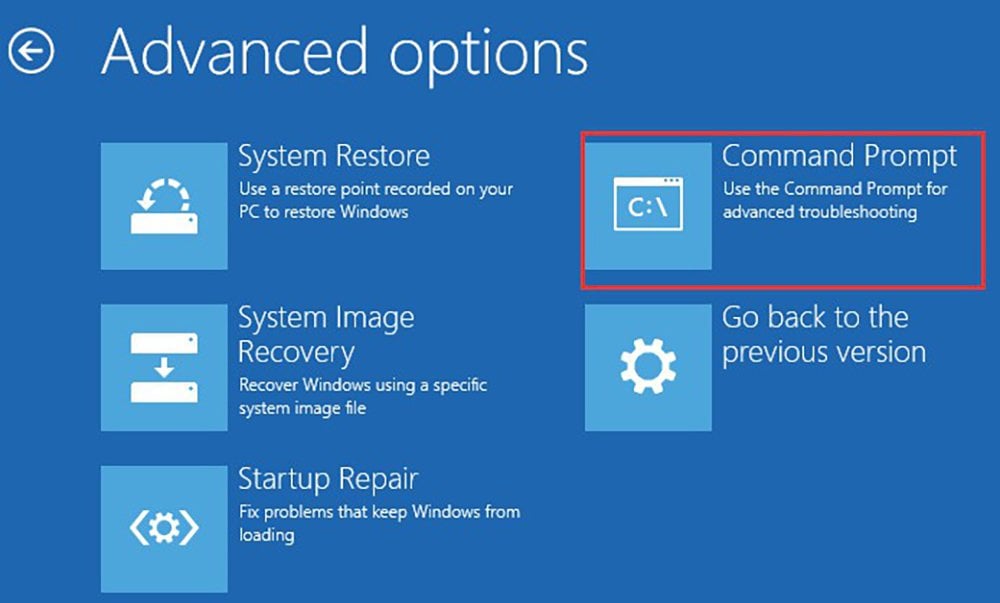
командная строка виндовс 10
- timedate.cpl — дата и время ПК;
- tpm.msc — управление доверенным платформенным модулем TPM на локальном компьютере;
- useraccountcontrolsettings — параметры управления учетными записями пользователей;
- utilman — специальные возможности;
- ver — сведения о текущей версии Windows;
- wf.msc — режим повышенной безопасности брандмауэра;
- winver —общие сведения о Windows;
- WMIwscui.cpl — центр поддержки Windows;
- wscript — параметры сервера сценария;
- wusa — автономный установщик обновлений Windows.
Сеть и интернет
С помощью этих команды вы можете проверить работоспособность вашего интернета и изменить настройки. Также вам будет доступна информация о сетевых устройствах и интерфейсах.
- control netconnections — просмотр и настройка сетевых подключений;
- inetcpl.cpl — свойства интернета;
- NAPncpa.cpl — аналог первой команды;
- telephon.cpl — настройка модемного подключения к интернету;
- ipconfig – информация о сетевых интерфейсах;
- ping – отправляет ICMP-запросы на целевой хост, проверяет его доступность.
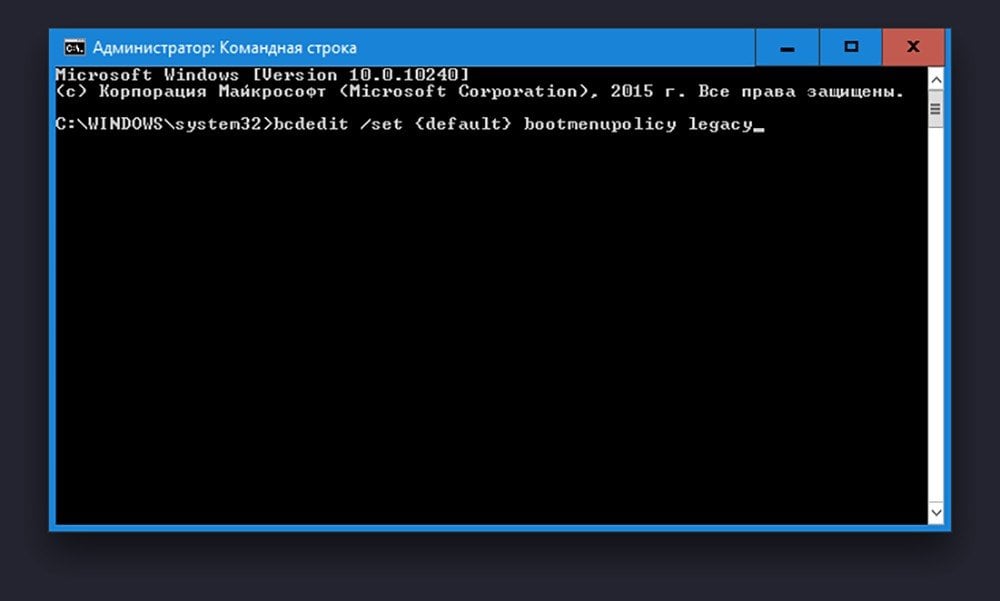
командная строка виндовс 10
- tracert – путь пакетов в сети;
- nslookup – поиск IP-адреса по имени ресурса;
- route – таблицы сетевых маршрутов;
- arp – таблицу с IP-адресами, преобразованными в физические адреса;
- netsh – программа управления сетевыми настройками;
- getmac – MAC-адрес сетевого адаптера;
- tftp – запускает TFTP-клиент в консоли.
Периферия
Команды для управления оборудованием, подключенным к вашему ПК тоже есть. Их немного и они вызывают в основном окна настройки разных устройств, от мышки для принтера и графического планшета.
- main.cpl — панель настройки мыши;
- mmsys.cpl — панель настройки звука;
- printui — пользовательский интерфейс принтера;
- printbrmui — средство переноса принтера, с возможностью экспорта и импорта программ и драйверов;
- printmanagement.msc — управление параметрами печати.
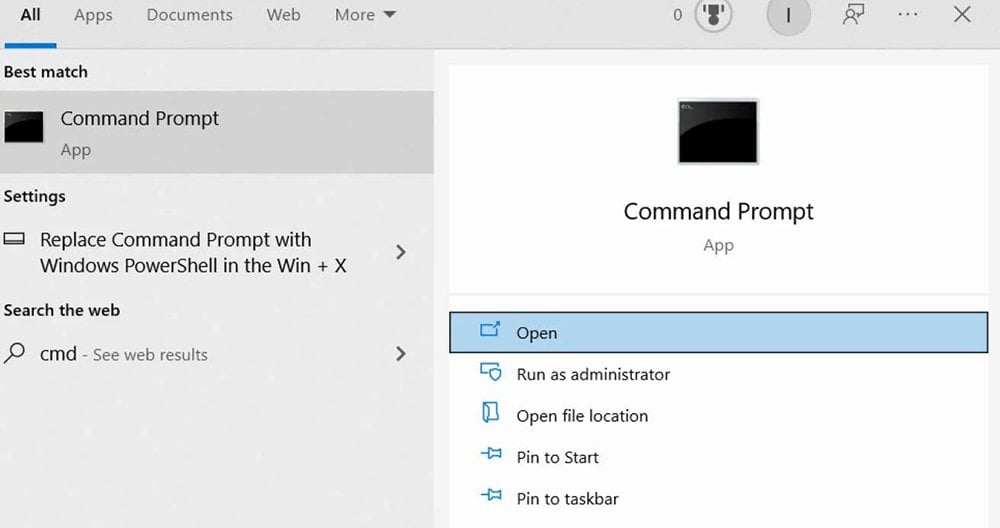
командная строка виндовс 10
- sysedit — редактирование системных файлов с расширениями .ini и .sys;
- tabcal — средство калибровки дигитайзера;
- tabletpc.cpl — свойства планшета и пера;
- verifier — диспетчер проверки драйверов;
- wfs — факсы и сканирование;
- wmimgmt.msc — элемента управления WMI стандартной консоли.
Файлы и диски
Здесь мы рассмотрим команды для работы с дисками, папками и хранящимися в них файлами. Некоторые из них будут работать только если вы уже вызвали какую-то утилиту или запустили программу. А если вы запутаетесь, то всегда можно воспользоваться командой help, чтобы получить справку по командной строке.
- assoc — связь между расширениями имени и типа пакетного файла;
- attrib — редактирование атрибутов файла или папки;
- bcdboot — создание/восстановление системного раздела;
- cd — смена диска или просмотр выбранного;
- chdir — просмотр папки или переход к другой;
- chkdisk — проверка дисков и внешних накопителей;
- cleanmgr — очистка диска.
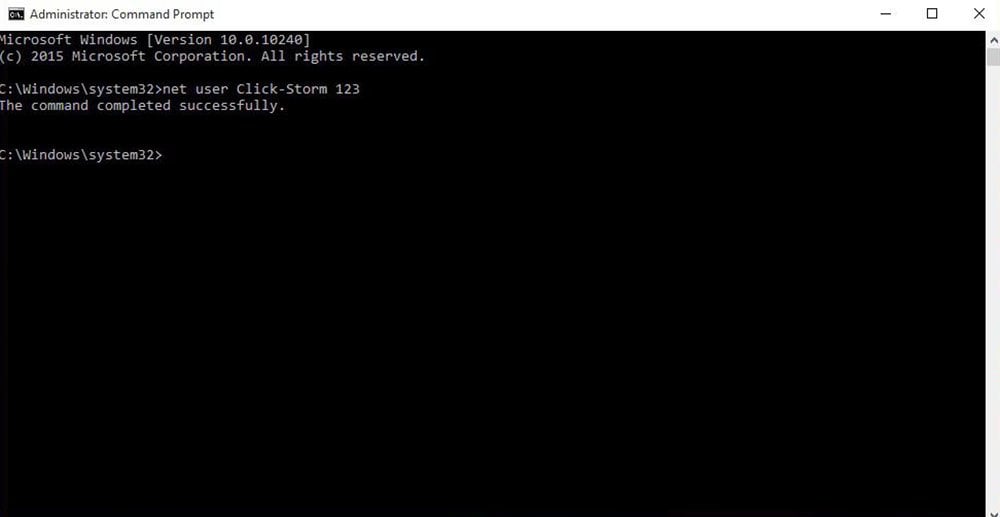
командная строка виндовс 10
- convert — смена файловой системы тома;
- copy — копирование файлов (с выбором конечного каталога);
- del — удаление выделенных файлов;
- dir — просмотр файлов и папок по выбранному пути;
- diskcopm — сравнить содержимое двух дисков;
- dickcopy — скопировать содержимое одного диска на любой другой;
- diskpart — утилита для работы с дисками (открывается в отдельном окне командной строки);
- erase — удаление одного или нескольких файлов;
- fc — сравнение файлов и поиск различий;
- format — форматирование дисков Windows;
- label — изменение меток тома для дисков;
- md — новая папка;
- mdsched — проверка оперативной памяти;
- move — перемещение файлов по указанному пути.
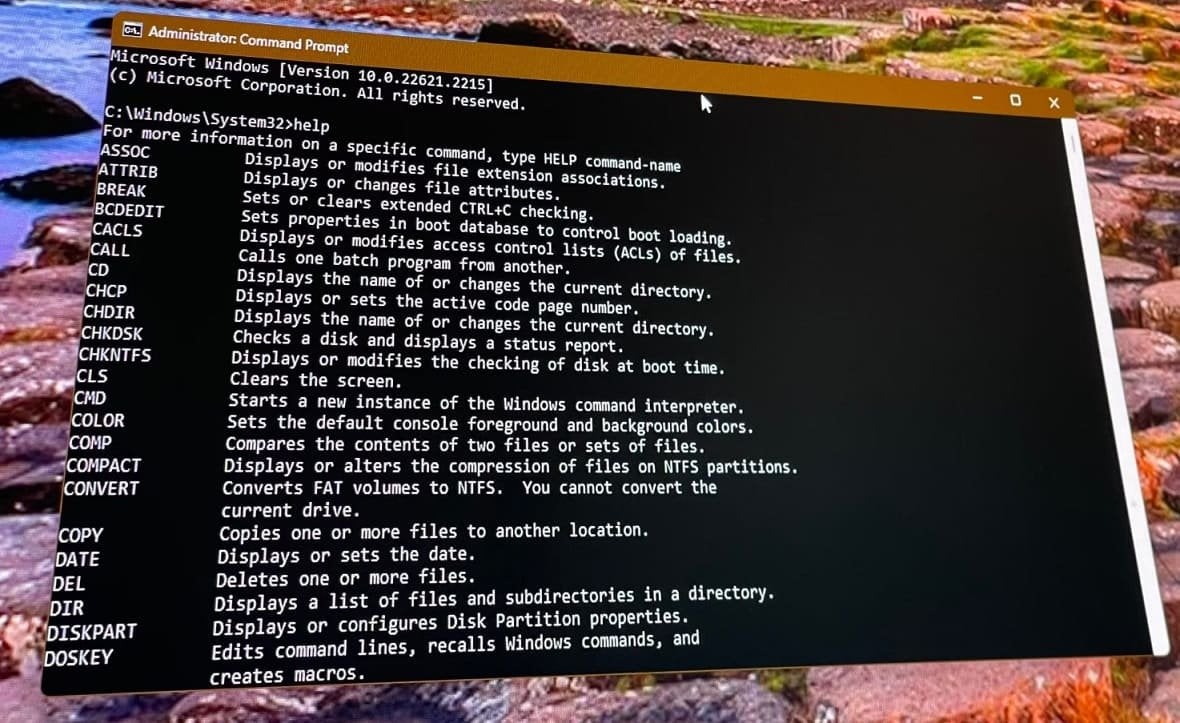
командная строка виндовс 10
- ntmsmgr.msc — средство работы с внешними накопителями;
- recdisc — создание диска восстановления операционной системы (только оптические накопители);
- recover — восстановление данных;
- rekeywiz — шифрующая файловая система (EFS);
- RSoPrstrui — восстановление системы;
- sdclt — резервное копирование и восстановление;
- sfc /scannow — проверка целостности системных файлов;
- tree — графическое отображение структуры каталогов;
- verify — анализ правильности записи файлов на диск;
- vol — метка и серийный номер тома диска.
Настройка командной строки
Командную строку также можно кастомизировать под себя. Изменить ее цвет, установить приветствие, очистить содержимое, если кода стало слишком много. Словом, всячески управлять ей.
- cls — очистить экран командной строки;
- color — изменить цвет фона (нужен идентификатор цвета);
- exit — закрыть утилиту;
- help — полный список команд;
- prompt — изменяет слева название.
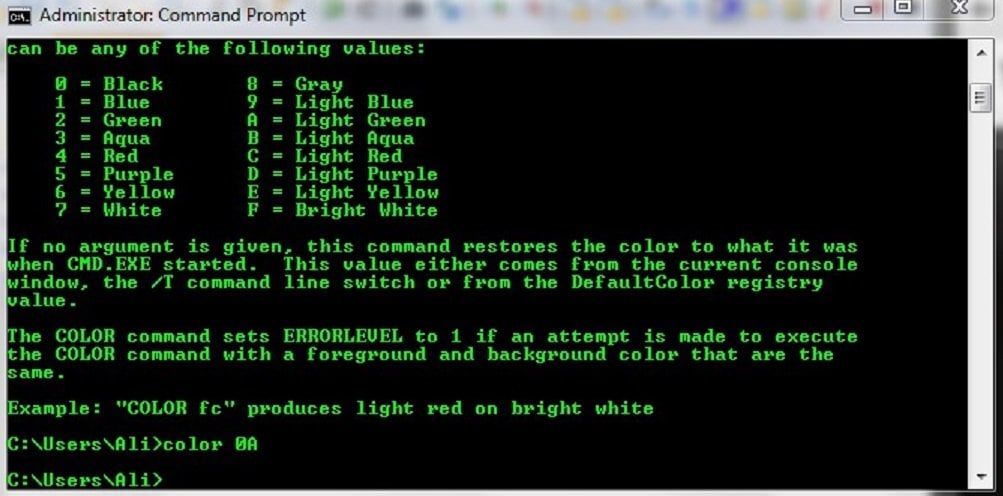
командная строка виндовс 10
В статье мы собрали самые полезные команды для командной строки. Пользуйтесь ими при необходимости, но не забывайте об осторожности. Все действия с системными файлами и утилитами вы выполняете на свой страх и риск.
Заглавное изображение: wall.alphacoders.com




