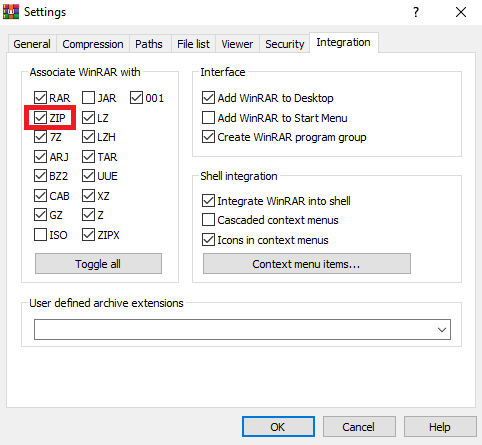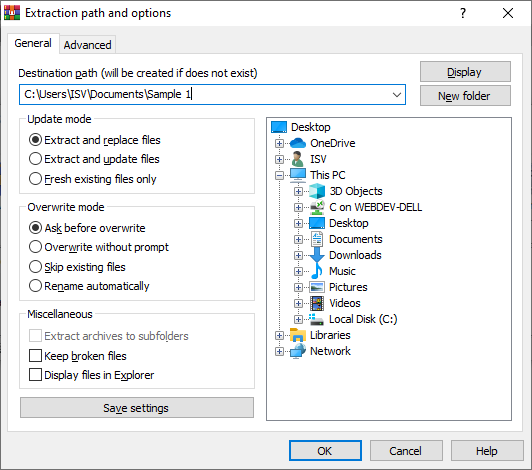Applies ToWindows 10 Windows 8.1
Сжатые (сжатые) файлы занимают меньше места в хранилище и могут быть перенесены на другие компьютеры быстрее, чем несжатые файлы. В Windows работа со сжатыми файлами и папками аналогична работе с обычным файлами и папками. Объединив несколько файлов в одну сжатую папку, вы сможете с легкостью поделиться ими.
Zip (сжатие)
-
Найдите файл или папку, которые нужно запаковать.
-
Нажмите и удерживайте (или щелкните правой кнопкой мыши) файл или папку, выберите (или наведите указатель на) Отправить в, а затем выберите Сжатые (zippped) папки.
В том же расположении создается новая zip-папка с тем же именем. Чтобы переименовать папку, нажмите и удерживайте ее (или щелкните ее правой кнопкой мыши), выберите команду Переименовать и введите новое имя.
Распаковка (извлечение)
-
Найдите сжатую папку, из которой требуется извлечь файлы или папки.
-
Выполните одно из следующих действий:
-
Чтобы распаковать один файл или одну папку, откройте сжатую папку и перетащите файл или папку в нужное расположение.
-
Чтобы распаковать все содержимое zip-папки, нажмите и удерживайте (или щелкните правой кнопкой мыши) папку, выберите Извлечь все…, а затем следуйте инструкциям.
-
Примечания:
-
Чтобы добавить файлы или папки в созданную ранее сжатую папку, перетащите их в сжатую папку.
-
Если добавить в сжатую папку зашифрованные файлы, при распаковке они будут расшифрованы, что может привести к непреднамеренному раскрытию личной или конфиденциальной информации. По этой причине рекомендуем избегать сжатия зашифрованных файлов.
-
Файлы некоторых типов, например изображения в формате JPEG, уже сильно сжаты. При сжатии нескольких изображений JPEG размер папки практически не будет отличаться от суммарного размера исходных изображений.
Нужна дополнительная помощь?
Нужны дополнительные параметры?
Изучите преимущества подписки, просмотрите учебные курсы, узнайте, как защитить свое устройство и т. д.
Windows 10 has a basic stock utility for compressing and extracting files but it won’t work with all compression formats. Most Windows users will install a third-party tool to use in its place.
Third-party archiving tools like WinRAR, 7-zip, WinZip, etc, when installed, will normally have an option to set file defaults for the file formats that they handle. The file associates allow users to quickly extract a zipped file without having to select an app to do it each time.
ZIP is one of the most common formats used to compress files and Windows 10 can easily extract a zipped file without needing a third-party tool for the job. That said, users are still unlikely to use the stock tool and will install other apps to handle a ZIP file.
How to open a ZIP file on Windows 10
As such, the third-party app will have to be set as the default app to handle ZIP files. On Windows 10, file associations don’t always stick and many apps continue to open with the stock apps.
Fix the ZIP file association on Windows 10
In the case of ZIP files though, when setting a different default app for the file type fails, many users are unable to extract the zipped file regardless of which tool they use. Here are a few ways to fix that.
1. Reset default file association
The problem with a ZIP file not opening is essentially a file type association problem so to fix it, try resetting the association back to its default value and then change it again.
- Open the Settings app (Win+I keyboard shortcut).
- Go to Apps>Defaults apps.
- Click the Reset button under Reset to the Microsoft recommended defaults.
- Try extracting the zip file.
Note: This will reset the default app for ALL apps including videos, photos, and your web browser.
2. Set ZIP file associations
For some reason, ZIP is not listed as a file type that you can set a default app for. This leaves users relying on the apps they install to set the association for them and file-app associations on Windows 10 are sometimes problematic.
- Open File Explorer and navigate to any ZIP file on the system.
- Right-click the file and go to Open With.
- Select Choose another app.
- Look for the app you want to use and select it.
- Enable the ‘Always use this app to open .zip files’ option.
- Click OK to set the new default app association.
3. Fix zip file association
One reason you may not be able to open a zipped file is that it’s association is broken. This can happen if a third-party app tried to change the default app for ZIP files but something went wrong.
- Open Command Prompt with admin rights.
- Run the following command.
assoc .zip=CompressedFolder
4. Uninstall and reinstall an app
If you’re having trouble opening a ZIP file with a particular app, but are able to extract it with Windows Explorer without any problems, uninstall the app you’re using and install it again.
- Open Control Panel.
- Go to Programs>Uninstall a program.
- Select the app you installed to manage ZIP files.
- Click the Uninstall button.
- Once the app has been uninstalled, install it again.
Note: if you’re using an obscure app to manage ZIP files, it is possible that the app itself has problems. Try using a different app like 7 Zip.
Conclusion
ZIP is an exceptionally common archiving format for files/folders so if the association for it breaks on Windows 10, you will find you’re unable to interact/extract/access most archives you come across. Always use a reliable app for ZIP files or try to use the stock tool if you can’t find anything you like. If nothing else, the stock tool always works.

Fatima Wahab
Fatima has been writing for AddictiveTips for six years. She began as a junior writer and has been working as the Editor in Chief since 2014.
Fatima gets an adrenaline rush from figuring out how technology works, and how to manipulate it. A well-designed app, something that solves a common everyday problem and looks
Всем привет! Многие файлы в сети интернет распространяются в виде ZIP-архивов. Они позволяют загружать множество файлов и каталогов в одном. Популярность формата обусловлена минимум двумя факторами. Во-первых, это один из первых массовых форматов сжатия данных без потерь. Во-вторых, он поддерживается Windows с графическим интерфейсом. Рассмотрим вопрос: чем открыть zip-файл на Windows (7, 8, 10 и XP) – помимо встроенного инструмента для работы с архивами.
Содержание
- Встроенная утилита
- Сторонние приложения
- 7-Zip
- WinRar
- Total Commander
- Возможные проблемы
- Задать вопрос автору статьи
Встроенная утилита
Windows 98 – Windows 10 позволяют открывать зип-файлы на компьютере без стороннего программного обеспечения. Встроенное средство умеет не только распаковывать, но и создавать ZIP-архивы. Для открытия необходимо дважды кликнуть по объекту – операционная система работает с ним, как с содержимым любой директории. Если по двойному клику что-то не получается или запускается сторонний архиватор, щёлкните по документу правой клавишей и выберите «Открыть с помощью…».

В следующем диалоге выберите «Проводник». Его можете сделать программой по умолчанию для работы с данным форматом.
Для упаковки объектов в ZIP выделите их и в контекстном меню выберите команду «Отправить» – Сжатая ZIP-папка».

Чтобы распаковать сжатый файл в папку, откройте документ через «Проводник», выделите нужные объекты, скопируйте в буфер обмена и вставьте в целевую директорию через контекстное меню или сочетанием клавиш «Ctrl + V».

Для декомпрессии полного содержимого архива щёлкните по нему правой клавишей и выберите команду «Извлечь всё…».

Укажите путь к каталогу и нажмите «Извлечь».

После завершения операции содержимое указанной папки отобразится в «Проводнике». С зашифрованными файлами встроенный в Windows распаковщик не работает.
Сторонние приложения
В сети полно бесплатных и условно-бесплатных архиваторов и приложений, позволяющих просматривать архивы и работать с ними. Рассмотрим, как открыть сжатую папку в наиболее популярных из них.
7-Zip
Установите архиватор с официального сайта с добавлением в контекстное меню сжатых документов. После перезагрузки компьютера, «Проводника» или повторного входа в учётную запись в контекстном меню архивов появится новый пункт.
Если его не добавляли, запустите 7-Zip, через встроенный файловый менеджер посетите каталог с архивом и дважды кликните по нему, для распаковки – выделите объект и щёлкните «Извлечь».

Если на архив установлен пароль, введите его.

WinRar
WinRar и остальные архиваторы работают аналогично «7-Zip» – архивы открываются через контекстное меню, панель инструментов, главное меню или встроенный файловый менеджер.

Total Commander
Популярнейший файловый менеджер для Windows имеет продвинутые, по сравнению с «Проводником», функции для работы с архивами. Чтобы открыть ZIP файл в Total Commander, дважды кликните по объекту.
Распаковываются архивы путём копирования содержимого или командой «Распаковать». Вызывается через пункт главного меню «Файл» или одноименной иконкой на панели инструментов.

Возможные проблемы
Иногда ЗИП-архивы на Виндовс не открываются. При появлении ошибки «Не удаётся открыть…» файл скорее всего придётся перекачать или создать заново – он повреждён, и распаковщик не может получить доступ к содержимому. Часто слегка повреждённые архивы распаковываются, если в них находятся видео и музыка.

Иногда помогают утилиты для восстановления битых zip-архивов, но годятся они только в случае с мультимедиа. 7-Zip не зря считается лучшим архиватором – он часто открывает даже безнадёжные архивы и извлекает из них «целую» информацию. Есть подобная опция у WinRar, но её эффективность ниже, по сравнению с 7-Zip.

Извлеченные с ошибками программы, книги, офисные документы и проекты различных редакторов после «ремонта» вряд ли заработают, но попробовать можно.
Мы часто сталкиваемся с файловыми архивами как в работе, так и в учебе, и в повседневной жизни. Даже в играх не обойтись без базовых знаний о том, чем можно открыть архив, где спрятан нужный фикс для решения бага или масштабная модификация для преображения любимого проекта. В этом руководстве мы ответим на вопрос, чем же открывать архивы в 2024 году, учитывая многообразие форматов и программ для их открытия, каждая из которых имеет свои особенности.

Для кого-то вопрос работы с архивами может показаться банальным, но многие пользователи до сих пор сталкиваются с проблемами, особенно новички, осваивающие мир игр. В этом руководстве мы сосредоточимся на наиболее популярных архиваторах, способных открывать ZIP, RAR, 7-Zip и множество других форматов.
Чем открыть и как распаковать архив? (.ZIP, .RAR, .7-Zip )
Ваше взаимодействие с архивами всегда будет сводиться к использованию специальных архиваторов. Сейчас существует множество разнообразных программ, которые умеют работать с архивами и сжимать данные. У каждой из них есть свои особенности и специальные возможности, которые делают их уникальными на фоне остальных. Тем не менее все они умеют читать и распаковывать такие популярные форматы архивов, как ZIP, RAR и 7-Zip. Поэтому, чтобы открыть архив, вам потребуется установить хотя бы один из популярных архиваторов. Ниже мы собрали список самых популярных и универсальных программ данного типа.

Топ-5 эффективных архиваторов:
- 7-Zip — Скачать.
- WinRAR — Скачать.
- WinZip — Скачать.
- PeaZip — Скачать.
- Bandizip — Скачать.
Представленные выше архиваторы, несмотря на специализацию на различных технологиях шифрования, по своей сути являются универсальными. Они, как и любой другой архиватор, способны без особых усилий взаимодействовать с форматами ZIP, ZIPx, RAR, 7z, BZ2, ISO, UDF, WIM, XZ, TAR и многими другими. В сфере распаковки у них нет ограничений, поэтому можно выбрать любой архиватор. Ниже мы расскажем подробнее об особенностях каждой программы, однако перед этим рассмотрим универсальный способ распаковки архивов.
Как распаковать архив?
Вне зависимости от выбранного вами архиватора, они работают по единому принципу, предоставляя пользователям возможность чтения, редактирования и сжатия файлов. Как правило, большинство функций архиваторов не нужны пользователям, и главная их задача сводится к распаковке для получения нужных файлов.
Указанные выше архиваторы поддерживают распаковку всех форматов, поэтому вам не нужно беспокоиться о типе файла. Чтобы распаковать архив, вам необходимо выполнить следующие действия:
- Найдите архив в проводнике и щелкните по нему правой кнопкой мыши.
- В контекстном меню выберите «Распаковать здесь» или «Распаковать в [имя папки]».
- Укажите путь для распаковки, если требуется, и нажмите OK.
Также распаковать архив можно через контекстное меню Windows.
- Наведите курсор мыши на архив и кликните правой кнопкой мыши;
- В появившемся меню вы можете выбрать «Распаковать здесь», «Распаковать в [имя папки]» или другие возможности архиватора.
Этот подход позволяет производить распаковку архива непосредственно через проводник, без необходимости открывать программу архиватора.
Как открыть и распаковать архив в Windows 10 и Windows 11 без сторонних программ
В Windows встроена поддержка работы с архивами, что позволяет открывать и распаковывать архивы формата ZIP без установки дополнительных программ. Эта функция обеспечивает быстрый и удобный способ взаимодействия с архивированными файлами, экономя ваше время и место на диске. Встроенные инструменты Windows позволяют легко просматривать содержимое архива, добавлять файлы в архив и распаковывать его в любое удобное для вас место.
Обратите внимание, пусть Windows и умеет работать с форматом ZIP, такой метод может уступать по скорости распаковки и общей функциональности с полноценными архиваторами. Ниже мы предоставим пошаговую инструкцию по работе с архивами средствами самой операционной системы.

Как открыть архив в Windows без архиваторов:
- Откройте Проводник Windows. Запустите Проводник, щелкнув по его иконке в панели задач или нажав Win + E на клавиатуре.
- Перейдите к архиву. Найдите архив в формате ZIP, который вы хотите открыть. Для этого можно использовать боковую панель Проводника или строку поиска в правом верхнем углу окна.
- Откройте архив. Дважды щелкните левой кнопкой мыши по архиву, чтобы открыть его. Windows откроет архив, как обычную папку, показывая содержимое в новом окне Проводника.
- Просмотр содержимого архива. В открывшемся окне вы увидите все файлы и папки, содержащиеся в архиве. Вы можете просмотреть и скопировать эти файлы в любое место, как если бы они находились в обычной папке.
Как распаковать архив в Windows без архиваторов:
- Чтобы распаковать все файлы, нажмите кнопку Извлечь все на панели инструментов Проводника или правой кнопкой мыши по архиву и выберите Извлечь все….
- Выберите место для распаковки. В появившемся окне укажите папку, куда вы хотите распаковать файлы. По умолчанию, Windows предложит распаковать файлы в ту же папку, где находится архив. Если нужно указать другую папку, нажмите Обзор…, выберите нужное место и нажмите Извлечь.
Распаковка отдельных файлов: Если вам нужно извлечь только отдельные файлы из архива, откройте архив и перетащите нужные файлы или папки в желаемое место на вашем компьютере. Вы также можете использовать команды Копировать и Вставить для этого.
Добавление файлов в архив: Чтобы добавить файлы в существующий ZIP-архив, откройте его и перетащите файлы в окно архива. Windows автоматически добавит их в архив.
Создание архива: Чтобы создать новый ZIP-архив, выберите файлы или папки, которые вы хотите архивировать, щелкните правой кнопкой мыши, выберите Отправить → Сжатая ZIP-папка. Введите имя для нового архива и нажмите Enter.
7-Zip — особенности и инструкции

7-Zip — бесплатный и мощный архиватор с высокой степенью сжатия, поддерживающий множество форматов. Более детально о нем, можно узнать из страницы для скачивания архиватора.
Особенности:
- Поддержка форматов: Работает с ZIP, RAR, TAR, GZIP, BZIP2 и собственным форматом 7z.
- Высокая степень сжатия: Формат 7z часто показывает лучшее сжатие по сравнению с другими форматами.
- Открытый исходный код: Бесплатен для использования и доступен для модификаций.
- Интеграция в систему: Встраивается в контекстное меню Windows для удобного доступа.
- Защита паролем: Поддержка шифрования AES-256 для архивов 7z и ZIP.
Создание архива:
- Откройте 7-Zip File Manager.
- Перейдите в папку с файлами, которые нужно заархивировать.
- Выберите файлы, нажмите Add (Добавить), настройте параметры и нажмите OK.
Распаковка архива:
- Щелкните правой кнопкой мыши на архиве.
- Выберите 7-Zip > Extract Here (Распаковать здесь) или Extract to (Распаковать в) и укажите путь.
WinRAR — особенности и инструкции

WinRAR — популярный архиватор, известный своей поддержкой формата RAR и функциями восстановления поврежденных архивов. Более детально о нем, можно узнать из страницы для скачивания архиватора.
Особенности:
- Широкий формат поддержки: Поддерживает RAR, ZIP, TAR, GZ, 7z, ISO и многие другие.
- Резервное копирование и восстановление: Включает функции для восстановления поврежденных архивов.
- Многотомные архивы: Возможность создания многотомных архивов для больших файлов.
- Парольная защита: Шифрование AES-256 для защиты содержимого архивов.
- Компрессия мультимедиа: Специальные алгоритмы сжатия для мультимедийных файлов.
Создание архива:
- Щелкните правой кнопкой мыши на файлах или папке.
- Выберите Add to archive… (Добавить в архив…), настройте параметры и нажмите OK.
Распаковка архива:
- Щелкните правой кнопкой мыши на архиве.
- Выберите Extract Here (Извлечь здесь) или Extract to (Извлечь в) и укажите путь.
WinZip — особенности и инструкции

WinZip — один из самых известных коммерческих архиваторов, известный своей удобной интеграцией с облачными сервисами. Более детально о нем, можно узнать из страницы для скачивания архиватора.
Особенности:
- Облачное хранилище: Интеграция с Google Drive, Dropbox, OneDrive и другими облачными сервисами.
- Сжатие и обмен: Возможность сжимать файлы и отправлять их напрямую по электронной почте или через облако.
- Поддержка форматов: Работает с ZIP, ZIPX, RAR, 7z, TAR и другими.
- Удобный интерфейс: Простой и интуитивно понятный интерфейс для создания и управления архивами.
- Функции резервного копирования: Возможность создавать резервные копии важных файлов.
Создание архива:
- Откройте WinZip и нажмите Create New Zip File (Создать новый ZIP-файл).
- Перетащите файлы или используйте кнопку Add (Добавить), настройте параметры и нажмите Save (Сохранить).
Распаковка архива:
- Откройте архив в WinZip.
- Нажмите Unzip to… (Извлечь в…) и укажите путь для распаковки.
PeaZip — особенности и инструкции

PeaZip — бесплатный архиватор с открытым исходным кодом, известный своей мощной поддержкой множества форматов и высокой степенью настраиваемости. Детально о нем, можно узнать из страницы для скачивания архиватора.
Особенности:
- Широкая поддержка форматов: Работает с более чем 200 форматами, включая ZIP, 7z, RAR, TAR, и другие.
- Открытый исходный код: Бесплатен и доступен для модификаций.
- Безопасность: Поддержка шифрования AES, двухфакторной аутентификации, генерации случайных паролей.
- Интеграция: Поддержка интеграции в контекстное меню Windows и других операционных систем.
- Управление архивами: Возможность делить и объединять файлы, тестировать архивы и восстанавливать поврежденные.
Создание архива:
- Откройте PeaZip и выберите Create new archive (Создать новый архив).
- Перетащите файлы или используйте кнопку Add (Добавить), настройте параметры и нажмите OK.
Распаковка архива:
- Щелкните правой кнопкой мыши на архиве.
- Выберите Extract Here (Извлечь здесь) или Extract to (Извлечь в) и укажите путь.
Bandizip — особенности и инструкции

Bandizip — бесплатный и легкий архиватор с высокой скоростью обработки и поддержкой множества форматов. Детально о нем, можно узнать из страницы для скачивания архиватора.
Особенности:
- Поддержка форматов: Работает с ZIP, RAR, 7z, ISO, TAR и многими другими.
- Высокая скорость: Оптимизирован для быстрой обработки больших файлов и архивов.
- Совместимость: Поддержка старых и новых версий архивов, включая ZIPX и RAR5.
- Интеграция: Встраивается в контекстное меню Windows для удобного доступа.
- Многотомные архивы: Возможность создания и извлечения многотомных архивов.
Создание архива:
- Откройте Bandizip и нажмите New (Новый).
- Перетащите файлы или используйте кнопку Add (Добавить), настройте параметры и нажмите Start (Начать).
Распаковка архива:
- Щелкните правой кнопкой мыши на архиве.
- Выберите Extract Here (Извлечь здесь) или Extract to (Извлечь в) и укажите путь.
Пользовательский рейтинг на CNET 4.5 звезды
Zip-файл это архив, содержащий файлы и папки, как правило, в сжатом виде, благодаря чему уменьшается их размер и становится удобнее их хранить или, например, пересылать другим пользователям.
WinRAR – наиболее популярная в мире утилита упаковки файлов, после Google Chrome и Acrobat Reader это самая часто устанавливаемая программа!
Как открывать файлы ZIP
1. Если вам нужно открыть какой-либо ZIP-архив, убедитесь, что в настройках WinRAR на вкладке «Интеграция» стоит флажок в поле ZIP:
-
- WinRAR может открывать файлы с расширением ZIP по умолчанию
2. Дважды щёлкните по файлу, который вы хотите открыть, и его содержимое будет показано в WinRAR. Выберите файлы, которые вам нужно извлечь/открыть, и нажмите кнопку «Извлечь…» вверху окна WinRAR:
Нажмите OK – и файлы из архива ZIP будут сохранены в папке назначения.
-
- WinRAR может распаковывать файлы ZIP
Windows 11, Windows 10, Windows 8, Windows 7, Windows Vista
WinRAR поддерживает следующие популярные форматы архивов:
- RAR
- ZIP
- CAB
- ARJ
- LZH
- TAR
- GZ, Tar.GZ и TGZ
- XZ
- BZ2 и TAR.BZ2
- UUE
- JAR
- 7Z
- Z
- ISO