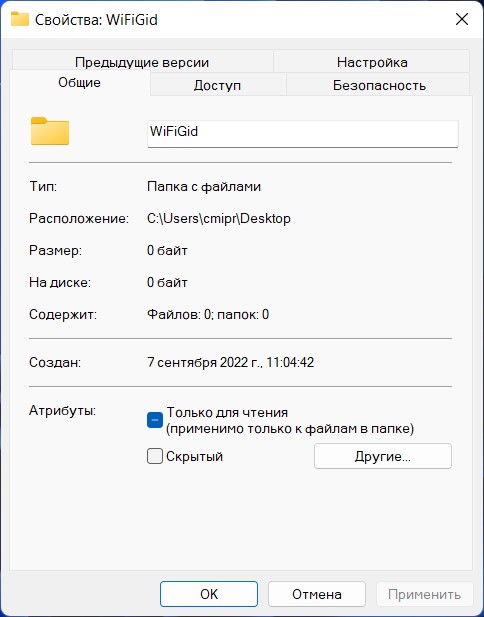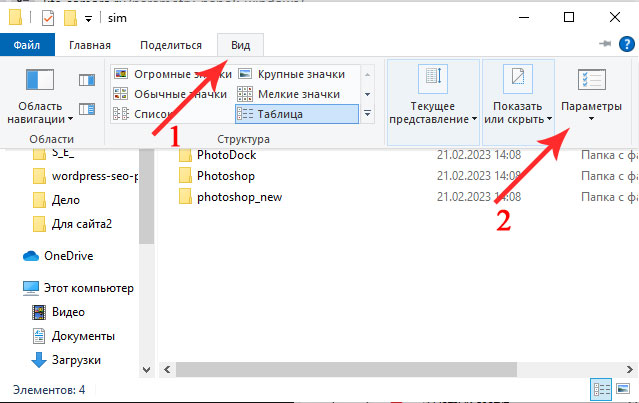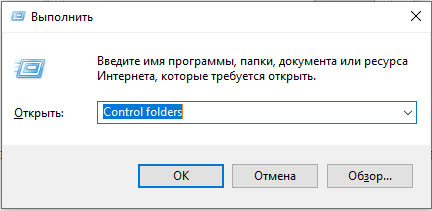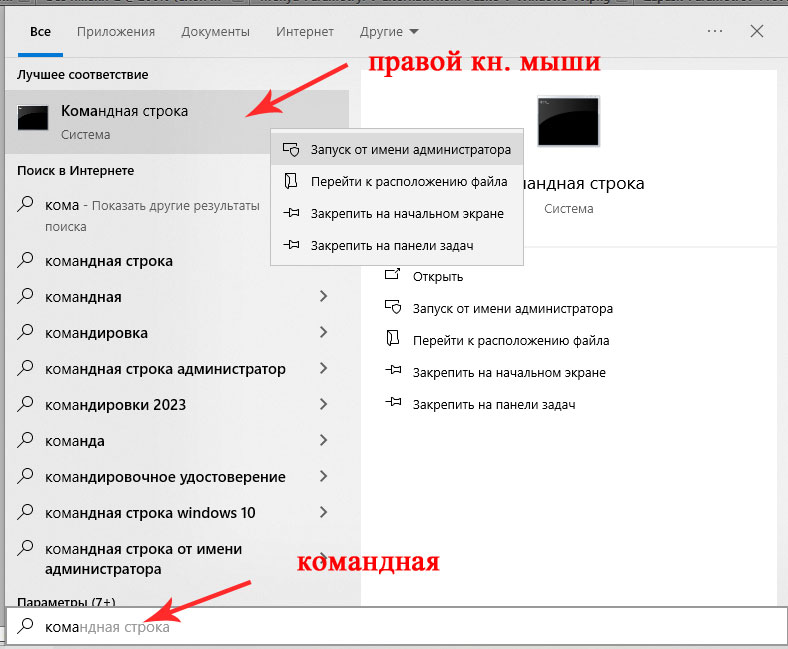Все способы:
- Переход в «Параметры папок» на Windows 10
- Способ 1: Панель меню папки
- Способ 2: Окно «Выполнить»
- Способ 3: Меню «Пуск»
- Способ 4: «Параметры» / «Панель управления»
- Способ 5: «Командная строка» / «PowerShell»
- Свойства одной папки
- Вопросы и ответы: 5
Каждый пользователь Windows может гибко настроить параметры папок для удобной работы с ними. Например, именно здесь настраивается видимость скрытых по умолчанию папок, взаимодействие с ними, а также отображение дополнительных элементов. За доступ и изменение каждого свойства отвечает отдельный системный раздел, куда можно попасть разными вариантами. Далее мы рассмотрим основные и удобные в разных ситуациях способы запуска окна «Параметры папок».
Переход в «Параметры папок» на Windows 10
Первое важное замечание — в этой версии Виндовс привычный всем раздел называется уже не «Параметры папок», а «Параметры Проводника», поэтому далее мы так и будем его называть. Однако само окно именуется и так, и так, что зависит от способа его вызова и связано это может быть с тем, что Microsoft еще не везде переименовали раздел под один формат.
В статье мы также затронем вариант того, как зайти в свойства одной папки.
Способ 1: Панель меню папки
Находясь в любой папке, вы можете прямо оттуда запустить «Параметры Проводника», при этом стоит отметить, что вносимые изменения будут касаться всей операционной системы, а не только той папки, которая открыта на данный момент.
- Перейдите в любую папку, нажмите на вкладку «Вид» в меню сверху, и из списка элементов выберите «Параметры».
Аналогичный результат будет достигнут, если вызвать меню «Файл», а оттуда — «Изменить параметры папок и поиска».
- Сразу запустится соответствующее окно, где на трех вкладках расположены различные параметры для гибкой пользовательской настройки.


Способ 2: Окно «Выполнить»
Инструмент «Выполнить» позволяет напрямую получить доступ к нужному окну путем ввода имени интересующего нас раздела.
- Клавишами Win + R открываем «Выполнить».
- Пишем в поле
Control foldersи жмем Enter.

Этот вариант может быть неудобен по той причине, что не всем удается запомнить, какое именно название нужно вводить в «Выполнить».
Способ 3: Меню «Пуск»
«Пуск» позволяет быстро перейти к нужному нам элементу. Открываем его и начинаем набирать слово «проводник» без кавычек. Подходящий результат находится чуть ниже лучшего соответствия. Жмем по нему левой кнопкой мыши для запуска.

Способ 4: «Параметры» / «Панель управления»
В «десятке» есть сразу два интерфейса по управлению операционной системой. Пока что все еще существует «Панель управления» и люди ей пользуются, но тем, кто перешел на «Параметры», можно запустить «Параметры Проводника» оттуда.
«Параметры»
- Вызовите данное окно, нажав по «Пуск» правой кнопкой мыши.
- В поисковом поле начните набирать «проводник» и щелкните по найденному соответствию «Параметры Проводника».


«Панель инструментов»
- Вызовите «Панель инструментов» через «Пуск».
- Перейдите в «Оформление и персонализация».
- Кликните ЛКМ по уже знакомому названию «Параметры Проводника».



Способ 5: «Командная строка» / «PowerShell»
Оба варианта консоли также могут запускать окно, которому и посвящена эта статья.
- Запустите «cmd» или «PowerShell» удобным способом. Проще всего это сделать, кликнув по «Пуск» правой кнопкой мыши и выбрав тот вариант, который у вас установлен как основной.
- Впишите
Control foldersи нажмите Enter.


Свойства одной папки
Помимо возможности изменять глобальные настройки Проводника, вы можете управлять и каждой папкой по отдельности. Однако в этом случае параметры для редактирования будут другими, такими как доступ, внешний вид иконки, изменение уровня ее безопасности и др. Для перехода достаточно кликнуть по любой папке правой кнопкой мыши и выбрать строчку «Свойства».

Здесь, используя все имеющиеся вкладки, вы сможете изменять те или иные настройки по своему усмотрению.

Мы разобрали основные варианты доступа к «Параметрам Проводника», однако остались и другие, менее удобные и очевидные способы. Впрочем, они вряд ли кому-то пригодятся хотя бы однажды, поэтому упоминать о них нет смысла.
Наша группа в TelegramПолезные советы и помощь
Рекомендуем: Советы и трюки для Проводника файлов Windows 10.
Параметры папки — это специальное диалоговое окно, которое позволяет изменять настройки и параметры для встроенного Проводника файлов Windows 10. Диалог включает три вкладки «Общие», «Вид» и «Поиск». Изменения, могут быть применены ко всем папкам.
Проводник файлов — это приложение для управления файлами по умолчанию. Помимо операций управления файлами, Explorer.exe также реализует оболочку — рабочий стол, панель задач, значки на рабочем столе. Проводник можно настроить несколькими способами. Пользователь может изменить внешний вид папки, переключатся между различными видами файлов, назначить пользовательский значок и поместить любую команду ленты на панель быстрого доступа.
Чтобы настроить внешний вид и поведение Проводника, вы можете использовать диалоговое окно «Параметры папки».
Открыть параметры папки в Проводнике файлов Windows 10, выполните следующие действия.
Шаг 1: Откройте Проводник, вы можете сделать это нажав сочетание клавиш Win + E или любым известным вам способом.
Шаг 2: В пользовательском интерфейсе ленты Ribbon нажмите «Файл» → «Изменить параметры папок и поиска».

Шаг 3: Откроется диалоговое окно «Параметры папок».

Кроме того, вы можете открыть тот же диалог непосредственно из ленты.
Открыть параметры папки из ленты проводника файлов
Шаг 1: Откройте «Проводник».
Шаг 2: Перейдите на вкладку ленты «Вид».
Шаг 3: Нажмите на кнопку «Параметры» → «Изменить параметры папок и поиска»

Примечание: Если вы отключили ленту, обратитесь к нашему руководству: Все способы скрыть или показать ленту Ribbon в проводнике Windows 10
Кроме того, вы можете найти опцию «Параметры папок» в классической панели управления.
Открытие опции «Параметры папок» с помощью панели управления
Шаг 1: Откройте классическую панель управления.
Шаг 2: Перейдите — Панель управления \ Оформление и персонализация и нажмите на значок «Параметры проводника».

Шаг 3: Откроется диалоговое окно «Параметры папок».
Наконец, вы можете использовать специальную команду rundll32.
Открыть «Параметры папок» с помощью Rundll32
Шаг 1: Нажмите клавишу Win + R на клавиатуре, чтобы открыть диалог «Выполнить».
Шаг 2: Введите следующую команду:
rundll32.exe shell32.dll,Options_RunDLL 0

Шаг 3: Нажмите клавишу Enter. Откроется диалоговое окно «Параметры папки».
Вы можете создать ярлык для этой команды, и закрепить его на панели задач или в меню «Пуск». Вы также можете назначить глобальную горячую клавишу для быстрого доступа.
Вот и все.
Вам может быть интересно: Как изменить изображение папки в Windows 10
The Folder Options dialog is not new in Windows 10; it is also available in its predecessors, Windows 8 and Windows 7. The Folder Options are used to change the appearance and presentation of the files currently displayed in the file display. Even if you want to show hidden files in Windows Explorer, you need to access the Folder Options.
In this gearupwindows tutorial, we’ll guide you through at least five ways to open Folder Options in Windows 10, 8, and 7. These are the following:-
- Access Folder Options using Windows Explorer
- Open Folder Options from Control Panel
- Launch Folder Options from the Run dialog box
- Open Folder Options via Command Prompt
- Launch Folder Options from the Search button
How to Open Folder Options using Windows Explorer?
Follow these steps to open Folder Options using Windows Explorer:-
Step 1. Press the Windows logo + E keys together to open Windows Explorer or File Explorer dialog box.
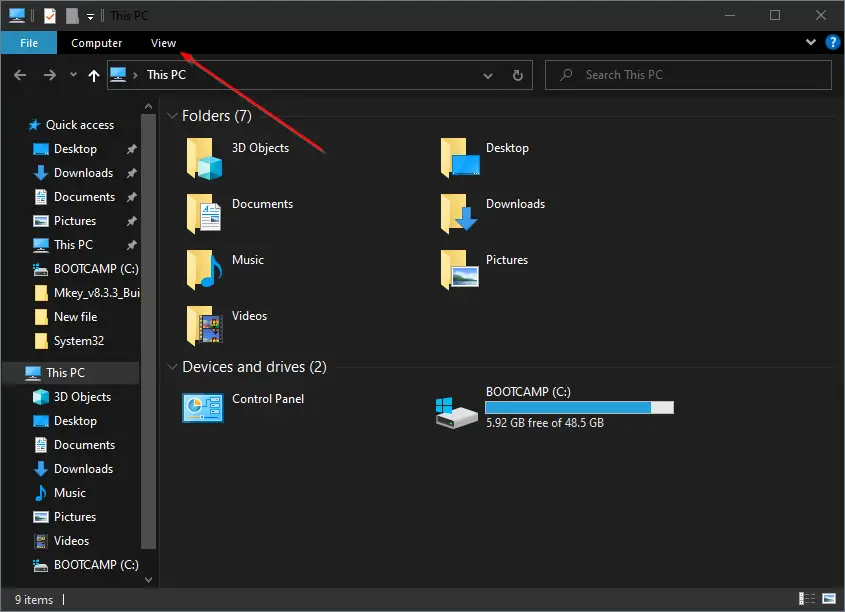
Step 2. Click on the View in the menu and then Options in the ribbon to open the Folder Options dialog.
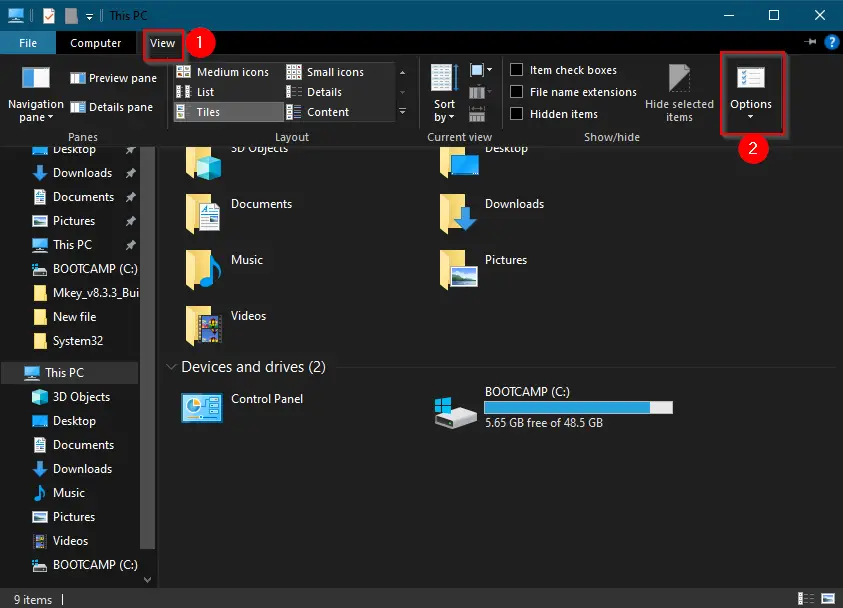
Once you complete the above steps, you should have access to Folder Options.
How to Open Folder Options from the Control Panel?
To open Folder Options from Control Panel, use these steps:-
Step 1. Click on the Start button and type Control Panel. From the available top results, click on the Control Panel to open it.
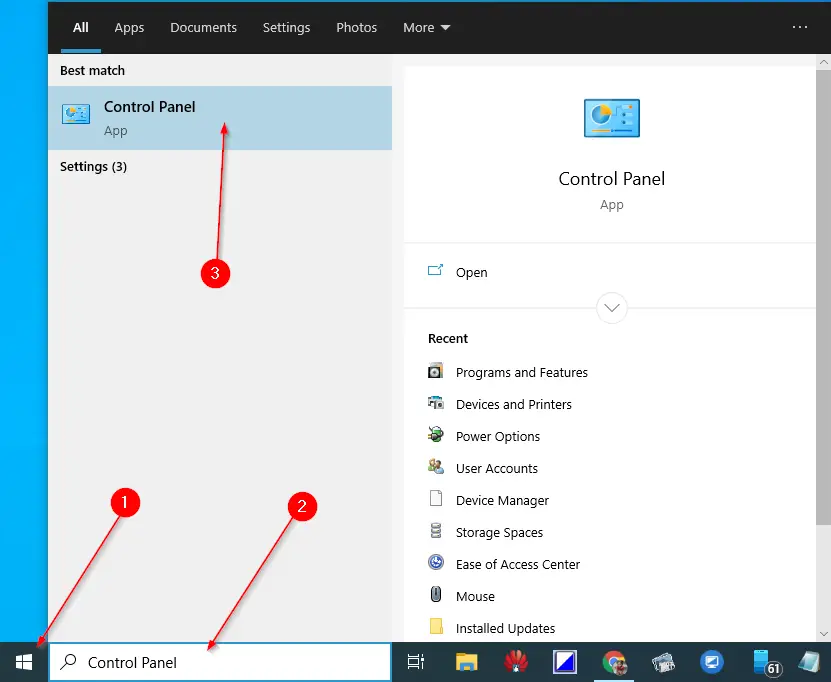
Step 2. Then, in the Control Panel window, click on File Explorer Options to open it.
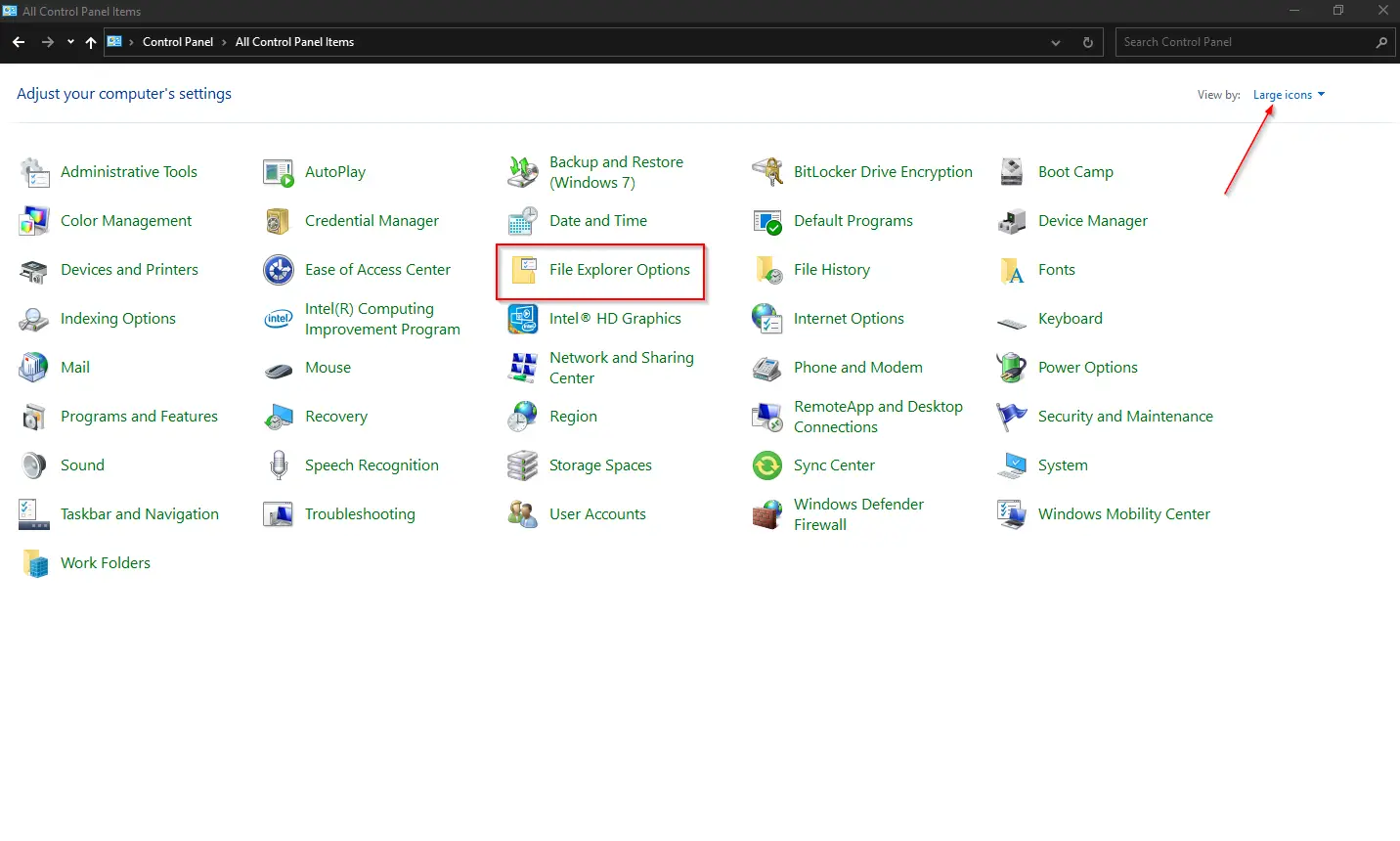
Note: If you see only a few “Control Panel” items on Windows 10, then change the “View by” to “Large icons” to see all the options.
Once you complete the above steps, you should have access to Folder Options.
How to Open Folder Options from the Run dialog box?
Follow these steps to open Folder Options from the Run dialog box:-
Step 1. Press the Windows logo + R keys simultaneously to open the Run dialog box.
Step 2. Type the following and hit Enter from the keyboard or click the OK button to launch Folder Options:-
control.exe folders
How to Open Folder Options from Command Prompt?
Follow these steps to open Folder Options from Command Prompt:-
Step 1. Click on the Start button and type Command Prompt. From the available top results, click on Command Prompt to open it.

Step 2. In the Command Prompt window that opens, type the following and hit Enter from the keyboard:-
control.exe folders
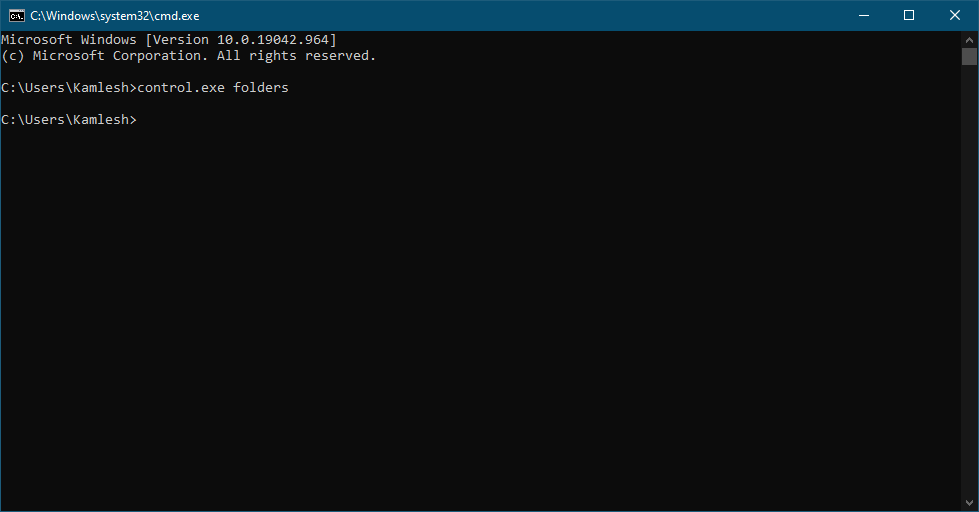
Once you complete the above steps, you should have access to Folder Options.
How to Launch Folder Options from the Search button?
Click on the Start button and type folder options. From the available results, click on the File Explorer Options (in Windows 10 and 
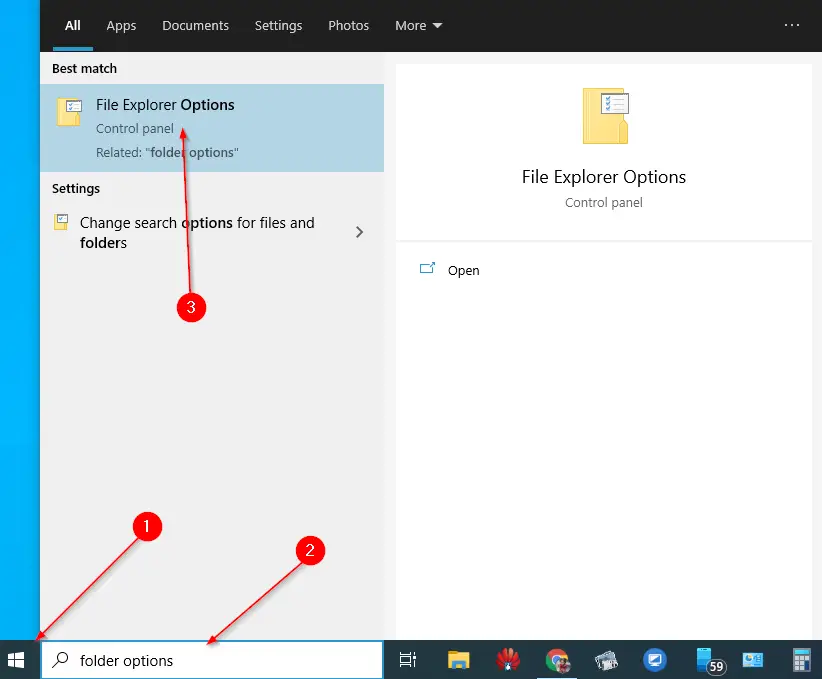
Once you complete the above steps, you should have access to Folder Options in Windows 10, 8, or 7.
That’s all!!!
Conclusion
In conclusion, the Folder Options dialog is an essential feature in Windows 10, 8, and 7 that allows users to change the appearance and presentation of the files currently displayed in the file display. Despite being available in its predecessors, Windows 8 and Windows 7, this tutorial outlined five ways to open Folder Options in Windows 10, 8, and 7. These methods included using Windows Explorer, Control Panel, Run dialog box, Command Prompt, and the Search button. By following these steps, users can easily access Folder Options and customize their file display options according to their preferences.
«Параметры папок» в Windows XP называлось — «Свойства папки«.
Решили поменять вид папки или открыть системные, скрытые файлы или наоборот скрыть папки и файлы, а свойства и параметры папок пропали. — Это все последствие вируса у вас на ПК.
Свойства папки — параметры папок
- Через панель управления — Открыть «Панель управления» (вид «Крупные значки»), затем кликнуть «Параметры папок» или «Параметры Проводника» далее вкладка «Вид» (если отсутствует ярлык читаем дальше);
- Кликните правой кнопкой мыши «Пуск», далее «Параметры».
В поисковой строке напишите слово «Проводник» и кликните по найденному: «Параметры Проводника».
- Открыть любую папку, нажать в меню «Вид» и в появившемся меню выбрать в правом верхнем углу «Параметры» (данная строчка неактивна — дальше);
- Открыть меню Пуск и набрать в строке поиска слово «проводник» — без кавычек, затем нажать «Параметры Проводника». Откроется окно, далее переходим во вкладку «Вид». Не получилось? — читаем дальше.
- Нажимаем комбинацию Win+R . В строку пишем Control folders далее кликаем OK. Переходим во вкладку «Вид».
Поиск ошибок windows:
Пропал раздел параметры папок и так и не появился следовательно стоит проверить все системный файлы.
Просканируйте свой компьютер (ноутбук) на наличие системных сбоев и ошибок:
- Запустить командную строку Win+R. Важно запускать консоль с правами администратора, иначе ничего не получится, и команда не сработает.
- Введите sfc/scannow (пробел нужен) нажмите «ENTER»
Система проверит свои файлы, — необходимые для ее нормальной работы
и при необходимости восстановит поврежденные файлы.
Затем обязательно перезагрузите ваш компьютер.
Если не помогло или нет ярлыка инструкция для win XP и 7:
- Нажать на клавиатуре группу кнопок Win+R
- Набрать команду regedit и нажать «ENTER»
- Находим нужный нам параметр по этому пути:
- Находим нужный нам параметр:
меню «правка» > найти. Вписываем в поле поиска NoFolderOptions
Внимание: если копируете с сайта случайно не выделите пробелы - Нажимаем правой кн. мыши и выбираем «Изменить»
- Меняем значение «1» на «0» — нажимаем «OK»
- Должно получиться так:

Перезагружаем компьютер и все ГОТОВО !!!
P.S. Удачи Вам и не ломайте больше своего железного друга.
#ПропалРазделПараметрыПапок#СвойстваПапки#ПараметрыПроводника#ControlFolders#SfcScannow
Друзья, в этой инструкции я покажу вам как можно открыть «Свойства папки» в Windows 10 и Windows 11 (на самом деле некоторые способы подойдут и для древних версий «окон»). На WiFiGid мы стараемся писать без воды, понятно и строго по делу. Поэтому предлагаю начать.
Былые «Свойства папки» сегодня могут называться по-разному – «Параметры папок» или «Параметры Проводника». В любом случае это одно и то же. Обычно пользователю нужно попасть в этот раздел, чтобы изменить какое-то отображение в папках, например, показывать скрытые файлы.
В статье также показан способ получить доступ к свойствам одной единственной папки (смотрим последний пункт).
Содержание
- Способ 1 – Через панель папки
- Способ 2 – Через «Выполнить» или командную строку
- Способ 3 – Через поиск Windows
- Свойства одной папки
- Видео по теме
- Задать вопрос автору статьи
Способ 1 – Через панель папки

- Открываем любую папку у себя в системе (можно даже «Этот компьютер» или главную «Проводника»).
- В верхней панели папки выбираем «Параметры» (этот интерфейс периодически меняют, поэтому раздел может быть спрятан, например, за меню с тремя точками):
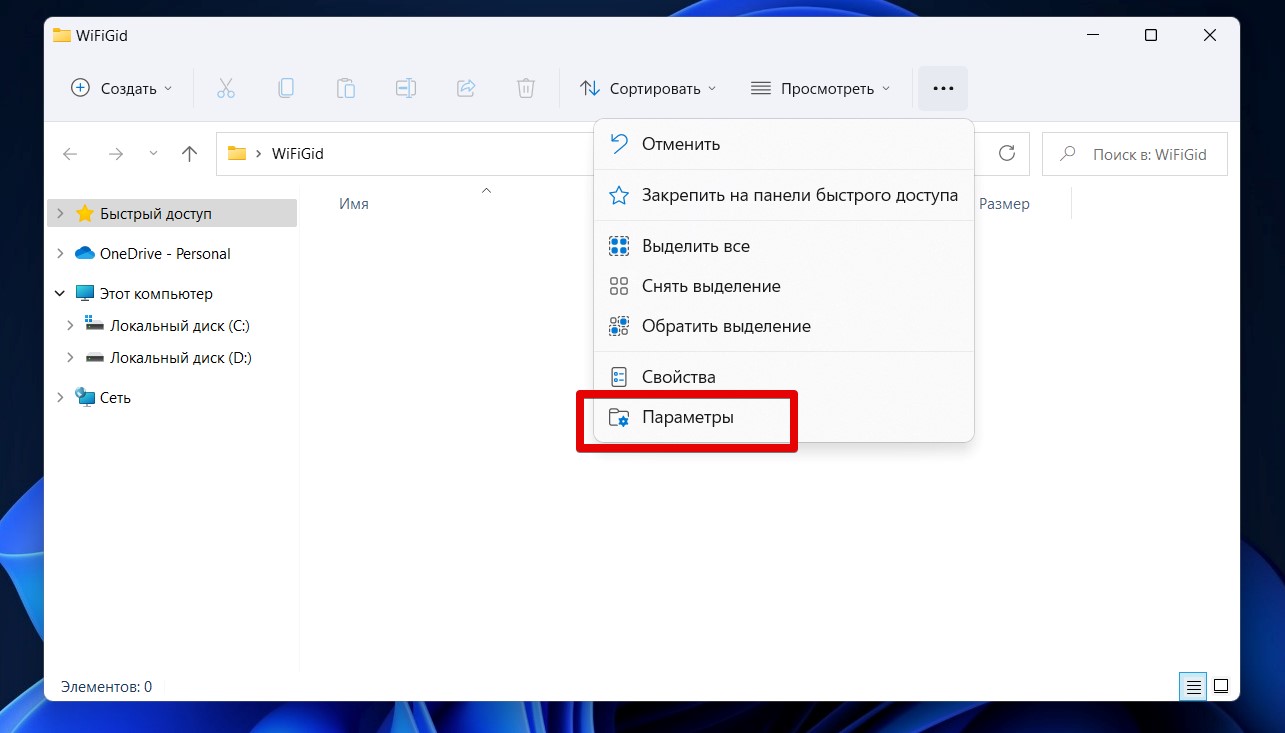
- Должно открыть стандартное окно «Параметры папок». Основные настройки, ради которых сюда лезут, находятся на вкладке «Вид».
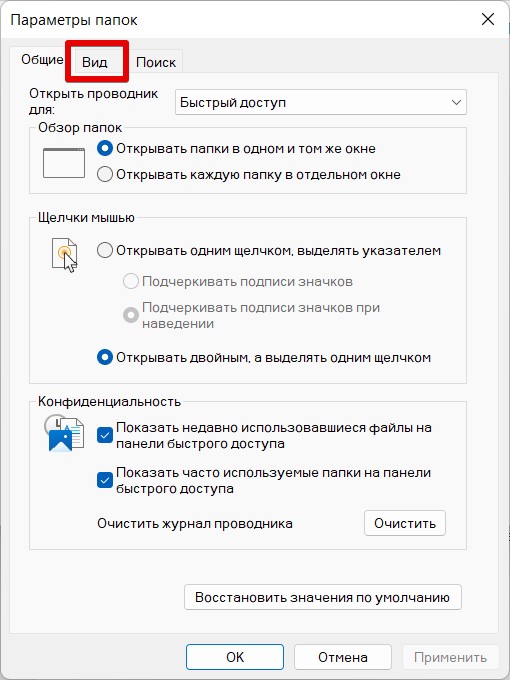
Способ 2 – Через «Выполнить» или командную строку
- Открываем утилиту «Выполнить». Можно щелкнуть правой кнопкой мыши по кнопке «Пуск» и из контекстного меню выбрать «Выполнить», а можно просто воспользоваться сочетанием горячих клавиш + R.
- Вводим команду:
control folders
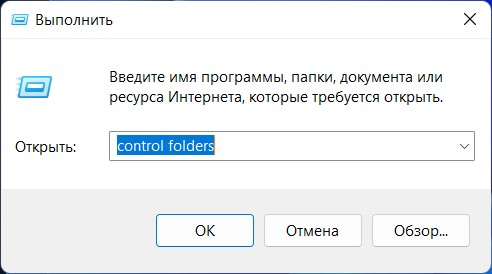
Эту же команду можно сразу ввести в командную строку или PowerShell (на Windows 11 – терминал). Результат будет тот же, картинку не прикладываю.
Пользуемся стандартным встроенным поиском Windows (на панели задач или в любом другом месте) и ищем в нем:
Параметры проводника
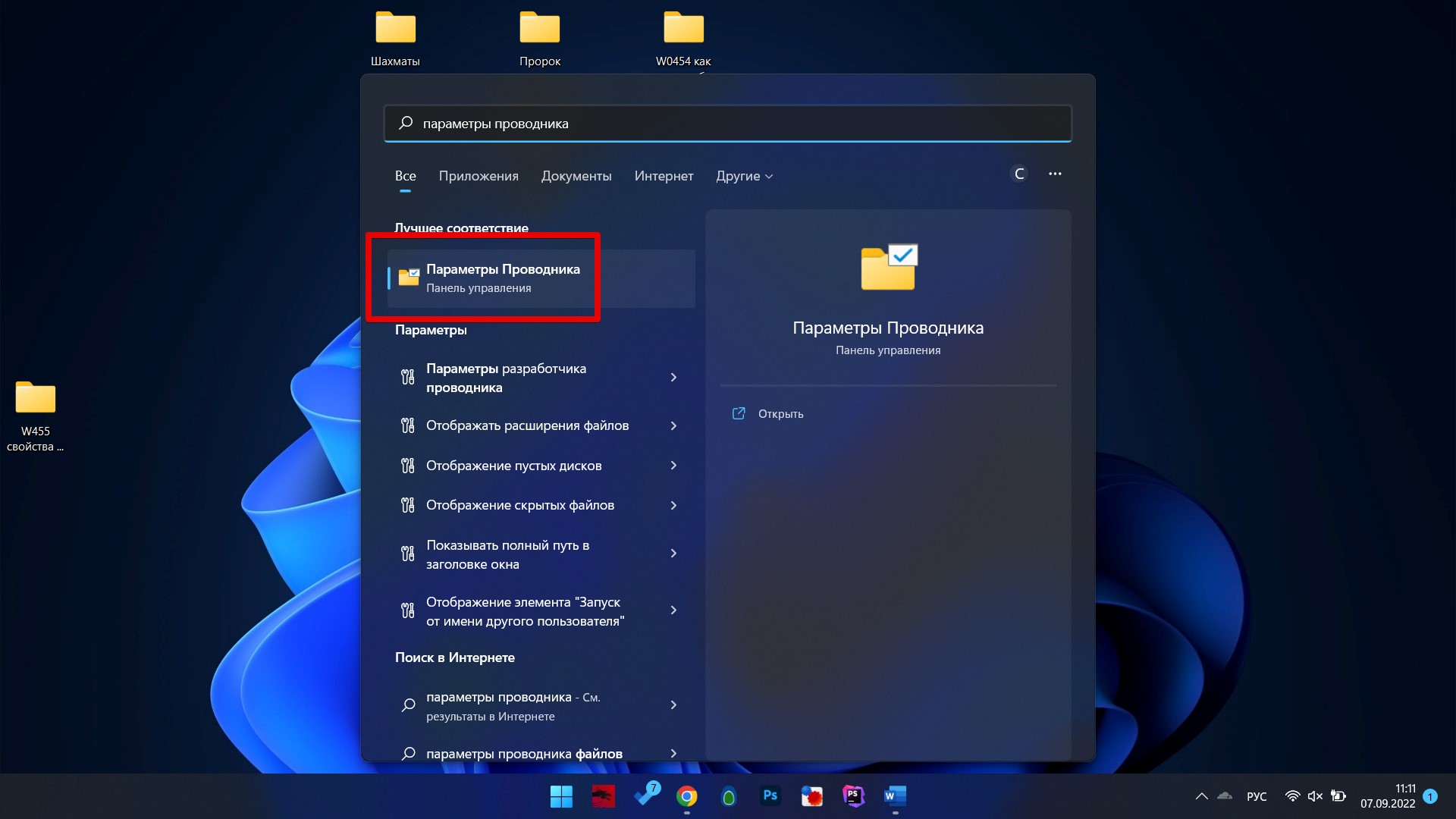
Откроется то же самое окно.
Свойства одной папки
Если вам нужно просто посмотреть свойства одной единственной папки, тут еще проще:
- Щелкаете правой кнопкой мыши по вашей папке.
- Из контекстного меню выбираете «Свойства».
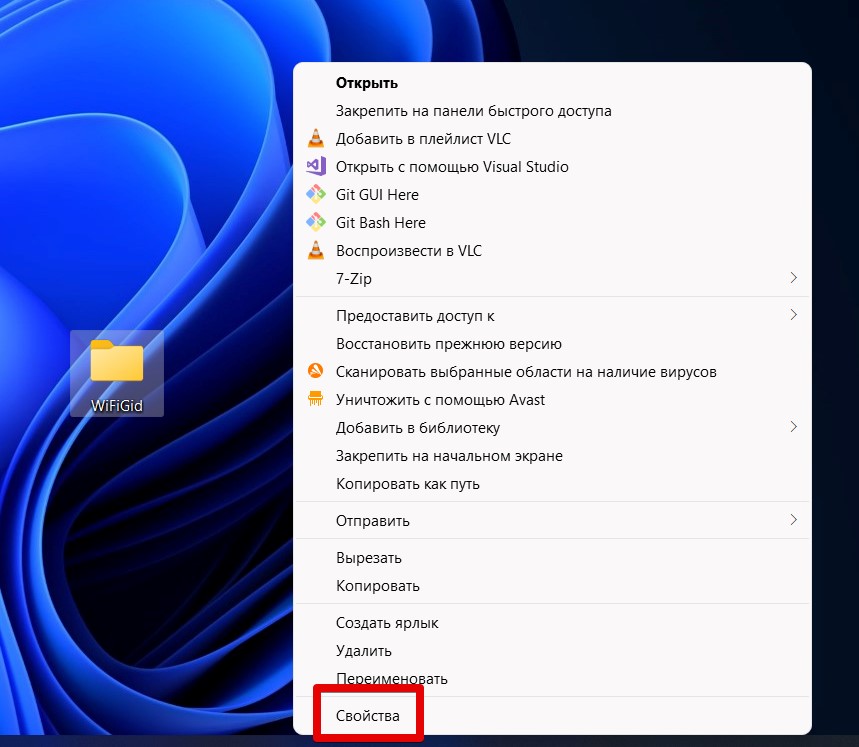
- Откроется уже другое окно: