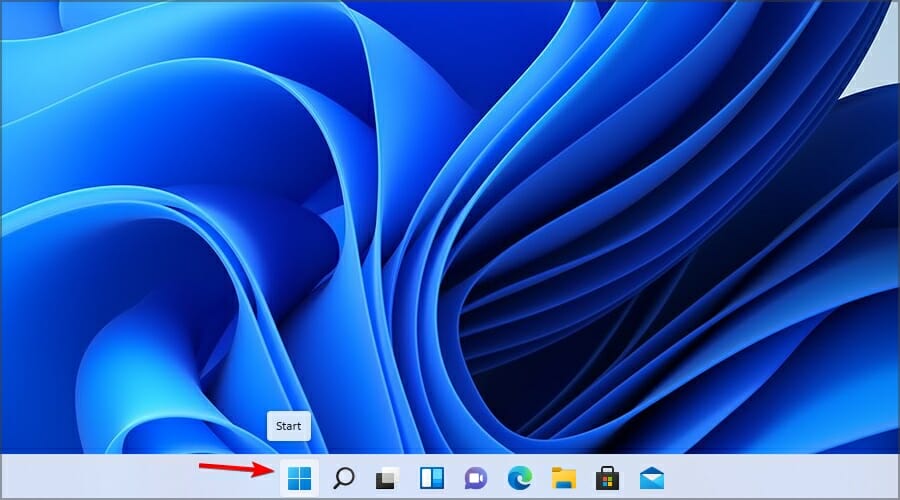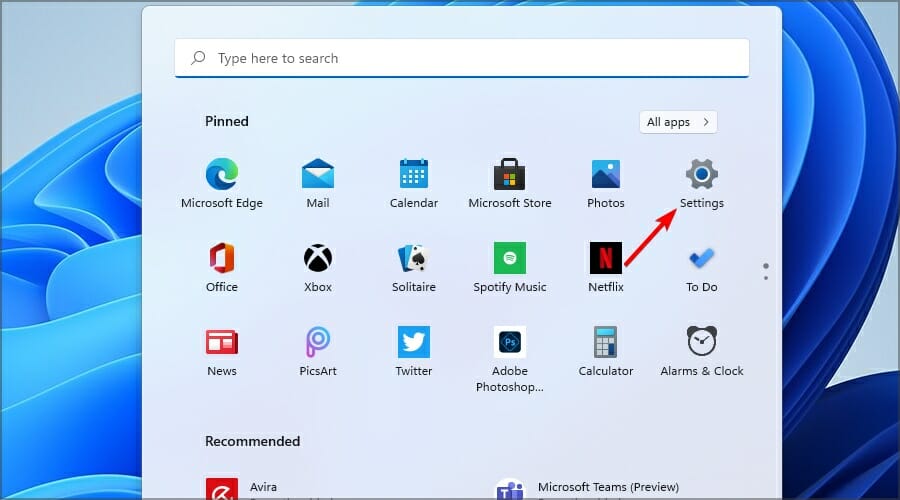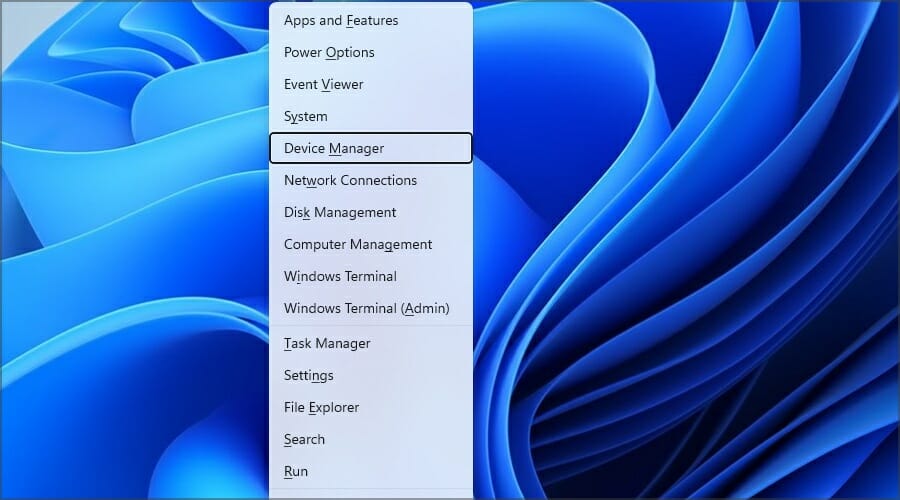Applies ToWindows 11 Windows 10
Чтобы установить новый микрофон, выполните указанные ниже действия:
-
Убедитесь, что микрофон подключен к компьютеру.
-
Выберите Пуск > Параметры > система > звук.
-
В разделе Параметры звука перейдите в раздел Входные данные, чтобы просмотреть подключенные микрофоны. Если это микрофон Bluetooth, выберите Добавить устройство.
Чтобы протестировать уже установленный микрофон, выполните приведенные ниже действия.
-
Убедитесь, что микрофон подключен к компьютеру.
-
Выберите Пуск > Параметры > система > звук.
-
В разделе Входные данные выберите микрофон, который требуется проверить.
-
В разделе Параметры ввода проверьте громкость ввода при разговоре в микрофон. Если панель перемещается во время речи, микрофон работает правильно.
-
Если панель не отображается, перейдите в раздел Тестирование микрофона и выберите Начать тест.
Открытие параметров
Нужна дополнительная помощь?
Нужны дополнительные параметры?
Изучите преимущества подписки, просмотрите учебные курсы, узнайте, как защитить свое устройство и т. д.
Содержание
- Как установить новый микрофон
- Как проверить уже установленный микрофон
- Настройка дополнительных параметров звука
- Микрофон не работает после обновления: что делать
Как установить новый микрофон
На Windows 10
Рассказываем, как настроить микрофон на компьютере с операционной системой Windows 10:
1. Подключаем микрофон к компьютеру или ноутбуку с помощью USB-провода: вставляем конец кабеля в USB-порт;
2. Нажимаем на кнопку «Пуск» и переходим в «Параметры»;

Фото: Юлия Гуреева/ РГ
3. В открывшемся окне открываем вкладку «Система»;

Фото: Юлия Гуреева/ РГ
4. В левой части экрана выбираем «Звук»;

Фото: Юлия Гуреева/ РГ
5. В разделе «Ввод» выберете подключенный микрофон.

Фото: Юлия Гуреева/ РГ
На Windows 11
Установить новый микрофон на Windows 11 можно так:
1. Подключаем микрофон к компьютеру или ноутбуку через USB-шнур;
2. Вводим сочетание клавиш «Windows+I» — откроются настройки;
3. В левой части экрана кликаем на «Система»

Фото: Юлия Гуреева/ РГ
4. Нажимаем на вкладку «Микрофон»;

Фото: Юлия Гуреева/ РГ
5. Рядом с пунктом «Доступ к микрофону» активируем ползунок;

Фото: Юлия Гуреева/ РГ
Как проверить уже установленный микрофон
На Windows 10
Проверка уже установленного микрофона на Windows 10 производится так:
1. Заходим в раздел «Система» в настройках;

Фото: Юлия Гуреева/ РГ
2. Открываем вкладку «Звук»;

Фото: Юлия Гуреева/ РГ
3. В разделе «Ввод» под пунктом «Проверка микрофона» будет представлена полоска, которая будет подниматься и опускаться от окружающих звуков. Попробуйте что-то сказать в микрофон: если никаких сбоев в его работе нет, то он начнет двигаться;

Фото: Юлия Гуреева/ РГ
4. В случае, если микрофон неисправен, и полоса не поднимается, нажмите на «Устранение неполадок». Тогда система определит причину сбоя.

Фото: Юлия Гуреева/ РГ
На Windows 11
Алгоритм проверки установленного микрофона на Windows 11:
1. Вводим комбинацию клавиш Win+R, в открывшейся строке пишем «mmsys.cpl» и нажимаем «ОК»;

Фото: Юлия Гуреева/ РГ
2. Откроется окно, в котором нужно перейти во вкладку «Запись»;

Фото: Юлия Гуреева/ РГ
3. Здесь будет представлен значок микрофона, а рядом с ним — столбик. Попробуйте что-либо сказать в микрофон: если он работает исправно, то полоски в этом столбике начнут подниматься.
Настройка дополнительных параметров звука
На Windows 10
Настроить дополнительные параметры звука на Windows 10 можно так:
1. Заходим в «Систему» в настройках»;

Фото: Юлия Гуреева/ РГ
2. Кликаем на «Звук» в левой части экрана;

Фото: Юлия Гуреева/ РГ
3. В верхней части экрана в разделе «Звук» можно отрегулировать громкость микрофона;

Фото: Юлия Гуреева/ РГ
4. В правой части экрана нажмите на пункт «Панель управления звуком»;

Фото: Юлия Гуреева/ РГ
5. В открывшемся окне переходим в раздел «Запись» и дважды кликаем на нужный микрофон;

Фото: Юлия Гуреева/ РГ
6. В разделе «Уровни» передвигаем ползунок в блоке «Усиление микрофона» — так будет регулироваться чувствительности микрофона;

Фото: Юлия Гуреева/ РГ
7. Для устранения проблем с шумами открываем раздел «Дополнительно» и «Формате по умолчанию» подбираем нужный формат.

Фото: Юлия Гуреева/ РГ
На Windows 11
Для настройки дополнительных параметров звука микрофона на Windows 11 следуем таким шагам:
1. Заходим в настройки и кликаем на «Систему»;

Фото: Юлия Гуреева/ РГ
2. Переходим в раздел «Микрофон»;

Фото: Юлия Гуреева/ РГ
3. В пункте «Громкость» регулируем уровень звука микрофона;

Фото: Юлия Гуреева/ РГ
4. Открываем раздел «Дополнительные параметры звука»;

Фото: Юлия Гуреева/ РГ
5. Переходим в «Запись» и дважды кликаем на нужный микрофон»;

Фото: Юлия Гуреева/ РГ
6. Во вкладке «Уровни» переводим ползунки так, чтобы настроить чувствительность;

Фото: Юлия Гуреева/ РГ
7. Переходим в «Улучшения» и ставим галочки рядом с теми параметрами, которые необходимы для регулирования шумоподавления.

Фото: Юлия Гуреева/ РГ
Микрофон не работает после обновления: что делать
Если после подключения микрофон все равно не работает, то можно проверить настройки конфиденциальности.
Алгоритм на Windows 10:
• В строке поисках в настройках ищем «Параметры конфиденциальности для микрофона»;

Фото: Юлия Гуреева/ РГ
• Активируем ползунок в разделе «Разрешить приложения доступ к микрофону»;

Фото: Юлия Гуреева/ РГ
• В списке, представленном ниже, выбираем приложения, которые будут иметь доступ к микрофону.

Фото: Юлия Гуреева/ РГ
Алгоритм на Windows 11:
• В настройках открываем вкладку «Конфиденциальность и безопасность»;

Фото: Юлия Гуреева/ РГ
• Переходим в «Микрофон»;

• Активируем ползунок рядом с пунктом «Доступ к микрофону», а затем выбираем приложения, в которых может использоваться микрофон.

Все способы:
- Подключение оборудования
- Включение микрофона
- Проверка драйверов
- Способ 1: Системная настройка
- Способ 2: Сторонний софт
- Проверка микрофона
- Вопросы и ответы: 0
Подключение оборудования
Если вы еще на этапе подключения микрофона, то завершить его будет несложно. Проводное устройство достаточно подсоединить к USB-входу или разъему jack 3.5 мм.

Есть еще беспроводные с приемниками и проводные микрофоны, оснащенные штекером на 6,3 мм, которые обычно подсоединяются к специальному оборудованию. Впрочем, вы сможете подключить такой и к звуковой карте компьютера с помощью соответствующего переходника.

Процесс сопряжения по Bluetooth требует определенных действий. Алгоритм, скорее всего, будет описан в руководстве пользователя, но на всякий случай краткую инструкцию мы оставим ниже:
- Сочетанием клавиш «Windows+I» открываем «Параметры», переходим в раздел «Bluetooth и устройства» и, если у вас модуль выключен, включаем его.
- Нажимаем «Добавить устройство»,
выбираем нужный тип,
затем включаем сам микрофон, а когда его модель отобразится в списке, выбираем ее и ждем завершения подключения.


Включение микрофона
Учитывая, что многие приложения сейчас способны передавать видео и звук, в целях безопасности ОС Виндовс позволяет не только блокировать соответствующее оборудование компьютера, но и управлять списком программ, которым оно будет доступно. В общем, обычно микрофон в системе запрещен по умолчанию, и если раньше вы им не пользовались, сначала придется его разрешить.
- В «Параметрах» открываем «Конфиденциальность и безопасность» и переходим в соответствующий раздел.
- Разрешаем доступ к микрофону, а затем переводим вправо переключатель ниже и выбираем приложения, которым хотим разрешить использовать его.


Проверка драйверов
После выполнения предыдущих действий обычно микрофоны начинают работать, но если этого до сих пор не произошло, необходимо убедиться, что все для этого готово и на других участках системы.
- Правой кнопкой мышки нажимаем «Пуск» и выбираем «Диспетчер устройств».
- Проверяем, что все аудиоустройства, а также входы и выходы определены.
- Если значок микрофона обесцвечен, значит, оборудование отключено. В этом случае правой кнопкой мышки вызываем его контекстное меню и включаем.
- Если устройство отображается с восклицательным знаком или оно вообще не определено, в контекстном меню нажимаем «Обновить драйвер»,
затем «Автоматический поиск драйверов» и ждем, когда завершиться процесс.



Кроме того, можно воспользоваться специальными программами, которые помогут обновить не только аудио, а вообще все драйверы на вашем ПК. О таком софте, а также об установке драйверов стандартными средствами написано в отдельных статьях на нашем сайте.
Подробнее:
Программы для установки драйверов
Как обновить драйверы на компьютере

Читайте также: Устранение проблем с работой микрофона в Windows 11
Способ 1: Системная настройка
Теперь рассмотрим, какие настройки нам предлагает операционная система Виндовс 11.
- Щелкаем правой кнопкой мышки по значку в виде динамика на панели задач и открываем «Параметры звука».
- В блоке «Ввод» обязательно должен быть выбран именно тот микрофон, который мы собираемся использовать.
Нажимаем стрелку справа, чтобы перейти к его настройке.
- Здесь есть возможность изменить имя аудиоустройства, а также проверить обновления драйверов.
- В блоке «Параметры ввода» мы можем выбрать один из доступных форматов. Чем выше частота дискретизации и глубина разрядности, тем лучше, но эти характеристики зависят от звуковой карты.
- Далее мы можем настроить громкость микрофона, а при необходимости протестировать его.
Для этого нажимаем «Начать тест», говорим что-нибудь или воспроизводим музыку в течение 20-30 секунд и завершаем тестирование.
Лучший результат — 100%, хотя можно и меньше. Но если результат менее 50%, считается, что сигнал слабый, поэтому меняем громкость и повторяем тест.
Если поддерживается функция улучшения качества звука, можно ее включить.
- Теперь возвращаемся на один экран назад,
спускаемся в самый низ и открываем «Дополнительные параметры звука».
- Переходим во вкладку «Запись» и проверяем, что наш микрофон выбран как «устройство по умолчанию» или «устройство связи по умолчанию».
Если это не так, делаем его таким.
- В «Свойствах» мы можем получить доступ к дополнительным параметрам.
Например, есть возможность усилить или ослабить сигнал от микрофона,
настроить устройство так, чтобы оно отключалось, когда ноутбук работает от аккумулятора,
а также выключить монопольный режим, при котором эксклюзивные права на использование аудиоустройств записи или воспроизведение звука выдаются только одному приложению.







Способ 2: Сторонний софт
Программное обеспечение от сторонних разработчиков, предназначенное для работы со звуком, также может поддерживать настройку микрофона. Например, Voicemeeter способен не только заменить стандартный микшер громкости, но также объединять несколько аудиоустройств ввода, управлять их чувствительностью, применять звуковые эффекты и прочее. Софт доступен в трех бесплатных версиях, которые отличаются набором возможностей, но мы покажем принцип работы на примере стандартного издания.
Скачать Voicemeeter с официального сайта
- Сразу после установки Voicemeeter перезагружаем компьютер, чтобы нужные устройства ввода и вывода были выбраны по умолчанию.
Примерно так же, как на скриншотах ниже, должно быть в настройках звука для воспроизведения
и записи.
- При подключении в Voicemeeter микрофона разработчики рекомендуют выбирать драйвер формата WDM, чтобы снизить задержку между вводом и выводом.
Стандартное издание позволяет подключить дополнительную гарнитуру в соседней области «Hardware Input».
- Теперь таким же образом можно настроить аудиоустройство вывода, т.е. выбираем динамики с нужным драйвером. Здесь также предпочтительными считаются WDM или ASIO, если такой формат есть.
- Для каждого микрофона есть своя панель управления. С ее помощью мы можем изменить его чувствительность,
переключаться в режимы «Моно», «Соло», а также «Mute», чтобы полностью блокировать входящий сигнал.
Переключатели «A» и «B» определяют динамики и микрофон соответственно. Например, если у вас гарнитура, и вы не хотите слышать собственный голос, то шину «A» следует отключить, как это показано на скриншоте снизу.
- Предусмотрена панель «INTELLIPAN» для изменения входящего звука. Первый ее модуль, «Color Panel», основан на базовом эквалайзере и позволяет в режиме реального времени настраивать тональность голоса. Для этого мышкой перемещаем маркер по полю и подбираем подходящий вариант.
Щелчком правой кнопки мышки по «INTELLIPAN» переключаемся на следующий модуль – «3D Panel», который позволяет позиционировать источник звука с помощью эффекта комнаты.
В стандартном издании предусмотрен только этот набор эффектов, но в версиях «Banana» и «Potato» их будет больше.
- С помощью функции «Audibility» можно сделать голос более сильным и объемным, что удобно, если вы находитесь в шумной обстановке.
- В Voicemeeter «Standart» доступен один виртуальный ввод-вывод (Virtual Input), который может быть использован приложениями в качестве устройства воспроизведения. Например, через него будет проходить голос собеседника во время видео/аудио общения или звук с музыкального проигрывателя. Элементы управления здесь примерно такие же.
Кроме того, «Virtual Input» поддерживает многоканальный звук, а значит, вы сможете распределять его на задние, передние и боковые колонки в зависимости, конечно, от вашей аудиосистемы.
С помощью 3-полосного эквалайзера можно регулировать высокие, средние и низкие частоты.
- Последняя область содержит специальные параметры для управления физической и виртуальной шинами, что позволяет по-разному использовать выходные каналы. Но не будем на этом останавливаться, так как к настройке микрофона область отношения не имеет.
- Когда все будет настроено, можно открыть «Menu» и сохранить текущую конфигурацию на компьютер. Если в будущем собираетесь регулярно использовать Voicemeeter, функция сохранения/загрузки пресетов с настройками очень вам пригодится.








Проверка микрофона
Понятно, что для проверки микрофона вы можете просто организовать видео или аудиоконференцию, созвонившись, например с кем-нибудь в Telegram. Но это можно сделать и с помощью встроенного приложения «Звукозапись».
- Через поиск Виндовс 11 находим нужную программу и запускаем ее.
- Нажимаем «Запись»,
воспроизводим тестовый звук и останавливаем ее.
- Чтобы сразу прослушать аудио, нажимаем «Play».
Чтобы открыть папку со всеми записями, кликаем иконку с тремя точками и жмем «Показать в папке».



Кроме того, можно воспользоваться сторонним программным обеспечением, которое также поддерживает запись голоса. Подробнее об этом написано в других статьях на нашем сайте.
Подробнее:
Как записать голос с микрофона на компьютер
Программы для записи звука с микрофона

Наша группа в TelegramПолезные советы и помощь
Readers help support Windows Report. We may get a commission if you buy through our links.
Read our disclosure page to find out how can you help Windows Report sustain the editorial team. Read more
Today we’ll explain all you need to know about setting up your microphone on your Windows 11 PC. Because of security concerns, the mic may not always be enabled by default and won’t work during calls.
You might need to enable it by making some changes to your PC. Here’s what we suggest:
How do I enable my microphone on Windows 11?
1. Change Privacy Settings to give microphone permissions
- Click the Start button and select Settings from the menu.
- Select Privacy & security from the left pane. In the right pane, select Microphone.
- Make sure that Microphone access is enabled.
The first thing to do to be able to enable your microphone is to change the privacy settings to access the microphone on Windows 11. This will make it accessible on other apps.
2. Change Sound Settings
- Click the Start button.
- Select Settings from the list of apps.
- In the left pane, make sure that the System is selected in the right pane, and select Sound.
- Select your microphone from the Input section.
- Now click the Allow button in the Audio section to enable your microphone.
Keep in mind that if you disable your microphone from this section, this is the only way to enable it properly once again.
- Recent Windows 11 update lets you disable profanity filter in voice typing
- Microsoft wants Windows 10 users to upgrade to Windows 11 or Copilot + PCs
- Windows 11 KB5055627 update makes File Explorer more fluid
- A few keyboard settings are moving from Control Panel to Settings app in Windows 11
3. Use Device Manager
- Press Windows Key + X and choose Device Manager from the list.
- Expand the Audio inputs and outputs section. Locate your disabled microphone, right-click it and choose Enable device from the menu.
Using the Device Manager is one of the simplest ways to enable your microphone in Windows 11, but depending on your settings, it doesn’t always work.
To disable the microphone in Windows 11, follow the same steps, but choose Disable device instead of Enable.
While in Device Manager, we advise you to update your drivers. By doing so, you’ll ensure that your hardware is working correctly. If you want to do so for all your drivers quickly, we suggest using specialized driver updating software.
Why can’t I enable my microphone?
There are numerous factors to consider if you can’t enable your laptop microphone in Windows 11. Below are some of the prominent ones:
- Microphone disabled in Device Manager: If you can’t configure or enable your headset microphone to work on Windows 11, it might be because it is disabled in Device Manager. This can sometimes happen to new devices. You can easily get past this by enabling the device.
- Wrong privacy setting: In some cases, if you have not granted access to your microphone, you might not be able to turn on the microphone in your apps. The way out here is to change the privacy setting
Are you having any issues with your input device? Let us know in the comments section below.
Loredana Harsana
Windows Software Expert
Loredana is a passionate writer with a keen interest in PC software and technology. She started off writing about mobile phones back when Samsung Galaxy S II was on top of the world and she fell in love with tech of all sorts.
Whenever she’s not at her work desk, you’ll find her enjoying refreshing tea flavors, spilling stories on paper, and listening to the radio.
Не работающий микрофон в отдельных программах или в системе в целом — одна из наиболее частых проблем пользователей, решение которой в большинстве случаев сравнительно простое.
В этой пошаговой инструкции подробно о том, что делать, если не работает микрофон в Windows 11 и о возможных способах решить проблему. Сначала более простые, но часто срабатывающие методы исправления (в случаях, когда микрофон виден в системе), затем — дополнительные варианты, в том числе для случаев, если с точки зрения ОС микрофон отсутствует.
Исправление работы микрофона в Параметрах Windows 11
Перове, что следует проверить при проблемах с работой микрофона — некоторые параметры в Windows 11, особенно часто это помогает, если микрофон перестал работать после обновления или чистой установки системы. Чтобы исправить проблему, выполните следующие шаги:
- Откройте Параметры (можно нажать клавиши Win+I), перейдите в раздел «Конфиденциальность и безопасность», а затем, внизу нажмите «Микрофон».
- Включите два переключателя: «Разрешить приложениям доступ к микрофону» и, внизу, в следующем разделе — «Разрешить классическим приложениям доступ к микрофону».
- Если программа, в которой не работает Микрофон есть в списке, включите для него доступ к микрофону (в верхней части отображаются «современные» UWP приложения, в нижней — классические программы.
- Также рекомендую включить пункт «Веб-средство просмотра классических приложений» (при условии, что соответствующий пункт присутствует в списке) — это позволит задействовать микрофон для некоторых классических программ, использующих в работе веб-технологии.
- Если указанные шаги не помогли, перейдите в раздел параметров «Система» — «Звук». Убедитесь, что в разделе «Ввод» выбран нужный микрофон. Также проверьте, чтобы для него не была выставлена нулевая громкость.
- Если в разделе «Ввод» правильный микрофон не отображается, при этом он есть в диспетчере устройств, на той же странице параметров внизу перейдите в раздел «Все звуковые устройства» и, если там есть нужный микрофон, нажмите по нему, а затем в пункте «Разрешить приложениям и Windows использовать это устройство для звука» нажмите «Разрешить».
Как правило, если с драйверами звуковой карты нет проблем, а устройства работают исправно, один из предложенных выше шагов решает проблему.
Однако, возможен вариант, что на уровне системы в качестве устройства записи установлен один микрофон, а в качестве устройства связи — другой (даже если физически микрофон лишь один), в результате в некоторых программах он может исправно работать, а в других — нет. Решение — далее.
Устройства записи по умолчанию и устройства связи по умолчанию
Возможна ситуация, когда правильный микрофон в параметрах Windows 11 уже выбран, в параметрах конфиденциальности всё задано верно, и он даже работает в некоторых программах, в других он всё так же не работает. В этом случае попробуйте такой подход:
- На вкладке параметров «Система» — «Звук» внизу нажмите «Дополнительные параметры звука». Или нажмите клавиши Win+R, введите mmsys.cpl и нажмите Enter.
- В открывшемся окне перейдите на вкладку «Запись».
- Если вы увидите, что в списке есть два и более микрофонов и зелёные отметки есть на нескольких, нажмите по нужному для всех задач микрофону и выберите пункт «Использовать по умолчанию» или «Использовать устройство связи по умолчанию» — в результате зелёная отметка будет только на нужном микрофоне, и он будет использован в системе для всех задач: для записи и связи.
Проверка настроек микрофона в программе
Некоторые программы имеют собственные настройки микрофона, как правило, они расположены в параметрах звука, связи, записи. Эти настройки могут отличаться от системных и иногда самопроизвольно сбрасываться. В случае если микрофон не работает в отдельной программе или игре, постарайтесь найти соответствующую настройку и выбрать нужный микрофон.

Внимание: не забывайте про включение доступа программы к микрофону из первого раздела инструкции, обязательно выполните 1-4 шаги.
Проверка микрофона в диспетчере устройств Windows 11
Не исключено, что проблема с драйверами звуковой карты: работа микрофона зависит от этих драйверов. Используйте следующие шаги:
- Откройте диспетчер устройств Windows 11, для этого можно нажать правой кнопкой мыши по кнопке «Пуск» и выбрать соответствующий пункт контекстного меню.
- Откройте раздел «Аудиовходы и аудиовыходы» и проверьте, отображается ли нужный микрофон там.
- Если микрофон присутствует в списке, но рядом с ним отображается желтый восклицательный знак — попробуйте нажать по нему правой кнопкой мыши, выбрать пункт «Удалить», подтвердить удаление, а затем в главном меню диспетчера устройств нажать «Действие» — «Обновить конфигурацию оборудования».
- Если микрофон отображается без каких-либо знаков, но всё равно не работает, нажмите клавиши Win+R на клавиатуре введите mmsys.cpl и нажмите Enter. Если в окне «Звук» на вкладке «Запись» нужный микрофон отображается со значком с серой стрелкой, нажмите по нему правой кнопкой мыши и выберите пункт «Включить» в контекстном меню. Если стрелка красная — с точки зрения системы микрофон физически не подключен к компьютеру (на всякий случай, проверьте кабель).
- Отсутствие микрофона в списке может говорить о том, что есть проблемы с драйверами звуковой карты, подключением или исправностью микрофона. Прежде всего попробуйте такой подход (внимание: может пропасть звук на компьютере): в диспетчере устройств, в разделе «Звуковые, игровые и видеоустройства» удалите вашу звуковую карту, а затем используйте пункт главного меню «Действие» — «Обновить конфигурацию оборудования» для их повторной установки.
- Если предыдущий шаг не помог, попробуйте вручную скачать драйверы звуковой карты с сайта производителя материнской платы ПК или производителя ноутбука для вашей модели и установить их — обычно это решает проблему. Для того, чтобы найти нужный сайт обычно достаточно использовать поиск в Интернете по запросу «модель_устройства поддержка», заменив модель устройства на модель материнской платы или ноутбука.
В завершение — ещё несколько моментов, которые могут быть полезны в контексте решения проблем с работой микрофона в Windows 11:
- Попробуйте использовать встроенные средства устранения неполадок работы микрофона в Windows 11. В Параметры — Звук в разделе «Дополнительно» в пункте «Устранение распространенных проблем со звуком» нажмите «Устройства ввода». Это может помочь в некоторых ситуациях: например, если проблема вызвана отключенными службами.
- При появлении проблемы только с микрофоном наушников, попробуйте методы из статьи: Что делать, если компьютер не видит микрофон от наушников.
- Если проблема появляется после завершения работы и включения, но исчезает после перезагрузки, попробуйте отключить быстрый запуск Windows.
- Если до недавнего времени всё работало исправно, а затем перестало, могут сработать точки восстановления системы.
- Если все настройки говорят о том, что микрофон должен работать и он присутствует в диспетчере устройств, попробуйте зайти на вкладку «Запись» в Win+R — mmsys.cpl, выбрать нужный микрофон и нажать «Свойства». На вкладках открывшегося окна попробуйте отключить (при наличии) любые эффекты микрофона, включить или отключить (в зависимости от текущего состояния) монопольный доступ приложений к микрофону на вкладке «Дополнительно».
- При неработоспособности микрофона только на передней панели ПК, имеет смысл проверить её подключение (или подключать к задней панели). Подробнее: Как подключить переднюю панель системного блока компьютера к материнской плате.
- Редко, но случается, что микрофон не работает из-за аппаратных проблем или неисправного кабеля — рекомендую проверить его работу на другом компьютере, чтобы прояснить: проблема в системе или самом микрофоне.
- Возможна ситуация, когда новая гарнитура с одним комбинированным коннектором для микрофона и наушников подключается к старому компьютеру или ноутбуку. Здесь следует учитывать, что на старых звуковых картах может не поддерживаться одновременная работа микрофона и наушников на одном выходе.
Будет отлично, если в комментариях вы сможете поделиться, чем именно была вызвана проблема с работой микрофона в вашем случае и как в итоге решилась проблема — это может быть полезным другим читателям.