1. В меню около часов, справа внизу, нажмите на значок в виде компьютера, левой кнопкой мыши. Появится строка с «Параметры сети и Интернета». Выберите её.
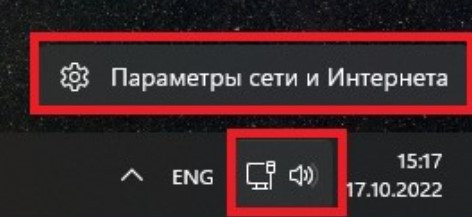
2. Откроется окно с настройками, в меню слева выберите пункт «Сеть и Интернет», нажав на него откроется выбор параметров сетевых настроек, выбираем «Дополнительные сетевые параметры».
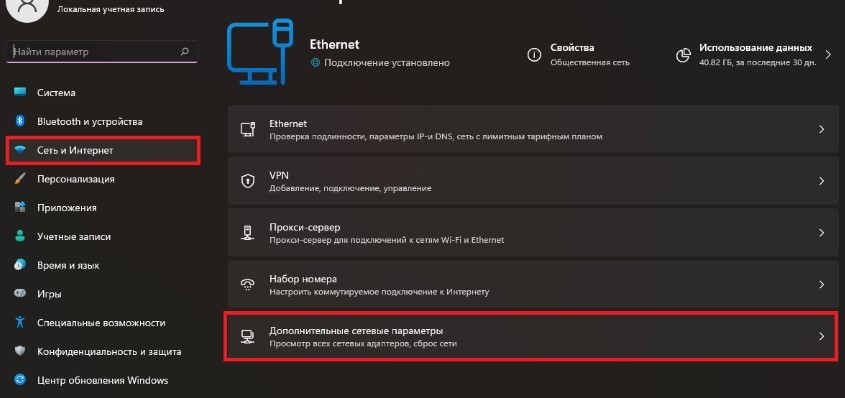
3. Откроется вкладка «Дополнительные сетевые параметры», в ней вас интересует пункт «Сетевые параметры», подпункт «Дополнительные параметры сетевого адаптера».
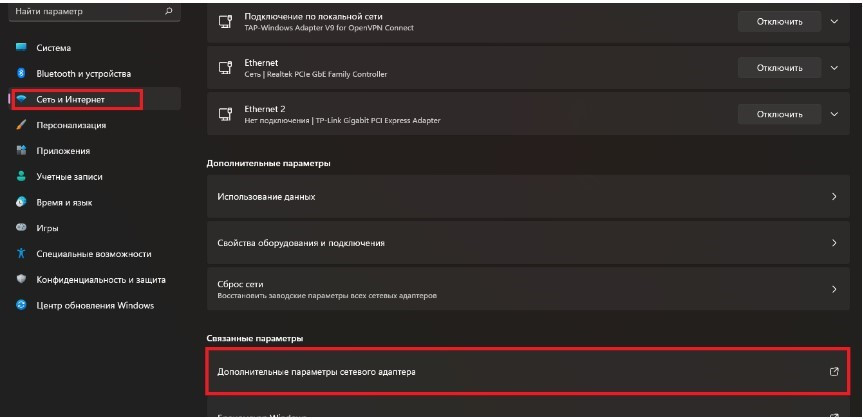
4. Выберите активную сетевую карту, для этого выделите её и дважды кликните левой клавишей мыши.
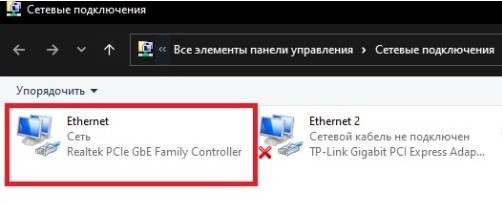
5. Откроется меню сетевой карты, выберите пункт «IP версии 4 (TCP/IPv4)» и нажмите на него дважды левой клавишей мыши.
6. В открывшемся окне выберите пункты «Получить IP-адрес автоматически» и «Получить адрес DNS-сервера автоматически». Примените настройки, нажав кнопку «ОК».
Проверка IP адреса и МАС устройства.
Наведите курсор на меню Windows, слева внизу, и нажмите правую кнопку мыши, у вас появиться меню, следует выбрать пункт «Выполнить».
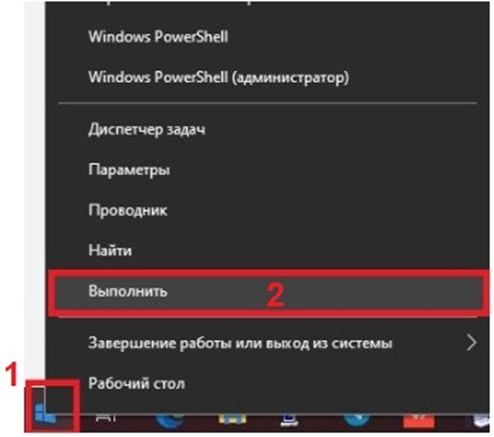
Перед вами откроется окно, в которое нужно ввести команду cmd. (Так же данное меню можно вызвать комбинацией клавиши, WIN+R на клавиатуре, что гораздо быстрей и удобней).
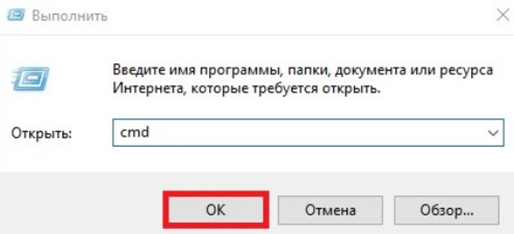
После нажатия на «ОК», откроется терминал, в который введите команду ipconfig/all, и нажимаем Enter, после чего отобразятся все ваши сетевые устройства с настройками и Mac адресами.
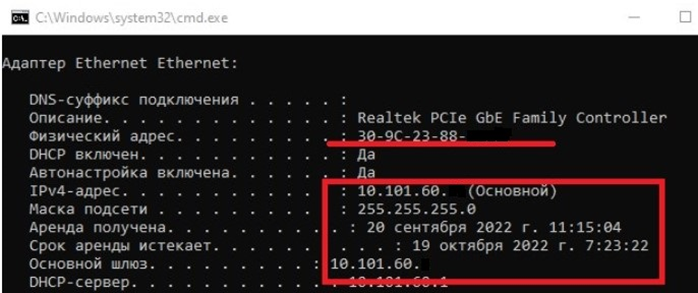
Предупреждаем, что любые изменения, вносящиеся в параметры адаптера, могут негативно сказаться на подключении к интернету. Существует вероятность отсутствия подключения или проблем с доступом к определенным веб-ресурсам. Изменяйте настройки только в том случае, если на сто процентов знаете, что делаете.
Настройка основных параметров адаптера
Сейчас в приложении «Параметры» Windows 11 появился раздел для настройки параметров адаптера. Можно выбрать любой из существующих, включая и неиспользуемые на текущий момент, затем изменить их основные настройки, необходимые для подключения. В следующей инструкции предлагаем разобраться с тем, как осуществляется подобная работа с сетевыми параметрами.
- Откройте «Пуск» и нажмите по значку с шестеренкой, чтобы перейти в «Параметры».
- На панели слева выберите «Сеть и Интернет», затем решите, какой из основных доступных адаптеров на вашем компьютере вы хотите настроить.
- Если речь идет о Wi-Fi, то дополнительно придется нажать по «Свойства оборудования», чтобы открыть раздел с настройками, которые будут описаны в следующих шагах инструкции.
- Для отображения всех сетевых адаптеров в меню «Сеть и Интернет» нажмите по плитке «Дополнительные сетевые параметры».
- Вы увидите все доступные устройства, сможете отключить или активировать любое из них. Нажатие по стрелке вниз открывает список с основной информацией, где можно узнать состояние сети, количество исходящего и входящего трафика, длительность подключения и скорость линии. Если нужно переименовать адаптер, используйте кнопку с соответствующим названием.
- В ней же находится кнопка «Просмотреть дополнительные свойства», перемещающая вас к необходимым сетевым настройкам, оказывающим непосредственное влияние на подключение к сети.
- В первую очередь будет предложено изменить IP-адрес или выбрать метод его назначения. Нажмите «Редактировать», чтобы перейти к соответствующему окну.
- Если установлено значение «Автоматически (DHCP)», значит, параметры для IP-адреса назначаются автоматически вашим провайдером или загружаются из настроек маршрутизатора. Не устанавливайте режим «Вручную», если ваш тип подключения изначально DHCP, поскольку в таком случае доступа к интернету не будет. Если вы используете статический IP или другие, менее распространенные типы подключения от провайдера, при выборе можете активировать протокол версии IPv4 или IPv6 в зависимости от того, какой предоставляет провайдер.
- Далее указывается сам IP-адрес, маска подсети, шлюз и предпочитаемый DNS-сервер. Как правило, никто не вводит здесь просто случайные значения. Вся информация должна поставляться непосредственно от вашего провайдера (если ваш тип подключения не DHCP).
- Теперь можно рассмотреть следующую настройку, изменение которой уже чаще нужно пользователям, испытывающим трудности с доступом к определенным сайтам. Возможно, вам понадобится установить собственные DNS-сервера, чтобы обеспечить корректное открытие веб-ресурсов. Для этого напротив соответствующего пункта нажмите кнопку «Изменить».
- Выберите тип получения DNS-серверов «Вручную», чтобы на экране появились доступные настройки.
- Точно так же активируйте тип протокола, для которого хотите указывать вручную настройки DNS-серверов.
- Далее вам будет достаточно указать предпочтительный DNS-сервер и альтернативный. Шифрование обычно остается в состоянии по умолчанию, но иногда требуется дополнительное изменение.













Это были все основные настройки, доступные через «Параметры» в Windows 11. Все остальные пункты, отображаемые в окнах, в основном предназначены для просмотра состояния сети и получения общих сведений об используемых сетевых адаптерах. Там же осуществляется отключение, активация и переименование устройств, если их добавлено несколько.
Настройка дополнительных параметров адаптера
Теперь перейдем к просмотру дополнительных параметров через «Панель управления». Ранее было доступно только это окно с настройками адаптеров, поэтому оно и знакомо многим пользователям. Детально разбирать те же изменения, которые вносились в предыдущем разделе статьи, мы не будем. Остановимся исключительно на чем-то новом, куда преимущественно относятся технологии от Microsoft.
- Через «Пуск» отыщите «Панель управления» и запустите данное приложение.
- В нем найдите «Центр управления сетями и общим доступом», затем сделайте двойной щелчок левой кнопкой мыши по данному параметру.
- В новом окне на левой панели кликните по ссылке «Изменение параметров адаптера».
- Вы увидите список из всех доступных сетевых адаптеров. Возле них будут обозначения, при помощи которых можно узнать, отключен ли сетевой адаптер и какой тип сети он представляет.
- Если вы выбрали какой-то из них для настройки, нажмите по значку правой кнопкой мыши из контекстного меню вызовите «Свойства».
- Дождитесь загрузки компонентов и начните изучение каждого из них, чтобы понимать, какие нужны для работы, а какие можно отключить. Первый называется «Клиент для сетей Microsoft». Если компонент включен, значит, компьютер будет получать к ресурсам в сети Майкрософт. Рекомендуем держать параметр включенным, чтобы получать обновления и иметь возможность загружать приложения из Microsoft Store.
- Далее идет «Общий доступ к файлам и принтерам для сетей Microsoft». Используется при организации общего доступа в Windows 11, поэтому не отключайте компонент, если несколько компьютеров подключены к одной локальной сети.
- «Планировщик пакетов QoS» не является обязательным компонентом, но он отвечает за управление сетевым трафиком. Поэтому если раньше вы наблюдали проблемы со скоростью скачивания или открытия сайтов, рекомендуем активировать данный компонент.
- Далее идут еще несколько настроек, относящихся к обнаружению компьютера и определения пропускной способности. По умолчанию компоненты включены, поэтому не стоит их деактивировать без надобности.
- Для «IP версии 4 (TCP/IPv4)» и «IP версии 6 (TCP/IPv6)» доступны дополнительные настройки, о которых мы уже рассказывали выше. Для их отображения выделите компонент и нажмите по «Свойства».
- Теперь в одном окне вы можете вручную задать IP-адрес и DNS-сервера, если не хотите получать эти данные автоматически.






Некоторые настройки сетевых адаптеров могут быть не согласованы с параметрами маршрутизатора, поэтому вам необходимо убедиться в том, что никаких конфликтов нет. Дополнительную информацию о настройке роутеров разных моделей вы можете найти на нашем сайте. Достаточно будет ввести в поиск модель вашего устройства, чтобы отыскать тематическую статью, в которой рассказано все до мельчайших деталей.
Наша группа в TelegramПолезные советы и помощь
Время от времени пользователям приходится заходить в раздел «Сетевые подключения» для того, чтобы отключить подключения, подключить, изменить их свойства, настройки и т.д., в данном материале рассмотрим какими способами можно попасть в это системное окно в Windows 11 и более ранних версиях.
{banner_google1}
Это самый простой и быстрый способ попасть в окно с названием «Сетевые подключения».
1. Нажимаем Пуск и переходим в пункт «Выполнить». Можно воспользоваться сочетанием «Win+R».

2. Прописываем команду «ncpa.cpl» и нажимаем Enter.

3. Готово.
То же самое можно воспроизвести и с помощью поиска Windows.
1. Кликаем мышкой на значок поиска в панели задач.
2. Пишем ту же команду «ncpa.cpl» и щелкаем по результату.

{banner_google1}
Можно также войти с помощью старой доброй панели управления.
1. Щелкаем на поиск, вводим «

Панель управления» и кликаем ЛКМ на результат.
2. Далее нас интересует раздел «Сеть и интернет». В нем нажимаем «Просмотр состояния сети и задач».

3. Слева жмём «Изменение параметров адаптера».

4. Готово.
{banner_google1}
Если предыдущие способы работают и на более старых редакциях системы, то этот способ будет актуален только на Windows 11.
1. Нажимаем Пуск и выбираем «Параметры».

2. Слева жмём на «Сеть и интернет», а справа «Дополнительные сетевые параметры». Сюда можно также попасть кликнув ПКМ на значок Wi-Fi в правом углу панели задач и выбрав «Параметры сети и интернета».
3. Затем нажимаем «Дополнительные параметры сетевого адаптера» в разделе «Связанные параметры».

Для этого метода придётся воспользоваться командной строкой.
1. Нажимаем Пуск и выбираем «Командная строка». Либо в поиске Windows вводим «cmd» и кликаем на результат.
2. Прописываем команду
rundll32.exe shell32.dll, Control_RunDLL ncpa.cpl

И нажимаем Enter.
3. Готово.
Вот основные способы входа в системное меню «Сетевые подключения».
Сетевые & параметры Интернета в Windows позволяют управлять сетевыми подключениями и параметрами Интернета. Независимо от того, требуется ли подключение к Wi-Fi, настройка VPN или устранение неполадок с сетью, эти параметры предоставляют все необходимые параметры, чтобы обеспечить беспроблемную работу в Интернете. Изучите различные разделы, чтобы настроить параметры сети и обеспечить надежное подключение.
Чтобы получить доступ к этим параметрам, можно:
-
Нажмите кнопку Пуск и введите параметры. Выберите Параметры > Сеть & Интернет .
-
Щелкните правой кнопкой мыши значок Сеть или Wi-Fi на панели задач, а затем выберите Параметры сети и Интернета.
Перейдите в раздел Сетевые & параметры Интернета
Кроме того, параметры Сети & Интернет позволяют быстро проверка состояние сетевого подключения. Состояние сетевого подключения отобразится в верхней части окна.
Поиск своего IP-адреса
Совет: Чтобы быстро просмотреть сведения о подключенной сети, перейдите в раздел Сеть & параметры Интернета , а затем выберите Свойства рядом с подключенной сетью.
-
Перейдите в раздел Сеть & параметры Интернета, а затем выберите соответствующий параметр:
-
Для Wi-Fi подключения выберите Wi-Fi, а затем выберите Wi-Fi сеть, к которому вы подключены.
-
Для подключения Ethernet выберите Ethernet.
-
-
В разделе Свойства найдите IP-адрес, указанный рядом с IPv4-адресом.
Установление лимита трафика
Windows может контролировать соблюдение лимита тарифного плана и находить способы уменьшения объема используемых данных. После того как вы настроите ограничение на данные, мы соведем вам, когда вы приближаетесь к нему и когда вы превысите его.
-
Перейдите в раздел Сетевые & параметры Интернета.
-
Выберите Использование данных рядом с состоянием сетевого подключения для сети, к которому вы подключены.
-
Чтобы ввести ограничение на данные для этой сети, выберите Ввести ограничение, выберите тип ограничения для плана данных, введите другие сведения об ограничении, а затем нажмите кнопку Сохранить.
Включение и выключение режима «в самолете»
Режим «в самолете » позволяет быстро выключить все беспроводные подключения на компьютере. Некоторые примеры беспроводной связи: Wi-Fi, сотовая связь, Bluetooth и NFC.
Включить или выключить режим в самолете можно двумя способами:
-
Выберите значок Сеть, громкость или батарея на панели задач, а затем выберите Режим в самолете.
-
Перейдите в раздел Сеть & Интернет
параметры > режиме в самолете, а затем выберите переключатель Вкл. или Выкл.
Примечание: В режиме «в самолете» сохраняются параметры, которые вы использовали в прошлый раз. При включении режима «в самолете» Windows запоминает, был ли у вас Wi-Fi или Bluetooth в последний раз, и сохраняет этот параметр, чтобы Wi-Fi или Bluetooth снова были включено. Если вы хотите вернуться к параметрам по умолчанию с отключенными Wi-Fi и Bluetooth, отключите их, пока вы находитесь в режиме «в самолете» — они останутся отключенными при следующем использовании режима «в самолете». Они также останутся вне, когда вы выходите из режима самолета.
Сделать сеть общедоступной или частной
При первом подключении к сети в Windows 11 она по умолчанию устанавливается как общедоступная. Это рекомендуемый параметр. Однако его можно задать как общедоступный или частный в зависимости от сети и того, что вы хотите сделать:
-
Общедоступная сеть (рекомендуется). Используйте его для сетей, к которые вы подключаетесь дома, на работе или в общественном месте. В большинстве случаев его следует использовать. Ваш компьютер будет скрыт от других устройств в сети. Таким образом, вы не можете использовать компьютер для общего доступа к файлам и принтерам.
-
Частная сеть. Ваш компьютер можно обнаружить на других устройствах в сети, и вы можете использовать его для общего доступа к файлам и принтерам. Вы должны знать и доверять людям и устройствам в сети.
Изменение сети на общедоступную или частную
Совет: Чтобы быстро просмотреть сведения о подключенной сети, перейдите в раздел Сеть & параметры Интернета , а затем выберите Свойства рядом с подключенной сетью.
-
Перейдите в раздел Сеть & параметры Интернета , а затем выберите соответствующий параметр:
-
Для Wi-Fi подключения выберите Wi-Fi, а затем выберите Wi-Fi сеть, к которому вы подключены.
-
Для подключения Ethernet выберите Ethernet.
-
-
На экране сети в разделе Тип профиля сети выберите Общедоступный (рекомендуется) или Частный.
Изменение параметров TCP/IP
Протокол TCP/IP определяет порядок обмена данными между вашим компьютером и другими компьютерами. Чтобы упростить управление параметрами TCP/IP, рекомендуется использовать протокол DHCP. DHCP автоматически назначает IP-адреса устройствам в сети, если сеть поддерживает их. Если вы используете DHCP, вам не нужно изменять параметры TCP/IP при перемещении устройства в другое расположение.
Если вам нужно обновить назначение IP-адресов устройства, выполните следующие действия.
-
Перейдите в раздел Сеть & параметры Интернета, а затем выполните одно из следующих действий.
-
Для Wi-Fi сети выберите Wi-Fi > Управление известными сетями. Выберите сеть, для которой необходимо изменить параметры.
-
Для сети Ethernet выберите Ethernet, а затем выберите сеть Ethernet, к которой вы подключены.
-
-
Рядом с полем Назначение IP-адресов выберите Изменить.
-
В разделе Изменить параметры IP выберите параметр Автоматически (DHCP) или Вручную.
-
Если выбрать параметр Автоматически (DHCP), параметры IP-адресов и адрес DNS-сервера устанавливаются автоматически маршрутизатором или другой точкой доступа (рекомендуется).
-
Если выбрать параметр Вручную, вы сможете вручную задать параметры IP-адресов и адрес DNS-сервера.
-
-
В разделе Изменить параметры IP выберите параметр Вручную и включите параметр IPv4.
-
Чтобы указать IP-адрес, в полях IP-адрес, маска подсети и шлюз введите параметры IP-адреса.
-
Чтобы указать адрес DNS-сервера, в полях Предпочитаемый DNS-сервер и Альтернативный DNS-сервер введите адреса основного и дополнительного DNS-серверов.
-
Чтобы указать, нужно ли использовать зашифрованное (DNS через HTTPS) или незашифрованное соединение с указанным DNS-сервером или серверами, для DNS по ПРОТОКОЛУ HTTPS выберите нужный параметр:
Примечание: Параметр DNS через HTTPS недоступен в Windows 10.
-
Выкл. Все запросы DNS будут отправляться на DNS-сервер без шифрования в виде открытого текста по протоколу HTTP.
-
В (автоматический шаблон): запросы DNS шифруются и отправляются на DNS-сервер по протоколу HTTPS. Запросы DNS будут использовать параметры по умолчанию для автоматического шаблона или пытаться обнаружить их автоматически.
-
В (шаблон вручную): запросы DNS шифруются и отправляются на DNS-сервер по протоколу HTTPS. Они будут использовать параметры, которые вы вводите в поле шаблона DNS через HTTPS .
-
Если вы используете DNS по протоколу HTTPS (автоматический или ручной шаблон), включите или выключите функцию Fallback на обычный текст :
-
Если он включен, dns-запрос будет отправлен в незашифрованном виде, если он не может быть отправлен по протоколу HTTPS.
-
Если он отключен, запрос DNS не будет отправлен, если его невозможно отправить по протоколу HTTPS.
-
-
-
После внесения необходимых изменений, нажмите кнопку Сохранить.
-
В разделе Изменение параметров IP-адресов сети или Изменение параметров IP-адреса выберите Вручную, а затем включите протокол IPv6.
-
Чтобы указать IP-адрес, в полях IP-адрес, Длина префикса подсети и Шлюз введите параметры IP-адреса.
-
Чтобы указать адрес DNS-сервера, в полях Предпочитаемый DNS-сервер и Альтернативный DNS-сервер введите адреса основного и дополнительного DNS-серверов.
-
Чтобы указать, нужно ли использовать зашифрованное (DNS через HTTPS) или незашифрованное соединение с указанным DNS-сервером или серверами, для DNS по ПРОТОКОЛУ HTTPS выберите нужный параметр:
Примечание: Параметр DNS через HTTPS недоступен в Windows 10.
-
Выкл. Все запросы DNS будут отправляться на DNS-сервер без шифрования в виде открытого текста по протоколу HTTP.
-
В (автоматический шаблон): запросы DNS шифруются и отправляются на DNS-сервер по протоколу HTTPS. Запросы DNS будут использовать параметры по умолчанию для автоматического шаблона или пытаться обнаружить их автоматически.
-
В (шаблон вручную): запросы DNS шифруются и отправляются на DNS-сервер по протоколу HTTPS. Они будут использовать параметры, которые вы вводите в поле шаблона DNS через HTTPS .
-
Если вы используете DNS по протоколу HTTPS (автоматический или ручной шаблон), включите или выключите функцию Fallback на обычный текст :
-
Если он включен, dns-запрос будет отправлен в незашифрованном виде, если он не может быть отправлен по протоколу HTTPS.
-
Если он отключен, запрос DNS не будет отправлен, если его невозможно отправить по протоколу HTTPS.
-
-
-
После внесения необходимых изменений, нажмите кнопку Сохранить.
Примечание: Чтобы установить IPv4, запустите командную строку с правами администратора, введите netsh interface ipv4 install, а затем нажмите клавишу ВВОД.
Sign in to your MUO account
Quick Links
The legacy Internet Options menu is now only relevant when using the Internet Explorer mode in Edge on Windows 11. However, if you still need it to access IE Mode settings, I’ll show you multiple ways to find and open it quickly.

The easiest way to open Internet Options in Windows 11 is through the Start Menu search bar. Simply click the Start button or press the Windows key, then type Internet Options into the search bar.
You’ll see the Internet Options app at the top of the results; click it to open the panel. This method is quick and convenient to access Internet Options without navigating through multiple menus in the Settings app.
2
Use the Run Command

Another way to open Internet Options in Windows 11 is through the Run command. Press the Win + R keys to open the Run dialog box, then type inetcpl.cpl, and hit Enter. This will launch the Internet Properties panel, which is another name for Internet Options.
This method is helpful if you prefer keyboard shortcuts or want quick access to specific settings without searching in the Start menu.
3
Use the Control Panel
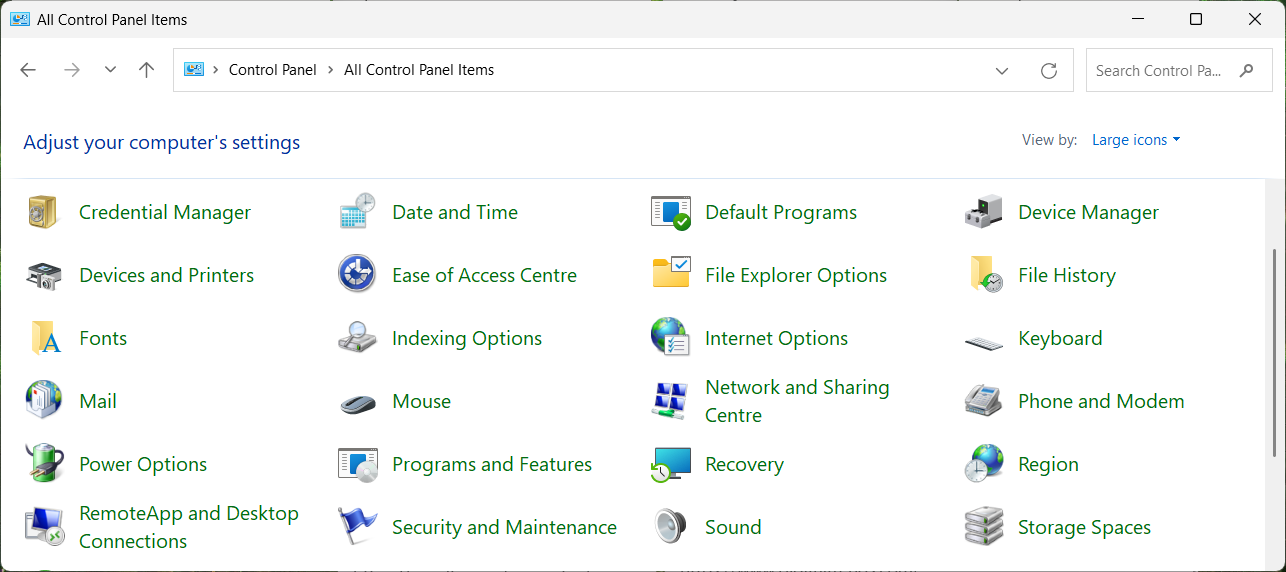
The traditional Control Panel still exists in Windows 11, and you can use it to access Internet Options as well. To do this, open the Control Panel and change the view to Large icons or Small icons.
Next, scroll down to find and click Internet Options. This will open the same Internet Properties window as the other methods discussed above. Alternatively, in the Category view, you can navigate to Network and Internet > Internet Options to reach the panel.
These are the three quickest and easiest ways to open Internet Options and make the necessary changes. However, as I mentioned before, Internet Options is now only relevant to IE Mode, which isn’t necessary for everyday tasks. For other internet settings, go to the Network & Internet section in the Windows 11 Settings app.
