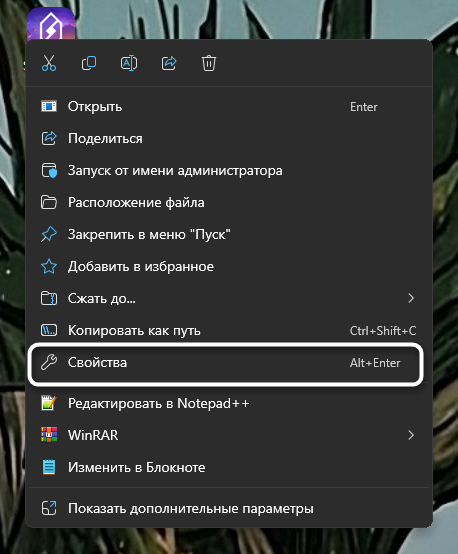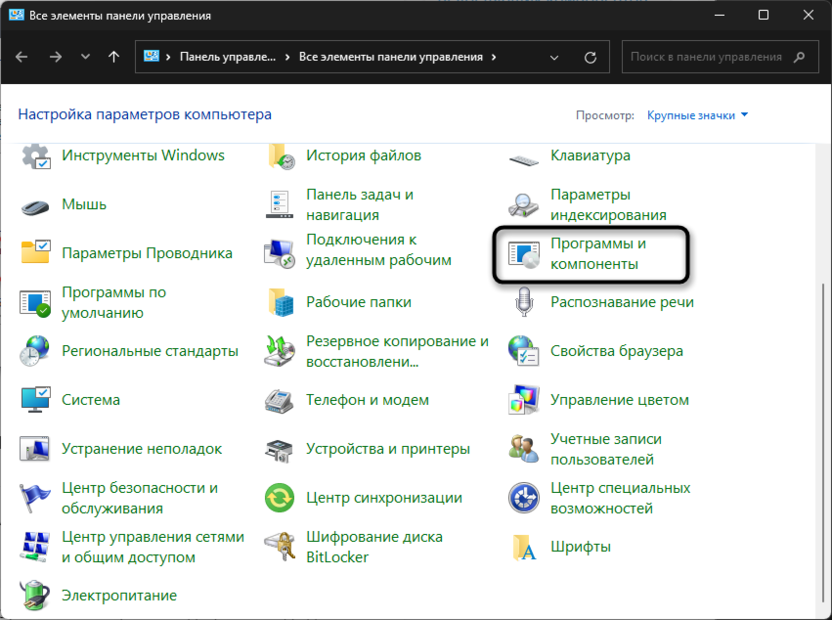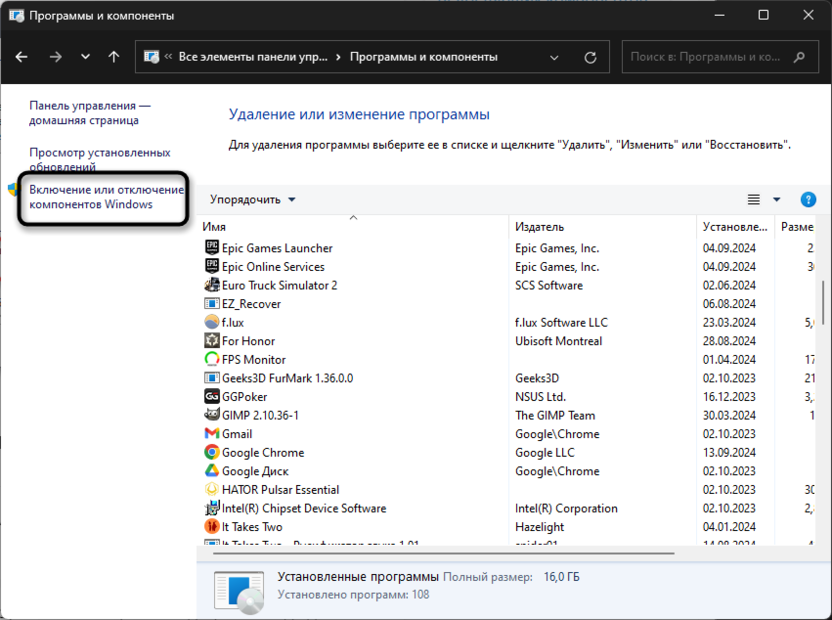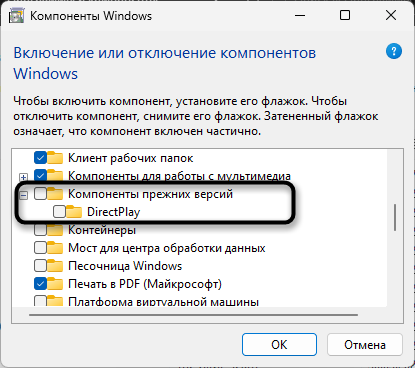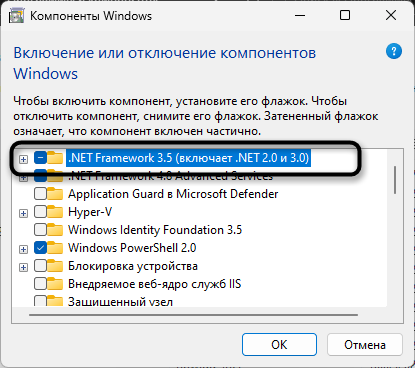Microsoft всегда пыталась сделать программы и форматы файлов обратно совместимыми с новыми версиями Windows. Однако методы, которые она использует, не всегда работают должным образом. Иногда разрыв между операционными системами настолько значительный, что ваша любимая старая игра или программа перестают работать. Но не стоит отчаиваться, если ваш старый софт, разработанный для Windows XP, Windows 98 и старше, отказывается работать на современном компьютере. В этой статье я рассмотрю несколько способов, которые смогут помочь вам запускать устаревшие программы на Windows 10.
Почему старые игры и программы не работают на новых Windows

Разумеется, существует множество программ и игр, выпущенных очень давно, но до сих пор прекрасно работающих на современных системах. Это некая лотерея, в которой может повезти, а может и нет. Есть еще один фактор, который может подарить старому софту жизнь — пользовательская база. Если она достаточна велика, то, скорее всего, способы запуска уже давно найдены, и в интернете можно найти множество инструкций по оптимизации того или иного приложения под новейшие ОС. Но бывает так, что нужная старая программа просто не запускается на новых Windows. Это может быть по одной из следующих причин:
- зависимость от старых версий ПО — некоторые программы требуют устаревшие драйверы, которые уже давно не включены в стандартный установщик Windows 10;
- 16-битное ПО — 64-битные версии Windows, к сожалению, не содержат встроенной совместимости для старых 16-битных приложений;
- DOS-программы — Windows 10, как и все версии Windows, начиная с XP, не могут запускать DOS-программы. Конечно, некоторый софт все еще работает, но далеко не весь. Особенно сильно такая проблема задела игры;
- DRM — скорее всего, самая неприятная проблема устаревшего софта, который, казалось бы, может легко запуститься на современной ОС, однако отсутствие разрешения DRM-защиты попросту не дадут этого сделать.
Как запускать старые игры и программы на Windows 10
Разумеется, с появлением новой ОС в лице Windows 10, запуск старых игр и программ немного усложнился, и, если у вас так и не получилось запустить нужный софт, то предлагаю ознакомиться с некоторыми рекомендациями, представленными далее в статье.
1. Запуск от имени администратора
В далекие времена Windows XP важную роль играли права администратора, которые могли выдавать программе больше доступных инструментов для ее нормальной работы. В Windows 10 права администратора уже не так нужны, однако старым играм и программам эта функция может сильно помочь правильно запуститься.

Для запуска от имени администратора вам необходимо перейти к исполняемому файлу или ярлыку приложения, нажмите правой кнопкой мыши по нему и в контекстном меню выбрать «Запуск от имени администратора».
2. Средство устранения неполадок с совместимостью программ
Если запуск от имени администратора не помог, рекомендую обратиться к встроенной в Windows 10 функции устранения неполадок с совместимостью, позволяющей самой системе определить, какие настройки совместимости смогут помочь правильно запустить старую программу. И действительно, Windows, иногда, способна правильно оценить софт, который вы пытаетесь открыть, а также может предложить пути исправления и автоматически применить все необходимые установки.

- В строке поиска из меню «Пуск» найдите «Устранение неполадок» → нажмите «Enter» → «Дополнительные средства устранения неполадок» → «Устранение проблем с совместимостью» → «Запустить средство устранения неполадок».
- Средство устранения неполадок просканирует вашу систему и попытается найти программы, испытывающие проблемы с совместимостью. Если по истечению поиска вашего приложения нет в списке, выберите соответствующий вариант «Нет в списке» и нажмите «Далее».
- Затем вам будет необходимо перейти к исполняемому файлу интересующей программы. Я буду пробовать запустить Premier Manager 98.
- Теперь нажимаем «Попробовать рекомендуемые настройки».
После применения настроек вам нужно протестировать программу. Как вы можете заметить, она начала работать, хотя и сообщила о необходимости вставить лицензионный диск, но при нажатии «OK» игра запустится.

Ошибка совместимости программы
Средство устранения неполадок оповестит вас о том, удачно ли исправление или нет. Если вы выберите «Да, сохранить эти параметры для программы», то программа закроется, а если выбрать «Нет, попытаться использовать другие параметры», то откроется дополнительный диалог, который предложит на выбор следующие параметры:
- программа работала в предыдущих версиях Windows, но не устанавливается или не запускается сейчас;
- программа открывается, но отображается неправильно;
- для программы необходимы дополнительные разрешения;
- я не вижу моей проблемы в списке.

Выберите пункты, которые наиболее точно отражают вашу проблему и нажмите Далее. Возможно, для запуска приложений потребуется пройти несколько этапов исправления, поэтому не переживайте, если в первый раз не получилось найти решения.
3. Ручные настройки совместимости в Windows 10
Разумеется, вы можете самостоятельно настроить режим совместимости и не использовать встроенное средство устранения проблем. Найдите исполняемый файл или ярлык программы, которую вам нужно запустить, затем нажмите правой кнопкой мыши по нему и в контекстном меню выберите «Свойства».
В появившемся окне вам следует открыть вкладку «Совместимость», а затем активировать «Режим совместимости», поставив флажок напротив «Запустить программу в режиме совместимости». Затем выберите ОС из списка, с которой программа должна была корректно работать. Также в «Параметрах»можно настроить, как будет запускаться приложение. Это бывает очень полезно, если оно запускается, но отображается или функционирует неправильно. Так, вы можете выбрать следующие свойства для запуска софта:
- режим пониженной цветности;
- использовать разрешение экрана 640 × 480;
- отключить оптимизацию во весь экран;
- запускать эту программу от имени администратора;
- изменить параметры высокого DPI.


Как только вы определитесь с настройками, нажимайте «Применить» → «ОК». Возможно, с первого раза не получится подобрать нужные параметры запуска, ибо запуск старых программ и игр — это путь, полный различных проб и ошибок.
Разумеется, настройки, которые вы выбрали, будут действовать лишь на вашей учетной записи, поэтому, если у вас есть необходимость в распространении этой конфигурации среди всех пользователей, то нажмите «Изменить параметры для всех пользователей».
4. Драйверы без подписи
Уже много лет Microsoft, заботясь о безопасности своих пользователей, использует принудительную подпись драйверов. Такая подпись помогает оградиться от поддельных драйверов, содержащих нестабильный или вредоносный код.
Как вы могли понять, старые игры и программы зачастую отказываются от использования новейших драйверов, а Windows, конечно же, не разрешит установку их устаревших версий. Это значит, что запуск программы невозможен до тех пор, пока вы вручную не отключите принудительную подпись драйверов. Важно понимать, что такое действие может подвергнуть ваш компьютер угрозам, сделав его очень уязвимым. Если вам действительно сильно нужно запустить такой старый софт, то вы можете совершить действия, описанные далее, но только на свой страх и риск.
Отключение обязательной проверки подписи драйверов
Для отключения функции проверки подписи драйверов, вы можете использовать специальное меню «Расширенные параметры загрузки». Нужно отметить, что использование специальных параметров запуска ОС будет работать лишь раз, затем, при следующей загрузке, все параметры будут сброшены, а драйверы, установленные во время отключенной проверки подписи, — удалены.

- Зажав клавишу «Shift», нажмите кнопку «Перезагрузка» в меню Пуск для того, чтобы войти в расширенное меню загрузки;
- Пройдите по следующему пути: «Поиск и устранение неисправностей» → «Дополнительные параметры» → «Параметры загрузки» → «Перезагрузить»;
- Теперь выберите 7-й вариант из предложенных режимов запуска, чтобы деактивировать функцию обязательной подписи драйверов. Далее нажмите «Enter», чтобы загрузить систему. Теперь вы можете легко установить любые неподписанные драйверы.
5. Использование виртуальной машины
Как вы можете помнить, Windows 7 включала в себя Windows XP Mode. По сути, это была функция, представляющая из себя встроенную виртуальную машину, которая позволяла абсолютно легально установить старую версию Windows. К сожалению, к выходу Windows 10 эту функцию убрали. На данный момент, включить «Режим Windows XP» возможно только с использованием сторонних программ.

Для запуска программ и игр через виртуальную машину вам понадобится сама ВМ и лицензия Windows XP. Например, вы можете попробовать VirtualBox или VMware Player. Установив «новую» ОС, вы наконец-то сможете запускать в любой момент необходимый старый софт прямо на своем рабочем столе.
6. DOSBox
Если у вас завалялась игра или программа для DOS, которая отказывается запускаться под любыми предлогами, то вам сможет помочь замечательная бесплатная программа DOSBox. Это эмулятор, создающий DOS-окружение и все необходимые условия для открытия старых программ.

DOSBox позволит вернуть к жизни множество классических игр. Также он обладает широкой базой пользователей, поэтому при возникновении проблем — можно обратиться к поиску в Интернете, и, скорее всего, решение там уже существует.

🖥 Скачать DOSBox для Windows 10 с официального сайта.
Это перевод материала MUD.
Реклама. АО «ТаймВэб». erid: LjN8KXbPu
С каждым обновлением операционной системы Windows ее функциональные возможности расширяются, но вместе с тем возрастает и риск потери совместимости с программным обеспечением, разработанным для более ранних версий ОС. Это особенно актуально для старых игр, которые могут не запускаться на новых платформах или работать с ошибками. Однако, несмотря на это, существует множество методов, позволяющих запустить такие игры на новых версиях Windows. В этой статье я рассмотрю основные способы, начиная с самых простых решений и заканчивая более сложными инструментами, включая использование виртуальных машин и эмуляторов, чтобы каждый юзер нашел оптимальное для себя решение в зависимости от того, какие игры хочет запускать.
Включение режима совместимости
Режим совместимости – это один из самых базовых способов заставить старые программы и игры работать на новых версиях Windows. Он позволяет настроить параметры запуска таким образом, чтобы система эмулировала поведение более старой версии ОС или включала поддержку технологий, которые сейчас уже не используются. Этот метод полезен в случаях, когда игра не запускается из-за несовместимости с текущей версией Windows, но при этом не требует специальных драйверов или программных библиотек.
Режим совместимости доступен в свойствах любого исполняемого файла или ярлыка. Вы можете выбрать версию Windows, под которой программа будет запускаться, а также задать дополнительные параметры, такие как отключение оптимизаций во весь экран, изменение разрешения экрана и использование 256 цветов. Эти настройки могут помочь при решении различных графических и производственных проблем, характерных для старых игр. Если вы ни разу не сталкивались с подобной настройкой, следуйте инструкции.
-
Щелкните правой кнопкой мыши по ярлыку нужной игры. Из появившегося контекстного меню выберите пункт «Свойства».
-
Перейдите на вкладку «Совместимость» и поставьте галочку возле пункта «запустить программу в режиме совместимости с:».
-
Из списка ниже нужно выбрать ту версию Windows, которая будет точно совместима с данной старой игрой.
-
В некоторых случаях обязательной настройкой будет использование разрешения 640 x 480, иначе игра просто не запустится. Если этот параметр недоступен, активируйте «Отключить оптимизацию во весь экран». Обязательно сохраните изменения, далее повторите попытку запуска игры.
Режим совместимости прост в использовании и не требует дополнительных установок. Он доступен прямо в Windows и позволяет быстро проверить, сможет ли игра работать на новой версии системы. Однако это решение работает не всегда, особенно если игра зависит от старых драйверов или устаревших библиотек DirectX. В таких случаях могут понадобиться более сложные решения.
Комьюнити теперь в Телеграм
Подпишитесь и будьте в курсе последних IT-новостей
Подписаться
Включение компонентов прежних версий Windows
Многие старые игры полагаются на программные компоненты, которые были стандартом в ранних версиях Windows, такие как DirectPlay или .NET Framework версии 3.5. Эти библиотеки могут быть отключены по умолчанию в современных версиях системы, но их можно активировать вручную через управление дополнительными компонентами.
-
Пока что все действия выполняются через «Панель управления», поэтому через «Пуск» отыщите данный системный элемент и откройте его окно.
-
Выберите раздел «Программы и компоненты».
-
Слева щелкните по ссылке «Включение или отключение компонентов Windows».
-
Отыщите каталог «Компоненты прежних версий», поставьте галочку возле этой папки и той, которая находится внутри («DirectPlay»).
-
Тут же найдите компонент «.NET Framework 3.5 (включает .NET 2.0 и 3.0)» и тоже поставьте галочку. После включения перезагрузите ПК, чтобы изменения вступили в силу.
Этот метод особенно полезен для игр, которые зависят от устаревших библиотек и компонентов Windows. Однако он не всегда помогает решить проблемы, связанные с драйверами или графикой, и не гарантирует стабильную работу всех старых игр.
Некоторые DirectX для корректной работы. Этот компоненты используются для обработки графики, звука, а также выполнения различных задач внутри игры. Например игры, разработанные в начале 2000-х годов, часто зависят от DirectX 9, файлы которого по умолчанию отсутствуют в современных версиях Windows. Установка этой библиотеки помогает устранить ошибки при запуске и обеспечивает стабильную работу игр.
Обычно необходимость в инсталляции дополнительной библиотеки появляется, когда при попытке открыть игру высвечивается ошибка с отсутствием какого-либо DLL-файла. Тогда стоит открыть официальный сайт, на котором находится установщик всех поддерживаемых исполняемых библиотек DirectX, загрузить его и выполнить инсталляцию.
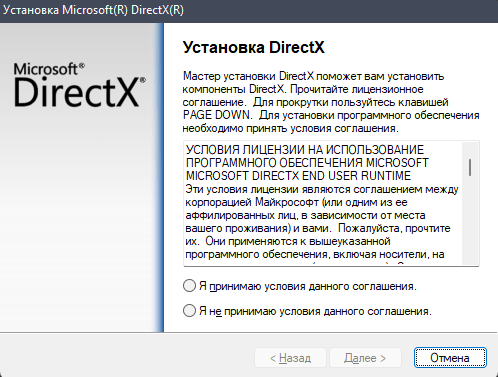
Установка старых версий DirectX может значительно улучшить совместимость игр, особенно если проблема связана с графическими сбоями и появлением описанной выше ошибки запуска. Однако этот метод может не решить проблемы, связанные с операционной системой или другими компонентами.
Патчи и фанатские модификации
Многие старые игры имеют активное сообщество игроков, которые создают патчи и модификации для запуска игр на новых версиях Windows. Эти патчи могут исправлять несовместимость, добавлять поддержку новых разрешений экрана или даже заменять старые библиотеки на новые, совместимые с современными системами.
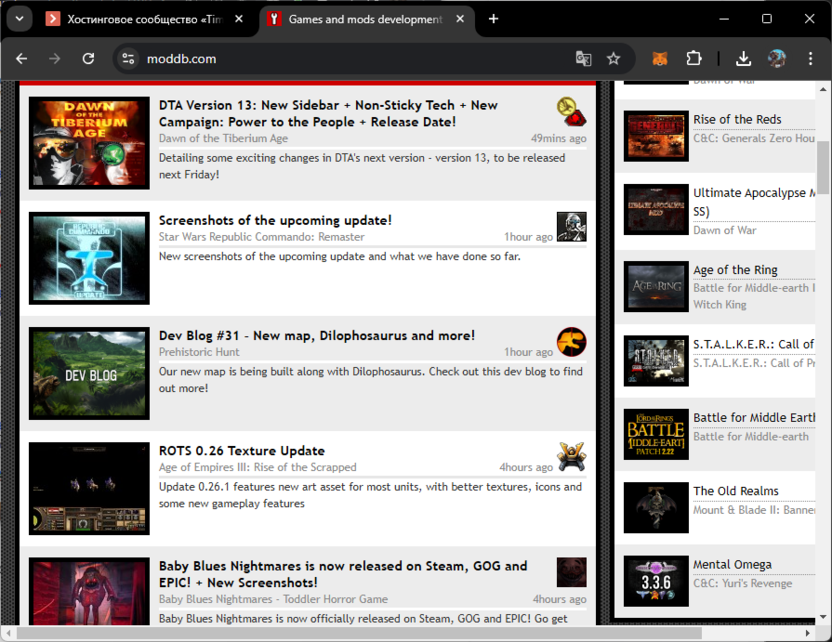
Патчи могут быть найдены на форумах, сайтах сообществ или платформах, таких как ModDB. Перед установкой патча рекомендуется создать резервную копию игры, чтобы избежать потери данных. Также важно убедиться в безопасности патча, скачивая его только с проверенных источников или выполняя предварительную проверку на вирусы.
Фанатские патчи часто являются единственным способом заставить очень старую игру работать на современных системах. Однако нужно осторожно подходить к выполнению этого метода, всегда читайте инструкции к модификациям или патчам, чтобы знать, какие файлы заменять или куда устанавливать новые.
Применение специальных утилит
Для облегчения запуска старых игр были разработаны специализированные утилиты, такие как dgVoodoo и DxWnd, которые позволяют настраивать графику и параметры запуска, эмулируя старое железо и библиотеки.
Эти программы позволяют эмулировать старые версии DirectX или Glide (графическая библиотека, использовавшаяся в играх конца 90-х годов). Они могут улучшить совместимость с новыми системами и даже позволить запускать старые игры в полноэкранном режиме с высокими разрешениями.
Единственная проблема с использованием подобного софта – сложности установки и настройки. Интерфейс будет понятен не всем, а также стоит учитывать, что для запуска конкретных игр понадобятся специально выставленные параметры. Всегда лучше прочитать информацию по настройке на специальных форумах, отталкиваясь именно от того, с какой проблемной игрой вы столкнулись.
Использование эмуляторов и виртуальных машин
Если стандартные методы не помогают, стоит рассмотреть использование эмуляторов или виртуальных машин. Эти инструменты позволяют запускать старые версии Windows внутри текущей ОС, создавая виртуальную среду, в которой старая игра может работать так, как если бы она запускалась на родной системе.
Для запуска игр через виртуальную машину можно использовать программы по типу VMware Workstation или Oracle VirtualBox. Этот софт позволяет установить старую версию Windows (например Windows XP или Windows 98) и запускать игры в этой среде. Эмуляторы, такие как DOSBox, тоже играют важную роль при запуске игр, которые разрабатывались для MS-DOS. DOSBox предоставляет полную эмуляцию среды DOS, что делает его идеальным выбором для ретро-гейминга.
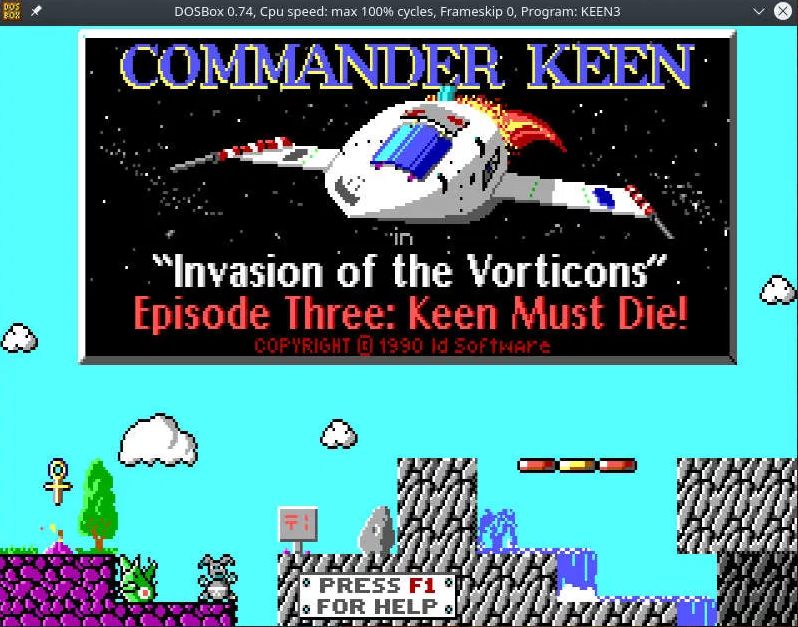
Эмуляторы и виртуальные машины дают наибольшую совместимость со старыми играми, особенно если они были разработаны для очень старых версий Windows или DOS. Однако настройка этих решений может быть сложной и требует больше ресурсов компьютера, так как по сути вы запускаете вторую операционную систему внутри первой. Также могут возникнуть трудности с графической производительностью в виртуальных машинах, однако для современных компьютеров это не так страшно, поскольку для той же Windows XP или более ранних версий можно выделить минимальное количество системных ресурсов.
Читайте также в Комьюнити:
- Что такое виртуальная машина
- Как пользоваться VirtualBox
Каждый из описанных методов имеет свои плюсы и минусы. Для того чтобы выбрать оптимальный способ запуска старой игры на новой версии Windows, необходимо учитывать специфику игры и ее требования. В некоторых случаях простой режим совместимости решит проблему, а в других – потребуется установка виртуальной машины. Экспериментируя с различными методами, вы сможете найти наилучший способ наслаждаться старыми играми на современных системах.
Изображение на обложке: Freepik
С каждой новой версией Windows у пользователей часто возникают проблемы совместимости со старыми приложениями или программами. В этом руководстве объясняется, почему возникают такие проблемы, и приводятся практические решения для их решения.
Почему приложения становятся несовместимыми
Приложения могут стать несовместимыми с новыми версиями Windows из-за изменений в архитектуре ОС, функциях безопасности или требованиях к системе. После обновления до более новой версии Windows ранее работающие приложения могут перестать работать должным образом, так как они могут не поддерживать эти обновления, что влияет на стабильность и производительность компьютера. Вы можете увидеть такие сообщения, как «Это приложение или игра не может работать на вашем устройстве». Эти проблемы могут возникать даже с приложениями, совместимыми с более ранними версиями той же платформы Windows.
Устранение неполадок совместимости
Примечания:
-
Если после обновления Или обновления Windows возникли проблемы с принтером или сканером, см. статью Устранение проблем с подключением принтера и печатью в Windows.
-
Если у вас возникли проблемы с Bluetooth после обновления или обновления Windows, см. статью Устранение проблем с Bluetooth в Windows.
Выполните приведенные ниже действия по устранению неполадок, чтобы сделать приложение совместимым с новой версией Windows.
Проверка наличия обновлений
-
Приложения Microsoft Store: Если вы скачали приложение из Microsoft Store, посетите магазин и проверка обновления, следуя руководству Получение обновлений для приложений и игр в Microsoft Store.
-
Другие приложения: Если приложение не было загружено из Microsoft Store, проверка веб-сайт издателя для новой или обновленной версии. Выполните поиск таких терминов, как «Совместимость Windows», чтобы найти соответствующие обновления.
Запуск средства устранения проблем с совместимостью программ
Если в приложении нет обновлений, вы можете воспользоваться средством устранения неполадок совместимости программ для получения помощи. Щелкните ссылку ниже, чтобы открыть средство устранения неполадок напрямую или следуйте инструкциям, предоставленным для доступа к нему вручную.
Запуск средства устранения неполадок с совместимостью программ
-
Выберите Пуск > Параметры > Системный > Устранение неполадок > Другие средства устранения неполадок.
-
Найдите средство устранения неполадок с совместимостью программ и нажмите кнопку Запустить.
-
Следуйте инструкциям на экране, чтобы завершить процесс.
Что делать, если приложение работает неправильно
Иногда при открытии приложения может отображаться сообщение о том, что оно может работать неправильно. Вы можете открыть и запустить приложение, но при удаленном использовании возникают незначительные проблемы, такие как мерцание окон, отсутствие ответа или сбои. В таких случаях выполните следующие действия.
-
Запустите средство устранения неполадок совместимости , как описано выше.
-
Обновите драйверы устройств до последних версий с помощью клиентский компонент Центра обновления Windows. Дополнительные сведения см. в статье Обновление драйверов.
Примечание: Если вам не удается установить обычное антивирусное приложение прямо сейчас, вас защитит встроенное автоматическое антивирусное решение Windows. См. раздел Защита с помощью функции «Безопасность Windows».
Все способы:
- Запуск старых игр в Виндовс 10
- Вариант 1: Права администратора и совместимость
- Вариант 2: Параметры экрана
- Вариант 3: Включение старого DirectX
- Заключение
- Вопросы и ответы: 5
Старые игровые проекты, которые принесли нам немало приятных впечатлений, к сожалению, уходят в прошлое. Это происходит не только из-за морального устаревания графики или выхода новых аналогов, а и по причине невозможности их запуска на актуальных версиях операционных систем. В этой статье мы приведем несколько вариантов решения проблемы со старыми играми в Windows 10.
Запуск старых игр в Виндовс 10
Причин, приводящих к невозможности запуска некоторых игр под Win 10, несколько, и все они имеют корни в несовместимости с программным обеспечением или компонентами системы. Также устаревшие проекты могут требовать особых режимов экрана, которые по умолчанию отключены в «десятке», или повышенных привилегий (прав).
Вариант 1: Права администратора и совместимость
Игры, выпущенные во времена Windows XP, по умолчанию требуют повышенных прав для старта и нормальной работы. Именно поэтому любые приложения, разработанные для «хрюши», необходимо запускать от имени администратора. Сделать это можно в контекстном меню «Проводника», но лучше выполнить одну настройку в свойствах файла.
- Кликаем правой кнопкой мыши по ярлыку игры (или исполняемому файлу с расширением EXE в папке установки) и переходим к свойствам.
- Идем на вкладку «Совместимость», устанавливаем флажок напротив соответствующей позиции и жмем «Применить».
Следующий шаг – выбор режима совместимости с предыдущими версиями «винды». Здесь можно действовать путем перебора вариантов или выяснить год выпуска проекта и сопоставить с актуальной на то время версией ОС. Всю нужную информацию можно найти в поисковых системах.
Ставим галку в разделе «Режим совместимости» и выбираем в выпадающем списке один из пунктов. Не забываем применить изменения.

Вариант 2: Параметры экрана
Устаревшие игры могут не работать из-за отсутствия поддержки установленного разрешения экрана, а также цветовой гаммы. Для настройки этих параметров на вкладке «Совместимость» есть несколько пунктов. Здесь трудно дать точный рецепт, так как все проекты разные, поэтому придется действовать «методом научного тыка». Попробуйте разные сочетания цветности и пониженного разрешения, отключите оптимизацию во весь экран.

Вариант 3: Включение старого DirectX
Дело в том, что установленный по умолчанию пакет 12 версии DirectX, может не содержать нужных для запуска устаревших игр компонентов предыдущих редакций. Для того чтобы они появились в системе, необходимо скачать и установить «DirectX End-User Runtimes». Обратите внимание, что это должен быть автономный установщик, содержащий все нужные файлы. В нашей ситуации пользоваться нужно только им, так как его веб-собрат непременно скажет, что все уже инсталлировано.
Скачать автономный пакет DirectX с официального сайта

- После нажатия на кнопку загрузки откроется следующая страница, на которой снимаем все галки и жмем кнопку, показанную на скриншоте.
- Запускаем инсталлятор и в стартовом окне нажимаем «Yes».
- Выбираем папку для распаковки файлов. Лучше создать ее заранее в любом удобном месте.
- Нажимаем ОК.
- Идем в папку и запускаем файл DXSETUP.exe от имени администратора.
- Принимаем условия соглашения.
- Жмем «Далее».
- Ждем завершения установки.
- Закрываем окно инсталлятора кнопкой «Готово».
- Для верности перезагружаем машину.
Далее необходимо скачать и установить еще один компонент.
- Вызываем параметры системы сочетанием клавиш Windows+I и переходим в раздел «Приложения».
- Открываем раздел управления дополнительными компонентами.
- Жмем «Добавить компонент».
- Выбираем «Инструменты для графики».
- Нажимаем «Установить».
- Дожидаемся окончания установки.
Теперь нужно проверить, включены ли устаревшие компоненты.
- Открываем системный поиск и пишем «Панель управления». Переходим к классическому приложению.
- Выбираем режим представления «Мелкие значки» и запускаем апплет «Программы и компоненты».
- Нажимаем на ссылку «Включение или отключение компонентов Windows», ищем папку «Legacy Components» (или «Компоненты прежних версий»), открываем ее и устанавливаем флажок возле «DirectPlay». Жмем ОК.
- Перезагружаем ПК.
Заключение
Чаще всего рекомендации, приведенные выше, работают только в комплексе, то есть все вместе. Если с их помощью не удалось исправить ситуацию с запуском, стоит поискать на просторах сети ресурсы, которые распространяют старые игры в цифровом виде. Такие установщики могут содержать специальные патчи для устранения несовместимости. Только помните об авторских правах разработчиков и издателей и ищите сайты с платным предоставлением продуктов, а также интересуйтесь правомерностью передачи вам как самих дистрибутивов, так и лицензионных ключей.
Наша группа в TelegramПолезные советы и помощь
Игры и программы для Windows XP без проблем запускаются в новой версии ОС. Но не все старые программы могут заработать с первого раза. В этом случае рекомендации, описанные ниже, помогут понять, как запустить старые игры на Windows 10 или других сборках.
Запуск из-под записи администратора
Большая часть игр и программ для Windows XP разрабатывалась с учетом того, что пользователь работает с компьютером под записью Администратора. Поэтому, если приложение не запускается, нажмите ПКМ на .exe-файле и выберите команду «Запуск от имени администратора».
Отладка режима совместимости
В Windows есть встроенная утилита, которая выполняет отладку совместимости устаревших программ.
ПКМ на .exe-файле → свойства → вкладка «Совместимость» → нажмите кнопку «Запустить средство устранения проблем с совместимостью».
Если приложение без проблем запускалось в более ранней версии ОС, но в Windows 10 не работает, в блоке «Режим совместимости» установите галочку на пункте «Запустить программу в режиме совместимости с:» и выберите одну из операционных систем, которые есть в списке.
Еще один вариант – установить специальные настройки запуска программы. Сделать это можно в блоке «Параметры», установив флажок на один из пунктов:
- режим пониженной цветности;
- использовать разрешение экрана 640 x 480;
- отключить масштабирование изображения при высоком разрешении экрана;
- выполнять эту программу от имени администратора.
Игры с установленной защитой DRM
Игры, имеющие DRM-защиту SafeDisc и SecuROM, не запускаются в Windows 10. В этом случае юзеру доступны несколько вариантов решения проблемы:
- Использовать патч «no CD», который позволяет запустить игру без диска. Но этот способ наиболее небезопасный. Такие патчи разрабатываются сторонними людьми, поэтому часто содержат вирус, который наносит вред ОС.
- Выполнить перезаказ игры с сервиса, занимающегося цифровой дистрибуцией.
- На сайте производителя игры может быть доступен для скачивания официальный патч, устраняющий DRM-защиту.
Полезно знать! Сложный вариант запуска подобных приложений – установить параллельно с Windows 10 более старую версию операционной системы и уже на ней запускать такие игры, или же открыть приложение на виртуальной машине.
Приложения DOS
Старые DOS-приложения можно запустить в окне рабочей среды Windows. Для этого используется DOSBox (узнать о том, как запустить в Windows андроид-приложений, можно в статье «8 лучших Android-эмуляторов для запуска игр и приложений на Windows 10»). По сравнению с командной строкой это приложение справляется со старыми DOS-приложениями намного эффективнее.

16-ти разрядные приложения
64-битная Windows 10 не поддерживает работу 16-разрядных программ, потому что в ней нет слоя совместимости WOW16. Если пользователь запускает такое приложение в новой ОС, появляется предупреждение о невозможности его работы.
Для открытия таких приложений установите на компьютер 32-разрядную Windows 10 (прочитайте, как это сделать в статье «Как обновиться до Windows 10?») или запустите виртуальную машину с этой версией ОС. Еще один вариант – установить Windows 3.1 в DOSBOX.
Сайты, запрашивающие Java, Silverlight, ActiveX
Новый встроенный браузер от Microsoft – Edge не поддерживает технологии Java, Silverlight, ActiveX и прочих. Для запуска приложений, требующих использование таких технологий, понадобится браузер Internet Explorer. Также используйте интернет-обозреватель Mozilla Firefox.
Internet Explorer можно найти с помощью строки поиска, введя в ней название браузера, или в меню Edge, где есть опция «Открыть в Internet Explorer».

Вывод
Открыть старые приложения или игры в Windows 10 можно несколькими способами. Но лучший вариант – найти аналогичное приложение, которое работает с современными ОС.