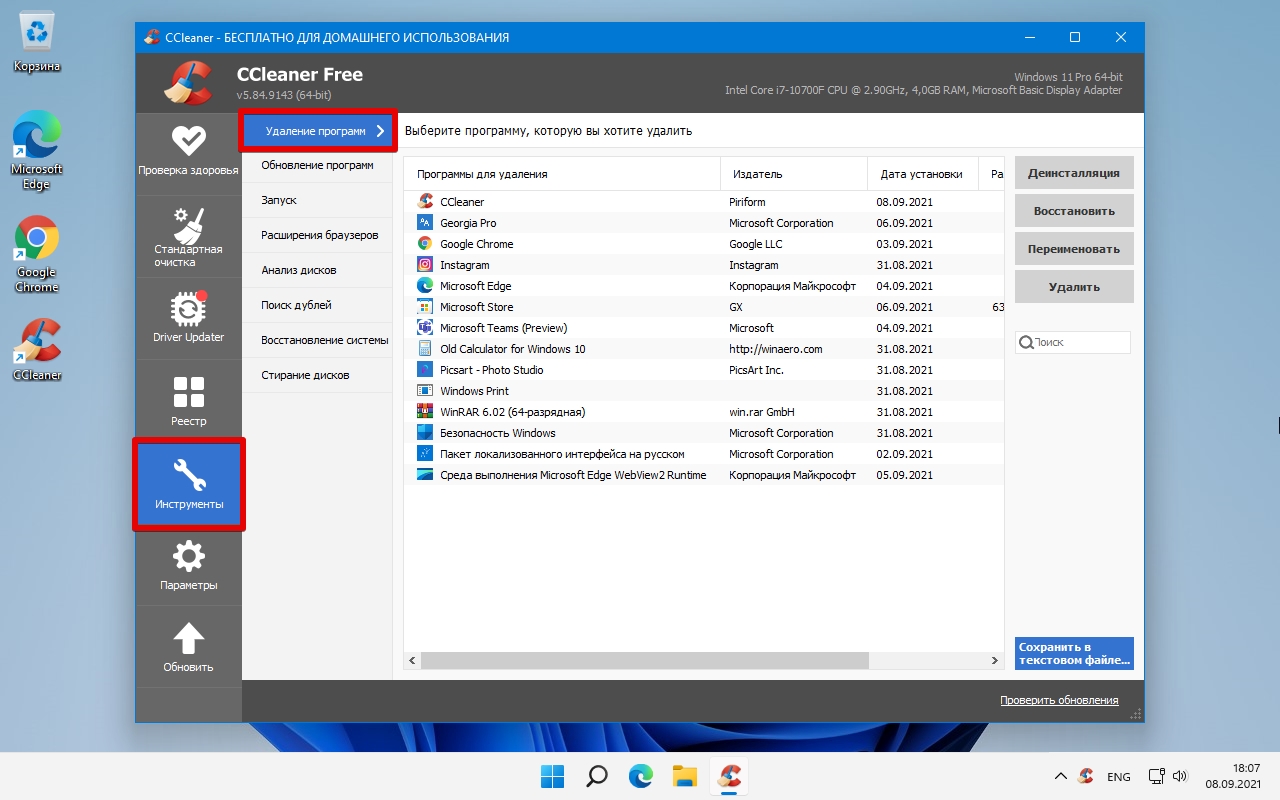Все способы:
- Способ 1: Меню «Пуск»
- Способ 2: Окно «Выполнить»
- Способ 3: Консоль
- Способ 4: «Параметры»
- Способ 5: Контекстное меню кнопки «Пуск»
- Способ 6: Создание ярлыка
- Вопросы и ответы: 0
Способ 1: Меню «Пуск»
Первый, и самый логичный метод открыть всем известное приложение, заключается в использовании встроенного в меню «Пуск» поиска. Через него вы можете открыть как «Программы и компоненты», так и его отдельное окно — «Компоненты».
- Итак, для открытия основного окна «Программы и компоненты» вызовите меню «Пуск» и напишите «Панель управления».
- Откройте приложение, где в зависимости от типа просмотра рассматриваемый элемент называется по-разному. Если это «Категория», то нажимайте на «Удаление программы».
- А если «Значки» — то на «Программы и компоненты».
- Внутри нового окна в основной части вы увидите список установленных приложений, а на панели слева — дополнительные элементы, среди которых будут и «Компоненты Windows».
- «Компоненты Windows» можно открыть и отдельно, начав набирать название этого окна в «Пуске». Нужный вариант называется «Включение или отключение компонентов Windows».





Способ 2: Окно «Выполнить»
Запустить приложения можно и через ввод команд. Метод подойдет не всем, но актуален, если вы привыкли взаимодействовать с системой именно командами.
- Нажмите клавиши Win + R для вызова окна «Выполнить». Сюда в нашем случае можно ввести одну из двух команд. Чтобы открыть само окно «Программы и компоненты», напишите
appwiz.cplи нажмите Enter. - Для открытия лишь только окна «Компоненты Windows» используйте команду
optionalfeatures.


Способ 3: Консоль
Тем, кто чаще работает с консолью, можно вызывать нужные приложения прямо отсюда.
- Запустите «Командную строку», найдя ее по названию в «Пуске», или кликните ПКМ по кнопке «Пуск» и выберите вариант «Терминал Windows».
- Команды будут такими же, как в предыдущем способе:
appwiz.cpl— для запуска «Программы и компоненты». - И
optionalfeatures— для запуска «Компоненты Windows».


Способ 4: «Параметры»
Своеобразной заменой «Панели управления» является приложение «Параметры». Оно тоже позволяет просмотреть список установленного софта, а также некоторые компоненты.
- Откройте «Параметры» через «Пуск».
- Для отображения списка установленного ПО переключитесь на вкладку «Приложения» и щелкните по разделу «Приложения и возможности».
- Тут будет расположен список всего софта, который вы точно так же сможете отсортировать, посмотреть некоторые сведения и удалить.
- Чтобы просмотреть «Компоненты Windows», нужно выбрать другой раздел — «Дополнительные компоненты».
- Появится список некоторых системных элементов, а если прокрутить страницу вниз, появится ссылка «Другие компоненты Windows». Нажатие по ней откроет привычное окно с названием «Компоненты Windows».





Способ 5: Контекстное меню кнопки «Пуск»
Если нажать правой кнопкой мыши по «Пуску», отобразится дополнительное меню, среди которых будет пункт «Приложения и возможности». Нажатие по нему сразу же откроет нужный раздел приложения «Параметры», через который вы увидите все программы на вашем компьютере, а также сможете переключиться в раздел с «Компонентами Windows» так же, как было показано в предыдущем способе.
Способ 6: Создание ярлыка
При необходимости часто открывать «Приложения и компоненты», можно либо закрепить это приложение в «Пуске», либо создать ярлык на рабочем столе. Для реализации последней упомянутой задачи выполните следующее:
- Кликните правой кнопкой мыши по пустому месту на рабочем столе и выберите пункт «Создать» > «Ярлык».
- В новом окне в единственное доступное поле введите
appwiz.cplи щелкните по «Далее». - Имя ярлыка впишите любое, на ваше усмотрение, и нажмите «Готово».
- Теперь вы сможете запускать приложение прямо с рабочего стола.
- То же самое можно сделать и с «Компонентами Windows», если вам нужно именно это приложение. Для этого в поле ввода команды напишите
optionalfeatures.



Для удобства в будущем можете поменять значок ярлыка на другой, более понятный.
Наша группа в TelegramПолезные советы и помощь
There are times where you need to check what software or programs you have ever installed on your PC. Whether you want to reinstall Windows, move to a new computer, or to troubleshoot certain issues that caused by an installed program, you can make a list of installed programs in Windows 11 so that you know what software you have actually installed on your PC and what you want to reinstall on the new Windows.
There are several ways to list installed programs in Windows 11. The traditional and the easiest way would of course be to view the installed programs from the Apps & Features app lists or the Add or remove programs window in the Control Panel.
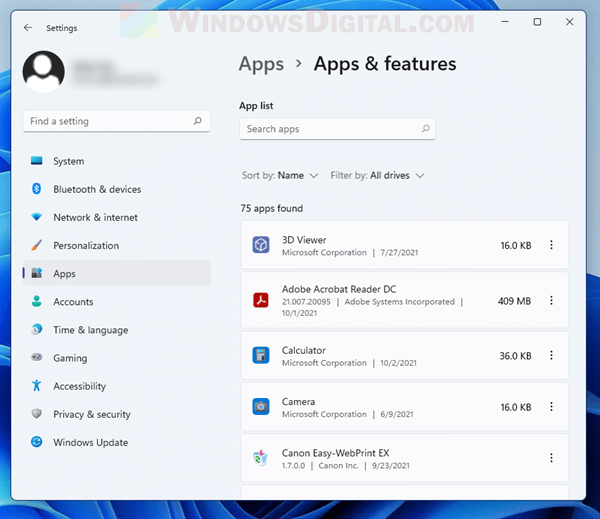
But, by viewing the apps list this way, you will have to manually write down the list of installed software and programs if you need a record. To make things easier, you can list all installed programs along with their details such as install date, version and publisher, and (optionally) directly save it to a text file using a PowerShell command in Windows PowerShell.
List Installed Programs in Windows 11 using PowerShell
PowerShell is a task automation and management program built into Windows. It allows users to access and manage every part of the operating system. With a PowerShell command line, you can list all installed programs along with their information such as their versions, publishers, install date, etc. And you will also be able to directly save the output to a text file for later use.
To list installed programs in Windows 11 using PowerShell, follow the steps below.
First, in Windows 11, go to Start and search for “PowerShell“. Right-click Windows PowerShell from the search result and select “Run as administrator“.

Next, in the Windows PowerShell window, enter the following command.
Get-ItemProperty HKLM:\Software\Wow6432Node\Microsoft\Windows\CurrentVersion\Uninstall\* | Select-Object DisplayName, InstallDate, DisplayVersion, Publisher | Format-Table –AutoSize
- Get-ItemProperty command will get all installed programs from the registered Uninstall list.
- Select-Object is to display the properties of the installed programs as stated by you. For instance, in the command above, we included DisplayName, InstallDate, DisplayVersion, Publisher. You can rearrange the order of the properties as per your preference.
- Format-Table –AutoSize is to format the output as a table.
This command line will display a list of all installed programs on your Windows, along with their install dates, versions and publishers.
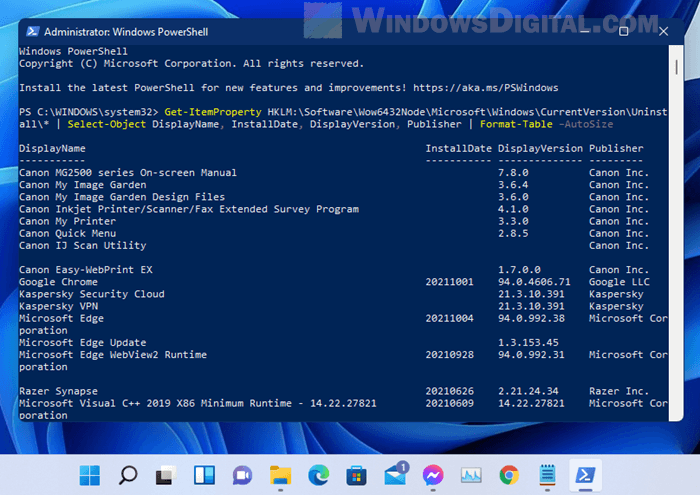
To save or export the output to a text file, use the command line below instead.
Get-ItemProperty HKLM:\Software\Wow6432Node\Microsoft\Windows\CurrentVersion\Uninstall\* | Select-Object DisplayName, InstallDate, DisplayVersion, Publisher | Format-Table –AutoSize > C:\List-Installed-Programs.txt
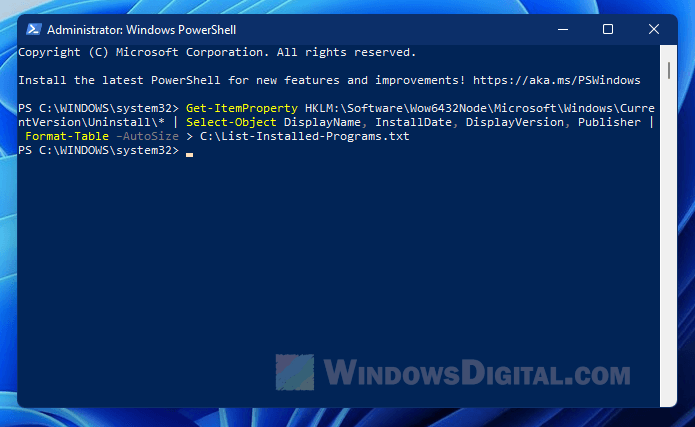
Format-Table –AutoSize > C:\List-Installed-Programs.txt – is to format the output as a table, and save it to the entered directory. You can replace the C:\List-Installed-Programs.txt with the location and/or file name you want to use. Just make sure the file ends with .txt for it to be a valid text file.
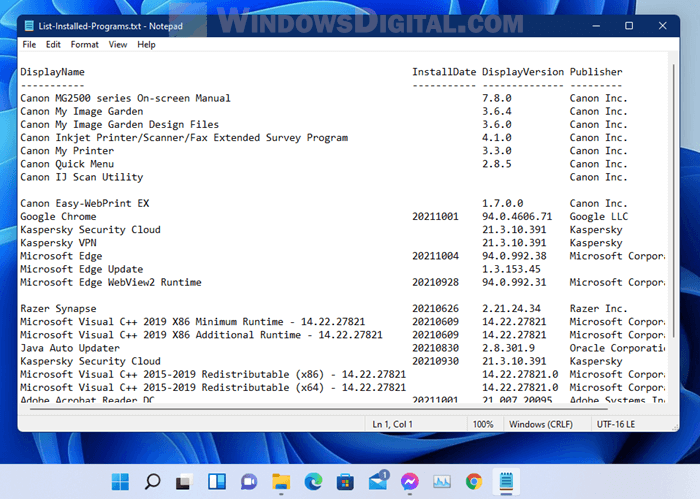
If you don’t replace the path and file name and just use the command line above as it is, you can find the saved output at C:\ with a text file called “List-Installed-Programs.txt“.
List installed Software using Command Prompt
Though not recommended as the command may unlikely be able to list all installed software in Windows (some may be missing from the list), if you don’t have access to Windows PowerShell, you can use the following commands in Command Prompt to list installed software in Windows 11.
Update: Microsoft has removed the WMIC tool from Windows 11 Dev builds and main release. Use the Get-ItemProperty command in Powershell (as shown above) instead.
In an elevated Command Prompt window (run as administrator), enter the following command.
wmic
The prompt will then change to wmic:root\cli. Next, enter the following command to list installed programs in Windows.
product get name, version, installdate
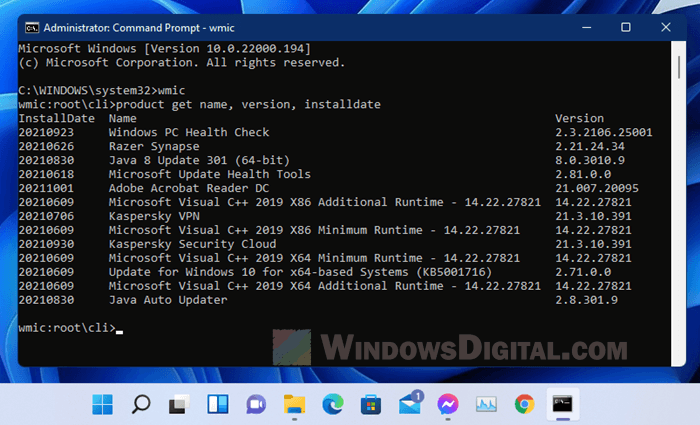
To directly save the output to a text file, use the command below instead.
/output:C:\installedprograms.txt product get name, version, installdate
Optionally, replace C:\installedprograms.txt with the location and file name you want to use for the text file. Otherwise, you can find the text file called installedprograms.txt at C:\ directory after executing the command above.
Руководство
Расположение списка приложений
Содержание
- Расположение списка приложений в «Windows 11»
- Расположение списка приложений в «Windows 10»
- Другие руководства
Расположение списка приложений в «Windows 11»
1. Откройте меню «Пуск» и перейдите в «Параметры» операционной системы «Windows 11».

2. В списке откройте категорию «Приложения» и перейдите в раздел «Установленные приложения».

3. Появится список установленных приложений в операционной системе «Windows 11».

Расположение списка приложений в «Windows 10»
1. Откройте меню «Пуск» и перейдите в «Параметры» операционной системы «Windows 10».

2. Откроется общий список категорий параметров. Откройте категорию под названием «Приложения».

3. Появится список установленных приложений в операционной системе «Windows 10».

Другие руководства
- Переключение технологии «DEP»;
- Настройка файла подкачки;
- Диагностика оперативной памяти;
- Диагностика дисковых устройств;
- Режимы питания в «Windows 11»;
- Отключение компонента «Hyper-V»;
- Установка системы «Windows 11»;
- Обновление системы «Windows»;
- Отключение загрузки приложений;
- Установка системы «Windows 10»;
- Добавление схем электропитания;
- Коррекция времени «Windows»;
- Отключение изоляции ядра;
- Удаление приложений в системе;
- Отключение визуальных эффектов;
- Отчёты «MSInfo32» и «DxDiag»;
- Отключение индексации диска;
- Оптимизация дискового устройства;
- Проверка целостности «Windows»;
- Удаление среды «Java options»;
- Восстановление системных шрифтов;
- Отключение параметра отладки;
- Режимы питания в «Windows 10»;
- Отключение удалённого помощника;
- Сброс операционной системы;
- Активация операционной системы;
- Включение контроля памяти;
- Удаление временных файлов;
- Приостановка обновлений системы.
Applies ToWindows 11 Windows 10
Looking for a long-lost app or program? There are several ways you can find what you need.
-
Select Start , select All apps, and then scroll through the alphabetical list on the left.
Tip: To reduce scrolling you can select any letter in the list, then in the alphabet links that display, select a letter to jump down to that section. For example, select «T» if you’re looking for the Teams app.
-
Select the search button on the taskbar and type the name of the app or program.
-
Press the Windows key on your keyboard and start typing.
Note: Students using Windows 11 SE will not be able to download apps from the Microsoft Store. Apps are managed by their IT Admin. Learn more
Need more help?
Want more options?
Explore subscription benefits, browse training courses, learn how to secure your device, and more.
Самый простой способ узнать, какие приложения установлены на компьютере и как их удалить
Довольно часто у пользователей появляется желание узнать, а какое же ПО установлено на их компьютерах.
Способ 1. Через приложения и возможности
Этот способ самый простой в Windows 11. Для просмотра приложений необходимо щелкнуть по меню «Пуск» правой кнопкой мыши. В открывшемся меню выбираем первый пункт «Приложения и возможности».
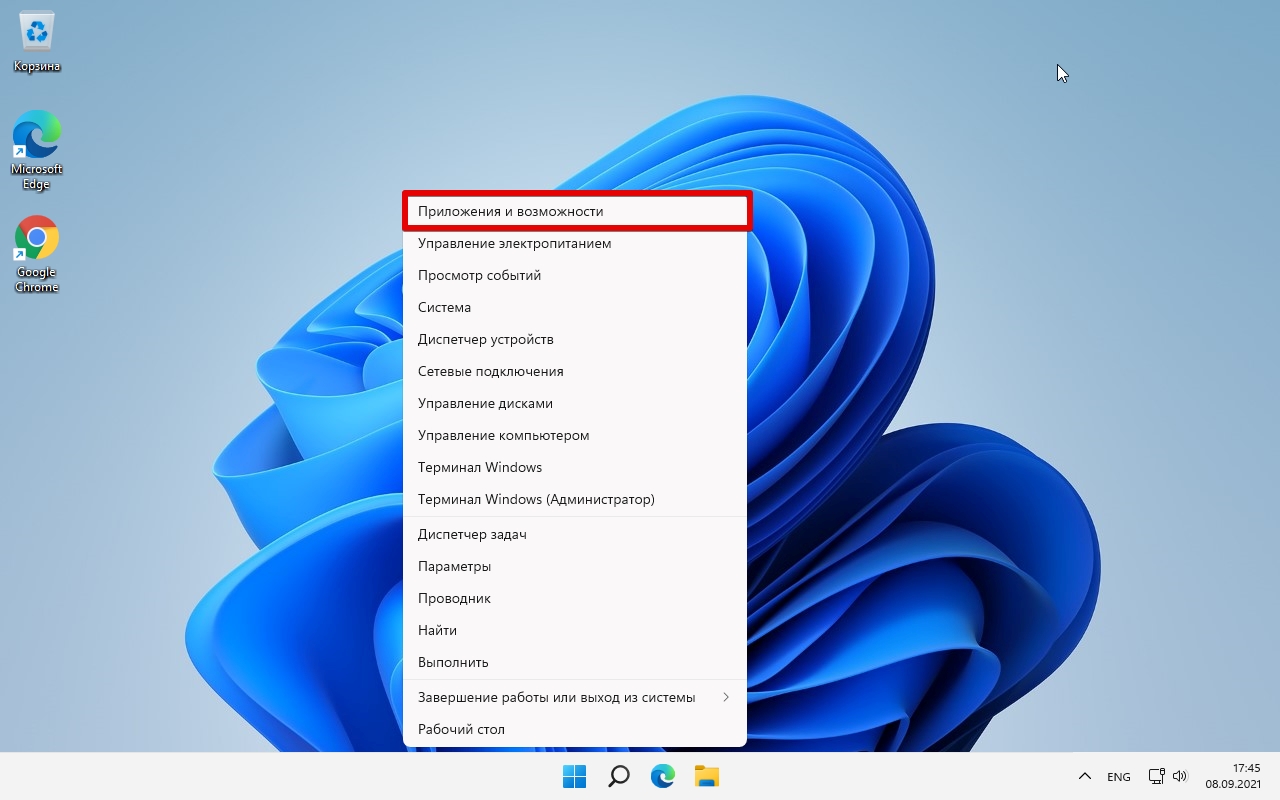
Щелкнув по этому пункту нас переносит в окно со списком установленных приложений.
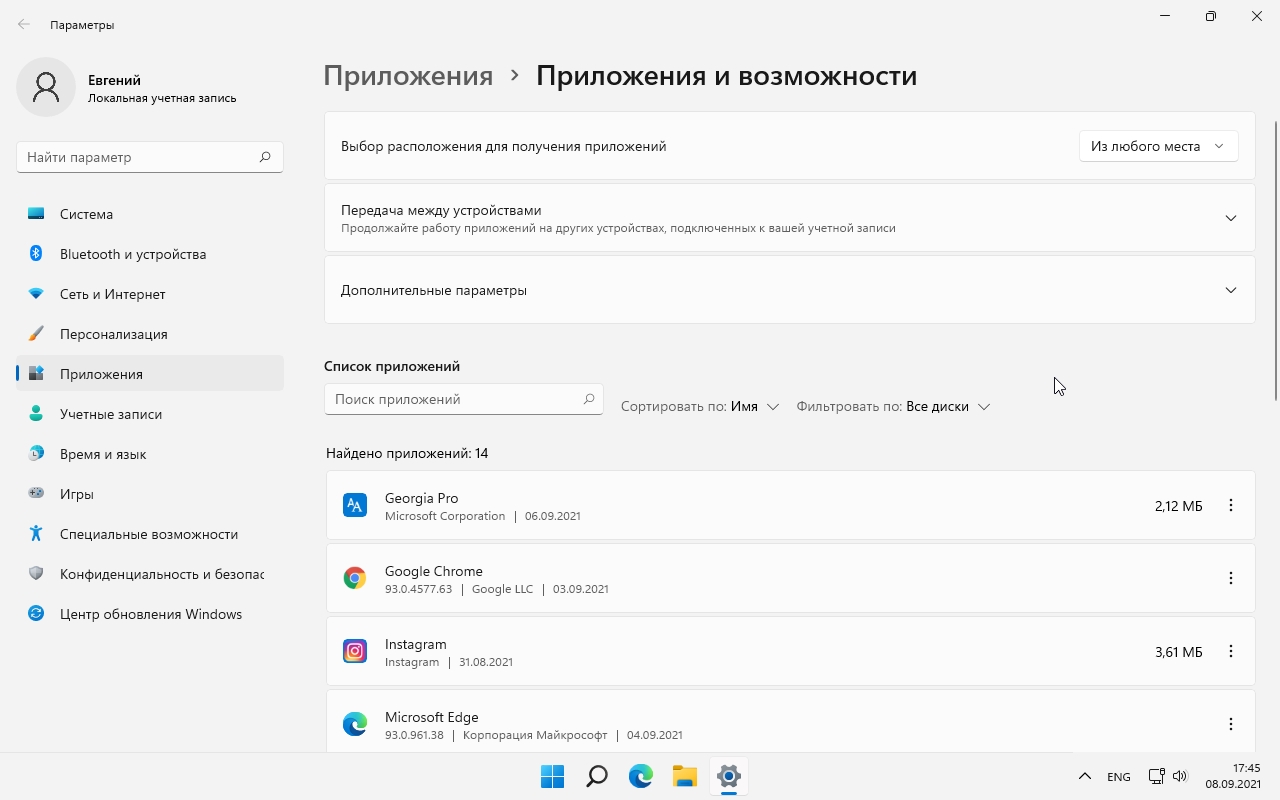
Для того, чтобы удалить ненужное приложение из ОС Windows 11, кликаем на три точки, которые находятся справа от названия приложения, далее в появившемся меню выбираем «Удалить» и подтверждаем действие.
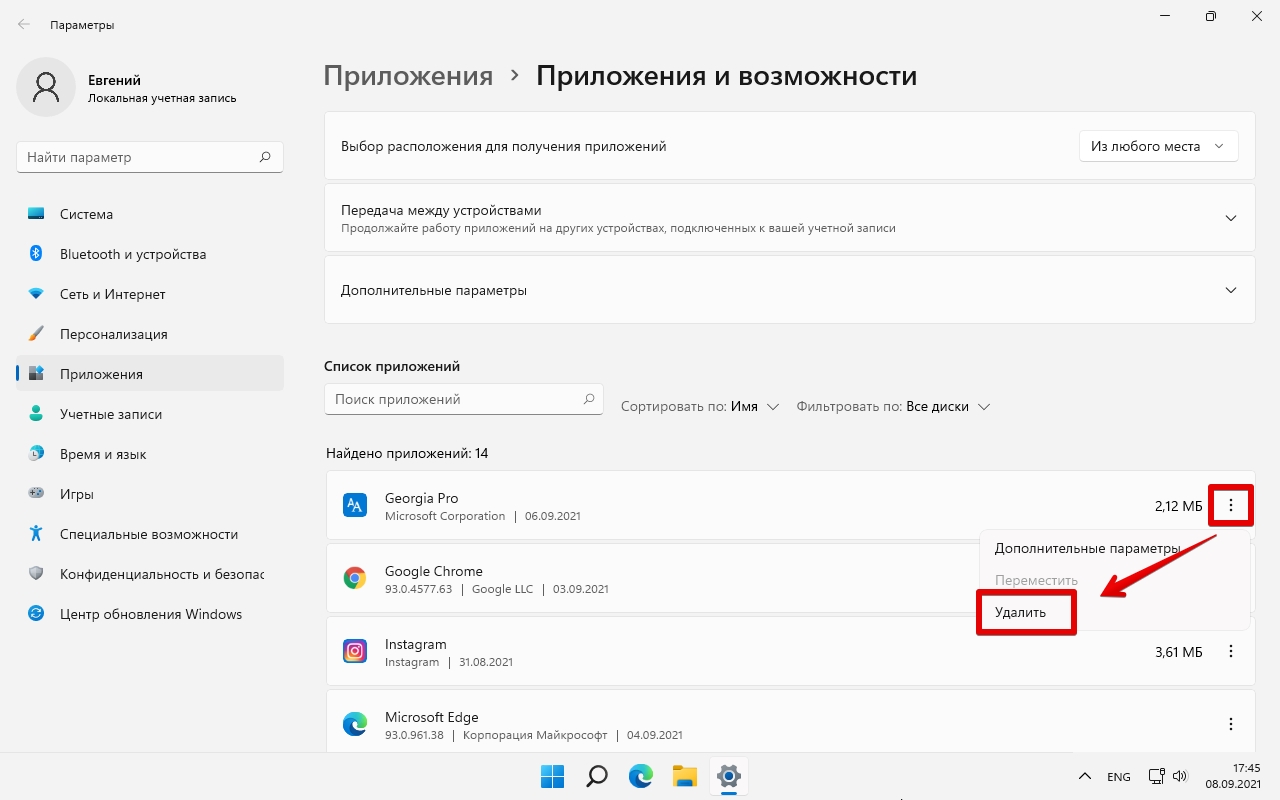
Способ 2. Через панель управления
Через поиск Windows 11 находим «Панель управления».
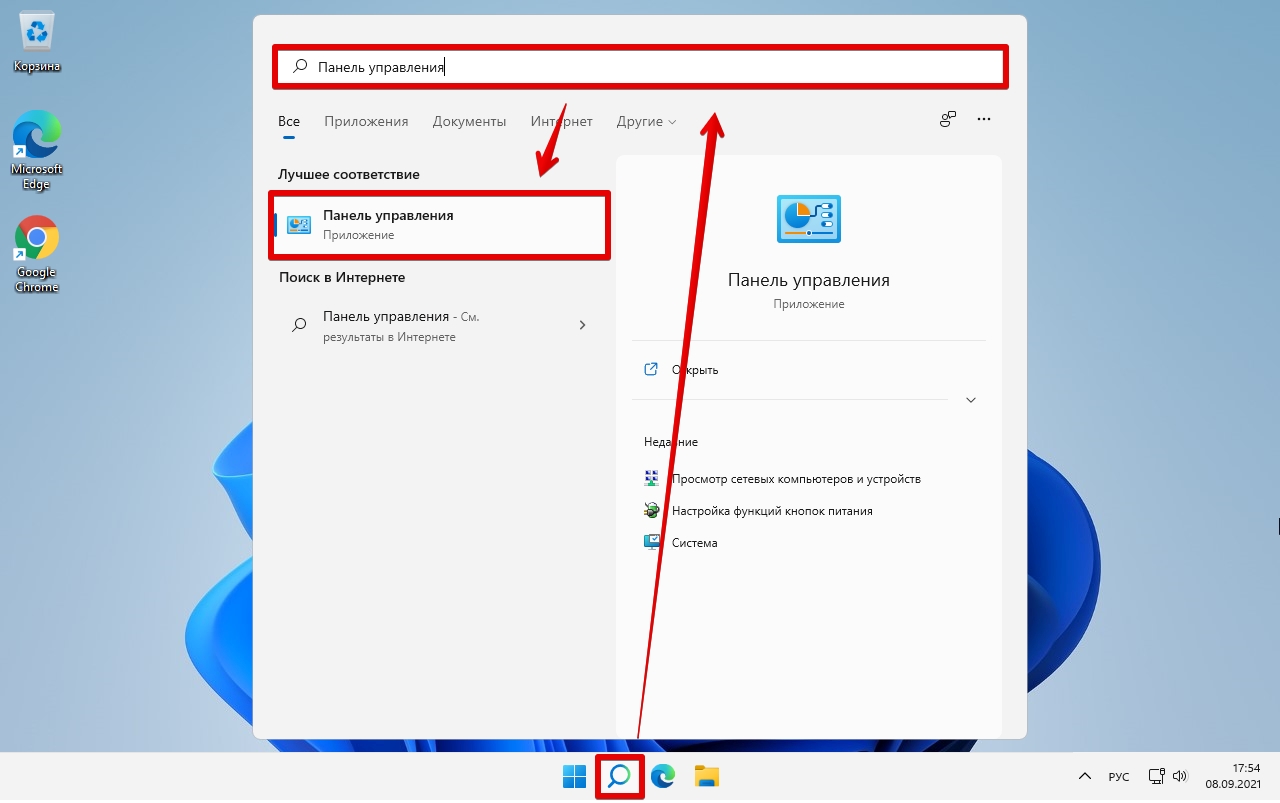
Находим «Программы» — «Удаление программ».
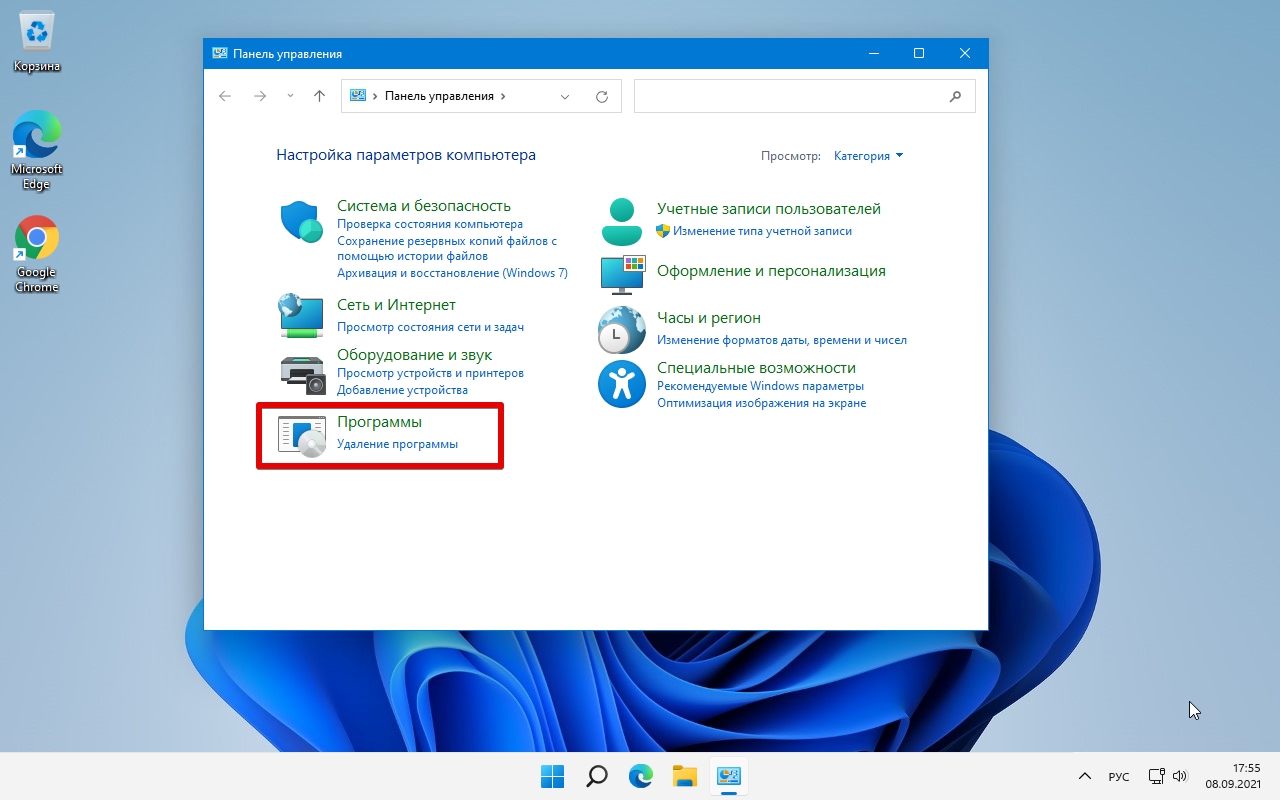
В окне «Программы и компоненты» найдем список последнего установленного ПО в Windows 11.
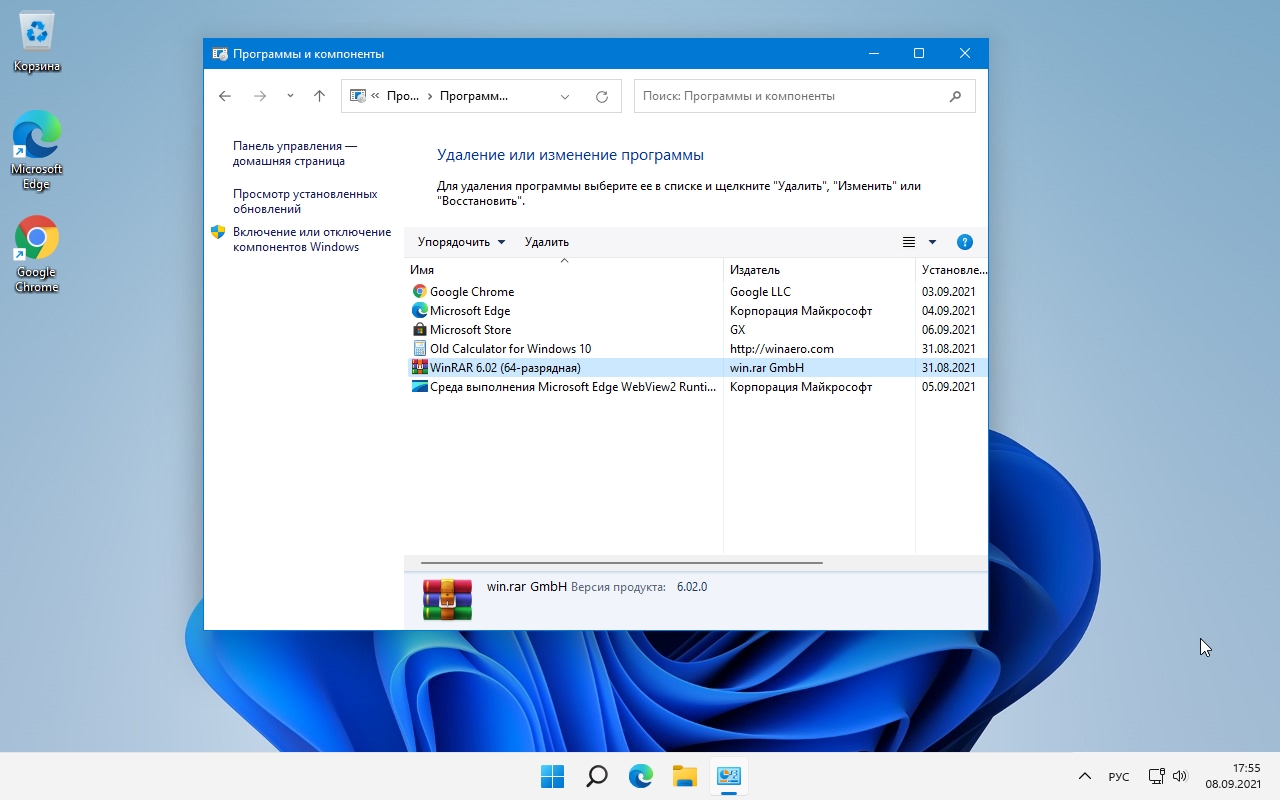
Для удаления ненужного ПО в окне «Программы и компоненты», выбираем ПО и нажимаем на кнопку «Удалить».
Способ 3. Через CCleaner
Третий способ для просмотра установленного ПО на компьютере подразумевает установку стороннего ПО в Windows 11 — «CCleaner». За многие годы это приложение обрело огромную популярность среди пользователей ПК. CCleaner позволяет не только просматривать и удалять установленные приложение, но и производить чистку дискового пространства и реестра.
Открыв приложение, необходимо перейти в «Инструменты» — «Удаление программ». В проявившемся списке, можно выбрать ненужно приложение и при помощи кнопки «Деинсталляция» выполнить его удаление.