Технически установка, удаление или обновление драйверов возможны в Windows 10 из диспетчера устройств, интерфейс которого не сильно изменился со времен Windows 7, а значит с его возможностями многие пользователи хорошо знакомы. Но если вы хотите увидеть полный список драйверов, установленных на вашем устройстве, данный диспетчер вам не поможет, т.к. позволяет управлять драйверами лишь по каждому конкретному компоненту. Как же посмотреть информацию сразу по всем установленным устройствам без установки стороннего приложения?
Все сводится к одной единственной команде, которую вы должны запустить в окне командной строки. После этого вы легко получите полный список драйверов на вашем компьютере. Итак, первый шаг в этом деле сводится к запуску командной строки. Есть несколько способов активировать ее: набрав комбинацию клавиш Win + X и введя для поиска три «cmd», или нажав комбинацию клавиш Win + R, а затем набрать cmd.exe.
Команда, которая отображает все драйверы на вашем устройстве с Windows 10, следующая
driverquery
После ее запуска система выдаст вам весь список драйверов и компанию-производителя. Прокрутите список вниз, чтобы получить обзор всех установленных устройств. Безусловно, это не очень удобно с технической точки зрения, т.к. не позволяет найти нужное вам устройство, при этом не у всех компонентов отображается дата создания драйвера.
Более подробную информацию, включая путь и название файла драйвера, который хранится на вашем устройстве, можно вывести с расширенными параметрами команды. Выглядит эта команда так:
driverquery /v
Когда дело доходит до поиска подписанных драйверов, вы можете легко получить множество деталей, используя специальную команду с выделенным параметром:
driverquery /si
Команда также поддерживает ряд других параметров. Чтобы увидеть их все, просто запустите меню справки, введя следующую команду:
driverquery /?
Само собой разумеется, что этот список, сгенерированный в командной строке, не обязательно легко читается, особенно когда на устройстве установлено множество драйверов. К счастью, есть альтернатива этому методу, опять же без необходимости установки стороннего приложения.
Встроенная утилита «Сведения о системе» в Windows 10 предоставляет множество сведений о вашем ПК, включая установленные драйверы. Чтобы запустить ее, нажмите одновременно клавиши Win + R и введите:
msinfo32
Далее, чтобы открыть список драйверов, следуйте по этому пути:
Сведения о системе > Программная среда > Системные драйверы
На этот раз пользовательский интерфейс отображает информацию о драйвере в более структурировано, с именами, описанием, файлом диска, типом, режимом запуска, состоянием и другими данными, отображаемыми удобном интерфейсе. Кроме того, используя меню утилиты, вы также можете искать определенный драйвер или сортировать отображаемые драйверы по типу, режиму запуска, состоянию и другим.
Большинство людей используют универсальные драйверы, которые поставляются в комплекте с Windows. Естественно, ожидается, что они должны работать правильно, так как проверяются каждым производителем, прежде чем будут выпущены. Однако в некоторых случаях требуется загрузка сторонних драйверов и программного обеспечения, особенно при использовании более продвинутого оборудования для игр или других видов деятельности, где необходимы расширенные параметры. Есть и такие случаи, когда работа с драйверами усложняется, например, может потребоваться установка более ранней версии, если свежая работают не так, как ожидалось.
В этом случае Диспетчер устройств — это инструмент, который помогает вам справиться с задачей без стороннего софта. Хотя, конечно, сторонние утилиты более удобны.
Читайте также:
- Windows 10: как отключить проверку цифровой подписи драйвера
You are here:
Home » Windows 10 » How To View All Installed Drivers In Windows 10/11
Windows 10 and Windows 11 ship with hundreds of generic drivers that allow you to connect and use common devices without installing additional device drivers.
Although Windows 10/11 recognizes most of the devices out of the box, at times, you might need to install third-party or OEM drivers to use all the features offered by a device. For instance, most printers can be installed without installing OEM drivers, but you will need OEM drivers when you want to access all the features offered by the printer.
Over time, users install tens of drivers, including display, Wi-Fi, audio, Bluetooth, and printer. After installing all these drivers, you might want to view all installed drivers on your Windows 10/11 computer.
Until now, getting a list of installed drivers was not a straightforward job. Luckily, you can now view a list of installed drivers with ease. All you need is the built-in Device Manager.
The Device Manager in Windows 10/11 now offers a “View” called Devices by drivers. This view lists all installed drivers. This view can also be used to quickly uninstall or update drivers. In addition to the Device Manager, one can also use Command Prompt or a free third-party utility to view all installed drivers.
Tip: How to delete old drivers in Windows 10/11.
Method 1 of 3
View all installed drivers in Windows 10/11 via Device Manager
Step 1: Open the Device Manager. There are multiple ways to open it. The easiest way is to right-click on the Start/Windows logo button and then click the Device Manager option.
Step 2: Once the Device Manager is launched, click on the View menu and select Devices by driver. That is it! The Device Manager will now display all installed drivers. Once done, you may right-click on a driver entry (.inf file) to see the Install driver option.


To get back to the default view, click on the View menu and select the Devices by type option.
Method 2 of 3
View all installed drivers via Command Prompt in Windows 10/11
We will use the classic Command Prompt to get a list of all installed drivers on your Windows 10/11 PC in this method.
Step 1: Open the Command Prompt by typing CMD in the Start/taskbar search field and then hitting the Enter key.
Step 2: On the Command Prompt window, type the following command and hit the Enter key to view a list of installed drivers.
Driverquery

To back up installed drivers, refer to our how-to back up installed drivers using the PowerShell guide.
Method 3 of 3
Use third-party software to view installed drivers in Windows 10/11
There is a free utility out there to help you view all installed drivers on your Windows 10/11 PC. The program is called InstalledDriversList from the popular free software developer NirSoft. Visit this page to get the InstalledDriversList. The software is easy to use. All you need to do is run it.

To know more about an installed driver, right-click on its entry and then click the Properties option.
Our how-to view recently installed/updated drivers in Windows 11/10 guide might also interest you.
A software driver is a part of the software that provides an interface. It controls or manages a specific lower-level interface. It provides a means for the software to communicate with specific hardware or low-level service. If the driver is meant for controlling hardware, then it’s referred to as a device driver.
The device driver makes it possible for the operating system of a computer or other programs to access the hardware’s functions without needing to know the precise details of the hardware been used. Drivers serve as translators between the device and the operating system using the device.
Contents
- 1 Why Do You Need a Driver?
- 2 How to Locate Windows 10 Computer Drivers
- 2.1 Step One
- 2.2 Step Two
- 2.3 Step Three
- 2.4 Step Four
- 2.5 Step Five
- 2.6 Wrapping Up
Why Do You Need a Driver?
The biggest advantage of using drivers is that it enables programmers to write high-level code no matter what device the user will be working with. For example, a high-level code for working with a serial port might be to “receive data” or “send data.” A windows operating system can read and write to any flash drive because the driver can translate the code into a language that the flash drive can understand.
There are hundreds of peripherals that are able to connect to a computer. All of them use drivers that enable seamless interaction. Some of the applications of device drivers for interfacing include printers, sound cards, network cables, video adapters, external storage devices such as hard drives and floppy disks, image scanners, digital cameras, etc.
The installation package of Microsoft Windows 10 comes with all the basic drivers that are needed to use the computer. However, a driver might malfunction and you may no longer be able to perform some operations, like using your printer. Sometimes, a simple “disabling” and “enabling” the driver may fix the problem, so all computer users must at least know how to access the drivers on their computer. For the purpose of this article, we will focus on Windows 10.
How to Locate Windows 10 Computer Drivers
The methods for accessing the drivers are similar for all the versions of Windows, with just a few variations. To access your drivers on Windows 10, follow the steps below.
Step One
The first step is to get to your Windows settings. You can get to settings by clicking on the windows icon on the far left of the taskbar. If it is not located there, you can also access settings by tapping the Windows key. This will bring up the windows menu. Then, click on the search icon (the magnifying glass). In the search bar, type “settings.” Windows will bring up settings in the search result. Click on it to open to the setting’s home page.
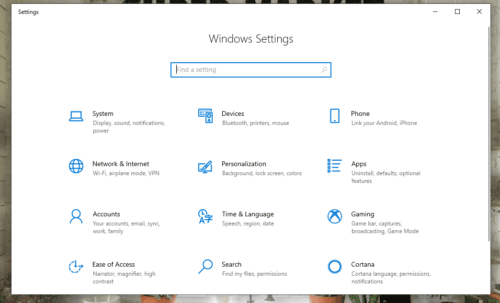
Step Two
At the settings home page, at the top of the page, there is a search bar. Click in the search bar and type “Control Panel.” Windows will automatically search and display the control panel in a search result. Click on it to open the control panel. It will open to the control panel home page.
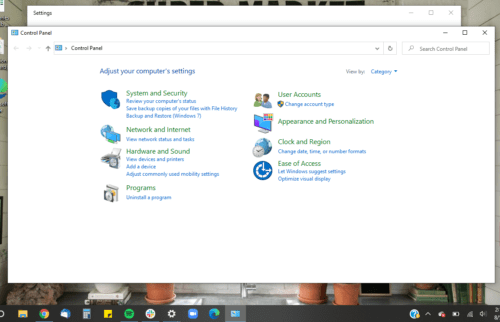
Step Three
At the control panel home page, click on “Hardware and Sound.” It’s in the middle left of the page. Hardware and Sound will open to the various devices connected to the computer.
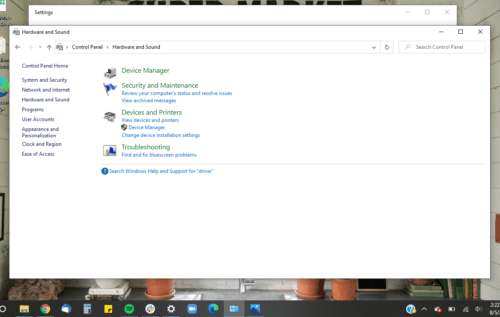
Step Four
The next step is to go to “Device Manager.” Device Manager is located on the upper left side of the page. Click on it to open. If you are not logged in as an administrator, you will not be able to make changes under Device Manager. You can only view them.
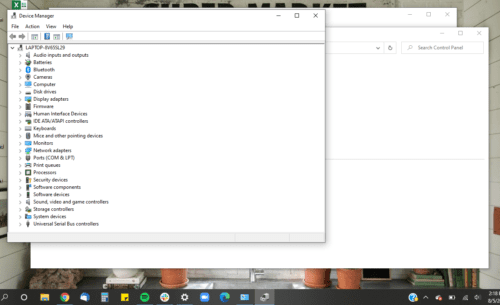
Step Five
Device Manager will open to display the list of drivers installed on the computer. The drivers are under different categories. To open a category, click on the arrow beside the category.
If you are logged in as an administrator, you can disable a driver by clicking on it and clicking on disable at the top of the window. You can also enable it by clicking on the driver and selecting enable on the top of the window. If you do not have administrator access, and you suspect that any of your drivers are malfunctioning, it is best to contact IT support for help. They can properly troubleshoot your computer for you.
Wrapping Up
If you have followed the above steps, you should have accessed your drivers by now. Note, however, that drivers are not a place to mess around. If you mistakenly delete a driver, it means that your computer cannot perform the function that the driver was assigned to. For example, if you delete the speakers’ drivers, the speakers on your computer will no longer function. So be careful when you access the drivers and make sure that you what you are doing.
В общем виде драйвер представляет собой программную прослойку между операционной системой и аппаратной конфигурацией компьютера. В его задачу входит перевод поступающих от ОС команд на понятный для устройств язык и установка между ними обратной связи. Наши эксперты рассказывают, как получить и посмотреть полную информацию об установленных в Windows 10 драйверах.
Просмотр драйверов через диспетчер устройств
Все данные об аппаратной конфигурации компьютера вместе с инструментами управления собраны в диспетчере устройств.
Вызываем дополнительное меню «Пуск» при помощи клавиатурной комбинации «Win+X». Открываем пункт, выделенный на скриншоте.
В окне диспетчера находим интересующую группу и разворачиваем ее, чтобы посмотреть входящие в нее устройства. Для каждого можно вызвать контекстное меню. Возьмем для примера клавиатуру и откроем пункт «Свойства».

Переключаемся на вкладку «Драйвер». В верхней части окна, под названием устройства приводится общая информация о производителе, дате разработки, версии ПО и цифровой подписи. Нажав кнопку «Сведения», можем получить данные о расположении компонентов драйвера.
В открывшемся окне содержится их общий список, в котором указывается название и место расположения в операционной системе. Выделяя конкретный файл, просматриваем его характеристики.
Перейдя в окне свойств на вкладку «Сведения» можно собрать о драйвере еще больше информации. Раскрывая указанное стрелкой выпадающее меню получаем длинный список параметров, начинающийся с общего описания.
Msinfo32 – сведения о системе
Утилита msinfo32 входит в состав операционных систем Microsoft еще с версии Windows 98, но используется крайне редко. С ее помощью можно получить практически полные данные о компьютере, включая и перечень установленных драйверов.
Вызываем клавиатурным сочетанием «Win+R» окно «Выполнить». Набираем в текстовом поле «msinfo32». Запускаем исполнение введенной команды нажав «ОК» или клавишу ввода.
Раздел «Компоненты» содержит информацию об аппаратной конфигурации и по структуре близок к диспетчеру устройств. Развернув для примера группу «Ввод» можно посмотреть характеристики клавиатуры. Для драйвера отображается путь, по которому он расположен в системе, версия ПО, размер файла и дата установки.

В разделе «Программная среда» приводятся основные характеристики операционной системы. Обозначенный на скриншоте пункт содержит информацию о стандартных драйверах входящих в состав Windows.

Открыв меню «Файл» в строке управляющих команд можно увидеть два пункта показанных стрелками. «Сохранить» предполагает создание полной копии собранной информации. Данные переносятся в файл с расширением NFO, который открывается в программе msinfo32. «Экспорт» позволяет записать характеристики конкретного устройства в обычный текстовый документ.

Просмотр драйверов на Windows 10 через командную строку
Весь перечень установленных в Windows драйверов, можно получить с помощью командной строки.
В дополнительном меню кнопки «Пуск» используем отмеченный пункт, чтобы запустить консоль с административными привилегиями.
Набираем команду «driverquery». В окне выводится полный список всех драйверов, отсортированный в алфавитном порядке.

Для удобства изучения его можно скопировать с помощью горячих клавиш. Выделяем все содержимое окна командной строки сочетанием «Ctrl+A». Копируем информацию нажимая «Ctrl+C», и вставляем ее в Блокнот комбинацией «Ctrl+V».

Применение дополнительных ключей позволяет выводить детализированную информацию. Для примера показана команда «driverquery /si». С ее помощью открывается список только подписанных драйверов. Полный перечень дополнительных параметров можно получить, набрав «driverquery /?».

Просмотр драйверов на Windows 10 с помощью PowerShell
Оболочка PowerShell разработана Microsoft и продвигается в качестве современной альтернативы консоли CMD. Кроме поддержки старых команд в ней используется объектно-ориентированные сценарии.
Открываем дополнительное меню кнопки «Пуск». Запускаем PowerShell в режиме повышенных привилегий.
Вводим команду «Get-WindowsDriver -online -all». Ключ «all» предназначен для вывода данных о всех драйверах, установленных на локальном компьютере. Если его не использовать в список включается только программное обеспечение сторонних производителей.

Обработка введенной команды занимает несколько секунд, после чего она представляется в виде, показанном на скриншоте. Массив полученных данных не вмещается в заложенные по умолчанию 3000 строк. Чтобы изучать его с экрана размер вывода нужно заранее увеличить в настройках Powershell.

Внесем в команду небольшое улучшение предусмотрев вывод собранной информации в текстовый файл. Набираем «Get-WindowsDriver -online -all | Out-File driver.txt». Итоговый документ driver.txt сохраняется в системном каталоге.

В поисковом окне вводим полное имя файла с учетом расширения. Цифрой «2» отмечено поле с доступными вариантами действий. Можно открыть документ для изучения или перейти в директорию system32 и перенести его в более удобное место на жестком диске.

Если выделенный на скриншоте путь скопировать с Блокнота в адресную строку Проводника можно напрямую открыть файл конфигурации выбранного драйвера.

Просмотр драйверов на Windows 10Сторонние программы
Программы сторонних разработчиков позволяют получать информацию в более привычном для пользователя графическом представлении.
AIDA64
AIDA предназначена для сбора и отображения подробной информации о компьютере. Программа платная, но с 30-дневным пробным периодом.
Указанная стрелкой раздел является подобием диспетчера устройств Windows. В верхней части правой половины окна отображается древовидная структура аппаратной конфигурации. Информация о выбранном в ней устройстве отображается в нижней части. Для драйвера можно посмотреть общее описание, дату выпуска, поставщика и версию.

В разделе «Операционная система» собраны все характеристики установленной на компьютере Windows. Пункт, указанный на скриншоте стрелкой, содержит информацию аналогичную выдаваемой в программе Msinfo32. Здесь приводится полный перечень системных драйверов.

Встроенный мастер создания отчетов позволяет сохранить данные в файл ТХТ или HTML для последующего детального изучения.

InstalledDriversList
Бесплатная утилита из многочисленной коллекции, разработанной израильским программистом Ниром Софером. Загрузить ее можно с официального сайта разработчика. Распространяется InstalledDriverList в виде архива ZIP, русский языковой пакет скачивается отдельным файлом.
После запуска утилита выводит в окне список драйверов. Напротив названия каждого стрелками указаны цветные метки. Зеленый индикатор обозначает, что драйвер используется системой. Желтым цветом отмечены установленные, но не активные в данный момент элементы. Детальную информацию можно посмотреть, вызвав контекстное меню. Пункт «Свойства» открывает отдельное окно с характеристиками выбранного драйвера. Обозначенная цифрой «3» группа элементов позволяет создавать отчеты в форматах TXT или HTML.

На скриншоте приведены характеристики открывающиеся при нажатии на кнопку «Свойства» в диалоговом меню».

DriverView
Еще одна утилита от того же разработчика, которая собирает информацию с большей детализацией. Загрузить ее можно с официальной страницы NirSoft в виде архива ZIP. Русский язык также скачивается отдельным файлом.
После запуска DriverView анализирует состояние системы и выводит список используемых в текущий момент времени драйверов. Для получения детальной информации выбираем интересующий элемент и вызываем контекстное меню правой кнопкой мыши.

Рассмотрим подробнее действия выполняемые при использовании отмеченных цифрами пунктов.
«Выбор колонки» открывает меню, в котором можно указать галочками интересующие пункты. Кнопки, расположенные с правой стороны от области выбора предназначены для сортировки порядка отображения столбцов с информацией. Настроив таким образом вид главного окна программы, нажимаем «ОК».
Пункт «Свойства» содержит собранные утилитой данные о выбранном драйвере. Для просмотра информации DriverView может сохранять информацию в локальные файлы отчетов. Как и у рассматриваемых перед ним приложений доступны форматы TXT и HTML.
В заключение
Приведенные нашими экспертами способы позволяют посмотреть какие драйвера установлены в Windows 10 с различной степенью детализации. Остается только выбрать наиболее подходящий и приступать к изучению собранной информации.
|
Оцените статью |
|
|
Всего голосов: 0, рейтинг: 0 |
Внимание! Данный рейтинг носит субъективный характер, не является рекламой и не служит руководством к покупке. Перед покупкой необходима консультация со специалистом.
