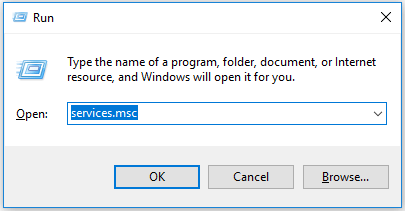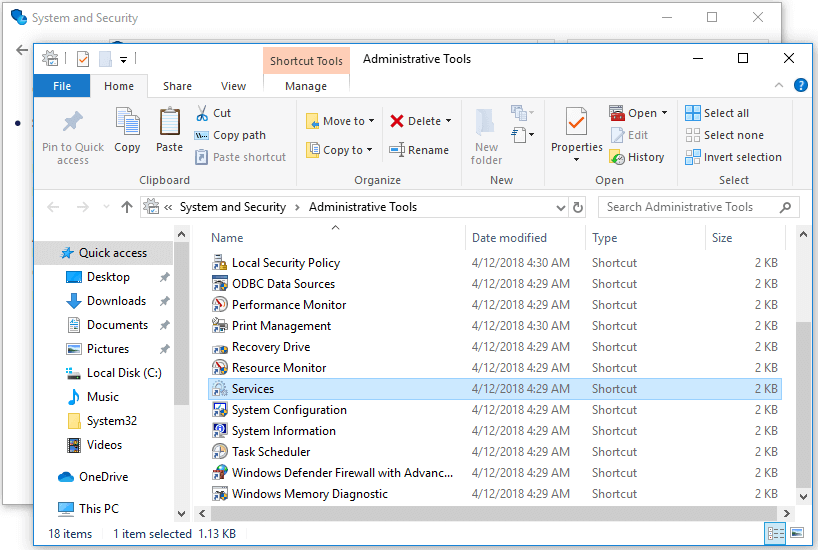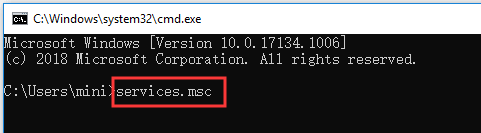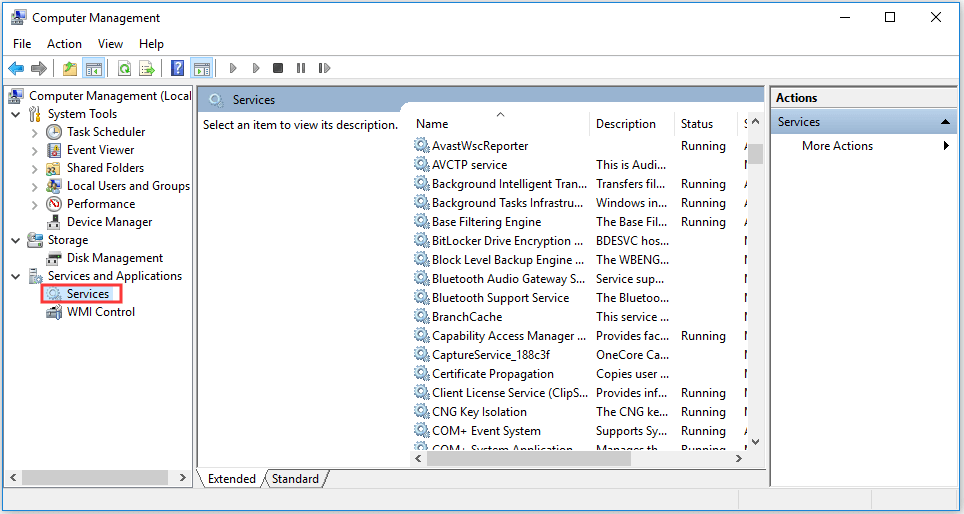Обновлено:
Опубликовано:
Мы рассмотрим несколько универсальных способов, которые помогут открыть оснастку Службы Windows для различных версий операционной системы. В качестве примеров приведены скриншоты от Windows 10, однако, для других версий системы мало что поменялось, и инструкция подходит для Windows 11 и 7, а также серверной линейке.
Для открытия оснастки «Службы» могут потребоваться права администратора. Необходимо зайти в Windows под соответствующим пользователем. В противном случае, будет предлагаться ввести пароль для привилегированного аккаунта.
Способы открыть службы:
С помощью командной строки
В панели управления
Используя поиск Windows
Способ 1. Командная строка
Вызываем командную строку любым удобным методом:
- Используем комбинацию WIN + R.
- Кликаем правой кнопкой мыши по Пуск и выбираем Терминал / Windows PowerShell от администратора.
- Правой кнопкой мыши по Пуск — Выполнить.
В открывшемся окне или командной стоке вводим services.msc.
а) командная строка cmd:
services.msc
б) PowerShell:
Start-Process services.msc
в) окно Выполнить:

Откроется оснастка «Службы».
Способ 2. Панель управления
Откройте панель управления: в Windows 11 или 10 правой кнопкой мыши по Пуск — Панель управления. В Windows 7: левой кнопкой по Пуск — Панель управления.
Также можно использовать команду:
control
В открывшемся окне в правой верхней части найдите строку поиска и введите Службы:
Среди результатов в разделе Администрирование кликаем по Просмотр локальных служб:
Способ 3. Поиск Windows
Для того, чтобы найти множество оснасток управления системой хорошо подходит встроенная функция поиска. Чтобы ей воспользоваться кликните по значку поиска на нижней панели и введите Службы.
* вместо значка может быть строка поиска.
** ни значка, ни строки поиска может не быть. Тогда нажимаем правой кнопкой по Пуск — Найти.
Среди результатов в самом верху появится нужный пункт. Кликните по нему правой кнопкой мыши и выберите Запуск от имени администратора:

В Windows 7 процесс аналогичен, за исключением того, что строка поиска находится в нижней части меню Пуск.
Была ли полезна вам эта инструкция?
Да Нет
Do you want to access all the Windows services on your computer? Then you need to open the Services app (services.msc), which lets you set what services run when Windows starts, disable the services you do not need, and perform other useful actions. Here’s how to open Services in Windows 10 and Windows 11:
NOTE: This guide was made using Windows 10 and Windows 11. However, most of the instructions apply to older versions of Windows too. If you do not know your Windows version, read this tutorial: How to tell what Windows I have (11 ways). I also recommend reading this guide which explains what Windows services are and what they do.
1. How to open Services using Search
Search is always a great choice for opening apps as fast as possible. If you’re using Windows 10, either press the Windows key on your keyboard or click/tap inside the Search box and type the word services. Then, press Enter when you see the Services search result, or click or tap on it. For more information, here are twelve tips on how to search in Windows 10.
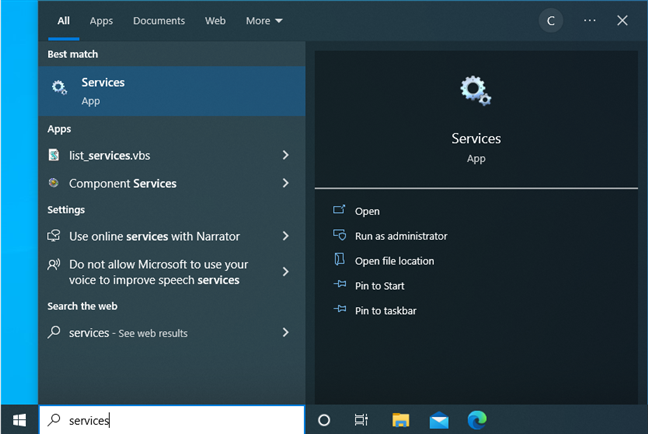
Search for services in Windows 10
Similarly, if you’re using Windows 11, click or tap the Search icon on the taskbar and type services. Or press the Windows key, type services, and then press Enter when you see the search results.
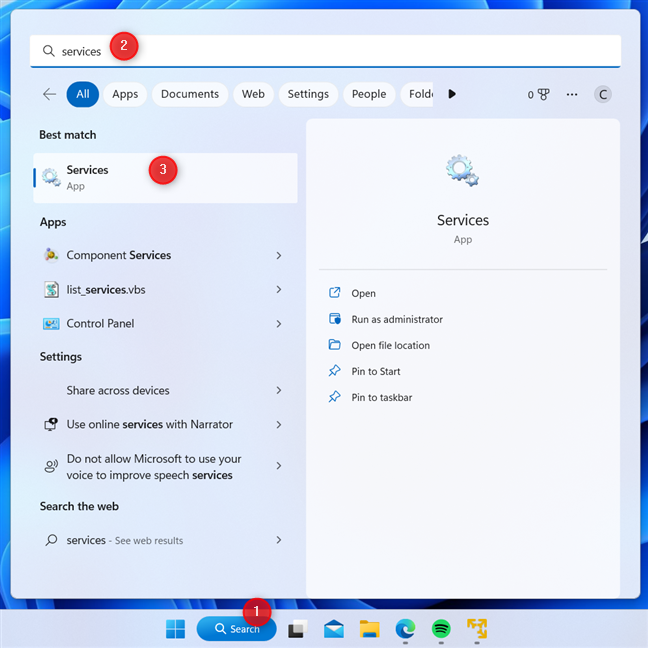
Search for services in Windows 11
TIP: If you’re unfamiliar with Windows 11, here’s how to use Windows 11’s Search feature.
2. How to open Services from the Run window
Press the Windows + R keys on your keyboard to open the Run window. Type services.msc and hit Enter on your keyboard or click/tap the OK button.
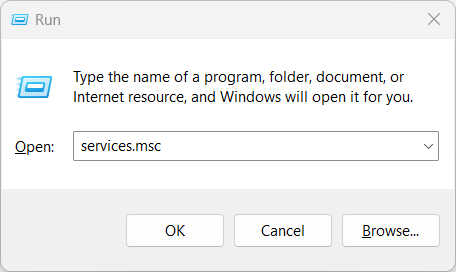
Run services.msc
The Services app window is now open.
3. How to open Services from CMD, PowerShell, or Windows Terminal
You can also use the Command Prompt, PowerShell, or Windows Terminal to view your Windows services with the help of one simple command. Just open CMD or the command-line app you prefer, and type:
services.msc
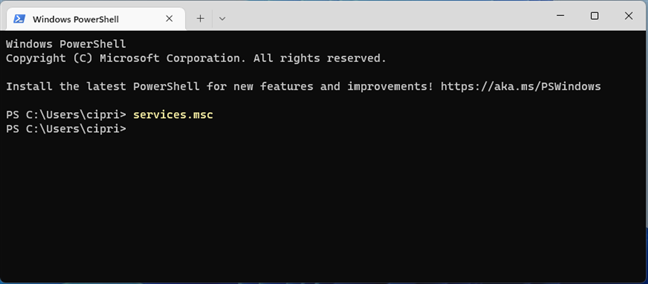
Type services.msc in CMD, PowerShell, or Windows Terminal
Press Enter, and the Services window immediately pops up.
TIP: Here’s which Windows services are safe to disable and when.
4. How to start Services from File Explorer (the location of services.msc)
Some people want to know the location of the services.msc file on their disk. If you’re also curious, you can find this file by opening File Explorer (Windows + E) and navigating to
C:\Windows\System32
Scroll down to the files that start with the letter S, and you’ll find services.msc among them.
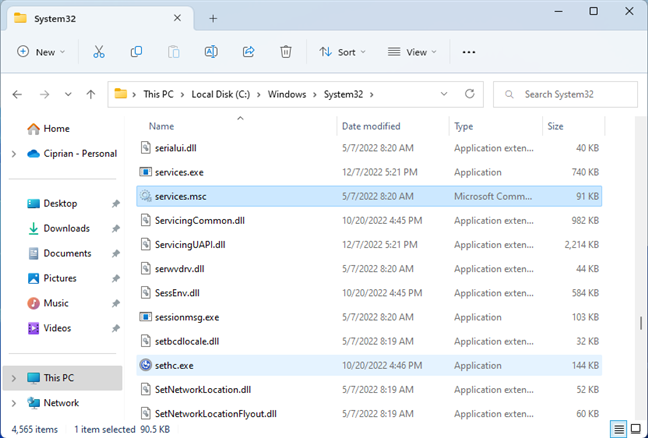
The location of services.msc
Double-clicking or double-tapping on the file opens the Services window.
5. How to create a shortcut to Services in Windows
You can also create a shortcut to services.msc, the file used to open the Services window. To do that, right-click or press-and-hold somewhere on the empty space on your desktop, and choose New > Shortcut.
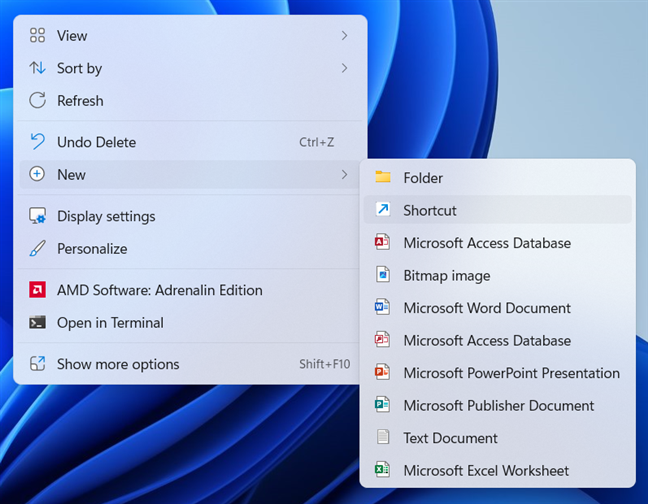
Create a new shortcut
In the Create Shortcut wizard, type services.msc, click or tap Next, enter a name for your shortcut, and then click or tap Finish.
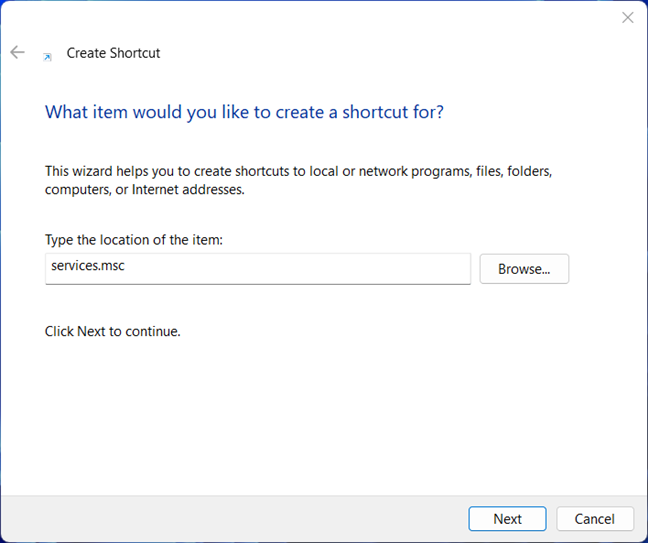
Use services.msc as the target for your shortcut
You can then use the shortcut you’ve created to quickly open the list of Windows services on your computer.
TIP: You can also download our collection of Windows shortcuts, and then extract and use the Services shortcut included in the Administrative Tools folder of shortcuts we’ve created for you.
Download and extract our shortcut to Services
6. How to open Services from the Start Menu
In Windows 10, you have a Services shortcut directly on the Start Menu. To access it, click or tap the Windows icon on the taskbar, and scroll down the list of programs until you see Windows Administrative Tools. Next, click or tap on this folder to expand it, and then scroll down to the Services shortcut and click or tap on it.
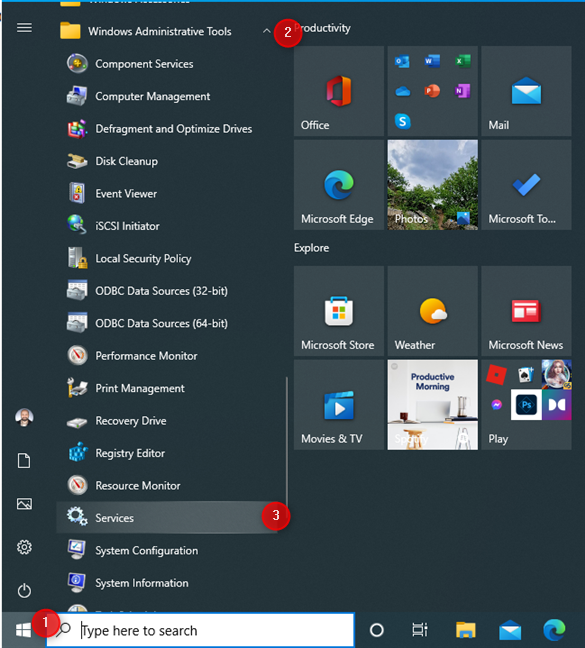
Finding Services on the Windows 10 Start Menu
In Windows 11, things are more complicated: click or tap the Windows icon and then the All Apps button on the top-right corner of the Start Menu.
Go to Start > All apps
Scroll down the All apps list until you find Windows Tools, and click/tap on it.
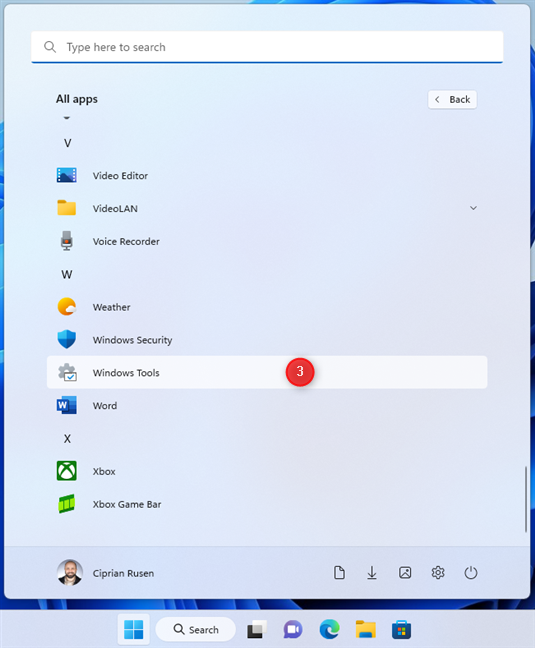
Scroll down and open Windows Tools
Windows Tools opens in a new window. In it, find the Services shortcut and double-click (or double-tap) on it.
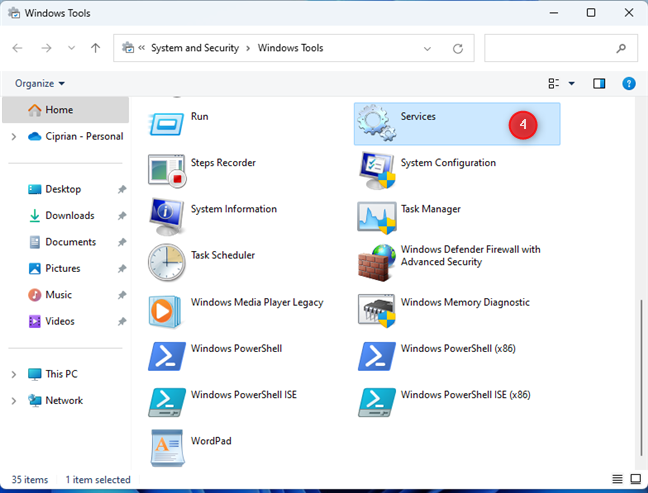
Look for the Services shortcut in Windows Tools
You can finally see the Services window, listing all your Windows services.
7. How to access Services using the Control Panel
Even if Microsoft is slowly phasing out the Control Panel, we still have it in Windows, and we can use it to access many administrative tools, including Services. First, start the Control Panel, and go to System and Security. At the bottom, you’ll see either Windows Tools (if you’re using Windows 11), or Administrative Tools (if you’re using Windows 10).
Open Control Panel > System and Security
A new window opens, where you can find the Services shortcut alongside many others.
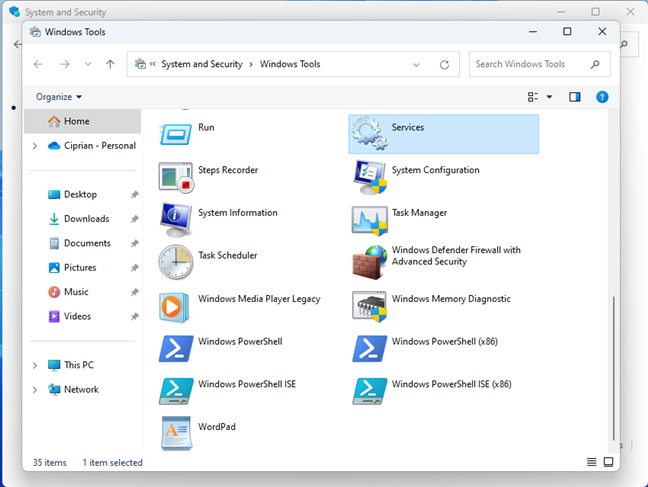
Look for the Services shortcut in Windows Tools or Administrative Tools
Double-click or double-tap on Services to open it.
8. How to view your Windows services from Computer Management
The list of Windows services can also be found in the Computer Management app. One way to open Computer Management is to right-click (or press-and-hold) the Windows icon on the taskbar or press the Windows + X keys on your keyboard. In the WinX menu, choose Computer Management.
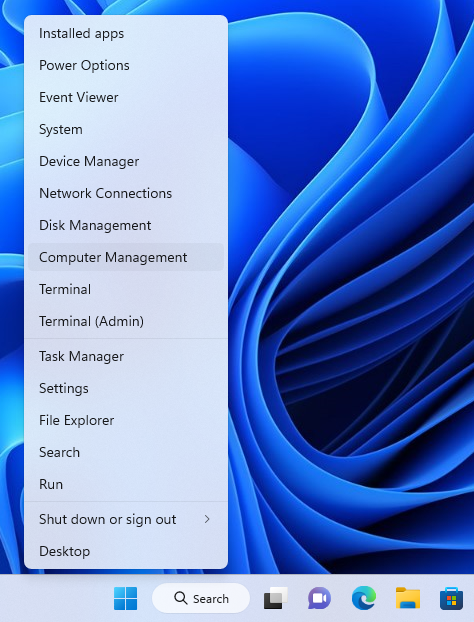
Press Win + X and choose Computer Management
When you see the Computer Management window, click or tap on Services and Applications in the left panel, and then double-click or double-tap on Services in the middle one.

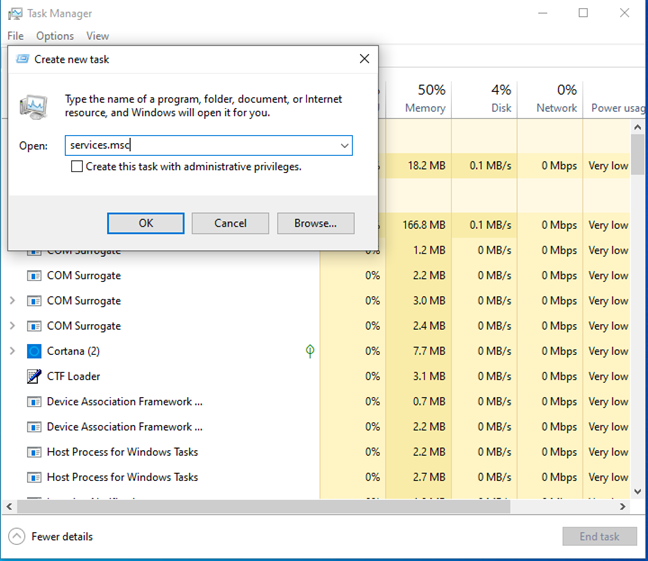








.jpg)
.jpg)