Значки некоторых системных компонентов и приложений, а также аналогичные элементы программного обеспечения от сторонних разработчиков, которые работают в фоне, помещаются в системный трей (по умолчанию свернут), при этом часть из них может отображаться в области уведомлений на панели задач (ПЗ). К таковым элементам относится индикатор подключенных USB-устройств и модулей беспроводной связи, клиенты облачных хранилищ, мессенджеры, панель управления видеокартой и т. д.
Чтобы отобразить их единоразово, достаточно нажать левой кнопкой мышки (ЛКМ) по значку в виде указывающей вверх стрелки – это действие развернет небольшое всплывающее окно, где и будут находиться все ярлыки.

По необходимости вы можете вручную поместить каждый значок из трея на панель задач – достаточно зажать его ЛКМ и потянуть на ПЗ. Однако стоит отметить, что рано или поздно такой ярлык наверняка будет скрыт повторно, а потому далее рассмотрим более эффективные методы решения поставленной перед нами задачи.

Способ 1: Параметры операционной системы
Если вы хотите, чтобы значки из системного трея постоянно отображались на панели задач, выполните следующее:
- Запустите «Параметры» операционной системы. Для этого можете воспользоваться основным или дополнительным меню «Пуск» либо сочетанием клавиш «Win+I».
- На расположенной слева панели перейдите во вкладку «Персонализация».
- Откройте подраздел «Панель задач».
- Разверните блок опций «Переполнение угла панели задач».
- Переведите в активное положение переключатели напротив всех ярлыков или только тех, которые вы хотите постоянно видеть именно в области уведомлений (рядом с часами и датой, индикаторами громкости и сетевого соединения, а также языковой раскладки).
Обязательно пролистайте данный перечень до конца, так как в нем могут и наверняка будут присутствовать ярлыки некоторых системных и сторонних программ, которые в настоящий момент не запущены, но тоже помещаются в трей.





Как только вы выполните предложенные выше рекомендации, в области уведомлений панели задач появятся значки всех или только выбранных вами приложений.
Способ 2: Настройки значков области уведомлений
У предыдущего метода есть более простая альтернатива. К тому же, судя по комментариям многих пользователей в сети, именно предложенный далее вариант решения поставленной перед нами задачи является гарантированно эффективным и не перестает работать со временем.
- Вызовите «Командную строку» (проще всего – через поиск) или оснастку «Выполнить» (нажатием ПКМ (правая кнопка мышки) по элементу «Пуск» и выбор соответствующего пункта меню или клавиши «Win+R»).
Читайте также: Как открыть «Командную строку» в Виндовс 11
- Введите указанную ниже команду и нажмите «Enter» для ее выполнения.
explorer shell:::{05d7b0f4-2121-4eff-bf6b-ed3f69b894d9} - В открывшемся окне «Значки области уведомлений» установите галочку напротив расположенного внизу пункта «Всегда отображать все значки и уведомления на панели задач».


Все значки из трея переместятся в область уведомлений, где и будут находиться всегда. Для подтверждения внесенных изменений и закрытия окна нажмите «ОК».

Наша группа в TelegramПолезные советы и помощь
In Windows 11, most non-crucial icons are hidden in the taskbar corner overflow menu (used to be known as notification area back in Windows 10). These icons are only visible and accessible when user clicks on the “Show hidden icons” arrow button on the taskbar corner.
This guide will show you how to set these hidden icons to always show on the taskbar corner in Windows 11, so that the icons will always appear and visible on the taskbar without the need to click on the show hidden icons button.
Icons are hidden by default so that your taskbar does not get flooded by massive amount of icons as you use your computer. However, some icons do provide crucial information with its appearance such as those that would change its colors based on the app’s status and more. Additionally, some icons also requires frequent interactions with users.
It would be more convenient to set these icons to always show on the taskbar instead of hiding them in the overflow menu. Therefore, Windows 11 provides a way for users to show or hide any icon you want on the taskbar corner.
Display hidden icons on the taskbar in Windows 11
To show an icon that is hidden by default on the taskbar corner in Windows 11, follow the steps below.
First, right-click anywhere on the taskbar and select Taskbar settings. Alternatively, you can press Win + i keys to open Settings and navigate to Personalization > Taskbar.
Next, scroll down the settings page and click on Taskbar corner overflow to expand the section.
This section will list all icons that would appear in the taskbar corner. From here, you can choose which icons can appear in the taskbar corner and which to remain hidden in the taskbar corner overflow menu.
To show an icon on the taskbar corner instead of hiding it in the overflow menu, click on the toggle button for the icon to turn it on.
In the example screenshot above, I’ve set Windows 11 to always show my antivirus program’s and NVIDIA’s icons on the taskbar corner. As a result, my taskbar corner will look like the screenshot below.
Hide icons back into taskbar corner overflow menu
If there are icons you don’t want to show on the taskbar corner, you can hide them in the taskbar corner overflow menu by first following the steps above to open Taskbar settings.
Expand Taskbar corner overflow and then turn off any app’s icon that you don’t wish to always show on the taskbar corner (which will be hidden in the taskbar overflow menu instead).
Show or hide system icons such as Touch keyboard
To show or hide certain system icons such as the Pen menu, Touch keyboard and Virtual touchpad icon, right-click on the taskbar and select Taskbar settings.
Next, click on Taskbar corner icons to expand it. Then, click on the toggle button to turn on the icons you want to show on the taskbar corner.
How to show or hide Taskbar buttons such as Search
If it is taskbar buttons that you would like to show or hide on the taskbar, for apps buttons that were previously pinned to the taskbar, you can unpin them by right-clicking the buttons and select Unpin from taskbar.
As for some system taskbar items such as Search, Task view, Widgets and Chat, you can show or hide them via the Taskbar settings. To do so, right-click on taskbar and select Taskbar settings.
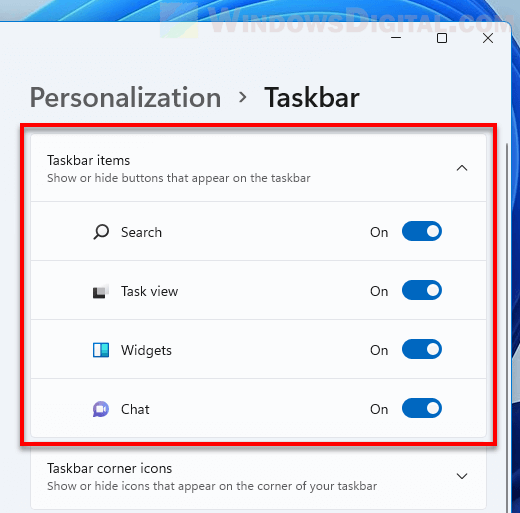
Next, click on Taskbar items to expand it and turn on or off for buttons that you would like to show or hide respectively.
В операционной системе Window 11 вырезано или изменено множество полезных функций, которые были доступны в ранних версиях Windows. Так Компания Microsoft пересмотрела функцию системного трея и объединила ее с областью уведомлений, теперь она называется — «Угол панели задач».
Если в Windows 10 все значки системного трея можно было отобразить на панели задач установив специальный флажок в настройках Панели управления (опция «Всегда отображать все значки уведомлений на панели задач»), то с новыми настройками Windows 11 не все так просто.
Теперь для отображения значков необходимо перейти в «Параметры» — «Персонализация» — «Панель задач» — «Переполнение угла панели задач».

Теперь самое интересное, чтобы отобразить все значки на панели задач необходимо перевести КАЖДЫЙ переключатель в положение «Вкл» у всех приложений из списка.

Либо альтернативный вариант — ручное перетаскивание значков из трея на панель задач.
Открываем панель скрытых значков (системный трей или угол панели задач), щелкнув на «стрелку вверх», которая находится слева от значка языковой панели.

Затем, зажимаем левой кнопкой мыши по значку и перетаскиваем его на панель задач.

Как это стало неудобно в Windows 11, раньше один переключатель решал проблему навсегда, а теперь…
Отобразить все значки из трея на панели задач можно, используя специальную команду для доступа к настройкам Панели управления (Значки области уведомлений), которые были доступны в Windows 10, но отключены в Windows 11.
Открываем диалоговое окно «Выполнить», щелкнув правой кнопкой мыши по меню «Пуск» и выбрав пункт «Выполнить» (либо нажимаем горячие клавиш «Win+R»). Далее, вставляем следующую строку в текстовое поле «Открыть»:
explorer shell:::{05d7b0f4-2121-4eff-bf6b-ed3f69b894d9}
Нажимаем кнопку «ОК», либо клавишу ввода на клавиатуре.

Откроется окно «Значки области уведомлений». Устанавливаем флажок на «Всегда отображать все значки уведомлений на панели задач». Все значки тут же отобразятся на панели задач. Для того, чтобы сохранить настройку, нажимаем кнопку «ОК».

Если флажок не устанавливается или наоборот не снимается, решение может быть следующее.
Вызываем окно «Выполнить» и вводим команду «regedit», чтобы перейти в редактор реестра Windows 11.

В окне редактора реестра переходим в раздел «Explorer» по следующему пути:
Компьютер\HKEY_CURRENT_USER\Software\Microsoft\Windows\CurrentVersion\Explorer
Находим строковый параметр «EnableAutoTray» и меняем его значение с «0» на «1». Нажимаем кнопку «ОК» для сохранения изменений.

Теперь флажок «Всегда отображать все значки уведомлений на панели задач» в окне «Значки области уведомлений» станет доступным для изменений.
По умолчанию Windows 11, как и предыдущая версия системы, прячет значки в области уведомлений (системном трее), но если раньше можно было включить показ всех значков, сейчас эта опция в параметрах панели задач недоступна. Тем не менее, возможность включения нужного поведения имеется.
В этой короткой инструкции подробно о том, как включить отображение всех значков в области уведомлений Windows 11. На близкую тему может быть полезным: Как отключить группировку значков на панели задач Windows 11.
Включение отображения всех значков в трее Windows 11
Стандартные и легко доступные средства системы предполагают, что отображение необходимых значков в области уведомлений будет производиться в разделе «Переполнение угла панели задач» в параметрах персонализации панели задач.
Этот способ не лишен недостатков: нельзя включить автоматический показ всех значков, и, даже если вы включили отображение значка какой-то программы, после её обновления, он может пропасть и включать его придется снова.
Способ обойти это и включить показ всех значков:
- Нажмите клавиши Win+R на клавиатуре или нажмите правой кнопкой мыши по кнопке «Пуск» и выберите пункт «Выполнить».
- Введите команду
explorer shell:::{05d7b0f4-2121-4eff-bf6b-ed3f69b894d9}и нажмите «Ок» или Enter.
- Отметьте опцию «Всегда отображать все значки и уведомления на панели задач», нажмите «Ок».
В результате все значки в области уведомлений будут показаны, но есть нюансы:
- Если вы ранее каким-либо образом (не через параметры, а с помощью редактора реестра или иными «неофициальными» методами) меняли поведение значков в системном трее, переключение состояния пункта «Всегда отображать все значки» может быть недоступным и никак не влиять на показ значков. Например, с этим можно столкнуться, если включить показ значков области уведомлений в несколько рядов.
- Можно предположить, что в будущих версиях Windows элемент панели управления, который мы вызываем с помощью рассмотренной команды, станет недоступным, похожее уже случалось с другими системными настройками.
В настоящий момент времени способ работает с последней финальной версией Windows 11 и позволяет быстро включить отображение всех значков в правом нижнем углу экрана.


