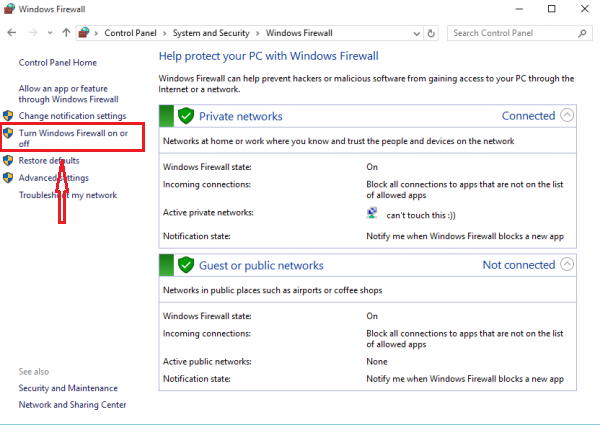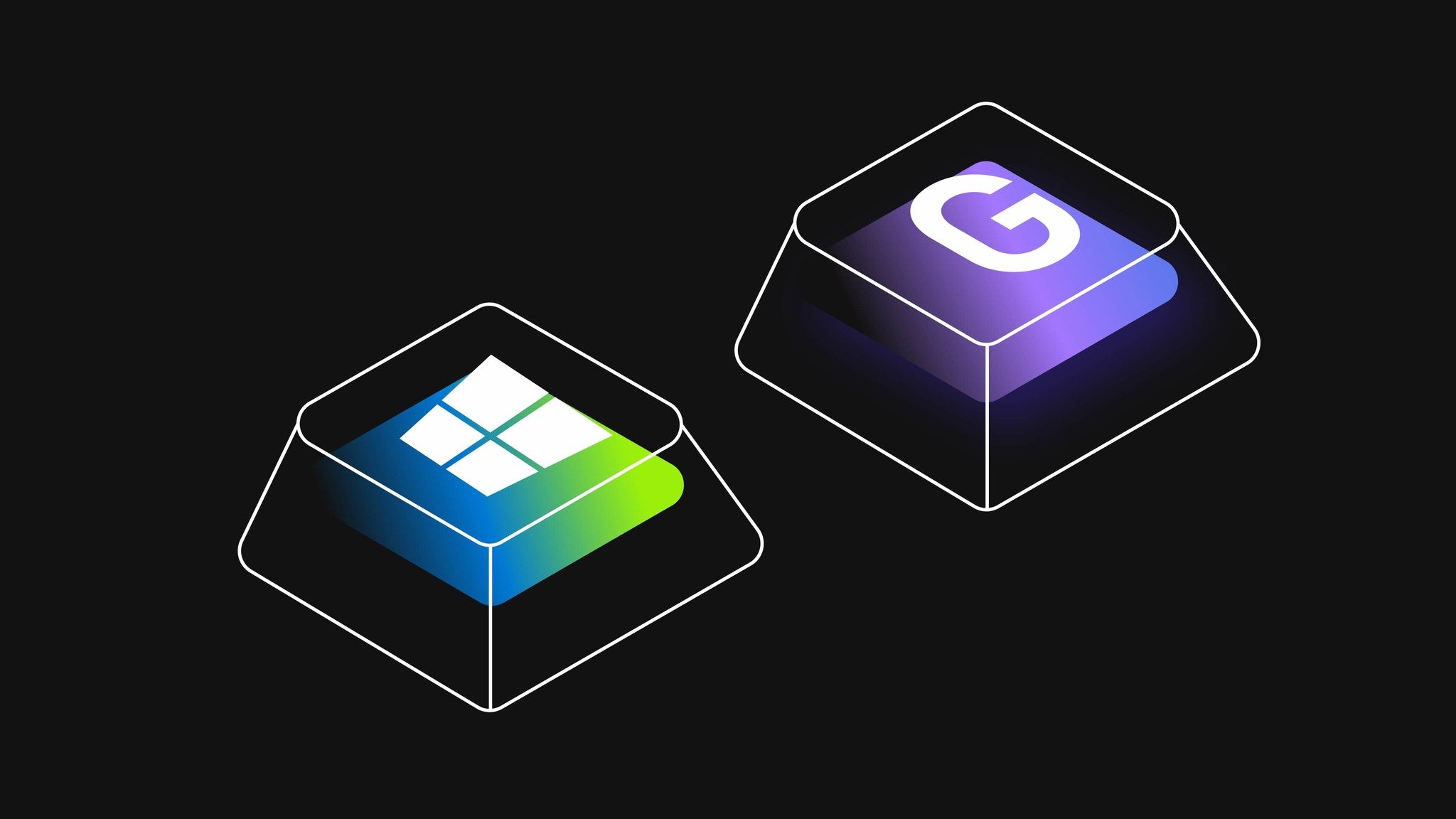
(Image credit: Microsoft)
The Xbox Game Bar is a nifty new addition to Windows 10, allowing you to instantly access various functions and features right from hitting Windows Key + G.
Using it is relatively straight forward once you get used to it, but at first, it might seem a bit odd. Here’s how you can quickly start a cross-platform voice chat Xbox Party with friends on Xbox Live using the Xbox Game Bar.
Get the Xbox Game Bar and sign-in
- Hit Windows Key + G to bring up the Xbox Game Bar
- If you don’t have it, you can download it from the Microsoft Store here.
- Select the Xbox Social widget at the top; the icon looks like two people on the right side. 👫
- On first use, you may be prompted to sign-in with a Microsoft Account. Use the same one you’ve used previously on Xbox or any other Windows 10 device.
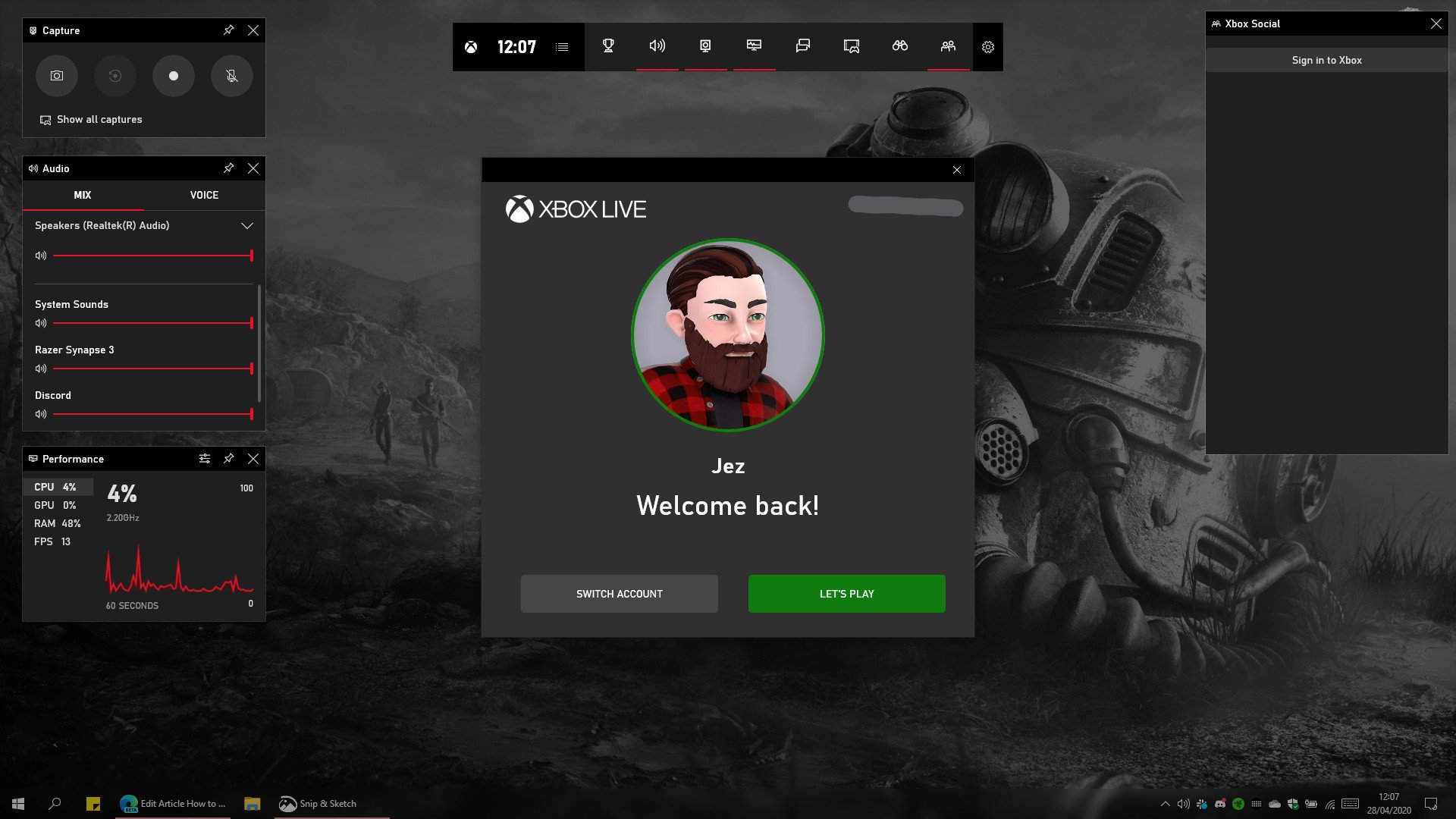
Adding friends to Xbox Live
- Adding friends to Xbox Live for chatting and messaging is done via the Xbox Social Widget, which you open by selecting the far-right icon that looks like two people.
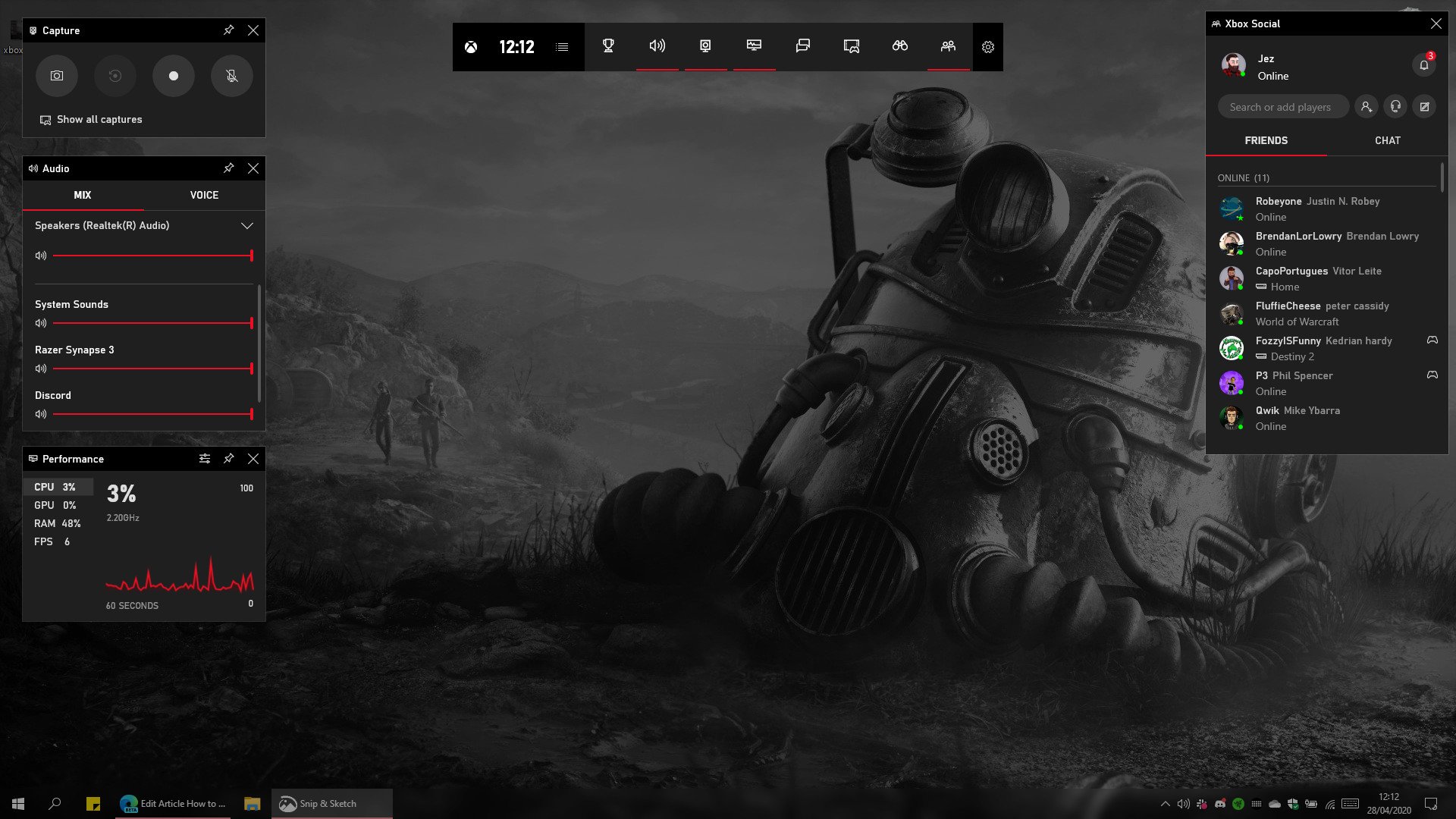
- Simply enter the Gamertag of the friend you want to add into the search bar.
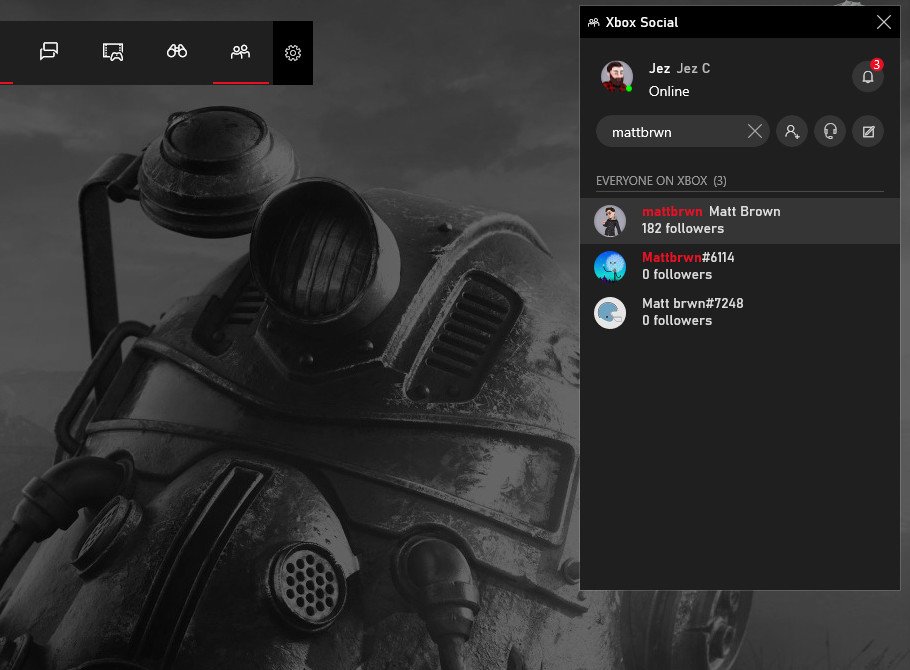
- Right click, then select follow.
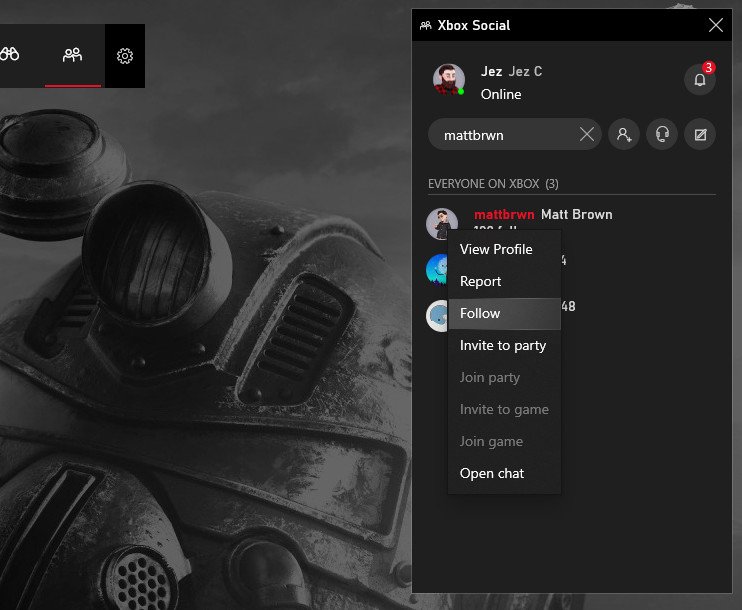
- Hit the X in the search box. Now when you search for that user, they should be in your friends list. You can right click to view their profile, send messages, and invite them to parties.
Invite friends into an Xbox party using the Xbox Game Bar
- Making parties revolves around the Xbox Social widget, pictured here.
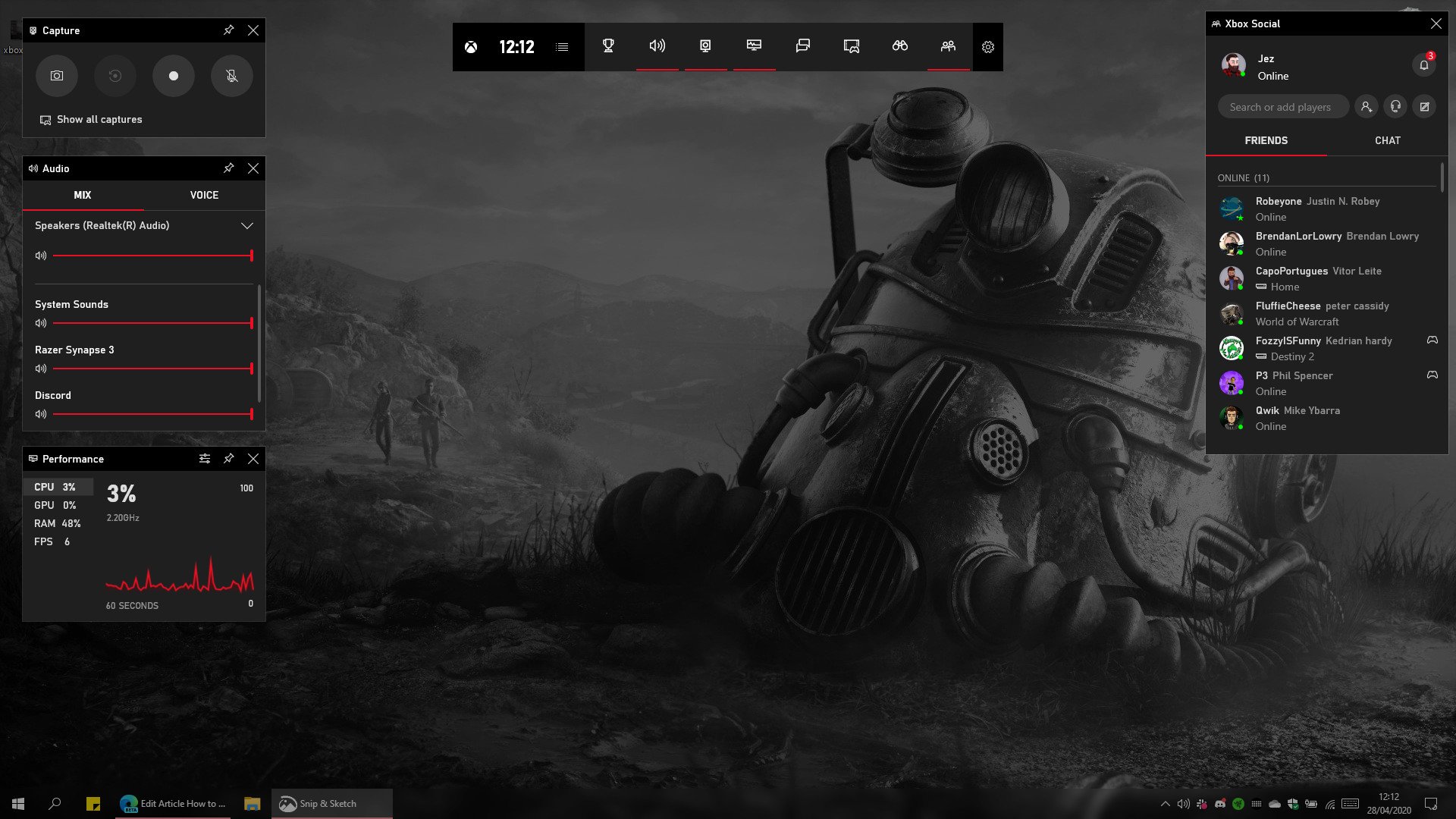
- Simply right click on the friend you want to add to a voice chat, and select Invite to Party.
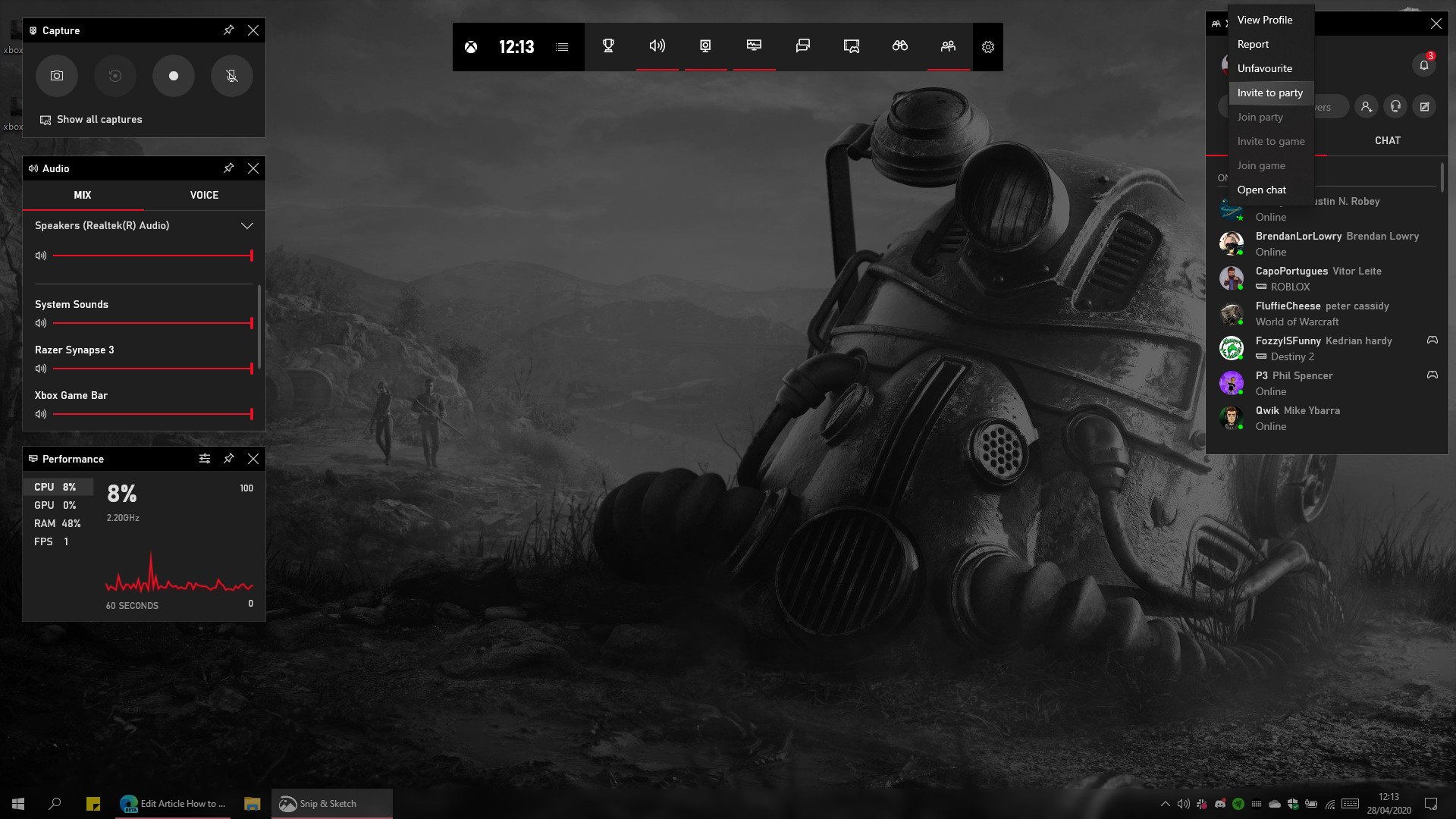
- The Xbox Chat widget will load up, and start connecting you and your friend.
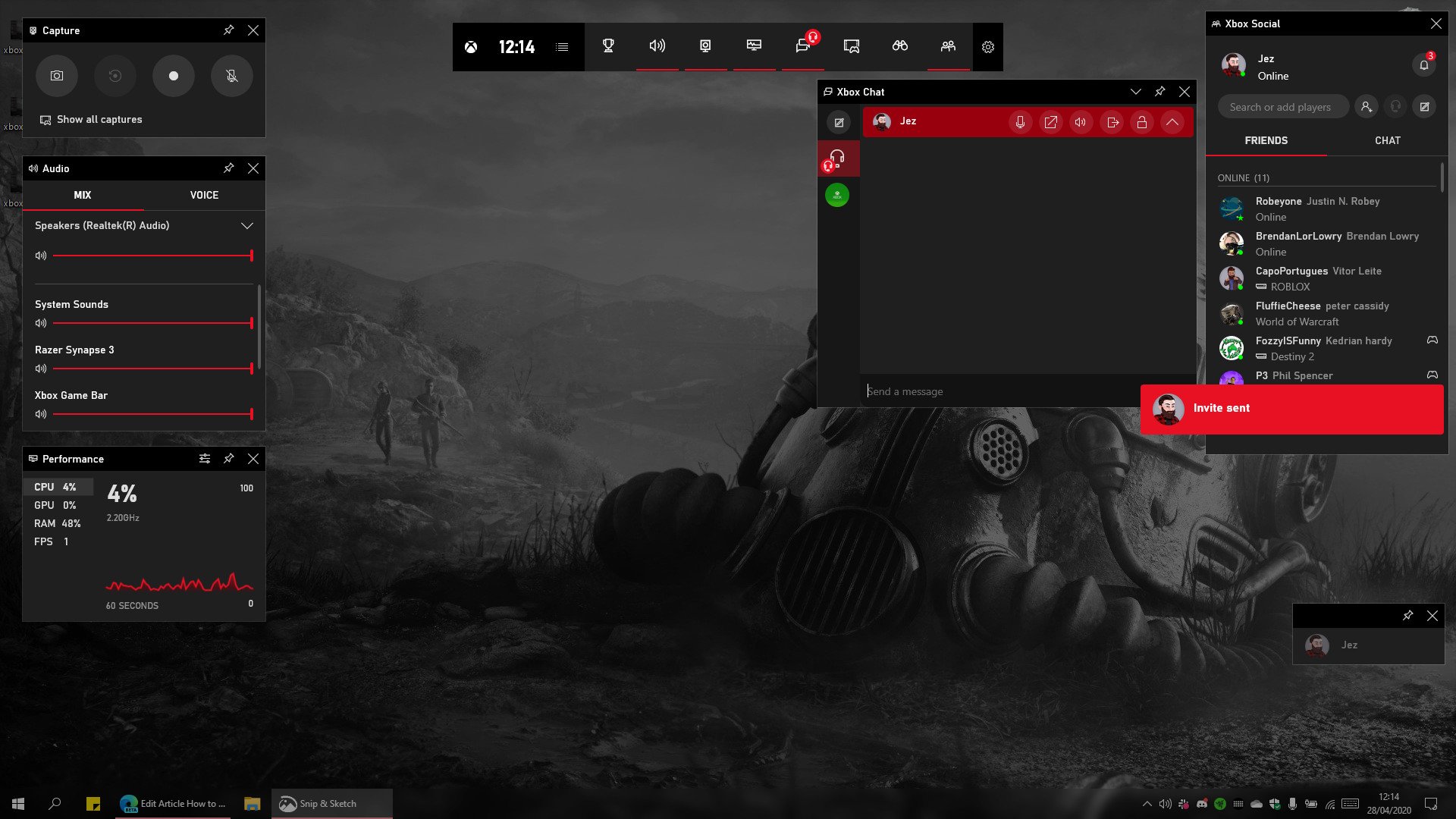
- The bar across the top of the chat lets you control the privacy, mic mute, and on-screen overlay widget. You can also hit the padlock to make the party private and invite-only, or hit the door icon to leave.
Message friends using the Xbox Game Bar
- You send messages using the Xbox Social widget pictured here.
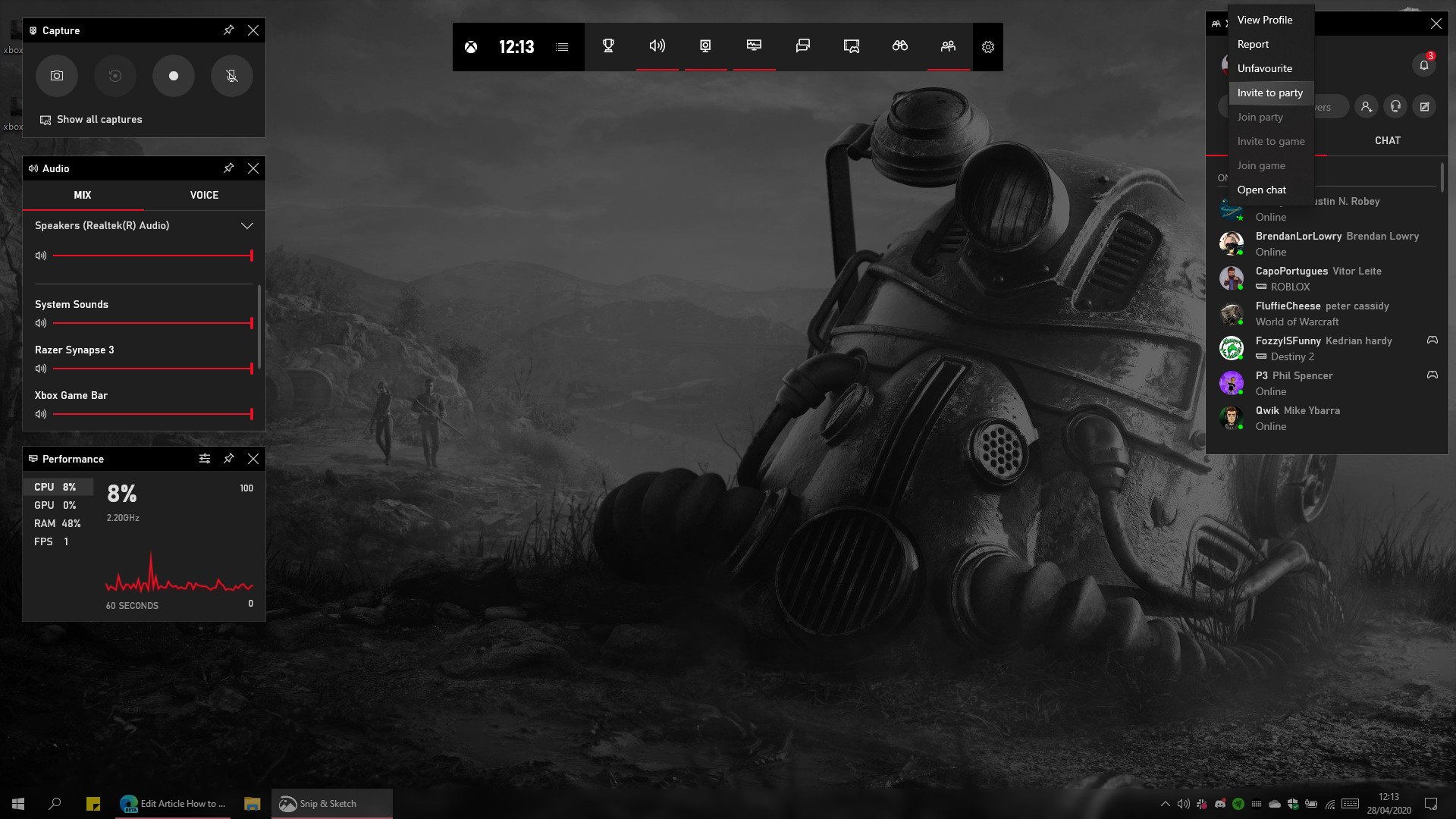
- Simply right-click on the friend you want to send a message to, and select Open Chat.
- It will open up the Xbox Chat widget as seen here, allowing you to send messages, hitting Enter on your keyboard to send.

PC Gaming
Main
- Best PC Games of 2020
- Best PC Gaming Mice in 2020
- Best PC Gaming Keyboards in 2020
- Best Gaming Laptops in 2020
- 12 Essential PC Accessories Under $30
All the latest news, reviews, and guides for Windows and Xbox diehards.
Jez Corden is the Executive Editor at Windows Central, focusing primarily on all things Xbox and gaming. Jez is known for breaking exclusive news and analysis as relates to the Microsoft ecosystem while being powered by tea. Follow on Twitter (X) and Threads, and listen to his XB2 Podcast, all about, you guessed it, Xbox!

Learning how to join Xbox party on PC is important because Microsoft allows PC and console players to play their games together. With this, you can chat with players on both gaming platforms.
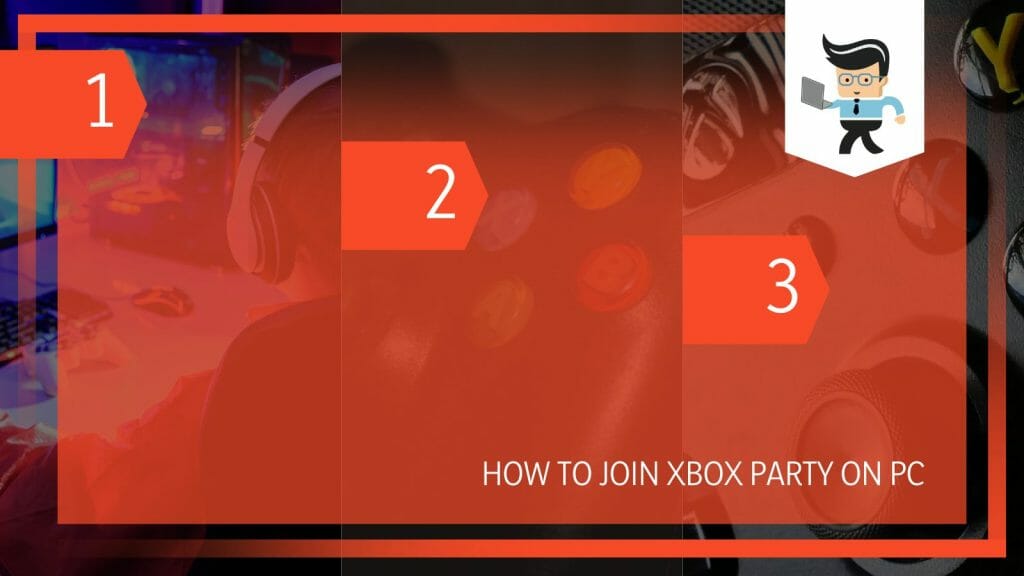
So, if you are a player interested in knowing how to join Xbox party on PC Windows 11/10, we have a straightforward procedure below.
Contents
- How to Join Xbox Party on PC Effortlessly
- – PC Requirements
- – Set up the App
- – Launch Xbox
- – Access Xbox Social
- – Join a Party
- – Other Party Settings
- FAQ
- – What Do I Need to Start an Xbox Party Chat on My Device?
- – Why Can’t I Join a Party on Xbox on PC?
- – Is There a Way to Join a Party on Xbox on Mac?
- Conclusion
- Ref:
How to Join Xbox Party on PC Effortlessly
To join a party on Xbox on your PC, press Win + G or Settings > Gaming > Game Bar to open the Xbox utility. Click on the icon that resembles two people and sign into your account. Once the chats list pops up, click on a party to join it.
Xbox Live party allows you to engage with your friends while gaming in real time. Typically, it resembles a group call, but doing it while playing multiplayer games together. You can join, start or leave a party on your PC or anywhere. This section will show you how to join party on Xbox app Windows 10/11.
– PC Requirements
This process requires you to launch the Game Bar on your PC. So, the basic requirement is to have an Xbox Game Bar. This App comes installed on Windows 10 and Windows 11 computers.
Alternatively, you can download the Xbox for Windows or Xbox Play Anywhere to play on Xbox and Windows 10 PC. Xbox Play Anywhere allows you to continue playing from where you left off on a different Windows 10 PC or Xbox, carrying all your game add-ons, saves, and achievements.
– Set up the App
If you decide to use the Xbox app, download it and install it on your computer. So, head to the Microsoft Store on your Windows PC and sign in. If you do not have an Xbox account, you must create it using the computer you will be playing games on.
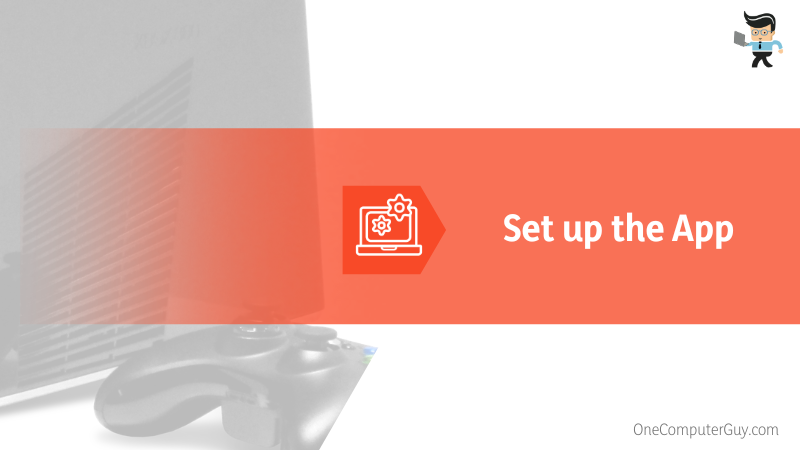
Type Xbox in the search bar, and download the App. Run the installer, then install the App on your computer. You may restart the computer before trying to use the Xbox gaming app.
Note that most Windows computers come with Xbox already installed. Follow this step if you accidentally deleted the application from your computer or if you want to use the App.
– Launch Xbox
Launch the Xbox by clicking on its icon. If the App is not on the desktop, click Start to display all the apps. Scroll through the list of applications to find the App. Applications on your Windows PC are arranged alphabetically. Therefore, you will find it at the bottom of the list.
Note that this app is famously known as Console Companion App, and it provides a way on how to join Xbox party on pc without game bar.
If you don’t want to use the Console companion app, simultaneously press your keyboard’s Windows Logo Button and G buttons (Win key + G Button). If the key combination does not work, launch the settings App, select Gaming from the resulting menu, and click Xbox Game Bar from the left pane.
If you did not log into your Microsoft account, log in before proceeding. Otherwise, you cannot be able to use Xbox.
Once the App opens, you will see a bar with various shortcuts on your computer. Click on the icon that appears like two people close to each other. This icon represents the social tab.
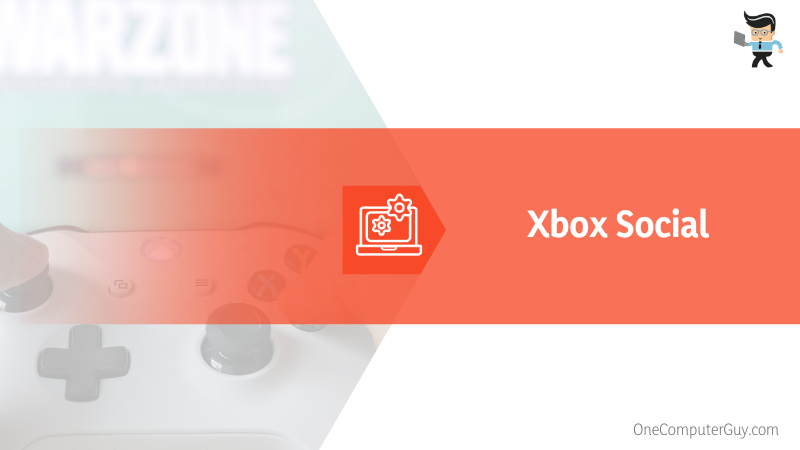
It is the last icon on the top row of icons on your screen. Once you tap or click it, it opens the Xbox social window. This window shows your Xbox friends alongside what they are doing.
Alternatively, you can click the Widget menu – the first menu on the left of the top bar. Just place the cursor on the menu option, and it will display “Widget Menu.”
Once you click it, it will display Widget options – go through the list to find the “Xbox Social” widget. When you click this option, it will pop up on the right of your screen.
If you have already logged in, it will display the list of your Xbox friends. Additionally, it will display your activities. If not, you will be requested to sign in – enter your login credentials to access the friend list.
– Join a Party
Select the Friends tab and find a friend with a party you want to join. Right-click the person’s name and select Join Party or Join Game from the popup menu to jump in with them.
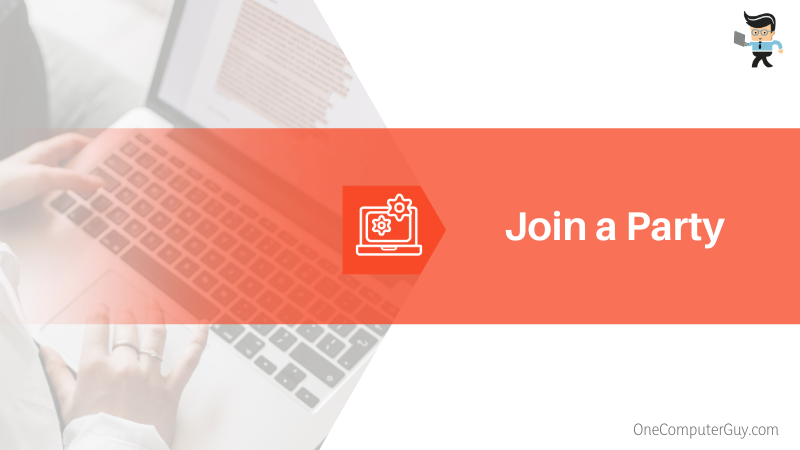
Right-clicking on a name gives you advanced options, such as inviting them to a game and viewing their profile.
You double-tap that name to display a popup window for the chat. To start a voice chat, tap or click the headphone icon. You can also video chat while playing a game together, hanging out, or watching a show during a party chat. Furthermore, you can adjust these communication settings to limit the people you want to chat with on your Xbox family.
You can still select the notification to join a party even if you are not on an Xbox console. For instance, click the Notifications button in the Xbox app for Windows to find any pending invites. Friends in an active party or multiplayer game have an icon indicating their status next to their Gamertag in your friends’ list.
For some parties, you need to request permission before you join. But to initiate Xbox parties, you or someone on your device must have a Xbox Game Pass Ultimate or Live Gold subscription.
– Other Party Settings
Once you enter Xbox Social, you will have plenty of options to manage your interactions with others. Here are some key considerations:
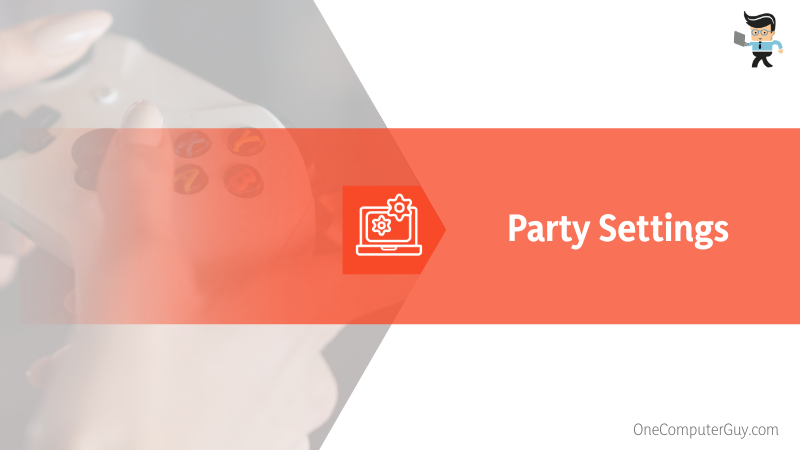
- Go to the Chat tab to find your existing chats. Typically, you will find it under this tab if you want to resume a chat.
- You can add friends from other socials such as Steam or Facebook. You will get this option under the Find Friends tab.
- To join a specific party chat or people playing a particular game, go to “Looking for Group” and select the game. You will find threads of people talking about that game.
FAQ
– What Do I Need to Start an Xbox Party Chat on My Device?
To start a party, you or someone else on your device must have a Game Pass Ultimate or Xbox Live Gold subscription. These options allow multiplayer gaming and other benefits, such as discounts and free games. But also, you need a stable network connection for better play.
You can join a party from your Console or Windows device. To use your Console, e.g., Xbox Series, press the Xbox button, select Parties & Chats from the guide menu, and go to Start a party. Click Invite More, choose the friends you wish to invite and select “Invite selected people.” All invites appear as a notification to the friends you chose.
– Why Can’t I Join a Party on Xbox on PC?
You can’t join Xbox party on PC because of Server connectivity. If this issue occurs on your Xbox multiplayer game on your Windows 10, launch Settings > Gaming and then click Xbox Networking. If it’s “Blocked,” your computer cannot establish a Teredo IPsec connection to the Quality-of-Service server.
Also, when you see Teredo cannot qualify next to NAT type, go to the Teredo troubleshooting page to fix that problem. You may also consider checking the Teredo adapter performance issues.
– Is There a Way to Join a Party on Xbox on Mac?
No. You cannot directly enter any party on Xbox when using Mac directly. Typically, there is no Xbox App tailored for macOS, and the only way to play Xbox games is via Xbox cloud gaming or Xbox Beta. Even with this option, there is no camera or loudspeaker for parties.
However, there is a way around it – here is how to join Xbox party on Mac: Use apps such as Parallels, Bootcamp, or run a virtual machine of Windows 10 on your Mac. These utilities allow you to load Windows 10 on Mac. Thus, you will be able to play
Conclusion
This post elaborates on how to join a party on Xbox on your Windows PC in detail. Here is the summary:
- You can use the Xbox Companion App or the inbuilt Xbox tool on your Windows PC to join a party on an Xbox game.
- You can join a party with a specific person of interest or a party chat for specific games, such as Wreckfest (2014) or Farming Simulator 22 (2021).
- To start a party, you must have a Gold subscription on a device, but you don’t need that subscription to join it.
- You can be invited to join a party or may request to join it. When invited to join, you will receive it as a notification. Simply click on the notification to join.
Follow the steps in this post to join a party on your Xbox. You can interact with your friends, competitors, or teammates for a better gaming experience.
Ref:
- https://www.forbes.com/sites/paultassi/2021/05/08/epic-is-trying-to-get-first-party-playstation-xbox-and-nintendo-games-on-egs/?sh=6c5d253a859f
Readers help support Windows Report. We may get a commission if you buy through our links.
Read our disclosure page to find out how can you help Windows Report sustain the editorial team. Read more
Microsoft’s Xbox is well known as one of the top gaming consoles on the market. Numerous games, including Xbox exclusives, can be used on the Xbox consoles. That combined with affordable prices and high end hardware has made the Microsoft gaming console rivaled only by a few.
Because of its popularity, Microsoft has added an application on Windows 10 that allows PC users to access all of Xbox’s features. However, users may face an issue where the Xbox app server blocked connectivity on Windows 10. If you are facing this same problem, then the instructions in this article will help you resolve the issue. Below you will find information on not only how to resolve the connectivity problem, but also info on major causes of this error.
Causes of the Xbox app server blocked connectivity on Windows 10
There are multiple reasons why your Xbox application is blocked on your Windows OS. Identifying the issue is the first step in the process of fixing the error. Here are the major causes of the connectivity issue:
1.Incorrect network adapter
You could be having connection issues because your Xbox application is connecting to the incorrect network. Perhaps, your computer is connected to the internet through Wi-Fi as well as Ethernet. If this is the case, then the application may constantly switch from network to network, causing complications.
Furthermore, Wi-Fi connections are generally less stable than Ethernet connections. Therefore, you will want to ensure that you are connected through an Ethernet cable before you start your Xbox app. Also, you may want to turn off your Wi-Fi when you are playing online Xbox games.
2. Antivirus blocking Xbox app’s connection
If you are using an antivirus program other than Windows Defender, then you will want to ensure that its settings are properly configured. Typically, antivirus programs will block applications for security reasons, even if the application is completely trustworthy. Thus, you will want to check out the app settings of your firewall program to see whether or not the Xbox application is blocked.
3. Unable to establish a Teredo IPsec connection
This is the primary cause of Xbox app server blocked connectivity on Windows 10. There is information in the next section that will show you how to fix this issue.
Speaking of which, if you’re getting the ‘Teredo is unavailable to qualify‘ error, check out our dedicated troubleshooting article to fix it.
- Related Article: Fix: Xbox one S keeps disconnecting from the internet for no reason
How to fix Xbox app server blocked connectivity on Windows 10
Fix 1: Internet connection
This is a simple solution to the problem. Open your Xbox application and go to its Settings. Next go to the Network section. Look and see if it says Connected under internet connection.
Fix 2: Make sure Windows and your firewall software is up to date
Out of date software can cause connectivity and compatibility issues. So, first see if your Windows 10 is using the latest update. You may even have to use the Windows 10 Creators Update.
If you are using antivirus programs that are not from Microsoft, then you will also want to ensure that they are completely updated. Configuring your firewall programs to enable Teredo Ipsec connectivity is also essential. If you are not sure how to properly configure your firewall’s settings, then you should look for the program’s ‘help’ feature. Alternatively, you can try temporarily disabling your firewall program in order to test whether or not it is interfering with Xbox live.
- Related Article: The Windows 10 Xbox app won’t allow messages [fix]
Fix 3: Enable Windows Firewall
While it may seem contradictory to the advice mentioned in the section above, it is important to know that Windows Firewall is built to help Teredo Ipsec connection work. In fact, it is essential for Windows Firewall to be enabled in order for Teredo Ipsec to function. So, you will want to check whether or not your Windows Firewall is enabled.
If it is disabled for some reason, then this is how you enable Windows Firewall:
- Double click on the Windows Firewall icon located in your task bar. Alternatively, you can search for it in the Windows menu by pressing the Windows Key and typing in Windows Firewall.
- In the dialog you should see an option that allows you to turn Windows Firewall On and Off. You will find it on the left side of the Windows.
- Restart your computer.
Fix 4: Enable the default policy of Windows Firewall
- Open the Command Prompt dialog in admin mode. You can do this by right clicking on the Windows icon located in your task bar and locate it on the list that shows up. Alternatively, you can open Windows menu and type in cmd. Remember to open the dialog in admin mode.
- Next, type this in: netsh advfirewall show currentprofile. This command is to see whether or not your default policy is active or not.
- If you are presented with this information, then your profile is disabled : Firewall Policy BlockInbound,Allowinbound
- Type this command to enable the default policy: netsh advfirewall set currentprofile firewallpolicy blockinbound,allowoutbound
Unfortunately, since there are multiple possible factors that can cause Xbox App Server Blocked Connectivity on Windows 10, you may have to try out several fixes before you resolve the issue. Nevertheless, the solutions presented in this article will work for the majority of users.
Radu Tyrsina
Radu Tyrsina has been a Windows fan ever since he got his first PC, a Pentium III (a monster at that time).
For most of the kids of his age, the Internet was an amazing way to play and communicate with others, but he was deeply impressed by the flow of information and how easily you can find anything on the web.
Prior to founding Windows Report, this particular curiosity about digital content enabled him to grow a number of sites that helped hundreds of millions reach faster the answer they’re looking for.
Скидки на игры Xbox у надежных продавцов
- Предисловие
- Требования для трансляции с Xbox на ПК
- Как подключить Xbox к ноутбуку (трансляция)
- Видео инструкция и пример подключения Xbox к компьютеру.
- Подключение к XBOX через интернет (не в локальной сети)
- Подключить Xbox к компьютеру
- Полноценный видео захват с Xbox на ПК
- Заключение
Когда нет телевизора, а играть хочется, то можно использовать экран ноутбука как монитор для Xbox. Подключите Бокс к компьютеру с Win10 по локальной сети.
Владельцы MAC-ов могут использовать программу OneCast для подключения Xbox к OS X.
Предисловие
Недавно столкнулся с ситуацией, которая и навела на тему данного поста. Сейчас я занимаюсь переездом в другой город и он весьма затягивается (съемные квартиры, перевозка, переселения). Хочется купить качественный 4K HDR телевизор, но до полноценного заселения это лишено смысла. У меня есть MacBook Retina и XboxOne. Вот я и подумал, а почему бы не использовать ноутбук в качестве монитора для ИксБокса?
Потоковая передача игр – это функция системы Windows 10, позволяющая передавать видео и звук c игровой консоли XboxOne на компьютер.
Для потоковой передачи игр необходимо:
- Игровая приставка XboxOne и новее.
- Компьютер, ноутбук, планшет с Windows10 +.
- Общая локальная сеть для обоих устройств. Возможно подключение через интернет, читайте ниже.
— Используйте кабельное подключение Ethernet или WiFi на 5ГГц. — Качество WiFi на 2.4ГГц сильно страдает из-за больших задержек, множества помех и низких скоростей, поэтому могут быть тормоза и отключения.
Как подключить Xbox к ноутбуку (трансляция)
- Включите оба устройства и подключите к одной сети.
- Запустите приложение «XBOX» на ноутбуке.
- Перейдите во вкладку «Подключение».
- Нажмите кнопку «Выполнить потоковую передачу».
- Изображение с Xbox появятся на экране ноутбука.
«Проверка потоковой передачи» позволит узнать, как и с каким качеством работает трансляция в вашей сети.
Если в пункте «Подключение» не отображается консоль, то:
- Зайдите в «Настройки» приставки, а затем в раздел «Сеть».
- Перейдите в «Дополнительные настройки» и найдите IP-адрес.
- Вернитесь в программу «XBOX» на компьютере, в раздел «Подключение».
- Там нажмите «+ Добавить устройство».
- Вбейте IP адрес приставки в соответствующую строку и подключитесь к ней.
Дополнительные возможности во время трансляции:
- 4 градации качества трансляции (низкое, среднее, высокое и очень высокое).
- Графики и статистика передачи данных (полезно для настройки и наладки).
- Отключение/Включение микрофона.
- Нажатие кнопки «XBOX» прямо с ПК.
Видео инструкция и пример подключения Xbox к компьютеру.
Подключение к XBOX через интернет (не в локальной сети)
Для начала необходимо добиться, чтобы в статусе сетевого подключения на Xbox One все службы работали, а NAT был открытым.
Самый простой способ — это подключить услугу «Внешний или фиксированный IP адрес» у интернет провайдера. Тогда вашему модему будет присвоен уникальный адрес, по которому можно обратиться из любой точки планеты напрямую и не зависеть от «чудес» провайдера и подключений.
Так как данная услуга предоставляется на платной основе, то поэкспериментируем бесплатно, но успех не гарантирован. Я пробовал через Ethernet подключение от Балайна, без внешнего IP адреса, и способ работает.
- Задайте статические сетевые параметры (IP, шлюз, маска и DNS) на консоли, то есть пропишите их вручную, чтобы они не менялись. Данные параметры можно подсмотреть при автоматической настройке и вбить точно так же в ручном режиме.
- В настройках модема или роутера активируйте функцию DMZ. В поле IP адрес вбейте айпишник, который использовали для консоли.
- Узнайте свои внешний IP адрес, например через сервис myip.ru.
- Откройте приложение «XBOX» на компьютере, перейдите во вкладку «Подключение» и нажмите кнопку «+ Добавить устройство». В поле введите IP адрес из сервиса MyIP (внешний IP адрес).
- Играйте в Xbox One со своего удаленного компьютера Windows 10, например на работе или в путешествии. Геймпад нужно подключить кабелем к ПК.
Есть одна неприятная особенность — сложно включить саму консоль XBOX удаленно. Либо она должна быть всегда включена, либо придется пробовать различные скрипты и хаки, но 100% рабочий вариант найти пока не удалось.
Не забывайте, что для качественной трансляции без лагов нужен быстрый и стабильный интернет. Консоль лучше подключить к модему через Ethernet кабель.
Подключить Xbox к компьютеру
Играть в ИксБокс на компьютере можно так же как и на ноутбуке, но зачем подключать игровую приставку к PC, когда проще использовать монитор от него? Через переходники HDMI-VGA/DVI качество будет значительно лучше чем сетевая трансляция. Но если необходимо играть в Xbox на ПК, то действуйте по инструкции выше.
Полноценный видео захват с Xbox на ПК
Карта видеозахвата – внутреннее или внешнее устройство для захвата картинки и звука от источников видеосигнала (видео камера, DVD плеер, консоль и многое другое).
Данные железки не дешевые, поэтому применяются для качественной:
- Записи обзоров на игры и программы.
- Организации игровых стримов на Twitch, YouTube и так далее.
Вариантов исполнения масса, они отличаются по назначению, возможностям и цене. Покупать подобное устройство только для игры с Xbox на ПК не имеет смысла, потому как цена сравнима с обычным монитором.

- Для стационарного ПК подойдут внутренние карты через слот PCIe.
- USB коробочки используются для ноутбука. Ориентируйтесь на версию с USB 3.0 (выше скорость).
- Для одновременной игры и видеозахвата с XBOX используйте карты со сквозными HDMI. Один порт для входа от консоли, другой выход на Монитор/ТВ, а подключение к ПК через USB/Thunderbolt.
Заключение
Конечно, потоковая передача игр с Бокса на Ноут не дает того погружения и качества картинки как на большом телевизоре. Однако это вполне рабочий временный вариант, как в моем случае 🙂 С другой стороны, имея комп на Win-10, можно играть в игры с помощью геймпада от XBOX. Но для этого нужна игровая машина.
Скидки на гаджеты Xbox у надежных продавцов
Похожие статьи
Добавлено в список желанийУдалено из списка желаний 9
Добавлено в список желанийУдалено из списка желаний 20
Добавлено в список желанийУдалено из списка желаний 33
Добавлено в список желанийУдалено из списка желаний 10
Содержание
- Что сделать если не получается войти в Xbox Live в Windows 10
- Исправлено: приложение Xbox не открывает Windows 10 —
- Почему приложение Xbox не открывается?
- Решение 1. Включение служб Xbox
- Решение 2. Проверка на наличие вредоносных программ
- Решение 3. Переустановка приложения Xbox
- Решение 4: Создание нового профиля пользователя
- Решение 5. Установка свежей копии / Обновление Windows
- Не удается подключиться к Xbox Live; Исправить проблему Xbox Live Networking в Windows 10
- Не удается подключиться к Xbox Live
- Исправить проблему Xbox Live Networking в Windows 10
- Как использовать сеть Xbox в Windows 10, чтобы проверить подключение к Xbox Live — Развлекательная программа — 2021
- Table of Contents:
- Что проверяет Xbox Networking в Windows 10?
- Как проверить состояние вашего подключения Xbox Live в Windows 10, из приложения «Настройки»
- Как проверить состояние вашего подключения Xbox Live в Windows 10, из приложения Xbox
- Что вы думаете о Xbox Networking в Windows 10?
- Всё о подключении геймпада XBOX ONE к ПК по проводу и bluetooth.Почему не удаётся подключ? (Апрель 2021).
Что сделать если не получается войти в Xbox Live в Windows 10
Иногда при попытке запустить Xbox Live в Windows 10 у вас может не получиться в неё войти.
Не входит в Xbox Live Windows 10
Обычно не входит в Xbox Live Windows 10 по следующим причинам:
- Отсутствие интернета в компьютере или ноутбуке. В этом случае вам нужно подключить интернет к вашему устройству.
- Отключены службы отвечающие за работу Xbox Live. В этом случае вам необходимо нажать на кнопку Пуск — Средства администрирования — Службы. Когда откроется окно под названием Службы, то найдите в нём следующие службы и установите в их свойствах тип запуска Автоматически. Такими службами являются Xbox Accessory Management Service, Xbox Game Monitoring, Диспетчер проверки подлинности Xbox Live, Сетевая служба Xbox Live, Сохранение игр на Xbox Live.
- Неправильно настроенное время на компьютере или ноутбуке. В этом случае вам нужно будет навести курсор на часы расположенные в правой нижней части экрана. Нажмите правую кнопку мыши, а затем в открывшемся окне меню нужно будет выбрать пункт под названием Настройка даты и времени. В открывшемся окне найдите пункт Устанавливать время автоматически, а затем находящийся под этим пунктом ползунок поставьте в положение Вкл. Время должно автоматически настроиться.
Исправлено: приложение Xbox не открывает Windows 10 —
Приложение Xbox изначально было запущено как сопутствующее приложение для игровых приставок Xbox, включая Xbox 360 и Xbox One, но вошло как полноценные приложения в Windows, Android и iOS. Это приложение предоставляет информацию о достижениях, рекомендуемых играх, мгновенных сообщениях, друзьях и т. Д.

Приложение Xbox на Windows 10
Приложение Xbox устанавливается по умолчанию в новых итерациях Windows 10. Тем не менее, есть несколько случаев, когда пользователи не могут запустить приложение. Либо просто остается на начальный экран или же вообще не открывается. Такое поведение обычно продолжается до тех пор, пока приложение не будет закрыто вручную.
Почему приложение Xbox не открывается?
После обширных исследований и экспериментов с нашими системами мы пришли к выводу, что причины, по которым приложение Xbox не запускается, представляют собой сочетание нескольких разных причин. Поскольку модуль тесно связан с вашей учетной записью пользователя и настройками системы, причины могут быть разными в вашем случае. Некоторые из причин:
- Ваш учетная запись пользователя либо поврежден, либо имеет поврежденные компоненты. Возможно, вы неправильно указали отсутствующие файлы или зависимости.
- Сервисы требуется для запуска приложения Xbox либо не запущены, либо отключен.
- Само приложение продажный и нуждается в переустановке.
- Вредоносное может присутствовать на вашем компьютере, что может заблокировать запуск приложения.
- последняя версия Windows может быть не установлен на вашем компьютере. Инженеры Microsoft постоянно выпускают обновления для устранения проблем в операционной системе.
Прежде чем приступить к реализации обходных путей и решений, убедитесь, что у вас есть активное подключение к Интернету и вы вошли в систему как администратор в своей учетной записи. Кроме того, убедитесь, что вы не используете какие-либо VPN или же полномочие.
Решение 1. Включение служб Xbox
Каждое приложение связано и связано со службой, которая работает в фоновом режиме, выполняя задачи приложения, чтобы оно работало. Если эти службы отключены или не работают должным образом, приложение Xbox может зайти в тупик, и ничего не произойдет. В этих решениях мы попытаемся включить эти службы и проверить, имеют ли они какое-либо значение.
- Нажмите Windows + R, введите «services.msc”В диалоговом окне и нажмите Enter.
- Оказавшись в службах, найдите следующие записи:
- Щелкните по ним правой кнопкой мыши и выберите свойства.

Свойства службы управления аксессуарами Xbox — службы
- Установите тип запуска как автоматическая а также Начните сервис. Нажмите Применять сохранить изменения и выйти.

Изменение настроек сервиса
- Выполните это для всех решений и снова запустите приложение Xbox после его закрытия. Теперь проверьте, правильно ли работает приложение.
Решение 2. Проверка на наличие вредоносных программ
Если описанный выше метод не работает, весьма вероятно, что на вашем компьютере установлены вредоносные программы, вызывающие эту проблему. Эти программы, наряду с мониторингом вашей активности и атакой на ваши данные, также приводят к тому, что системные операции останавливаются и перехватывают такие сигналы, прежде чем они даже отправляются в ОС.

Сканирование на наличие угроз — Malwarebytes
Сканирование компьютера с помощью известных антивирусных программ, таких как Malwarebytes или Microsoft Security Essentials и убедитесь, что все определения вирусов обновлены. Убедитесь, что на вашем компьютере не работает программа, которая может иметь службы прямого доступа. Как только вы абсолютно уверены, что ваш компьютер чист и свободен от всех вредоносных программ, только тогда переходите к другим решениям.
Решение 3. Переустановка приложения Xbox
Если вышеуказанные методы не работают, мы можем попробовать переустановить приложение Xbox. Это удалит все сохраненные конфигурации и системные файлы с вашего компьютера. Поскольку приложение не отображается в диспетчере приложений Windows, мы сначала удалим его из командной строки, а затем попытаемся переустановить через Store.
- Нажмите Windows + S, введите «PowerShell» в диалоговом окне, щелкните правой кнопкой мыши приложение и выберите Запустить от имени администратора.
- Попав в PowerShell с повышенными правами, выполните следующую команду:

Удаление приложения Xbox
- После выполнения команд приложение Xbox будет удалено. Перезагрузите компьютер.
- Нажмите Windows + S, введите «store» в диалоговом окне и откройте Магазин Microsoft. Ищи Xbox и откройте страницу приложения Xbox. Нажмите Получить установить приложение на свой компьютер снова.

Загрузка приложения Xbox из Microsoft Store
- Перезагрузите компьютер и попробуйте снова запустить приложение.
Решение 4: Создание нового профиля пользователя
Были многочисленные случаи, когда приложение не запускалось из-за проблем в профиле пользователя. Приложение Xbox тесно связано с вашим профилем пользователя, и для каждого профиля пользователя это уникальные конфигурации. Если они повреждены или отсутствуют, приложение не запустится.

Создание нового профиля пользователя — Настройки
Вы можете пойти дальше и попробовать создать новый профиль. Если приложения работают должным образом и не показывают проблем, вы можете перенести в него все свои данные. Вы можете ознакомиться с нашей статьей Как создать новую учетную запись пользователя и перенести в нее все данные? Убедитесь, что вы проверять Приложение тщательно, прежде чем начать передачу данных.
Решение 5. Установка свежей копии / Обновление Windows
Если каждое решение дает сбой и вы все еще не можете правильно запустить приложение Xbox, попробуйте переустановить Windows на своем компьютере. Это может быть тот случай, когда системные файлы не подлежат восстановлению, а приложение Xbox возвращается, не может запускаться и работать должным образом. Прежде чем продолжить, убедитесь, что вы правильно сделали резервную копию своих данных на внешнем жестком диске и сохранили все данные в облаке.

Установка свежей копии Windows
Вы можете проверить наши следующие статьи, чтобы восстановить или полностью переустановить Windows на вашем компьютере.
Не удается подключиться к Xbox Live; Исправить проблему Xbox Live Networking в Windows 10
После введения функции Xbox Gaming в Windows 10, она прошла долгий путь с дальнейшим внедрением Game DVR, Game bar, Broadcasting, Game Mode и True Play. Игры, которые поддерживают Xbox Live, соединяются со своими службами так же, как служба консоли Xbox.
Не удается подключиться к Xbox Live
Может случиться так, что службы Xbox Live могут не работать, что приведет к замедлению работы или к невозможности играть в игру вообще. Это применимо как к одиночной, так и к многопользовательской игре. Вполне возможно, что вы не увидите, как ваши достижения Xbox Live разблокируются, даже если вы это сделали.
Исправить проблему Xbox Live Networking в Windows 10
Перейдите в «Настройки»> «Игры» и перейдите в раздел «Сеть Xbox».
Если вы видите что-то странное, нажмите кнопку «Проверить снова» в разделе «Подключение к серверу».
Когда вы видите проблему, нажмите кнопку Исправить ее . Тихий мастер начнет исправлять проблемы. Помните, что это решит только те проблемы, которые входят в сферу ПК.
Вы увидите отметку, когда она будет завершена.
Вполне возможно, что это может не работать каждый раз, когда у вас есть проблемы.
В этом разделе устранены следующие проблемы:
- Состояние подключения: включает проверку подключения к Интернету и состояние служб Xbox Live.
- Производительность: здесь вы получите подробную информацию о задержке и потере пакетов. Оба важны для мультиплеера.
- Многопользовательская проверка Xbox Live с NAT, которая важна для игр, в которые играют в разных сетях или геологически разделенных.
Как вы можете видеть на скриншоте выше, я получил сообщение об ошибке: «Teredo не может пройти проверку, ваш компьютер не может получить IP-адрес Teredo». Teredo – это сетевой протокол, который важен для настройки безопасной связи между клиентами и серверами. ,
Это облегчает подключение между устройствами за маршрутизаторами, которые используют трансляцию сетевых адресов. Без IP-адреса Teredo вы не сможете использовать сторонний чат или многопользовательские игры в Xbox Live. Для этого может быть несколько причин.
- Возможно, ваша сеть блокирует протокол Teredo.
- Может быть проблема с вашим адаптером Teredo
- На вашем компьютере установлено программное обеспечение, которое отключает функцию Teredo.
Microsoft также предлагает проверить сервисные оповещения здесь, на странице статуса Xbox Live – или посмотреть, появляется ли сервисное оповещение Xbox Live вверху этой страницы. Если имеется оповещение службы, подождите, пока служба снова не будет запущена и запущена, затем попытайтесь подключиться.
Как использовать сеть Xbox в Windows 10, чтобы проверить подключение к Xbox Live — Развлекательная программа — 2021
Table of Contents:
Одним из небольших улучшений в Windows 10 Fall Creators Update является добавление нового инструмента под названием Xbox Networking . Он предоставляет информацию о вашей задержке, частоте потери пакетов и о том, правильно ли настроена ваша домашняя сеть для онлайн-игры через службы Xbox Live. Xbox Networking — это попытка Microsoft выявлять и решать проблемы, мешающие вам использовать голосовой чат и играть в многопользовательские игры с другими пользователями Xbox Live. Давайте посмотрим, как работает этот инструмент и облегчает ли вам хороший опыт онлайн-игр:
ПРИМЕЧАНИЕ. Это руководство предназначено для пользователей Windows 10 Fall Creators Update или более поздней версии. Эта версия доступна бесплатно для всех пользователей Windows 10, начиная с 17 октября 2017 года.
Что проверяет Xbox Networking в Windows 10?
Когда вы используете средство Xbox Networking в Windows 10, оно автоматически начинает проверять следующие аспекты:
- Состояние вашего интернет-соединения — оно сообщает вам, работает ли интернет на вашем компьютере или устройстве с Windows 10.
- Состояние служб Xbox Live — если они не работают или у них есть проблемы, вы будете проинформированы. В противном случае они перечислены как запущенные. Это самый простой способ проверить, не работает ли Xbox Live.
- Задержка подключения к услуге Xbox Live — это задержка перед началом передачи данных после инструкции по их передаче. Чем меньше задержка, тем быстрее ваши игры реагируют на ваши команды.
- Потеря пакетов — это происходит, когда один или несколько пакетов данных, которые передаются между устройством Windows 10 и службами Xbox Live, не достигают своего места назначения. Это измеряется как процент потерянных пакетов по отношению к отправленным пакетам. Для лучшего игрового процесса потеря пакетов должна составлять 0% или максимально близко к 0%. Потеря пакета вызвана перегрузкой сети или беспроводным маршрутизатором, который должен обрабатывать слишком много клиентов и передач. Потеря пакета вызывает значительное увеличение задержки.
- Тип NAT — NAT приходит из трансляции сетевых адресов и представляет собой службу, которая работает как ваш уличный адрес, как способ точно определить, где вы находитесь, и доставить вам информацию. NAT гарантирует, что ваше устройство Windows 10 может найти все службы Xbox Live, и что эти службы могут найти ваш ПК или устройство с Windows 10. С точки зрения Microsoft, тип NAT может быть строгим или умеренным. Если это строгое правило, вы не можете размещать мультиплеер, общаться в чате или слушать аудио при игре в Интернете. Чтобы все это было возможно, оно должно быть установлено на умеренное.
- Подключение к серверу — он проверяет, где Windows 10 может получить доступ к серверам, используемым службами Xbox Live для онлайн-игр.
Давайте посмотрим, как получить доступ и использовать этот инструмент в Windows 10 Fall Creators Update и новее:
Как проверить состояние вашего подключения Xbox Live в Windows 10, из приложения «Настройки»
Сначала откройте приложение «Настройки». Если вы не знаете, как, нажмите « Пуск», а затем « Настройки» или нажмите «Windows + I» на клавиатуре. В приложении « Настройки» выберите « Игры» .
В столбце слева нажмите или коснитесь Сеть Xbox .
Инструмент автоматически начинает проверять состояние вашего подключения к Интернету и службам Xbox Live. Когда это сделано, он показывает отчет со всеми метриками, обсужденными в начале этой статьи.
Если возникают проблемы, Xbox Networking информирует вас и предлагает ссылки для получения дополнительной информации, которая поможет вам исправить ситуацию. Нажмите на эти ссылки и затем восстановите ваше сетевое соединение.
После устранения проблемы нажмите «Проверить еще раз», и Xbox Networking обновит все свои измерения, чтобы получить последний статус.
Xbox Networking также предлагает кнопку Fix it . В зависимости от вашей проблемы, это может исправить вас, если вы нажмете на нее. Попробуйте и посмотрите, хорошо ли работает встроенный модуль устранения неполадок.
Теперь давайте посмотрим, как использовать тот же инструмент в приложении Xbox для Windows 10.
Как проверить состояние вашего подключения Xbox Live в Windows 10, из приложения Xbox
Запустите приложение Xbox для Windows 10 и убедитесь, что вы подписаны под своей учетной записью Microsoft. Если вам нужен обзор того, что вы можете делать с приложением Xbox, прочитайте эту статью: 6 вещей, которые вы можете сделать с приложением Xbox в Windows 10.
В приложении Xbox нажмите или коснитесь Настройки, а затем Сеть . Средство Xbox Networking начинает проверять состояние вашего интернет-соединения и соединения со службами Xbox Live. Когда это сделано, он показывает вам свои выводы.
Как вы можете видеть на скриншоте выше, если проблемы обнаружены, вам дается описание проблемы, а также ссылки, которые могут помочь вам исправить ситуацию. Когда вы закончите исправление своих проблем, нажмите или коснитесь Проверить еще раз .
Что вы думаете о Xbox Networking в Windows 10?
Попробуйте инструмент Xbox Networking и посмотрите, насколько хорошо он работает для вас. Тогда поделитесь своим мнением с нами. Это хороший инструмент? Помогло ли это вам и когда? Не стесняйтесь комментировать ниже и обсуждать с нами и другими читателями.