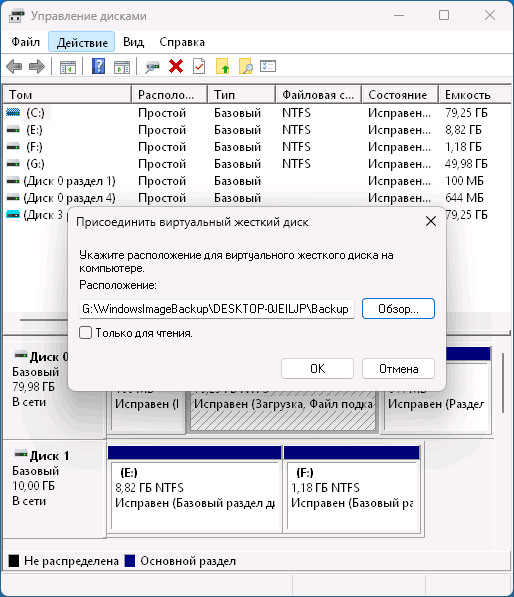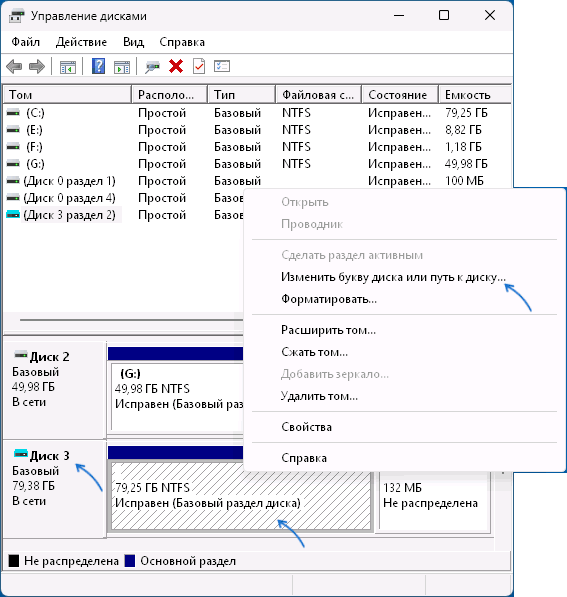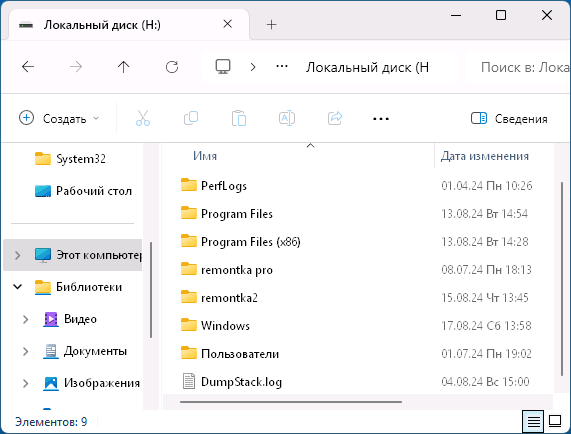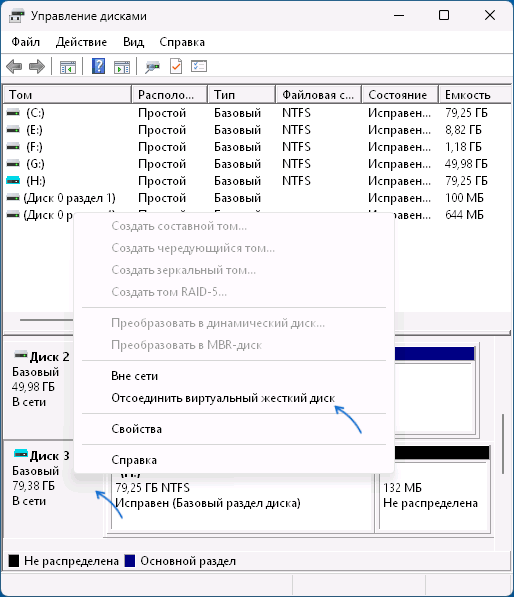Windows 11/10 и предыдущие версии ОС позволяют создать полную резервную копию средствами системы, а затем при необходимости выполнить восстановление из неё: при этом все данные на диске перезаписываются данными из резервной копии. Однако это не всегда то, что нужно: в некоторых случаях требуется извлечь лишь отдельные файлы из резервной копии.
В этой инструкции о том, как восстановить конкретные файлы из резервной копии системы, созданной встроенными средствами резервного копирования.
Получение доступа к файлам и образа системы
При создании полной резервной копии (образа системы) средствами доступны два варианта: использование оптических накопителей или отдельного диска (раздела диска). Сегодня, как правило, используется последний вариант.
Все файлы образа при этом будут располагаться в папке WindowsImageBackup на диске. Некоторые из них представляют собой различные метаданные и журналы, другие — стандартные файлы образов дисков в формате VHDX и именно из них можно получить сохранённые файлы.
Всё, что потребуется для выполнения описанных действий — наличие прав администратора на компьютере и доступ к папке WindowsImageBackup на диске с резервной копией. В этой папке, во вложенной папке «Имя_компьютера\Backup Дата Время» находятся один или несколько файлов образов дисков с расширением VHDX: обычно это образы системного раздела диска, раздела с загрузчиком и раздела с образом восстановления: их легко отличить по размерам.

Если вы попробуете подключить образ двойным кликом или с использованием контекстного меню, вероятнее всего вы увидите сообщение об ошибке «Не удалось подключить файл». Однако, это можно сделать с помощью утилиты «Управление дисками»:
- Запустите «Управление дисками». Для этого можно нажать клавиши Win+R на клавиатуре и ввести diskmgmt.msc, либо нажать правой кнопкой мыши по кнопке «Пуск» и выбрать соответствующий пункт контекстного меню.
- В главном меню выберите «Действие» — «Присоединить виртуальный жесткий диск», нажмите «Обзор» и укажите путь к нужному файлу VHDX в папке WindowsImageBackup
- В результате в «Управлении дисками» появится новый диск с синим значком (означает виртуальный диск) и разделами, буквы которым не назначаются автоматически. Нажмите правой кнопкой мыши по нужному разделу и выберите пункт «Изменить букву диска или путь к диску», затем кнопку «Добавить» и добавьте удобную для вас букву диска. Нажмите «Ок».
- В результате вы увидите все файлы из раздела в резервной копии на диске с соответствующей буквой в Проводнике Windows — можно скопировать оттуда те данные, которые требуются.
- Аналогичным образом вы можете подключить другие разделы из резервной копии.
- По завершении работы с файлами резервной копии, зайдите в «Управление дисками» и отключите виртуальный диск: в нижней панели утилиты нажмите по его заголовку и выберите «Отсоединить виртуальный жесткий диск».
Готово, необходимые файлы были получены из резервной копии без необходимости восстанавливать систему полностью.
Несмотря на то, что это возможно, я не рекомендую вносить изменения в резервную копию: добавлять или удалять имеющиеся в ней файлы. Сверка контрольной суммы при восстановлении, судя по всему, не выполняется (я проверил, добавив файлы и выполнив восстановление — оно завершилось успешно), однако риск что-то испортить не нулевой.
Несколько материалов, которые могут быть полезными в контексте рассмотренной темы: Как восстановить выбранные файлы из точки восстановления, Использование истории файлов Windows, Как установить драйверы из папки Windows.old.
Восстановление из образа подразумевает собой замену всех личных данных на вашем жёстком диске файлами из образа или другими словами, если вы с помощью средства Архивирования данных создали образ локального диска (C:), то развернув данный образ на место, вы замените все ваши существующие файлы на этом диске данными из образа. Статья пишется как продолжение Создание образа системы, где мы научились создавать Образ операционной системы Windows 7 на случай серьёзной неисправности, здесь же мы будем восстанавливать наши данные на место, даже тогда, когда наша Windows 7 совсем не будет загружаться.
Примечание: Если вам интересен процесс создания резервного образа Windows 8 на DVD-дисках и переносном жёстком диске USB, а также на старом жёстком диске интерфейса IDE (подключенном к ноутбуку через специальный переходник), переходите по ссылке и читайте.
Восстановление из образа резервной копии Windows, созданной её средством архивации
По моим наблюдениям серьёзные пользователи устанавливают Windows 7 и делят винчестер на два тома и обзывают их к примеру (C:) и (D:). На диске (C:) у них находится операционная система Windows 7, а на (D:) все личные данные. Далее они создают образ диска (C:) и сохраняют его на другом разделе винчестера, то есть на (D:). Диск (D:) архивации не подвергается, так как по мнению пользователей, с ним обычно редко, что случается и это на самом деле так. И вот случилась неполадка с ОС Windows 7, система долго загружается, зависает и работает нестабильно, наши пользователи на языке автомобилистов пинают некоторое время по колёсам, (применяют откат с помощью точек восстановления), но машина всё равно не едет, а Windows 7 не работает нормально, тогда они восстанавливают из образа диск (C:) и работоспособная Windows 7 из архива заменяет неработоспособную, вот и всё.
- Самые серьёзные создают образ как диска (C:) содержащего файлы операционной системы, так и диска (D:) с личными данными. Вы можете заметить, если у вас один жёсткий диск, где же тогда хранить образ двух разделов (C:) и (D:)? Для этого специально покупается дополнительный винчестер SATA или переносной жёсткий диск USB, который должен быть отформатирован в файловую систему NTFS. Восстанавливать ваши данные из образа в этом случае нужно осторожно, вместе с неисправной Windows 7 находящейся на диске (C:), вы можете заменить все ваши файлы и на диске (D:), значит предварительно нужно скопировать всё, что вам нужно например на тот же самый переносной винчестер USB. Всё это написано и показано, в статье Создание образа системы, теперь давайте восстанавливать.
Как происходит восстановление Windows 7 из созданного нами архивного образа
Windows 7 пока ещё работает и запускается, но со значительными ошибками (ниже мы рассмотрим случаи, когда операционка не загружается совсем), откат с помощью точек восстановления к успеху не привёл и мы решаем произвести восстановление всей операционной системы из образа диска (C:).
Пуск->Панель управления->Архивирование данных компьютера->

Восстановить системные параметры или компьютер->

Расширенные методы восстановления->

Используйте образ системы созданный ранее для восстановления компьютера,

в данном диалоговом окне вы можете выбрать кнопку Архивировать и запустится настройка архивации, с помощью неё, вы сможете создать архив ваших данных с тех дисков на которые вы будете разворачивать образ системы, этим самым вы сбережёте их, читайте более подробно в нашей статье Архивирование данных компьютера. Если мы скопировали наши данные предварительно, нажимаем кнопку Пропустить.

Перезапустить, произойдёт перезагрузка компьютера и возникнет данное окно выбора раскладки клавиатуры

Русская
Выбираем пользователя
Восстановление образа системы

Использовать последний доступный образ системы

Нажимаем далее и восстанавливаем нашу Windows 7

Второй вариант, мы с вами вообще не можем загрузится в работающую Windows 7, как тогда запустить восстановление из образа?
Включаем компьютер и возникает к примеру чёрный экран или синий экран с критической ошибкой. Запускаем Средство восстановления Windows 7, нажимаем на F-8 в начальной фазе загрузки компьютера. Открывается меню Дополнительные варианты загрузки, выбираем Устранение неполадок компьютера.

Восстановление образа системы, ну а далее мы уже знаем как действовать.

Третий вариант самый сложный, но вы с ним справитесь: экран чёрный, Средство восстановления Windows 7 запустить не получается, Дополнительные варианты загрузки недоступны, при нажатии кнопки F-8 ничего не происходит. Как добраться до созданного образа с работоспособной Windows 7. В этом случае нам поможет только Диск восстановления Windows 7, на котором находится Среда восстановления.
- Примечание: как создать, а так же как применить Диск восстановления, вы можете узнать из нашей статьи Как восстановить систему Windows 7. Так же в этом случае может помочь установочный диск Windows 7, на нём так же находится среда восстановления.
Итак я покажу как восстановить Windows 7 из образа с помощью диска восстановления. Вставляем его в дисковод, перезагрузка, в BIOS должна быть выставлена загрузка с дисковода, далее запускается программа Параметры восстановления системы.

Нажимаем быстро Enter, а то пропадёт предложение загрузиться с диска.

Запускается среда восстановления, опять нужно выбрать раскладку клавиатуры,
далее Восстановление образа системы.
Используем последний образ системы и наша Windows 7 восстановлена. Образ системы всегда создается с расширением VHD и находится в папке WindowsImageBackup.


Используем образ системы, как дополнительный жёсткий диск
К примеру нам нужно извлечь какой-либо файл из образа, а не восстанавливать весь образ, нужно просто подключить наш образ, как виртуальный жесткий диск, в Управления дисками. Пуск->Компьютер->щёлкаем правой кнопкой мыши и в контекстом меню выбираем Управление->Управление дисками->Действие->Присоединить виртуальный жесткий диск

далее в Обзоре указываем нахождение нашего образа, находим папку WindowsImageBackup, заходим в неё и выделяем левой мышью файл формата VHD, далее жмём на кнопку Открыть.

Происходит превращение нашего образа в простой жёсткий диск, доступный в окне Компьютер. Копируем оттуда нужные нам файлы и всё.

Недостатки средства Создание образа системы: невозможно настроить автоматическую архивацию без помощи дополнительного программного обеспечения.

| Workable Solutions | Step-by-step Troubleshooting |
|---|---|
| 1. Windows Backup File Location | Apply to users back up with Windows File History; Apply to users back up with third-party…Full steps |
| 2. How to Use Windows File History |
Right-click the Windows icon, choose Settings > Update & Security > Backup…Full steps |
| 3. Back up with Third-Party Software |
Back up and restore files and folders for personal use; Back up disk/partition at a block-level…Full steps |
Every user knows the importance of backing up data regularly, but most of the time, users just back up the wanted data follow the guide, they don’t know what happens next. So one possible situation is that when users need to restore a backup or want to manually delete backup files to free up disk space, they don’t know where to find these backup files. This is the topic we will focus on today, telling you where are backup files stored on Windows 10.
To answer this question is very simple, once you know how to make a backup on Windows computers, you would know where are the backup files or how can you check the path of the backup files.
The storage path of the backup file is not specified. Most of the backup software, even the Windows built-in backup tool, gives users the authority to choose the path of the backup files. If you don’t customize the storage path, the system will give a default one.
So if you want to know where are your backup files, try to remember when you create the backup file, where do you choose to store it, in an external hard drive or in a local disk. Check the backup location, see if you can find your backup files.
If you can’t remember where do you choose to store the backup files, try the following two tips.
Tip 1: Apply to Users Back up with Windows File History
When backing up files with File History, the system will automatically create a folder called «FileHistory». If you can’t remember the store location of your backup file, search «FileHistory» in File Explorer to see if you can find the backup files.

Tip 2: Apply to Users Back up with Third-Party Software
Generally, when you make a backup with third-party software, the default name of your backup folder will be «My Backups» or «Backup». So you could search the name in File Explorer and check the result.
How to Backup Files with Windows File History
After knowing how to find your backup files, we’d like to introduce how to back up with Windows built-in tool — File History. File History is the built-in backup and restore feature that first released in Windows 8.1 and continues to be a part of Windows today. With this tool, users can back up specific folders to a local drive or network drive. Here are the steps of how to use File History.
Step 1. Right-click the Windows icon, choose Settings > Update & Security > Backup.

Step 2. Under Back up using Windows File History. Click More Options to open Windows 10 Backup Options.

Step 3. Here you can customize the backup time interval, how long you want to keep your backups, which folders you want to back up, and you can even choose to back up your files to a different drive. Set up the backup options according to your needs.
Step 4. Once you have set up, File History will start to back up the folders you choose.
Back up Files with Third-Party Software
Although both the Windows PC and Mac computer have their own data backup and restore features, purchasing a third-party backup solution is also the recommended option when it comes to protecting computer data.
Compared with the built-in tools, the third-party software is usually more powerful and embedded with more functions. For example, back up both files and folders (Windows File History only allows users to back up folders), back up mails, and make a differential backup or incremental backup. There are many great backup software in the market, the one we’d like to recommend is EaseUS Todo Backup.
Key Features:
- Back up and restore files and folders for personal use
- Back up disk/partition at a block-level
- Back up Windows system along with user settings
- Supports creating a smart backup with only a few clicks
You can download EaseUS Todo Backup from the button above, and follow our guide to see how to back up files with it.
Step 1. To start backup, click the Select backup contents.

Step 2. There are four data backup categories: File, Disk, OS, and Mail.

Step 3. On the left-hand side, you’ll see a list of local and network files. Selecting the files to be backed up by expanding the directory.

Step 4. Follow the instructions on the screen and pick the location where you wish to store the backup.

In Backup Options, click Options to encrypt the backup with a password, specify the backup schedule, and choose whether or not to start the backup at a certain event in Backup Scheme. There are a variety of customizable features available for you to explore, and you may tailor the backup operation to meet your specific requirements.

Step 5. Backups can be stored on a local disk, in EaseUS’s cloud service, or on a network attached storage device (NAS).

Step 6. EaseUS Todo Backup allows customers to back up data to a third-party cloud drive or the company’s own cloud storage.
If you wish to back up your data to a third-party cloud drive, select Local Drive, scroll down to add Cloud Device and enter your account information.

You may also use EaseUS’s own cloud storage service. Click EaseUS Cloud, create an account using your EaseUS Account, then log in to your account.

Step 7. To begin a backup, choose Backup Now. It will appear in the shape of a card on the left-hand panel when the backup process has been successfully finished. To handle the backup job in more detail, right-click on it.

Sum Up
In conclusion, the storage location of the backup file depends on where you choose to save the backup when you create the backup. Try the two tips in this article to search for your backup files.
FAQ on Where Are the Backup Files Stored
Where are my backup files in Windows 10?
The storage location of the backup file depends on where you choose to save the backup when you create the backup. Most of the backup software, even the Windows built-in backup tool, gives users the authority to choose the path of the backup files. If you don’t customize the storage path, the system will give a default one.
Эта статья предназначена для людей, использующих программы чтения с экрана, такие экранный диктор Windows, JAWS или NVDA, с инструментами или компонентами Windows и продуктами Microsoft 365. Эта статья входит в набор содержимого Помощь и обучение по специальным возможностям, где содержатся дополнительные сведения о специальных возможностях в наших приложениях. Чтобы получить справку общего характера, посетите службу поддержки Майкрософт.
Используйте средство чтения с экрана для резервного копирования и восстановления данных на Windows 11. Мы проверили эту функцию с помощью экранного диктора, но она может работать и с другими средствами чтения с экрана, если они соответствуют общепринятым стандартам и методам для специальных возможностей. Вы узнаете, как включить Windows резервное копирование приложений и параметров, а также восстановить резервные копии, созданные с помощью приложений «Журнал файлов» и «Резервное копирование и восстановление».
Примечания:
-
Дополнительные сведения о средствах чтения с экрана см. в статье О работе средств чтения с экрана в Microsoft 365.
В этом разделе
-
Включить архивацию данных Windows
-
Прекращение резервного копирования параметров
-
Восстановление резервных копий, созданных с помощью журнала файлов
-
Восстановление резервных копий, созданных с помощью резервного копирования и восстановления
-
Резервное копирование компьютера в сетевое расположение
-
Добро пожаловать обратного восстановления пользовательского интерфейса
Включение резервного копирования Windows
Если резервное копирование Windows включено, Windows создает резервную копию параметров, выбранных на всех Windows 11 устройствах, на которые вы вошли с помощью учетной записи Microsoft. Включение резервного копирования Windows
-
Нажмите клавишу с логотипом Windows, чтобы открыть меню Пуск, а затем один раз нажмите клавишу TAB, чтобы переместить фокус в раздел Закреплено. Нажимайте клавишу СТРЕЛКА ВПРАВО , пока не услышите сообщение «Параметры», а затем нажмите клавишу ВВОД. Откроется окно Параметры с фокусом на поле поиска Найти параметр .
-
Нажмите клавишу TAB один раз, чтобы переместить фокус в список категорий параметров, нажимайте клавишу СТРЕЛКА ВНИЗ , пока не услышите фразу «Учетные записи», а затем нажмите клавишу ПРОБЕЛ , чтобы развернуть категорию.
-
Нажимайте клавишу TAB , пока не услышите фразу «Ваши сведения», а затем нажимайте клавишу СТРЕЛКА ВНИЗ , пока не услышите «Windows резервное копирование», а затем нажмите клавишу ВВОД.
-
Нажмите клавишу TAB или SHIFT+TAB , чтобы перейти между параметрами резервного копирования Windows, а затем нажмите клавишу ПРОБЕЛ , чтобы включить или отключить параметр. Можно создавать резервные копии для следующих элементов:
-
синхронизация папокOneDrive. Включите синхронизацию папок OneDrive, чтобы начать резервное копирование файлов и папок прямо в разделе Параметры. Этот параметр недоступен для рабочих или учебных учетных записей.
-
Запомните мои приложения: Windows запомните установленные приложения и помогут вам восстановить их с Microsoft Store на новых устройствах. Этот параметр недоступен для рабочих или учебных учетных записей, и Windows не запоминает приложения для рабочих или учебных учетных записей.
-
Запомните мои предпочтения. Вы можете создавать резервные копии параметров, включая пароли специальных возможностей, язык и другие параметры Windows. Если включить другие параметры Windows,Windows также синхронизирует некоторые параметры устройства (например, параметры принтеров и мыши), проводник параметры и настройки уведомлений.
Примечание: Параметры Запомнить мои настройкидоступны для рабочей или учебной учетной записи (если это разрешено вашей организацией). Дополнительные сведения о том, как Azure Active Directory и Enterprise State Roaming работают для синхронизации параметров пользователей и приложений в облаке, см. в статье Обзор Enterprise State Roaming.
-
Прекращение резервного копирования параметров
Чтобы остановить резервное копирование параметров и удалить их из облака, отключите параметры резервного копирования Windows на всех устройствах, подключенных к учетной записи Microsoft, выполнив действия, описанные в разделе Включение резервного копирования Windows. После этого необходимо удалить резервные копии параметров из учетной записи. Вот как это сделать.
-
Откройте веб-браузер и перейдите к account.microsoft.com/devices. Вам может быть предложено войти с помощью учетной записи Microsoft.
-
Нажимайте клавишу TAB , пока не услышите сообщение «Очистить сохраненные параметры», а затем нажмите клавишу ВВОД.
Восстановление резервных копий, созданных с помощью журнала файлов
В Windows 11 можно восстановить файлы из резервной копии, созданной с помощью журнала файлов.
-
Подключите внешнее запоминающее устройство, содержащее файлы резервных копий.
-
Нажмите клавишу с логотипом Windows, чтобы открыть меню Пуск. Вы услышите сообщение «Поле поиска». Введите «Панель управления» и нажмите клавишу ВВОД. откроется панель управления с фокусом в поле Поиск панель управления.
-
В поле поиска введите «Журнал файлов», а затем нажимайте клавишу TAB , пока не услышите сообщение «Сохранение резервных копий файлов с помощью журнала файлов», а затем нажмите клавишу ВВОД.
-
Следуйте инструкциям по восстановлению файлов.
Восстановление резервных копий, созданных с помощью резервного копирования и восстановления
В Windows 11 можно восстановить файлы из резервной копии, созданной с помощью резервного копирования и восстановления.
-
Подключите внешнее запоминающее устройство, содержащее файлы резервных копий.
-
Нажмите клавишу с логотипом Windows , чтобы открыть меню Пуск . Вы услышите сообщение «Поле поиска». Введите «Панель управления» и нажмите клавишу ВВОД. откроется панель управления с фокусом в поле Поиск панель управления.
-
В поле поиска введите «Резервное копирование и восстановление», нажимайте клавишу TAB, пока не услышите фразу «Резервное копирование и восстановление, панель управления», а затем нажмите клавишу ВВОД.
-
Нажимайте клавишу TAB , пока не услышите фразу «Выберите другую резервную копию для восстановления файлов», выберите расположение внешнего запоминающего устройства и следуйте инструкциям по восстановлению файлов.
Резервное копирование компьютера в сетевое расположение
Резервное копирование в сетевом расположении позволяет создать образ системы и диск восстановления системы, что позволяет создать резервную копию системы в сетевом расположении. Позже эти резервные копии можно восстановить во время установки Windows. Чтобы создать резервную копию системы, выполните следующие действия.
-
Нажмите клавишу с логотипом Windows , чтобы открыть меню Пуск . Вы услышите сообщение «Поле поиска». Введите «панель управления» и нажмите клавишу ВВОД. откроется панель управления с фокусом в поле Поиск панель управления.
-
В поле поиска введите «Резервное копирование и восстановление» и нажимайте клавишу TAB, пока не услышите фразу «Резервное копирование и восстановление, панель управления», а затем нажмите клавишу ВВОД.
-
Чтобы создать образ системы, выполните следующие инструкции.
-
Нажимайте клавишу TAB , пока не услышите сообщение «Создать образ системы», а затем нажмите клавишу ВВОД , чтобы открыть окно Создание образа системы.
-
С помощью клавиши TAB перейдите по параметрам выбора назначения резервной копии, например жесткого диска, одного или нескольких DVD-дисков или сетевого расположения, а затем нажмите клавишу ВВОД , чтобы подтвердить выбор.
Примечание: По умолчанию необходимо выбрать только сетевое расположение, в котором вы хотите сохранить образ системы.
-
Выберите нужное сетевое расположение с помощью кнопки Обзор в поле Сетевое расположение.
-
Введите имя пользователя и пароль в соответствующих полях и нажимайте клавишу TAB , пока не услышите кнопку ОК , а затем нажмите клавишу ВВОД. Следуйте инструкциям на экране, чтобы завершить процесс.
-
-
-
Чтобы создать диск восстановления системы, выполните следующие инструкции.
-
Нажимайте клавишу TAB , пока не услышите сообщение «Создать диск восстановления системы», а затем нажмите клавишу ВВОД , чтобы открыть диалоговое окно Создание диска восстановления системы.
-
Вставьте записываемый диск в cd/DVD-дисковод и следуйте инструкциям, чтобы создать диск восстановления.
-
Добро пожаловать обратного восстановления пользовательского интерфейса
Функция UX «Добро пожаловать обратное восстановление» позволяет восстанавливать данные, ранее созданные на компьютере. Это можно сделать в процессе установки Windows. Чтобы восстановить данные, выполните следующие действия.
-
Процесс установки Windows обнаружит резервную копию и отобразит экран «Назад приветствие». Перейдите к кнопке Продолжить , а затем нажмите клавишу ВВОД.
-
Используйте клавишу TAB , чтобы перейти к кнопке Восстановить с этого компьютера , а затем нажмите клавишу ВВОД , чтобы выбрать ее.
-
Выберите устройство для восстановления, нажав клавишу TAB , а затем перейдите к кнопке Восстановить с этого компьютера и нажмите клавишу ВВОД.
-
Следуйте инструкциям на экране, чтобы восстановить файлы, приложения и параметры.
-
См. также
Резервное копирование и восстановление с помощью программа архивации данных
Использование средства чтения с экрана для обзора меню «Пуск» в Windows и перемещения по нему
Настройка устройства для поддержки специальных возможностей в Microsoft 365
Техническая поддержка пользователей с ограниченными возможностями
Корпорация Майкрософт стремится к тому, чтобы все наши клиенты получали наилучшие продукты и обслуживание. Если у вас ограниченные возможности или вас интересуют вопросы, связанные со специальными возможностями, обратитесь в службу Microsoft Disability Answer Desk для получения технической поддержки. Специалисты Microsoft Disability Answer Desk знакомы со многими популярными специальными возможностями и могут оказывать поддержку на английском, испанском, французском языках, а также на американском жестовом языке. Перейдите на сайт Microsoft Disability Answer Desk, чтобы узнать контактные сведения для вашего региона.
Если вы представитель государственного учреждения или коммерческой организации, обратитесь в службу Disability Answer Desk для предприятий.