Все способы:
- Запуск Редактора реестра в Windows 10
- Способ 1: Меню «Пуск»
- Способ 2: Окно «Выполнить»
- Способ 3: Директория Windows
- Способ 4: «Командная строка»/PowerShell
- Вопросы и ответы: 3
Редактор реестра в Windows традиционно используется для решения множества проблем, возникающих в работе стандартных компонентов этой ОС или же сторонних программных решений. Здесь же любой пользователь может быстро изменить значение практически любых параметров системы, недоступных для редактирования через графические интерфейсы типа «Панели управления» и «Параметров». Прежде чем выполнить желаемое действие, связанное с внесением изменений в работу реестра, его необходимо открыть, и сделать это можно по-разному.
Запуск Редактора реестра в Windows 10
Первым делом хочется напомнить о том, что реестр — очень важный инструмент функционирования всей операционной системы. Одно неправильное действие может вывести из строя в лучшем случае отдельный компонент или программу, в худшем — привести Виндовс в нерабочее состояние, требующее восстановления. Поэтому будьте уверены в том, что вы делаете и не забывайте создавать резервную копию (экспорт), чтобы в случае непредвиденных ситуаций ей всегда можно было воспользоваться. А сделать это можно так:
- Открыв окно редактора, выберите «Файл» > «Экспорт».
- Впишите имя файла, укажите то, что хотите экспортировать (обычно лучше делать копию всего реестра) и нажмите «Сохранить».


Теперь рассмотрим непосредственно варианты запуска нужного нам элемента. Разные способы помогут запустить реестр так, как это будет удобно именно вам. Кроме того, они могут быть актуальны при вирусной активности, когда не получается воспользоваться каким-то одним из-за блокировки доступа вредоносной программой.
Способ 1: Меню «Пуск»
Уже давно «Пуск» выполняет роль поисковика по всей Windows, поэтому нам проще всего осуществить открытие инструмента, введя нужный запрос.
- Открываем «Пуск» и начинаем набирать «реестр» (без кавычек). Обычно уже после двух букв вы увидите нужный результат. Можно сразу же запустить приложение, нажав на лучшее совпадение.
- Панель справа сразу же предоставляет дополнительные возможности, из которых наиболее полезными для вас могут стать «Запуск от имени администратора» или его закрепление.
- То же самое будет, если начать набирать наименование инструмента на английском языке и без кавычек: «regedit».



Способ 2: Окно «Выполнить»
Еще один быстрый и простой способ запустить реестр — воспользоваться окном «Выполнить».
- Нажмите сочетание клавиш Win + R или кликните по «Пуск» правой кнопкой мыши, где выберите пункт «Выполнить».
- В пустое поле впишите
regeditи нажмите «ОК» для запуска редактора с полномочиями администратора.


Способ 3: Директория Windows
Редактор реестра — исполняемое приложение, которое хранится в системной папке операционной системы. Оттуда его также можно без труда запустить.
- Откройте Проводник и перейдите по пути
C:\Windows. - Из списка файлов найдите «regedit» либо «regedit.exe» (наличие расширения после точки зависит от того, была ли включена такая функция в вашей системе).
- Запустите его двойным нажатием левой кнопкой мыши. Если нужны права администратора — щелкните по файлу правой кнопкой мыши и выберите соответствующий пункт.



Способ 4: «Командная строка»/PowerShell
Консоль Windows позволяет быстро запускать реестр — достаточно вписать туда всего одно слово. Аналогичное действие можно совершать и через PowerShell — кому как удобнее.
- Запустите «Командную строку», вписав в «Пуск» слово «cmd» без кавычек или начав набирать ее название. PowerShell запускается так же — набором своего имени.
- Впишите
regeditи нажмите Enter. Откроется Редактор реестра.


Мы рассмотрели наиболее эффективные и удобные способы того, как запускается Редактор реестра. Обязательно запоминайте те действия, которые совершаете с ним, чтобы при возникновении неполадок была возможность восстановить предыдущие значения. А еще лучше делайте экспорт, если собираетесь внести важные изменения в его структуру.
Наша группа в TelegramПолезные советы и помощь
В этой статье показаны действия, с помощью которых можно выполнить запуск редактора реестра, создать и применить reg-файл в операционной системе Windows 10 и 8.1.
Содержание
- Как открыть редактор реестра
- Создание reg-файла с помощью текстового редактора в Windows 10
- Создание reg-файла в Windows 8.1
- Применение reg-файла
Как открыть редактор реестра
Открыть редактор реестра очень просто, выбирайте любой из способов.
Открытие реестра через окно «Выполнить»
Нажмите сочетание клавиш Win + R
В открывшемся окне Выполнить введите команду regedit и нажмите кнопку ОК.

Если вы работаете под учетной записью администратора, то при отключенном UAC (контроле учетных записей) программа запустится с правами администратора.
В реестр через горячие клавиши
Нажмите сочетание клавиш Win + S
В боковой панели, в строке поиска введите regedit и в результатах поисковой выдачи, щелкните правой кнопкой мыши на regedit.exe и в появившемся контекстном меню выберите пункт Запуск от имени администратора.

Другой вариант: нажмите сочетание клавиш Win + X и появившемся контекстном меню выберите пункт Командная строка (администратор)

В окне Администратор: Командная строка введите команду regedit и нажмите клавишу Enter ↵.

Открытие редактора реестра через Проводник
Откройте в Проводнике папку C:\\Windows.
Щелкните правой кнопкой мыши по файлу regedit.exe и в появившемся контекстном меню выберите пункт Запуск от имени администратора.

Создание reg-файла с помощью текстового редактора в Windows 10
Первое что нужно сделать, это включить отображение расширений для файлов, по умолчанию операционная система Windows не отображает расширения файлов. Для этого откройте Панель управления, установите в выпадающем списке Просмотр: Мелкие значки и выберите пункт Параметры проводника.

В окне Параметры папок, которое будет открыто, перейдите ко вкладке Вид и уберите флажок с пункта «Скрывать расширения для зарегистрированных типов файлов», затем нажмите кнопку OK.
Теперь можно приступать непосредственно к созданию reg-файла. Для этого щелкните ПКМ в любой свободной части рабочего стола и в появившемся контекстном меню выберите действие Создать → Текстовый документ.

Откройте только что созданный документ (по умолчанию будет открыт в программе Блокнот), скопируйте и вставьте необходимый вам код в окно программы.

В меню Файл выберите «Сохранить как…» (CTRL+Shift+S). В выпадающем списке «Тип файла» обязательно установите «Все файлы», укажите место сохранения, а также в имени файла укажите расширение .reg. Нажмите кнопку Сохранить.

После того как файл будет сохранен вы можете добавить его содержимое в реестр. Дважды щелкните по нему ЛКМ и подтвердите ваше намерение внести изменения в реестр нажав на кнопку «Да».

Создание reg-файла в Windows 8.1
Включить отображение расширений для файлов в операционной системе Windows 8.1 можно также через Панель управления. В раскрывающемся списке Просмотр: установите Мелкие значки и перейдите к пункту Параметры папок.

В открывшемся окне Параметры папок перейдите на вкладку Вид и уберите флажок возле пункта Скрывать расширения для зарегистрированных типов файлов и нажмите кнопку OK.
Для того чтобы создать reg-файл, щелкните правой кнопкой мыши на рабочем столе и в появившемся контекстном меню выберите Создать ► Текстовый документ.

Откройте созданный текстовый документ (по умолчанию текстовые документы открываются в программе Блокнот), скопируйте необходимый вам код в окно программы.
Сохраните текстовый документ нажав сочетание клавиш Ctrl + S, закройте окно.

Далее переименуйте текстовый документ, измените при этом расширение файла вместо .txt укажите .reg, например Demo.reg.
При этом система предупредит вас о том что файл может оказаться недоступным, нажмите кнопку Да.

Файл реестра (reg-файл) создан
Применение reg-файла
Для внесения изменений в реестр можно использовать несколько способов.
Щелкните два раза левой кнопкой мыши по reg-файлу.
В открывшемся окне нажмите кнопку Да.

В следующем окне нажмите кнопку ОК.

Другой вариант такой: щелкните правой кнопкой мыши на reg-файле и в появившемся контекстном меню выберите пункт Слияние.
В открывшемся окне нажмите кнопку Да.

В следующем окне нажмите кнопку ОК.

В третьем способе придётся использовать команду.
Нажмите сочетание клавиш Win + R и в открывшемся окне Выполнить введите команду такого вида:
regedit /s Путь_к_файлу\\Имя_файла.reg
Нажмите кнопку ОК.
Например:
regedit /s D:\\Demo.reg

Для применения многих reg-файлов необходимо, чтобы вы работали под учетной записью администратора и Контроль Учетных Записей (UAC) был отключен.
Ну и 4 вариант: нажмите сочетание клавиш Win + X и появившемся контекстном меню выберите пункт Командная строка (администратор):
В открывшемся окне введите команду такого вида:
regedit /s Путь_к_файлу\\имя_файла.reg
Нажмите клавишу Enter ↵.
Например:
regedit /s D:\\Demo.reg

Если в реестре уже присутствует параметр добавляемый reg-файлом, то при применении reg-файла, имеющиеся значения параметров будут заменены на новые.
Часто советы на нашем сайте связанны с реестром Windows 10 и редактором реестра. Что именно представляет собой Реестр и что такое RegEdit? Те, кто знаком с Windows, в течение многих лет не нуждаются в объяснении, но большинство новых пользователей Windows 10, найдут этот пост полезным.
Сегодня я попытаюсь объяснить основы редактора реестра. Это включает аргументы командной строки, основные методы работы с этой программой и многое другое. Читайте ниже, если вам интересно.
Редактор реестра появился как инструмент для пользователей, желающих внести изменения в настройки Windows, которые не отображаются в пользовательском интерфейсе. Основной целью этого инструмента изменение настроек в системном реестре — набор специальных файлов, которые содержат информацию о конфигурации Windows, и почти всех установленных программ. Windows и многие программы (за исключением » portable «) имеют свои собственные настройки в реестре.
Как открыть приложение Редактор реестра Windows 10.
Независимо от того, какая версии Windows 10 у вас установлена, эти способы будут работать:
Способ 1: Нажмите сочетание клавиш Win + R на клавиатуре, откроется диалоговое окно «Выполнить». В строку введите «regedit» без кавычек и нажмите клавишу Enter. Подтвердите действие в окне контроля учетных записей.

Способ 2: Откройте «Проводник» Windows 10, в адресной строке Проводника наберите Regedit и нажмите клавишу Enter.

Способ 3: Перейдите в меню «Пуск» → «Средство администрирования…» → «Редактор реестра»

Способ 4: Основной исполняемый файл редактора реестра находится в директории C:\Windows. Таким образом, вы можете перейти к этой папке и запустить файл regedit.exe вручную.

Также вы можете создать ярлык для программы Regedit.exe и закрепить его в меню «Пуск» на «Начальном экране» или «Панели задач» Windows 10. Это позволит получить доступ к редактору реестра в один клик.

Способ 5: Откройте меню «Пуск» и начните набирать на клавиатуре «реестр», это должно показать приложение редактор реестра в верху списка. Нажмите, чтобы открыть его.

Это позволяет открыть редактор реестра с правами администратора.
Способ 6: Откройте Командную строку или Power Shell от имени администратора. Введите regedit и нажмите Enter, чтобы открыть редактор реестра.

Редактор реестра выглядит следующим образом:

Содержание редактора реестра
Как видно на картинке выше, редактор состоит из двух панелей — левая панель показывает «Разделы» системного реестра в виде дерева, а в правой панели отображаются «Параметры».
- Разделы представляют собой виртуальное представление данных из нескольких файлов, которые формируют базу данных реестра. Вы можете увидеть, какие файлы представляют вашу базу данных реестра, если вы откроете следующий раздел:
HKEY_LOCAL_MACHINE\SYSTEM\CurrentControlSet\Control\hivelist

- Здесь вы можете увидеть список параметров, где файлы реестра хранятся на жестком диске. Данные внутри них, как уже упоминалось выше, имеют иерархическую структуру.
Обратите внимание, что некоторые части базы данных реестра никогда не отображаются в редакторе реестра. Например, вы никогда не увидите SAM (диспетчера учетных записей безопасности) внутри Regedit.
Как создать новый раздел
Чтобы создать новый раздел реестра, необходимо кликнуть правой кнопкой мыши на родительский раздел в левой панели и выбрать в контекстном меню команду «Создать» → «Раздел».

Вы должны дать вновь созданному разделу собственное имя в соответствии с требованиями программного обеспечения, для которого вы создаете его. Вы можете экспортировать (сохранить) ключ в файл * .reg из контекстного меню. При экспорте в файл, вы можете позже просто дважды кликнуть файле .reg, чтобы импортировать (вернуть) его содержимое обратно в реестр Windows 10.
Как создать новый Параметр
Чтобы создать новый параметр, необходимо кликнуть правой кнопкой мыши
- на разделе в левой панели
- на пустой области в правой панели.

Выберите подходящий тип для нового параметра и введите его имя. Дважды кликните параметр, который вы создали, чтобы установить свои данные при необходимости.
Как сделать резервную копию и восстановить параметры реестра в Windows 10
Всякий раз, когда вы вносите изменения в реестр Windows, рекомендуется сначала сделать резервную копию. Вы можете создать резервную копию всего реестра достаточно легко, и затем восстановить его если что-то пошло не так. Если вы редактируете только один или два параметра реестра и планируете внести другие изменения в реестр позже, одной резервной копии будет недостаточно. Вы можете делать новые резервные копии каждый раз, вы можете делать столько копий, сколько потребуется. Гораздо проще создавать резервные копии отдельных разделов, особенно если вы часто редактируете реестр. Вы можете сделать резервную копию и восстановить параметры реестра из резервной копии. Вот как.
Резервная копия раздела реестра
Откройте реестр Windows и перейдите к нужному разделу, для которого вы хотите сделать резервную копию. кликните правой кнопкой мыши и выберите в контекстном меню «Экспортировать». Сохраните раздел реестра в месте, из которого вы не сможете случайно удалить его. Если у раздела есть подразделы, они тоже будут сохранены.

Восстановить раздел реестра
Есть два способа восстановить раздел реестра. Первый из самого редактора реестра Windows. Перейдите в «Файл» → «Импорт» и выберите копию раздела реестра, который вы хотите восстановить.

Второй способ, перейдите в папку, в которой вы сохранили резервную копию раздела реестра. Кликните правой кнопкой мыши на файле и выберите параметр «Слияние». Вы увидите на экране предупреждение, предупреждающее вас об опасности редактирования реестра. Примите это, и раздел будет добавлен. Вам не нужно открывать редактор реестра или что-то еще. Раздел будет восстановлен, и вы получите на экране уведомление о том, что все готово.

Изменения, которые может иметь раздел или параметр, может появиться сразу же или потребовать перезагрузки системы. Это зависит от параметра, того, для чего он нужен, и от того, какие изменения он вносит, поэтому мы не можем с уверенностью сказать, потребуется ли вам перезагрузка или нет.
Примечание: Для импорта раздела реестра вам необходимы права администратора.
Следует отметить, что если вы планируете создавать резервные копии большого количества разделов реестра, всегда полезно организовывать их. Вы всегда можете открыть файл .REG в Блокноте и просмотреть его содержимое, чтобы увидеть, какие изменения он внесет, или вы можете хранить их в папках, которые сообщают вам, для чего он.
-
Что делать, если редактор реестра Windows 10 отключен администратором?
-
Как получить полный доступ к конкретной записи реестра для редактирования или удаления.
-
Быстрая навигация в редакторе реестра
-
Закладки для быстрой навигации в системном реестре Windows 10
-
Windows 10 как изменить шрифт редактора реестра
Переключение между HKCU и HKLM в редакторе реестра в Windows 10
В операционной системе Windows 10, Microsoft добавила возможность быстрого перехода между аналогичными разделами реестра ветви HKEY_LOCAL_MACHINE и HKEY_CURRENT_USER.
Например, Подраздел Software существует в следующих ветвях:
- HKEY_LOCAL_MACHINE\SYSTEM
а также
- HKEY_LOCAL_MACHINE\SYSTEM
Для переключения между ними, выполните следующие действия.
1. Откройте редактор реестра.
2. Перейдите к нужному ключу реестра, например, к подразделу: SYSTEM
3. Предполагая , что вы закончили работу с открытым разделом в HKCU и хотите продолжить с его коллегой в разделе HKEY_LOCAL_MACHINE, кликните правой кнопкой мыши на подраздел SYSTEM и выберите команду в контекстном меню Перейти к HKEY_LOCAL_MACHINE:
И наоборот — из HKEY_LOCAL_MACHINE \ вы можете переключиться на HKEY_CURRENT_USER \ SYSTEM мгновенно.

Помните, что этот трюк работает только с ключами, которые имеют схожие пути корневых разделов HKEY_CURRENT_USER и HKEY_LOCAL_MACHINE.
Аргументы командной строки редактора реестра
И, наконец, я хотел бы показать вам наиболее распространенные аргументы командной строки, которые можно использовать с помощью редактора реестра. Они могут быть использованы в ваших собственных сценариях и пакетных файлах.
regedit.exe -m
Открывает другой экземпляр редактора реестра, даже если один уже открыт. Это очень удобно, если вы хотите сравнить два ключа реестра. Будет ли работать на Windows XP и более поздних версий.
regedit.exe path_to_file.reg
Слияние файла реестра с вашем текущем реестром. Это действие по умолчанию, которое выполняется при двойном клике на файл * .reg в проводнике.
regedit.exe /s path_to_file.reg
То же самое, что и выше, но файл будет объединено тихо, без диалога подтверждения. Полезно для скриптов.
regedit.exe /e path_to_file.reg
Экспортировать все данные реестра в один файл.
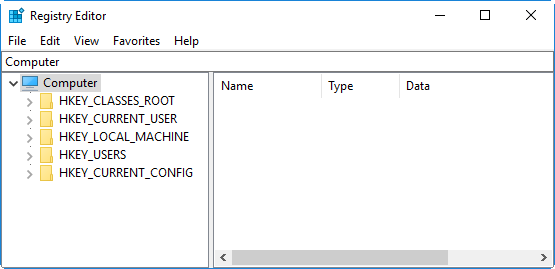
Ordinary users may hardly use the registry editor, but advanced users may usually need to access Windows Registry Editor to perform some tasks. Now, this post shows you six ways to access registry editor in Windows 10.
Either way, you will need to sign into Windows 10 as an administrator or have the administrative privilege.
Way 1: through the Start menu
Type “regedit” in the Windows 10 Start menu or Cortana. Then click regedit app in the program list.
Way 2: through Run command
Press Win + R to bring out the Run dialog. Type “regedit” in the box and click “OK”.
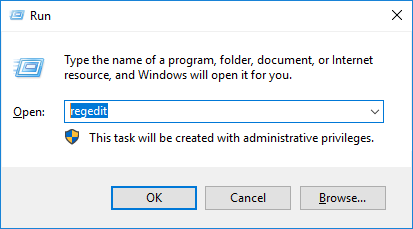
Way 3: through File Explorer
Step 1: Open File Explorer.
Step 2: Locate to This PC -> Local Disk (C) -> Windows. In the Windows folder, you can find the regedit.exe application file. Double click it to access Registry Editor.
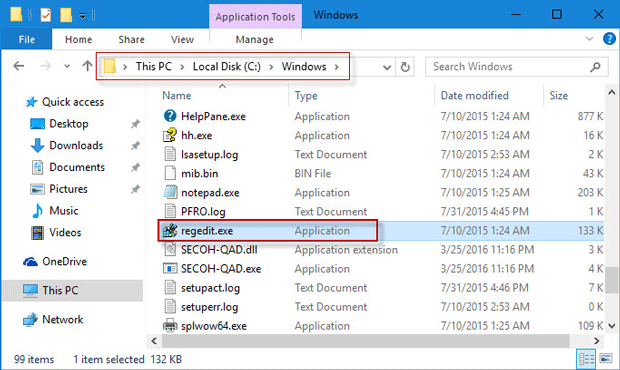
Way 4: through Command Prompt
Step 1: Open Windows 10 Command Prompt window.
Step 2: Type “regedit” and hit Enter.
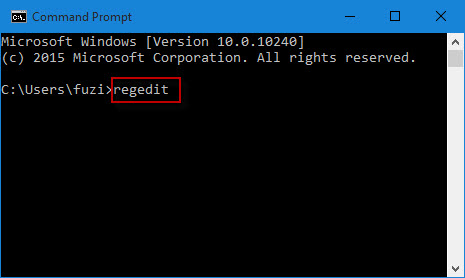
Way 5: through PowerShell
Step 1: Open Windows PowerShell window.
Step 2: Type “regedit” and hit Enter key.
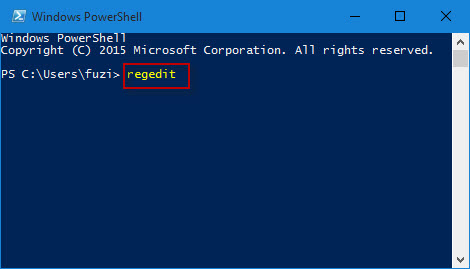
Way 6: through task manager
Step 1: Open Task Manager.
Step 2: Click File -> Run new task.
Step 3: Type “regedit” in the “Open” box and click “OK”.
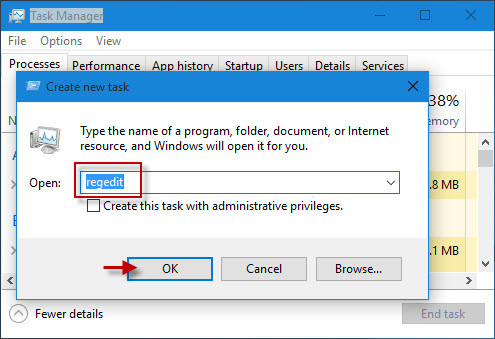
Tips: When using either way above to access Windows 10 Registry Editor, you will need to confirm the “User Account Control” dialog if prompted. If you don’t want the UAC prompt, you can disable User Account Control in Windows 10.
Detailed steps on opening Registry Editor in Windows 11, 10, 8, 7, Vista, and XP
What to Know
- Right-click or tap-and-hold Start > Run. Type regedit > Enter.
- Safely add, change, or delete registry keys and values.
- It’s a good idea to back up the registry before you edit it.
All manual changes to the Windows Registry occur in Registry Editor, a tool included in all versions of Windows. Registry Editor lets you view, create, and modify the registry keys and registry values that make up the entire Windows Registry. There isn’t a shortcut for the tool in most versions of Windows, so the best way to open it is by executing it from a command line.
How to Open Registry Editor
Access Registry Editor by following this procedure:
-
In Windows 11, Windows 10, or Windows 8.1, right-click or tap-and-hold the Start button and then choose Run. Prior to Windows 8.1, the Run dialog box is most easily available from the Apps screen.
In Windows 7 or Windows Vista, select Start.
In Windows XP, select Start and then Run.
One quick way you can open the Run dialog box in any of these Windows versions is to use the keyboard shortcut Win+R.
-
In the search box or Run window, type the following, followed by Enter:
regeditDepending on your version of Windows, and how it’s configured, you may see a User Account Control dialog box where you’ll need to confirm that you want to open Registry Editor.
-
Registry Editor will open.
If you’ve used Registry Editor before, it’ll open up to the same location you were working in last time. If that happens, and you don’t want to work with the keys or values at that location, just continue to minimize the registry keys until you’ve reached the top level, listing the various registry hives.
You can minimize or expand registry keys by selecting the small > icon next to the key. In Windows XP, the + icon is used instead.
You can now make whatever changes you need to make to the registry, which probably shouldn’t be done unless you’re versed in how to safely add, change, or delete registry keys and values. Make sure, whatever you do, that you only affect the narrow registry areas that you intend to.
Considering the significance of the registry on your Windows-based computer, we strongly recommend that you back up the registry, either the whole thing or even just the areas you’re working in, before you do anything.
More Help With Registry Editor
It’s important to know how to restore the Window’s Registry before using Registry Editor. This lets you add a REG file backup into the registry should something go wrong during editing.
Even though Registry Editor is open and ready to be used, it’s not always wise to make changes yourself, manually, especially if a program or automated service can do it for you. For example, if you’re using Registry Editor to clear up residual or junk registry entries, you shouldn’t do it yourself unless you’re very sure that you know what you’re doing. Instead, use a free registry cleaner if you want to clear out common registry junk automatically.
The same regedit command can be executed from Command Prompt. After opening Command Prompt, just type out the command and press Enter.
Although the circumstance would have to be rare, yet another way to launch this tool is from Task Manager. To do that, open Task Manager though Ctrl+Shift+Esc, go to Run new task at the top (or File > Run new task), and type regedit, followed by OK.
You might open it that way if you can’t access the standard Run dialog box as described in Step 1 above, or if Explorer or Command Prompt won’t open for some reason.
If you find yourself opening this tool often, you can make a Registry Editor shortcut on your desktop. Right-click the desktop, go to New > Shortcut, type regedit, and press Next and then Finish. In some versions of Windows, you can drag the shortcut onto your taskbar for even quicker access.
Connecting to a remote Windows Registry is a bit different of a process than the one described above for a local registry. After opening a regular Registry Editor window, there’s an additional step to find the remote registry.
FAQ
-
To turn off network access to the Windows registry, select Win+R > enter services.msc > OK. In the Windows Service Manager, double-click Remote Registry, select the General tab > Disabled.
-
Registry hives appear as folders in the left pane in the Windows Registry Editor when all other keys have been minimized. All keys that are considered hives begin with HKEY and are at the top of the registry hierarchy.
Thanks for letting us know!
Get the Latest Tech News Delivered Every Day
Subscribe
