Realtek High Definition Audio Manager is a popular utility to handle volume, listening, and recording experiences in Windows desktop. The application comes in the operating system as pre-installed program to manage audio accessories like speakers, microphones, headphones. The Realtek HD Audio Manager detects accessories and configures them very easily and also allows users to control from computer.
Realtek being the first sound choice for many users has improved a lot in recent times. Basically, it’s HD Audio Manager is a tool that lets you configure audio and manage other related settings to produce great sound results. If you don’t know how to access this program, then you are in the right place. Just explore the below methods and see which one is easier for you –
How to Open Realtek HD Audio Manager
Here is How to Open Realtek HD Audio Manager in Windows 11 or 10 –
First of all, if you don’t have the application on your computer then go to this link and install it._
1] Through File Explorer
One of the common ways to know the availability of Realtek HD Audio Manager is to find its executable file in the File Explorer. This is how you need to proceed to access it –
- Launch File Explorer using “Win+E” shortcut key together.
- Once the window shows up, navigate to the below-given path –
C:\Program Files\Realtek\Audio\HDA
- After HDA folder display all the items, locate and double-click RAVCpl64.exe.
- Once User account control dialog prompts, select Yes.
- The Realtek HD Audio Manager will straight away show up on the PC screen.
As an alternative, open Run dialog box by hitting “Winlogo+R” shortcut keys. Insert the following path and click OK to access HDA folder –
C:\Program Files\Realtek\Audio\HDA
2] Open Realtek HD Audio Manager via Taskbar
Windows 11 and 10 always have some programs that run immediately after every boot. These startup items display their own icons on the system tray to ensure easy navigation. So, if you prefer to run this audio manager automatically on every boot, then enable it via Task Manager. Go through the below instructions to accomplish the task –
- Do a right-click on the Start and from the list of options choose Task Manager.
- Once the console comes into view, highlight the Startup tab.
- Find out and right-click Realtek HD Audio Manager and choose Enable.
- Restart Windows 10 PC and upon startup, you will see its icon on the system tray.
3] From Control Panel
However, Settings app provides several ways to customize and modify system settings, Control Panel is still the traditional component. Therefore another most reliable way to open Realtek HD Audio Manager is from Control Panel. Below are the directions for the same –
- Fire up taskbar search box, type control panel and hit Enter.
- Once you access Control Panel, make the icons view either by Small or Large.
- After the applets become clearly visible, find and click Realtek HD Audio Manager.
4] Create Desktop Shortcut
To always have Realtek HD Audio Manager on your fingertips, the quick way is to have it on your desktop. Simply create a desktop shortcut of RAVCpl64.exe executable file and launch it as per your preference. Hence, go through the given sequence of steps –
- Click File Explorer icon on the taskbar and go to the below-mentioned path –
C:\Program Files\Realtek\Audio\HDA
- Quickly locate and execute a right-click on RAVCpl64.exe file. Hover over Send to and choose Desktop (create shortcut).
- Minimize all the windows and you will see RAVCpl64’s shortcut file on the desktop. So just perform a double-click on it and open Realtek HD Audio Manager in Windows 11 and 10.
Methods:
1] Through File Explorer
2] Via Taskbar
3] From Control Panel
4] Create Desktop Shortcut
That’s all!!
Среди частых вопросов пользователей последних версий Windows — загрузка и установка приложения Realtek Audio Console (или Realtek Audio Control), а также решение проблем с его работой, если оно было установлено.
В этой инструкции подробно о способах скачать и установить Realtek Audio Console, а также о причинах, по которым при установке приложения могут возникнуть проблемы.
Информация про Realtek Audio Console и необходимые условия для работы приложения
Прежде чем устанавливать Realtek Audio Console необходимо учесть важный нюанс: это приложение предназначено для звуковых карт Realtek, работающих с новыми драйверами DCH или UAD (Universal Audio Driver). Определить версию текущего драйвера в Windows 11 и Windows 10 легко:
- Нажмите правой кнопкой мыши по кнопке пуск и выберите пункт «Диспетчер устройств» в контекстном меню.
- Посмотрите название вашей звуковой карты в разделе «Звуковые, игровые и видеоустройства».
- Если вы видите Realtek(R) Audio — это говорит о том, что у вас установлен драйвер DCH/UAD и Realtek Audio Console может использоваться.
- Если указано: Realtek High Definition Audio — это говорит о том, что установлен старый драйвер и для управления должно использоваться приложение Realtek HD Audio Manager.
В случае, если у вас используется традиционный (старый) вариант драйвера, вы можете попробовать обновить драйвер прямо в диспетчере устройств: нажмите правой кнопкой мыши по Realtek High Definition Audio, выберите пункт «Обновить драйвер», затем — «Найти драйверы на этом компьютере» — «Выбрать драйвер из списка доступных драйверов на компьютере» и посмотрите, есть ли в списке совместимых устройств Realtek(R) Audio. При наличии — выберите и установите его.
И дополнительный нюанс: в случае если на компьютере установлен новый драйвер Realtek, как правило, установка Realtek Audio Console выполняется автоматически, и вы увидите его в списке установленных приложений. Если же этого не произошло, есть следующие варианты скачать и установить приложение.
Как скачать Realtek Audio Console из магазина Microsoft Store
Если выполнять поиск по приложениям в Microsoft Store, приложение, которое в магазине имеет название Realtek Audio Control, вы не найдёте. Однако можно воспользоваться прямой ссылкой:
- Перейдите по ссылке на приложение Realtek Audio Control в Microsoft Store
- Нажмите кнопку «Получить» (если будет предложено открыть в приложении магазина, согласитесь) и установите приложение.
- После установки оно появится в списке приложений под именем Realtek Audio Console.
Напомню, что приложение будет работать лишь при наличии соответствующих драйверов Realtek. В некоторых случаях вы можете получить сообщение об ошибке при подключении к службе RPC, решение описано в инструкции Невозможно подключиться к службе RPC при запуске Realtek Audio Console — как исправить?
Установка Realtek Audio Console вместе с драйверами звуковой карты
Если после установки или переустановки Windows 11 или Windows 10 вы не устанавливали драйверы вручную, при этом имеете не самый старый компьютер или ноутбук, загрузка и установка драйвера звука с официального сайта производителя может решить проблему:
- Найдите официальную страницу поддержки вашей материнской платы (если это ПК) или ноутбука.
- В разделе загрузок найдите драйвер Audio и скачайте его.
- После установки проверьте, появилось ли приложение Realtek Audio Console.
- В некоторых случаях оно появляется не сразу, а загружается из Интернета.
- В некоторых драйверах файлы приложения можно найти внутри архива. К примеру, если открыть архив с драйверами Audio некоторых материнских плат Asus (на примере — B560M), то в нём можно найти папку UWP, распаковать её и запустить файл appxbundle оттуда для установки Realtek Audio Console.
Неофициальный источник Realtek Audio Console и драйверов UAD (DCH)
На GitHub доступен проект, где выкладываются неофициальные сборки драйверов Realtek Universal Audio Driver и приложения Realtek Audio Console. Если другие методы установки для вас не работают, можно попробовать этот вариант:
- Зайдите на страницу https://github.com/pal1000/Realtek-UAD-generic/releases
- Ссылка на установщик Realtek Audio Console находится в разделе Realtek Audio Control app, после распаковки потребуется запустить файл setup.cmd из папки с распакованным архивом.
- Ниже, в разделе Assets вы найдете архив с последней сборкой драйвера Realtek, необходимого для работы приложения. Учитывайте, что он может не работать для достаточно старых звуковых карт Realtek.
В случае, если Realtek Audio Console не запускается, хотя все условия для его работы выполняются, причинами могут быть:
- Отключенные элементы Realtek в автозагрузке.
- Отключенные службы Realtek в списке служб.
- Наличие и работа дополнительных приложений и служб улучшения звука от производителя.
Надеюсь, инструкция поможет или решить проблему и установить Realtek Audio Console или разобраться, почему это не удавалось сделать.
-
Home
-
News
- Free Download Realtek Audio Console for Windows 10/11
Free Download Realtek Audio Console for Windows 10/11
By Stella | Follow |
Last Updated
Realtek Audio Console works like Realtek HD Audio Manager, but it is more advanced. If it is missing or not opening on your device, you can download or update it to solve the issue. Now, MiniTool Software will introduce how to download Realtek Audio Console in this post.
Realtek Audio Console is a tool that allows you to configure your audio devices like headphones, headsets, microphones, speakers, etc. It is also known as Realtek Audio Control. After you connect an audio device, you can open Realtek Audio Console to adjust your speaker or microphone settings according to your requirements. You can also adjust the volume individually for each speaker in your range.
Realtek Audio Console vs Realtek HD Audio Manager
In theory, Realtek Audio Console is an advanced version of Realtek HD Audio Manager. But these two tools are not in conflict, you can have both tools at the same time.
Realtek Audio Console has all the features in Realtek HD Audio Manager and it also contains some more advanced features. Besides, its interface is more user-friendly. All features are in one interface. You don’t need to switch between tabs to change the settings.
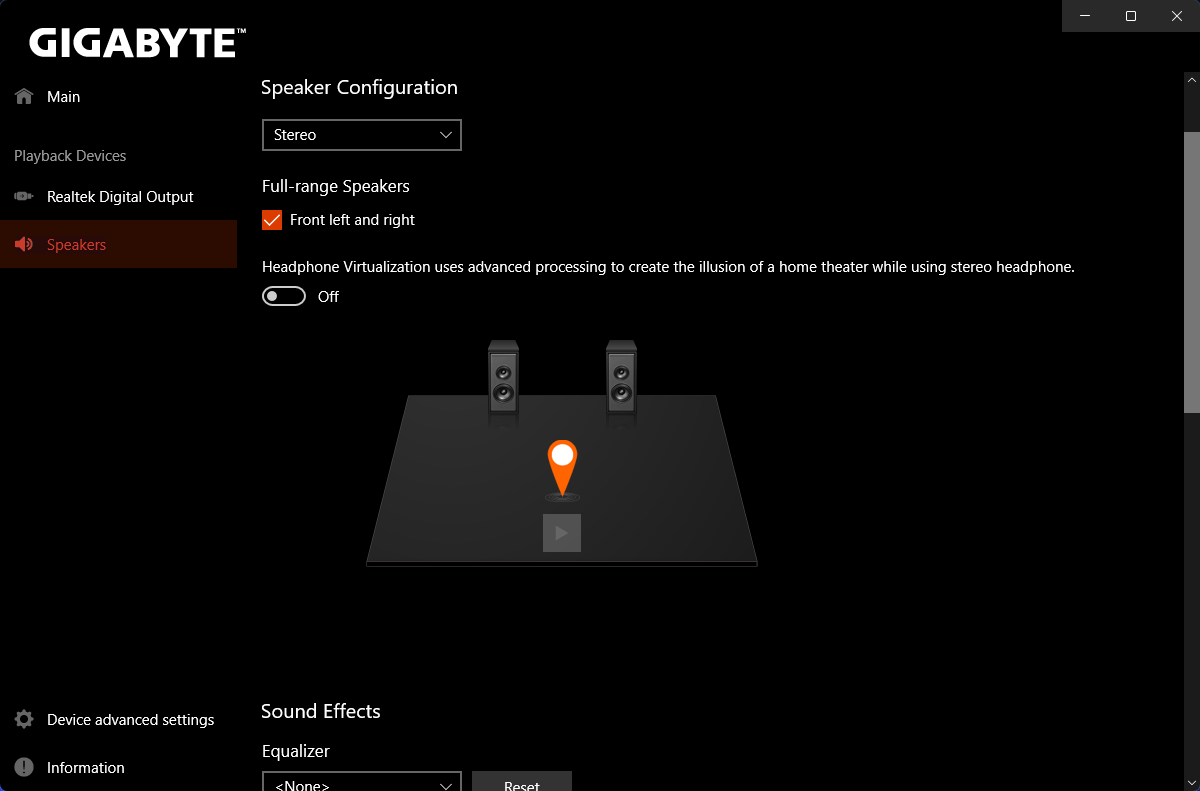
How to Open Realtek Audio Console?
It is very easy to open Realtek Audio Console. It is an app on your device. So, you can go to Start > All apps to find and open it. You can also click the search icon in the taskbar, search for Realtek audio console, and click Realtek Audio Console from the search result to open it.
If you use this tool frequently, you can also pin it to the Start menu or taskbar. After that, you can open Realtek Audio Console from the Start menu or by clicking the app icon from the taskbar.
- How to Pin Shortcuts to the Taskbar?
- How to Add Program to Start Menu?
How to Download Realtek Audio Console on Windows 10/11?
Usually, Realtek Audio Console is pre-installed on your device. However, you may uninstall it by mistake or it may disappear unexpectedly for some reason. If you still want to use it, you can download Realtek Audio Console from Microsoft Store.
Download Realtek Audio Control from Microsoft Store
Realtek Audio Console is available in Microsoft Store. It is known as Realtek Audio Control in Microsoft Store. However, you cannot directly find it in the Microsoft Store app. You need to go to the online Microsoft App Store page for this application. This method is suitable for Realtek Audio Console download Windows 10 64-bit, Realtek Audio Console download Windows 10 32-bit, and Realtek Audio Control download Windows 11. That is, no matter which Windows version you are using, you can just use this way to download Realtek Audio Control.
Here are the steps to download Realtek Audio Console via Microsoft Store.
Step 1: Go to the Realtek Audio Console download page from Microsoft Store.
Step 2: Click the Get in Store app button to continue.
Step 3: Click the Open Microsoft Store button to open the Realtek Audio Console download interface.
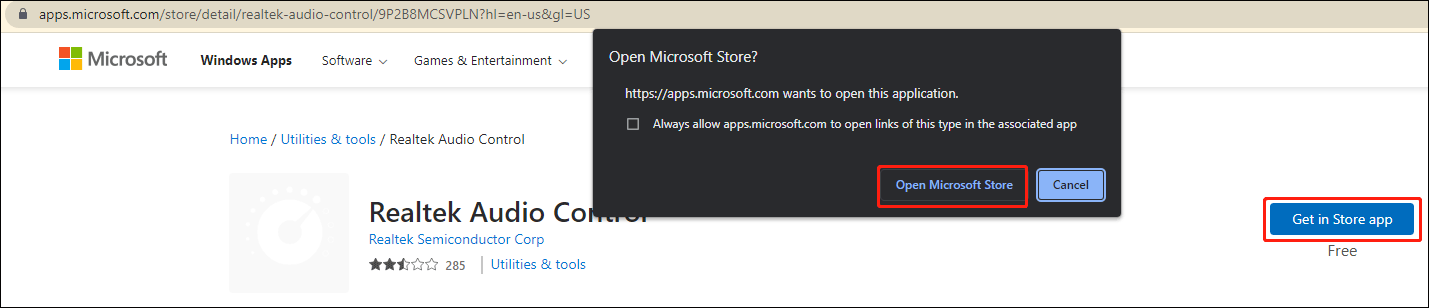
Step 4: On the pop-up interface, click the Install button to install Realtek Audio Control on your device.
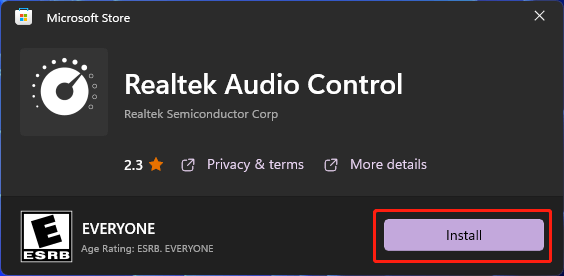
You can also go to the official download page of Realtek Audio Control according to your system. For example, if you want to download GIGABYTE Realtek Audio Console, you can search for GIGABYTE Realtek Audio Console download using your web browser and download it for installation. However, the download file will also lead you to the online Microsoft Store page for Realtek Audio Control.
How to Update Realtek Audio Console on Windows 10/11?
You’d better keep your Realtek Audio Console driver up-to-date to avoid software malfunction like Realtek audio console doesn’t support for this machine. You can update the driver for Realtek Audio Console in Device Manager.
Step 1: Press Windows + X to open the WinX Menu, then select Device Manager.
Step 2: Expand Sound, video and game controllers.
Step 3: Right-click Realtek Audio and select Update driver.
Step 4: On the popup interface, click Search automatically for drivers to update the driver to the latest version.
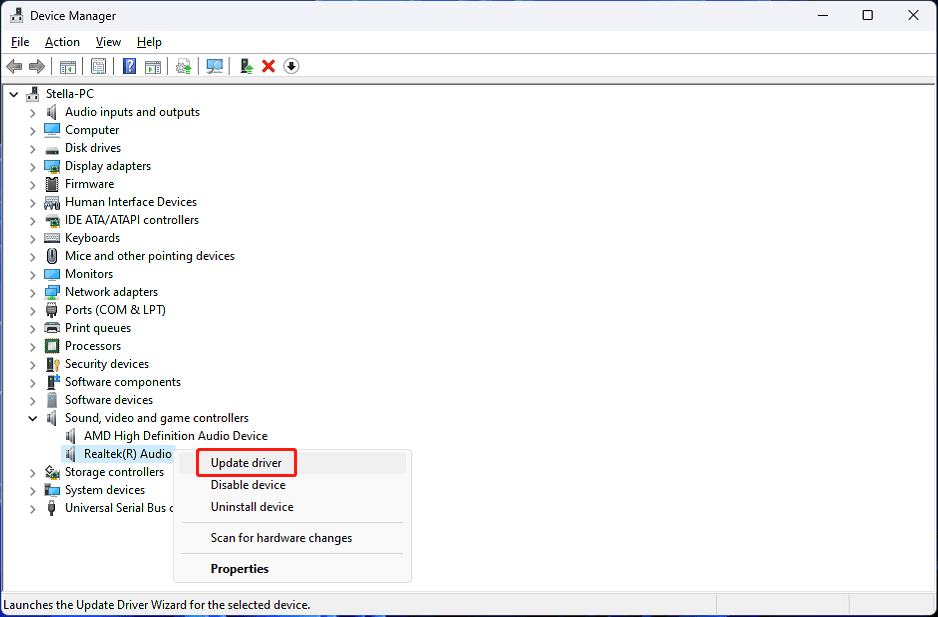
The End
Want to download Realtek Audio Console on your device? This post shows you an easy and reliable way: you can just get it via Microsoft Store. Should you have other related issues, you can let us know in the comment.
About The Author
Position: Columnist
Stella has been working in MiniTool Software as an English Editor for more than 8 years. Her articles mainly cover the fields of data recovery including storage media data recovery, phone data recovery, and photo recovery, videos download, partition management, and video & audio format conversions.
Доброго времени суток!
Realtek HD — это, наверное, один из самых популярных аудио-драйверов, позволяющий тонко настраивать уровень и качество звука в Windows. Чтобы открыть его параметры — необходимо запустить диспетчер Realtek, ссылка на который должна быть либо в трее (рядом с часами), либо в панели управления* ОС Windows.
* К слову сказать, ссылка на диспетчер управления аудио-драйвером (в панели управления, либо в трее) — должна быть для любого звукового драйвера, если, конечно, у вас установлена его полная версия!
Но, в последнее время (из-за того, что Windows 10 «ставит» драйвера самостоятельно) — ссылки на диспетчер управления звуком Realtek нет! А впрочем, могут быть «виноваты» и сбойные версии ПО…
Собственно, ниже разберу последовательно, что и как сделать, чтобы заветная ссылка (ярлык, иконка) появилась…
В помощь!
Значок громкости не реагирует или вообще пропал… Что делать — https://ocomp.info/propal-znachok-gromkosti.html
*
Что делать, если нет значка Realtek HD
❶
«Ручная» проверка
И так, если в панели управления и в трее нет диспетчера Realtek (а вы помните, что вы его устанавливали) — попробуйте зайти на диск «C:\», и в папке «Program Files» найти каталог «Realtek». Если такой каталог есть: скорее всего в нем должен быть файл «RtkNGUI64.exe» — попробуйте запустить его, кликнув на нем ЛКМ (прим.: это и есть диспетчер).

Пробуем вручную запустить диспетчер
Если диспетчер запустится, и вы сможете приступить к настройке звука — просто создайте ярлык для этой программы (кликнув на ней ПКМ), чтобы не искать ее каждый раз.
❷
Удаление «старой» версии драйвера
Далее, какая бы не была у вас версия драйвера, рекомендую ее полностью удалить. Это можно сделать из панели управления Windows. См. скриншот ниже.
Примечание: кстати, последняя версия драйвера Realtek 2.82 — сбойная. У меня на ПК при ее установке не появляется значок на диспетчер управления звуком!

Удаляем старый драйвер
Если драйвер попросит перезагрузить ПК — соглашайтесь!

Готов
❸
Загрузка новой версии драйвера
Если у вас ПК
Протестировав несколько версий драйвера от Realtek — оказалось, что «сбойная» из них только одна, последняя 2.82 (и то, только на некоторых машинах!). Проверив несколько более старых версий аудио-драйверов, удалось определить, что 2.81 — вполне корректно-работающий выпуск. Ссылки на них привел ниже.
- Realtek HD 2.82 (ссылка на офиц. сайт). Сначала можно попробовать ее, если не заработает — удалите драйвер (см. шаг 1, 2 выше), и установите 2.81 версию.
- ⭐Realtek HD 2.81 ✔ (ссылка на techspot.com). Корректно-работающая версия аудио-драйвера. Рекомендую!
Если у вас ноутбук
В этом случае рекомендую определить его точную модель, а затем на официальном сайте производителя найти для него аудио-драйвера. Загружать посоветовал бы сразу несколько версий (особенно тот пакет, который весит* больше остальных).
- *В моем случае их несколько: что интересно, если установить просто последнюю версию от 22 мая — то ссылка на диспетчер управления звуком не появится!
- Если же установить сначала самый первый выпуск (весит больше остальных), а затем до-обновить его самой последней версией — то все будет корректно работать!

Драйвер аудио для ноутбука HP
❹
Установка новой версии аудио-драйвера
Непосредственно сама установка аудио-драйвера не представляет ничего сложного — достаточно запустить исполняемый файл и дождаться завершения работы мастера. После, перезагрузить ПК/ноутбук.

Установка другой версии Realtek HD 2.81
После перезагрузки, рекомендую сразу открыть панель управления, перевести режим отображения в «Крупные значки» и посмотреть, появилась ли ссылка на диспетчер Realtek (в моем случае, после установки версии 2.81 — все заработало!).
Примечание: если в панели управления значка не появилось — то откройте настройки драйвера, запустив файл RtkNGUI64.exe/RAVCpl64.exe из папки C:\Program Files\Realtek\Audio\HDA (как это мы делали в ШАГЕ 1).

Диспетчер Realtek HD появился!
Собственно, далее можно приступить к точечной настройке звука (задача решена?!).

Точечная настройка звука — Realtek HD
*
PS (обновл. от 04.2022)
В последних версиях Windows 10/11 консоль для управления Realtek также появилась в магазине Microsoft Store* (📌ссылка на нее). После ее установки — в меню ПУСК и в ПОИСКЕ Windows появится ссылка на панель Realtek (в которой и будут все основные параметры звука). См. пример ниже.
📌 В помощь!
Как открыть магазин приложений Microsoft Store (и, если его нет, то установить) — см. инструкцию

Realtek Audio Console — контрольная панель от Realtek
*
На сим сегодня всё… Дополнения по теме — лишними не будут!
Удачи!
👋
Первая публикация: 28.10.2019
Корректировка: 04.2022
Диспетчер Realtek HD – это программа, являющаяся частью драйверов для звуковой карты Realtek и позволяющая управлять настройками звука. В Диспетчере Realtek HD можно изменить конфигурацию подключенных динамиков, микрофона, а также передней и задней панели с аудио-разъемами.
После перехода на Windows 10 у некоторых пользователей возникают проблемы с запуском данной программы. В основном из-за того, что пользователи просто не могут найти нужный значок. В данной статье мы рассмотрим эту проблему и расскажем, как открыть Диспетчер Realtek HD на Windows 11 или Windows 10.
Содержание
Иконка на Панели задач
Если все работает правильно, то Диспетчер Realtek HD должен отображаться на Панели задач вашей Windows 11 или Windows 10. Чтобы найти его нажмите на стрелку вверх в правой части Панели задач и кликните по иконке с изображением динамика. После этого Диспетчер Realtek HD должен запуститься.

Если такой иконки нет, то возможно она отключена в настройках Панели задач. Чтобы это исправить кликните правой кнопкой мышки по пустому пространству на Панели задач и выберите пункт «Параметры Панели задач».

В результате откроется окно «Параметры» в разделе «Персонализация — Панель задач».
Windows 10
Если у вас Windows 10, то здесь нужно пролистать настройки вниз к блоку «Область уведомлений» и кликнуть по ссылке «Выберите значки, отображаемые в панели задач».

После этого появится список программ, которые отображают свои иконки в области уведомлений Панели задач. Здесь нужно найти программу «Диспетчер Realtek HD» и включить ее.

После этого значок программы «Диспетчер Realtek HD» должен появиться на Панели задач. Если этого не произошло, то можете попробовать другие способы запуска данной программы.
Windows 11
В Windows 11 иконка Диспетчера Realtek HD включается схожим образом. Кликаем правой кнопкой мышки по панели задач и выбираем «Параметры Панели задач».
После этого в окне «Параметры» нужно открыть раскрывающийся список «Переполнение угла панели задач», найти в списке Диспетчер Realtek HD и включить его.
Панель управления
Классический способ запуска Диспетчера Realtek HD – это запуск через Панель управления. Для того чтобы открыть Панель управления в Windows 10 или Windows 11 нужно нажать комбинацию клавиш Win-R и выполнить команду «control».

Также Панель управления можно найти в меню «Пуск» с помощью поиска.
После запуска Панели управления нужно перейти в раздел «Оборудование и звук».

В данном разделе должна находиться программа Диспетчер Realtek HD.

Название Диспетчера Realtek HD в Панели управления может немного отличаться, например, в нашем случае он называется «Диспетчер HD».
Папка с драйвером на диске
В крайнем случае можно попробовать найти Диспетчер Realtek HD в папке с драйвером на диске. По умолчанию драйвер звуковой карты от Realtek устанавливается в следующую папку:
C:\Program Files\Realtek\Audio\HDA\
Попробуйте открыть данную папку и запустить в ней программу «RAVCpl64.exe», которая и отвечает за работу Диспетчер Realtek HD.

При необходимости можно создать ярлык данной программы на рабочем столе или закрепить ее в меню «Пуск».
Если указанные выше способы не помогают, и найти Диспетчер Realtek HD не получается, то возможно у вас не установлен драйвер. Попробуйте выполнить установку драйвера и повторить описанные действия.
Посмотрите также:
- Как установить звуковую карту
- Как подключить колонки к ноутбуку
- Как настроить звук на компьютере с Windows 7 или 10
- Как обновить драйвер видеокарты
- Как удалить драйвера видеокарты
Автор
Александр Степушин
Создатель сайта comp-security.net, автор более 2000 статей о ремонте компьютеров, работе с программами, настройке операционных систем.
Остались вопросы?
Задайте вопрос в комментариях под статьей или на странице
«Задать вопрос»
и вы обязательно получите ответ.





