[Подробное руководство] Как открыть файл HEIC в Windows (7/10/11)
Есть два способа открыть файлы HEIC в Windows 10, которыми вы можете воспользоваться.
- 1ТП5Т1. Используйте онлайн-конвертер HEIC преобразовать .heic в .jpg и другие популярные форматы изображений.
- 1ТП5Т2. Используйте Windows Приложение «Фотографии» в качестве зрителя HEIC. Дважды щелкните это изображение, чтобы открыть его напрямую. (Возможно, вам придется установить расширение изображения HEIF.)
Если вы получаете некоторые файлы HEIC от других и удивляетесь, почему вы не можете открыть файлы HEIC на своем компьютере с Windows 10, вот ответ для вас. HEIC — это формат изображений, разработанный Apple, и фотографии, сделанные iPhone и iPad, имеют этот формат. Поэтому, если у вас одновременно есть iPhone и компьютер с Windows, и при попытке перенести файл HEIC на компьютер вам не удастся открыть файл HEIC в Windows.
Преобразование в открытые файлы HEIC в Windows 7/10/11
HEIC расшифровывается как High-Efficiency Image Container — это формат изображения, который часто используется на устройствах iOS для хранения изображений. Следовательно, вам может быть трудно открывать файлы HEIC на устройстве Windows. Преобразование — это самый простой способ открыть файлы HEIC в Windows, включая Windows 7, 10 и 11. Независимо от того, какую систему вы используете, преобразование формата HEIC в JPG на AnyRec Бесплатный онлайн-конвертер HEIC решит несовместимость. Этот онлайн-конвертер поможет вам преобразовать любой файл HEIC в формат JPG без потери качества, а поскольку ваше изображение будет в формате JPG, который является более совместимым форматом для изображения, вы сможете открыть его на любом устройстве.
◆ Преобразование файлов HEIC без потери качества или данных.
◆ Экономьте больше времени при пакетном преобразовании файлов HEIC.
◆ Предлагайте бесплатное преобразование 10 файлов размером 5 МБ каждый в день.
◆ Доступ к конвертации на любом устройстве в любое время.
Как конвертировать файл HEIC в бесплатный онлайн-конвертер HEIC
Шаг 1.Перейти на сайт Бесплатный онлайн-конвертер HEIC на вашем компьютере с Windows. В центре веб-страницы нажмите кнопку «Добавить файлы HEIC/HEIF», чтобы импортировать изображение HEIC. Или просто перетащите его на эту веб-страницу.
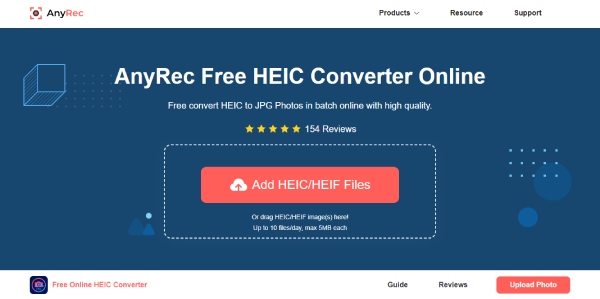
Шаг 2.Как только вы импортируете изображение HEIC, этот онлайн-конвертер вскоре начнет автоматически конвертировать. Между тем, также необходимо отметить одну вещь: размер вашего файла HEIC должен быть менее 5 МБ, иначе преобразование не начнется.
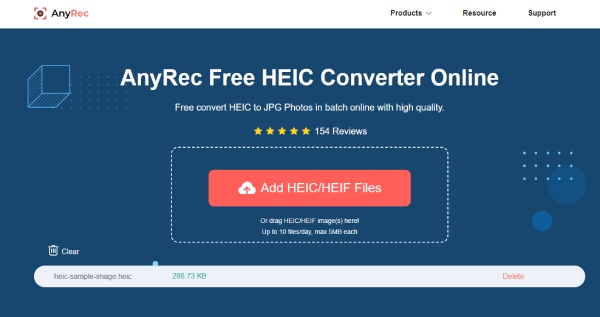
Шаг 3.После завершения преобразования вы можете нажать кнопку «Загрузить» в правой части файла. Выберите папку во всплывающем окне, чтобы сохранить выходной файл JPG на свой компьютер. Нажмите кнопку «Открыть» для подтверждения.
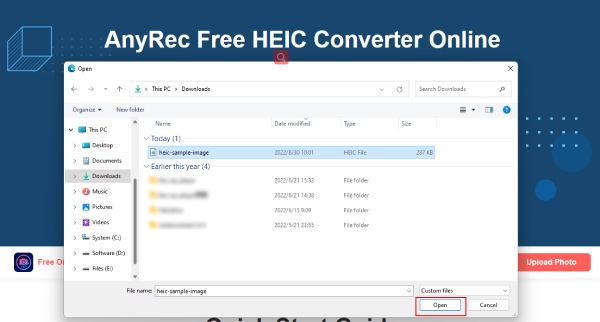
Примечание
Этот бесплатный конвертер не повредит качеству вашего файла HEIC, но если вы считаете, что текущее разрешение недостаточно хорошее, вы также можете увеличить разрешение фото онлайн бесплатно с помощью других инструментов на AnyRec.
Дополнительный совет: как конвертировать файл HEIC на iPhone
Если у вас есть устройство iPhone и вам нужно перенести и открыть файлы HEIC в Windows, все будет намного проще. Потому что ваш iPhone может напрямую отправлять файлы HEIC на ваш компьютер в более совместимом формате после того, как вы настроите настройки. После этого вы сможете открывать все файлы HEIC на любом устройстве Windows и даже полировать их в забавных фоторедакторах. Выполните следующие шаги, чтобы узнать, как конвертировать на iPhone и открывать файлы HEIC в Windows 10, 11 или 7.
Шаг 1.Откройте приложение «Настройки» и прокрутите вниз, чтобы найти кнопку «Фотографии». Нажмите на него.
Шаг 2.На следующем экране найдите кнопку «Перенести на Mac или ПК».
Шаг 3.Затем нажмите кнопку «Автоматически», чтобы переключить режим передачи. Отныне ваши файлы HEIC, хранящиеся на вашем iPhone, будут отправляться в совместимом формате при передаче на ПК или Mac.
Для владельцев версий Windows 11 или 10 вы можете напрямую открывать файлы HEIC через приложения «Фотографии» после загрузки необходимого расширения. Если вы не знаете, как и не можете открывать файлы HEIC в Windows 10 или 11, прочитайте и проверьте, как открыть файл HEIC в Windows. Не нужно ничего конвертировать, за несколько шагов вы можете прибить все это.
Шаг 1.На компьютере с Windows найдите файл HEIC и щелкните его правой кнопкой мыши. Появятся дополнительные параметры. Нажмите кнопку «Фотографии» в меню «Открыть с помощью».
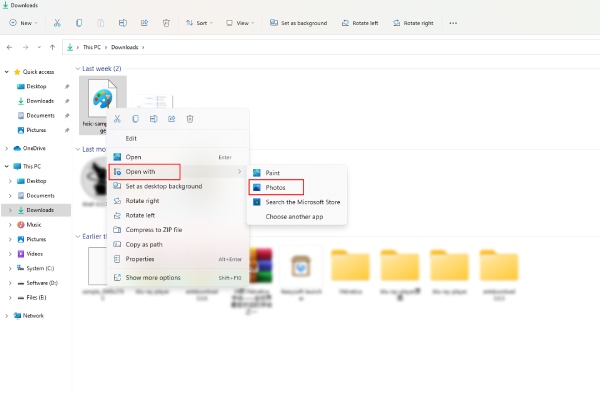
Шаг 2.Затем вы увидите уведомление, и вам нужно нажать кнопку «Загрузить и установить сейчас». Компьютер спросит, хотите ли вы переключить программу. Нажмите кнопку «Да», чтобы переключиться в Microsoft Store.
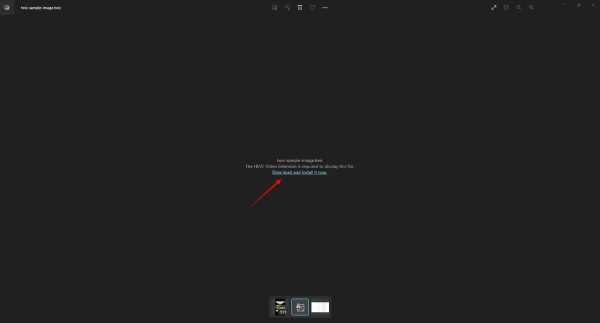
Шаг 3.В Microsoft Store вы увидите «Расширение видео HEVC». Загрузив это расширение, вы сможете просматривать файлы HEIC. Однако это расширение стоит $0,99. Вы можете скачать его после покупки.
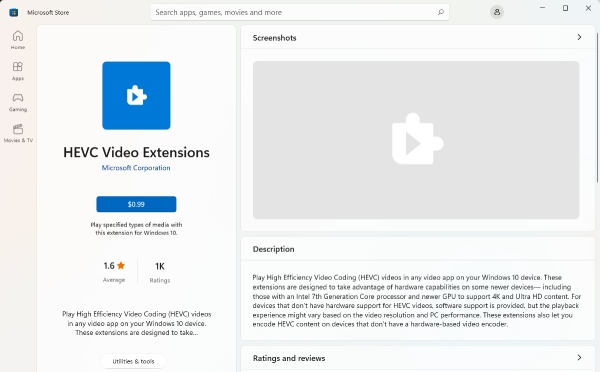
Часто задаваемые вопросы об открытии файла HEIC в Windows
-
Могу ли я открыть файлы HEIC в Windows 8?
Нет, ты не можешь. Для Windows до Windows 10 фотографии не поддерживают такой формат. В отличие от Windows 10 или 11, которые поддерживают просмотр изображений HEIC после установки необходимых расширений. Для Windows 8 вам потребуется дополнительное приложение для просмотра файлов HEIC или попробуйте описанный выше метод для преобразования в JPG.
-
Ухудшится ли качество после преобразования HEIC в JPG?
Ухудшится ли качество после преобразования HEIC в JPG?
-
Есть ли какое-либо онлайн-представление, которое может открывать файлы HEIC в Windows?
К сожалению, такой вещи, как онлайн-просмотрщик HEIC, не существует. Однако вы можете попробовать некоторые работающие онлайн-конвертеры HEIC для открытия файлов HEIC в Windows, например Бесплатный онлайн-конвертер HEIC, FreeConvert, HEIC.Online и так далее.
Заключение
В заключение, есть два основных решения для открытия файлов HEIC в Windows. Вы можете преобразовать HEIC в более совместимый формат, такой как JPG, или, если ваша версия Windows 10 или 11, вы можете установить необходимое расширение — HEVC Image Extension — чтобы открывать эти изображения с вашего iPhone или других устройств.
Статьи по Теме
Формат HEIC стал популярным с момента его внедрения в устройствах Apple в 2017 году. Однако у многих до сих пор возникают вопросы о том, как открыть и работать с этим форматом. Разберем зачем он нужен, чем и как открыть файл HEIC на разных устройствах.
Что такое HEIC
Зачем нужен
Преимущества и недостатки
Как и чем открыть
Просмотр на Android
Формат на iPhone
Памятка
Что такое HEIC
Зачем нужен
Преимущества и недостатки
Как и чем открыть
Просмотр на Android
Формат на iPhone
Памятка
Формат HEIC — относительно новый стандарт для изображений. Он обеспечивает более высокое качество изображения при меньшем размере файла по сравнению с традиционным JPEG. Однако, у многих возникают трудности при его открытии на компьютерах и устройствах под управлением Android. Ниже рассказали о том, чем и как открыть файл HEIC.

Что такое HEIC
HEIC (High Efficiency Image Coding — высокоэффективное кодирование изображений) — это формат медиафайлов для хранения изображений или их последовательностей, аналог уже ранее известного формата HEIF (High Efficiency Image File Format — высокоэффективный формат графических файлов). Формат появился в июне 2017 года, когда компания Apple анонсировала это расширение для операционных систем HIGH Sierra и iOS 11.
Зачем нужен формат HEIC
Такой формат изображений был создан в первую очередь, чтобы помочь пользователям сэкономить пространство на своих устройствах. HEIC — это контейнерный формат файлов, разработанный как более эффективная альтернатива JPEG. Он использует кодек HEVC (High Efficiency Video Coding), позволяющий достичь лучшего сжатия без существенной потери качества изображения.

Преимущества и недостатки формата HEIC
Формат HEIC (High Efficiency Image Coding) стал популярным благодаря своей высокой эффективности сжатия и сохранению качества, что сделало его основным форматом для фотографий на устройствах Apple. Формат использует современный кодек HEVC (H.265), который позволяет создавать изображения, занимая вдвое меньше места по сравнению с JPEG. Но несмотря на большое количество плюсов, формат HEIC имеет и минусы. Рассмотрим основные преимущества и недостатки формата.
- Высокая эффективность сжатия. Первое неоспоримое преимущество перед JPG файлами — это размер. Когда вы сохраняете изображения в формате HEIC вместо JPEG, фотографии не уступают по качеству, зато за счет более сложных методов сжатия, заимствованных из формата сжатия видео HEVC, их размер становится гораздо меньше.
- Поддержка Live Photos. HEIC — это медиаконтейнер, а значит, существует возможность хранить в одном файле сразу несколько изображений. Когда вы делаете «Живые фото» на iPhone, они преобразуются в файл с расширением HEIC, который будет содержать в себе несколько фотографий и записанный звуковой файл. Ранее же в iOS живые фотографии выглядели как отдельный, неподвижный файл JPG и короткий файл с расширением .MOV продолжительностью несколько секунд.
- Поддержка прозрачности, как у формата PNG. HEIC поддерживает прозрачные слои, что дает ему преимущества при редактировании.
- Поддержка 16-битного цвета. HEIC способен сохранять 16-битные изображения с потерями или без потерь. В этом плане, своим потенциалом HEIC похож на формат RAW.
- Поддержка 3D. Формат HEIC умеет записывать данные 3D-сцены, благодаря чему приложения могут создавать специальные эффекты вроде замены фона или изменения освещения.
- Плохая совместимость. Большой проблемой файлов HEIC пока остается их слабая совместимость с другими платформами. Не все операционные системы могут прочитать такой формат, и не всегда сразу можно понять, чем открывать HEIC на некоторых устройствах.
- Сложности при конвертации. Очень часто при встрече с такими файлами приходится прибегать к дополнительным программам либо пользоваться программами-конвертерами, что не всегда удобно. Чаще всего такие трудности возникают при копировании изображений с устройств Apple на компьютеры с Windows. Кроме того, конвертация файлов HEIC в другие форматы (например, JPEG) может привести к потере качества изображения.
Как и чем можно открыть файл HEIC на компьютере
Файлы HEIC можно открыть на большинстве компьютеров, но иногда для этого требуются дополнительные инструменты, особенно на ПК под управлением Windows. Ниже разберем основные способы открытия HEIC на различных платформах.
На Windows 7 или 10
Для того чтобы открыть скачанные на компьютер с Windows 7 или 10 файлы HEIC, можно воспользоваться несколькими способами. Расскажем о каждом из них в деталях.
1. Добавить расширение HEIC
Самый простой способ открыть файл HEIC на Windows — добавить официальное расширение HEIC на свой компьютер. Для этого:
-
Откройте Microsoft Store на вашем компьютере;
-
В строке поиска введите «Расширения для изображений HEIF»;
-
Найдите официальное расширение и нажмите «Получить»;

-
После установки попробуйте открыть файл HEIC через стандартное приложение для просмотра изображений.
2. Установить программу
Можно скачать специальный программный пакет CopyTrans HEIC. После его установки в Windows сразу же появляется возможность просмотра фотографий с помощью стандартных программ. Кроме этого, CopyTrans HEIC позволяет вставлять файлы такого расширения в документы Microsoft Office, конвертировать их в JPEG и отправлять в печать. Этот способ подходит и для более ранних версий Windows.
-
Перейдите на официальный сайт приложения CopyTrans HEIC и скачайте установочный файл;

-
Нажмите Free Download;
-
Установите программу, следуя инструкциям установщика;
-
После установки вы сможете открывать файлы HEIC через стандартные средства Windows, а также конвертировать их в JPEG.
3. Конвертировать файл HEIC в формат JPEG
Если вы хотите преобразовать HEIC в более привычный формат JPEG, воспользуйтесь конвертером:
- Откройте сайт heic2jpeg.com;
- Загрузите ваш HEIC-файл в поле для загрузки;
- После завершения конвертации скачайте полученный файл в формате JPEG.

4. Браузер
Если вы получили такой файл по почте, вы можете быстро открыть его в любом брузере для просмотра. Для этого:
- Наведите курсор мыши на файл HEIC;
- Перетащите его в любое открытое окно браузера;
- Изображение откроется в новой вкладке.

На Mac OS
Устройства от Apple c iOS 11 (и новее), как и High Sierra (и новее) автоматически конвертируют любые общие HEIC файлы в JPEG. Но если вы получили фото по почте, то сделать это придется вручную. Перевести все фото в JPEG очень просто:
- Откройте HEIC-файл с помощью стандартного приложения для просмотра фото;
- Зайдите в свойства, нажмите «Файл — Экспортировать» и выбирете формат JPEG.
Также можно воспользоваться специальной программой iMazing HEIC Converter. Она позволяет конвертировать файлы HEIC не только в JPG, но и в PNG. Причем установить эту утилиту можно не только в Mac, но и в компьютер с Windows. Программа сама определит вашу ОС и предложит скачать нужную версию.

В графическом редакторе Photoshop
Photoshop поддерживает формат HEIC, начиная с версии CC 2019, но с одним условием. На компьютере уже должно быть установлено «Расширение для изображений HEIF» из магазина Microsoft Store.
- Откройте Photoshop;
- Перейдите в Файл > Открыть и выберите файл HEIC.
В редких случаях, расширение не помогает. Тогда единственным решением будет конвертировать файл HEIC в JPEG. Для этого можно воспользоваться либо онлайн-конвертерами, либо программными решениями.
Как посмотреть фото в формате HEIC на телефоне Android
Для обладателей ОС Android с версиями 9.0 или более поздней, инструкция не потребуется. Им дополнительно делать ничего не нужно. Файлы легко читаются стандартными программами для просмотра изображений, такими, как «Галерея» или «Фото».
Если же версия вашего андроид более ранняя, то на помощь придет Play Market.

Как переключить формат съемки на iPhone с HEIC на JPEG
В 2017 году компания Apple объявила, что формат HEIC станет форматом по умолчанию для фотографий на iPhone и iPad с iOS 11 и выше. Однако пользователи могут самостоятельно вернуть расширение JPEG для всех сделанных фото в галерее iPhone
- Перейдите в «Настройки» → «Камера»;
- Выберите пункт «Форматы»;
- Кликните «Наиболее совместимые».
После этого все ваши фото будут сохраняться в JPEG, и вы сможете передавать их на компьютер, редактировать в Photoshop и не тратить время на конвертирование из одного формата в другой.
Памятка пользователям: чем и как открыть файл HEIC
Без сомнений формат HEIC заслуживает внимания. Он имеет ряд преимуществ по сравнению со стандартным форматом JPG, но до сих пор остаются некоторые вопросы с его кроссплатформенностью. В будущем, когда эти вопросы будут решены разработчиками операционных систем, возможно, данный формат сумеет стать полноценной заменой JPG. А пока еще раз напомним несколько важных пунктов, которые следует знать при работе с этим видом файлов:
- Формат HEIC — относительно новый стандарт для изображений. Он обеспечивает более высокое качество изображения и был создан, чтобы помочь пользователям сэкономить пространство на своих устройствах. Формат использует современный кодек HEVC (H.265), который позволяет создавать изображения, занимая вдвое меньше места по сравнению с JPEG.
- Файлы HEIC можно открыть на большинстве компьютеров и смартфонов, но иногда для этого требуются дополнительные инструменты, особенно на ПК под управлением Windows.
- Самый простой способ открыть файл HEIC на Windows — добавить официальное расширение HEIC из магазина приложений Microsoft Store или скачать специальный программный пакет CopyTrans HEIC. Также можно преобразовать HEIC в более привычный формат JPEG, используя один из популярных онлайн-конвертеров, например, heic2jpeg.com.
- Если вы получили такой файл по почте, вы можете быстро открыть его в любом брузере для просмотра, просто перетащив его в окно с помощью мыши. Изображение откроется в новой вкладке.
- Устройства под управлением Mac OS автоматически конвертируют любые общие HEIC файлы в JPEG. Но если вы получили фото по почте, то сделать это можно вручную через функцию экспорта в свойствах файла.
- Программа Photoshop поддерживает формат HEIC, начиная с версии CC 2019, но с одним условием. На компьютере уже должно быть установлено «Расширение для изображений HEIF» из магазина Microsoft Store.
- В смартфонах под управлением Android файлы HEIC легко читаются стандартными программами для просмотра изображений, такими, как «Галерея» или «Фото». Но при необходимости можно воспользоваться одним из приложений из Play Market.
- Пользователи iPhone могут самостоятельно вернуть расширение JPEG для всех сделанных фото в галерее iPhone в настройках камеры.
Пользователи Windows 11, Windows 10 и предыдущих версий системы, просматривая диспетчер устройств, могут обнаружить устройство с жёлтым восклицательным знаком (часто — Неизвестное устройство), а в его свойствах — сообщение «Для устройства не установлены драйверы (Код 28)», как правило, эту ошибку очень легко исправить.
Ошибка говорит лишь о том, что ваша Windows не смогла найти драйвер для этого устройства — «Для этого устройства отсутствуют совместимые драйверы»: например, используется какое-то особенное оборудование, или как вариант — заблокирован доступ к серверам Майкрософт или отсутствие Интернета, из-за чего не удаётся найти соответствующие драйверы в Центре обновлений Windows. Для решения проблемы потребуется найти и установить этот драйвер самостоятельно, о чем и пойдет речь в инструкции.
Как установить драйвер устройства при ошибке «Код 28» в диспетчере устройств

Вне зависимости от того, какая версия Windows используется, если речь идет о каком-то интегрированном устройстве ноутбука или материнской платы компьютера, первоочередной способ исправить ситуацию «Для устройства не установлены драйверы» будет состоять из следующих шагов:
- На официальном сайте производителя найдите страницу поддержки вашей модели ноутбука или материнской платы (если это ПК) по его модели (здесь может пригодиться: Как узнать модель материнской платы компьютера).
- Скачайте официальные драйверы оттуда. Если вы не знаете, какие именно драйверы требуются, можете скачать все сразу или прочитать это руководство до конца, мы рассмотрим способ определить, что это за неизвестное устройство. Если на официальном сайте представлены драйверы только для более новых или, наоборот, предыдущих версий Windows — загрузите их, с большой вероятностью они исправно будут работать и в той версии ОС, которая у вас установлена. Если Интернет на компьютере отсутствует, вы можете сделать всё это на телефоне или другом ПК/ноутбуке, после чего достаточно будет перенести скачанные файлы на компьютер, где наблюдается ошибка.
- Установите скачанные драйверы, запустив соответствующие установщики и проверьте, была ли решена проблема.
- Если на официальном сайте производителя присутствует фирменная утилита автоматического поиска и установки необходимых драйверов удобно будет воспользоваться ею: она должно определить оборудование, загрузить и установить или обновить все необходимые драйверы.
Примечание: для некоторых системных устройств может потребоваться скачать и установить всё из раздела «Чипсет» с официального сайта производителя. Пакеты драйверов чипсета как правило содержат необходимые драйверы для всего набора системных устройств компьютера или ноутбука.
Если речь идет о каком-либо периферийном устройстве, которое вы установили самостоятельно то скачайте драйвер с сайта его производителя. Часто хватает приведенных 3-х шагов, однако возможны и некоторые проблемы:
- При попытке установить драйвер сообщается, что установщик не совместим с этой версией Windows.
- Не удается найти официальную страницу, где можно скачать драйверы.
Одно из быстрых решений — использовать программы для автоматической установки драйверов для устройств. Из таких программ я рекомендую Snappy Driver Installer. Но можно проделать необходимые действия и вручную.
Определение необходимого драйвера
В случае, если вы не знаете, какой именно драйвер нужен и где его найти, можно поступить следующим образом:
- В диспетчере устройств откройте свойства устройства, которое сообщает о том, что драйверы не установлены с кодом 28.
- Перейдите на вкладку «Сведения», в поле «Свойства» выберите «ИД оборудования» и скопируйте верхнее значение (правый клик мышью — копировать).
- Поищите в Интернете по скопированному ИД оборудования (используйте поиск драйверов на devid.info или drp.su) и скачайте нужный драйвер. На сайте доступна отдельная инструкция на эту тему: Как установить драйвер неизвестного устройства.
В некоторых случаях оказывается, что программа-установщик отказывается устанавливать драйвер в какой-то конкретной системе, ссылаясь на несовместимость. Тогда можно попробовать такой путь:
- Распаковать .exe файл установщика архиватором (например, 7-Zip), а если архиватор этого сделать не сможет, то специальной программой наподобие Universal Extractor. Второй вариант — как показано на видео, загрузить не установщик, а ZIP-архив с драйвером со стороннего сайта (drp.su дает такую возможность после поиска по ИД оборудования).
- В диспетчере устройств нажать правой кнопкой мыши по проблемному устройству — Обновить драйвер — Выполнить поиск драйверов на этом компьютере и указать в качестве места поиска драйверов папку с распакованным установщиком. Нажать «Далее» и посмотреть, будет ли установлен драйвер и исчезнет ли код 28 в диспетчере устройств. Подробнее про установку драйвера из файлов inf и sys — в этой инструкции.
Надеюсь, инструкция помогла. Если проблема и ошибка с кодом 28 сохраняется, опишите ситуацию в комментариях, желательно с версией операционной системы и её разрядностью, моделью материнской платы или ноутбука, идентификатором оборудования.
,
If Windows 10/11 doesn’t recognize the USB drive you connect with error code 28 in Device Manager, then this guide will give you detailed instructions to fix the problem.
Problem details: When you plug in a USB drive in Windows 10/11, the drive doesn’t show up in File Explorer and in Windows Device Manager the connected USB storage device shows the error message «Drivers for this device are not installed (Code 28)».

The error Code 28 in Windows Device Manager typically indicates that the drivers for a device are not installed. In this case, «Code 28» on a USB mass storage device (e.g. on a USB drive/disk) means that the drives for the USB drive you are connecting are not installed, or that the USB drive or port is not working correctly.
How to FIX: Device Manager Error Code 28 in USB Mass Storage Devices (USB Disks) on Windows 10/11.*
To fix error 28 on USB drives (aka «USB Mass Storage Devices») in device manager, read carefully the below important notes and then follow the methods below:
* Important Notes:
1. Before continuing below, make sure the problem exists when you plug the USB drive into all available USB ports on the the PC and with any USB drive you plug in. Also make sure the USB disk drive is working normally on another computer. This will ensure that the USB port or USB drive is not damaged.
2. If error code 28 goes away after applying any of the steps below but you still don’t see the external drive in File Explorer, then proceed and assign a drive letter to the USB drive by doing the following:
- Right-click on Start menu and select Disk Management.
- Right-click on the external USB drive and select Change Drive Letter and Paths…
- From the drop-down menu, select a new letter to assign to the USB drive and press OK.

Method 1. Update – Install USB Mass Storage Driver.
The first method to fix the error code 28 on USB drives, is to install the «USB Mass Storage Driver».
1. Right-click on the Start menu and select Device Manager.
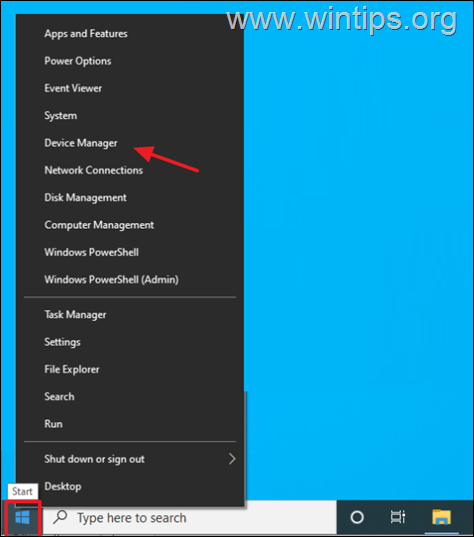
2. In Device Manager, expand Other devices, then right-click on the USB drive which shows the code 28 and select Update Driver.

3. Click Browse my computer for drivers.

4. Then click Let me pick from a list or available drivers on my computer.

5. In ‘Update Drivers’ screen:
a. Uncheck the Show compatible hardware box.
b. Under Manufacturer, select: Compatible USB Storage device.
c. Under Model, select: USB Mass Storage Device.
d. When done, click Next and let Windows to install the selected driver.

6. When the driver installation is complete, check if the error code 28 is gone in Device Manager and if the USB drive is recognized in File Explorer. If not, continue to next step.
Method 2. Completely Uninstall and Re-Install all Universal Serial Bus Controllers & USB Devices.
1. Disconnect any external USB drives and devices that are not needed to run your computer.
2. Open Device Manager and expand the Universal Serial Bus controllers.
3. Then, right-click on every USB device found there* and select Uninstall.
* Notes:
1. If you lose the connectivity with your USB Keyboard or the USB Mouse, during uninstall, then unplug & plug them again on the computer.
2. Repeat the above step to uninstall all USB devices.

4. Restart your computer.
5. After restart wait until Windows automatically install all USB Serial Bus controllers again.
6. Then, plug your USB drive and see if your computer can recognize it properly and without errors. If not, proceed to next step.
Method 3. Uninstall/Reinstall the USB Drive.
1. Open Device Manager.
2. Right-click on the USB storage device showing the error code 28 in device manager and select Uninstall device. Then, click Uninstall in the warning message.

3. After uninstalling, unplug the USB drive from your computer and plug it again. If the error 28 persists, continue to next step.
Method 4. Modify USB Root Hub Power Management Settings.
1. Disconnect the USB drive.
2. Open Device Manager and expand the Universal Serial Bus controllers.
3a. Double-click to USB Root Hub to open its Properties.

3b. Go to Power Management tab and uncheck the option Allow the computer to turn off this device to save power. Then, click OK to save the change.

4. Repeat the same steps for all «USB Root Hub» and «Generic USB hub» devices.
5. Finally, plug again the USB drive and check if the problem is solved.
Method 5. Disable USB Suspend Settings.
1. Disconnect the USB drive.
2. In the Search box, type «edit power plan» and then click Edit power plan.

3. Click Change advanced power settings.

4. Expand the USB Settings” and then set the USB selective suspend setting to Disabled. *
* Note: For laptop computers you have to change this setting in both fields there: On Battery & Plugged in.
5. When done, press OK and then restart the computer.

6. Plug again the USB drive and check if the problem is solved.
Method 6. Fix Code 28 by Installing the Intel Chipset Drivers.
The next step in solving code 28 on USB drives is to install the latest chipset drivers for your computer.
To do this, you can either navigate to your computer or motherboard manufacturer’s support website and download and then install the latest chipset drivers or install the Intel® Driver & Support Assistant (Intel ® DSA ) and automatically update the chipset drivers..

Method 7. Repair Windows with In-Place Upgrade.
The next step to solve the mentioned issue, is to repair Windows 10/11 with an in-place upgrade. To perform this task, follow the instructions in one of the following guides according your operating system version. (Windows 10/11).
- How to Repair Windows 10 with an In-Place Upgrade.
- How to Repair and Upgrade Windows 11 with In-Place Upgrade.
Method 8. Clean Install Windows.
If any of the above steps helped you to fix the issue, then your last option is to backup your files* and to RESET your PC or to perform a clean Windows installation.
* Note: Since any USB drive you plug in isn’t recognized to back up your files, the only ways to back up them are to either store your files in the cloud or to remove the main hard drive from your PC and connect it to another computer.
- How to Clean Install Windows 10.
- How to Clean Install Windows 11.
That’s it! Which method worked for you?
Let me know if this guide has helped you by leaving your comment about your experience. Please like and share this guide to help others.
If this article was useful for you, please consider supporting us by making a donation. Even $1 can a make a huge difference for us in our effort to continue to help others while keeping this site free:
- Author
- Recent Posts
Konstantinos is the founder and administrator of Wintips.org. Since 1995 he works and provides IT support as a computer and network expert to individuals and large companies. He is specialized in solving problems related to Windows or other Microsoft products (Windows Server, Office, Microsoft 365, etc.).
Все способы:
- Устранение ошибки с кодом 28
- Шаг 1: Откат до старой версии драйвера
- Шаг 2: Удаление драйвера
- Шаг 3: Поиск корректного драйвера
- Шаг 4: Установка драйвера в режиме совместимости
- Шаг 5: Восстановление системы
- Шаг 6: Обновление Windows
- Шаг 7: Переустановка ОС
- Вопросы и ответы: 1
Ошибка 28 проявляется в «Диспетчере устройств» при отсутствии драйвера к определенному устройству. Подобная проблема обычно возникает после сбоя в ОС или подключения новой периферии. Разумеется, оборудование, сопровождаемое данной ошибкой, не будет исправно работать.
Устранение ошибки с кодом 28
При обнаружении рассматриваемой неполадки пользователю потребуется выполнить несколько действий, и иногда процесс исправления может затянуться. Мы разберем основные сопутствующие причины, начиная с простых и заканчивая трудоемкими, поэтому советуем соблюдать последовательность в шагах.
Сперва выполните банальные действия, которые тоже иногда оказываются эффективны: переподключите проблемное устройство к компьютеру и перезагрузите его. Если после повторного запуска Windows ничего не изменилось, переходим к полноценным вариантам устранения ошибки.
Шаг 1: Откат до старой версии драйвера
Способ для тех, кто заметил ошибку после обновления драйвера к этому устройству. Если это не ваш случай, выполнить представленные рекомендации можно, но не обязательно.
- Откройте «Диспетчер устройств», нажмите правой кнопкой мыши по проблемному оборудованию и выберите пункт «Свойства».
- Переключитесь на вкладку «Драйвер» и кликните по «Откатить» и соглашаемся с подтверждением.
- Обновляем конфигурацию через меню «Действие».
- Перезагружаем ПК и смотрим, устранилась ли ошибка.



Шаг 2: Удаление драйвера
Иногда предыдущий шаг не помогает или кнопка отката недоступна, в этом случае есть альтернатива — его деинсталляция. Сделать это можно так же через диспетчер. Открываем его по аналогии с Шагом 1, но вместо «Откатить» выбираем «Удалить» (в Windows 10 — «Удалить устройство»).

Читайте также: Программы для удаления драйверов
В окне с предупреждением устанавливаем галочку и нажимаем «ОК».

Теперь можно начинать поиск последней или корректной версии драйвера, для этого переходите к Шагу 3. К слову, можно поступить наоборот и найти драйвер до того, как вы его удалите.
Шаг 3: Поиск корректного драйвера
Довольно часто ошибка исправляется легко — установкой программного обеспечения. Сделать это можно, используя все тот же «Диспетчер устройств», но в разных целях. Первое, что вы можете попробовать — обновить драйверы в автоматическом режиме, а как это сделать, написано в отдельной нашей статье.
Подробнее: Установка драйверов стандартными средствами Windows
Работа стандартной утилиты часто не приносит положительного результата, поэтому лучше будет, если используя ID устройства, вы вручную отыщете драйвер, скачаете и установите его. Идентификатором является уникальный код оборудования, благодаря которому система взаимодействует с ним, а мы можем отыскать нужное ПО. Скопировать ИД можно из «Диспетчера устройств», а как это сделать и где найти драйвер, читайте в другом руководстве по ссылке ниже.

Подробнее: Поиск драйверов по ID оборудования
При наличии у вас программы, обновляющей драйверы автоматически, или желании установить таковую, советуем ознакомиться со списком лучших продуктов:
Подробнее: Лучшие программы для установки драйверов
Выбравшим DriverPack Solution и DriverMax, предлагаем прочитать краткие руководства по их использованию.

Подробнее:
Как обновить драйверы на компьютере с помощью DriverPack Solution
Обновляем драйверы для видеокарты с помощью DriverMax
Довольно часто эти простые манипуляции помогают избавиться от кода 28, но если в вашем случае они не возымели эффекта, значит идем дальше.
Шаг 4: Установка драйвера в режиме совместимости
Несмотря на то, что Windows 10 вышла уже несколько лет назад, далеко не все разработчики спешат адаптировать программное обеспечение для своих устройств под нее или даже под хотя бы Windows 8. Поэтому пользователи, решившие обновить систему до более новой, могут столкнуться с такой проблемой как отсутствие драйвера к определенному оборудованию.
Эта ситуация непростая: если разработчик все еще не выпустил ПО, значит ждать его не стоит в принципе. Программных решений тут несколько, однако они не дают вам полной гарантии устранения ошибки. Поэтому если вы обнаружили, что какой-либо девайс или компонент ПК не совместим с текущей версией Виндовс, выполните следующее.
- Здесь нам понадобится драйвер в виде исполняемого файла. Скачайте его, используя поиск по ID (об этом мы уже упомянули в Шаге 3) или официальный сайт разработчика устройства. Еще раз хотим напомнить о важности подбора правильного сайта для поиска по идентификатору. Используйте инструкцию, ссылку на которую мы давали в предыдущем шаге, чтобы безопасно инсталлировать найденный по ID драйвер.
- Если загрузка в виде архива, распакуйте ее любым удобным архиватором. Нажмите по EXE-файлу правой кнопкой мыши и выберите «Свойства».
- Переключитесь на вкладку «Совместимость».
- Поставьте галочку рядом с пунктом «Запустить программу в режиме совместимости с:» и выберите версию Windows, которая вам подходит. Остается только нажать на «ОК» и попробовать установить драйвер.
В некоторых случаях, используя поиск по ID, вы можете встретить переработанную под вашу Windows, но неофициальную версию драйвера, которую не найдете на сайте компании-изготовителя проблемного оборудования. Если вы нашли такую, первым делом попробуйте выполнить его установку, если вдруг это не поможет, переходите к дальнейшей инструкции, предварительно удалив неудачно инсталлированное программное обеспечение.
Читайте также: Программы для удаления драйверов



Когда предложенные рекомендации не решают неполадку, остается только один вариант — даунгрейд до предыдущей версии операционной системы, опираясь на то, до какой версии устройство поддерживается разработчиком. Подробнее о переустановке написано ниже, в Шаге 7. Конечно, мы можем сказать и о покупке нового девайса или комплектующего, совместимого с остальной конфигурацией ПК и установленной Windows, но это будет слишком очевидно и к тому же по карману не каждому.
Шаг 5: Восстановление системы
Действенный метод – откат конфигураций операционной системы к последнему работоспособному состоянию. Это стандартная функция Windows, которую можно использовать в любое время. Процедура затрагивает только системные файлы.

Шаг 6: Обновление Windows
Иногда причиной возникновения ошибки 28 является устаревшая ОС. При таком раскладе рекомендуется скачать официальные обновления для операционной системы. Лучше всего сразу включить автоматический поиск обновлений, чтобы Windows самостоятельно загрузил необходимые файлы.

Подробнее: Как обновить Windows 10, Windows 8, Windows 7, Windows XP
Шаг 7: Переустановка ОС
Если вышеописанные способы оказались бесполезны, остается крайний метод – переустановка операционной системы. Возможно, причиной всех ваших бед является конфликт используемой ОС и драйверов. При инсталляции Виндовс рекомендуется выбирать версию, отличную от текущей.

Итак, мы ознакомились с основными вариантами устранения проблемы, носящей код 28. Надеемся, ошибка исчезла и драйвер для устройства установился корректно.
Наша группа в TelegramПолезные советы и помощь

