Рабочий стол ОС Windows — первый экран с ярлыками, панелью задач и кнопкой «Пуск», который мы видим после включения компьютера. В Windows 10 могут возникать системные ошибки, приводящие к исчезновению значков рабочего стола и некорректной работе меню «Пуск» — отображению его элементов в виде плиток. В этой статье мы расскажем, что делать, если на вашем ПК пропал рабочий стол.
Для начала советуем перезагрузить компьютер – возможно, проблема после этого исчезнет. Если нет, следует проверить, не вызван ли данный сбой заражением вирусами. Просканируйте ПК антивирусом, например, воспользуйтесь бесплатной утилитой «Kaspersky Virus Removal Tool», скачав ее с официального сайта разработчика.
Если с рабочего стола пропали все ярлыки, но с меню «Пуск» всё в порядке, вероятно, отключилась настройка отображения значков. Это легко поправить: нажмите правой клавишей мыши на рабочем столе, перейдите в подменю «Вид» в контекстном меню и установите галочку «Отображать значки рабочего стола».

Отображаем значки рабочего стола
Также советуем проверить настройки режима планшета в «Параметрах Windows». Нажмите «Windows» + «I» и перейдите в раздел «Система». Выберите в левой части окна категорию настроек «Режим планшета» и деактивируйте показанные на скриншоте переключатели.

Отключаем указанные параметры
Если приведенные выше советы не помогли, читайте дальнейшие инструкции.
Запускаем процесс рабочего стола в «Диспетчере задач»
- Открываем «Диспетчер задач». Это можно сделать, выбрав соответствующую команду из контекстного меню кнопки «Пуск» или нажав клавиши «Ctrl» + «Shift» + «Esc».
Запускаем «Диспетчер задач»
- Выбираем команду «Запустить новую задачу» в меню «Файл» в верхней части окна.
Выбираем команду «Запустить новую задачу»
- В окне «Создание задачи» в поле ввода «Открыть» вводим explorer.exe и ставим флажок «Создать задачу с правами администратора», после чего нажимаем кнопку «ОК».
Пробуем запустить процесс «explorer.exe»
Если не удается запустить процесс или проблема с рабочим столом повторяется после перезагрузки компьютера, возможно, причиной сбоя стали внесенные в реестр изменения. В таком случае переходим к следующему шагу.
Загрузка …
Редактируем параметры реестра
- Откроем редактор реестра Windows с помощью окна «Выполнить». Нажмем комбинацию клавиш «Windows» + «R», в поле ввода «Открыть» введем regedit и нажмем кнопку «ОК» или клавишу «Enter».
Вводим команду «regedit» и нажимаем «ОК»
- В окне редактора реестра в левой части окна переходим в папку «Winlogon», последовательно развернув ветку HKEY_LOCAL_MACHINE и папку SOFTWARE\Microsoft\Windows NT\CurrentVersion в ней. Нас интересует строковый параметр «Shell», который должен иметь значение explorer.exe, и параметр «Userinit», значение которого должно быть C:\Windows\system32\userinit.exe.
Ищем интересующие нас параметры в папке «Winlogon»
- Если значения не соответствуют указанным выше, дважды кликните на нужном параметре и в открывшемся окне введите правильное значение, подтвердив изменение нажатием кнопки «ОК».
Редактируем значение строкового параметра
- После редактирования вышеуказанных параметров открываем другую папку «Image File Execution Options», расположенную всё по тому же пути: HKEY_LOCAL_MACHINE\SOFTWARE\Microsoft\Windows NT\CurrentVersion\, находим в ней папку «explorer.exe» и удаляем ее, кликнув по ней правой кнопкой мыши и выбрав соответствующую команду в контекстном меню.
Удаляем «explorer.exe» из папки «Image File Execution Options»
- После внесения всех изменений перезагружаем компьютер.
Загрузка …
Восстанавливаем системные файлы
В случае повреждения системных файлов ОС описанные ранее способы, к сожалению, не помогут, и придется прибегнуть к восстановлению системы. Поскольку операцию восстановления надежнее производить в безопасном режиме работы Windows 10, сначала проделаем следующее:
- Откроем окно «Выполнить» уже знакомой нам комбинацией клавиш «Windows» + «R», в поле ввода «Открыть» введем команду msconfig и нажмем кнопку «ОК» или клавишу «Enter».
Вводим команду «msconfig» и нажимаем «ОК»
- Появится окно «Конфигурация системы», в котором нам нужно перейти на вкладку «Загрузка» и в секции «Параметры загрузки» установить флажок «Безопасный режим». Чтобы иметь возможность подключения к сети, отмечаем соответствующий пункт и нажимаем «ОК».
Включаем безопасный режим в параметрах загрузки
- Откроется окно «Настройка системы», в котором нам нужно нажать кнопку «Перезагрузка».
Закрываем все программы и перезагружаем компьютер
- После загрузки Windows в безопасном режиме открываем параметры системы с помощью горячих клавиш «Windows» + «I» и кликаем на пункт «Обновление и безопасность».
Открываем раздел настроек «Обновление и безопасность»
- В левой части окна открываем раздел «Восстановление» и в секции «Вернуть компьютер в исходное состояние» нажимаем кнопку «Начать».
Переходим в раздел настроек «Восстановление»
- В открывшемся окне указываем, нужно ли сохранять наши личные файлы. После восстановления ОС и перезагрузки ПК рабочий стол должен функционировать нормально.
Возвращаем компьютер к заводским настройкам
Загрузка …
Исправляем работу кнопки «Пуск»
Бывает, что после исправления работы рабочего стола кнопка «Пуск» перестает реагировать на нажатие. В этом случае поступаем так:
- Запускаем «Диспетчер задач» одновременным нажатием клавиш «Ctrl» + «Shift» + «Esc» и в меню выбираем команду «Файл», «Запустить новую задачу».
- В окне «Создание задачи» в поле ввода «Открыть» набираем команду powershell и ставим галочку «Создать задачу с правами администратора», а затем нажимаем кнопку «ОК».
Запускаем утилиту «PowerShell» через «Диспетчер задач»
- В открывшемся окне вводим следующую команду в командную строку: Get-AppXPackage -AllUsers | Foreach {Add-AppxPackage -DisableDevelopmentMode -Register “$($_.InstallLocation)\AppXManifest.xml”} и нажимаем клавишу «Enter».
Вводим команду в командную строку
- Система восстановит кнопку «Пуск», установив нужные компоненты, после чего необходимо перезагрузить ПК.
Загрузка …
Мы описали несколько причин возникновения проблем с рабочим столом Windows 10 и подсказали варианты их решения. Один из них должен помочь, если на вашем компьютере пропал рабочий стол.
Загрузка …
Post Views: 21 884
Пропал рабочий стол
Обновлено:
Опубликовано:
Описание
При загрузке Windows не появляются меню пуск и содержимое рабочего стола. Грузиться только фоновая картинка.
Причина
Некорректная загрузка файла explorer.exe из-за:
- вирусов;
- сбоя реестра;
- сбоя системных файлов учетной записи.
Отключение отображения иконок.
Решение
1. Для начала, пробуем просто перезагрузить компьютер. Иногда, этого достаточно, чтобы решить проблему.
2. Загрузите Windows. Нажмите Alt + Ctrl + Del — диспетчер задач — новая задача — введите regedit. Удалите следующие ключи (если они есть):
HKEY_LOCAL_MACHINE\SOFTWARE\Microsoft\Windows NT\CurrentVersion\Image File Execution Options\explorer.exe
HKEY_LOCAL_MACHINE\SOFTWARE\Microsoft\Windows NT\CurrentVersion\Image File Execution Options\iexplorer.exe
Перезагрузите компьютер;
3. Если вместо рабочего стола грузится черный экран, попробуйте выполнить рекомендации статьи Черный экран при загрузке Windows.
4. Ждем. Системе может требоваться время на выполнение операции по проверке своего состояния. Если процесс не будет отображен, может возникнуть ощущение, что загрузка выполнилась, а рабочий стол не загрузился. Просто оставляем компьютер в таком состоянии на несколько часов.
5. Скачайте программу AVZ и запустите ее. Нажмите «Файл» — «Восстановление системы». Выберите:
- 5. Восстановление настроек рабочего стола.
- 9. Удаление отладчиков системных процессов.
- 16. Восстановление ключа запуска Explorer.
И нажмите «Выполнить отмеченные операции».
Перезагрузите компьютер;
6. Вполне возможно, что система в рабочем состоянии — только отключено отображение значков. Пробуем кликнуть правой кнопкой мыши по рабочему столу, если отобразиться контекстное меню, проверяем опцию Вид — Отображать значки рабочего стола:
7. Нажмите Alt + Ctrl + Del и выберите «Диспетчер задач» (или комбинацию Alt + Ctrl + Esc) – новая задача – введите regedit.
Найдите ключ:
HKEY_LOCAL_MACHINE\SOFTWARE\Microsoft\Windows NT\CurrentVersion\Winlogon
* если диспетчер задач не откроется, выполняем рекомендации остальных пунктов. Если они не помогут, переходим по ссылке пункта 1 данной инструкции.
Затем параметр «Shell» и задайте ему значение «explorer.exe». Если такого параметра нет, необходимо его создать (тип строка):
После перезагрузите компьютер;
Если при нажатии Alt + Ctrl + Del выскакивает сообщение «Диспетчер задач отключен администратором» необходимо загрузиться с флешки Windows LiveCD и запустить программу ERD-commander. C ее помощью можно получить доступ к реестру.
8. Пробуем удалить антивирус и перезагрузить компьютер. Если он загрузится корректно, пробуем установить антивирус снова. Если проблема повторится, переустанавливаем антивирусную систему на другую.
9. Любая программа в автозагрузке, в случае некорректной работы, может приводить к различным эффектам, негативно влияющим на работу системы. Для решения проблемы пробуем загрузиться в безопасном режиме и отключить все программы из автозагрузки. После загружаем компьютер в обычном режиме.
Если действия дали положительный результат, по одной возвращаем программы в автозагрузку, чтобы найти ту, из-за которой возникают проблемы.
10. С другого компьютера скопируйте файл C:\Windows\explorer.exe (где C: — буква системного раздела) и замените им аналогичный файл на нерабочем компьютере. Перезагрузите компьютер.
11. Проверьте Windows на наличие системных ошибок. Для этого выполните команду:
sfc /scannow
… и если она покажет ошибки, выполняем также:
DISM.exe /Online /Cleanup-image /RestoreHealth
12. Просканируйте компьютер на наличие вирусов. Для этого можно запустить проверку из диспетчера задач, в безопасном режиме или загрузить компьютер со специального загрузочного диска.
13. Если к нашему компьтеру подключен дополнительный монитор или телевизор, пробуем его отключить. Если изображение появится, в настройках видеокарты отключаем 2 монитора. Подключаем второй монитор снова и по новой настраиваем режим для нескольких дисплеев.
14. Если предыдущие советы не помогли решить проблему, переустанавливаем операционную систему. Это помогает, почти в 100% случаев.
В чем была проблема?
Если вам удалось решить проблему, поделитесь своим опытом для других. Что помогло:
* в процентах показаны результаты ответов других посетителей.
«Рабочий стол» — важный экран, на котором хранятся различные файлы, папки, а также ярлыки для быстрого доступа к контенту или программам. Периодически с ним случаются проблемы — от самопроизвольного изменения внешнего вида до полной пропажи. Рассказываем, что делать в таких ситуациях на примере Windows 10.
Большая часть пользователей привыкли к обычному виду Рабочего стола. Разработчики же, в стремлении новшеств, добавили другой формат отображения — плитки, который крайне неудобен для неопытных людей. Становится сложно отыскать требуемые файлы или программы.

Источник фото: catherineasquithgallery / Windows 10
Есть несколько причин, почему Рабочий стол изменился:
- случайно включается режим планшета (особенно на ноутбуках);
- активируется функция сокрытия ярлыков;
- отключается главный экран;
- неправильное обновление ОС;
- программный сбой.
Чаще всего пользователи самостоятельно случайно изменяют отображение Рабочего стола, но могут присутствовать ошибки при установке обновления ОС. Например, устройство выключили до того, как завершился апдейт.
Как вернуть рабочий стол в Windows 10
Способ восстановления главного экрана отличается в зависимости от причины проблемы. Мы рассмотрим несколько способов исправления ошибки, начав с самых простых вариантов.
Деактивация планшетного режима
Режим планшета предназначен для устройств, имеющих сенсорный экран, но эта функция по умолчанию добавлена в «десятку». Если она была случайно активирована, отключить ее можно следующим способом:
- Откройте «Параметры» (комбинация клавиш «Win + I»);
- Найдите раздел «Режим планшета»;
- Отыщите строку «При входе в систему», выберите «Использовать режим, подходящий для устройства».

Источник скриншота: mpshes / Режим планшета в Windows 10
Если после перезагрузки компьютера снова включится планшетное отображение рабочего стола, вновь повторите процесс, и в разделе «Режим планшета» активируйте параметр «Всегда спрашивать».
Процесс explorer.exe
Если смена режима отображения не помогла, испробуем альтернативный способ. Для этого потребуется действовать через Диспетчер задач. Действуем следующим образом:
- Откройте инструмент (комбинация клавиш «Ctrl + Shift + Esc»);
- Нажмите на вкладку «Файл»;
- Запустите новую задачу;
- В открывшемся окне введите следующее: «explorer.exe» (без кавычек);
- Подтвердите операцию.
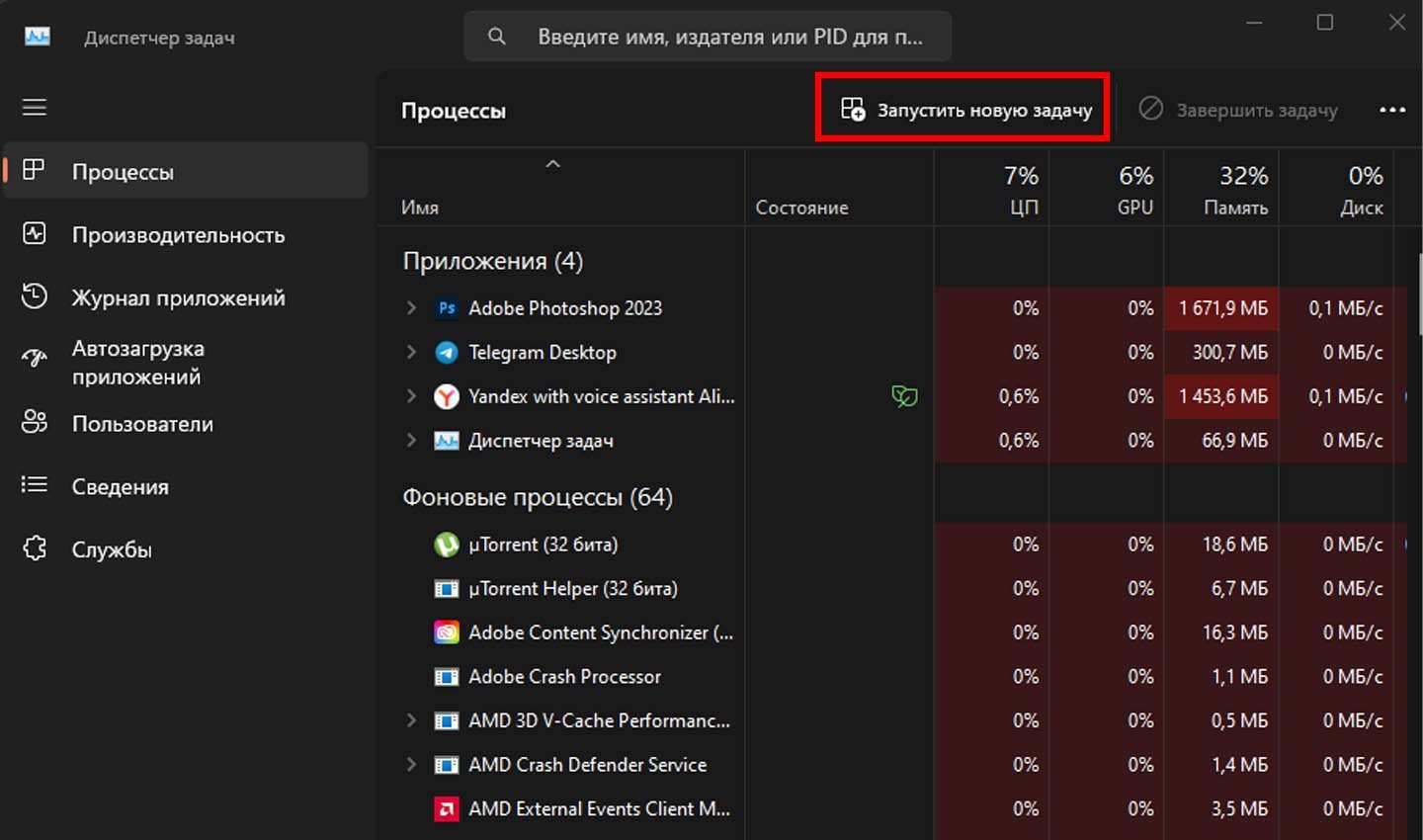
Источник скриншота: CQ / Диспетчер задач
Если это не помогло, выполните операцию еще раз, поставив галочку на пункт «Создать задачу с правами администратора». Это позволит открыть главный экран, имеющий приоритет над остальными функциями.
Конфигурирование реестра
Вариант на случай, если повредились или изменились параметры. Ошибка исправляется следующим образом:
- Откройте командное окно комбинацией клавиш «Win + R»;
- В открывшейся строке введите «regedit» и нажмите «ОК»;
- После вы перейдете в реестр. В столбике поиска слева найдите папку «Winlogon»;
- Справа от столба выскочит список файлов. Найдите элемент с названием «Shell»;
- Проверьте, чтобы в нем был активен параметр «explorer.exe». Если значение отличается, дважды кликните по файлу и выставьте необходимый параметр.
Удаление обновлений
Если Рабочий стол пропал, а на его месте теперь просто белый экран, нужно проверить корректность последних обновлений.
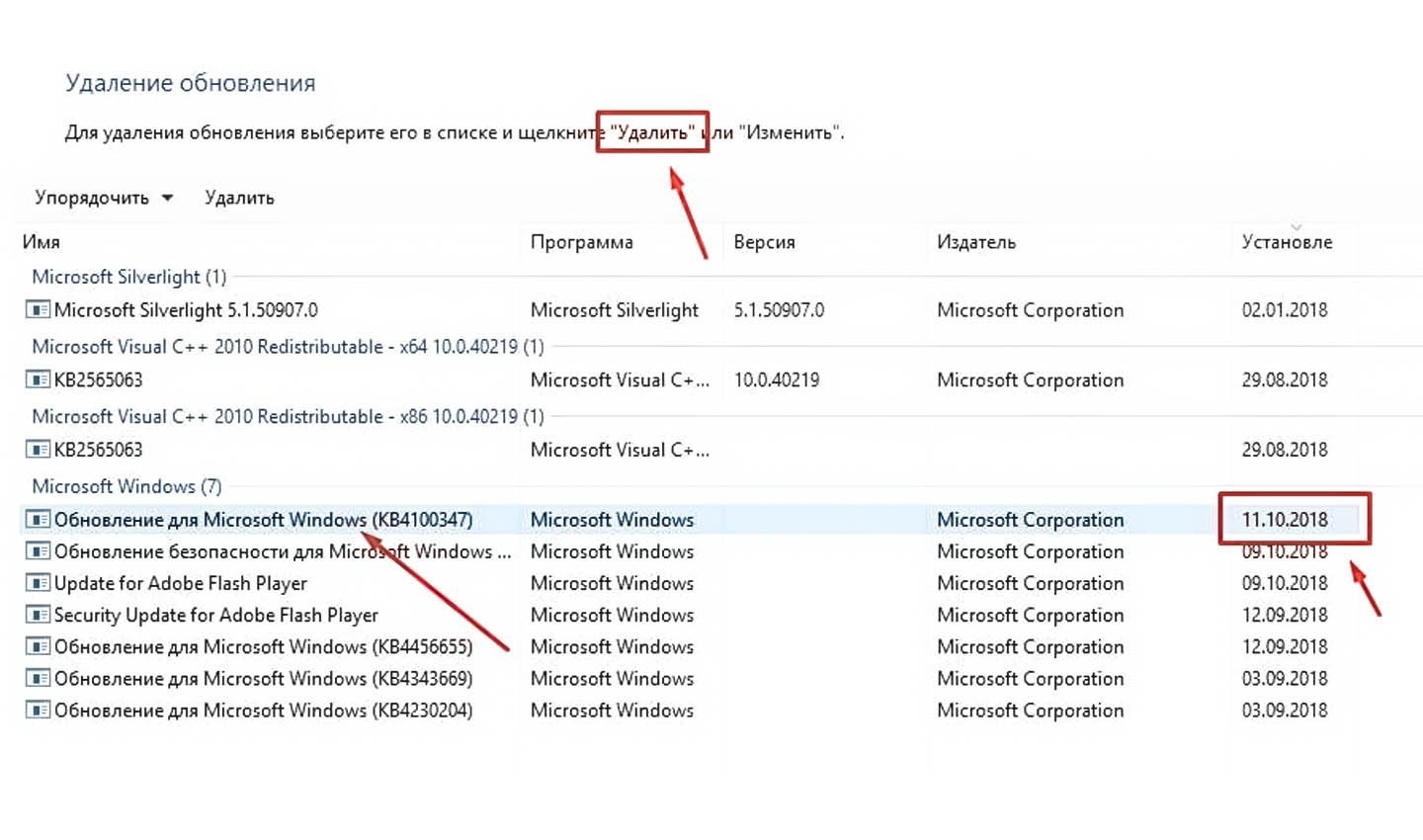
Источник скриншота: tophallclub / Удаление обновлений
Делается это так:
- Перейдите в «Параметры»;
- Отыщите раздел «Обновления и безопасность»;
- Найдите надпись «Дополнительные параметры», просмотрите журнал обновлений;
- Далее удалите все обновления и апдейты, установленные недавно;
- Перезагрузите компьютер для закрепления изменений.
Восстановление ярлыков
Если Рабочий стол сохранился, но с него пропали все ярлыки, необходимо попробовать их восстановить. Для этого делаем следующее:
- Открываем «Параметры»;
- Находим пункт «Режим планшета»;
- Отключаем параметр скрытия ярлыков и панели задач.
После этого перезагрузите ПК. Ярлыки должны появиться.
Проверить компьютер на вирусы
Не исключено, что причина происходящего кроется во вредоносном ПО. Для проверки на наличие вирусов можно использовать разные программы: Avast, Kaspersky и т.д. Впрочем, сервисы платные, если отсутствует подписка на них, можно использовать альтернативу в виде встроенного защитника Windows. Доступ к нему получаем через «Параметры».
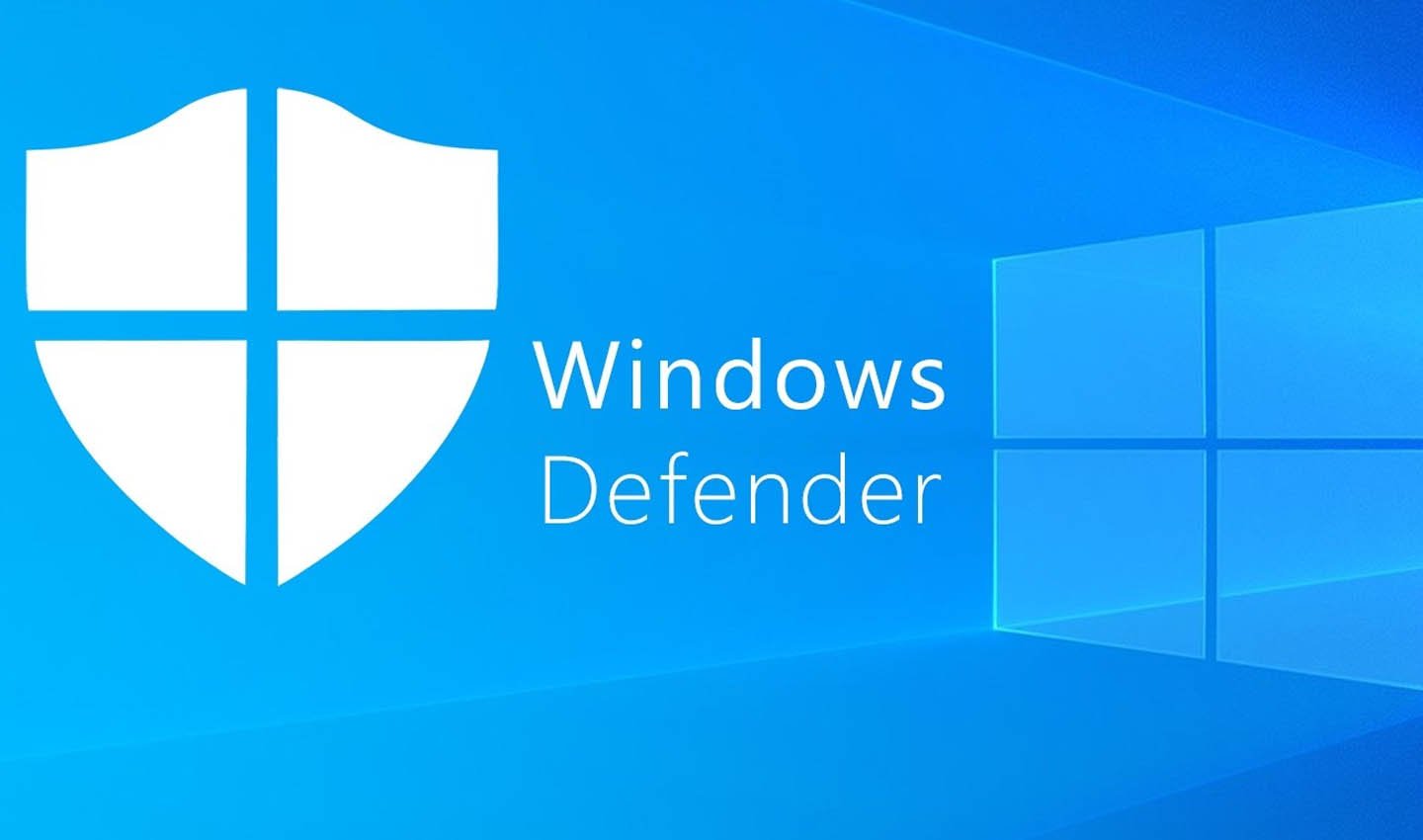
Источник фото: Защитник Windows / Защитник Windows
На проверку уйдет до получаса. По завершении программа предложит удалить вирусы, если есть таковые. Очистите их и, возможно, внешний вид Рабочего стола восстановиться.
Восстановление ОС
Вариант на «самый крайний случай». Перед тем, как прийти к нему, необходимо опробовать все ранее перечисленные способы.
Стоит помнить, что в процессе будут удалены все файлы, поэтому важно заранее создать резервную копию или перенести важные документы на временный накопитель.
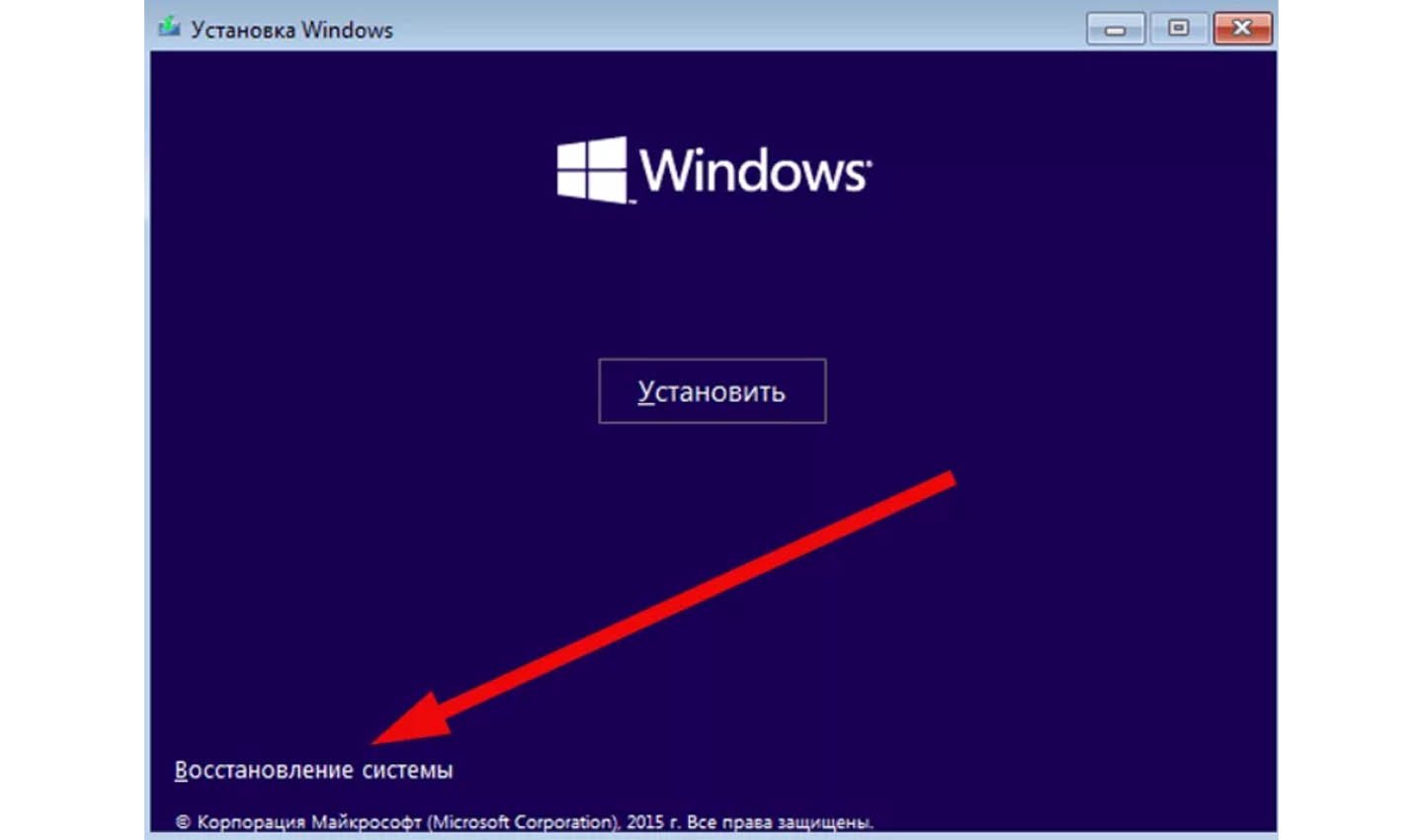
Источник скриншота: Windows / Установка Windows 10
Для восстановления ОС необходимо сделать следующее:
- Открыть «Параметры»;
- Найти раздел «Обновления и безопасность»;
- Отыскать строчку «Безопасность Windows». После нажать кнопку «Начать» в графе «Восстановление»;
- Подтвердить запуск операции.
По завершении Рабочий стол восстановится, но с него пропадут все файлы и ярлыки.
Заглавное фото: freepik
Все способы:
- Предварительные действия
- Способ 1: Перезапуск драйвера видеокарты
- Способ 2: Запуск «Проводника» через «Диспетчер задач»
- Способ 3: Настройка параметров дисплея
- Способ 4: Обновление драйвера видеокарты
- Способ 5: Отключение быстрого запуска
- Способ 6: Отключение аппаратного ускорения
- Способ 7: Проверка целостности системных файлов
- Способ 8: Сброс Windows до заводских настроек
- Вопросы и ответы: 0
В данной статье мы рассмотрим способы решения проблемы, когда вместо рабочего стола появляется черный экран после выхода компьютера из спящего режима или при входе в учетную запись Windows. Данная ситуация встречается достаточно часто и может возникать по различным причинам — от простых конфликтов драйверов до серьезных системных ошибок.
Важно отметить, что представленные методы работают именно в случаях периодического появления черного экрана. Если же черный экран возникает непосредственно при запуске системы и рабочий стол не отображается вообще, вам потребуются другие методы решения, описанные в отдельной статье на нашем сайте.
Устранение проблемы появления черного экрана при запуске Windows 11
Предварительные действия
Прежде чем приступить к более сложным способам устранения проблемы черного экрана, рекомендуется выполнить принудительную перезагрузку компьютера, удерживая кнопку питания в течение нескольких секунд. Такое действие позволяет полностью перезапустить все системные процессы и часто помогает восстановить корректную работу операционной системы. Иногда можно воспользоваться и другими методами, если получится применить горячие клавиши для вызова системных меню.
Подробнее: Способы перезапуска ОС Windows 11

В случае если после перезагрузки проблема сохраняется, может потребоваться загрузка Windows в безопасном режиме. Данный режим предоставляет доступ к базовым функциям системы, включая «Проводник», что позволит применить описанные ниже методы решения проблемы.
Подробнее: Как войти в «Безопасный режим» в Windows 11

Способ 1: Перезапуск драйвера видеокарты
При появлении черного экрана вместо рабочего стола одним из первых и наиболее простых решений является перезапуск графического драйвера с помощью специальной комбинации клавиш Win + Ctrl + Shift + B. Данное сочетание представляет собой встроенную функцию Windows, которая позволяет быстро перезагрузить драйвер видеокарты без необходимости перезапуска всей системы. Такой метод является безопасным и не затрагивает работу других компонентов компьютера, при этом позволяя оперативно восстановить изображение на экране в случае временного сбоя или зависания графической подсистемы.

Способ 2: Запуск «Проводника» через «Диспетчер задач»
В ситуациях, когда вместо привычного рабочего стола отображается черный экран, «Диспетчер задач» становится одним из ключевых инструментов для восстановления работоспособности системы. Данный компонент Windows позволяет получить доступ к управлению процессами даже при отсутствии визуального интерфейса операционной системы. Через «Диспетчер задач» можно запустить или перезапустить процесс «Проводника», который отвечает за отображение рабочего стола, панели задач и других элементов графического интерфейса. В большинстве случаев такое действие помогает восстановить нормальную работу системы, особенно если проблема возникла из-за сбоя в работе самого «Проводника».
- Используйте сочетание клавиш Ctrl + Shift + Esc или вызовите «Диспетчер задач» любым другим удобным для вас методом.
- В открывшемся окне нажмите кнопку «Запустить новую задачу», чтобы развернуть меню управления процессами.
- Введите название задачи
explorer.exe(это «Проводник») и нажмите «ОК», подтверждая ручной запуск службы.



Если выполнение данных действий принесло положительный результат и рабочий стол отобразился, вероятно, речь идет о проблемах с автоматическим запуском «Проводника» при старте Windows, переключении учетных записей или выходе из спящего режима. В большинстве случаев для окончательного решения достаточно будет проверить параметры через «Редактор реестра».
- Для этого откройте «Пуск», отыщите «Редактор реестра» и запустите классическое системное приложение.
- В нем понадобится переместиться по пути
HKEY_LOCAL_MACHINE\SOFTWARE\Microsoft\Windows NT\CurrentVersion\Winlogon. - В данном каталоге понадобится отыскать разные параметры и сравнить их значения с правильными. В первую очередь отыщите строковый параметр «Shell» и убедитесь, что для его установлено значение
explorer.exe. - Сделайте то же самое с «ShellAppRuntime», но здесь уже значение должно стоять как
ShellAppRuntime.exe. - В завершение найдите «USERINIT» и проверьте, чтобы параметр отвечал за запуск
userinit.exe, который находится по пути системных файлов в вашей ОС.




Если что-то из перечисленного отсутствует или имеет неправильные значения, понадобится исправить. Сами значения редактируются через двойное нажатие по параметру, а отсутствующие нужно создать через контекстное меню, затем установить правильное название и задать значение, как указано в инструкции.
Способ 3: Настройка параметров дисплея
Проблема черного экрана вместо рабочего стола нередко возникает из-за некорректных настроек отображения в системе Windows. Параметры дисплея включают множество важных характеристик, таких как разрешение экрана, частота обновления и схема масштабирования элементов интерфейса. Неправильная конфигурация любого из этих параметров может привести к нарушению отображения рабочего стола.
Доступ к настройкам можно получить через системное меню «Параметры», где представлены все необходимые инструменты для корректировки параметров отображения. Изменение этих настроек часто позволяет восстановить нормальную работу графического интерфейса Windows.
- Откройте «Пуск» и перейдите в «Параметры».
- Слева выберите раздел «Система», затем перейдите к категории с настройками «Дисплей».
- Понадобится установить рекомендуемый масштаб, поскольку иногда это может влиять на отображение элементов рабочего стола. Обычно рекомендованным является масштаб 100%.
- Дополнительно проверьте разрешение дисплея, чтобы оно соответствовало нативному на вашем мониторе.




Способ 4: Обновление драйвера видеокарты
Корректная работа видеокарты напрямую зависит от актуальности и исправности ее программного обеспечения. Драйверы видеокарты представляют собой специальные программы, обеспечивающие взаимодействие между операционной системой и графическим оборудованием компьютера. При использовании устаревших или поврежденных версий драйверов могут возникать различные проблемы с отображением, включая появление черного экрана вместо рабочего стола. Обновление драйверов до последней версии часто позволяет устранить подобные неполадки и восстановить стабильную работу графической подсистемы компьютера.
Подробнее: Обновление драйвера видеокарты в Windows 11

Способ 5: Отключение быстрого запуска
Функция быстрого запуска в Windows разработана для ускорения процесса загрузки операционной системы. Данная функция работает путем сохранения определенных системных файлов в специальном режиме гибернации, что позволяет использовать их при следующем запуске компьютера. Однако в некоторых случаях быстрый запуск может вызывать конфликты с другими компонентами системы и приводить к появлению черного экрана. Отключение этой функции через параметры электропитания Windows позволяет вернуть систему к стандартному режиму загрузки и часто помогает устранить проблемы с отображением рабочего стола.
Подробнее: Отключение быстрого запуска в Windows 11

Способ 6: Отключение аппаратного ускорения
Аппаратное ускорение графики позволяет разгрузить центральный процессор компьютера путем передачи части графических вычислений на видеокарту. Несмотря на все преимущества данной функции, в некоторых случаях она может стать причиной появления черного экрана вместо рабочего стола. Временное или постоянное отключение аппаратного ускорения через настройки системы позволяет определить, является ли оно источником проблемы, и при необходимости восстановить корректное отображение рабочего стола.
Подробнее: Отключение аппаратного ускорения в Windows 11

Способ 7: Проверка целостности системных файлов
Системные файлы Windows играют критически важную роль в обеспечении корректной работы всех компонентов операционной системы, включая графический интерфейс. При повреждении или нарушении целостности этих файлов могут возникать различные проблемы, в том числе появление черного экрана вместо рабочего стола. Windows предоставляет встроенные инструменты для проверки и восстановления системных файлов, которые позволяют автоматически обнаружить и исправить возможные повреждения. Запуск проверки целостности системных файлов может помочь выявить и устранить причину проблем с отображением рабочего стола.
Подробнее: Как проверить целостность системных файлов в Windows

Способ 8: Сброс Windows до заводских настроек
В случаях, когда все предыдущие методы не приносят желаемого результата, сброс операционной системы до заводских настроек может стать эффективным решением проблемы черного экрана. Данная процедура позволяет вернуть Windows в исходное состояние, устранив возможные конфликты и повреждения, накопившиеся в процессе использования системы. Современные версии Windows предоставляют возможность выполнить сброс с сохранением личных файлов пользователя, что делает процесс восстановления системы более безопасным и удобным. Перед выполнением сброса рекомендуется создать резервную копию важных данных и убедиться в наличии всех необходимых драйверов для переустановки.
Подробнее: Сброс Windows 11 к заводским настройкам

Наша группа в TelegramПолезные советы и помощь
Привет друзья! Первое, что вы видите после загрузки компьютера и ввода пароля на экране входа в систему — это рабочий стол — графически оформленную среду с ярлыками приложений и панелью задач с её неизменными атрибутами — кнопкой Пуск и системным треем. Но бывает так, что в силу разных причин в процессе загрузки окружения происходит какая-то ошибка, и рабочий стол отображается некорректно или вообще не загружается.
Некорректно — это широкое определение, под которым можно понимать пропажу значков с рабочего стола, изменение их внешнего вида, некликабельность значков и кнопки Пуск и прочее. А может быть и вовсе всё худо, когда вместо рабочего стола вы видите чёрный фон с ошибкой или вообще безо всякого оповещения, прямо или косвенно указывающего на источник проблемы.
Если произошло что-то подобное, первое, что можно порекомендовать — это перезапустить Проводник. Не помогло? Проверяем настройки: кликаем правой кнопкой мыши по рабочему столу, выбираем в меню Вид → Отображать значки рабочего стола и смотрим, включена ли эта опция.

В Windows 10 будет также неплохо проверить настройки режима планшета, перейдя в приложении «Параметры» по цепочке настроек Система → Планшет → Изменить дополнительные параметры планшета. Этот режим отключает классический рабочий стол, заменяя его графическим окружением, адаптированным под устройства с сенсорным дисплеем.


Пустые ярлыки могут свидетельствовать о повреждении кэша ярлыков. В этом случае его нужно удалить командой:
del /a %userprofile%\AppData\Local\IconCache.db, выполненной в запущенной от имени администратора командной строке, а затем перезагрузить компьютер. Некликабельные ярлыки чаще всего указывают на сбой ассоциаций формата LNK. Восстановить ассоциацию можно в той же командной строке, выполнив команду assoc.lnk=lnkfile.


Наиболее распространённой причиной этой неполадки является повреждение одного из ключевых параметров реестра, расположенных в разделе Winlogon. Вы ввели пароль входа в учётную запись и увидели чёрный экран. Нажмите на клавиатуре Ctrl + Alt + Del, это должно открыть окно выбора действия, на котором выбираем «Диспетчер задач».

После того как последний будет запущен, идём в меню Файл → Запустить новую задачу

и запускаем командой regedit в открывшемся окошке «Выполнить» редактор реестра.

Развернув ключ HKLM\SOFTWARE\Microsoft\Windows NT\CurrentVersion\Winlogon, проверяем значения этих двух параметров:
1. Shell — он должен иметь значение explorer.exe.
2. Userinit — в качестве значения этого параметра должен быть прописан путь c:\windows\system32\userinit.exe,.

Если значения отличаются, прописываем их вручную, как показано выше. Заодно следует проверить этот же ключ, но в разделе реестра HKCU. Ни Shell, ни Userinit там быть не должно. После чего сохраняем результат, жмём Ctrl + Alt + Del и перезагружаемся.

Если вдруг компьютер не станет реагировать на Ctrl + Alt + Del (с этим багом мы столкнулись в сборке 20H2), придётся загрузиться с диска LiveDisk by Sergei Strelec и отредактировать реестр в загрузочной среде с помощью утилиты Registry Editor PE. Обратите только внимание, что ключ в загрузочной среде немного отличается. Если обозначенные параметры в разделе HKLM отсутствуют, их нужно создать вручную. Тип они должны иметь строковый.

Недоступность рабочего стола может вызвать также повреждение файлов профиля. При этом с рабочего стола могут исчезнуть обои, ярлыки и появиться сообщение о недоступности некоего файла desktop. К сожалению, в таких случаях бывает довольно трудно установить точную причину повреждения, равно как и выбрать способ решения проблемы.

Если вы видите указанное на скриншоте сообщение, попробуйте сначала выполнить откат к предыдущей системной точке восстановления, а если это не поможет, выполните обновление вашей системы прямо из ISO-образа той же версии или новее (Проводник и интернет у вас, скорее всего, останутся в рабочем состоянии). Если же вы видите на рабочем столе сообщение «Не удаётся войти в учётную запись», а когда жмёте «Закрыть» и попадаете при этом в окружение временного профиля TEMP, то дела обстоят немного хуже.

В этом случае, скорее всего, вам придётся создать новую учётную запись через Параметры → Учётные записи → Семья и другие люди.


После создания нового пользователя-администратора, выйдите из временной учётной записи и войдите в только что созданную. Это решит проблему с рабочим столом, но удалять повреждённый профиль не спешите, возможно, в его папке найдётся немало такого, чего вы захотите сохранить.














