Как открыть проводник в установщике. 🚀 Открываем Проводник в Установщике Windows: Путеводитель для Продвинутых Пользователей 🚀
😤Полная версия📬В процессе установки операционной системы Windows, иногда возникает необходимость получить доступ к файловой системе. Это может потребоваться для различных целей: от поиска драйверов до переноса необходимых файлов. К счастью, Microsoft предусмотрела несколько способов для открытия Проводника даже в среде установщика. Давайте погрузимся в мир этих возможностей и разберём их по косточкам! 🧐
Перейдите к нужному разделу, выбрав соответствующую ссылку:
💥 🔑 Способы вызова Проводника в среде установщика Windows
💥 🗂️ Дополнительные возможности и нюансы
💥 ⚙️ Открытие Командной строки в установщике
💥 💡 Выводы и Заключение
💥 ❓ FAQ: Часто задаваемые вопросы
📢 Читать дальше
🔑 Способы вызова Проводника в среде установщика Windows
Представьте себе ситуацию, когда вы находитесь в самом разгаре установки Windows 10, и вам срочно понадобилось заглянуть в файловую систему. Не беда! Есть несколько проверенных и надёжных способов вызвать Проводник:
- Комбинация клавиш «Win + E»: Это, пожалуй, самый быстрый и интуитивный способ. Просто зажмите клавишу с логотипом Windows (Win) и одновременно нажмите клавишу «E» (от слова «Explorer»). 💥 Вуаля! Проводник откроется перед вами, как по волшебству. Этот метод работает как в среде установщика, так и в обычной рабочей среде Windows.
- Меню «Win + X»: Ещё один удобный вариант. Нажмите одновременно клавиши «Win» и «X». Появится контекстное меню, в котором нужно выбрать пункт «Проводник». 🖱️ Это меню предоставляет быстрый доступ ко многим системным инструментам, включая Проводник.
- Команда «Explorer» через «Win + R»: Этот метод потребует немного больше действий, но он не менее эффективен. Нажмите клавиши «Win» и «R». Откроется окно «Выполнить». Введите в нём слово «explorer» (без кавычек) и нажмите «ОК» или клавишу «Enter». ⌨️ Проводник мгновенно появится на экране.
- Команда «Explorer» через командную строку: Если предыдущие методы не сработали по какой-то причине, можно воспользоваться командной строкой. Нажмите «Win + R», введите «cmd» (без кавычек) и нажмите «ОК». Откроется окно командной строки. Введите в нём команду «explorer» (без кавычек) и нажмите «Enter». 💻 Проводник будет запущен из командной строки.
🗂️ Дополнительные возможности и нюансы
- Проводник как универсальный инструмент: Проводник — это не просто средство просмотра файлов. Он также позволяет управлять папками, перемещать, копировать и удалять файлы, а также выполнять множество других операций. 🛠️
- Проводник в разных версиях Windows: Способы запуска Проводника, описанные выше, работают как в Windows 10, так и в Windows 11, хотя некоторые элементы интерфейса могут немного отличаться.
- Перезапуск Проводника: Иногда Проводник может зависнуть или работать некорректно. В этом случае его можно перезапустить через Диспетчер задач (Ctrl+Shift+Esc). Найдите в списке процесс «Проводник», щёлкните по нему правой кнопкой мыши и выберите «Перезапустить». 🔄
- Открытие файлов с помощью Проводника: Проводник позволяет не только просматривать файлы, но и открывать их. Просто дважды щёлкните по файлу, и он откроется с помощью программы, назначенной для этого типа файлов по умолчанию. Или вы можете щёлкнуть правой кнопкой мыши и выбрать «Открыть с помощью». 📄
⚙️ Открытие Командной строки в установщике
Иногда бывает полезно получить доступ к командной строке во время установки Windows. Это может потребоваться для выполнения различных задач, например, для диагностики проблем или для ручной настройки системы.
- Комбинация клавиш «Shift + F10»: Самый простой способ открыть командную строку в установщике Windows — это использовать комбинацию клавиш «Shift + F10». ⌨️ Это открывает окно командной строки, где вы можете вводить различные команды.
💡 Выводы и Заключение
Открытие Проводника в среде установщика Windows — это несложная задача, которая может существенно облегчить процесс установки и настройки операционной системы. Знание нескольких способов вызова Проводника позволяет гибко подходить к решению различных задач, возникающих в процессе установки. Не бойтесь экспериментировать и использовать эти знания для более глубокого понимания работы Windows! 🤓
В конечном итоге, умение работать с Проводником в любой ситуации, будь то обычная работа или установка системы, является важным навыком для любого пользователя компьютера. 🏆
❓ FAQ: Часто задаваемые вопросы
- Можно ли открыть Проводник во время установки любой версии Windows?
- Да, описанные методы работают в большинстве версий Windows, включая Windows 10 и Windows 11.
- Что делать, если ни один из способов не сработал?
- Попробуйте перезагрузить компьютер и повторить попытку. Если проблема не исчезает, возможно, есть какие-то проблемы с установочным носителем.
- Зачем вообще нужен Проводник в установщике?
- Проводник может пригодиться для поиска драйверов, переноса файлов или для выполнения других операций с файловой системой.
- Можно ли запустить другие программы через командную строку в установщике?
- В большинстве случаев — да, можно. Но это требует определенных знаний и навыков.
- Есть ли другие способы открыть Проводник, кроме описанных?
- Да, существуют и другие более сложные способы, но описанные выше являются самыми распространенными и простыми.
- Можно ли менять стандартную программу открытия файла через Проводник?
- Да, вы можете щёлкнуть правой кнопкой мыши по файлу, выбрать «Открыть с помощью» и затем «Выбрать другое приложение». Там вы сможете выбрать программу, которая всегда будет открывать этот тип файла.
Надеюсь, эта статья помогла вам разобраться в тонкостях работы с Проводником в среде установщика Windows. Удачи в ваших начинаниях! 🚀
Вопросы и ответы
👉 Как открыть Проводник в установщике 👈
Как открыть проводник при установке Windows 10:
1. Можете нажать : «Win + E»
2. Нажать Win+X , там выбрать «проводник»
3. Нажать Win+R , там ввести команду Explorer.
4. Нажать Win+R , там ввести команду CMD, далее команду Explorer.
👉 Как быстро открывать Проводник 👈
Если вы хотите открыть проводник этот компьютер, на ленте выберите Дополнительные параметры >> Открыть проводник для: Затем выберите Этот компьютер > Применить. По умолчанию проводник открывается в меню Быстрый доступ.
👉 Как выбрать Проводник для открытия файла 👈
Самый простой способ выбрать программу для открытия файла — это проводник Windows. Работает одинаково во всех версиях Windows. Вам нужно нажать правую кнопку мыши на файле, для которого вы хотите выбрать стандартную программу, которая будет его открывать всегда. Во всплывающем меню выберите «Открыть с помощью».
👉 Как открыть проводник через командную строку в установщике 👈
C помощью командной строки:
1. Введите текст Explorer и нажмите на клавиатуре кнопку «Enter».
2. Откроется новое окно приложения «Проводник».
👉 Как быстро открыть проводник 👈
Если вы хотите открыть проводник этот компьютер, на ленте выберите Дополнительные параметры >> Открыть проводник для: Затем выберите Этот компьютер > Применить.
👉 Как открыть системный проводник 👈
Чтобы открыть проводник в Windows 11, выберите проводник на панели задач или нажмите клавишу с логотипом Windows + E на клавиатуре.
👉 Как включить командную строку в установщике Windows 10 👈
К командной строке можно получить доступ, нажав клавиши SHIFT+F10 во время установки Windows.
👉 Как открыть проводник сочетанием 👈
Клавиша Windows + E — откройте проводник.
💎 Какая программа открывает все файлы на телефоне
💎 Что такое проводник на Android
💎 Что использовать вместо проводника
💎 Что такое MT manager
Содержание
- Как открыть проводник через командную?
- Как открыть проводник с помощью командной строки?
- Как открыть проводник при установке Windows 10?
- Как запустить процесс explorer exe через командную строку?
- Как снова включить службу проводник?
- Как открыть папку с помощью командной строки?
- Как запустить экранную клавиатуру с помощью командной строки?
- Как открыть командную строку при установке Windows 10?
- Как открыть командную строку в установке виндовс?
- Как открыть командную строку в Windows 10 через биос?
- Как восстановить Explorer через командную строку?
- Как включить процесс Explorer?
- Как при загрузке запустить командную строку?
- Как восстановить Проводник на панели задач?
- Как открыть проводник с помощью командной строки в Windows 10
- Открыть проводник с помощью командной строки
- Открыть конкретную папку в проводнике с помощью командной строки
- Как перезапустить проводник в Windows 10
- Как в диспетчере задач перезапустить Проводник
- Как запустить Проводник через командную строку
- Как запустить командную строку, когда Windows не загружается
- Как запустить командную строку при установке Windows 10
- Запуск командной строки при установке Windows 10: для чего это нужно?
- Как запустить командную строку при установке Windows 10 из Дополнительных параметров запуска
- Как вызвать командную строку при установке Windows 10 с использованием установочного диска
- Как запустить командную строку при установке Windows 10, когда оболочка не загружается, используя установочный диск
- Как открыть командную строку при установке Windows 10, когда ОС не загружается, восстановительным USB-диском
- Проверка системы на предмет целостности или наличия в ней вирусов
- Активация «Командной строки»
- Способ 1: окно «Выполнить»
- Способ 2: меню «Пуск»
- Способ 3: использование поиска
- Способ 4: прямой запуск исполняемого файла
- Способ 5: адресная строка Проводника
- Способ 6: запуск для конкретной папки
- Способ 7: формирование ярлыка
- Почему выскакивает cmd.exe при старте системы или при выключении компьютера?
- Как использовать командную строку для устранения проблем с загрузочными записями
- Как использовать командную строку для устранения проблем с загрузочными записями
- У Майкрософт платное обновление Windows 7, а пользователи пишут петиции: война началась!
- Сбой Mail ru: где искать спасения, если ошибка учетной записи положила сервер
- История, как пользователи лицензионной Windows 7 в одночасье стали пиратами и чем они ответили
- Яндекс Диалог: начни новый чат прямо сейчас
- Экспресс-панель для Гугл Хром: быстрый доступ с доставкой на дом
- Bootrec.exe
- Отключение сомнительных служб в «Планировщике заданий»
- Как восстановить Master Boot Record (MBR)
- Как записать новый загрузочный сектор
- Как восстановить данные конфигурации загрузки (BCD)
- Как вызвать командную строку в Windows 10: подробная инструкция
- Зачем нужна командная строка в ОС Windows
- Три способа вызвать командную строку в Windows 10
- Через диалоговое окно «Выполнить»
- Через меню «Пуск»
- Послесловие
Как открыть проводник через командную?
Как открыть проводник с помощью командной строки?
Чтобы открыть проводник Windows находясь в командной строке, введите ниже приведенную команду и нажмите Enter. start. Проводник откроется для текущего каталога Windows. Если ввести “start..” (две точки), то откроется родительская директория.
Как открыть проводник при установке Windows 10? На командной строке (Shift + F10) набираю explorer, раньше выходил проводник, а сейчас нет.
- Можете нажать : «Win + E»
- Нажать Win+X , там выбрать «проводник»
- Нажать Win+R , там ввести команду Explorer.
- Нажать Win+R , там ввести команду CMD, далее команду Explorer.
Как запустить процесс explorer exe через командную строку?
Запуск explorer.exe через «Диспетчер задач»
- Дайте команду: «Файл» — «Новая задача». Введите: explorer.exe. Запустите.
- Нажмите клавиши Ctrl+Shift+Esc. В открывшемся окне введите: explorer.exe. Введите: explorer.exe.
- Откройте вкладку процессов — explorer.exe должен быть на своём месте. Процесс explorer.exe работает
Как снова включить службу проводник?
Как запустить проводник?
- С помощью комбинации клавиш на клавиатуре — «Win + E»;
- Через Диспетчер задач — нажмите комбинацию клавиш «Ctrl + Alt + Del», затем выберите «Диспетчер задач». В открывшемся окне зайдите в меню «Файл» и выберите «Создать новую задачу». Откроется окно, в которое надо ввести следующую строку: «explorer.exe».
Как открыть папку с помощью командной строки?
- Открываем желаемую папку в окне Проводника, который можно запустить нажатием клавиш Win+E. Вводим в адресной строке системную команду “cmd” и нажимаем клавишу Enter на клавиатуре.
- После этого откроется окно командной строки с расположением в той папке, которую мы открыли.
Как запустить экранную клавиатуру с помощью командной строки?
Вызов экранной клавиатуры с помощью командной строки
- Откройте окно «Выполнить», используя комбинацию клавиш [Win]+[R].
- Введите команду «osk» (без кавычек) и нажмите [Enter] или «OK».
- Готово! Должна открыться программа виртуальной клавиатуры.
Как открыть командную строку при установке Windows 10?
- На экране, где отображается ошибка, нажмите, Shift+F10 чтобы открыть командную строку.
- Введите тип CD x:windowssystem32oobe ( x например, букву диска, где установлен Windows c:windowssystem32oobe ) и нажмите клавишу « Ввод».
- Введите msoobe и нажмите клавишу Enter.
Как открыть командную строку в установке виндовс?
Достаточно начать загрузку любым удобным вам образом (с диска либо флешки), после чего на первом же окне установки Windows 7 нажать комбинацию клавиш . Вот, собственно, и все. После нажатия указанной комбинации клавиш откроется командная строка и делайте с ней, что хотите.
Как открыть командную строку в Windows 10 через биос?
Зайти в биос из командной строки, используя команду shutdown /r /o /t 0. Ключ /o произведет загрузку меню диагностики операционной системы. Комбинация клавиш Shift + Перезагрузка. Нажимаем кнопку «Пуск» далее «Выключение» удерживаем на клавиатуре кнопку Shift и выбираем пункт «Перезагрузка».
Как восстановить Explorer через командную строку?
После того, как Windows загрузилась и Вы увидели пустой рабочий стол, выполните комбинацию клавиш CTRL+ALT+DEL, у Вас запустится Диспетчер задач Windows. Перейдите на вкладку «Процессы”: …и посмотрите в них наличие процесса(ов) explorer.exe.
Как включить процесс Explorer?
В главном меню диспетчера задач выберите «Файл» — «Новая задача» (Или «Запустить новую задачу» в последних версиях Windows) и введите explorer.exe, после чего нажмите «Ок». Рабочий стол Windows, проводник и все его элементы снова загрузятся.
Как при загрузке запустить командную строку?
Как запустить восстановление с помощью командной строки:
- При загрузке операционной системы (до того как появляется приветственное окно) нужно нажать F8. …
- В командной строке введите
- rstrui.exe.
- или
- Х:WINDOWSsystem32Restorerstrui.exe.
- (где Х — это диск, где установлена сама система) и нажмите Enter.
Как восстановить Проводник на панели задач?
1. Откройте меню «Пуск». 2. Зайдите во «Все приложения» => «Служебные Windows» => нажмите на «Проводник» правой клавишей мыши, выберите «Дополнительно» => «Закрепить на панели задач».
Как открыть проводник с помощью командной строки в Windows 10

Х отя есть более быстрые способы открыть проводник, например с помощью сочетания клавиш, Вы можете использовать командную строку, чтобы открыть файловый менеджер в текущем каталоге (или любом другом каталоге) в Windows 10. Вот как это сделать.
Открыть проводник с помощью командной строки
Сначала откройте командную строку на своем ПК, открыв меню «Пуск», набрав «cmd» в строке поиска Windows, а затем выбрав «Командная строка» в результатах поиска.

Откроется командная строка. Здесь выполните следующую команду, чтобы открыть проводник:

Символ . в команде представляет текущий каталог в командной строке. Эта команда откроет папку в проводнике, которая отображает этот каталог.
Чтобы открыть родительскую папку текущего каталога, выполните эту команду:

Откроется родительская папка текущего каталога в проводнике.
Вы можете вернуться в каталог, добавив обратный слэш и две точки. Например, сейчас мы находимся в папке «Admin-PC» в командной строке. Команда start …. откроет диск «C» в проводнике — папку на два уровня выше текущего каталога в командной строке.

Открыть конкретную папку в проводнике с помощью командной строки
Вы можете изменить каталоги в командной строке, используя команду cd и открыть проводник в нужном каталоге, используя start .. Однако Вы также можете открыть любую папку в проводнике, запустив команду «start», за которой следует путь к папке, которую Вы хотите открыть.
Например, в нашем текущем каталоге C:UsersAdmin-PC мы хотим открыть папку Documents в проводнике, которая находится всего на один уровень ниже. Для этого запустим следующую команду:

Предположим, мы хотим открыть в том же каталоге папку «Fax», которая находится внутри папки «Documents». Запустим эту команду:
Как перезапустить проводник в Windows 10
Проводник предоставляет быстрый доступ к любому файлу на жестком диске компьютера и не только. В многих ситуациях и инструкциях появляется необходимость перезагрузки для применения изменений. Вместо перезагрузки операционной системы в пользователя есть возможность самостоятельно перезапустить Проводник в Windows 10.
Данная статья расскажет как перезапустить Проводник в Windows 10. Представленные нами способы работаю и на предыдущих версиях операционной системы. Пользователю достаточно воспользоваться диспетчером задач или командной строкой для перезапуска Проводника в Windows 10.
Как в диспетчере задач перезапустить Проводник
Первым самым актуальным способом перезапуска Проводника есть использование Диспетчера задач. Для того чтобы перезапустить Проводник Вам нужно остановить, и снова запустить процесс explorer.exe. Для перезагрузки проводника пользователю нужно перезапустить explorer.exe в Windows 10.
- Запускаем диспетчер задач нажав на сочетание клавиш Ctrl+Shift+Esc.
- Переходим в раздел Подробности и после выделения процесса explorer.exe нажмите Снять задачу.
- В открывшимся окне предупреждения нажмите кнопку Завершить процесс.
- Следующим шагом будет запуск проводника Windows, для этого в Диспетчере задач раздел Файл и Запустить новую задачу.
- И в окне создания задачи вводим название приложения Explorer или Explorer.exe и для запуска нажимаем кнопку ОК.
Таким способом мы завершаем работу процесса Explorer.exe проводника и запускаем заново. А также у Вас есть возможность завершить процесс проводника удерживая клавиши Ctrl+Shift нажмите правой кнопкой мыши по панели задач и выберите самый нижний пункт контекстного меню Выйти из проводника. Но запускать процесс проводника придется способом представленным выше.
Обратите внимание на возможность перезапуска Проводника в Windows 10 с использованием диспетчера задач путем нажатия буквально одной кнопки. Если пользователь найдет Проводник прямо в Процессах диспетчера задач, то после его выделения, вместо привычной кнопки Снять задачу появится Перезапустить. Такой способ является самым быстром, но не совсем удобным, так как не всегда быстро получается выделить процесс проводника.
Как запустить Проводник через командную строку
Способ с использованием командной строки более простой, поскольку с помощью нескольких команд Вы можете и остановить процесс проводника и запустить его. Но всё же подходит только для опытных пользователей, так как далеко не все предпочитают использовать окно команд вместо обычно интерфейса. Смотрите также: Как открыть командную строку от имени администратора в Windows 10.
- Запускаем командную строку выбрав пункт контекстного меню кнопки пуск Командная строка (администратор).
- Для завершения процесса проводника выполняем команду в открывшемся окне: taskkill /F /IM explorer.exe
- А дальше запускаем проводник через командную строку выполнив: start explorer.exe
А также можно создать файл с расширением .bat, при запуске которого будет закрыт процесс проводника и запущен заново. Пользователю достаточно в новом текстовом файле ввести команды использованные выше, и сменить расширение файла. Для этого Вам понадобится изучить статью как включить отображение расширения файлов.
- Создаем новый текстовый файл в который вставляем следующий код:
- Дальше сохраняем файл с расширением .bat или же просто после сохранения изменяем расширение.
После запуска файла в командной строке будет выполнены две предыдущие команды. Эти команды последовательно выполняют завершение процесса проводника и повторный запуск. А также этот же файл Вы можете оставить себе на рабочем столе и при необходимости просто его открывать. Этот способ будет полезен всем, так как перезапустить проводник намного быстрее, чем выполнить перезагрузку операционной системы.
В последних версиях операционной системы Windows 10 перезапустить Проводник можно в диспетчере задач или через командную строку. Второй способ действительно хоть и позволяет сэкономить время, но подойдет далеко не всем пользователям. В целом использование командной строки подходит более опытным пользователям.
Как запустить командную строку, когда Windows не загружается
Главная страницаПолезноеMicrosoft Windows 7Установка Windows 7
В данной статье пойдет речь о том, как установить Windows 7 с флешки. Данный способ пользуется большой популярностью среди современных пользователей, поскольку позволяет достаточно быстро и легко переустановить операционную систему. Во-первых, это очень удобно в том случае, если вы пользуетесь нетбуком или портативным ноутбуком, в которых попросту нет привода для оптических дисков. Кроме того, установка Windows 7 с флешки является единственным доступным вариантом в ситуации, когда необходимо срочно переустановить Windows, а DVD-привод не работает или диска попросту нет под рукой.
Как запустить командную строку при установке Windows 10
Благодаря Командной строке в оболочке Windows можно устранять много неполадок или исправлять проблемы системы. Особенно актуальным данный инструмент является в случае отказа загрузки ОС. Единственный способ не потерять данные и при этом загрузить оболочку – это войти в cmd.exe, что позволит узнать, какие именно неполадки имеются и что для этого нужно предпринять.
Внешний вид Командной строки представляет собой черный экран с надписями-командами, которые нужно вводить вручную. Верхняя строка окна cmd.exe содержит данные об используемой оболочке. Для выполнения команды нужно не только ввести корректно в строку ввода, но и для подтверждения нажать «Enter».
Запуск командной строки при установке Windows 10: для чего это нужно?
Если для пользователей системы Linux работа в среде приложения Командной строки является единственным способом контакта с оболочкой, то для Windows данный инструмент используется крайне редко. К нему прибегают либо продвинутые пользователи, либо в случае поломки системы. Чаще всего использование cmd.exe нужно для системного администратора.
Другими названиями Командной строки, с которыми можно встретиться в повседневной жизни, являются:
- командный процессор;
- командная оболочка;
- интерпретатор команд.
Интерфейс этого инструмента исключительно текстовый, что предполагает использование для управления системой введенных из клавиатуры команд. На диске приложение обозначается адресом cmd. Для доступа через расположение на диске к Командной строке, если разрядность оболочки х64, а системный диск D вводится следующая команда:
При условии работы оболочки, запуск Командной строки можно выполнить так:
- через меню «Пуск» выбрать «Выполнить» и ввести в окне команду «cmd.exe»;
- зайти из меню «Пуск» в раздел «Все программы», в открывшемся списке выбрать и нажать на «Стандартные», где есть ярлык на «Командную строку».
Нажав после использования любого из вышеперечисленных методов клавишу «Enter», появится следующее окно:
ВАЖНО: Чаще всего в стандартных сборках операционной системы 10 версии цвет фона приложения Командная строка черный, а вводимый текст – белый. Но иногда встречаются другие вариации, которые выставляются опционально. Для изменения характеристик приложения нужно кликнуть вверху окна программы на ее адрес, а в появившемся меню перейти на «Свойства».
Чаще всего без Командной строки невозможно обойтись в тех случаях, когда определенные операции графическим интерфейсом реализовать невозможно. Также данные об обновлениях или других сведениях доступны исключительно со среды cmd.exe. Внедрение новых символов и графических элементов не обходится без прописывания в Командной строке указаний.
ПРИМЕЧАНИЕ: Получить доступ к перечню всех имеющихся в среде cmdприложения команд можно с помощью прописывания «help» в строке Командной строки и подтверждении действия нажатием «Enter».
Как запустить командную строку при установке Windows 10 из Дополнительных параметров запуска
Для доступа к приложению Командная строка в момент запуска оболочки можно воспользоваться вызовом окна программы через Дополнительные параметры запуска. Для этого необходимо выполнить такие действия:
- Зайти в момент запуска ОС в режим «Дополнительные параметры». Для вызова его необходимо навести курсор на пункт «Перезагрузка», удерживать левую кнопку мыши и клавишу «Shift» одновременно. Также запуск режима выполняется в случае отсутствия загрузки операционной системы по любым вероятным причинам.
- В открывшемся списке возможных действий выбрать «Поиск и устранение неполадок», нажать дважды левой кнопкой мыши по нему.
В открывшемся окне «Диагностика» отыскать и открыть пункт «Дополнительные параметры».
ВАЖНО: Чтобы действия в Командной строке при запуске оболочки имели какие-то последствия необходимо запускать приложение на правах Администратора. Если в системе предусмотрен пароль при таком входе – его нужно ввести в соответствующее поле, в противном случае просто нажать клавишу «Enter» для запуска инструмента Windows.
Как вызвать командную строку при установке Windows 10 с использованием установочного диска
При использовании специального загрузочного носителя в оболочке нужно перед запуском машины вставить его в дисковод или соответствующий порт на системном блоке. После этого вызов Командной строки производится по следующему алгоритму:
- При отсутствии установочного носителя с операционной системой можно воспользоваться утилитой Microsoftдля его создания. После перезагрузки машины нужно нажать функциональную кнопку «F9» на клавиатуре, что вызовет для устройств марки HPменю «Boot Option». Для других компьютеров необходимо в подсказке найти нужную клавишу, вызывающую это окно. Открывшееся меню содержит опцию выбора установки с диска или флеш-носителя. Для подтверждения действий наживается «Enter».
В открывшемся меню «Выбор действия» нужно найти пункт «Поиск и устранение неполадок», нажать на него.
Для продолжения следует открыть меню «Дополнительные параметры» на вкладке «Диагностика».
Если права Root требуют введения пароля – сделать это в соответствующем поле и продолжить запуск инструмента нажатием кнопки «Enter».
Как запустить командную строку при установке Windows 10, когда оболочка не загружается, используя установочный диск
Если операционная оболочка не загружается, но под рукой есть USB-память или диск DVD с инсталлятором Windows, то запуск Командной строки можно выполнить с помощью данных инструментов. Для этого необходимо запустить машину, войти в меню BIOS, нажав соответствующую клавишу «Del» или другую функциональную (это указано в подсказке при загрузке системы). В данном меню следует выбрать носитель, на котором предустановленна оболочка – пункт «CD-ROM Drive». Загрузку как ранее с жесткого диска компьютера производить не нужно.
Нажатием клавиши «F10» или «Esc» для сохранения изменений загрузится программа установки операционной системы. На этом этапе следует выбрать раскладку и язык интерфейса, которые при этом будут использоваться. Подтвердить действия можно кнопкой «Далее».
Установку оболочки при этом выбирать не нужно. Необходимо коснуться или нажать на «Восстановить компьютер».
При выборе варианта продолжения загрузки следует нажать «Устранение неполадок».
В Дополнительных параметрах появится несколько возможных вариантов, где нужно выбрать запуск от имени Администратора «Командной строки».
Это действие откроет окно Командной строки, где ее ресурс может использоваться для дальнейшего восстановления оболочки.
Как открыть командную строку при установке Windows 10, когда ОС не загружается, восстановительным USB-диском
Кроме перечисленных выше методов Командную строку можно вызвать посредством USB-диска восстановления оболочки. Для этого перед загрузкой системы необходимо войти в меню среды BIOS, где выбрать для дальнейшей загрузки носитель с установленной на нем ОС. При этом нужно проследить, чтобы повторная перезагрузка ПК не производилась из жестких дисков.
Проверка системы на предмет целостности или наличия в ней вирусов
В некотором смысле ошибки командной строки могут быть связаны с тем, что система не может найти какой-то собственный компонент по причине его повреждения или удаления. Если стандартное восстановление не помогает, лучше всего выполнить старт в безопасном режиме и проверить систему через запущенную от имени администратора командную строку путем ввода команды sfc /scannow. В идеале следует загрузиться со съемного носителя с дистрибутивом или LiveCD, вызвать командую строку (Shift + F10) и выполнить указанную выше команду. Она не только проверит системные компоненты, но и восстановит их при обнаружении проблем.
Наконец, не следует забывать и о вирусах, поскольку они тоже могут провоцировать старт собственных процессов именно через командную строку. Для проверки системы штатные антивирусы лучше не применять, поскольку они и так уже пропустили угрозу. Лучше воспользоваться портативными сканерами KVRT, Dr. Web CureIt!, AdwCleaner или AVZ, предварительно обновив антивирусные базы.
Среди них наиболее примечательной является утилита AVZ, поскольку в ней имеется инструментарий проверки автозапуска, расширенный диспетчер служб и драйверов, доступ к планировщику, системные утилиты для устранения множества возможных проблем и т.д. Но для максимально результативной настройки Windows их придется применять поочередно, каждый раз перезагружая компьютерную систему, чтобы убедиться в том, что искомая проблема была устранена.
Активация «Командной строки»
Интерфейс «Командной строки» является приложением, которое обеспечивает взаимосвязь между пользователем и ОС в текстовом виде. Исполняемым файлом данной программы является CMD.EXE. В Виндовс 7 существует довольно много способов вызвать указанный инструмент. Давайте узнаем о них подробнее.
Способ 1: окно «Выполнить»
Одним из самых популярных и простых способов вызова «Командной строки» является использование окна «Выполнить».
- Вызовите инструмент «Выполнить», набрав на клавиатуре Win+R. В поле открывшегося окна введите:
Главными недостатками данного способа является то, что далеко не все пользователи привыкли держать в памяти различные сочетания горячих клавиш и команды запуска, а также тот факт, что подобным образом нельзя произвести активацию от лица администратора.
Способ 2: меню «Пуск»
Обе эти проблемы решаются путем запуска через меню «Пуск». Используя данный способ, не обязательно держать в голове различные комбинации и команды, а также можно произвести запуск интересующей нас программы от лица администратора.
- Жмите «Пуск». В меню перейдите по наименованию «Все программы».
Открывается список приложений. В нем присутствует наименование «Командная строка». Если вы хотите её запустить в обычном режиме, то, как всегда, кликайте по данному названию двойным нажатием левой кнопки мыши (ЛКМ).
Если же вы желаете активировать этот инструмент от лица администратора, то нажмите по наименованию правой кнопкой мышки (ПКМ). В списке остановите выбор на «Запуск от имени администратора».
- Приложение будет запущено от лица администратора.
Способ 3: использование поиска
Нужное нам приложение, в том числе и от лица администратора, можно активировать также при помощи поиска.
- Жмите «Пуск». В поле «Найти программы и файлы»вводите на свое усмотрение либо:
При вводе данных выражений в результатах выдачи в блоке «Программы» появится соответственно наименование «cmd.exe» или «Командная строка». Причем поисковый запрос даже не обязательно полностью вводить. Уже после частичного введения запроса (например, «команд») в выдаче отобразится нужный объект. Щелкните по его наименованию для запуска желаемого инструмента.
Если же вы желаете произвести активацию от лица администратора, то произведите щелчок по результату выдачи ПКМ. В открывшемся меню остановите выбор на «Запуск от имени администратора».
Приложение будет запущено в том режиме, который вы выбрали.
Способ 4: прямой запуск исполняемого файла
Как вы помните, мы говорили о том, что запуск интерфейса «Командной строки» производится с помощью исполняемого файла CMD.EXE. Из этого можно сделать вывод, что программу существует возможность запустить путем активации данного файла, перейдя в директорию его расположения с помощью Проводника Виндовс.
- Относительный путь к папке, где находится файл CMD.EXE выглядит следующим образом:
Учитывая то, что в подавляющем большинстве случаев Windows устанавливается на диске C, то почти всегда абсолютный путь в данный каталог имеет такой вид:
Откройте Проводник Виндовс и введите в его адресную строку любой из этих двух путей. После этого выделите адрес и щелкните Enter или нажмите на иконку в виде стрелки справа от поля введения адреса.
Открывается директория расположения файла. Ищем в ней объект под названием «CMD.EXE». Чтобы поиск было выполнять удобнее, так как файлов довольно много, можно кликнуть по наименованию поля «Имя» в верхней части окна. После этого элементы выстроятся в алфавитном порядке. Для инициирования процедуры запуска щелкаем дважды левой кнопкой мышки по найденному файлу CMD.EXE.
Если же приложение следует активировать от лица администратора, то, как всегда, делаем щелчок по файлу ПКМ и выбираем «Запустить от имени администратора».
Интересующий нас инструмент запущен.
При этом совсем не обязательно для перехода в Проводнике в директорию размещения CMD.EXE использовать именно адресную строку. Перемещение можно также производить при помощи навигационного меню расположенного в Виндовс 7 в левой части окна, но, конечно, с учетом того адреса, который был указан выше.
Способ 5: адресная строка Проводника
- Можно поступить ещё проще, вбив в адресную строку запущенного проводника полный путь к файлу CMD.EXE:
Выделив введенное выражение, щелкните Enter или нажмите на стрелку справа от адресной строки.
Таким образом, даже не придется в Проводнике искать CMD.EXE. Но главный недостаток заключается в том, что указанный способ не предусматривает активацию от лица администратора.
Способ 6: запуск для конкретной папки
Существует довольно интересный вариант активации «Командной строки» для конкретной папки, но, к сожалению, большинство пользователей о нем не знает.
- Перейдите к папке в Проводнике, к которой нужно применить «Командную строку». Щелкните по ней правой кнопкой мыши, одновременно зажав клавишу Shift. Последнее условие очень важно, так как, если не нажать Shift, то в контекстном списке не отобразится необходимый пункт. После открытия перечня остановите выбор на варианте «Открыть окно команд».
Запустится «Командная строка», причем относительно того каталога, который вы выбрали.
Способ 7: формирование ярлыка
Существует вариант активировать «Командную строку», предварительно сформировав на рабочем столе ярлык, ссылающийся на CMD.EXE.
- Кликните ПКМпо любому месту на рабочем столе. В контекстном перечне остановите выбор на «Создать». В дополнительном списке перейдите по «Ярлык».
Запускается окно создания ярлыка. Жмите по кнопке «Обзор…», чтобы указать путь к исполняемому файлу.
Открывается небольшое окошко, где следует перейти в директорию размещения CMD.EXE по тому адресу, который был уже оговорен ранее. Требуется выделить CMD.EXE и нажать «OK».
После того, как адрес объекта отобразился в окне создания ярлыка, щелкните «Далее».
В поле следующего окна присваивается имя ярлыку. По умолчанию оно соответствует названию выбранного файла, то есть, в нашем случае «cmd.exe». Данное название можно оставить, как есть, но можно и изменить его, вбив любое иное. Главное, чтобы взглянув на это наименование, вы понимали, за запуск чего именно данный ярлык отвечает. Например, можно ввести выражение «Командная строка». После того, как наименование введено, жмите «Готово».
Ярлык будет сформирован и отображен на рабочем столе. Для запуска инструмента достаточно дважды кликнуть по нему ЛКМ.
Если вы желаете произвести активацию от лица администратора, то следует нажать на ярлык ПКМ и в перечне выбрать «Запуск от имени администратора».
Как видим, для активации «Командной строки» посредством ярлыка придется один раз немного повозиться, но зато в дальнейшем, когда ярлык уже создан, данный вариант активации файла CMD.EXE будет самый быстрый и легкий из всех вышеперечисленных способов. При этом он позволит запускать инструмент, как в обычном режиме, так и от лица администратора.
Почему выскакивает cmd.exe при старте системы или при выключении компьютера?
Начнем с того, что появление консоли может быть спровоцировано либо системными процессами, которые стартуют слишком медленно по причине устаревшего «железа», которое попросту не успевает обрабатывать системные процессы, либо с недостатком прав пользователя в загружаемой ОС, когда какая-то служба блокируется, либо вирусной активностью. Для начала необходимо выяснить, к какому типу стартующих процессов может относиться запуск консоли через файл cmd.exe, и только потом принимать какое-то решение по устранению проблемы.
Как использовать командную строку для устранения проблем с загрузочными записями
Как использовать командную строку для устранения проблем с загрузочными записями
У Майкрософт платное обновление Windows 7, а пользователи пишут петиции: война началась!
Сбой Mail ru: где искать спасения, если ошибка учетной записи положила сервер
История, как пользователи лицензионной Windows 7 в одночасье стали пиратами и чем они ответили
Яндекс Диалог: начни новый чат прямо сейчас
Экспресс-панель для Гугл Хром: быстрый доступ с доставкой на дом
Встроенный в Windows инструмент восстановления системы позволяет исправить большинство проблем с компьютером. Тем не менее, очень часто проблемы приходится решать ручным способом, например, когда операционная система не загружается. В этих случаях вы можете использовать утилиту под названием Bootrec.exe. Она может помочь в устранении неполадок и исправлении данных, таких как основная загрузочная запись (MBR), загрузочный сектор или файл конфигурации загрузки (BCD).
Bootrec.exe
Независимо от того, используете ли вы Windows 7 или Windows 8.1, если ваша операционная система не загружается, а восстановление при загрузке не может побороть эту проблему, вам стоит попробовать средство Bootrec.exe.
Работа с этим инструментом осуществляется посредством командной строки. Однако, поскольку у вас проблемы с загрузкой операционной системы, очевидно, что вы не сможете запустить Bootrec.exe непосредственно в Windows.
Если у вас Windows 7, тогда вам нужно загрузиться с помощью установочного носителя или диска восстановления системы.
Чтобы загрузиться с DVD- или USB-диска, соответствующее устройство должно быть первым устройством в разделе «First
BootDevice»
в BIOS. В зависимости от производителя материнской платы и версии BIOS, этот раздел может называться несколько иначе.
Если процесс загрузки с установочного диска прошел удачно, выберите предпочитаемый язык и нажмите «Далее». В следующем окне нажмите на ссылку «Восстановление системы».
Затем выберите операционную систему, которую вы хотите восстановить. Это важный шаг, когда у вас установлено несколько операционных систем, а повреждена только одна. Нажмите «Далее», чтобы продолжить.
В открывшемся окне вы увидите все параметры восстановления системы, но в данном случае нас интересует только командная строка.
Если у вас нет установочного диска Windows 7 или диска восстановления системы, вы можете получить доступ к параметрам восстановления системы с помощью скрытого раздела восстановления, который Windows 7 автоматически создает во время установки операционной системы. О том, как это сделать, читайте здесь в разделе «Как запустить восстановление системы с помощью дополнительных параметров загрузки в Windows 7».
В том случае, если вы используете Windows 8 или Windows 8.1, выполните действия, описанные в третьем, четвертом или пятом разделах этого руководства: «5 способов загрузить Windows 8 и Windows 8.1 в безопасном режиме». В зависимости от выбранного вами способа для загрузки вашей системы, вы можете запустить командную строку либо из дополнительных параметров, либо из интерфейса безопасного режима.
Теперь, когда командная строка запущена, введите команду bootrec.exe
и нажмите Enter, чтобы увидеть все опции, которые доступны для этого инструмента. Как подсказывает скриншот ниже, всего существует четыре параметра:
/FixMbr, /FixBoot, /ScanOs
и
/RebuildBcd
.
Далее в этой статье я расскажу, как каждый из этих параметров может помочь вам решить проблемы с загрузкой. Bootrec.exe может помочь решить большинство проблем, однако это не гарантирует успеха во всех сценариях, так что имейте это в виду.
Отключение сомнительных служб в «Планировщике заданий»
Отключение элементов автозагрузки – только половина дела. Проблема в том, что в нем отображаются далеко не все процессы, стартующие с системой.
Для получения более полной картины следует вызвать «Планировщик заданий» (taskschd.msc в меню «Выполнить»), а затем в разделе библиотек полностью деактивировать сомнительные процессы, которые находятся во включенном состоянии. Если у вас появляется ошибка cmd.exe при выключении ПК, особо обратите внимание на процессы, выполняемые именно на этой стадии, и отключите их.
Примечание: для более гибкой настройки и частичной автоматизации действий лучше всего воспользоваться программами-оптимизаторами вроде CCleaner, в которых можно не только найти вышеописанные разделы управления элементами автостарта и запланированными задачами, а заодно почистить системный реестр или избавиться от компьютерного мусора на жестком диске.
Как восстановить Master Boot Record (MBR)
Первым параметром Bootrec.exe является /FixMbr
. Он позволяет восстановить поврежденный Master Boot Record (MBR). Master Boot Record является первым сектором диска, и он подсказывает BIOS, где искать операционную систему на компьютере.
Как правило, этот параметр следует использовать в тех случаях, когда вы сталкиваетесь с одним из этих сообщений об ошибке: «Операционная система не найдена» («Operating System not found»), «Ошибка при загрузке операционной системы» («Error loading operating system»), «Операционная система отсутствует» («Missing operating system»)
или
«Некорректная таблица разделов» («Invalid partition table»).
Чтобы начать процесс восстановления MBR, выполните команду bootrec.exe /fixmbr
Как записать новый загрузочный сектор
Параметр /FixBoot записывает новый загрузочный сектор на системный раздел. Инструмент будет использовать загрузочный сектор, который совместим с вашей версией Windows. Использование этого параметра может помочь в следующих ситуациях:
Чтобы записать новый загрузочный сектор, используйте команду bootrec.exe /fixboot
Как восстановить данные конфигурации загрузки (BCD)
Данные конфигурации загрузки (Boot Configuration Data, BCD) содержат подробный перечень того, что должно загружаться при запуске системы. Microsoft указывает, что ошибка загрузки также может быть вызвана отсутствующими или поврежденными файлами в BCD. Параметр /rebuildbcd может быть очень полезен, когда необходимо исправить ошибки путем полного восстановления BCD.
Чтобы полностью восстановить Boot Configuration Data, выполните следующую команду: bootrec.exe /rebuildbcd
Как вызвать командную строку в Windows 10: подробная инструкция
Командная строка в операционной системе Windows – удобная утилита, которая помогает управлять системой, а также задавать нужные параметры с помощью коротких команд. Такой принцип управления позволяет ставить задачи для ПК, минуя долгие пути через проводник системы. К тому же этот способ работы с ОС хорошо подходит как продвинутым, так и малоопытным пользователям. В нашем очередном материале мы расскажем, как вызвать окно командной строки в Windows 10, а также как им пользоваться.
Зачем нужна командная строка в ОС Windows
Командная строка в ОС Windows – это быстрый способ изменить какие-либо свойства системы от имени администратора. Вводя в окне определенные команды, мы запускаем процессы, добраться до которых через проводник слишком долго и запутанно. С помощью этой утилиты, мы можем менять свойства компонентов системы, узнавать необходимую информацию о вашем ПК. Сложно переоценить роль командной строки – ведь помимо быстрого доступа, она может помочь в случаях, когда проводник системы не работает из-за сбоев или ошибок.
Не стоит путать окно командной строки с диалоговым окном «Выполнить». Последнее отвечает только за запуск программ, и не изменяет свойства самой системы.
Инструмент правильно называется «Интерпретатор командной строки».
Три способа вызвать командную строку в Windows 10
Давайте рассмотрим самые популярные способы вызова командной строки. Постараюсь подробно вам рассказать и показать как это можно сделать.
Через диалоговое окно «Выполнить»
Самый быстрый способ, особенно в случаях, когда интерфейс системы плохо прогружается или проводник не хочет работать.
Для начала мы запускаем инструмент «Выполнить», который и откроет нам окно командной строки. Для этого мы нажимаем сочетание горячих клавиш «Win» + «R» . Перед нами откроется диалоговое окно, где в строке «Открыть» нужно ввести имя запускаемого файла. В нашем случае это: cmd. Далее нажимаем на клавишу «Enter» или кликаем на кнопку «ОК».
Если на вашей клавиатуре не срабатывает хоткей «Win» + «R» из-за ее настроек или иных установленных программ на ПК, то запустить окно «Выполнить» можно через поисковую строку в меню «Пуск». Остальные действия будут идентичными вышеописанным.
Через меню «Пуск»
Вызвать командную строку в Windows 10 можно и через меню «Пуск». Откройте это меню, кликнув на иконку с логотипом Microsoft или нажав аналогичную кнопку на клавиатуре. Командная строка может располагаться среди других пользовательских программ. Запускать ее следует от имени администратора. Если же вы ее не нашли, то в строке поиска начните вводить «командная строка» или «cmd», и система сама выдаст вам необходимый файл для запуска утилиты. Также поисковую строку можно вызвать и сочетанием горячих клавиш «Win» + «Q».
Еще один способ отыскать командную строку через меню «Пуск»: в открывшемся меню пролистайте предлагаемые варианты до списка «С», где будет находиться папка «Служебные». В ней расположены вспомогательные утилиты системы, в том числе и наш интерпретатор.
Послесловие
В этом материале представлен миниумный минимум для работы с консолью. В последующих статьях, возможно, будет чего-то побольше из интересных и полезных команд. Впрочем, Вы можете сами некоторые из них изучить, введя в консоли команду help, после чего, выбрав интересную Вам команду, ввести HELP , дабы узнать о её синтаксисе и прочих составляющих:
Как и всегда, если есть какие-то вопросы, дополнения, благодарности и всё такое прочее — пишите в комментариях.
Помните, что Вы — лучше! А значит всё будет хорошо. Оставайтесь с нами.
PS: За существование оной статьи отдельное спасибо другу проекта и члену нашей команды под ником “Rosomaha“.
Windows 10 — это операционная система для персональных компьютеров, разработанная и выпущенная Microsoft 29 июля 2015 года. Это первая версия Windows, которая постоянно получает обновления.
Установка, активация и обновление до Windows 10
Конечно, во время установки могут возникнуть некоторые проблемы, поэтому мы также рассмотрели наиболее распространенные ошибки и их решение.
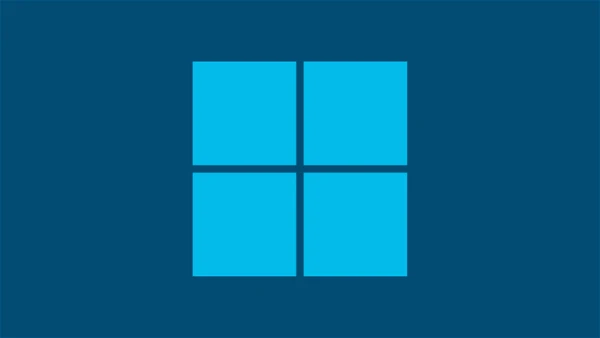
Обновление до Windows 10
Пользователи Windows 7 и 8 могут выполнить обновление до версии Windows 10 аналогично тому, как это используется для загрузки пакетов обновлений для предыдущих версий Windows. Перед загрузкой и установкой обновления необходимо выполнить все необходимые приготовления. Это упростит установку и поможет избежать многих ошибок, которые могут возникнуть.
Чистая установка Windows 10
Чистая установка — лучший способ установить новую операционную систему, а также переустановить существующую. Обычно мы делаем это для того, чтобы правильно настроить нашу новую ОС, или чтобы избавиться от вирусов и исправить системные проблемы. Раньше это был навык, который был в арсенале только у технически подкованных гиков, но в наши дни сделать это на удивление просто.
Основное преимущество чистой установки Windows 10 также является ее основным недостатком: вы удаляете свою предыдущую операционную систему из ее раздела и заменяете ее новой. Это удалит все, что было на разделе, и вместо этого установит Windows 10. Неважно, какая операционная система была установлена ранее — она не будет мешать процессу и, в конце концов, будет стерта.
- Как сделать загрузочную флешку Windows 10
- Чистая установка Windows 10 с флешки
- Как переустановить Windows 10?
Активация Windows 10
Создание резервной копии важных файлов и данных — не единственный шаг, который необходимо выполнить перед продолжением установки. Ваш следующий шаг также должен состоять в том, чтобы найти ключ продукта. Ключи продуктов Windows 10 являются неотъемлемой частью протокола активации продуктов Microsoft.
- Как найти ключ продукта Windows 10?
- как активировать windows 10
- Ключи активации для Windows 10
- Активация Windows 10 через командную строку
Ошибки при установке и активации Windows 10
Устранение неполадок — утомительная задача, но проблемы, связанные с установкой Windows 10, не требуют слишком много усилий. А ошибки активации — это одни из наименее распространенных проблем, с которыми могут столкнуться пользователи, но они чрезвычайно раздражают, поскольку не позволяют вам использовать продукт, за который вы заплатили. К счастью, Microsoft хорошо поработала над их документированием и предоставлением решений.
- 0x8007025d
- 0x80300001
- 0x80070570
- 0x80004005
- 0xc004f074
- 0xc004f069
- 0x8007007b
- 0xc004c003
Восстановление Windows 10
Если у вас возникли проблемы с компьютером, которые вы просто не можете решить, рекомендуется сбросить или восстановить операционную систему. Эти два действия на первый взгляд кажутся похожими, но между ними есть очень важные различия:
- Сброс настроек аналогичен переустановке Windows, но во время этого процесса ваши файлы, настройки и приложения Магазина Windows будут удалены.
- Восстановление — это способ отменить недавние системные изменения, которые вы сделали, и вернуться к предыдущему состоянию (образу) системы.
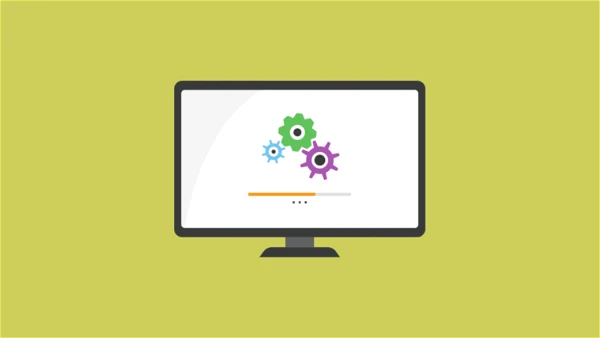
Восстановление системы и файлов — это проблемы, которых боится пользователь, и которые часто склонны игнорировать, пока не станет слишком поздно. Не следует откладывать решение этих проблем, вы должны заблаговременно узнать, как создать диск восстановления и восстановить поврежденные или потерянные файлы.
- Восстановление системы Windows 10: как выполнить или отменить
- Руководство по точкам восстановления в Windows 10: как создать, просмотреть или удалить
- Диск восстановления Windows 10: подробное руководство
- Сброс Windows 10 к заводским настройкам: пошаговая инструкция
- Как восстановить навсегда удаленные файлы в Windows 10
Обновление Windows 10
Утилита Windows Update предоставляет автоматическое и простое в использовании решение для установки обновлений программного обеспечения для Windows 10. Microsoft позаботилась о том, чтобы пользователи не избегали обновлений, сделав их автоматическими, но добавила функцию отсрочки обновлений на некоторое время. Эта функция просканирует вашу систему, чтобы найти устаревшее программное обеспечение.
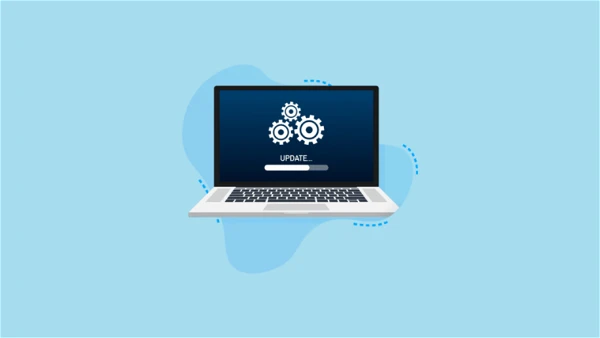
- центр обновления windows 10
- Как обновить windows 10 до последней версии
- как откатить обновление windows 10 до предыдущего обновления
- Как отключить обновление Windows 10 навсегда
- как включить обновление windows 10 если оно отключено
- Как удалить ожидающие обновления в Windows 10?
Возможные ошибки обновления Windows 10
- 0x80073701
- 0x80072f8f — 0X20000
- 80072efe
- 0xc190020e
- 0x800f0922
- 0x80070057
- 0x80070422
- 0x80070643
- 0x80070002
Настройка и работа в Windows 10
Теперь, когда система установлена, мы можем посмотреть, как использовать Windows 10 в полной мере. Например, Центр уведомлений в Windows 10 является важной частью операционной системы. Знание того, как извлечь из них максимальную пользу, может помочь изменить ваш опыт работы с Windows 10.
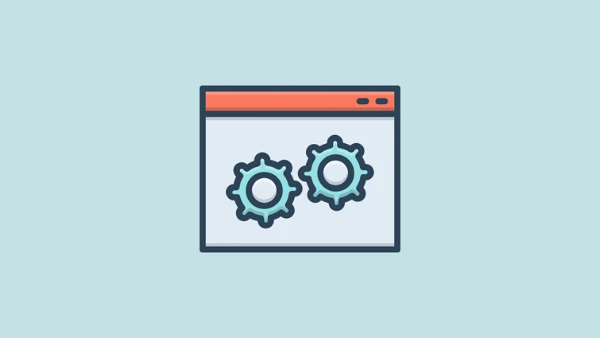
- Настройка windows 10
- настройка windows 10 после установки
- панель управления в windows 10: как найти и открыть
- как убрать панель задач windows 10
- Проводник Windows 10
- Как открыть проводник в Windows 10
- Диспетчер задач: как открыть, использовать и решить проблемы
- Автозагрузка в Windows 10
- Как убрать автозапуск программ windows 10
- Планировщик задач
- Реестр
- Командная строка windows 10
- 10 способов, как открыть командную строку в Windows 10
- файл подкачки windows 10
- как увеличить файл подкачки в windows 10
- Cortana Windows 10: что это такое
- Как отключить Кортану в Windows 10: 3 способа
- Как посмотреть пароль от wifi на компьютере Windows 10
- Как настроить VPN-сервер в Windows 10
- Как изменить dns сервер в Windows 10
- как изменить имя компьютера windows 10
- ножницы в windows 10
- как сделать скриншот на компьютере windows 10
- таймер выключения компьютера windows 10
- Как отключить OneDrive в Windows 10
Устройства и драйверы в Windows 10
Если вы недавно обновились с Windows 7 (или даже более старой версии), вам может потребоваться некоторое время, чтобы привыкнуть к управлению устройствами в Windows 10. Однако основной принцип остается прежним — подключите устройство к правильному порту, и пусть автоматический установщик Windows настроит драйверы. Что касается беспроводных устройств, мастер установки Windows 10 очень интуитивно понятен, и он выполнит свою работу.

Управление устройствами в Windows 10
- Как открыть диспетчер устройств в Windows 10
- Как посмотреть характеристики компьютера
- Как узнать какой процессор стоит на компьютере
- Как узнать модель материнской платы в Windows 10
- Как посмотреть оперативную память на компьютере
- Как узнать какая видеокарта стоит на компьютере
- Управление дисками windows 10
- Как открыть Управление дисками в Windows 10
- Как разделить диск с на два диска на Windows 10
- дефрагментация диска на windows 10
- Как отформатировать диск с Windows 10
- клонирование диска на ssd windows 10
- проверка диска на наличие ошибок windows 10
- как объединить диски в windows 10
- как добавить жесткий диск в windows 10
- как расширить диск с windows 10
- как создать новый том на жестком диске windows 10
- как объединить тома на жестком диске windows 10
- как создать разделы на жестком диске windows 10
- как объединить разделы диска в windows 10
- как очистить место на диске с windows 10
- как переименовать диск в windows 10
- как перенести windows 10 на другой диск
- устройства и принтеры windows 10 как добавить принтер в windows 10
- Как установить принтер по умолчанию в Windows 10
- как удалить принтер в windows 10 полностью
- как подключить сетевой принтер в windows 10
- настройка мыши в windows 10
- настройка клавиатуры в windows 10
- как подключить второй монитор к компьютеру на windows 10
- настройка монитора windows 10
- как настроить микрофон на windows 10
- как включить микрофон на компьютере windows 10
- как подключить airpods к компьютеру windows 10
- Как включить Bluetooth на Windows 10?
- Как узнать температуру процессора в Windows 10
- Как включить удаленный рабочий стол в Windows 10
Драйверы в Windows 10
Драйверы — это программное обеспечение, выполняющее функции переводчика между вашей операционной системой и различными устройствами, подключенными к вашему компьютеру. Каждое устройство имеет драйвер, который позволяет ему взаимодействовать с операционной системой.
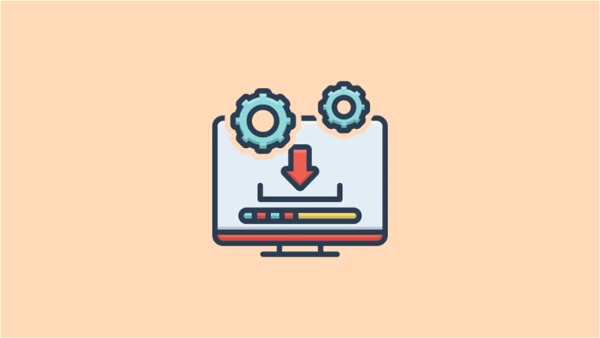
- какие драйвера нужно устанавливать после установки windows 10
- как обновить драйвера на windows 10
- обновление драйверов windows 10
- как установить драйвера на windows 10
- драйвер звука для windows 10
- сетевой драйвер для windows 10
- драйвера на микрофон для windows 10
- универсальный драйвер принтера hp для windows 10
- драйвер bluetooth для windows 10
- Программы для обновления драйверов Windows 10
Возможные проблемы
- Нет звука на компьютере Windows 10
- не работает клавиатура на компьютере что делать windows 10
- Клавиатура Logitech не работает в Windows 10 / 11
- Клавиатура ноутбука не работает: что делать
- не меняется раскладка клавиатуры windows 10
- мигает экран монитора что делать windows 10
- не видит второй монитор windows 10
- не работает микрофон windows 10
- не видит микрофон на windows 10
- Не работают наушники на компьютере Windows 10
- Не видит жесткий диск Windows 10
- не видит флешку windows 10
- не видит принтер windows 10
- компьютер не видит наушники windows 10
- не видит видеокарту на windows 10
- компьютер не видит колонки windows 10
- Не работают USB порты на компьютере Windows 10 / 11
- Ошибка: запуск этого устройства невозможен код 10
Персонализация Windows 10
Руководство по персонализации призвано помочь вам безболезненно перейти на Windows 10 и новый пользовательский интерфейс. Оно поможет вам понять новый интерфейс и то, как вы можете настроить его в соответствии со своим стилем.

- кнопка пуск для windows 10
- настройка меню пуск windows 10
- настройка панели задач windows 10
- как открыть панель задач в windows 10
- как сделать прозрачную панель задач windows 10
- как убрать панель задач внизу экрана на windows 10
- как переместить панель задач вниз экрана windows 10
- как поменять цвет панели задач в windows 10
- как сделать красивую панель задач в windows 10
- как уменьшить панель задач в windows 10
- Как убрать погоду с панели задач Windows 10?
- как уменьшить значки на рабочем столе windows 10
- виджеты для windows 10
- гаджеты для windows 10
- иконки для windows 10
- курсоры для windows 10
- шрифты для windows 10
- Как установить шрифт в Windows 10
- как поменять шрифт на компьютере windows 10
- как увеличить шрифт на компьютере windows 10
- экран блокировки windows 10
- как отключить экран блокировки в windows 10
- как поменять экран блокировки на windows 10
- как включить экран блокировки в windows 10
- фон рабочего стола windows 10
- как изменить фон рабочего стола в windows 10
- как установить фон на рабочий стол windows 10
Темы — это лишь один из методов персонализации, доступных в Windows 10 , и они позволяют вам лучше работать с экраном рабочего стола. Вы можете выбрать готовые темы или отредактировать их, а также создать свои собственные.
- темы для windows 10
- как установить тему на windows 10
- классическая тема для windows 10
- как включить темную тему в windows 10
Учетные записи, безопасность и конфиденциальность
Управление учетными записями сильно изменилось с появлением учетных записей Microsoft в Windows 10. Наше руководство призвано помочь узнать, как вы можете управлять несколькими пользователями на своем ПК, создавать специальные дочерние учетные записи для ваших детей. Они позволяют вам устанавливать лимиты и контролировать их использование ПК.
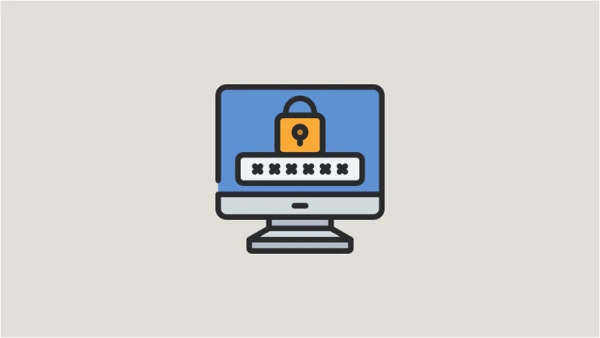
- Как добавить нового пользователя в Windows 10
- Как изменить имя пользователя в Windows 10
- Как дать права администратора пользователю в Windows 10
- как удалить учетную запись windows 10
- родительский контроль на компьютере windows 10 как установить родительский контроль на компьютер windows 10
- как отключить родительский контроль на windows 10
- программы родительского контроля для windows 10
Параметры входа
Windows 10 позволяет пользователям входить в свои устройства несколькими способами при загрузке. Вы также можете настроить запрос входа в систему после выхода устройства из спящего режима.
- Как зайти от имени администратора в Windows 10
- как поставить пароль на компьютер windows 10
- Как убрать пароль при входе в Windows 10?
- как сбросить пароль на windows 10
- как изменить пароль на компьютере windows 10
- как отключить пин код при входе в windows 10
- как сбросить пин код на windows 10
- как изменить пин код при входе в windows 10
- Как выполнить чистую загрузку Windows 10 / 11
- Как запустить и зайти в безопасный режим в Windows 10
- Как зайти в BIOS на Windows 10
Безопасность
Брандмауэр Windows — это служебная программа, предназначенная для защиты от критических угроз безопасности, которые пытаются проникнуть на ваш компьютер через сеть или Интернет. Брандмауэр включен по умолчанию, хотя многие люди предпочитают его отключать, потому что не знают, как правильно его настроить.
- что такое брандмауэр windows 10
- настройка брандмауэра windows 10
- как включить брандмауэр на windows 10
- как отключить брандмауэр windows 10
- как добавить в исключения брандмауэра windows 10
- как открыть брандмауэр windows 10
Защита от вирусов
Хотя существует множество сторонних инструментов, обеспечивающих защиту от вирусов и вредоносных программ, вы можете просто использовать прилагаемое приложение Защитник Windows для сканирования вашего ПК.
- как включить защитник windows 10 если он отключен
- Как отключить антивирус Windows 10
- как добавить исключения в защитник windows 10
- какой антивирус лучше для windows 10
Программы для Windows 10
- программы и компоненты windows 10: где находятся и как открыть
- как запретить программе доступ в интернет windows 10
- 15+ самых нужных программ для Windows 10 и 11
- как найти программу на компьютере windows 10
- Как удалить программу в Windows 10
- Браузер TOR не открывается или не работает в Windows 11 или 10
- Лучшие программы для работы с дисками в Windows 10 / 11
- Лучшие программы для очистки диска от мусора и оптимизации Windows 10
- Лучшие программы для восстановления удаленных файлов
- 10 лучших программ для родительского контроля в 2022 году
- Топ лучших VPN для ПК на Windows 10 – платные и бесплатные
- ТОП-10 лучших браузеров для Windows 10 и 11 в 2022 году
- 10 лучших антивирусов 2022 года
- лучший видеоплеер для windows 10
- программа для просмотра изображений windows 10
- программа для веб камеры windows 10
- торрент клиент для windows 10
- чистка реестра windows 10 программы
- программы для презентаций на windows 10
- программа для мониторинга температуры процессора и видеокарты
- почтовые клиенты для windows 10
- программа для дефрагментации диска windows 10
- программа для обновления драйверов windows 10
Файлы и папки
Основы работы с файлами и папками в Windows 10 не сильно изменились по сравнению с другими версиями этой операционной системы.
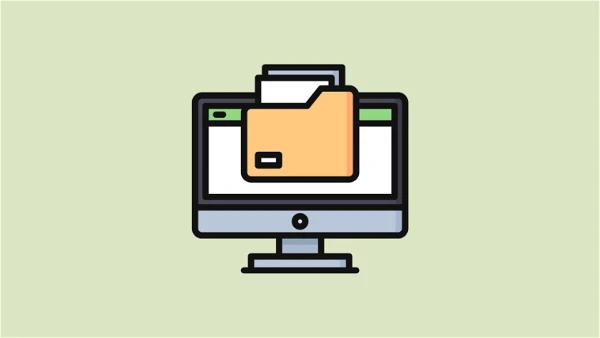
- Как показать скрытые папки в Windows 10?
- как переименовать папку пользователя в windows 10
- Как поставить пароль на папку и zip-архив в Windows 10?
- winreagent что это за папка в windows 10
- папка автозагрузка в windows 10
- как удалить папку которая не удаляется windows 10
- как скрыть папку в windows 10
- windows bt что это за папка в windows 10
- как найти папку appdata в windows 10
- programdata что за папка windows 10
- perflogs что это за папка windows 10
- syswow64 что это за папка windows 10
- Как удалить временные файлы в Windows 10?
- как удалить файл который не удаляется в windows 10
- как изменить расширение файла в windows 10
- как показать скрытые файлы в windows 10
Обслуживание и оптимизация
Чтобы обеспечить бесперебойную работу вашего устройства, вам необходимо приложить некоторые усилия, когда речь идет об обслуживании системы и оптимизации производительности. Это не требует от вас выполнения технически подкованного процесса, поскольку существует множество автоматизированных инструментов, которые делают это за вас.
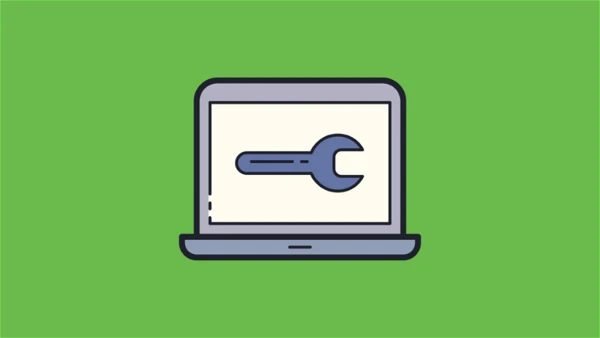
- Оптимизация работы Windows 10: как повысить производительность
- оптимизация windows 10 для игр
- как ускорить работу компьютера windows 10
- 100+ советов, как ускорить работу ноутбука на Windows 10
- Как ускорить загрузку Windows 10 при включении?
- Лучшие программы для очистки диска от мусора и оптимизации Windows 10
- Как очистить кэш на компьютере Windows 10?
- Как разогнать оперативную память?
- диспетчер задач в windows 10 как открыть диспетчер задач в windows 10
- как включить диспетчер задач на windows 10
- диск загружен на 100 windows 10 что делать компьютер тормозит
- тормозит компьютер windows 10 причины и устранение
- тормозит ноутбук windows 10 что делать
- тормозят игры на windows 10 как исправить
- Google Chrome сильно грузит процессор: что делать?
Устранение распространенных проблем в Windows 10
В этом разделе мы рассмотрели некоторые распространенные проблемы, с которыми сталкивался каждый, кто когда-либо использовал любую версию Windows. Это такие ошибки, как «Синий экран смерти» или неожиданные ошибки, которые появляются только в виде шестнадцатеричного кода, такого как 0xc00003E9.

- не открывается пуск в windows 10 как исправить
- администратор заблокировал выполнение этого приложения windows 10
- системные прерывания windows 10 грузит процессор
- на устройстве отсутствуют важные исправления касающиеся безопасности и качества windows 10
- Установка Windows на данный диск невозможна. На выбранном диске находится таблица MBR разделов
- Запуск этого устройства невозможен код 10
- Windows 10 выключается вместо перехода в спящий режим
- 0xc0000005 — ошибка при запуске приложения [Решено]
- Не удается запустить Google Диск для рабочего стола в Windows 11/10
- Браузер TOR не открывается или не работает в Windows 11 или 10
- Ошибка Windows 0x80040154 при открытии приложений: как исправить
- [Решено] Ошибка при запуске приложения 0xc0000906
- [Решено] msvcp140 dll — что это за ошибка и как исправить
- Ошибка при запуске приложения 0xc0000142
- [Решено] Ошибка при запуске приложения 0xc000007b
- ISDone dll ошибка при установке игры — как исправить
- Ошибка 0x0000011b в Windows при подключении принтера по сети
- Ошибка 0xc0000906 при запуске игры — как исправить
- Как исправить ошибку Microsoft Store 0x80070005 в Windows 10
- Ошибка 0xc0000001 при загрузке Windows 10: что делать
- Код ошибки 0xc000000e при загрузке Windows 10
- Синий экран смерти Windows 10
- Ошибка 0xc000021a в Windows 10
Материал оперативно дополняется.
Прежде чем выполнить чистую установку Windows 10, рекомендуется подготовиться, чтобы не потерять данные и не столкнуться с другими проблемами.
Если у вас уже есть резервная копия устройства и файлов, ключ активации, компьютер настроен на запуск с флешки и необязательные периферийные устройства отключены, можно переходить к созданию загрузочного носителя и выполнению установки.
Создание резервной копии
На Windows 10 процесс установки удаляет всё содержимое жёсткого диска. Это означает, что важно выполнить резервное копирование всего жёсткого диска или хотя бы определённых файлов, которые вы не захотите потерять.
Резервное копирование всей системы

Резервное копирование файлов в OneDrive
Для резервного копирования документов, изображений и других важных файлов можно загрузить их в облачное хранилище OneDrive или другое похожее, вроде Dropbox.
Если вы пользуетесь OneDrive, можно выполнить резервное копирование настроек для синхронизации папок профиля, включая «Документы», «Изображения», «Рабочий стол».
Чтобы настроить резервное копирование OneDrive на Windows 10, сделайте следующее:
- Откройте Параметры > Обновление и безопасность > Служба архивации > Резервное копирование файлов в разделе «Резервное копирование файлов в OneDrive».
- Необязательно:
нажмите «Очистить папку», которую вы не хотите копировать в облако. - Нажмите «Начать резервное копирование».
После этого в OneDrive будут скопированы рабочий стол, документы и изображения, которые станут доступными для вас с любого компьютера с этой учётной записью Microsoft.
Резервное копирование файлов на внешний диск
Если у вас много файлов, синхронизация с облачным хранилищем может занять много времени и дорого стоить. В таком случае лучше будет копировать файлы на внешний жёсткий диск.
Для создания копий вручную подключите жёсткий диск с достаточным объёмом свободного пространства и сделайте следующее:
- Откройте проводник.
- В адресной строке наберите %HOMEPATH%
- Нажмите «Выбрать всё» на вкладке Home.
- Нажмите «Копировать в».
- Выберите опцию «Выбор местоположения».
- Укажите папку для копирования.
- Нажмите на кнопку «Копировать».
После этого повторяйте эти шаги для других учётных записей, данные которых вы хотите скопировать. Кроме копирования файлов можно создать список установленных программ с их ключами, чтобы потом переустановить их.
Если вы обычно не синхронизируете пароли и закладки при помощи сетевых сервисов, можно экспортировать данные браузера и ссылки.
Если у вас нет внешнего жёсткого диска с достаточным объёмом свободного места, рекомендуется приобрести модель Western Digital My Book Desktop за её портативность, вместимость и стоимость.
Обеспечьте защиту устройства
По мере того, как вы продолжаете использовать своё новое устройство, возможно, персонализировав меню «Пуск», изменив фон рабочего стола и т.д., вы начнете видеть подсказки, предлагающие выполнить определенные действия. Попробуйте разрешить эти запросы как можно скорее.
Вот что нужно делать на ноутбуке или планшете:
- Включите Защитник Windows и Брандмауэр для защиты от вредоносных программ и вирусов.
- Зарядите батарею, когда на экране появится сообщение о низком уровне заряда.
- Настройте план резервного копирования для защиты данных в случае сбоя компьютера.
- Обновите программное обеспечение, такое как Microsoft Office или Adobe Reader, чтобы обеспечить бесперебойную работу приложений.
- Обновите приложения, чтобы идти в ногу с новыми функциями.
- Сохраните пароли в менеджере для простоты использования и их защиты.
- Настройте функцию поиска устройства, чтобы вы могли найти его, если оно пропало.
- Выполните различные задачи безопасности и обслуживания, чтобы сохранить компьютер «здоровым».
Источник
Проверка активации Windows 10
После активации Windows 10 при будущих установках на это же устройства ключ продукта не требуется. Когда новая установка завершается, система автоматически восстанавливает активацию при подключении к интернету.
Чтобы проверить активацию Windows 10:
- Откройте приложение Параметры > Обновление и безопасность > Активация.
- В разделе Windows подтвердите активацию. Если устройство правильно активировано, вы увидите одно из двух следующих сообщений:
«Система Windows активирована с помощью цифровой лицензии, но не привязана к учётной записи Microsoft». «Система Windows активирована с помощью цифровой лицензии, привязанной к вашей учётной записи Microsoft».
После этого, если текущая версия системы активирована, после переустановки Windows 10 будет повторно активирована автоматически.
Полный сброс системы
Microsoft внедрила в Windows 10 инструмент, который раньше присутствовал только в мобильных операционных системах. Пользователь может выполнить полный сброс системы, вернув ее к начальным установкам. Удобство этого способа заключается в том, что выполняется переустановка Windows 10 без диска и флешки. Достаточно, чтобы на компьютере была установлена версия не ниже 1607 Anniversary Update. Проверить это можно с помощью командной строки. Запускаем ее от имени обычного пользователя и вводим «winver», как показано на скриншоте.
В результате откроется информационное окно, в котором приводится номер версии текущей ОС.
Убедившись, что конфигурация системы позволяет выполнить задуманные действия, перейдем к параметрам Windows. Нужный раздел обведен на скриншоте рамкой.
В области навигации переходим к пункту «Восстановление». Чтобы активировать сброс к исходному состоянию, нажимаем на указанную стрелкой кнопку.
Если фото и документы хранятся на жестком диске, выбираем пункт, обозначенный красной рамкой. Поклонники облачных сервисов могут выбрать белую рамку. В этом случае с накопителя будет удалено все, кроме ОС.
Мастер сброса настроек выдаст перечень ПО, подлежащего удалению с компьютера.
На последнем этапе выводится список действий, которые будут выполнены при восстановлении ПК. Запуск процедуры осуществляется кнопкой «Заводской».
Начальную часть работы до первой перезагрузки мастер выполняет в графической среде.
Весь комплекс операций занимает около часа. После завершения сброса в системе останутся только пользовательские файлы. Все настройки ОС обнуляются до состояния аналогичного чистой установке.
Скачивание нужных драйверов
Windows 10 хорошо умеет обнаруживать и устанавливать драйверы для большинства устройств автоматически. Однако, рекомендуется самостоятельно скачать драйверы для самых необходимых устройств, вроде сетевого адаптера и видеокарты. Это пригодится, если в процессе установки что-то пойдёт не так. Тогда вы сможете поставить драйверы самостоятельно, особенно для собственных сборок компьютеров.
Есть отдельные статьи с описанием установки драйверов устройств на Windows 10.
Ниже приведён список сайтов наиболее популярных производителей для скачивания последних версий драйверов.
Dell https://www.dell.com/support/home/ru-ru?app=drivers HP https://support.hp.com/ru-ru/drivers Lenovo https://pcsupport.lenovo.com/ru/ru ASUS https://www.asus.com/ru/support Acer https://www.acer.com/ac/en/US/content/drivers Samsung https://www.samsung.com/ru/ MSI https://ru.msi.com/support
Действие No 7: Устанавливаем востребованные программы
Ниже мы составим список из программ, которые желательно настроить на Windows 10 в первую очередь. Выбирать будем только из тех, которыми наиболее популярные среди пользователей, а также бесплатные в использовании.

- Архиватор: WinRAR или 7-Zip.
- Популярный текстовый редактор: Microsoft Word.
- Мессенджеры: Skype, Viber, WhatsApp. Установите на свой выбор.
- Браузеры, здесь дело вкуса: Opera, Яндекс.Браузер, Mozilla Firefox, или Google Chrome.
- Утилиты для очистки ПК: Clean Master, CCleaner.
- Медиаплеер: VLC, Media Player Classic Home Cinema.
- Проигрыватель: Adobe Flash Player.
Перечень установленных приложений, конечно же, можно значительно дописать. Но мы указали минимум, который должен быть установлен правильно на устройстве. Еще есть, программы с помощью которых можно раздавать Интернет по WiFi с ноутбука, о них подробнее читайте в статье: как можно раздать Интернет по Wi-Fi с ноутбука Windows 10.
Изменение порядка загрузки в BIOS
Нужно убедиться, что компьютер способен загружаться с диска USB. Если это невозможно, нужно обновить Basic Input/Output System (BIOS) или Unified Extensible Firmware Interface (UEFI) на материнской плате.
Изменение порядка загрузки в UEFI
На устройствах на Windows 10 или Windows 8.1 можно получить доступ к настройкам порядка загрузки прямо на рабочем столе.
Настройки UEFI на Windows 10
- Откройте приложение Параметры > Обновление и безопасность > Восстановление.
- В разделе «Особые варианты загрузки» нажмите на кнопку «Перезагрузить сейчас».
- Нажмите на кнопку «Инструмент решения проблем».
- Выберите «Дополнительные параметры».
- Нажмите на опцию «Настройки прошивки UEFI».
- Нажмите на кнопку «Перезагрузить».
- На странице настройки прошивки материнской платы откройте страницу «Загрузки».
- Установите порядок загрузки, чтобы первым вариантом была загрузка с диска USB с установочными файлами Windows 10.
- Сохраните изменения.
После этого компьютер сможет загружаться с флешки или диска.
Настройки UEFI на Windows 8.1
- Откройте Настройки > Обновление и восстановление > Восстановление.
- В разделе «Особые варианты загрузки» нажмите кнопку «Перезагрузить сейчас».
- Выберите опцию «Инструмент решения проблем».
- Нажмите на опцию «Дополнительные параметры».
- Нажмите опцию «Настройки прошивки UEFI».
- Нажмите на кнопку «Перезагрузить».
- На странице настройки прошивки материнской платы откройте страницу «Загрузки».
- Установите порядок загрузки, чтобы первым вариантом была загрузка с диска USB с установочными файлами Windows 10.
- Сохраните изменения.
После этого компьютер сможет загружаться с флешки или диска.
Настройки UEFI на Windows 7
- Включите компьютер.
- В начале загрузки нажмите на одну из кнопок F1, F2, F3, F10, F12, ESC, Delete для доступа к BIOS. Примечание:
точный способ открытия настроек можно посмотреть на сайте производителя материнской платы. - На странице настройки прошивки материнской платы откройте страницу «Загрузки».
- Установите порядок загрузки, чтобы первым вариантом была загрузка с диска USB с установочными файлами Windows 10.
После этого компьютер сможет загружаться с флешки или диска.
Настройка порядка загрузки при помощи BIOS
Если у вас устаревшая прошивка BIOS, порядок загрузки изменяется следующим образом:
- Включите компьютер.
- В начале загрузки нажмите на одну из кнопок F1, F2, F3, F10, F12, ESC, Delete для доступа к BIOS.
- На странице настройки прошивки материнской платы откройте страницу «Загрузки».
- Установите порядок загрузки, чтобы первым вариантом была загрузка с диска USB с установочными файлами Windows 10.
- Сохраните изменения.
После этого компьютер сможет загружаться с флешки или диска.
Отключение необязательных периферийных устройств
Подключенные периферийные устройства могут стать источником проблем при установке Windows 10. Если у вас есть необязательные периферийные устройства, вроде съёмных жёстких дисков, других устройств USB и Bluetooth, таких как принтеры, сканеры, камеры, рекомендуется отсоединить их.
Для чистой установки Windows 10 нужен только монитор, клавиатура, мышь и подключение к интернету. После завершения установки можно подключить все периферийные устройства обратно одно за другим.
Основные способы переустановки
Мы уверены, многие наши посетители уже давно перешли на операционную систему Windows 10 со своих семёрок или восьмёрок.
Но у многих по этому поводу начали возникать различные проблемы и неполадки такие как, например, забитый Локальный диск, тормоза и баги в системе или же неработающие программы.
Очень часто это происходит по вот таким причинам:
- Вирусы внутри операционной системы (если скачивали образ с неофициального источника, то есть вероятность что образ уже был заражён);
- Отсутствие какой-либо чистки (кэша/реестра/диска в целом и т.д.);
- Огромное количество бесполезного, старого софта, установленного на диск (C:) (как известно, именно на диске C: устанавливается ОС, и поэтому перегруженность этого диска негативно сказывается на работе компьютера).
Этот список можно продолжать бесконечно.
Неопытный пользователь, конечно же, начнёт копаться в диске, удалять все свои файлы (нужные и ненужные), чистить вручную реестр и рвать волосы на голове, потому что у него ничего не получается.
Но всего этого можно избежать, просто переустановив Windows 10 или, иными словами, откатив её до заводского состояния (так обычно говорят о смартфонах).
Переустановка Windows 10 может показаться очень сложным и непонятным процессом, но она почти не отличается от переустановки Windows 7/8, а после прочтения этой статьи вы будете знать, как это делать, наизусть.
Итак, приступим. Переустановить Windows 10 можно двумя способами:
- Прямо из системы;
- С загрузочного диска или с загрузочной USB-флешки.
Как создать USB-носитель для чистой установки Windows 10
На Windows 10 нужен загрузочный носитель USB, с которого будет выполняться чистая установка. Создать его можно при помощи множества инструментов, включая Microsoft Media Creation Tool и Rufus.
Создание установочного носителя USB для Windows 10 при помощи Media Creation Tool
Для создания установочного носителя при помощи Media Creation Tool подключите флешку объёмом не менее 8 Гб.
- Откройте страницу скачивания Windows 10: https://www.microsoft.com/ru-ru/software-download/windows10.
- В разделе «Использование средства для создания установочного носителя» нажмите на кнопку «Скачать средство сейчас» для сохранения файла на компьютер.
- Дважды нажмите по скачанном файлу MediaCreationToolxxxx.exe для начала установки.
- Нажмите кнопку «Принять».
- Выберите «Создать установочный носитель (USB-устройства флэш-памяти, DVD-диск или ISO-файл для другого компьютера)».
- Нажмите кнопку «Далее».
- Необязательно:
Снимите галочку «Использовать рекомендованные настройки для этого компьютера». - Выберите правильный язык, архитектуру и редакцию Windows 10.
- Нажмите кнопку «Далее».
- Выберите вариант «USB флеш-диск».
- Нажмите кнопку «Далее».
- Выберите USB флеш-диск или нажмите «Обновить список дисков».
- Нажмите кнопку «Далее».
- Нажмите кнопку «Завершить».
После этого инструмент скачает файлы и создаст установщик с последними установочными файлами, который можно использовать для загрузки компьютера и установки чистой версии Windows 10.
Создание установочного USB-носителя Windows 10 при помощи Rufus
Также для создания установочного носителя можно использовать инструмент Rufus. Носитель будет подходить для материнских плат с UEFI и BIOS.
Rufus является бесплатным инструментам с многочисленными опциями создания загрузочного носителя для Windows 10. Это стороннее приложение, которое Microsoft не поддерживает.
Для создания USB-носителя Windows 10 при помощи Rufus подключите флешку или диск объёмом не менее 8 Гб.
- Откройте загрузочную страницу Rufus: https://rufus.ie/
- В разделе Download нажмите на ссылку для сохранения последней версии приложения на устройство.
- Дважды нажмите на файл Rufus-x.xx.exe для запуска.
- Нажмите на кнопку (третья слева) внизу страницы.
- В разделе «Настройки» используйте выпадающее меню «Проверять обновления» и выберите «Ежедневно».
- Нажмите кнопку «Закрыть».
- Закройте инструмент Rufus.
- Перезапустите Rufus.
- В разделе «Устройство» используйте выпадающее меню для выбора вашего USB-диска.
- В разделе «Выбор загрузки» нажмите стрелку вниз справа и выберите вариант «Скачать (Rufus)».
- Нажмите кнопку «Скачать».
- Используйте выпадающее меню «Версия» и выберите Windows 10.
- Нажмите кнопку «Продолжить».
- Выберите вариант 20H2 (Build 19042.xxx — xxxx.xx) для скачивания.
- Нажмите кнопку «Продолжить».
- Используйте выпадающее меню «Редакция» для выбора значения Windows 10 Home/Pro.
- Нажмите кнопку «Продолжить».
- Используйте выпадающее меню язык для выбора языка установки. Подсказка:
в США нужно выбирать вариант «Английский» вместо «Английский международный». - Нажмите кнопку «Продолжить».
- Используйте выпадающее меню «Архитектура» и выберите 32 бит или 64 бит (рекомендуется).
- Нажмите кнопку «Скачать».
- Выберите папку для скачивания файла ISO.
- Нажмите кнопку «Сохранить».
- Используйте выпадающее меню «Варианты образа» и выберите значение «Стандартная установка Windows».
- Используйте выпадающее меню «Схема разделов» для выбора варианта GPT.
- Используйте выпадающее меню «Целевая система» для выбора значения UEFI (non CSM).
- В разделе «Указать дополнительные свойства диска» не меняйте настройки по умолчанию.
- В поле «Метка тома» введите название диска по вашему выбору.
- В разделах «Файловая система» и «Размер кластера» не меняйте настройки по умолчанию.
- Нажмите кнопку «Показать дополнительные опции форматирования».
- Выберите «Быстрое форматирование» и «Создать расширенную метку и иконку файлов».
- Нажмите кнопку «Начать».
- Нажмите кнопку OK для подтверждения.
- Нажмите кнопку «Закрыть».
После этого Rufus скачает ISO-файл с серверов Microsoft и создаст загрузочный носитель для установки чистой версии Windows 10.
Персонализация приложений и программ
Новые компьютеры, ноутбуки и планшеты поставляются с предустановленными приложениями и программами. Эта конфигурация может точно соответствовать вашим потребностям, но, скорее всего, список нуждается в настройке.
Что стоит загрузить на новый ноутбук? Что не нужно? Вот несколько советов, как сделать это правильно:
- Получите приложения, которых вам не хватает, из официального магазина. Нажмите значок «Магазин» на панели задач. Затем найдите то, что вы хотите, и нажмите Купить и/или Установить . Получайте только те приложения, которые, как вы знаете, вы будете использовать прямо сейчас; Вы можете поэкспериментировать с другими позже.
- Получите нужные программы с сайтов производителя. Вы можете приобрести и установить программное обеспечение, например Microsoft Office, на веб-сайте www.microsoft.com и Apple iTunes с веб-сайта www.apple.com. Получите нужные вам программы, а также те, за которые вы уже заплатили.
- Избавьтесь от приложений, которые вам не нужны. В меню Пуск щелкните правой кнопкой мыши любое нежелательное приложение и нажмите Удалить. Обратите внимание на приложения, которые вы никогда не будете использовать, включая игры и сторонние медиаплееры.
- Избавьтесь от программ, которые вам не нужны. На панели управления нажмите Удалить программу. Выберите программу из списка и нажмите «Удалить». Обратите внимание на такие вещи, как Get Office, пробные версии программ, которые вы никогда не будете использовать, а также игры, в которые вы не будете играть.
Никогда не удаляйте объект, значение которого вы не понимаете. Некоторые программы необходимы для правильной работы компьютера или планшета. Например, Net Framework и драйверы устройств; другие могут пригодиться позже, например, средство устранение неполадок или приложение помощи.
Как выполнить чистую установку Windows 10
Процесс установки Windows 10 состоит из двух основных частей: самой установки и настройки out-of-box experience (OOBE). В процессе установки вы выбираете некоторые базовые настройки, видите опции «Стереть жёсткий диск», «Настроить разделы», «Начать установку». OOBE начинается после завершения установки. Здесь выполняются настройки региона, сети, учётной записи, конфиденциальности и другие.
Процесс чистой установки Windows 10
Когда вы выполнили инструкции по подготовке, сама установка довольно простая.
Предупреждение: ещё раз напомним, что при установке содержимое выбранного раздела диска стирается. Рекомендуется сделать временную резервную копию этого раздела.
Для чистой установки Windows 10:
- Загрузите компьютер с USB-носителя с Windows 10.
- При появлении сообщения нажмите на любую кнопку для загрузки устройства.
- В Windows Setup нажмите кнопку «Далее».
- Нажмите кнопку «Начать установку».
- Если вы выполняете переустановку, нажмите «У меня нет ключа продукта» для продолжения, если ваша система уже активирована. Если вы устанавливаете Windows 10 на этот компьютер в первый раз, введите ключ продукта.
- Нажмите кнопку «Далее».
- Выберите редакцию Windows 10, если доступно.
- Нажмите кнопку «Далее».
- Выберите «Я принимаю условия лицензионного соглашения».
- Нажмите кнопку «Далее».
- Нажмите вариант «Кастомные: только установка Windows (продвинутый)» (Custom: Install Windows only (Advanced)) для выполнения чистой установки.
- Выберите раздел для установки, обычно «Диск 0», нажмите кнопку «Удалить». Подсказка:
если у диска 0 множество разделов, нужно выбрать и удалить все разделы, чтобы процесс установки мог использовать жёсткий диск целиком. Windows 10 создаст необходимые разделы автоматически. Необязательно удалять разделы на других жёстких дисках. - Нажмите кнопку «Да».
- Выберите чистый диск (неразмеченное пространство диск 0).
- Нажмите кнопку «Далее».
После этого будет установлена чистая копия Windows 10.
Если вы собираетесь продавать компьютер, на этом можете остановиться и новый владелец самостоятельно выполнит настройку системы. Если же вы продолжите работать с компьютером, выполняйте дальнейшие инструкции.
Настройка Windows 10
После завершения установки нужно выполнить первоначальную настройку операционной системы и создать новую учётную запись или подключиться к существующей.
В этой статье выполняется процесс настройки из версии Windows 10 October 2021 Update. В разных версиях процесс может слегка отличаться.
Для завершения процесса настройки:
- Укажите регион.
- Нажмите кнопку «Да».
- Выберите вариант раскладки клавиатуры.
- Нажмите кнопку «Да».
- Нажмите кнопку «Пропустить», если вам не нужна вторая раскладка клавиатуры. Подсказка:
если вы не используете проводное подключение к сети, нужно войти в беспроводную сеть. - Выберите «Настроить для персонального использования».
- Нажмите кнопку «Далее».
- Подтвердите информацию учётной записи Microsoft для создания аккаунта.
- Нажмите кнопку «Далее».
- Подтвердите пароль учётной записи.
- Нажмите кнопку «Далее».
- Нажмите кнопку «Создать пин-код».
- Создайте четырёхзначный пин-код для входа в систему.
- Выберите настройки конфиденциальности, прокрутите до самого низа страницы для просмотра всех доступных настроек.
- Нажмите кнопку «Принять».
- Необязательно.
Можно ввести номер своего телефона и нажать кнопку «Отправить», чтобы связать телефон с компьютером. Если вы не хотите делать этого, нажмите «Сделать позднее» в нижнем левом углу экрана. - Необязательно.
Нажмите кнопку «Далее», чтобы разрешить OneDrive сделать резервную копию рабочего стола, документов и изображений. Если вы пользуетесь другим облачным хранилищем или не хотите загружать файлы в облако, нажмите «Сохранить файлы только на этом компьютере» в нижнем левом углу. - Нажмите кнопку «Нет, спасибо», чтобы пропустить настройку Microsoft 365.
- Необязательно.
Выделите функцию «Разрешить Cortana реагировать на «Эй Cortana» для активации без рук. - Нажмите кнопку «Принять», чтобы разрешить Microsoft собирать персональную информацию для улучшения работы Cortana. Если вам это не нужно, нажмите кнопку «Не сейчас».
После выполнения этих шагов новые настройки будут применены к чистой версии Windows 10 и вы попадёте на рабочий стол.
Переустановка через БИОС
Иногда бывают и такие случаи, когда система просто не хочет загружаться или после переустановки из системы говорит вам, что произошла ошибка.
Если это произошло, то не беда. Переустановить можно и без запуска системы. Для этого нужно предварительно подготовиться, создав загрузочную флешку или диск.
Но в силу того, что на многих ноутбуках нет дисковода, а диски уже давно вышли из моды мы создадим загрузочную флешку.
Если кому-то всё же интересны диски, то сделать такой можно с помощью программы «ImgBurn».
А вот для флешек подойдёт программа «Rufus».
Принцип работы один и тот же: вы выбираете портативный носитель, на который будет записан виртуальный образ диска, скачанный с официального сайта, подтверждаете свой выбор нажатием соответствующей кнопки и ждёте окончания процесса.
У такого образа должен быть формат.iso (возможно вы уже сталкивались с файлом такого формата, если пользовались программой Daemon Tools или Alcohol 120%). Вот и всё.
После завершения записи образа вы вставляете флешку или диск в своё устройство с переустанавливаемой Windows.
Теперь у нас будет работа с BIOS.
Запустить его можно нажатием соответствующей кнопки сразу после включения ПК/ноутбука.
Нужно заметить, что универсальной кнопки нет, и она будет зависеть от того, какая у вас версия BIOS и какая материнская плата.
К примеру, это может быть F2, DEL или F9. В любом случае, во время запуска на экране всегда появляются надписи, и если в них вчитываться, то можно узнать, какая у вас кнопка запуска.
Теперь выставляем приоритет загрузки. Тут нужно выбрать USB или DVD, в зависимости от того, что вы используете.
Нажмите F10 и Y или ОК.
После нажатия Enter появится окно установки Windows. Тут мы выбираем язык.
Нажимаем «Далее» и внизу нажимаем «Восстановление системы».
Теперь выбираем Диагностику.
Дальнейшие действия будут рекомендованы, если у вас система не загружалась.
Нажимаем «Вернуть компьютер в исходное состояние».
Далее постепенно Windows 10> Только диск, на котором установлена система Windows> Просто удалить мои файлы> Вернуть в исходное состояние.
Теперь ОС начнёт перезагружаться.

Тут выбираем «Далее», пропускаем активацию.
Принимаем соглашение.
В окне «Повысить скорость работы», выбираем стандартные параметры.
В следующем окне жмем «Далее».
И мы попадаем на рабочий стол.
Если потребуют пароль, вводим его (пароль от учётной записи).
Установочную флешку или диск советую сохранить «на всякий пожарный».
Лицензионный код может потребоваться только тогда, когда Windows 10 была переустановлена полностью.
Для этого во время установки нажмите на странице активации «Сделать позже».
Если у вас была пиратская ОС, то для ее активации существует много способов, про которые мы умолчим. В дальнейшем мы рекомендуем все же приобрести лицензионную версию Windows 10, безопасность превыше всего.
Завершение процесса настройки
После установки нужно убедиться, что не отсутствуют критически важные обновления, драйверы и система правильно активирована.
Установка обновлений
Для проверки обновлений откройте Параметры > Обновление и безопасность > Центр обновления Windows > Проверить наличие обновлений.

- Откройте меню «Пуск».
- Выполните поиск «Диспетчер устройств» и нажмите на верхний результат.
- Убедитесь, что напротив устройств нет жёлтого или красного значка, а также отсутствует список неизвестных устройств.
Если с одним или несколькими устройствами есть проблемы, может потребоваться вручную скачать и установить последнюю версию драйверов с сайта производителя этих устройств.
Установка отсутствующих драйверов
На Windows 10 драйверы могут быть частью необязательных обновлений системы. Если отсутствует драйвер для одного или нескольких устройств, можно скачать их через центр обновлений Windows.
- Откройте Параметры > Обновление и безопасность > Центр обновления Windows > Просмотреть необязательные обновления. Если эта опция отсутствует, обновлений драйверов для компьютера нет.
- Нажмите на раздел «Обновления драйверов».
- Выберите отсутствующий драйвер.
- Нажмите кнопку «Скачать и установить».
Подтверждение активации
- Откройте Параметры > Обновление и безопасность > Активация.
- Если система успешно активирована, вы увидите одно из следующих сообщений: «Система Windows активирована с помощью цифровой лицензии, но не привязана к учётной записи Microsoft». «Система Windows активирована с помощью цифровой лицензии, привязанный к вашей учётной записи Microsoft». Если Windows 10 не активирована, она попытается активироваться позднее. Если спустя пару дней она остаётся неактивированной, используйте инструмент решения проблем с активацией.
Переустановка приложений
Пора вернуть ваши приложения, такие как браузеры, приложения пакета Office и другие.
Если вы пользуетесь программами вроде Spotify и iTunes, можно скачать их из магазина Microsoft Store.
Скачайте и установите приложения Word, Excel, PowerPoint, Outlook.
Восстановление файлов из резервной копии
В конце настройки нужно вернуть файлы из резервной копии. Если вы использовали OneDrive, нужно открыть эту папку.
Если вы выполняли резервное копирование на внешний жёсткий диск, подключите его для восстановления данных.
- Откройте проводник.
- В разделе «Этот компьютер» в левой панели выберите внешний диск с файлами.
- Выберите папки для восстановления.
- Нажмите «Копировать» на вкладке Home.
- Выберите вариант «Выбрать местоположение» и укажите, куда копировать файлы.
- Нажмите кнопку «Копировать».
Файлы будут восстановлены в место по вашему выбору.
Хотя можно начать чистую установку при помощи Media Creation Tool без USB-носителя и даже сбросить этот компьютер в настройках восстановления, эти методы имеют ограничения и не всегда срабатывают как ожидается.
Если вы хотите убедиться, что выполняете по-настоящему чистую установку, используйте загрузочный носитель.
Действие No 2: Проверяем все драйвера на ПК
Обычно Виндовс 10 устанавливает драйвера рассчитанные под любой компьютер или ноутбук. Поэтом, кого устраивает работоспособность его устройства можно это действие пропустить. А вот те пользователи, которые хотят, чтобы его ПК работал на максимум, нужно чтобы драйвера были обновлены до последней версии. Бывают случаи, когда система и вовсе не устанавливает драйвера по причине несовместимости. В таком случае вы заметите, что, к примеру: веб-камера или WiFi адаптер не работают. Решить данные проблемы можно двумя способами:
- Пишите в поиске «Диспетчер устройств». Появится окно, в котором отображены все устройства данного компьютера. Если вы обнаружите желтый треугольник или восклицательный знак на одном из них, это означает, что нет драйвера или устарел. Ваша задача обновить или скачать последнюю версию и установить.

- Можно воспользоваться бесплатной программой DriverPack Solution или Snappy driver installer. Данные утилиты помогут выявить все недостающие драйвера и те, которые нужно обновить. Проверка и установка драйверов, одно из первоочередных действий настройки Windows 10 после установки на ноутбук.

Вступление:
Проводник – это один из основных инструментов операционной системы Windows. Он представляет собой удобный интерфейс для управления и организации файлов и папок на компьютере. Открыть проводник на компьютере с установленной Windows обычно достаточно просто. Однако, для некоторых пользователей, особенно для неопытных, это может вызывать определенные сложности. В данной статье мы рассмотрим различные способы открытия проводника при установке Windows и поделимся полезными советами, которые помогут вам освоить эту задачу без труда.
Способы открытия проводника при установке Windows
1. Использование поисковой строки: одним из наиболее простых способов открытия проводника является использование поисковой строки. Для этого нужно нажать на значок «Пуск», расположенный в левом нижнем углу экрана, и ввести «проводник». После этого в поиске будет отображен соответствующий результат, и вы сможете открыть проводник одним кликом мыши.
2. Использование ярлыка на рабочем столе: если у вас уже имеется ярлык на рабочем столе, вы можете открыть проводник, просто дважды кликнув по данному ярлыку. Ярлык находится на рабочем столе и обычно имеет значок папки.
3. Использование комбинации клавиш Win + E: для тех, кто предпочитает использовать клавиатуру, есть специальная комбинация клавиш, позволяющая открыть проводник. Просто нажмите одновременно клавиши Win и E, и проводник откроется перед вами.
4. Использование меню «Пуск»: альтернативным способом является открытие проводника через меню «Пуск». Нажмите на значок «Пуск» в левом нижнем углу экрана, затем выберите пункт «Проводник» из списка приложений.
5. Простой вызов из другого приложения: еще один способ открытия проводника – вызвать его непосредственно из другого приложения. Например, если вы работаете в браузере, вы можете щелкнуть правой кнопкой мыши на ссылку или файл, выбрать пункт «Открыть в проводнике» и тем самым открыть проводник.
Советы для удобного использования проводника

1. Использование закладок: при работе с проводником удобно использовать закладки. Закладки позволяют сохранить места, которые вы часто посещаете. Чтобы добавить закладку, просто откройте нужную папку в проводнике, щелкните правой кнопкой мыши на пункте «Панель закладок» и выберите «Добавить текущий раздел к закладкам». В дальнейшем вы сможете быстро открыть сохраненные закладки и быстро перемещаться по нужным папкам.

2. Использование функциональных кнопок: проводник также предлагает функциональные кнопки, облегчающие выполнение определенных задач. Например, кнопка «Назад» позволяет вернуться на одну папку назад, а кнопка «Копировать» – быстро скопировать выбранные файлы или папки. Эти кнопки расположены в верхней части окна проводника и обычно имеют соответствующие иконки.
3. Использование быстрого доступа: проводник предлагает функцию быстрого доступа, позволяющую отобразить часто используемые папки и файлы в специальной панели сбоку. Чтобы добавить папку или файл в список быстрого доступа, просто откройте нужное элемент в проводнике, щелкните правой кнопкой мыши на пункте «Быстрый доступ» и выберите «Закрепить на панели быстрого доступа». Теперь вы сможете быстро открывать нужные файлы или папки из панели сбоку.
Итог
Открытие проводника при установке Windows – это простая задача, с которой сталкиваются многие пользователи. Способов открытия проводника существует несколько, и каждый пользователь может выбрать наиболее удобный для себя. Полезные советы, которые мы рассмотрели, помогут вам в освоении работы с проводником и сделают его использование максимально комфортным и эффективным. Надеемся, что данная статья была полезной и помогла вам разобраться в этой теме.
Как открыть проводник при установке Windows: пошаговая инструкция
Когда мы устанавливаем новую операционную систему Windows на наш компьютер, возникает множество вопросов. Одним из них является открытие проводника, который позволяет нам осуществлять управление файлами и папками на нашем компьютере. В этой статье я расскажу вам, как открыть проводник во время установки Windows.
Шаг 1: Запуск установки Windows
Первым шагом является запуск программы установки Windows. Для этого вам необходимо вставить установочный диск с операционной системой в привод или подключить USB-флешку с образом Windows к компьютеру. Затем перезагрузите компьютер и выберите загрузку с установочного носителя в меню BIOS или Boot меню. После этого следуйте инструкциям на экране, чтобы начать процесс установки Windows.
Шаг 2: Выбор языка и региональных настроек
После запуска установки Windows вам будет предложено выбрать язык и региональные настройки для вашей операционной системы. Это важно для правильной настройки часового пояса, раскладки клавиатуры и других параметров. Выберите соответствующие настройки и нажмите «Далее».
Шаг 3: Лицензионное соглашение

На данном этапе вам будет показано лицензионное соглашение, которое вам необходимо прочитать и принять. Нажмите «Согласен» или «Принимаю» в зависимости от приведенных вариантов на экране. Без принятия лицензионного соглашения вы не сможете продолжить установку Windows.
Шаг 4: Выбор типа установки
На данном этапе вам будет предложено выбрать тип установки Windows. Вы можете выбрать «Установка на новый жесткий диск» для установки Windows на пустой жесткий диск или «Обновление операционной системы» для обновления существующей установки Windows. Выберите соответствующий вариант и нажмите «Далее».
Шаг 5: Первоначальные настройки

После выбора типа установки Windows вам будет предложено настроить некоторые параметры операционной системы. Выберите имя компьютера, пароль для учетной записи пользователя и другие настройки в соответствии с вашими предпочтениями. Затем нажмите «Далее» для продолжения.
Шаг 6: Открытие проводника
Теперь мы подходим к самому важному моменту – открытию проводника во время установки Windows. Чтобы открыть проводник, вам необходимо нажать комбинацию клавиш Win + E. Это откроет окно проводника, где вы сможете управлять файлами и папками на вашем компьютере.
Шаг 7: Завершение установки
После открытия проводника во время установки Windows вы можете осуществлять все необходимые операции с файлами. Как только вы закончите настройку файлов и папок, просто закройте проводник и продолжайте следовать инструкциям на экране для завершения установки Windows. После завершения этого процесса ваш компьютер будет готов к использованию новой операционной системы Windows.
Открыть проводник во время установки Windows – это важная задача, которая позволяет нам управлять файлами и папками на нашем компьютере. Следуйте этой простой инструкции, чтобы успешно открыть проводник при установке Windows и позволить себе удобно настраивать операционную систему.
В этой статье мы рассмотрели пошаговую инструкцию, как открыть проводник при установке Windows. Следуя этим простым шагам, вы сможете легко открыть проводник и выполнять все необходимые операции с файлами и папками. Не бойтесь устанавливать новую операционную систему Windows – она предоставляет множество удобных инструментов для работы с файлами и папками, и открытие проводника при установке является одним из первых шагов к полноценному использованию новой ОС.
Как открыть проводник при установке Windows
Инсталляция операционной системы Windows – важный момент при работе с компьютером. Одним из первых инструментов, с которым мы сталкиваемся после установки Windows, является Проводник. В этой статье мы рассмотрим, как открыть Проводник после установки Windows и как эффективно использовать его.
Шаг 1: Запуск Проводника
Когда у вас только что установлена Windows, Проводник может быть запущен разными способами, в зависимости от версии операционной системы. Вот один из наиболее распространенных способов:
- Нажмите на кнопку «Пуск» в левом нижнем углу экрана.
- В открывшемся меню найдите и выберите пункт «Проводник».
Теперь у вас открыт Проводник, и вы готовы начать проводить операции с файлами и папками.
Шаг 2: Навигация по Проводнику

Проводник предоставляет удобный интерфейс для навигации по вашим файлам и папкам на компьютере. Вот некоторые полезные советы для эффективной навигации:
- Используйте структуру папок слева в окне Проводника для быстрого перехода между различными директориями.
- Щелкните на папку, чтобы открыть ее и просмотреть ее содержимое.
- Используйте поле поиска в правом верхнем углу окна Проводника, чтобы найти нужные файлы по их именам или содержимому.
Шаг 3: Дополнительные функции Проводника
Проводник обладает рядом дополнительных функций, которые помогают вам более эффективно управлять файлами и папками на компьютере.
Функция 1: Копирование и перемещение файлов. Выделите файл, щелкните правой кнопкой мыши и выберите опцию «Копировать» или «Вырезать». Затем перейдите в нужную папку, щелкните правой кнопкой мыши и выберите опцию «Вставить».
Функция 2: Создание новых папок. Щелкните правой кнопкой мыши в окне Проводника и выберите опцию «Создать новую папку». Введите имя папки и нажмите Enter.

Эти функции помогают вам эффективно организовать и управлять вашими файлами и папками в Проводнике.
Итог
Проводник – важный инструмент для навигации по файлам и папкам на компьютере. После установки Windows вы можете легко открыть Проводник, следуя простым шагам. Затем вы можете использовать его для копирования, перемещения и организации ваших файлов. Надеюсь, эта статья помогла вам разобраться, как открыть Проводник при установке Windows и начать работать с вашими файлами и папками более эффективно.
При установке Windows 10 проводник по умолчанию не открывается автоматически. Однако, вы можете открыть проводник в процессе установки операционной системы.
Вот пошаговая инструкция:
1. Запустите установку Windows 10, следуя инструкциям на экране.
2. Когда вы увидите экран «Готово к установке», нажмите Shift + F10 на клавиатуре.
3. Это откроет окно командной строки.
4. Введите команду «explorer. exe» и нажмите Enter.
5. Проводник должен открыться.
6. Вы можете использовать проводник для доступа к вашим файлам и папкам во время установки Windows 10.
Обратите внимание, что открыв проводник во время установки, вы можете повысить риск возникновения ошибок в процессе установки. Будьте осторожны и следуйте инструкциям на экране, чтобы избежать проблем.
Продолжая установку Windows 10, вы можете столкнуться с различными вопросами и проблемами, такими как недостаточное место на диске, прерывание установки из-за ошибок или несовместимость с установленным оборудованием. Чтобы избежать этих проблем, рекомендуется предварительно проверять совместимость вашего компьютера с операционной системой и подготавливать диск для установки.
Если вы уже установили Windows 10 и не можете найти проводник, вы можете открыть его, щелкнув правой кнопкой мыши на значке «Пуск» и выбрав «Проводник». Вы также можете использовать сочетание клавиш Win + E на клавиатуре, чтобы быстро открыть проводник.
Не забывайте, что проводник — это основное приложение для работы с файлами и папками в Windows 10. Вы можете использовать его для копирования, перемещения, удаления или редактирования файлов и папок на вашем компьютере. Кроме того, проводник позволяет подключаться к сетевым папкам и устройствам, таким как флешки или жесткие диски.
Если вы хотите изменить настройки проводника, например, отображение скрытых файлов или изменение внешнего вида, вы можете щелкнуть правой кнопкой мыши на любой пустой области в проводнике и выбрать «Параметры». Здесь вы можете настроить различные параметры проводника, включая отображение элементов управления и расширений файлов.
В целом, проводник является важным приложением для работы с файлами и папками на вашем компьютере. Надеемся, что эта статья помогла вам понять, как открыть проводник в Windows 10 и как использовать его для выполнения различных задач.
Ее можно вызвать на первом этапе процесса установки Windows клавишами Shift+F10. В окне блокнота жмем меню «Файл», а в нем — «Открыть». Проводник Windows, работающий в таких условиях, имеет свою специфику.
- Есть несколько способов, чтобы зайти в проводник при установке Windows:
- Shift+F10 на первом этапе установки Windows вызовет проводник.
- Командную строку можно запустить из поля поиска Windows, введя «cmd».
- В Windows 11 проводник можно открыть на панели задач или с помощью клавиатурной комбинации Windows + E.
- Командную строку можно запустить на этапе установки Windows, нажав Shift+F10.
- Чтобы открыть проводник через Диспетчер задач, нужно выбрать «Создать новую задачу» в меню «Файл» и ввести строку «explorer.exe».
- Командную строку можно запустить в Windows 8, 8.1, 10, 11, нажав +S на клавиатуре, введя «cmd» и выбрав нужный вариант.
- Для запуска командной строки из проводника нужно ввести «cmd» в адресную строку проводника и нажать Enter.
- Несоответствующие файлы, устаревшие или поврежденные видеодрайвера и вредоносные программы могут стать причиной неработающего проводника.
- Чтобы зайти в проводник с правами администратора, нужно открыть диспетчер задач, выбрать Details, включить столбец Elevated и выбрать процесс explorer.exe с атрибутом Elevated=Yes.
- Как открыть проводник через командную строку при установке виндовс
- Как открыть проводник при установке Windows 11
- Как зайти в командную строку при установке Windows 10
- Как открыть проводник через диспетчер
- Как запустить командную строку без проводника
- Как запустить командную строку из проводника
- Почему проводник не отвечает
- Как зайти в проводник с правами администратора
- Как запустить восстановление системы Windows 10
- Как открыть DiskPart при установке
- Как зайти в командную строку до загрузки Windows
- Как сделать GPT диск при установке
- Как зайти в проводник
- Как подключиться через проводник
- Что делать если случайно выключил проводник
- Как открыть Проводник через горячие клавиши
- Как сделать Проводник в меню Пуск
- Как запустить закрытый Проводник
- Как открыть Проводник через командную строку в установщике
- Как перезапустить Проводник через командную строку
- Как открыть папку в проводнике из командной строки
Как открыть проводник через командную строку при установке виндовс
Вы можете запустить практически любое приложение на своем ПК, включая проводник, из командной строки. Для этого введите «cmd» в поле поиска Windows, а затем выберите «Командная строка» в результатах поиска, чтобы открыть его. Откроется проводник.
Чтобы открыть проводник в Windows 11, выберите проводник на панели задач или нажмите клавишу с логотипом Windows + E на клавиатуре.
Как зайти в командную строку при установке Windows 10
Доступ к командной строке можно получить, нажав клавиши SHIFT+F10 во время установки Windows.
Как открыть проводник через диспетчер
Через Диспетчер задач — нажмите комбинацию клавиш «Ctrl + Alt + Del», затем выберите «Диспетчер задач». В открывшемся окне зайдите в меню «Файл» и выберите «Создать новую задачу». Откроется окно, в которое надо ввести следующую строку: «explorer.exe». Далее нажмите «Ввод» и откроется Проводник.
Как запустить командную строку без проводника
Как запустить командную строку в Windows 8, 8.1, 10, 11:
- Нажмите +S на клавиатуре.
- Введите в строке поиска cmd.
- Чтобы запустить командную строку: с правами администратора, нажмите правой кнопкой мыши на Командная строка и выберите Запуск от имени администратора; с правами обычного пользователя, выберите Командная строка.
Как запустить командную строку из проводника
Самый простой способ запуска командной строки в текущей папке — перейти в адресную строку проводника, ввести cmd и нажать Enter!
Почему проводник не отвечает
Эта проблема может возникать по одной из следующих проблем: Вы можете использовать устаревшие или поврежденные видеодрайвер Системных файлов на компьютере может быть поврежден или несоответствующие с другими файлами Возможно, заражения вирусом или вредоносной программой на вашем ПК
Как зайти в проводник с правами администратора
Для этого откройте диспетчера задач (Task Manager) и перейдите на вкладку Details. Щелкните ПКМ по любой колонке, выберите Select columns и включите отображения столбца Elevated. Как вы видите, у процесса explorer.exe теперь появился атрибут Elevated=Yes.
Как запустить восстановление системы Windows 10
В поле поиска на панели управления введите восстановление. Выберите Восстановление > Запуск восстановления системы. В окне Восстановление системных файлов и параметров нажмите кнопку Далее. Выберите точку восстановления из списка результатов и нажмите Поиск затрагиваемых программ.
Как открыть DiskPart при установке
Итак, для запуска DiskPart во время установки Windows, на первом этапе нажимаем Shift+F10 и попадаем в командную оболочку cmd. Запускаем дисковую утилиту diskpart.
Как зайти в командную строку до загрузки Windows
Для этого нажимайте F11, как только вы включите компьютер, и вы попадете на экран расширенного запуска, где вы снова сможете выбрать командную строку. Последний вариант — удерживать клавишу Shift при перезапуске Windows 10. Это снова приведёт вас к экрану расширенного запуска, где вы можете запустить Командную строку.
Как сделать GPT диск при установке
При установке системы, надо перейти в Настройка диска, удалить все разделы на диске и создать заново. В этом случае диск будет создан с таблицей MBR. Если у вас жесткий диск имеет размер более 2.2. Тб, то данная операция опять создаст на диске таблицу GPT.
Как зайти в проводник
Проводник в Windows 11 помогает быстро и легко получить нужные файлы. Чтобы извлечь его в Windows 11, выберите его на панели задач или в меню Пуск или нажмите клавишу с логотипом Windows + E на клавиатуре.
Как подключиться через проводник
Подключение к FTP с помощью Проводника Windows
Примерно так же можно подключиться с помощью Проводника Windows. Просто введите в адресную строку Проводника (там, где показывается путь к файлам и папкам) путь — ftp://имя_хоста. В появившемся окне авторизации введите свой логин пользователя и пароль.
Что делать если случайно выключил проводник
Перезапустить Проводник из диспетчера задач:
- Откройте «Диспетчер задач» (Ctrl+Shift+Esc).
- Если вы открываете «Диспетчер задач» в первый раз вам нужно нажать на «Подробнее».
- Найдите в списке «Проводник», нажмите на него правой кнопкой мыши и выберите «Перезапустить».
Как открыть Проводник через горячие клавиши
Если вы хотите открыть проводник с помощью сочетания клавиш, нажмите «Windows + E», и откроется окно проводника. Чтобы открыть еще одно окно проводника, снова нажмите «Windows + E» или нажмите «Ctrl + N», если проводник уже открыт. Чтобы закрыть окно проводника с помощью сочетания клавиш, нажмите «Ctrl + W».
Как сделать Проводник в меню Пуск
Зайдите в «Персонализация» => с левой стороны выберите «Пуск», с правой стороны зайдите в «Выберите, какие папки будут отображаться в меню»Пуск«». 3. Напротив «Проводник» нажмите на переключатель, чтобы он стал в положение «Вкл.».
Как запустить закрытый Проводник
В главном меню диспетчера задач выберите «Файл» — «Новая задача» (Или «Запустить новую задачу» в последних версиях Windows) и введите explorer.exe, после чего нажмите «Ок». Рабочий стол Windows, проводник и все его элементы снова загрузятся.
Как открыть Проводник через командную строку в установщике
Как открыть проводник из командной строки:
- Нажмите на кнопку «Пуск».
- Введите в поиск cmd и нажмите на верхний результат.
- Наберите следующую команду и нажмите ввод: explorer.
Как перезапустить Проводник через командную строку
Перезапустить Проводник с помощью команды:
- Откройте Windows PowerShell или Командную строку.
- Скопируйте и вставьте команду taskkill /f /im explorer.exe и нажмите Enter.
- Выполните команду start explorer.exe и нажмите Enter.
Как открыть папку в проводнике из командной строки
Start. Символ. в команде представляет текущий каталог в командной строке. Эта команда откроет папку в проводнике, которая отображает этот каталог.
Оставить отзыв (1)
- Как запустить программу через Проводник
Вы в команде сейчас!
Как и в случае с HyperTerminal, Microsoft может в один прекрасный день полностью отказаться от командной строки в пользу PowerShell. Хотя это само по себе неплохо, PowerShell мог бы немного поработать, чтобы помочь неопытным пользователям, которым было бы удобно с командной строкой, использовать обычные функции так же легко.
Если вам нужно улучшить навыки командной строки, то почему бы не проверить эти 21 команду, которую должен знать каждый пользователь Windows. Вы будете быстро выполнять задания, вооруженные этими невероятно полезными трюками.
Добавление «открыть окно команд здесь»
В ранних версиях Windows 10 существовала запись в контекстном меню под названием «Открыть окно команды здесь», которая открывала командную строку в указанной вами папке. Например, если вы щелкнете правой кнопкой мыши по папке и воспользуетесь этой командой, командная строка запустится с текущей папки.
После обновления 2021 Creator для Windows 10 Microsoft удалила эту опцию. Почему? Скорее всего, именно благодаря усилиям Microsoft оттолкнуть людей от использования командной строки к использованию PowerShell.
Вернуть эту команду не очень сложно, но она требует некоторой обработки в реестре Windows. Если вам неудобно это делать, лучше всего пропустить этот метод, но если вы действительно хотите вернуть эту опцию контекстного меню, вот что нужно сделать.
Сначала нажмите Пуск и введите regedit. Затем нажмите на запись программы regedit.
Открыв редактор реестра, найдите следующий раздел реестра по этому пути:
HKEY_CLASSES_ROOTDirectoryShellCMD
Здесь вещи могут начать казаться немного рискованными, но мы не делаем ничего, что сломало бы ваш компьютер. Но обязательно следуйте этим точным инструкциям!
Щелкните правой кнопкой мыши по ключу и выберите «Разрешения» в контекстном меню.
В открывшемся диалоговом окне нажмите «Дополнительно».
В верхней части окна расширенных настроек вы увидите указанного в списке владельца ключа. Нажмите «Изменить».
Затем введите свое имя пользователя и затем нажмите «Проверить имена», чтобы подтвердить его. Затем нажмите ОК.
Наконец, убедитесь, что установлен флажок Заменить владельца на субконтейнеры и объекты, прежде чем нажимать ОК.
Теперь мы вернулись на страницу разрешений. Выберите «Администраторы» в группе или именах пользователей и выберите «Разрешить» рядом с «Полное управление». Затем нажмите ОК.
Теперь нам нужно восстановить пункт контекстного меню для командной строки.
Вернувшись в окно CMD, все, что нам нужно сделать, это изменить «DWORD» с «HideBasedOnVelocityiD» на «ShowBasedOnVelocityId». Просто щелкните по нему правой кнопкой мыши и выберите «переименовать», затем измените имя DWORD.
Если все прошло по плану, вы должны увидеть опцию «Открыть окно командной строки», когда вы нажимаете SHIFT правой кнопкой мыши на элементе в окне проводника Windows.
Как включить процесс explorer?
В главном меню диспетчера задач выберите «Файл» — «Новая задача» (Или «Запустить новую задачу» в последних версиях Windows) и введите explorer.exe, после чего нажмите «Ок». Рабочий стол Windows, проводник и все его элементы снова загрузятся.
Как восстановить explorer через командную строку?
После того, как Windows загрузилась и Вы увидели пустой рабочий стол, выполните комбинацию клавиш CTRL ALT DEL, у Вас запустится Диспетчер задач Windows. Перейдите на вкладку «Процессы”: …и посмотрите в них наличие процесса(ов) explorer.exe.
Как запустить экранную клавиатуру с помощью командной строки?
Вызов экранной клавиатуры с помощью командной строки
- Откройте окно «Выполнить», используя комбинацию клавиш [Win] [R].
- Введите команду «osk» (без кавычек) и нажмите [Enter] или «OK».
- Готово! Должна открыться программа виртуальной клавиатуры.
Зайти в биос из командной строки, используя команду shutdown /r /o /t 0. Ключ /o произведет загрузку меню диагностики операционной системы. Комбинация клавиш Shift Перезагрузка. Нажимаем кнопку «Пуск» далее «Выключение» удерживаем на клавиатуре кнопку Shift и выбираем пункт «Перезагрузка».
Как открыть командную строку в установке виндовс?
Достаточно начать загрузку любым удобным вам образом (с диска либо флешки), после чего на первом же окне установки Windows 7 нажать комбинацию клавиш . Вот, собственно, и все. После нажатия указанной комбинации клавиш откроется командная строка и делайте с ней, что хотите.
Как открыть командную строку при установке windows 10?
Windows 10:
- На экране, где отображается ошибка, нажмите, Shift F10 чтобы открыть командную строку.
- Введите тип CD x:windowssystem32oobe ( x например, букву диска, где установлен Windows c:windowssystem32oobe ) и нажмите клавишу « Ввод».
- Введите msoobe и нажмите клавишу Enter.
Как открыть проводник в командной строке при загрузке с диска
Как открыть проводник при установке windows 10?
Как открыть проводник при установке Windows 10? На командной строке (Shift F10) набираю explorer, раньше выходил проводник, а сейчас нет.
- Можете нажать : «Win E»
- Нажать Win X , там выбрать «проводник»
- Нажать Win R , там ввести команду Explorer.
- Нажать Win R , там ввести команду CMD, далее команду Explorer.
Как перезапустить проводник windows в командной строке
Запустите командную строку от имени администратора и выполните следующие команды:
Сначала принудительно завершаем процесс explorer.exe
taskkill /F /IM explorer.exe
Затем запускаем процесс explorer.exe заново
start explorer.exe
Как перезапустить проводник windows используя «диспетчер задач»
Это самый простой и распространённый способ перезапуска проводника.
Откройте диспетчер задач, для этого нажмите сочетание клавиш Ctrl Shift Esc, далее на вкладке Процессы найдите процесс с именем Проводник, выделите его нажатием левой кнопки мыши и нажмите кнопку Перезапустить.
Также можно кликнуть правой кнопкой мыши на процессе с именем Проводник, и в появившемся контекстном меню выберите пункт Перезапустить.
Как перезапустить проводник windows с помощью «cmd» или «bat» файла
Если Вам часто приходится перезапускать Проводник Windows, то для этого можно создать командный файл (cmd) или пакетный файл (bat).
Создайте текстовый документ в который скопируйте и вставьте следующий код:
Как при загрузке запустить командную строку?
Как запустить восстановление с помощью командной строки:
- При загрузке операционной системы (до того как появляется приветственное окно) нужно нажать F8. …
- В командной строке введите
- rstrui.exe.
- или
- Х:WINDOWSsystem32Restorerstrui.exe.
- (где Х — это диск, где установлена сама система) и нажмите Enter.
Как снова включить службу проводник?
Как запустить проводник?
- С помощью комбинации клавиш на клавиатуре — «Win E»;
- Через Диспетчер задач — нажмите комбинацию клавиш «Ctrl Alt Del», затем выберите «Диспетчер задач». В открывшемся окне зайдите в меню «Файл» и выберите «Создать новую задачу». Откроется окно, в которое надо ввести следующую строку: «explorer.exe».
Командная строка против powershell
Одним из важных моментов, связанных с открытием командной строки в папке, является то, что мы обращаемся именно к командной строке Windows, а не к PowerShell. Хотя обе программы выглядят одинаково, будучи интерфейсом текстовых команд, на самом деле они очень разные.
Командная строка — это простой, легкий текстовый интерфейс для Windows. Напротив, PowerShell — это сложный, мощный инструмент командной строки, который позволяет опытным пользователям выполнять всестороннее управление системой компьютера, среди множества других полезных возможностей.
Командная строка использует «CMD.exe», в то время как PowerShell использует «powershell.exe», поэтому они полностью разделены. Хотя некоторые функции перекрываются, две программы могут использовать разные команды для выполнения одной и той же работы.
Открытие командной строки с помощью проводника windows
Этот следующий метод открытия командной строки из окна проводника Windows включает в себя переход к месту хранения самой программы командной строки и запуск ее непосредственно оттуда. Это по-прежнему полезно, когда по тем или иным причинам другие средства открытия командной строки не работают.
Вы можете найти «cmd.exe» в C:WindowsSystem32. Если вы хотите запустить его с правами администратора, просто щелкните правой кнопкой мыши cmd.exe и выберите Запуск от имени администратора . Существует множество команд, которым требуются административные привилегии, и это один из способов запуска командной строки с этими привилегиями, не выходя из Проводника.
Открыть командную строку с помощью адресной строки explorer
Когда вы открываете папку Windows Explorer, вы увидите адресную строку, похожую на ту, что в веб-браузере. По умолчанию он показывает путь к текущей папке. Вы можете видеть это здесь.
Если вы нажмете на эту адресную строку, вы можете ввести текст. Набрав «cmd» и нажав Enter, вы откроете командную строку в этом месте.
Это также будет работать, если вы введете «powershell» вместо «cmd». Переносит вас непосредственно к приглашению Windows PowerShell в этой папке.
Содержание
- Как открыть проводник через командную?
- Как открыть проводник с помощью командной строки?
- Как открыть проводник при установке Windows 10?
- Как запустить процесс explorer exe через командную строку?
- Как снова включить службу проводник?
- Как открыть папку с помощью командной строки?
- Как запустить экранную клавиатуру с помощью командной строки?
- Как открыть командную строку при установке Windows 10?
- Как открыть командную строку в установке виндовс?
- Как открыть командную строку в Windows 10 через биос?
- Как восстановить Explorer через командную строку?
- Как включить процесс Explorer?
- Как при загрузке запустить командную строку?
- Как восстановить Проводник на панели задач?
- Как открыть проводник с помощью командной строки в Windows 10
- Открыть проводник с помощью командной строки
- Открыть конкретную папку в проводнике с помощью командной строки
- Как перезапустить проводник в Windows 10
- Как в диспетчере задач перезапустить Проводник
- Как запустить Проводник через командную строку
- Как запустить командную строку, когда Windows не загружается
- Как запустить командную строку при установке Windows 10
- Запуск командной строки при установке Windows 10: для чего это нужно?
- Как запустить командную строку при установке Windows 10 из Дополнительных параметров запуска
- Как вызвать командную строку при установке Windows 10 с использованием установочного диска
- Как запустить командную строку при установке Windows 10, когда оболочка не загружается, используя установочный диск
- Как открыть командную строку при установке Windows 10, когда ОС не загружается, восстановительным USB-диском
- Проверка системы на предмет целостности или наличия в ней вирусов
- Активация «Командной строки»
- Способ 1: окно «Выполнить»
- Способ 2: меню «Пуск»
- Способ 3: использование поиска
- Способ 4: прямой запуск исполняемого файла
- Способ 5: адресная строка Проводника
- Способ 6: запуск для конкретной папки
- Способ 7: формирование ярлыка
- Почему выскакивает cmd.exe при старте системы или при выключении компьютера?
- Как использовать командную строку для устранения проблем с загрузочными записями
- Как использовать командную строку для устранения проблем с загрузочными записями
- У Майкрософт платное обновление Windows 7, а пользователи пишут петиции: война началась!
- Сбой Mail ru: где искать спасения, если ошибка учетной записи положила сервер
- История, как пользователи лицензионной Windows 7 в одночасье стали пиратами и чем они ответили
- Яндекс Диалог: начни новый чат прямо сейчас
- Экспресс-панель для Гугл Хром: быстрый доступ с доставкой на дом
- Bootrec.exe
- Отключение сомнительных служб в «Планировщике заданий»
- Как восстановить Master Boot Record (MBR)
- Как записать новый загрузочный сектор
- Как восстановить данные конфигурации загрузки (BCD)
- Как вызвать командную строку в Windows 10: подробная инструкция
- Зачем нужна командная строка в ОС Windows
- Три способа вызвать командную строку в Windows 10
- Через диалоговое окно «Выполнить»
- Через меню «Пуск»
- Послесловие
Как открыть проводник через командную?
Как открыть проводник с помощью командной строки?
Чтобы открыть проводник Windows находясь в командной строке, введите ниже приведенную команду и нажмите Enter. start. Проводник откроется для текущего каталога Windows. Если ввести “start..” (две точки), то откроется родительская директория.
Как открыть проводник при установке Windows 10?
Как открыть проводник при установке Windows 10? На командной строке (Shift + F10) набираю explorer, раньше выходил проводник, а сейчас нет.
- Можете нажать : «Win + E»
- Нажать Win+X , там выбрать «проводник»
- Нажать Win+R , там ввести команду Explorer.
- Нажать Win+R , там ввести команду CMD, далее команду Explorer.
Как запустить процесс explorer exe через командную строку?
Запуск explorer.exe через «Диспетчер задач»
- Дайте команду: «Файл» — «Новая задача». Введите: explorer.exe. Запустите.
- Нажмите клавиши Ctrl+Shift+Esc. В открывшемся окне введите: explorer.exe. Введите: explorer.exe.
- Откройте вкладку процессов — explorer.exe должен быть на своём месте. Процесс explorer.exe работает
Как снова включить службу проводник?
Как запустить проводник?
- С помощью комбинации клавиш на клавиатуре — «Win + E»;
- Через Диспетчер задач — нажмите комбинацию клавиш «Ctrl + Alt + Del», затем выберите «Диспетчер задач». В открывшемся окне зайдите в меню «Файл» и выберите «Создать новую задачу». Откроется окно, в которое надо ввести следующую строку: «explorer.exe».
Как открыть папку с помощью командной строки?
- Открываем желаемую папку в окне Проводника, который можно запустить нажатием клавиш Win+E. Вводим в адресной строке системную команду “cmd” и нажимаем клавишу Enter на клавиатуре.
- После этого откроется окно командной строки с расположением в той папке, которую мы открыли.
Как запустить экранную клавиатуру с помощью командной строки?
Вызов экранной клавиатуры с помощью командной строки
- Откройте окно «Выполнить», используя комбинацию клавиш [Win]+[R].
- Введите команду «osk» (без кавычек) и нажмите [Enter] или «OK».
- Готово! Должна открыться программа виртуальной клавиатуры.
Как открыть командную строку при установке Windows 10?
- На экране, где отображается ошибка, нажмите, Shift+F10 чтобы открыть командную строку.
- Введите тип CD x:windowssystem32oobe ( x например, букву диска, где установлен Windows c:windowssystem32oobe ) и нажмите клавишу « Ввод».
- Введите msoobe и нажмите клавишу Enter.
Как открыть командную строку в установке виндовс?
Достаточно начать загрузку любым удобным вам образом (с диска либо флешки), после чего на первом же окне установки Windows 7 нажать комбинацию клавиш . Вот, собственно, и все. После нажатия указанной комбинации клавиш откроется командная строка и делайте с ней, что хотите.
Как открыть командную строку в Windows 10 через биос?
Зайти в биос из командной строки, используя команду shutdown /r /o /t 0. Ключ /o произведет загрузку меню диагностики операционной системы. Комбинация клавиш Shift + Перезагрузка. Нажимаем кнопку «Пуск» далее «Выключение» удерживаем на клавиатуре кнопку Shift и выбираем пункт «Перезагрузка».
Как восстановить Explorer через командную строку?
После того, как Windows загрузилась и Вы увидели пустой рабочий стол, выполните комбинацию клавиш CTRL+ALT+DEL, у Вас запустится Диспетчер задач Windows. Перейдите на вкладку «Процессы”: …и посмотрите в них наличие процесса(ов) explorer.exe.
Как включить процесс Explorer?
В главном меню диспетчера задач выберите «Файл» — «Новая задача» (Или «Запустить новую задачу» в последних версиях Windows) и введите explorer.exe, после чего нажмите «Ок». Рабочий стол Windows, проводник и все его элементы снова загрузятся.
Как при загрузке запустить командную строку?
Как запустить восстановление с помощью командной строки:
- При загрузке операционной системы (до того как появляется приветственное окно) нужно нажать F8. …
- В командной строке введите
- rstrui.exe.
- или
- Х:WINDOWSsystem32Restorerstrui.exe.
- (где Х — это диск, где установлена сама система) и нажмите Enter.
Как восстановить Проводник на панели задач?
1. Откройте меню «Пуск». 2. Зайдите во «Все приложения» => «Служебные Windows» => нажмите на «Проводник» правой клавишей мыши, выберите «Дополнительно» => «Закрепить на панели задач».
Как открыть проводник с помощью командной строки в Windows 10

Х отя есть более быстрые способы открыть проводник, например с помощью сочетания клавиш, Вы можете использовать командную строку, чтобы открыть файловый менеджер в текущем каталоге (или любом другом каталоге) в Windows 10. Вот как это сделать.
Открыть проводник с помощью командной строки
Сначала откройте командную строку на своем ПК, открыв меню «Пуск», набрав «cmd» в строке поиска Windows, а затем выбрав «Командная строка» в результатах поиска.

Откроется командная строка. Здесь выполните следующую команду, чтобы открыть проводник:

Символ . в команде представляет текущий каталог в командной строке. Эта команда откроет папку в проводнике, которая отображает этот каталог.
Чтобы открыть родительскую папку текущего каталога, выполните эту команду:

Откроется родительская папка текущего каталога в проводнике.
Вы можете вернуться в каталог, добавив обратный слэш и две точки. Например, сейчас мы находимся в папке «Admin-PC» в командной строке. Команда start …. откроет диск «C» в проводнике — папку на два уровня выше текущего каталога в командной строке.

Открыть конкретную папку в проводнике с помощью командной строки
Вы можете изменить каталоги в командной строке, используя команду cd и открыть проводник в нужном каталоге, используя start .. Однако Вы также можете открыть любую папку в проводнике, запустив команду «start», за которой следует путь к папке, которую Вы хотите открыть.
Например, в нашем текущем каталоге C:UsersAdmin-PC мы хотим открыть папку Documents в проводнике, которая находится всего на один уровень ниже. Для этого запустим следующую команду:

Предположим, мы хотим открыть в том же каталоге папку «Fax», которая находится внутри папки «Documents». Запустим эту команду:
Как перезапустить проводник в Windows 10
Проводник предоставляет быстрый доступ к любому файлу на жестком диске компьютера и не только. В многих ситуациях и инструкциях появляется необходимость перезагрузки для применения изменений. Вместо перезагрузки операционной системы в пользователя есть возможность самостоятельно перезапустить Проводник в Windows 10.
Данная статья расскажет как перезапустить Проводник в Windows 10. Представленные нами способы работаю и на предыдущих версиях операционной системы. Пользователю достаточно воспользоваться диспетчером задач или командной строкой для перезапуска Проводника в Windows 10.
Как в диспетчере задач перезапустить Проводник
Первым самым актуальным способом перезапуска Проводника есть использование Диспетчера задач. Для того чтобы перезапустить Проводник Вам нужно остановить, и снова запустить процесс explorer.exe. Для перезагрузки проводника пользователю нужно перезапустить explorer.exe в Windows 10.
- Запускаем диспетчер задач нажав на сочетание клавиш Ctrl+Shift+Esc.
- Переходим в раздел Подробности и после выделения процесса explorer.exe нажмите Снять задачу.
- В открывшимся окне предупреждения нажмите кнопку Завершить процесс.
- Следующим шагом будет запуск проводника Windows, для этого в Диспетчере задач раздел Файл и Запустить новую задачу.
- И в окне создания задачи вводим название приложения Explorer или Explorer.exe и для запуска нажимаем кнопку ОК.
Таким способом мы завершаем работу процесса Explorer.exe проводника и запускаем заново. А также у Вас есть возможность завершить процесс проводника удерживая клавиши Ctrl+Shift нажмите правой кнопкой мыши по панели задач и выберите самый нижний пункт контекстного меню Выйти из проводника. Но запускать процесс проводника придется способом представленным выше.
Обратите внимание на возможность перезапуска Проводника в Windows 10 с использованием диспетчера задач путем нажатия буквально одной кнопки. Если пользователь найдет Проводник прямо в Процессах диспетчера задач, то после его выделения, вместо привычной кнопки Снять задачу появится Перезапустить. Такой способ является самым быстром, но не совсем удобным, так как не всегда быстро получается выделить процесс проводника.
Как запустить Проводник через командную строку
Способ с использованием командной строки более простой, поскольку с помощью нескольких команд Вы можете и остановить процесс проводника и запустить его. Но всё же подходит только для опытных пользователей, так как далеко не все предпочитают использовать окно команд вместо обычно интерфейса. Смотрите также: Как открыть командную строку от имени администратора в Windows 10.
- Запускаем командную строку выбрав пункт контекстного меню кнопки пуск Командная строка (администратор).
- Для завершения процесса проводника выполняем команду в открывшемся окне: taskkill /F /IM explorer.exe
- А дальше запускаем проводник через командную строку выполнив: start explorer.exe
А также можно создать файл с расширением .bat, при запуске которого будет закрыт процесс проводника и запущен заново. Пользователю достаточно в новом текстовом файле ввести команды использованные выше, и сменить расширение файла. Для этого Вам понадобится изучить статью как включить отображение расширения файлов.
- Создаем новый текстовый файл в который вставляем следующий код:
- Дальше сохраняем файл с расширением .bat или же просто после сохранения изменяем расширение.
После запуска файла в командной строке будет выполнены две предыдущие команды. Эти команды последовательно выполняют завершение процесса проводника и повторный запуск. А также этот же файл Вы можете оставить себе на рабочем столе и при необходимости просто его открывать. Этот способ будет полезен всем, так как перезапустить проводник намного быстрее, чем выполнить перезагрузку операционной системы.
В последних версиях операционной системы Windows 10 перезапустить Проводник можно в диспетчере задач или через командную строку. Второй способ действительно хоть и позволяет сэкономить время, но подойдет далеко не всем пользователям. В целом использование командной строки подходит более опытным пользователям.
Как запустить командную строку, когда Windows не загружается
Главная страницаПолезноеMicrosoft Windows 7Установка Windows 7
В данной статье пойдет речь о том, как установить Windows 7 с флешки. Данный способ пользуется большой популярностью среди современных пользователей, поскольку позволяет достаточно быстро и легко переустановить операционную систему. Во-первых, это очень удобно в том случае, если вы пользуетесь нетбуком или портативным ноутбуком, в которых попросту нет привода для оптических дисков. Кроме того, установка Windows 7 с флешки является единственным доступным вариантом в ситуации, когда необходимо срочно переустановить Windows, а DVD-привод не работает или диска попросту нет под рукой.
Как запустить командную строку при установке Windows 10
Благодаря Командной строке в оболочке Windows можно устранять много неполадок или исправлять проблемы системы. Особенно актуальным данный инструмент является в случае отказа загрузки ОС. Единственный способ не потерять данные и при этом загрузить оболочку – это войти в cmd.exe, что позволит узнать, какие именно неполадки имеются и что для этого нужно предпринять.
Внешний вид Командной строки представляет собой черный экран с надписями-командами, которые нужно вводить вручную. Верхняя строка окна cmd.exe содержит данные об используемой оболочке. Для выполнения команды нужно не только ввести корректно в строку ввода, но и для подтверждения нажать «Enter».
Запуск командной строки при установке Windows 10: для чего это нужно?
Если для пользователей системы Linux работа в среде приложения Командной строки является единственным способом контакта с оболочкой, то для Windows данный инструмент используется крайне редко. К нему прибегают либо продвинутые пользователи, либо в случае поломки системы. Чаще всего использование cmd.exe нужно для системного администратора.
Другими названиями Командной строки, с которыми можно встретиться в повседневной жизни, являются:
- командный процессор;
- командная оболочка;
- интерпретатор команд.
Интерфейс этого инструмента исключительно текстовый, что предполагает использование для управления системой введенных из клавиатуры команд. На диске приложение обозначается адресом cmd. Для доступа через расположение на диске к Командной строке, если разрядность оболочки х64, а системный диск D вводится следующая команда:
При условии работы оболочки, запуск Командной строки можно выполнить так:
- через меню «Пуск» выбрать «Выполнить» и ввести в окне команду «cmd.exe»;
- зайти из меню «Пуск» в раздел «Все программы», в открывшемся списке выбрать и нажать на «Стандартные», где есть ярлык на «Командную строку».
Нажав после использования любого из вышеперечисленных методов клавишу «Enter», появится следующее окно:
ВАЖНО: Чаще всего в стандартных сборках операционной системы 10 версии цвет фона приложения Командная строка черный, а вводимый текст – белый. Но иногда встречаются другие вариации, которые выставляются опционально. Для изменения характеристик приложения нужно кликнуть вверху окна программы на ее адрес, а в появившемся меню перейти на «Свойства».
Чаще всего без Командной строки невозможно обойтись в тех случаях, когда определенные операции графическим интерфейсом реализовать невозможно. Также данные об обновлениях или других сведениях доступны исключительно со среды cmd.exe. Внедрение новых символов и графических элементов не обходится без прописывания в Командной строке указаний.
ПРИМЕЧАНИЕ: Получить доступ к перечню всех имеющихся в среде cmdприложения команд можно с помощью прописывания «help» в строке Командной строки и подтверждении действия нажатием «Enter».
Как запустить командную строку при установке Windows 10 из Дополнительных параметров запуска
Для доступа к приложению Командная строка в момент запуска оболочки можно воспользоваться вызовом окна программы через Дополнительные параметры запуска. Для этого необходимо выполнить такие действия:
- Зайти в момент запуска ОС в режим «Дополнительные параметры». Для вызова его необходимо навести курсор на пункт «Перезагрузка», удерживать левую кнопку мыши и клавишу «Shift» одновременно. Также запуск режима выполняется в случае отсутствия загрузки операционной системы по любым вероятным причинам.
- В открывшемся списке возможных действий выбрать «Поиск и устранение неполадок», нажать дважды левой кнопкой мыши по нему.
В открывшемся окне «Диагностика» отыскать и открыть пункт «Дополнительные параметры».
ВАЖНО: Чтобы действия в Командной строке при запуске оболочки имели какие-то последствия необходимо запускать приложение на правах Администратора. Если в системе предусмотрен пароль при таком входе – его нужно ввести в соответствующее поле, в противном случае просто нажать клавишу «Enter» для запуска инструмента Windows.
Как вызвать командную строку при установке Windows 10 с использованием установочного диска
При использовании специального загрузочного носителя в оболочке нужно перед запуском машины вставить его в дисковод или соответствующий порт на системном блоке. После этого вызов Командной строки производится по следующему алгоритму:
- При отсутствии установочного носителя с операционной системой можно воспользоваться утилитой Microsoftдля его создания. После перезагрузки машины нужно нажать функциональную кнопку «F9» на клавиатуре, что вызовет для устройств марки HPменю «Boot Option». Для других компьютеров необходимо в подсказке найти нужную клавишу, вызывающую это окно. Открывшееся меню содержит опцию выбора установки с диска или флеш-носителя. Для подтверждения действий наживается «Enter».
В открывшемся меню «Выбор действия» нужно найти пункт «Поиск и устранение неполадок», нажать на него.
Для продолжения следует открыть меню «Дополнительные параметры» на вкладке «Диагностика».
Если права Root требуют введения пароля – сделать это в соответствующем поле и продолжить запуск инструмента нажатием кнопки «Enter».
Как запустить командную строку при установке Windows 10, когда оболочка не загружается, используя установочный диск
Если операционная оболочка не загружается, но под рукой есть USB-память или диск DVD с инсталлятором Windows, то запуск Командной строки можно выполнить с помощью данных инструментов. Для этого необходимо запустить машину, войти в меню BIOS, нажав соответствующую клавишу «Del» или другую функциональную (это указано в подсказке при загрузке системы). В данном меню следует выбрать носитель, на котором предустановленна оболочка – пункт «CD-ROM Drive». Загрузку как ранее с жесткого диска компьютера производить не нужно.
Нажатием клавиши «F10» или «Esc» для сохранения изменений загрузится программа установки операционной системы. На этом этапе следует выбрать раскладку и язык интерфейса, которые при этом будут использоваться. Подтвердить действия можно кнопкой «Далее».
Установку оболочки при этом выбирать не нужно. Необходимо коснуться или нажать на «Восстановить компьютер».
При выборе варианта продолжения загрузки следует нажать «Устранение неполадок».
В Дополнительных параметрах появится несколько возможных вариантов, где нужно выбрать запуск от имени Администратора «Командной строки».
Это действие откроет окно Командной строки, где ее ресурс может использоваться для дальнейшего восстановления оболочки.
Как открыть командную строку при установке Windows 10, когда ОС не загружается, восстановительным USB-диском
Кроме перечисленных выше методов Командную строку можно вызвать посредством USB-диска восстановления оболочки. Для этого перед загрузкой системы необходимо войти в меню среды BIOS, где выбрать для дальнейшей загрузки носитель с установленной на нем ОС. При этом нужно проследить, чтобы повторная перезагрузка ПК не производилась из жестких дисков.
Проверка системы на предмет целостности или наличия в ней вирусов
В некотором смысле ошибки командной строки могут быть связаны с тем, что система не может найти какой-то собственный компонент по причине его повреждения или удаления. Если стандартное восстановление не помогает, лучше всего выполнить старт в безопасном режиме и проверить систему через запущенную от имени администратора командную строку путем ввода команды sfc /scannow. В идеале следует загрузиться со съемного носителя с дистрибутивом или LiveCD, вызвать командую строку (Shift + F10) и выполнить указанную выше команду. Она не только проверит системные компоненты, но и восстановит их при обнаружении проблем.
Наконец, не следует забывать и о вирусах, поскольку они тоже могут провоцировать старт собственных процессов именно через командную строку. Для проверки системы штатные антивирусы лучше не применять, поскольку они и так уже пропустили угрозу. Лучше воспользоваться портативными сканерами KVRT, Dr. Web CureIt!, AdwCleaner или AVZ, предварительно обновив антивирусные базы.
Среди них наиболее примечательной является утилита AVZ, поскольку в ней имеется инструментарий проверки автозапуска, расширенный диспетчер служб и драйверов, доступ к планировщику, системные утилиты для устранения множества возможных проблем и т.д. Но для максимально результативной настройки Windows их придется применять поочередно, каждый раз перезагружая компьютерную систему, чтобы убедиться в том, что искомая проблема была устранена.
Активация «Командной строки»
Интерфейс «Командной строки» является приложением, которое обеспечивает взаимосвязь между пользователем и ОС в текстовом виде. Исполняемым файлом данной программы является CMD.EXE. В Виндовс 7 существует довольно много способов вызвать указанный инструмент. Давайте узнаем о них подробнее.
Способ 1: окно «Выполнить»
Одним из самых популярных и простых способов вызова «Командной строки» является использование окна «Выполнить».
- Вызовите инструмент «Выполнить», набрав на клавиатуре Win+R. В поле открывшегося окна введите:
Главными недостатками данного способа является то, что далеко не все пользователи привыкли держать в памяти различные сочетания горячих клавиш и команды запуска, а также тот факт, что подобным образом нельзя произвести активацию от лица администратора.
Способ 2: меню «Пуск»
Обе эти проблемы решаются путем запуска через меню «Пуск». Используя данный способ, не обязательно держать в голове различные комбинации и команды, а также можно произвести запуск интересующей нас программы от лица администратора.
- Жмите «Пуск». В меню перейдите по наименованию «Все программы».
Открывается список приложений. В нем присутствует наименование «Командная строка». Если вы хотите её запустить в обычном режиме, то, как всегда, кликайте по данному названию двойным нажатием левой кнопки мыши (ЛКМ).
Если же вы желаете активировать этот инструмент от лица администратора, то нажмите по наименованию правой кнопкой мышки (ПКМ). В списке остановите выбор на «Запуск от имени администратора».
- Приложение будет запущено от лица администратора.
Способ 3: использование поиска
Нужное нам приложение, в том числе и от лица администратора, можно активировать также при помощи поиска.
- Жмите «Пуск». В поле «Найти программы и файлы»вводите на свое усмотрение либо:
При вводе данных выражений в результатах выдачи в блоке «Программы» появится соответственно наименование «cmd.exe» или «Командная строка». Причем поисковый запрос даже не обязательно полностью вводить. Уже после частичного введения запроса (например, «команд») в выдаче отобразится нужный объект. Щелкните по его наименованию для запуска желаемого инструмента.
Если же вы желаете произвести активацию от лица администратора, то произведите щелчок по результату выдачи ПКМ. В открывшемся меню остановите выбор на «Запуск от имени администратора».
Приложение будет запущено в том режиме, который вы выбрали.
Способ 4: прямой запуск исполняемого файла
Как вы помните, мы говорили о том, что запуск интерфейса «Командной строки» производится с помощью исполняемого файла CMD.EXE. Из этого можно сделать вывод, что программу существует возможность запустить путем активации данного файла, перейдя в директорию его расположения с помощью Проводника Виндовс.
- Относительный путь к папке, где находится файл CMD.EXE выглядит следующим образом:
Учитывая то, что в подавляющем большинстве случаев Windows устанавливается на диске C, то почти всегда абсолютный путь в данный каталог имеет такой вид:
Откройте Проводник Виндовс и введите в его адресную строку любой из этих двух путей. После этого выделите адрес и щелкните Enter или нажмите на иконку в виде стрелки справа от поля введения адреса.
Открывается директория расположения файла. Ищем в ней объект под названием «CMD.EXE». Чтобы поиск было выполнять удобнее, так как файлов довольно много, можно кликнуть по наименованию поля «Имя» в верхней части окна. После этого элементы выстроятся в алфавитном порядке. Для инициирования процедуры запуска щелкаем дважды левой кнопкой мышки по найденному файлу CMD.EXE.
Если же приложение следует активировать от лица администратора, то, как всегда, делаем щелчок по файлу ПКМ и выбираем «Запустить от имени администратора».
Интересующий нас инструмент запущен.
При этом совсем не обязательно для перехода в Проводнике в директорию размещения CMD.EXE использовать именно адресную строку. Перемещение можно также производить при помощи навигационного меню расположенного в Виндовс 7 в левой части окна, но, конечно, с учетом того адреса, который был указан выше.
Способ 5: адресная строка Проводника
- Можно поступить ещё проще, вбив в адресную строку запущенного проводника полный путь к файлу CMD.EXE:
Выделив введенное выражение, щелкните Enter или нажмите на стрелку справа от адресной строки.
Таким образом, даже не придется в Проводнике искать CMD.EXE. Но главный недостаток заключается в том, что указанный способ не предусматривает активацию от лица администратора.
Способ 6: запуск для конкретной папки
Существует довольно интересный вариант активации «Командной строки» для конкретной папки, но, к сожалению, большинство пользователей о нем не знает.
- Перейдите к папке в Проводнике, к которой нужно применить «Командную строку». Щелкните по ней правой кнопкой мыши, одновременно зажав клавишу Shift. Последнее условие очень важно, так как, если не нажать Shift, то в контекстном списке не отобразится необходимый пункт. После открытия перечня остановите выбор на варианте «Открыть окно команд».
Запустится «Командная строка», причем относительно того каталога, который вы выбрали.
Способ 7: формирование ярлыка
Существует вариант активировать «Командную строку», предварительно сформировав на рабочем столе ярлык, ссылающийся на CMD.EXE.
- Кликните ПКМпо любому месту на рабочем столе. В контекстном перечне остановите выбор на «Создать». В дополнительном списке перейдите по «Ярлык».
Запускается окно создания ярлыка. Жмите по кнопке «Обзор…», чтобы указать путь к исполняемому файлу.
Открывается небольшое окошко, где следует перейти в директорию размещения CMD.EXE по тому адресу, который был уже оговорен ранее. Требуется выделить CMD.EXE и нажать «OK».
После того, как адрес объекта отобразился в окне создания ярлыка, щелкните «Далее».
В поле следующего окна присваивается имя ярлыку. По умолчанию оно соответствует названию выбранного файла, то есть, в нашем случае «cmd.exe». Данное название можно оставить, как есть, но можно и изменить его, вбив любое иное. Главное, чтобы взглянув на это наименование, вы понимали, за запуск чего именно данный ярлык отвечает. Например, можно ввести выражение «Командная строка». После того, как наименование введено, жмите «Готово».
Ярлык будет сформирован и отображен на рабочем столе. Для запуска инструмента достаточно дважды кликнуть по нему ЛКМ.
Если вы желаете произвести активацию от лица администратора, то следует нажать на ярлык ПКМ и в перечне выбрать «Запуск от имени администратора».
Как видим, для активации «Командной строки» посредством ярлыка придется один раз немного повозиться, но зато в дальнейшем, когда ярлык уже создан, данный вариант активации файла CMD.EXE будет самый быстрый и легкий из всех вышеперечисленных способов. При этом он позволит запускать инструмент, как в обычном режиме, так и от лица администратора.
Почему выскакивает cmd.exe при старте системы или при выключении компьютера?
Начнем с того, что появление консоли может быть спровоцировано либо системными процессами, которые стартуют слишком медленно по причине устаревшего «железа», которое попросту не успевает обрабатывать системные процессы, либо с недостатком прав пользователя в загружаемой ОС, когда какая-то служба блокируется, либо вирусной активностью. Для начала необходимо выяснить, к какому типу стартующих процессов может относиться запуск консоли через файл cmd.exe, и только потом принимать какое-то решение по устранению проблемы.
Как использовать командную строку для устранения проблем с загрузочными записями
Как использовать командную строку для устранения проблем с загрузочными записями
У Майкрософт платное обновление Windows 7, а пользователи пишут петиции: война началась!
Сбой Mail ru: где искать спасения, если ошибка учетной записи положила сервер
История, как пользователи лицензионной Windows 7 в одночасье стали пиратами и чем они ответили
Яндекс Диалог: начни новый чат прямо сейчас
Экспресс-панель для Гугл Хром: быстрый доступ с доставкой на дом
Встроенный в Windows инструмент восстановления системы позволяет исправить большинство проблем с компьютером. Тем не менее, очень часто проблемы приходится решать ручным способом, например, когда операционная система не загружается. В этих случаях вы можете использовать утилиту под названием Bootrec.exe. Она может помочь в устранении неполадок и исправлении данных, таких как основная загрузочная запись (MBR), загрузочный сектор или файл конфигурации загрузки (BCD).
Bootrec.exe
Независимо от того, используете ли вы Windows 7 или Windows 8.1, если ваша операционная система не загружается, а восстановление при загрузке не может побороть эту проблему, вам стоит попробовать средство Bootrec.exe.
Работа с этим инструментом осуществляется посредством командной строки. Однако, поскольку у вас проблемы с загрузкой операционной системы, очевидно, что вы не сможете запустить Bootrec.exe непосредственно в Windows.
Если у вас Windows 7, тогда вам нужно загрузиться с помощью установочного носителя или диска восстановления системы.
Чтобы загрузиться с DVD- или USB-диска, соответствующее устройство должно быть первым устройством в разделе «First
BootDevice»
в BIOS. В зависимости от производителя материнской платы и версии BIOS, этот раздел может называться несколько иначе.
Если процесс загрузки с установочного диска прошел удачно, выберите предпочитаемый язык и нажмите «Далее». В следующем окне нажмите на ссылку «Восстановление системы».
Затем выберите операционную систему, которую вы хотите восстановить. Это важный шаг, когда у вас установлено несколько операционных систем, а повреждена только одна. Нажмите «Далее», чтобы продолжить.
В открывшемся окне вы увидите все параметры восстановления системы, но в данном случае нас интересует только командная строка.
Если у вас нет установочного диска Windows 7 или диска восстановления системы, вы можете получить доступ к параметрам восстановления системы с помощью скрытого раздела восстановления, который Windows 7 автоматически создает во время установки операционной системы. О том, как это сделать, читайте здесь в разделе «Как запустить восстановление системы с помощью дополнительных параметров загрузки в Windows 7».
В том случае, если вы используете Windows 8 или Windows 8.1, выполните действия, описанные в третьем, четвертом или пятом разделах этого руководства: «5 способов загрузить Windows 8 и Windows 8.1 в безопасном режиме». В зависимости от выбранного вами способа для загрузки вашей системы, вы можете запустить командную строку либо из дополнительных параметров, либо из интерфейса безопасного режима.
Теперь, когда командная строка запущена, введите команду bootrec.exe
и нажмите Enter, чтобы увидеть все опции, которые доступны для этого инструмента. Как подсказывает скриншот ниже, всего существует четыре параметра:
/FixMbr, /FixBoot, /ScanOs
и
/RebuildBcd
.
Далее в этой статье я расскажу, как каждый из этих параметров может помочь вам решить проблемы с загрузкой. Bootrec.exe может помочь решить большинство проблем, однако это не гарантирует успеха во всех сценариях, так что имейте это в виду.
Отключение сомнительных служб в «Планировщике заданий»
Отключение элементов автозагрузки – только половина дела. Проблема в том, что в нем отображаются далеко не все процессы, стартующие с системой.
Для получения более полной картины следует вызвать «Планировщик заданий» (taskschd.msc в меню «Выполнить»), а затем в разделе библиотек полностью деактивировать сомнительные процессы, которые находятся во включенном состоянии. Если у вас появляется ошибка cmd.exe при выключении ПК, особо обратите внимание на процессы, выполняемые именно на этой стадии, и отключите их.
Примечание: для более гибкой настройки и частичной автоматизации действий лучше всего воспользоваться программами-оптимизаторами вроде CCleaner, в которых можно не только найти вышеописанные разделы управления элементами автостарта и запланированными задачами, а заодно почистить системный реестр или избавиться от компьютерного мусора на жестком диске.
Как восстановить Master Boot Record (MBR)
Первым параметром Bootrec.exe является /FixMbr
. Он позволяет восстановить поврежденный Master Boot Record (MBR). Master Boot Record является первым сектором диска, и он подсказывает BIOS, где искать операционную систему на компьютере.
Как правило, этот параметр следует использовать в тех случаях, когда вы сталкиваетесь с одним из этих сообщений об ошибке: «Операционная система не найдена» («Operating System not found»), «Ошибка при загрузке операционной системы» («Error loading operating system»), «Операционная система отсутствует» («Missing operating system»)
или
«Некорректная таблица разделов» («Invalid partition table»).
Чтобы начать процесс восстановления MBR, выполните команду bootrec.exe /fixmbr
Как записать новый загрузочный сектор
Параметр /FixBoot записывает новый загрузочный сектор на системный раздел. Инструмент будет использовать загрузочный сектор, который совместим с вашей версией Windows. Использование этого параметра может помочь в следующих ситуациях:
Чтобы записать новый загрузочный сектор, используйте команду bootrec.exe /fixboot
Как восстановить данные конфигурации загрузки (BCD)
Данные конфигурации загрузки (Boot Configuration Data, BCD) содержат подробный перечень того, что должно загружаться при запуске системы. Microsoft указывает, что ошибка загрузки также может быть вызвана отсутствующими или поврежденными файлами в BCD. Параметр /rebuildbcd может быть очень полезен, когда необходимо исправить ошибки путем полного восстановления BCD.
Чтобы полностью восстановить Boot Configuration Data, выполните следующую команду: bootrec.exe /rebuildbcd
Как вызвать командную строку в Windows 10: подробная инструкция
Командная строка в операционной системе Windows – удобная утилита, которая помогает управлять системой, а также задавать нужные параметры с помощью коротких команд. Такой принцип управления позволяет ставить задачи для ПК, минуя долгие пути через проводник системы. К тому же этот способ работы с ОС хорошо подходит как продвинутым, так и малоопытным пользователям. В нашем очередном материале мы расскажем, как вызвать окно командной строки в Windows 10, а также как им пользоваться.
Зачем нужна командная строка в ОС Windows
Командная строка в ОС Windows – это быстрый способ изменить какие-либо свойства системы от имени администратора. Вводя в окне определенные команды, мы запускаем процессы, добраться до которых через проводник слишком долго и запутанно. С помощью этой утилиты, мы можем менять свойства компонентов системы, узнавать необходимую информацию о вашем ПК. Сложно переоценить роль командной строки – ведь помимо быстрого доступа, она может помочь в случаях, когда проводник системы не работает из-за сбоев или ошибок.
Не стоит путать окно командной строки с диалоговым окном «Выполнить». Последнее отвечает только за запуск программ, и не изменяет свойства самой системы.
Инструмент правильно называется «Интерпретатор командной строки».
Три способа вызвать командную строку в Windows 10
Давайте рассмотрим самые популярные способы вызова командной строки. Постараюсь подробно вам рассказать и показать как это можно сделать.
Через диалоговое окно «Выполнить»
Самый быстрый способ, особенно в случаях, когда интерфейс системы плохо прогружается или проводник не хочет работать.
Для начала мы запускаем инструмент «Выполнить», который и откроет нам окно командной строки. Для этого мы нажимаем сочетание горячих клавиш «Win» + «R» . Перед нами откроется диалоговое окно, где в строке «Открыть» нужно ввести имя запускаемого файла. В нашем случае это: cmd. Далее нажимаем на клавишу «Enter» или кликаем на кнопку «ОК».
Если на вашей клавиатуре не срабатывает хоткей «Win» + «R» из-за ее настроек или иных установленных программ на ПК, то запустить окно «Выполнить» можно через поисковую строку в меню «Пуск». Остальные действия будут идентичными вышеописанным.
Через меню «Пуск»
Вызвать командную строку в Windows 10 можно и через меню «Пуск». Откройте это меню, кликнув на иконку с логотипом Microsoft или нажав аналогичную кнопку на клавиатуре. Командная строка может располагаться среди других пользовательских программ. Запускать ее следует от имени администратора. Если же вы ее не нашли, то в строке поиска начните вводить «командная строка» или «cmd», и система сама выдаст вам необходимый файл для запуска утилиты. Также поисковую строку можно вызвать и сочетанием горячих клавиш «Win» + «Q».
Еще один способ отыскать командную строку через меню «Пуск»: в открывшемся меню пролистайте предлагаемые варианты до списка «С», где будет находиться папка «Служебные». В ней расположены вспомогательные утилиты системы, в том числе и наш интерпретатор.
Послесловие
В этом материале представлен миниумный минимум для работы с консолью. В последующих статьях, возможно, будет чего-то побольше из интересных и полезных команд. Впрочем, Вы можете сами некоторые из них изучить, введя в консоли команду help, после чего, выбрав интересную Вам команду, ввести HELP , дабы узнать о её синтаксисе и прочих составляющих:
Как и всегда, если есть какие-то вопросы, дополнения, благодарности и всё такое прочее — пишите в комментариях.
Помните, что Вы — лучше! А значит всё будет хорошо. Оставайтесь с нами.
PS: За существование оной статьи отдельное спасибо другу проекта и члену нашей команды под ником “Rosomaha“.
В статье показываю, как запустить проводник (открыть программу для просмотра папок) во всех основных версиях Windows: 11, 10, 8.1, 8, 7 различными способами. Инструкцию составил специально для пользователей новичков, совсем без опыта работы на компьютере.
Умение по-разному открывать и перезапускать проводник критически важно для полноценного взаимодействия с ПК. Как минимум если он аварийно прекращает работу. К тому же, из-за неправильных параметров системы, последствий вирусов и неосторожных действий пользователя, простые методы запуска могут не работать, а без этого не получится перейти ни в какую директорию. В целом, работа за компьютером станет проблематичной.
Следуйте за мной по шагам и у вас все получится. А если останется вопрос, нужна будет помощь, то смело обращайтесь ко мне в комментариях внизу страницы 😉
Как открыть проводник в Windows 10 и любых других версиях
Для начала важно понимать, что проводник — обычная программа в папке Windows, предназначенная для навигации по папкам. Исполняемый файл во всех выпусках системы расположен по пути C:Windowsexplorer.exe. Его можно открыть прямо оттуда, но это неудобно.
Поэтому вариантов запуска проводника хоть отбавляй. Начну с самых простых, а более сложные могут потребоваться в случае нарушения нормальной работы Windows, например, после вирусной активности.
1. Значок проводника (папки) на панели задач
Если в Windows ничего не менялось, то начиная с версии Vista, иконка запуска проводника (в виде папки) расположена по умолчанию прямо на панели задач. Это такая «полоска» внизу экрана, на которой слева кнопка «Пуск», а справа часы, выбор языка и другие значки.
Просто кликните по ней и проводник сразу откроется.

Кратко, как запустить программу проводник в Windows c панели задач
Если на панельке не будет иконки папки, смотрим следующие способы. В одной из глав я покажу, как закрепить проводник там где вам удобно для быстрого открытия.
2. Как открыть проводник горячими клавишами
Со времен самых старых Windows, чтобы открыть проводник можно использовать горячие клавиши Win+E. Зажмите Win ⊞, удерживая и не отпуская ее, нажмите E. Проводник запустится.

Как открыть проводник сочетанием клавиш
Клавиша Win всегда расположена в нижнем ряду клавиатуры в левой части, между Ctrl и Alt и имеет значок Windows.
Знание и использование горячих клавиш — очень полезные навык, ускоряющий действия на компьютере многократно.
Еще один простой способ вызова проводника — кликнуть правой кнопкой мыши по меню «Пуск» и выбрать пункт «Проводник» или «Открыть проводник» (в зависимости от версии Windows).



Начиная с Windows 8, клик правой кнопкой мышки можно заменить комбинацией клавиш Win+X. В XP и 7 эти горячие клавиши не сработают.

Комбинация Win+X на клавиатуре для запуска меню опытного пользователя Windows 8, 8.1, 10, 11
Те, кто не привык пользоваться быстрыми кнопками (хотя это невероятно полезный навык, рекомендую!), найти ярлык запуска проводника смогут через каталог приложений в интерфейсе меню «Пуск».
Инструкция для Windows 8, 11:
- Откройте «Пуск»;
- Перейдите к списку программ;
- Найдите «Проводник» и запустите.


Инструкция для Windows 10, 7, XP:
- Перейдите в «Пуск»;
- В перечне программ найдите каталог «Стандартные» (в Виндовс 7 и XP) или «Служебные» (в 10-й Windows);
- Внутри папки запустите «Проводник».

Как включить проводник в Windows 10, 7 и XP с помощью директории в меню «Пуск»
5. Найти проводник по поиску Windows
В каждой Windows есть встроенный системный поиск, позволяющий искать не только всякие документы и фото, но и программы.
Просто откройте поисковую строку, наберите «проводник» и запустите.

Примеры для Windows 7 и 10: как найти проводник с через поиск
Поиск в каждом выпуске системы открывается по-разному. В семерке — это строка, расположенная внизу меню «Пуск». В Windows 10 и 11 есть кнопка в форме «лупы» прямо на панели задач (если не отключена пользователем).
6. Запуск проводника через диспетчер задач и окошко «Выполнить»
Настоятельно рекомендую запомнить данный метод открыть проводник! Он может пригодиться в случае зависания компьютера, когда работать будет, например, только диспетчер задач. Панель внизу при этом может не отображаться, как и не будут работать многие функции операционной системы, пока не запустите проводник.
Инструкция:
- Зажмите комбинацию
Win+R, откроется окно «Выполнить». - Введите команду
explorerи щелкните на кнопку «ОК». Проводник запустится.

Как вызвать проводник в окне «Выполнить» командой explorer.exe
В случае если система зависает или пропадают иконки, панели и при неработоспособности горячих клавиш Win+R и Win+E:
- Запустите диспетчер клавишами
Ctrl+Shift+Esc(все расположены слева клавиатуры, снизу вверх, от Ctrl до Esc). Как правило, они срабатывают даже в самых сложных случаях. Также вы можете открыть диспетчер, найдя его по поиску или воспользоваться другими вариантами запуска, о которых рассказал в отдельной заметке: «как открыть диспетчер задач». - В верхнем меню выберите «Файл» — «Запустить новую задачу».
- Введите
explorerи кликните «ОК».

Как зайти в проводник через диспетчер задач Windows
7. Как открыть проводник через командную строку и PowerShell
Данный метод пригодится разве что администраторам, причем в совсем уже тяжелой ситуации с Windows, когда приходится «лечить» ее, в том числе восстанавливать работу проводника.
Во всех Windows добавлена командная строка (CMD), а, начиная с 7-й Microsoft внедрили дополнительно доступ к консоли PowerShell. Для новичка разницы между ними нет никакой, даже CMD является намного привычней.
- Откройте ее любым способом, например, зажав
Win+Rи введяcmd. Также можете найти через поиск. О всех вариантах рассказал отдельно в статье: «как открыть командную строку». - Введите единственную команду «
explorer» (без кавычек), Для исполнения нажмите клавишу Enter и проводник сразу запустится.

Как запустить проводник через командную строку
Аналогичные действия выполняются через PowerShell. Открыть ее можно теми же способами что и командную строку Windows.
Настройка быстрого запуска проводника
Уметь запускать проводник любыми способами — это хорошо, но сделать это максимально удобным для себя еще лучше 😊 В этом разделе покажу, создать ярлык быстрого запуска проводника на рабочем столе, панели задач или в меню «Пуск».
Самый простой путь:
- Перейдите на диск «С», в папку «Windows».
- Найдите файл «explorer» и кликните по нему правой кнопкой мыши.
- Из контекстного меню выберите удобный вам вариант из опций: закрепить на начальном экране (иконка включения появится в меню «Пуск»); на панели задач (внизу).
- Или перейдите в подменю «Отправить» и выберите вкладку «Рабочий стол, создать ярлык».

Как закрепить проводник на рабочем столе, панели задач или в «Пуск» Windows
FAQ (вопрос— ответ)
Что делать если проводник закрылся и пропали все значки?
Воспользуйтесь способом №6 (диспетчером задач) для перезапуска проводника всего в несколько нажатий.
Где находится файл запуска проводника?
Встроенный в ОС Windows файловый менеджер File Explorer расположен в папке C:Windows. Утилита называется explorer.exe.
Основные выводы
Зная, как запустить проводник в любых Windows всеми способами, вы не только сможете легко перемещаться по папкам компьютера, но и всегда перезапустите проводник его в случае аварийного завершения из-за сбоя системы.
Практически каждый сталкивался со случаем: работаем за ПК и вдруг пропадает панель задач, все значки, и остается пустой экран с фоновым изображением. Это симптом внезапного закрытия приложения «Проводник». При помощи разных изученных методов вы сможете его снова запустить, чтобы не перезагружать компьютер, теряя все несохраненные изменения в вашей работе. В сложных ситуациях выручает только диспетчер задач или командная строка.
В крайнем случае сделайте перезагрузку ПК.
На этом завершу. Надеюсь, вам помогла инструкция. Пожалуйста, напишите, нашли ответ, закрыли свой вопрос, все ли понятно рассказал? Если что-то не получилось, то напишите мне их ниже в комментариях. Стараюсь разбирать каждую ситуацию. Ни один вопрос не оставлю без ответа 😊
Проводник — важное приложение для управления файлами. Независимо от того, используете вы мышь или вы просто предпочитаете использовать командную строку, есть много способов открыть проводник в Windows 10.
С помощью значка на панели задач
ПК с Windows поставляются с определенным набором приложений, предварительно закреплёнными на панели задач, включая проводник; просто кликните значок проводника на панели задач, чтобы открыть его.

Если вы удалили значок проводника с панели задач, вы можете использовать один из других способов ниже, чтобы запустить его, а затем повторно закрепить его на панели задач.
Для этого после того, как вы открыли проводник, нажмите его значок на панели задач правой кнопкой мыши и выберите «Закрепить на панели задач», чтобы он был там всегда. Затем вы можете перетащить его в любое место на панели задач.
Используйте сочетание клавиш
Почти на каждой клавиатуре ПК с Windows есть клавиша Windows (та, что со логотипом Windows). Вы можете открыть проводник, нажав одновременно Windows E.

С помощью поиска Windows
Вы можете найти любое приложение на своем компьютере используя поиск. В поле поиска слева на панели задач просто введите «Проводник», а затем кликните (или используйте клавиши со стрелками для выбора) «Проводник» в результатах поиска, чтобы запустить его.

С помощью меню «Пуск»
Есть три способа открыть проводник из меню «Пуск». Во-первых, нажмите кнопку «Пуск», затем прокрутите список приложений и откройте папку «Служебные — Windows». В подменю нажмите «Проводник», чтобы открыть его.

Вы также можете закрепить проводник на боковой панели над кнопкой «Пуск». Для этого нажмите «Параметры» → «Персонализация» → «Пуск», а затем нажмите «Выбрать, какие папки будут отображаться в меню «Пуск».

На следующем экране включите опцию «Проводник» передвинув ползунок переключателя в положение «Вкл.».

Проводник теперь появится на боковой панели меню «Пуск»; кликните на нем, чтобы запустить проводник.

Вы также можете добавить плитку проводника на начальный экран меню «Пуск». Для этого откройте меню «Пуск», введите «Проводник» в поле поиска, а затем на панели, которая появляется справа от результатов поиска, нажмите «Закрепить на начальном экране».
В качестве альтернативы, если вы закрепили проводник на боковой панели меню «Пуск», вы можете кликнуть правой кнопкой мыши значок проводника и выбрать «Закрепить на начальном экране».

Проводник теперь появится в меню «Пуск»; просто кликните на плитке, чтобы запустить его.

Из меню опытного пользователя
Вы также можете открыть проводник из меню опытного пользователя. Чтобы получить к нему доступ, нажмите Windows X или кликните правой кнопкой мыши кнопку «Пуск» и выберите «Проводник».

Спросите Кортану
Если на вашем компьютере есть микрофон, и вы можете использовать Кортану, попросите ее открыть проводник. Для этого нажмите значок Кортаны (кружок) на панели задач.
Нажмите значок микрофона и произнесите «Open File Explorer» (то, что вы говорите, также отобразится на экране).
Если у вас нет микрофона, вы можете просто ввести «File Explorer» в поле поиска Кортаны.
Используйте приложение «Выполнить»
Вы также можете запустить проводник в диалоговом окне выполнить «Выполнить». Нажмите Windows R, чтобы открыть окно «Выполнить». В поле «Открыть:» введите «Explorer», нажмите «ОК», и проводник откроется.

Запустите исходный файл
По умолчанию Windows хранит EXE-файл проводника в папке «Windows» на диске C :. Перейдите в папку «Windows», найдите «Explorer.exe» в длинном списке, а затем дважды кликните его, чтобы открыть проводник.

Добавить ярлык на рабочий стол
Для более быстрого доступа к проводнику вы можете создать ярлык на рабочем столе. Для этого нажмите кнопку «Пуск» в левом нижнем углу.
Прокрутите список приложений вниз и откройте папку «Служебные — Windows». В подменю с помощью мыши перетащите «Проводник» на рабочий стол. Вы также можете перетащить проводник из закрепленных плитки на начальном экране меню «Пуск».

Теперь вы можете просто дважды кликнуть ярлык на рабочем столе, чтобы открыть проводник в любое время.

Из диспетчера задач
Диспетчер задач предназначен не только для завершения работы приложений или мониторинга процессов и производительности – с его помощью можно запускать приложения. Чтобы запустить проводник таким образом, нажмите Ctrl Shift Esc, чтобы открыть диспетчер задач. Затем нажмите «Файл» и выберите «Запустить новую задачу».

Появится окно «Создать новую задачу». Введите «Explorer» в текстовое поле «Открыть:», и нажмите «ОК», откроется проводник.

С помощью командной строки
Вы можете запустить практически любое приложение на своем ПК, включая проводник, из командной строки. Для этого введите «cmd» в поле поиска Windows, а затем выберите «Командная строка» в результатах поиска, чтобы открыть его.
В командной строке введите следующую команду и нажмите Enter:
Откроется проводник.

С помощью PowerShell
Вы также можете запустить проводник из PowerShell. Для этого введите «PowerShell» в поле поиска Windows, а затем выберите «Windows PowerShell» в результатах поиска, чтобы открыть его.
В PowerShell введите следующую команду и нажмите Enter:
После этого откроется проводник.

Все! Если вы знаете другие способы открыть проводник в Windows 10, поделитесь с нами в комментариях ниже.
Рекомендуем: Сочетания клавиш для Проводника Windows 10.
Содержание
- Как открыть проводник через командную?
- Как открыть проводник с помощью командной строки?
- Как открыть проводник при установке Windows 10?
- Как запустить процесс explorer exe через командную строку?
- Как снова включить службу проводник?
- Как открыть папку с помощью командной строки?
- Как запустить экранную клавиатуру с помощью командной строки?
- Как открыть командную строку при установке Windows 10?
- Как открыть командную строку в установке виндовс?
- Как открыть командную строку в Windows 10 через биос?
- Как восстановить Explorer через командную строку?
- Как включить процесс Explorer?
- Как при загрузке запустить командную строку?
- Как восстановить Проводник на панели задач?
- Как открыть проводник с помощью командной строки в Windows 10
- Открыть проводник с помощью командной строки
- Открыть конкретную папку в проводнике с помощью командной строки
- Как перезапустить проводник в Windows 10
- Как в диспетчере задач перезапустить Проводник
- Как запустить Проводник через командную строку
- Как запустить командную строку, когда Windows не загружается
- Как запустить командную строку при установке Windows 10
- Запуск командной строки при установке Windows 10: для чего это нужно?
- Как запустить командную строку при установке Windows 10 из Дополнительных параметров запуска
- Как вызвать командную строку при установке Windows 10 с использованием установочного диска
- Как запустить командную строку при установке Windows 10, когда оболочка не загружается, используя установочный диск
- Как открыть командную строку при установке Windows 10, когда ОС не загружается, восстановительным USB-диском
- Проверка системы на предмет целостности или наличия в ней вирусов
- Активация «Командной строки»
- Способ 1: окно «Выполнить»
- Способ 2: меню «Пуск»
- Способ 3: использование поиска
- Способ 4: прямой запуск исполняемого файла
- Способ 5: адресная строка Проводника
- Способ 6: запуск для конкретной папки
- Способ 7: формирование ярлыка
- Почему выскакивает cmd.exe при старте системы или при выключении компьютера?
- Как использовать командную строку для устранения проблем с загрузочными записями
- Как использовать командную строку для устранения проблем с загрузочными записями
- У Майкрософт платное обновление Windows 7, а пользователи пишут петиции: война началась!
- Сбой Mail ru: где искать спасения, если ошибка учетной записи положила сервер
- История, как пользователи лицензионной Windows 7 в одночасье стали пиратами и чем они ответили
- Яндекс Диалог: начни новый чат прямо сейчас
- Экспресс-панель для Гугл Хром: быстрый доступ с доставкой на дом
- Bootrec.exe
- Отключение сомнительных служб в «Планировщике заданий»
- Как восстановить Master Boot Record (MBR)
- Как записать новый загрузочный сектор
- Как восстановить данные конфигурации загрузки (BCD)
- Как вызвать командную строку в Windows 10: подробная инструкция
- Зачем нужна командная строка в ОС Windows
- Три способа вызвать командную строку в Windows 10
- Через диалоговое окно «Выполнить»
- Через меню «Пуск»
- Послесловие
Как открыть проводник через командную?
Как открыть проводник с помощью командной строки?
Чтобы открыть проводник Windows находясь в командной строке, введите ниже приведенную команду и нажмите Enter. start. Проводник откроется для текущего каталога Windows. Если ввести “start..” (две точки), то откроется родительская директория.
Как открыть проводник при установке Windows 10?
Как открыть проводник при установке Windows 10? На командной строке (Shift + F10) набираю explorer, раньше выходил проводник, а сейчас нет.
- Можете нажать : «Win + E»
- Нажать Win+X , там выбрать «проводник»
- Нажать Win+R , там ввести команду Explorer.
- Нажать Win+R , там ввести команду CMD, далее команду Explorer.
Как запустить процесс explorer exe через командную строку?
Запуск explorer.exe через «Диспетчер задач»
- Дайте команду: «Файл» — «Новая задача». Введите: explorer.exe. Запустите.
- Нажмите клавиши Ctrl+Shift+Esc. В открывшемся окне введите: explorer.exe. Введите: explorer.exe.
- Откройте вкладку процессов — explorer.exe должен быть на своём месте. Процесс explorer.exe работает
Как снова включить службу проводник?
Как запустить проводник?
- С помощью комбинации клавиш на клавиатуре — «Win + E»;
- Через Диспетчер задач — нажмите комбинацию клавиш «Ctrl + Alt + Del», затем выберите «Диспетчер задач». В открывшемся окне зайдите в меню «Файл» и выберите «Создать новую задачу». Откроется окно, в которое надо ввести следующую строку: «explorer.exe».
Как открыть папку с помощью командной строки?
- Открываем желаемую папку в окне Проводника, который можно запустить нажатием клавиш Win+E. Вводим в адресной строке системную команду “cmd” и нажимаем клавишу Enter на клавиатуре.
- После этого откроется окно командной строки с расположением в той папке, которую мы открыли.
Как запустить экранную клавиатуру с помощью командной строки?
Вызов экранной клавиатуры с помощью командной строки
- Откройте окно «Выполнить», используя комбинацию клавиш [Win]+[R].
- Введите команду «osk» (без кавычек) и нажмите [Enter] или «OK».
- Готово! Должна открыться программа виртуальной клавиатуры.
Как открыть командную строку при установке Windows 10?
- На экране, где отображается ошибка, нажмите, Shift+F10 чтобы открыть командную строку.
- Введите тип CD x:windowssystem32oobe ( x например, букву диска, где установлен Windows c:windowssystem32oobe ) и нажмите клавишу « Ввод».
- Введите msoobe и нажмите клавишу Enter.
Как открыть командную строку в установке виндовс?
Достаточно начать загрузку любым удобным вам образом (с диска либо флешки), после чего на первом же окне установки Windows 7 нажать комбинацию клавиш . Вот, собственно, и все. После нажатия указанной комбинации клавиш откроется командная строка и делайте с ней, что хотите.
Как открыть командную строку в Windows 10 через биос?
Зайти в биос из командной строки, используя команду shutdown /r /o /t 0. Ключ /o произведет загрузку меню диагностики операционной системы. Комбинация клавиш Shift + Перезагрузка. Нажимаем кнопку «Пуск» далее «Выключение» удерживаем на клавиатуре кнопку Shift и выбираем пункт «Перезагрузка».
Как восстановить Explorer через командную строку?
После того, как Windows загрузилась и Вы увидели пустой рабочий стол, выполните комбинацию клавиш CTRL+ALT+DEL, у Вас запустится Диспетчер задач Windows. Перейдите на вкладку «Процессы”: …и посмотрите в них наличие процесса(ов) explorer.exe.
Как включить процесс Explorer?
В главном меню диспетчера задач выберите «Файл» — «Новая задача» (Или «Запустить новую задачу» в последних версиях Windows) и введите explorer.exe, после чего нажмите «Ок». Рабочий стол Windows, проводник и все его элементы снова загрузятся.
Как при загрузке запустить командную строку?
Как запустить восстановление с помощью командной строки:
- При загрузке операционной системы (до того как появляется приветственное окно) нужно нажать F8. …
- В командной строке введите
- rstrui.exe.
- или
- Х:WINDOWSsystem32Restorerstrui.exe.
- (где Х — это диск, где установлена сама система) и нажмите Enter.
Как восстановить Проводник на панели задач?
1. Откройте меню «Пуск». 2. Зайдите во «Все приложения» => «Служебные Windows» => нажмите на «Проводник» правой клавишей мыши, выберите «Дополнительно» => «Закрепить на панели задач».
Как открыть проводник с помощью командной строки в Windows 10

Х отя есть более быстрые способы открыть проводник, например с помощью сочетания клавиш, Вы можете использовать командную строку, чтобы открыть файловый менеджер в текущем каталоге (или любом другом каталоге) в Windows 10. Вот как это сделать.
Открыть проводник с помощью командной строки
Сначала откройте командную строку на своем ПК, открыв меню «Пуск», набрав «cmd» в строке поиска Windows, а затем выбрав «Командная строка» в результатах поиска.

Откроется командная строка. Здесь выполните следующую команду, чтобы открыть проводник:

Символ . в команде представляет текущий каталог в командной строке. Эта команда откроет папку в проводнике, которая отображает этот каталог.
Чтобы открыть родительскую папку текущего каталога, выполните эту команду:

Откроется родительская папка текущего каталога в проводнике.
Вы можете вернуться в каталог, добавив обратный слэш и две точки. Например, сейчас мы находимся в папке «Admin-PC» в командной строке. Команда start …. откроет диск «C» в проводнике — папку на два уровня выше текущего каталога в командной строке.

Открыть конкретную папку в проводнике с помощью командной строки
Вы можете изменить каталоги в командной строке, используя команду cd и открыть проводник в нужном каталоге, используя start .. Однако Вы также можете открыть любую папку в проводнике, запустив команду «start», за которой следует путь к папке, которую Вы хотите открыть.
Например, в нашем текущем каталоге C:UsersAdmin-PC мы хотим открыть папку Documents в проводнике, которая находится всего на один уровень ниже. Для этого запустим следующую команду:

Предположим, мы хотим открыть в том же каталоге папку «Fax», которая находится внутри папки «Documents». Запустим эту команду:
Как перезапустить проводник в Windows 10
Проводник предоставляет быстрый доступ к любому файлу на жестком диске компьютера и не только. В многих ситуациях и инструкциях появляется необходимость перезагрузки для применения изменений. Вместо перезагрузки операционной системы в пользователя есть возможность самостоятельно перезапустить Проводник в Windows 10.
Данная статья расскажет как перезапустить Проводник в Windows 10. Представленные нами способы работаю и на предыдущих версиях операционной системы. Пользователю достаточно воспользоваться диспетчером задач или командной строкой для перезапуска Проводника в Windows 10.
Как в диспетчере задач перезапустить Проводник
Первым самым актуальным способом перезапуска Проводника есть использование Диспетчера задач. Для того чтобы перезапустить Проводник Вам нужно остановить, и снова запустить процесс explorer.exe. Для перезагрузки проводника пользователю нужно перезапустить explorer.exe в Windows 10.
- Запускаем диспетчер задач нажав на сочетание клавиш Ctrl+Shift+Esc.
- Переходим в раздел Подробности и после выделения процесса explorer.exe нажмите Снять задачу.
- В открывшимся окне предупреждения нажмите кнопку Завершить процесс.
- Следующим шагом будет запуск проводника Windows, для этого в Диспетчере задач раздел Файл и Запустить новую задачу.
- И в окне создания задачи вводим название приложения Explorer или Explorer.exe и для запуска нажимаем кнопку ОК.
Таким способом мы завершаем работу процесса Explorer.exe проводника и запускаем заново. А также у Вас есть возможность завершить процесс проводника удерживая клавиши Ctrl+Shift нажмите правой кнопкой мыши по панели задач и выберите самый нижний пункт контекстного меню Выйти из проводника. Но запускать процесс проводника придется способом представленным выше.
Обратите внимание на возможность перезапуска Проводника в Windows 10 с использованием диспетчера задач путем нажатия буквально одной кнопки. Если пользователь найдет Проводник прямо в Процессах диспетчера задач, то после его выделения, вместо привычной кнопки Снять задачу появится Перезапустить. Такой способ является самым быстром, но не совсем удобным, так как не всегда быстро получается выделить процесс проводника.
Как запустить Проводник через командную строку
Способ с использованием командной строки более простой, поскольку с помощью нескольких команд Вы можете и остановить процесс проводника и запустить его. Но всё же подходит только для опытных пользователей, так как далеко не все предпочитают использовать окно команд вместо обычно интерфейса. Смотрите также: Как открыть командную строку от имени администратора в Windows 10.
- Запускаем командную строку выбрав пункт контекстного меню кнопки пуск Командная строка (администратор).
- Для завершения процесса проводника выполняем команду в открывшемся окне: taskkill /F /IM explorer.exe
- А дальше запускаем проводник через командную строку выполнив: start explorer.exe
А также можно создать файл с расширением .bat, при запуске которого будет закрыт процесс проводника и запущен заново. Пользователю достаточно в новом текстовом файле ввести команды использованные выше, и сменить расширение файла. Для этого Вам понадобится изучить статью как включить отображение расширения файлов.
- Создаем новый текстовый файл в который вставляем следующий код:
- Дальше сохраняем файл с расширением .bat или же просто после сохранения изменяем расширение.
После запуска файла в командной строке будет выполнены две предыдущие команды. Эти команды последовательно выполняют завершение процесса проводника и повторный запуск. А также этот же файл Вы можете оставить себе на рабочем столе и при необходимости просто его открывать. Этот способ будет полезен всем, так как перезапустить проводник намного быстрее, чем выполнить перезагрузку операционной системы.
В последних версиях операционной системы Windows 10 перезапустить Проводник можно в диспетчере задач или через командную строку. Второй способ действительно хоть и позволяет сэкономить время, но подойдет далеко не всем пользователям. В целом использование командной строки подходит более опытным пользователям.
Как запустить командную строку, когда Windows не загружается
Главная страницаПолезноеMicrosoft Windows 7Установка Windows 7
В данной статье пойдет речь о том, как установить Windows 7 с флешки. Данный способ пользуется большой популярностью среди современных пользователей, поскольку позволяет достаточно быстро и легко переустановить операционную систему. Во-первых, это очень удобно в том случае, если вы пользуетесь нетбуком или портативным ноутбуком, в которых попросту нет привода для оптических дисков. Кроме того, установка Windows 7 с флешки является единственным доступным вариантом в ситуации, когда необходимо срочно переустановить Windows, а DVD-привод не работает или диска попросту нет под рукой.
Как запустить командную строку при установке Windows 10
Благодаря Командной строке в оболочке Windows можно устранять много неполадок или исправлять проблемы системы. Особенно актуальным данный инструмент является в случае отказа загрузки ОС. Единственный способ не потерять данные и при этом загрузить оболочку – это войти в cmd.exe, что позволит узнать, какие именно неполадки имеются и что для этого нужно предпринять.
Внешний вид Командной строки представляет собой черный экран с надписями-командами, которые нужно вводить вручную. Верхняя строка окна cmd.exe содержит данные об используемой оболочке. Для выполнения команды нужно не только ввести корректно в строку ввода, но и для подтверждения нажать «Enter».
Запуск командной строки при установке Windows 10: для чего это нужно?
Если для пользователей системы Linux работа в среде приложения Командной строки является единственным способом контакта с оболочкой, то для Windows данный инструмент используется крайне редко. К нему прибегают либо продвинутые пользователи, либо в случае поломки системы. Чаще всего использование cmd.exe нужно для системного администратора.
Другими названиями Командной строки, с которыми можно встретиться в повседневной жизни, являются:
- командный процессор;
- командная оболочка;
- интерпретатор команд.
Интерфейс этого инструмента исключительно текстовый, что предполагает использование для управления системой введенных из клавиатуры команд. На диске приложение обозначается адресом cmd. Для доступа через расположение на диске к Командной строке, если разрядность оболочки х64, а системный диск D вводится следующая команда:
При условии работы оболочки, запуск Командной строки можно выполнить так:
- через меню «Пуск» выбрать «Выполнить» и ввести в окне команду «cmd.exe»;
- зайти из меню «Пуск» в раздел «Все программы», в открывшемся списке выбрать и нажать на «Стандартные», где есть ярлык на «Командную строку».
Нажав после использования любого из вышеперечисленных методов клавишу «Enter», появится следующее окно:
ВАЖНО: Чаще всего в стандартных сборках операционной системы 10 версии цвет фона приложения Командная строка черный, а вводимый текст – белый. Но иногда встречаются другие вариации, которые выставляются опционально. Для изменения характеристик приложения нужно кликнуть вверху окна программы на ее адрес, а в появившемся меню перейти на «Свойства».
Чаще всего без Командной строки невозможно обойтись в тех случаях, когда определенные операции графическим интерфейсом реализовать невозможно. Также данные об обновлениях или других сведениях доступны исключительно со среды cmd.exe. Внедрение новых символов и графических элементов не обходится без прописывания в Командной строке указаний.
ПРИМЕЧАНИЕ: Получить доступ к перечню всех имеющихся в среде cmdприложения команд можно с помощью прописывания «help» в строке Командной строки и подтверждении действия нажатием «Enter».
Как запустить командную строку при установке Windows 10 из Дополнительных параметров запуска
Для доступа к приложению Командная строка в момент запуска оболочки можно воспользоваться вызовом окна программы через Дополнительные параметры запуска. Для этого необходимо выполнить такие действия:
- Зайти в момент запуска ОС в режим «Дополнительные параметры». Для вызова его необходимо навести курсор на пункт «Перезагрузка», удерживать левую кнопку мыши и клавишу «Shift» одновременно. Также запуск режима выполняется в случае отсутствия загрузки операционной системы по любым вероятным причинам.
- В открывшемся списке возможных действий выбрать «Поиск и устранение неполадок», нажать дважды левой кнопкой мыши по нему.
В открывшемся окне «Диагностика» отыскать и открыть пункт «Дополнительные параметры».
ВАЖНО: Чтобы действия в Командной строке при запуске оболочки имели какие-то последствия необходимо запускать приложение на правах Администратора. Если в системе предусмотрен пароль при таком входе – его нужно ввести в соответствующее поле, в противном случае просто нажать клавишу «Enter» для запуска инструмента Windows.
Как вызвать командную строку при установке Windows 10 с использованием установочного диска
При использовании специального загрузочного носителя в оболочке нужно перед запуском машины вставить его в дисковод или соответствующий порт на системном блоке. После этого вызов Командной строки производится по следующему алгоритму:
- При отсутствии установочного носителя с операционной системой можно воспользоваться утилитой Microsoftдля его создания. После перезагрузки машины нужно нажать функциональную кнопку «F9» на клавиатуре, что вызовет для устройств марки HPменю «Boot Option». Для других компьютеров необходимо в подсказке найти нужную клавишу, вызывающую это окно. Открывшееся меню содержит опцию выбора установки с диска или флеш-носителя. Для подтверждения действий наживается «Enter».
В открывшемся меню «Выбор действия» нужно найти пункт «Поиск и устранение неполадок», нажать на него.
Для продолжения следует открыть меню «Дополнительные параметры» на вкладке «Диагностика».
Если права Root требуют введения пароля – сделать это в соответствующем поле и продолжить запуск инструмента нажатием кнопки «Enter».
Как запустить командную строку при установке Windows 10, когда оболочка не загружается, используя установочный диск
Если операционная оболочка не загружается, но под рукой есть USB-память или диск DVD с инсталлятором Windows, то запуск Командной строки можно выполнить с помощью данных инструментов. Для этого необходимо запустить машину, войти в меню BIOS, нажав соответствующую клавишу «Del» или другую функциональную (это указано в подсказке при загрузке системы). В данном меню следует выбрать носитель, на котором предустановленна оболочка – пункт «CD-ROM Drive». Загрузку как ранее с жесткого диска компьютера производить не нужно.
Нажатием клавиши «F10» или «Esc» для сохранения изменений загрузится программа установки операционной системы. На этом этапе следует выбрать раскладку и язык интерфейса, которые при этом будут использоваться. Подтвердить действия можно кнопкой «Далее».
Установку оболочки при этом выбирать не нужно. Необходимо коснуться или нажать на «Восстановить компьютер».
При выборе варианта продолжения загрузки следует нажать «Устранение неполадок».
В Дополнительных параметрах появится несколько возможных вариантов, где нужно выбрать запуск от имени Администратора «Командной строки».
Это действие откроет окно Командной строки, где ее ресурс может использоваться для дальнейшего восстановления оболочки.
Как открыть командную строку при установке Windows 10, когда ОС не загружается, восстановительным USB-диском
Кроме перечисленных выше методов Командную строку можно вызвать посредством USB-диска восстановления оболочки. Для этого перед загрузкой системы необходимо войти в меню среды BIOS, где выбрать для дальнейшей загрузки носитель с установленной на нем ОС. При этом нужно проследить, чтобы повторная перезагрузка ПК не производилась из жестких дисков.
Проверка системы на предмет целостности или наличия в ней вирусов
В некотором смысле ошибки командной строки могут быть связаны с тем, что система не может найти какой-то собственный компонент по причине его повреждения или удаления. Если стандартное восстановление не помогает, лучше всего выполнить старт в безопасном режиме и проверить систему через запущенную от имени администратора командную строку путем ввода команды sfc /scannow. В идеале следует загрузиться со съемного носителя с дистрибутивом или LiveCD, вызвать командую строку (Shift + F10) и выполнить указанную выше команду. Она не только проверит системные компоненты, но и восстановит их при обнаружении проблем.
Наконец, не следует забывать и о вирусах, поскольку они тоже могут провоцировать старт собственных процессов именно через командную строку. Для проверки системы штатные антивирусы лучше не применять, поскольку они и так уже пропустили угрозу. Лучше воспользоваться портативными сканерами KVRT, Dr. Web CureIt!, AdwCleaner или AVZ, предварительно обновив антивирусные базы.
Среди них наиболее примечательной является утилита AVZ, поскольку в ней имеется инструментарий проверки автозапуска, расширенный диспетчер служб и драйверов, доступ к планировщику, системные утилиты для устранения множества возможных проблем и т.д. Но для максимально результативной настройки Windows их придется применять поочередно, каждый раз перезагружая компьютерную систему, чтобы убедиться в том, что искомая проблема была устранена.
Активация «Командной строки»
Интерфейс «Командной строки» является приложением, которое обеспечивает взаимосвязь между пользователем и ОС в текстовом виде. Исполняемым файлом данной программы является CMD.EXE. В Виндовс 7 существует довольно много способов вызвать указанный инструмент. Давайте узнаем о них подробнее.
Способ 1: окно «Выполнить»
Одним из самых популярных и простых способов вызова «Командной строки» является использование окна «Выполнить».
- Вызовите инструмент «Выполнить», набрав на клавиатуре Win+R. В поле открывшегося окна введите:
Главными недостатками данного способа является то, что далеко не все пользователи привыкли держать в памяти различные сочетания горячих клавиш и команды запуска, а также тот факт, что подобным образом нельзя произвести активацию от лица администратора.
Способ 2: меню «Пуск»
Обе эти проблемы решаются путем запуска через меню «Пуск». Используя данный способ, не обязательно держать в голове различные комбинации и команды, а также можно произвести запуск интересующей нас программы от лица администратора.
- Жмите «Пуск». В меню перейдите по наименованию «Все программы».
Открывается список приложений. В нем присутствует наименование «Командная строка». Если вы хотите её запустить в обычном режиме, то, как всегда, кликайте по данному названию двойным нажатием левой кнопки мыши (ЛКМ).
Если же вы желаете активировать этот инструмент от лица администратора, то нажмите по наименованию правой кнопкой мышки (ПКМ). В списке остановите выбор на «Запуск от имени администратора».
- Приложение будет запущено от лица администратора.
Способ 3: использование поиска
Нужное нам приложение, в том числе и от лица администратора, можно активировать также при помощи поиска.
- Жмите «Пуск». В поле «Найти программы и файлы»вводите на свое усмотрение либо:
При вводе данных выражений в результатах выдачи в блоке «Программы» появится соответственно наименование «cmd.exe» или «Командная строка». Причем поисковый запрос даже не обязательно полностью вводить. Уже после частичного введения запроса (например, «команд») в выдаче отобразится нужный объект. Щелкните по его наименованию для запуска желаемого инструмента.
Если же вы желаете произвести активацию от лица администратора, то произведите щелчок по результату выдачи ПКМ. В открывшемся меню остановите выбор на «Запуск от имени администратора».
Приложение будет запущено в том режиме, который вы выбрали.
Способ 4: прямой запуск исполняемого файла
Как вы помните, мы говорили о том, что запуск интерфейса «Командной строки» производится с помощью исполняемого файла CMD.EXE. Из этого можно сделать вывод, что программу существует возможность запустить путем активации данного файла, перейдя в директорию его расположения с помощью Проводника Виндовс.
- Относительный путь к папке, где находится файл CMD.EXE выглядит следующим образом:
Учитывая то, что в подавляющем большинстве случаев Windows устанавливается на диске C, то почти всегда абсолютный путь в данный каталог имеет такой вид:
Откройте Проводник Виндовс и введите в его адресную строку любой из этих двух путей. После этого выделите адрес и щелкните Enter или нажмите на иконку в виде стрелки справа от поля введения адреса.
Открывается директория расположения файла. Ищем в ней объект под названием «CMD.EXE». Чтобы поиск было выполнять удобнее, так как файлов довольно много, можно кликнуть по наименованию поля «Имя» в верхней части окна. После этого элементы выстроятся в алфавитном порядке. Для инициирования процедуры запуска щелкаем дважды левой кнопкой мышки по найденному файлу CMD.EXE.
Если же приложение следует активировать от лица администратора, то, как всегда, делаем щелчок по файлу ПКМ и выбираем «Запустить от имени администратора».
Интересующий нас инструмент запущен.
При этом совсем не обязательно для перехода в Проводнике в директорию размещения CMD.EXE использовать именно адресную строку. Перемещение можно также производить при помощи навигационного меню расположенного в Виндовс 7 в левой части окна, но, конечно, с учетом того адреса, который был указан выше.
Способ 5: адресная строка Проводника
- Можно поступить ещё проще, вбив в адресную строку запущенного проводника полный путь к файлу CMD.EXE:
Выделив введенное выражение, щелкните Enter или нажмите на стрелку справа от адресной строки.
Таким образом, даже не придется в Проводнике искать CMD.EXE. Но главный недостаток заключается в том, что указанный способ не предусматривает активацию от лица администратора.
Способ 6: запуск для конкретной папки
Существует довольно интересный вариант активации «Командной строки» для конкретной папки, но, к сожалению, большинство пользователей о нем не знает.
- Перейдите к папке в Проводнике, к которой нужно применить «Командную строку». Щелкните по ней правой кнопкой мыши, одновременно зажав клавишу Shift. Последнее условие очень важно, так как, если не нажать Shift, то в контекстном списке не отобразится необходимый пункт. После открытия перечня остановите выбор на варианте «Открыть окно команд».
Запустится «Командная строка», причем относительно того каталога, который вы выбрали.
Способ 7: формирование ярлыка
Существует вариант активировать «Командную строку», предварительно сформировав на рабочем столе ярлык, ссылающийся на CMD.EXE.
- Кликните ПКМпо любому месту на рабочем столе. В контекстном перечне остановите выбор на «Создать». В дополнительном списке перейдите по «Ярлык».
Запускается окно создания ярлыка. Жмите по кнопке «Обзор…», чтобы указать путь к исполняемому файлу.
Открывается небольшое окошко, где следует перейти в директорию размещения CMD.EXE по тому адресу, который был уже оговорен ранее. Требуется выделить CMD.EXE и нажать «OK».
После того, как адрес объекта отобразился в окне создания ярлыка, щелкните «Далее».
В поле следующего окна присваивается имя ярлыку. По умолчанию оно соответствует названию выбранного файла, то есть, в нашем случае «cmd.exe». Данное название можно оставить, как есть, но можно и изменить его, вбив любое иное. Главное, чтобы взглянув на это наименование, вы понимали, за запуск чего именно данный ярлык отвечает. Например, можно ввести выражение «Командная строка». После того, как наименование введено, жмите «Готово».
Ярлык будет сформирован и отображен на рабочем столе. Для запуска инструмента достаточно дважды кликнуть по нему ЛКМ.
Если вы желаете произвести активацию от лица администратора, то следует нажать на ярлык ПКМ и в перечне выбрать «Запуск от имени администратора».
Как видим, для активации «Командной строки» посредством ярлыка придется один раз немного повозиться, но зато в дальнейшем, когда ярлык уже создан, данный вариант активации файла CMD.EXE будет самый быстрый и легкий из всех вышеперечисленных способов. При этом он позволит запускать инструмент, как в обычном режиме, так и от лица администратора.
Почему выскакивает cmd.exe при старте системы или при выключении компьютера?
Начнем с того, что появление консоли может быть спровоцировано либо системными процессами, которые стартуют слишком медленно по причине устаревшего «железа», которое попросту не успевает обрабатывать системные процессы, либо с недостатком прав пользователя в загружаемой ОС, когда какая-то служба блокируется, либо вирусной активностью. Для начала необходимо выяснить, к какому типу стартующих процессов может относиться запуск консоли через файл cmd.exe, и только потом принимать какое-то решение по устранению проблемы.
Как использовать командную строку для устранения проблем с загрузочными записями
Как использовать командную строку для устранения проблем с загрузочными записями
У Майкрософт платное обновление Windows 7, а пользователи пишут петиции: война началась!
Сбой Mail ru: где искать спасения, если ошибка учетной записи положила сервер
История, как пользователи лицензионной Windows 7 в одночасье стали пиратами и чем они ответили
Яндекс Диалог: начни новый чат прямо сейчас
Экспресс-панель для Гугл Хром: быстрый доступ с доставкой на дом
Встроенный в Windows инструмент восстановления системы позволяет исправить большинство проблем с компьютером. Тем не менее, очень часто проблемы приходится решать ручным способом, например, когда операционная система не загружается. В этих случаях вы можете использовать утилиту под названием Bootrec.exe. Она может помочь в устранении неполадок и исправлении данных, таких как основная загрузочная запись (MBR), загрузочный сектор или файл конфигурации загрузки (BCD).
Bootrec.exe
Независимо от того, используете ли вы Windows 7 или Windows 8.1, если ваша операционная система не загружается, а восстановление при загрузке не может побороть эту проблему, вам стоит попробовать средство Bootrec.exe.
Работа с этим инструментом осуществляется посредством командной строки. Однако, поскольку у вас проблемы с загрузкой операционной системы, очевидно, что вы не сможете запустить Bootrec.exe непосредственно в Windows.
Если у вас Windows 7, тогда вам нужно загрузиться с помощью установочного носителя или диска восстановления системы.
Чтобы загрузиться с DVD- или USB-диска, соответствующее устройство должно быть первым устройством в разделе «First
BootDevice»
в BIOS. В зависимости от производителя материнской платы и версии BIOS, этот раздел может называться несколько иначе.
Если процесс загрузки с установочного диска прошел удачно, выберите предпочитаемый язык и нажмите «Далее». В следующем окне нажмите на ссылку «Восстановление системы».
Затем выберите операционную систему, которую вы хотите восстановить. Это важный шаг, когда у вас установлено несколько операционных систем, а повреждена только одна. Нажмите «Далее», чтобы продолжить.
В открывшемся окне вы увидите все параметры восстановления системы, но в данном случае нас интересует только командная строка.
Если у вас нет установочного диска Windows 7 или диска восстановления системы, вы можете получить доступ к параметрам восстановления системы с помощью скрытого раздела восстановления, который Windows 7 автоматически создает во время установки операционной системы. О том, как это сделать, читайте здесь в разделе «Как запустить восстановление системы с помощью дополнительных параметров загрузки в Windows 7».
В том случае, если вы используете Windows 8 или Windows 8.1, выполните действия, описанные в третьем, четвертом или пятом разделах этого руководства: «5 способов загрузить Windows 8 и Windows 8.1 в безопасном режиме». В зависимости от выбранного вами способа для загрузки вашей системы, вы можете запустить командную строку либо из дополнительных параметров, либо из интерфейса безопасного режима.
Теперь, когда командная строка запущена, введите команду bootrec.exe
и нажмите Enter, чтобы увидеть все опции, которые доступны для этого инструмента. Как подсказывает скриншот ниже, всего существует четыре параметра:
/FixMbr, /FixBoot, /ScanOs
и
/RebuildBcd
.
Далее в этой статье я расскажу, как каждый из этих параметров может помочь вам решить проблемы с загрузкой. Bootrec.exe может помочь решить большинство проблем, однако это не гарантирует успеха во всех сценариях, так что имейте это в виду.
Отключение сомнительных служб в «Планировщике заданий»
Отключение элементов автозагрузки – только половина дела. Проблема в том, что в нем отображаются далеко не все процессы, стартующие с системой.
Для получения более полной картины следует вызвать «Планировщик заданий» (taskschd.msc в меню «Выполнить»), а затем в разделе библиотек полностью деактивировать сомнительные процессы, которые находятся во включенном состоянии. Если у вас появляется ошибка cmd.exe при выключении ПК, особо обратите внимание на процессы, выполняемые именно на этой стадии, и отключите их.
Примечание: для более гибкой настройки и частичной автоматизации действий лучше всего воспользоваться программами-оптимизаторами вроде CCleaner, в которых можно не только найти вышеописанные разделы управления элементами автостарта и запланированными задачами, а заодно почистить системный реестр или избавиться от компьютерного мусора на жестком диске.
Как восстановить Master Boot Record (MBR)
Первым параметром Bootrec.exe является /FixMbr
. Он позволяет восстановить поврежденный Master Boot Record (MBR). Master Boot Record является первым сектором диска, и он подсказывает BIOS, где искать операционную систему на компьютере.
Как правило, этот параметр следует использовать в тех случаях, когда вы сталкиваетесь с одним из этих сообщений об ошибке: «Операционная система не найдена» («Operating System not found»), «Ошибка при загрузке операционной системы» («Error loading operating system»), «Операционная система отсутствует» («Missing operating system»)
или
«Некорректная таблица разделов» («Invalid partition table»).
Чтобы начать процесс восстановления MBR, выполните команду bootrec.exe /fixmbr
Как записать новый загрузочный сектор
Параметр /FixBoot записывает новый загрузочный сектор на системный раздел. Инструмент будет использовать загрузочный сектор, который совместим с вашей версией Windows. Использование этого параметра может помочь в следующих ситуациях:
Чтобы записать новый загрузочный сектор, используйте команду bootrec.exe /fixboot
Как восстановить данные конфигурации загрузки (BCD)
Данные конфигурации загрузки (Boot Configuration Data, BCD) содержат подробный перечень того, что должно загружаться при запуске системы. Microsoft указывает, что ошибка загрузки также может быть вызвана отсутствующими или поврежденными файлами в BCD. Параметр /rebuildbcd может быть очень полезен, когда необходимо исправить ошибки путем полного восстановления BCD.
Чтобы полностью восстановить Boot Configuration Data, выполните следующую команду: bootrec.exe /rebuildbcd
Как вызвать командную строку в Windows 10: подробная инструкция
Командная строка в операционной системе Windows – удобная утилита, которая помогает управлять системой, а также задавать нужные параметры с помощью коротких команд. Такой принцип управления позволяет ставить задачи для ПК, минуя долгие пути через проводник системы. К тому же этот способ работы с ОС хорошо подходит как продвинутым, так и малоопытным пользователям. В нашем очередном материале мы расскажем, как вызвать окно командной строки в Windows 10, а также как им пользоваться.
Зачем нужна командная строка в ОС Windows
Командная строка в ОС Windows – это быстрый способ изменить какие-либо свойства системы от имени администратора. Вводя в окне определенные команды, мы запускаем процессы, добраться до которых через проводник слишком долго и запутанно. С помощью этой утилиты, мы можем менять свойства компонентов системы, узнавать необходимую информацию о вашем ПК. Сложно переоценить роль командной строки – ведь помимо быстрого доступа, она может помочь в случаях, когда проводник системы не работает из-за сбоев или ошибок.
Не стоит путать окно командной строки с диалоговым окном «Выполнить». Последнее отвечает только за запуск программ, и не изменяет свойства самой системы.
Инструмент правильно называется «Интерпретатор командной строки».
Три способа вызвать командную строку в Windows 10
Давайте рассмотрим самые популярные способы вызова командной строки. Постараюсь подробно вам рассказать и показать как это можно сделать.
Через диалоговое окно «Выполнить»
Самый быстрый способ, особенно в случаях, когда интерфейс системы плохо прогружается или проводник не хочет работать.
Для начала мы запускаем инструмент «Выполнить», который и откроет нам окно командной строки. Для этого мы нажимаем сочетание горячих клавиш «Win» + «R» . Перед нами откроется диалоговое окно, где в строке «Открыть» нужно ввести имя запускаемого файла. В нашем случае это: cmd. Далее нажимаем на клавишу «Enter» или кликаем на кнопку «ОК».
Если на вашей клавиатуре не срабатывает хоткей «Win» + «R» из-за ее настроек или иных установленных программ на ПК, то запустить окно «Выполнить» можно через поисковую строку в меню «Пуск». Остальные действия будут идентичными вышеописанным.
Через меню «Пуск»
Вызвать командную строку в Windows 10 можно и через меню «Пуск». Откройте это меню, кликнув на иконку с логотипом Microsoft или нажав аналогичную кнопку на клавиатуре. Командная строка может располагаться среди других пользовательских программ. Запускать ее следует от имени администратора. Если же вы ее не нашли, то в строке поиска начните вводить «командная строка» или «cmd», и система сама выдаст вам необходимый файл для запуска утилиты. Также поисковую строку можно вызвать и сочетанием горячих клавиш «Win» + «Q».
Еще один способ отыскать командную строку через меню «Пуск»: в открывшемся меню пролистайте предлагаемые варианты до списка «С», где будет находиться папка «Служебные». В ней расположены вспомогательные утилиты системы, в том числе и наш интерпретатор.
Послесловие
В этом материале представлен миниумный минимум для работы с консолью. В последующих статьях, возможно, будет чего-то побольше из интересных и полезных команд. Впрочем, Вы можете сами некоторые из них изучить, введя в консоли команду help, после чего, выбрав интересную Вам команду, ввести HELP , дабы узнать о её синтаксисе и прочих составляющих:
Как и всегда, если есть какие-то вопросы, дополнения, благодарности и всё такое прочее — пишите в комментариях.
Помните, что Вы — лучше! А значит всё будет хорошо. Оставайтесь с нами.
PS: За существование оной статьи отдельное спасибо другу проекта и члену нашей команды под ником “Rosomaha“.
Когда вам нужно переустановить, обновить или настроить новое компьютерное устройство, чистая установка системы Windows 10 является лучшим вариантом. В этой статье мы расскажем обо всех шагах для выполнения этой задачи.
На Windows 10 чистая установка представляет собой процесс, который стирает содержимое жёсткого диска и ставит систему с нуля с настройками по умолчанию, когда компьютер испытывает проблемы в работе. Например, этот метод может решить проблемы в работе памяти, с загрузкой, выключением, приложениями и производительностью. Также чистая установка может решить проблемы с автономностью ноутбуков. Это лучший вариант, чтобы избавиться от вирусов и других типов вредоносного программного обеспечения.
Также это хороший вариант, когда вы приобрели новый компьютер, где может быть предустановлено ненужное программное обеспечение, когда хотите продать свой компьютер или поменяли жёсткий диск.
Если система стоит на вашем компьютере на протяжении долгого времени, чистая установка является лучшим вариантом при обновлении до последней версии Windows 10 со старой версии вроде Windows 7 или Windows 8.1. Это уменьшает вероятность проблем в процессе установки.
В этой статье мы расскажем о чистой установке вне зависимости от того, обновляетесь вы с Windows 7 и Windows 8.1 или с предыдущей версии Windows 10.
Как подготовить компьютер к выполнению чистой установки Windows 10
Прежде чем выполнить чистую установку Windows 10, рекомендуется подготовиться, чтобы не потерять данные и не столкнуться с другими проблемами.
Если у вас уже есть резервная копия устройства и файлов, ключ активации, компьютер настроен на запуск с флешки и необязательные периферийные устройства отключены, можно переходить к созданию загрузочного носителя и выполнению установки.
Создание резервной копии
На Windows 10 процесс установки удаляет всё содержимое жёсткого диска. Это означает, что важно выполнить резервное копирование всего жёсткого диска или хотя бы определённых файлов, которые вы не захотите потерять.
Резервное копирование всей системы
Следует создать временную резервную копию текущей версии Windows, чтобы вернуть настройки и восстановить файлы, если что-то пойдёт не так.
Можно выбрать различные решения, но проще всего использовать устаревший инструмент System Image Backup, который доступен для Windows 10. Также он может использоваться на Windows 7 и Windows 8.1.
Резервное копирование файлов в OneDrive
Для резервного копирования документов, изображений и других важных файлов можно загрузить их в облачное хранилище OneDrive или другое похожее, вроде Dropbox.
Если вы пользуетесь OneDrive, можно выполнить резервное копирование настроек для синхронизации папок профиля, включая «Документы», «Изображения», «Рабочий стол».
Чтобы настроить резервное копирование OneDrive на Windows 10, сделайте следующее:
- Откройте Параметры > Обновление и безопасность > Служба архивации > Резервное копирование файлов в разделе «Резервное копирование файлов в OneDrive».
Подсказка: данная опция доступна с версии 2004 и в более новых. Если у вас более старая версия Windows 10, вы всё равно можете получить доступ к настройке, которая доступна при помощи иконки OneDrive в панели задач.
- Необязательно: нажмите «Очистить папку», которую вы не хотите копировать в облако.
- Нажмите «Начать резервное копирование».
После этого в OneDrive будут скопированы рабочий стол, документы и изображения, которые станут доступными для вас с любого компьютера с этой учётной записью Microsoft.
Резервное копирование файлов на внешний диск
Если у вас много файлов, синхронизация с облачным хранилищем может занять много времени и дорого стоить. В таком случае лучше будет копировать файлы на внешний жёсткий диск.
Для создания копий вручную подключите жёсткий диск с достаточным объёмом свободного пространства и сделайте следующее:
- Откройте проводник.
- В адресной строке наберите %HOMEPATH%
- Нажмите «Выбрать всё» на вкладке Home.
- Нажмите «Копировать в».
- Выберите опцию «Выбор местоположения».
- Укажите папку для копирования.
- Нажмите на кнопку «Копировать».
После этого повторяйте эти шаги для других учётных записей, данные которых вы хотите скопировать. Кроме копирования файлов можно создать список установленных программ с их ключами, чтобы потом переустановить их.
Если вы обычно не синхронизируете пароли и закладки при помощи сетевых сервисов, можно экспортировать данные браузера и ссылки.
Если у вас нет внешнего жёсткого диска с достаточным объёмом свободного места, рекомендуется приобрести модель Western Digital My Book Desktop за её портативность, вместимость и стоимость.
Проверка активации Windows 10
После активации Windows 10 при будущих установках на это же устройства ключ продукта не требуется. Когда новая установка завершается, система автоматически восстанавливает активацию при подключении к интернету.
Чтобы проверить активацию Windows 10:
- Откройте приложение Параметры > Обновление и безопасность > Активация.
- В разделе Windows подтвердите активацию. Если устройство правильно активировано, вы увидите одно из двух следующих сообщений:
«Система Windows активирована с помощью цифровой лицензии, но не привязана к учётной записи Microsoft».
«Система Windows активирована с помощью цифровой лицензии, привязанной к вашей учётной записи Microsoft».
После этого, если текущая версия системы активирована, после переустановки Windows 10 будет повторно активирована автоматически.
Получение подлинного ключа Windows 10
При установке Windows 10 на новом устройстве, где системы прежде не было установлено, или при обновлении с Windows 7 или 8.1, нужно купить лицензию в Microsoft Store, Amazon или у других продавцов.
Скачивание нужных драйверов
Windows 10 хорошо умеет обнаруживать и устанавливать драйверы для большинства устройств автоматически. Однако, рекомендуется самостоятельно скачать драйверы для самых необходимых устройств, вроде сетевого адаптера и видеокарты. Это пригодится, если в процессе установки что-то пойдёт не так. Тогда вы сможете поставить драйверы самостоятельно, особенно для собственных сборок компьютеров.
Есть отдельные статьи с описанием установки драйверов устройств на Windows 10.
Ниже приведён список сайтов наиболее популярных производителей для скачивания последних версий драйверов.
Dell https://www.dell.com/support/home/ru-ru?app=drivers
HP https://support.hp.com/ru-ru/drivers
Lenovo https://pcsupport.lenovo.com/ru/ru
ASUS https://www.asus.com/ru/support
Acer https://www.acer.com/ac/en/US/content/drivers
Samsung https://www.samsung.com/ru/
MSI https://ru.msi.com/support
Подтверждение системных требований Windows 10
Если у вас на компьютере уже установлена Windows 10, скорее всего будущие версии удовлетворяют минимальным системным требованиям. Если же у вас компьютер на Windows 7 или 8.1, нужно убедиться в соответствии этим требованиям.
• Процессор: 1 ГГц или система на чипе
• Память: 1 Гб для 32-разрядных и 2 Гб для 64-разрядных
• Хранилище: 32 Гб
• Видеокарта: DirectX 9 или новее с драйвером WDDM 1.0
• Монитор: 800 х 600
Изменение порядка загрузки в BIOS
Нужно убедиться, что компьютер способен загружаться с диска USB. Если это невозможно, нужно обновить Basic Input/Output System (BIOS) или Unified Extensible Firmware Interface (UEFI) на материнской плате.
Изменение порядка загрузки в UEFI
На устройствах на Windows 10 или Windows 8.1 можно получить доступ к настройкам порядка загрузки прямо на рабочем столе.
Настройки UEFI на Windows 10
- Откройте приложение Параметры > Обновление и безопасность > Восстановление.
- В разделе «Особые варианты загрузки» нажмите на кнопку «Перезагрузить сейчас».
- Нажмите на кнопку «Инструмент решения проблем».
- Выберите «Дополнительные параметры».
- Нажмите на опцию «Настройки прошивки UEFI».
- Нажмите на кнопку «Перезагрузить».
- На странице настройки прошивки материнской платы откройте страницу «Загрузки».
- Установите порядок загрузки, чтобы первым вариантом была загрузка с диска USB с установочными файлами Windows 10.
- Сохраните изменения.
После этого компьютер сможет загружаться с флешки или диска.
Настройки UEFI на Windows 8.1
- Откройте Настройки > Обновление и восстановление > Восстановление.
- В разделе «Особые варианты загрузки» нажмите кнопку «Перезагрузить сейчас».
- Выберите опцию «Инструмент решения проблем».
- Нажмите на опцию «Дополнительные параметры».
- Нажмите опцию «Настройки прошивки UEFI».
- Нажмите на кнопку «Перезагрузить».
- На странице настройки прошивки материнской платы откройте страницу «Загрузки».
- Установите порядок загрузки, чтобы первым вариантом была загрузка с диска USB с установочными файлами Windows 10.
- Сохраните изменения.
После этого компьютер сможет загружаться с флешки или диска.
Настройки UEFI на Windows 7
- Включите компьютер.
- В начале загрузки нажмите на одну из кнопок F1, F2, F3, F10, F12, ESC, Delete для доступа к BIOS.
Примечание: точный способ открытия настроек можно посмотреть на сайте производителя материнской платы. - На странице настройки прошивки материнской платы откройте страницу «Загрузки».
- Установите порядок загрузки, чтобы первым вариантом была загрузка с диска USB с установочными файлами Windows 10.
После этого компьютер сможет загружаться с флешки или диска.
Настройка порядка загрузки при помощи BIOS
Если у вас устаревшая прошивка BIOS, порядок загрузки изменяется следующим образом:
- Включите компьютер.
- В начале загрузки нажмите на одну из кнопок F1, F2, F3, F10, F12, ESC, Delete для доступа к BIOS.
- На странице настройки прошивки материнской платы откройте страницу «Загрузки».
- Установите порядок загрузки, чтобы первым вариантом была загрузка с диска USB с установочными файлами Windows 10.
- Сохраните изменения.
После этого компьютер сможет загружаться с флешки или диска.
Отключение необязательных периферийных устройств
Подключенные периферийные устройства могут стать источником проблем при установке Windows 10. Если у вас есть необязательные периферийные устройства, вроде съёмных жёстких дисков, других устройств USB и Bluetooth, таких как принтеры, сканеры, камеры, рекомендуется отсоединить их.
Для чистой установки Windows 10 нужен только монитор, клавиатура, мышь и подключение к интернету. После завершения установки можно подключить все периферийные устройства обратно одно за другим.
Как создать USB-носитель для чистой установки Windows 10
На Windows 10 нужен загрузочный носитель USB, с которого будет выполняться чистая установка. Создать его можно при помощи множества инструментов, включая Microsoft Media Creation Tool и Rufus.
Создание установочного носителя USB для Windows 10 при помощи Media Creation Tool
Для создания установочного носителя при помощи Media Creation Tool подключите флешку объёмом не менее 8 Гб.
- Откройте страницу скачивания Windows 10: https://www.microsoft.com/ru-ru/software-download/windows10.
- В разделе «Использование средства для создания установочного носителя» нажмите на кнопку «Скачать средство сейчас» для сохранения файла на компьютер.
- Дважды нажмите по скачанном файлу MediaCreationToolxxxx.exe для начала установки.
- Нажмите кнопку «Принять».
- Выберите «Создать установочный носитель (USB-устройства флэш-памяти, DVD-диск или ISO-файл для другого компьютера)».
- Нажмите кнопку «Далее».
- Необязательно: Снимите галочку «Использовать рекомендованные настройки для этого компьютера».
- Выберите правильный язык, архитектуру и редакцию Windows 10.
Подсказка: если вы планируете устанавливать Windows 10 на несколько компьютеров с 32-разрядной или 64-разрядной архитектурами, используйте выпадающее меню «Архитектура» и выберите вариант «Оба».
- Нажмите кнопку «Далее».
- Выберите вариант «USB флеш-диск».
- Нажмите кнопку «Далее».
- Выберите USB флеш-диск или нажмите «Обновить список дисков».
- Нажмите кнопку «Далее».
- Нажмите кнопку «Завершить».
После этого инструмент скачает файлы и создаст установщик с последними установочными файлами, который можно использовать для загрузки компьютера и установки чистой версии Windows 10.
Создание установочного USB-носителя Windows 10 при помощи Rufus
Также для создания установочного носителя можно использовать инструмент Rufus. Носитель будет подходить для материнских плат с UEFI и BIOS.
Rufus является бесплатным инструментам с многочисленными опциями создания загрузочного носителя для Windows 10. Это стороннее приложение, которое Microsoft не поддерживает.
Для создания USB-носителя Windows 10 при помощи Rufus подключите флешку или диск объёмом не менее 8 Гб.
- Откройте загрузочную страницу Rufus: https://rufus.ie/
- В разделе Download нажмите на ссылку для сохранения последней версии приложения на устройство.
- Дважды нажмите на файл Rufus-x.xx.exe для запуска.
- Нажмите на кнопку (третья слева) внизу страницы.
- В разделе «Настройки» используйте выпадающее меню «Проверять обновления» и выберите «Ежедневно».
Подсказки: эти шаги необходимы для включения опции использования инструмента для скачивания файла ISO Windows 10.
- Нажмите кнопку «Закрыть».
- Закройте инструмент Rufus.
- Перезапустите Rufus.
- В разделе «Устройство» используйте выпадающее меню для выбора вашего USB-диска.
- В разделе «Выбор загрузки» нажмите стрелку вниз справа и выберите вариант «Скачать (Rufus)».
Подсказка: если у вас уже есть файл ISO, нажмите кнопку «Выбрать», выберите файл Windows 10 ISO и переходите к шагу 24.
- Нажмите кнопку «Скачать».
- Используйте выпадающее меню «Версия» и выберите Windows 10.
- Нажмите кнопку «Продолжить».
- Выберите вариант 20H2 (Build 19042.xxx — xxxx.xx) для скачивания.
- Нажмите кнопку «Продолжить».
- Используйте выпадающее меню «Редакция» для выбора значения Windows 10 Home/Pro.
- Нажмите кнопку «Продолжить».
- Используйте выпадающее меню язык для выбора языка установки.
Подсказка: в США нужно выбирать вариант «Английский» вместо «Английский международный». - Нажмите кнопку «Продолжить».
- Используйте выпадающее меню «Архитектура» и выберите 32 бит или 64 бит (рекомендуется).
- Нажмите кнопку «Скачать».
- Выберите папку для скачивания файла ISO.
- Нажмите кнопку «Сохранить».
- Используйте выпадающее меню «Варианты образа» и выберите значение «Стандартная установка Windows».
- Используйте выпадающее меню «Схема разделов» для выбора варианта GPT.
- Используйте выпадающее меню «Целевая система» для выбора значения UEFI (non CSM).
Подсказка: если на компьютере используется устаревший BIOS, выберите вариант MBR для схемы разделов и BIOS (или UEFI-CSM) в качестве целевой системы.
- В разделе «Указать дополнительные свойства диска» не меняйте настройки по умолчанию.
- В поле «Метка тома» введите название диска по вашему выбору.
- В разделах «Файловая система» и «Размер кластера» не меняйте настройки по умолчанию.
- Нажмите кнопку «Показать дополнительные опции форматирования».
- Выберите «Быстрое форматирование» и «Создать расширенную метку и иконку файлов».
- Нажмите кнопку «Начать».
- Нажмите кнопку OK для подтверждения.
- Нажмите кнопку «Закрыть».
После этого Rufus скачает ISO-файл с серверов Microsoft и создаст загрузочный носитель для установки чистой версии Windows 10.
Как выполнить чистую установку Windows 10
Процесс установки Windows 10 состоит из двух основных частей: самой установки и настройки out-of-box experience (OOBE). В процессе установки вы выбираете некоторые базовые настройки, видите опции «Стереть жёсткий диск», «Настроить разделы», «Начать установку». OOBE начинается после завершения установки. Здесь выполняются настройки региона, сети, учётной записи, конфиденциальности и другие.
Процесс чистой установки Windows 10
Когда вы выполнили инструкции по подготовке, сама установка довольно простая.
Предупреждение: ещё раз напомним, что при установке содержимое выбранного раздела диска стирается. Рекомендуется сделать временную резервную копию этого раздела.
Для чистой установки Windows 10:
- Загрузите компьютер с USB-носителя с Windows 10.
- При появлении сообщения нажмите на любую кнопку для загрузки устройства.
- В Windows Setup нажмите кнопку «Далее».
Подсказка: если ваш язык, время и валюта отличаются от вариантов по умолчанию, выберите правильные варианты.
- Нажмите кнопку «Начать установку».
- Если вы выполняете переустановку, нажмите «У меня нет ключа продукта» для продолжения, если ваша система уже активирована. Если вы устанавливаете Windows 10 на этот компьютер в первый раз, введите ключ продукта.
- Нажмите кнопку «Далее».
- Выберите редакцию Windows 10, если доступно.
Подсказка: выбор редакции должно совпадать с редакцией, которую активирует ключ продукта. Если выбрать неправильную реакцию, Windows 10 не активируется и придётся повторить процесс заново.
- Нажмите кнопку «Далее».
- Выберите «Я принимаю условия лицензионного соглашения».
- Нажмите кнопку «Далее».
- Нажмите вариант «Кастомные: только установка Windows (продвинутый)» (Custom: Install Windows only (Advanced)) для выполнения чистой установки.
- Выберите раздел для установки, обычно «Диск 0», нажмите кнопку «Удалить».
Подсказка: если у диска 0 множество разделов, нужно выбрать и удалить все разделы, чтобы процесс установки мог использовать жёсткий диск целиком. Windows 10 создаст необходимые разделы автоматически. Необязательно удалять разделы на других жёстких дисках. - Нажмите кнопку «Да».
- Выберите чистый диск (неразмеченное пространство диск 0).
- Нажмите кнопку «Далее».
После этого будет установлена чистая копия Windows 10.
Если вы собираетесь продавать компьютер, на этом можете остановиться и новый владелец самостоятельно выполнит настройку системы. Если же вы продолжите работать с компьютером, выполняйте дальнейшие инструкции.
Настройка Windows 10
После завершения установки нужно выполнить первоначальную настройку операционной системы и создать новую учётную запись или подключиться к существующей.
В этой статье выполняется процесс настройки из версии Windows 10 October 2020 Update. В разных версиях процесс может слегка отличаться.
Для завершения процесса настройки:
- Укажите регион.
- Нажмите кнопку «Да».
- Выберите вариант раскладки клавиатуры.
- Нажмите кнопку «Да».
- Нажмите кнопку «Пропустить», если вам не нужна вторая раскладка клавиатуры.
Подсказка: если вы не используете проводное подключение к сети, нужно войти в беспроводную сеть. - Выберите «Настроить для персонального использования».
- Нажмите кнопку «Далее».
- Подтвердите информацию учётной записи Microsoft для создания аккаунта.
Подсказка: в данном случае используется учётная запись Microsoft. Если вы хотите использовать локальную учётную запись, нужно выбрать опцию «Офлайн-аккаунт» в нижнем левом углу и выполнять указания на экране.
- Нажмите кнопку «Далее».
- Подтвердите пароль учётной записи.
- Нажмите кнопку «Далее».
- Нажмите кнопку «Создать пин-код».
- Создайте четырёхзначный пин-код для входа в систему.
Подсказка: если вы хотите пользоваться паролем, нажмите кнопку «Отменить».
- Выберите настройки конфиденциальности, прокрутите до самого низа страницы для просмотра всех доступных настроек.
- Нажмите кнопку «Принять».
- Необязательно. Можно ввести номер своего телефона и нажать кнопку «Отправить», чтобы связать телефон с компьютером. Если вы не хотите делать этого, нажмите «Сделать позднее» в нижнем левом углу экрана.
- Необязательно. Нажмите кнопку «Далее», чтобы разрешить OneDrive сделать резервную копию рабочего стола, документов и изображений. Если вы пользуетесь другим облачным хранилищем или не хотите загружать файлы в облако, нажмите «Сохранить файлы только на этом компьютере» в нижнем левом углу.
- Нажмите кнопку «Нет, спасибо», чтобы пропустить настройку Microsoft 365.
Подсказка: если у вас есть ключ Office, можно нажать на «У меня есть ключ продукта» и затем приложения установятся на компьютер автоматически.
- Необязательно. Выделите функцию «Разрешить Cortana реагировать на «Эй Cortana» для активации без рук.
- Нажмите кнопку «Принять», чтобы разрешить Microsoft собирать персональную информацию для улучшения работы Cortana. Если вам это не нужно, нажмите кнопку «Не сейчас».
После выполнения этих шагов новые настройки будут применены к чистой версии Windows 10 и вы попадёте на рабочий стол.
Завершение процесса настройки
После установки нужно убедиться, что не отсутствуют критически важные обновления, драйверы и система правильно активирована.
Установка обновлений
Для проверки обновлений откройте Параметры > Обновление и безопасность > Центр обновления Windows > Проверить наличие обновлений.
Если доступные обновления будут найдены, они скачаются и установятся автоматически. Для завершения может потребоваться перезагрузить компьютер.
Проверка отсутствующих драйверов
- Откройте меню «Пуск».
- Выполните поиск «Диспетчер устройств» и нажмите на верхний результат.
- Убедитесь, что напротив устройств нет жёлтого или красного значка, а также отсутствует список неизвестных устройств.
Если с одним или несколькими устройствами есть проблемы, может потребоваться вручную скачать и установить последнюю версию драйверов с сайта производителя этих устройств.
Установка отсутствующих драйверов
На Windows 10 драйверы могут быть частью необязательных обновлений системы. Если отсутствует драйвер для одного или нескольких устройств, можно скачать их через центр обновлений Windows.
- Откройте Параметры > Обновление и безопасность > Центр обновления Windows > Просмотреть необязательные обновления. Если эта опция отсутствует, обновлений драйверов для компьютера нет.
- Нажмите на раздел «Обновления драйверов».
- Выберите отсутствующий драйвер.
- Нажмите кнопку «Скачать и установить».
Подтверждение активации
- Откройте Параметры > Обновление и безопасность > Активация.
- Если система успешно активирована, вы увидите одно из следующих сообщений:
«Система Windows активирована с помощью цифровой лицензии, но не привязана к учётной записи Microsoft».
«Система Windows активирована с помощью цифровой лицензии, привязанный к вашей учётной записи Microsoft».
Если Windows 10 не активирована, она попытается активироваться позднее. Если спустя пару дней она остаётся неактивированной, используйте инструмент решения проблем с активацией.
Переустановка приложений
Пора вернуть ваши приложения, такие как браузеры, приложения пакета Office и другие.
Если вы пользуетесь программами вроде Spotify и iTunes, можно скачать их из магазина Microsoft Store.
Скачайте и установите приложения Word, Excel, PowerPoint, Outlook.
Восстановление файлов из резервной копии
В конце настройки нужно вернуть файлы из резервной копии. Если вы использовали OneDrive, нужно открыть эту папку.
Если вы выполняли резервное копирование на внешний жёсткий диск, подключите его для восстановления данных.
- Откройте проводник.
- В разделе «Этот компьютер» в левой панели выберите внешний диск с файлами.
- Выберите папки для восстановления.
- Нажмите «Копировать» на вкладке Home.
- Выберите вариант «Выбрать местоположение» и укажите, куда копировать файлы.
- Нажмите кнопку «Копировать».
Файлы будут восстановлены в место по вашему выбору.
Хотя можно начать чистую установку при помощи Media Creation Tool без USB-носителя и даже сбросить этот компьютер в настройках восстановления, эти методы имеют ограничения и не всегда срабатывают как ожидается.
Если вы хотите убедиться, что выполняете по-настоящему чистую установку, используйте загрузочный носитель.
В статье показываю, как запустить проводник (открыть программу для просмотра папок) во всех основных версиях Windows: 11, 10, 8.1, 8, 7 различными способами. Инструкцию составил специально для пользователей новичков, совсем без опыта работы на компьютере.
Умение по-разному открывать и перезапускать проводник критически важно для полноценного взаимодействия с ПК. Как минимум если он аварийно прекращает работу. К тому же, из-за неправильных параметров системы, последствий вирусов и неосторожных действий пользователя, простые методы запуска могут не работать, а без этого не получится перейти ни в какую директорию. В целом, работа за компьютером станет проблематичной.
Следуйте за мной по шагам и у вас все получится. А если останется вопрос, нужна будет помощь, то смело обращайтесь ко мне в комментариях внизу страницы 😉
Как открыть проводник в Windows 10 и любых других версиях
Для начала важно понимать, что проводник — обычная программа в папке Windows, предназначенная для навигации по папкам. Исполняемый файл во всех выпусках системы расположен по пути C:Windowsexplorer.exe. Его можно открыть прямо оттуда, но это неудобно.
Поэтому вариантов запуска проводника хоть отбавляй. Начну с самых простых, а более сложные могут потребоваться в случае нарушения нормальной работы Windows, например, после вирусной активности.
1. Значок проводника (папки) на панели задач
Если в Windows ничего не менялось, то начиная с версии Vista, иконка запуска проводника (в виде папки) расположена по умолчанию прямо на панели задач. Это такая «полоска» внизу экрана, на которой слева кнопка «Пуск», а справа часы, выбор языка и другие значки.
Просто кликните по ней и проводник сразу откроется.

Кратко, как запустить программу проводник в Windows c панели задач
Если на панельке не будет иконки папки, смотрим следующие способы. В одной из глав я покажу, как закрепить проводник там где вам удобно для быстрого открытия.
2. Как открыть проводник горячими клавишами
Со времен самых старых Windows, чтобы открыть проводник можно использовать горячие клавиши Win+E. Зажмите Win ⊞, удерживая и не отпуская ее, нажмите E. Проводник запустится.

Как открыть проводник сочетанием клавиш
Клавиша Win всегда расположена в нижнем ряду клавиатуры в левой части, между Ctrl и Alt и имеет значок Windows.
Знание и использование горячих клавиш — очень полезные навык, ускоряющий действия на компьютере многократно.
Еще один простой способ вызова проводника — кликнуть правой кнопкой мыши по меню «Пуск» и выбрать пункт «Проводник» или «Открыть проводник» (в зависимости от версии Windows).



Начиная с Windows 8, клик правой кнопкой мышки можно заменить комбинацией клавиш Win+X. В XP и 7 эти горячие клавиши не сработают.

Комбинация Win+X на клавиатуре для запуска меню опытного пользователя Windows 8, 8.1, 10, 11
Те, кто не привык пользоваться быстрыми кнопками (хотя это невероятно полезный навык, рекомендую!), найти ярлык запуска проводника смогут через каталог приложений в интерфейсе меню «Пуск».
Инструкция для Windows 8, 11:
- Откройте «Пуск»;
- Перейдите к списку программ;
- Найдите «Проводник» и запустите.


Инструкция для Windows 10, 7, XP:
- Перейдите в «Пуск»;
- В перечне программ найдите каталог «Стандартные» (в Виндовс 7 и XP) или «Служебные» (в 10-й Windows);
- Внутри папки запустите «Проводник».

Как включить проводник в Windows 10, 7 и XP с помощью директории в меню «Пуск»
5. Найти проводник по поиску Windows
В каждой Windows есть встроенный системный поиск, позволяющий искать не только всякие документы и фото, но и программы.
Просто откройте поисковую строку, наберите «проводник» и запустите.

Примеры для Windows 7 и 10: как найти проводник с через поиск
Поиск в каждом выпуске системы открывается по-разному. В семерке — это строка, расположенная внизу меню «Пуск». В Windows 10 и 11 есть кнопка в форме «лупы» прямо на панели задач (если не отключена пользователем).
6. Запуск проводника через диспетчер задач и окошко «Выполнить»
Настоятельно рекомендую запомнить данный метод открыть проводник! Он может пригодиться в случае зависания компьютера, когда работать будет, например, только диспетчер задач. Панель внизу при этом может не отображаться, как и не будут работать многие функции операционной системы, пока не запустите проводник.
Инструкция:
- Зажмите комбинацию
Win+R, откроется окно «Выполнить». - Введите команду
explorerи щелкните на кнопку «ОК». Проводник запустится.

Как вызвать проводник в окне «Выполнить» командой explorer.exe
В случае если система зависает или пропадают иконки, панели и при неработоспособности горячих клавиш Win+R и Win+E:
- Запустите диспетчер клавишами
Ctrl+Shift+Esc(все расположены слева клавиатуры, снизу вверх, от Ctrl до Esc). Как правило, они срабатывают даже в самых сложных случаях. Также вы можете открыть диспетчер, найдя его по поиску или воспользоваться другими вариантами запуска, о которых рассказал в отдельной заметке: «как открыть диспетчер задач». - В верхнем меню выберите «Файл» — «Запустить новую задачу».
- Введите
explorerи кликните «ОК».

Как зайти в проводник через диспетчер задач Windows
7. Как открыть проводник через командную строку и PowerShell
Данный метод пригодится разве что администраторам, причем в совсем уже тяжелой ситуации с Windows, когда приходится «лечить» ее, в том числе восстанавливать работу проводника.
Во всех Windows добавлена командная строка (CMD), а, начиная с 7-й Microsoft внедрили дополнительно доступ к консоли PowerShell. Для новичка разницы между ними нет никакой, даже CMD является намного привычней.
- Откройте ее любым способом, например, зажав
Win+Rи введяcmd. Также можете найти через поиск. О всех вариантах рассказал отдельно в статье: «как открыть командную строку». - Введите единственную команду «
explorer» (без кавычек), Для исполнения нажмите клавишу Enter и проводник сразу запустится.

Как запустить проводник через командную строку
Аналогичные действия выполняются через PowerShell. Открыть ее можно теми же способами что и командную строку Windows.
Настройка быстрого запуска проводника
Уметь запускать проводник любыми способами — это хорошо, но сделать это максимально удобным для себя еще лучше 😊 В этом разделе покажу, создать ярлык быстрого запуска проводника на рабочем столе, панели задач или в меню «Пуск».
Самый простой путь:
- Перейдите на диск «С», в папку «Windows».
- Найдите файл «explorer» и кликните по нему правой кнопкой мыши.
- Из контекстного меню выберите удобный вам вариант из опций: закрепить на начальном экране (иконка включения появится в меню «Пуск»); на панели задач (внизу).
- Или перейдите в подменю «Отправить» и выберите вкладку «Рабочий стол, создать ярлык».

Как закрепить проводник на рабочем столе, панели задач или в «Пуск» Windows
FAQ (вопрос— ответ)
Что делать если проводник закрылся и пропали все значки?
Воспользуйтесь способом №6 (диспетчером задач) для перезапуска проводника всего в несколько нажатий.
Где находится файл запуска проводника?
Встроенный в ОС Windows файловый менеджер File Explorer расположен в папке C:Windows. Утилита называется explorer.exe.
Основные выводы
Зная, как запустить проводник в любых Windows всеми способами, вы не только сможете легко перемещаться по папкам компьютера, но и всегда перезапустите проводник его в случае аварийного завершения из-за сбоя системы.
Практически каждый сталкивался со случаем: работаем за ПК и вдруг пропадает панель задач, все значки, и остается пустой экран с фоновым изображением. Это симптом внезапного закрытия приложения «Проводник». При помощи разных изученных методов вы сможете его снова запустить, чтобы не перезагружать компьютер, теряя все несохраненные изменения в вашей работе. В сложных ситуациях выручает только диспетчер задач или командная строка.
В крайнем случае сделайте перезагрузку ПК.
На этом завершу. Надеюсь, вам помогла инструкция. Пожалуйста, напишите, нашли ответ, закрыли свой вопрос, все ли понятно рассказал? Если что-то не получилось, то напишите мне их ниже в комментариях. Стараюсь разбирать каждую ситуацию. Ни один вопрос не оставлю без ответа 😊
Проводник – это главный файловый менеджер операционной системы Windows, который позволяет пользователю управлять файлами и папками на компьютере. Он является неотъемлемой частью операционной системы и важен для работы с файлами и настройками.
Когда вы устанавливаете новую операционную систему Windows на свой компьютер, вам может потребоваться войти в проводник для выполнения различных задач, таких как разбиение жесткого диска, выбор места для установки операционной системы, форматирование диска и другие действия. В этой статье мы рассмотрим, как войти в проводник при установке Windows и какие действия можно выполнить с помощью этого инструмента.
Чтобы войти в проводник при установке Windows, вам необходимо сначала запустить процесс установки операционной системы. После того, как вы выберете нужный язык, регион и другие параметры установки, система предложит вам выбрать тип установки: обновление или чистая установка. Выберите вариант чистой установки, если вы хотите выполнить новую установку операционной системы без сохранения существующих файлов и настроек.
Важно отметить, что перед выполнением чистой установки Windows необходимо создать резервные копии важных файлов, так как все данные на текущем диске будут удалены.
После выбора типа установки вам будет предложено выбрать диск для установки Windows. Выберите нужный диск и нажмите кнопку «Далее». Затем система начнет копирование файлов на выбранный диск, и вам будет показан прогресс установки операционной системы.
Содержание
- Установка Windows: как войти в проводник?
- Шаг 1. Включение компьютера и запуск установщика
- Шаг 2. Выбор языка и региональных настроек
- Шаг 3. Подключение к сети и обновление установщика
- Шаг 4. Выбор диска и разделов для установки Windows
- Шаг 5. Вход в проводник и настройка аккаунта Windows
Установка Windows: как войти в проводник?
В процессе установки операционной системы Windows нам часто требуется осуществлять различные действия с файлами и папками. Для этого нужно войти в программу, называющуюся проводник (Explorer). Это основное приложение для работы с файлами в Windows. В данном разделе мы расскажем, каким образом попасть в проводник во время установки Windows.
1. Сразу после загрузки компьютера с установочного диска или флешки с Windows будет предложено выбрать язык установки. На данном этапе необходимо выбрать нужный язык и щелкнуть по кнопке «Далее».
2. После этого появится окно «Установка Windows». Здесь нужно нажать по ссылке «Установить сейчас».
3. Далее появится лицензионное соглашение операционной системы Windows. Ознакомьтесь с ним и, если согласны, поставьте галочку напротив текста «Я принимаю условия лицензионного соглашения». Затем нажмите на кнопку «Далее».
4. Далее будет предложено выбрать тип установки операционной системы. Выберите вариант «Пользовательская установка», так как именно в этом режиме мы сможем зайти в проводник.
5. Выберите желаемый раздел для установки Windows или создайте новый раздел на жестком диске. После выбора раздела нажмите на кнопку «Далее».
6. В процессе установки Windows будет происходить копирование файлов на жесткий диск компьютера. Когда процесс копирования завершится, компьютер может перезагрузиться. Это нормально. Если компьютер не перезагрузится автоматически, сделайте это вручную, нажав на кнопку «Перезагрузить» в соответствующем окне.
7. После перезагрузки компьютера откроется окно «Настройка Windows». Здесь нужно пройти небольшую процедуру настройки. Важно: на данном этапе нужно пропустить ввод пароля, нажав на ссылку «Пропустить».
8. После пропуска этапа с вводом пароля компьютер перезагрузится в последний раз. После этого войдите в свою учетную запись и в проводник можно будет войти, нажав на значок на рабочем столе или воспользовавшись сочетанием клавиш Win + E.
Теперь вы знаете, как войти в проводник во время установки операционной системы Windows. Удачной работы с файлами!
Шаг 1. Включение компьютера и запуск установщика
1. Убедитесь, что ваш компьютер подключен к электропитанию и включен.
2. Нажмите кнопку включения компьютера, чтобы запустить его.
3. Когда компьютер начнет загружаться, нажмите клавишу, указанную на экране (обычно это «Esc», «F2» или «Del»), чтобы войти в BIOS.
4. В BIOS найдите вкладку «Boot» или «Загрузка» и выберите нужное устройство загрузки (обычно это «USB» или «CD/DVD»).
5. Сохраните изменения в BIOS и перезагрузите компьютер.
6. В момент запуска компьютера он автоматически обнаружит наличие установочного диска или флешки с Windows.
7. Следуйте инструкциям на экране, чтобы запустить процесс установки Windows.
Шаг 2. Выбор языка и региональных настроек
На этом шаге установщик Windows предложит вам выбрать язык установки и региональные настройки для вашей операционной системы. Эти параметры будут использоваться для форматирования дат, времени, валюты и других элементов системы.
Чтобы выбрать язык установки, прокрутите список языков и выберите нужный вам язык. После выбора языка установки, вам будет предложено выбрать регион, который соответствует вашему местоположению или вашим предпочтениям.
Вы также можете настроить дополнительные параметры, такие как форматы даты и времени, раскладку клавиатуры, и другие связанные параметры. Эти параметры можно настроить позже, после завершения установки Windows, в меню настроек.
После завершения выбора языка и региональных настроек, нажмите кнопку «Далее», чтобы перейти к следующему шагу установки.
Шаг 3. Подключение к сети и обновление установщика
На этом этапе необходимо подключиться к интернету, чтобы получить последнюю версию программного обеспечения для установки операционной системы Windows. Также это даст возможность установить все необходимые драйверы и обновления.
Если у вас есть доступ к сети, выберите вариант «Подключение к сети» в окне установщика Windows, который появится после загрузки. Нажмите «Далее» и следуйте инструкциям на экране, чтобы подключиться к доступной сети Wi-Fi или использовать проводное подключение Ethernet.
Если вы не имеете доступа к интернету во время установки, вы все равно можете продолжить установку операционной системы, но в этом случае вы пропустите возможность загрузки последних обновлений и установки драйверов.
В любом случае, после завершения установки операционной системы, рекомендуется подключиться к интернету и проверить наличие доступных обновлений, чтобы получить все последние исправления и улучшения для вашей системы.
Шаг 4. Выбор диска и разделов для установки Windows
На этом шаге вы выберете диск, на который будет установлена операционная система Windows, а также определите размер разделов.
1. После запуска установщика Windows вы увидите список доступных дисков и разделов. Обратите внимание на их названия и размеры, чтобы выбрать правильный диск для установки.
2. Щелкните на диске, который вы хотите использовать для установки Windows.
3. Если на выбранном диске уже есть разделы, вы можете удалить их или создать новые. Если вы хотите создать новый раздел, нажмите на кнопку «Создать».
4. В появившемся окне укажите размер раздела и нажмите «Применить». Не забудьте выбрать тип раздела — основной или логический.
5. Повторите процесс создания раздела, если нужно.
6. Когда вы закончите выбор диска и создание разделов, нажмите «Далее», чтобы продолжить установку Windows на выбранный диск.
Важно: Перед выбором диска и разделов убедитесь, что вы правильно определили, какие данные будут удалены или заменены в процессе установки Windows.
Продолжайте установку Windows, следуя инструкциям на экране.
Шаг 5. Вход в проводник и настройка аккаунта Windows
После завершения установки Windows и перезагрузки компьютера, вы увидите экран приветствия, где вам будет предложено войти в проводник и настроить аккаунт Windows. В этом шаге вы сможете выбрать опции, которые помогут вам настроить систему под ваши нужды.
Вам будет предложено создать новый аккаунт или использовать существующий. Если у вас уже есть учетная запись Microsoft, вы можете использовать ее, чтобы войти и синхронизировать свои данные и настройки на разных устройствах.
Если у вас нет учетной записи Microsoft, вам будет предложено создать новую. Для этого вам потребуется предоставить свою электронную почту и придумать пароль.
После входа в аккаунт вы можете настроить различные параметры, такие как язык, часовой пояс и предпочтительные настройки конфиденциальности. Вы также можете выбрать, хотите ли вы использовать рекомендации по настройке Windows, которые помогут вам настроить систему для оптимального использования.
Когда вы закончите настройку аккаунта, вы будете перенаправлены в проводник, где вы сможете начать использовать операционную систему Windows и настраивать ее под свои нужды.
На чтение4 мин
Опубликовано
Обновлено
Проводник в операционной системе Windows — это одно из самых важных и полезных приложений. Он позволяет пользователю легко управлять файлами и папками, перемещаться по различным директориям и дисковым разделам, а также осуществлять операции копирования, перемещения и удаления файлов.
Но что делать, когда при установке новой копии Windows проводник недоступен? Это может создать определенные трудности, ведь поиск нужных файлов и папок на жестком диске может оказаться очень затруднительным заданием. Однако есть решение этой проблемы — открыть проводник при установке Windows.
Для того чтобы открыть проводник при установке Windows, достаточно выполнить несколько простых шагов. Прежде всего, при возникновении окна установки операционной системы нужно нажать комбинацию клавиш Shift + F10. Это откроет командную строку, где можно будет воспользоваться определенными командами для доступа к проводнику и работе с файлами и папками.
Теперь, когда у вас уже открыта командная строка, можно смело использовать команды, которые помогут вам открыть проводник и осуществить доступ к нужным файлам. Например, с помощью команды «dir» можно просмотреть список файлов и подкаталогов в текущей директории, а с помощью команды «cd» можно перейти в другую директорию. Также можно использовать команду «start» для открытия проводника в новом окне и множество других команд, делающих работу с файлами более удобной и эффективной.
Как открыть проводник при установке Windows
Во время установки операционной системы Windows, проводник не открывается автоматически, как обычно при работе на уже установленной системе. Тем не менее, есть несколько способов открыть проводник во время установки Windows.
Первый способ – использовать сочетание клавиш Shift + F10. Как только отобразится окно выбора языка в процессе установки, нажмите и удерживайте клавишу Shift и одновременно нажмите клавишу F10. Это откроет командную строку с полными правами администратора.
В открывшейся командной строке введите команду explorer и нажмите клавишу Enter. Проводник откроется, и вы сможете перемещаться по дискам и выполнять необходимые операции с файлами.
Еще один способ открыть проводник – использовать команду Ctrl + Shift + Esc. После того, как отобразится окно выбора языка в процессе установки, нажмите и удерживайте клавиши Ctrl, Shift и Esc одновременно. Это откроет диспетчер задач.
В диспетчере задач выберите вкладку «Файл» и выберите «Запустить новую задачу». В появившемся окне введите команду explorer и нажмите клавишу Enter. Проводник откроется, и вы сможете работать с файлами и папками.
Выберите наиболее удобный для вас способ открытия проводника при установке Windows и управляйте файлами и папками на своем компьютере уже на этапе установки операционной системы.
Шаг 1: Включение компьютера и выбор языка установки
Перед началом установки операционной системы Windows необходимо включить компьютер. Для этого нажмите кнопку включения на корпусе компьютера или ноутбука.
После включения компьютера на экране появится загрузочное меню, где вам будет предложено выбрать язык установки операционной системы. Обычно доступны несколько языков, включая Русский. Чтобы выбрать язык, используйте клавиши со стрелками на клавиатуре и нажмите Enter.
Шаг 2: Выбор диска для установки Windows
На этом шаге вам необходимо выбрать диск, на который будет установлена операционная система Windows. Выберите диск, на котором у вас достаточно свободного места и кликните по нему. Обратите внимание, что все данные на этом диске будут удалены в процессе установки.
Если вы хотите разделить жесткий диск на несколько разделов, нажмите на ссылку «Дополнительные параметры», которая находится под списком дисков. В открывшемся окне вы сможете изменить размер разделов и создать новые разделы.
Шаг 3: Настройка региональных параметров
Чтобы настроить региональные параметры, следуйте инструкциям ниже:
- Выберите язык, который вы хотите использовать на вашем компьютере. Обычно рекомендуется выбрать язык, соответствующий вашему родному языку.
- Выберите временную зону, которая соответствует вашему местоположению. Это позволит компьютеру правильно отображать время и дату в вашем регионе.
- Выберите формат отображения даты и времени. Вы можете выбрать формат, который наиболее удобен вам, или использовать формат по умолчанию.
- После того как вы настроите все параметры, нажмите кнопку «Далее» для продолжения процесса установки Windows.
После завершения этого шага, вы будете готовы перейти к следующему шагу установки Windows и настроить дополнительные параметры по вашему усмотрению.
Шаг 4: Создание учетной записи пользователя
После завершения установки Windows на вашем компьютере, вам потребуется создать учетную запись пользователя. Учетная запись позволяет вам входить в систему под своим именем и использовать все функции ОС.
Чтобы создать учетную запись пользователя, следуйте инструкциям на экране. Обычно вас попросят указать свое имя, пароль и ответ на контрольный вопрос для восстановления доступа к аккаунту.
Рекомендуется использовать надежный пароль, содержащий не менее восьми символов, включая цифры, буквы верхнего и нижнего регистра, а также специальные символы. Это поможет защитить вашу учетную запись от несанкционированного доступа.
После заполнения всех необходимых полей нажмите на кнопку «Готово» или «Завершить». После этого вы сможете использовать учетную запись пользователя для входа в операционную систему и работы на компьютере.
Шаг 5: Открытие проводника и начало работы с Windows
После успешной установки операционной системы Windows, вам потребуется открыть проводник для того, чтобы начать работать с файлами и папками на вашем компьютере. В этом разделе мы расскажем вам, как открыть проводник и что можно сделать с его помощью.
Чтобы открыть проводник, выполните следующие действия:
| 1. | Нажмите на кнопку «Пуск» в левом нижнем углу экрана. Откроется меню «Пуск». |
| 2. | В меню «Пуск» найдите и нажмите на иконку «Проводник». |
| 3. | После этого откроется окно проводника, в котором вы увидите список файлов и папок на вашем компьютере. |
Теперь вы можете начать работать с файлами и папками на вашем компьютере. Проводник позволяет вам просматривать содержимое папок, копировать, перемещать и удалять файлы, а также выполнять другие операции с ними.
Если вам потребуется открыть определенную папку или файл, вы можете воспользоваться панелью навигации в проводнике, которая расположена слева. С помощью панели навигации вы можете быстро перейти к нужному месту на вашем компьютере.
Теперь у вас есть все необходимые знания, чтобы начать работу с Windows и проводником. Удачи!

























































