Все способы:
- Открываем «Проводник» в Виндовс 10
- Способ 1: Комбинация клавиш
- Способ 2: Поиск по системе
- Способ 3: «Выполнить»
- Способ 4: «Пуск»
- Способ 5: Контекстное меню кнопки «Пуск»
- Способ 6: «Диспетчер задач»
- Способ 7: Исполняемый файл
- Дополнительно: Настройка быстрого доступа
- Заключение
- Вопросы и ответы: 9
Одним из важнейших компонентов любой версии Windows является «Проводник», ведь именно через него можно получить доступ ко всем файлам и папкам, которые есть на диске. «Десятка», несмотря на ощутимое изменение ее интерфейса и общую переработку функциональности, тоже не лишена данного элемента, и в нашей сегодняшней статье мы расскажем о различных вариантах его запуска.
Открываем «Проводник» в Виндовс 10
По умолчанию «Проводник» или, как он называется на английском, «Explorer» закреплен на панели задач Windows 10, но ради экономии места или просто по неосторожности он может быть удален оттуда. Именно в таких случаях, а также просто для общего развития, будет полезно знать, какие существуют способы открытия этого системного компонента в «десятке».
Способ 1: Комбинация клавиш
Самый простой, удобный, да и наиболее быстрый (при условии отсутствия ярлыка на панели задач) вариант запуска «Эксплорера» заключается в использовании горячих клавиш «WIN+E». Буква E – логичное сокращение от Explorer, и зная это, наверняка вам будет проще запомнить данную комбинацию.

Способ 2: Поиск по системе
Одним из ключевых достоинств Виндовс 10 является ее проработанная функция поиска, благодаря которой можно не только находить различные файлы, но и запускать приложения и компоненты системы. Открыть с ее помощью «Проводник» тоже не составит большого труда.

Воспользуйтесь кнопкой поиска на панели задач или клавишами «WIN+S» и начните вводить в строку запрос «Проводник» без кавычек. Как только он появится в поисковой выдаче, вы сможете запустить его одинарным кликом.

Способ 3: «Выполнить»
В отличие от упомянутого выше поиска, окно «Выполнить» используется исключительно для запуска стандартных приложений и компонентов системы, к коим и относится герой нашей сегодняшней статьи. Нажмите «WIN+R» и введите в строку представленную ниже команду, после чего нажмите «ENTER» или кнопку «ОК» для подтверждения.
explorer

Как видите, для запуска «Explorer» можно воспользоваться и одноименной командой, главное, вводить ее без кавычек.
Способ 4: «Пуск»
Конечно же, «Проводник» есть в списке всех установленных приложений, просмотреть который можно через меню «Пуск». Оттуда же мы с вами можем его открыть.
- Запустите стартовое меню Windows, нажав по соответствующей кнопке на панели задач, или воспользуйтесь аналогичной клавишей на клавиатуре – «WIN».
- Пролистайте перечень представленных там программ вплоть до папки «Служебные Windows» и разверните ее, воспользовавшись указывающей вниз стрелкой.
- В открывшемся списке найдите «Проводник» и запустите его.



Способ 5: Контекстное меню кнопки «Пуск»
Многие стандартные программы, системные утилиты и прочие важные элементы ОС могут быть запущены не только через «Пуск», но и через его контекстное меню, вызываемое нажатием правой кнопки мышки по данному элементу. Можно воспользоваться и исключительно клавишами «WIN+X», которые вызывают это же меню. Какой бы из способов открытия вы не использовали, просто найдите в представленном списке «Проводник» и запустите его.

Способ 6: «Диспетчер задач»
Если вы хотя бы время от времени обращаетесь к «Диспетчеру задач», то наверняка видели в списке активных процессов и «Проводник». Так вот, из данного раздела системы можно не только завершить его работу, но и инициировать запуск. Делается это следующим образом.
- Правой кнопкой мышки нажмите по пустому месту на панели задач и выберите в открывшемся меню пункт «Диспетчер задач». Вместо этого можно просто нажать клавиши «CTRL+SHIFT+ESC».
- В открывшемся окне кликните по вкладке «Файл» и выберите пункт «Запустить новую задачу».
- Введите в строку команду
«explorer», но без кавычек, и нажмите «ОК» или «ENTER».



Как видите, здесь работает та же логика, что и с окном «Выполнить» — для запуска нужного нам компонента используется его оригинальное название.
Способ 7: Исполняемый файл
«Проводник» мало чем отличается от обычных программ, поэтому у него тоже есть свой исполняемый файл, который и может использоваться для запуска. explorer.exe находится по представленному ниже пути, практически в самом низу этой папки. Отыщите его там и откройте двойным кликом ЛКМ
C:\Windows

Как вы могли заметить из всего вышесказанного, в Windows 10 существует довольно много способов запуска «Проводника». Вам достаточно запомнить всего один или два из них и пользоваться ими по мере необходимости.
Дополнительно: Настройка быстрого доступа
Ввиду того, что «Explorer» приходится вызывать постоянно, помимо запоминания представленных выше способов, можно и нужно закрепить данное приложение на самом видном и просто доступном месте. Таковых в системе как минимум два.
Панель задач
Любым из описанных выше способов запустите «Проводник», а затем нажмите по его значку на панели задач правой кнопкой мышки. Выберите в контекстном меню пункт «Закрепить на панели задач» и, если посчитаете нужным, переместите его в наиболее удобное место.

Стартовое меню «Пуск»
Если вы не хотите постоянно искать «Explorer» в данном разделе системы, можно закрепить ярлык для его запуска на боковой панели, рядом с кнопками «Завершение работы» и «Параметры». Делается это следующим образом:
- Откройте «Параметры», воспользовавшись меню «Пуск» или клавишами «WIN+I».
- Перейдите к разделу «Персонализация».
- В боковом меню переместитесь во вкладку «Пуск» и нажмите по ссылке «Выберите, какие папки будут отображаться в меню…».
- Переведите в активное положение переключатель напротив «Проводника».
- Закройте «Параметры» и повторно откройте «Пуск», чтобы убедиться в наличии там ярлыка для быстрого запуска «Эксплорера».





Читайте также: Как сделать панель задач прозрачной в Windows 10
Заключение
Теперь вы знаете не только обо всех возможных вариантах открытия «Проводника» на компьютере или ноутбуке с Виндовс 10, но и о том, как не потерять его из виду ни при каких обстоятельствах. Надеемся, эта небольшая статья была полезна для вас.
Наша группа в TelegramПолезные советы и помощь
Проводник — важное приложение для управления файлами. Независимо от того, используете вы мышь или вы просто предпочитаете использовать командную строку, есть много способов открыть проводник в Windows 10.
С помощью значка на панели задач
ПК с Windows поставляются с определенным набором приложений, предварительно закреплёнными на панели задач, включая проводник; просто кликните значок проводника на панели задач, чтобы открыть его.

Если вы удалили значок проводника с панели задач, вы можете использовать один из других способов ниже, чтобы запустить его, а затем повторно закрепить его на панели задач.
Для этого после того, как вы открыли проводник, нажмите его значок на панели задач правой кнопкой мыши и выберите «Закрепить на панели задач», чтобы он был там всегда. Затем вы можете перетащить его в любое место на панели задач.
Используйте сочетание клавиш
Почти на каждой клавиатуре ПК с Windows есть клавиша Windows (та, что со логотипом Windows). Вы можете открыть проводник, нажав одновременно Windows E.

С помощью поиска Windows
Вы можете найти любое приложение на своем компьютере используя поиск. В поле поиска слева на панели задач просто введите «Проводник», а затем кликните (или используйте клавиши со стрелками для выбора) «Проводник» в результатах поиска, чтобы запустить его.

С помощью меню «Пуск»
Есть три способа открыть проводник из меню «Пуск». Во-первых, нажмите кнопку «Пуск», затем прокрутите список приложений и откройте папку «Служебные — Windows». В подменю нажмите «Проводник», чтобы открыть его.

Вы также можете закрепить проводник на боковой панели над кнопкой «Пуск». Для этого нажмите «Параметры» → «Персонализация» → «Пуск», а затем нажмите «Выбрать, какие папки будут отображаться в меню «Пуск».

На следующем экране включите опцию «Проводник» передвинув ползунок переключателя в положение «Вкл.».

Проводник теперь появится на боковой панели меню «Пуск»; кликните на нем, чтобы запустить проводник.

Вы также можете добавить плитку проводника на начальный экран меню «Пуск». Для этого откройте меню «Пуск», введите «Проводник» в поле поиска, а затем на панели, которая появляется справа от результатов поиска, нажмите «Закрепить на начальном экране».
В качестве альтернативы, если вы закрепили проводник на боковой панели меню «Пуск», вы можете кликнуть правой кнопкой мыши значок проводника и выбрать «Закрепить на начальном экране».

Проводник теперь появится в меню «Пуск»; просто кликните на плитке, чтобы запустить его.

Из меню опытного пользователя
Вы также можете открыть проводник из меню опытного пользователя. Чтобы получить к нему доступ, нажмите Windows X или кликните правой кнопкой мыши кнопку «Пуск» и выберите «Проводник».

Спросите Кортану
Если на вашем компьютере есть микрофон, и вы можете использовать Кортану, попросите ее открыть проводник. Для этого нажмите значок Кортаны (кружок) на панели задач.
Нажмите значок микрофона и произнесите «Open File Explorer» (то, что вы говорите, также отобразится на экране).
Если у вас нет микрофона, вы можете просто ввести «File Explorer» в поле поиска Кортаны.
Используйте приложение «Выполнить»
Вы также можете запустить проводник в диалоговом окне выполнить «Выполнить». Нажмите Windows R, чтобы открыть окно «Выполнить». В поле «Открыть:» введите «Explorer», нажмите «ОК», и проводник откроется.

Запустите исходный файл
По умолчанию Windows хранит EXE-файл проводника в папке «Windows» на диске C :. Перейдите в папку «Windows», найдите «Explorer.exe» в длинном списке, а затем дважды кликните его, чтобы открыть проводник.

Добавить ярлык на рабочий стол
Для более быстрого доступа к проводнику вы можете создать ярлык на рабочем столе. Для этого нажмите кнопку «Пуск» в левом нижнем углу.
Прокрутите список приложений вниз и откройте папку «Служебные — Windows». В подменю с помощью мыши перетащите «Проводник» на рабочий стол. Вы также можете перетащить проводник из закрепленных плитки на начальном экране меню «Пуск».

Теперь вы можете просто дважды кликнуть ярлык на рабочем столе, чтобы открыть проводник в любое время.

Из диспетчера задач
Диспетчер задач предназначен не только для завершения работы приложений или мониторинга процессов и производительности – с его помощью можно запускать приложения. Чтобы запустить проводник таким образом, нажмите Ctrl Shift Esc, чтобы открыть диспетчер задач. Затем нажмите «Файл» и выберите «Запустить новую задачу».

Появится окно «Создать новую задачу». Введите «Explorer» в текстовое поле «Открыть:», и нажмите «ОК», откроется проводник.

С помощью командной строки
Вы можете запустить практически любое приложение на своем ПК, включая проводник, из командной строки. Для этого введите «cmd» в поле поиска Windows, а затем выберите «Командная строка» в результатах поиска, чтобы открыть его.
В командной строке введите следующую команду и нажмите Enter:
Откроется проводник.

С помощью PowerShell
Вы также можете запустить проводник из PowerShell. Для этого введите «PowerShell» в поле поиска Windows, а затем выберите «Windows PowerShell» в результатах поиска, чтобы открыть его.
В PowerShell введите следующую команду и нажмите Enter:
После этого откроется проводник.

Все! Если вы знаете другие способы открыть проводник в Windows 10, поделитесь с нами в комментариях ниже.
Рекомендуем: Сочетания клавиш для Проводника Windows 10.
Applies ToWindows 11 Windows 10
Примечание: проводник — это не то же средство, что и Microsoft Edge. Чтобы открыть Microsoft Edge, в поле поиска на панели задач введите Microsoft Edge и выберите его в результатах.
Чтобы открыть проводник в Windows 11, выберите проводник на панели задач или нажмите клавишу с логотипом Windows + E на клавиатуре.
Если проводник не открывается, попробуйте сделать следующее.
Выберите Пуск > Параметры > Центр обновления Windows . Затем выберите пункт Проверить наличие обновлений. Установите все доступные обновления и перезапустите устройство при необходимости.
Даже при отсутствии обновлений, требующих перезапуска, последний обеспечит установку всех обновлений, находящихся в состоянии ожидания.
Если вы выполнили предыдущие шаги и проводник по-прежнему не запускается или не открывается, сброс компьютера может помочь. Сведения о том, как это сделать, см. в статье Сброс или переустановка Windows.
Если проводник не работает более надежно после выполнения этих действий, отправьте отзыв через Центр отзывов, чтобы корпорация Майкрософт могла изучить потенциальные проблемы.
Статьи по теме
Справка в проводнике
Поиск документов в Windows
Просмотр всех файлов OneDrive в проводнике
Нужна дополнительная помощь?
Нужны дополнительные параметры?
Изучите преимущества подписки, просмотрите учебные курсы, узнайте, как защитить свое устройство и т. д.
Всем привет на портале WiFiGiD.RU. Сегодня мы посмотрим, как перезапустить проводник в Windows 10, 11, 7 или 8 (инструкции будут аналогичные). Часто это требуется, если само встроенное приложение зависло. В более редких случаях перезапуск проводника помогает решить проблему с работой других программ, которые напрямую работают с утилитой Explorer.
Содержание
- Способ 1: Диспетчер задач
- Способ 2: Консоль
- Способ 3: BAT-файл
- Выход из проводника
- Задать вопрос автору статьи
Способ 1: Диспетчер задач
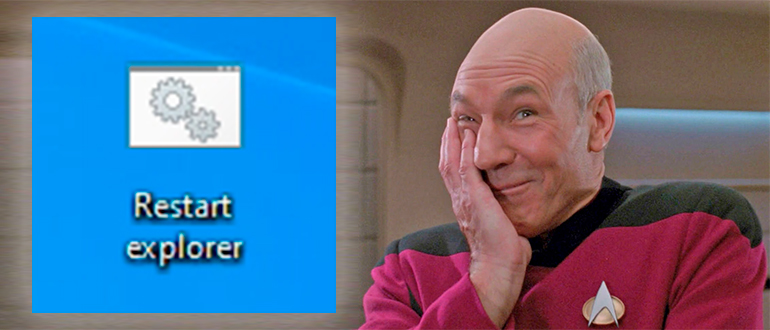
В первом способе мы посмотрим, как запустить проводник через «Диспетчер задач». Это можно сделать двумя способами – мы рассмотрим оба варианта.
- Откройте диспетчер, нажав правой кнопкой по «Пуск» или пустому месту нижней линии. Можете воспользоваться горячими клавишами – одновременно зажмите кнопки:
Ctrl + Alt + Delete
- Первый вариант – найдите «Проводник» в списке, выделите его, нажав левой кнопкой мыши, и после этого кликните по кнопке «Перезапустить».
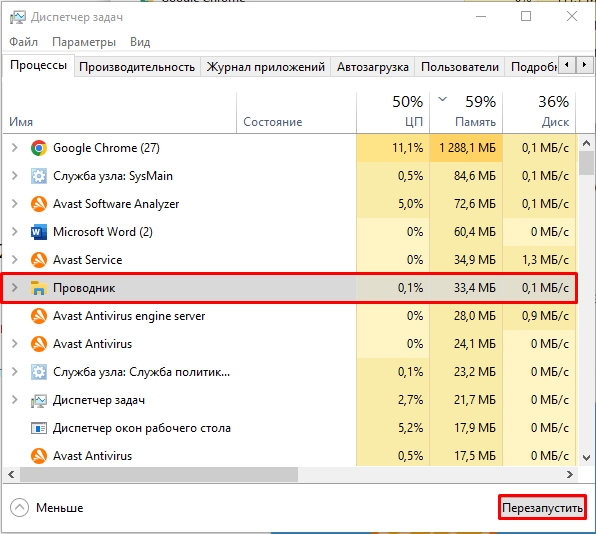
- Второй вариант – кликаем по нему правой кнопкой, из контекстного меню выбираем команду «Снять задачу».
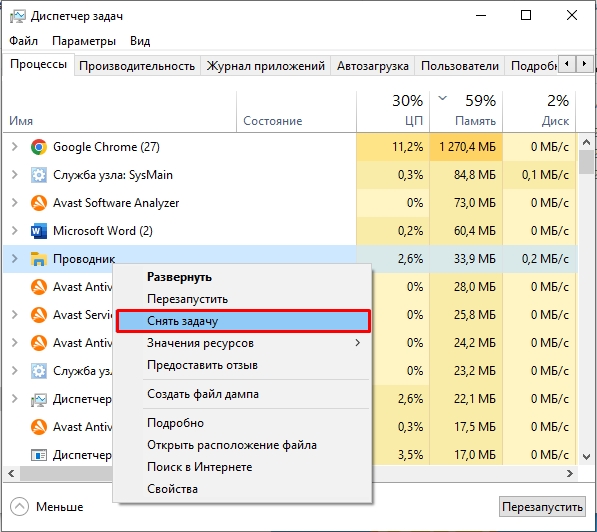
- После того как проводник будет закрыт, выбираем пункт меню «Файл» – «Запустить новую задачу».
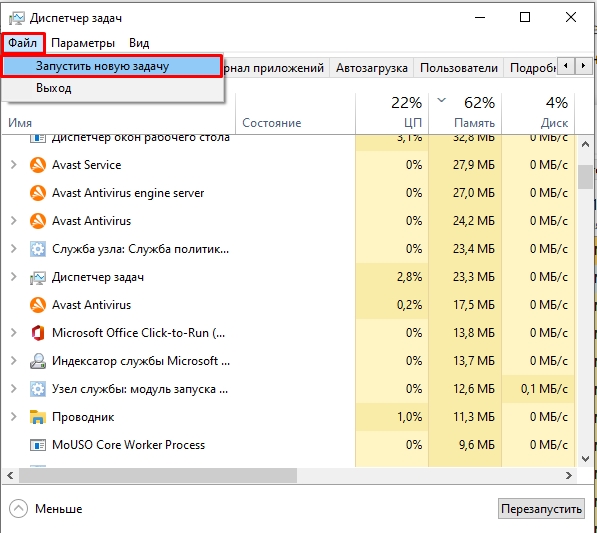
- Вводим запрос:
explorer.exe
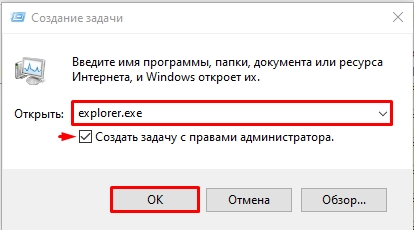
- Обязательно установите галочку для запуска приложения с правами администратора.
- В конце жмем «ОК».
Способ 2: Консоль
Еще один вариант перезагрузить проводник в Windows 10, 11, 7 или 8 – это использовать стандартную консоль. Для начала запускаем командную строку с правами администратора. Вы можете воспользоваться и более продвинутой версией PowerShell – команды будут одинаковыми для обеих консолей.
Сначала останавливаем программу:
taskkill /f /im explorer.exe
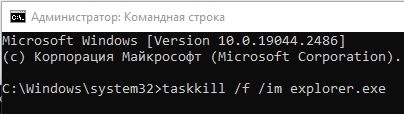
После этого все иконки на экране должны погаснуть вместе с нижней линией. Командная же строка останется на месте. Теперь запускаем Explorer повторно:
start explorer.exe
Способ 3: BAT-файл
BAT – это файл, который может содержать в себе команды консоли. И плюс BAT-ника в том, что его можно запускать обычным двойным щелчком левой кнопкой мыши. Давайте я покажу, как его создавать.
- Открываем «Блокнот» – проще всего это сделать через поиск.
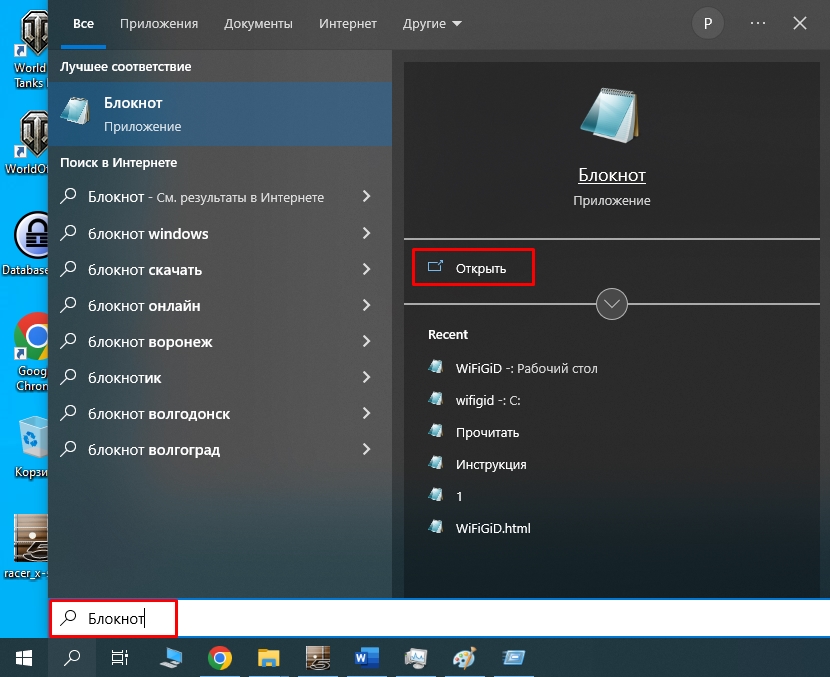
- Копируем и вставляем команды:
taskkill /f /IM explorer.exe
start explorer.exe
exit
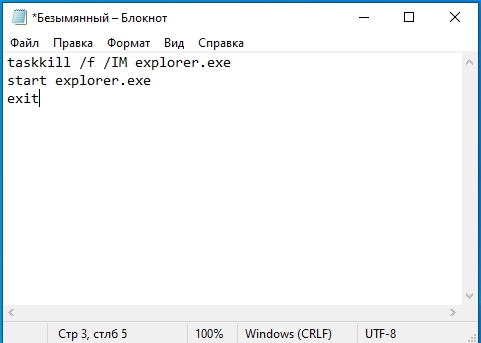
- Жмем «Файл» – «Сохранить как». Можно зажать быстрые клавиши:
Ctrl + Shift + S
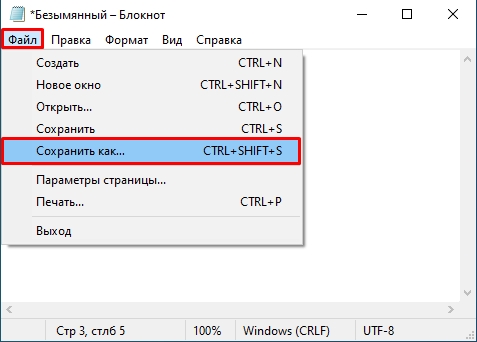
- Выбираем место сохранения, вводим название. Самое главное в конце наименования ввести формат:
.bat
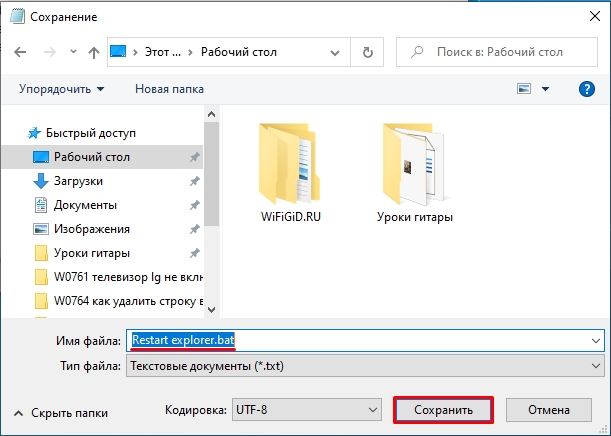
- Теперь данный файл будет некой кнопкой перезапуска «Проводника» – достаточно просто запустить его.
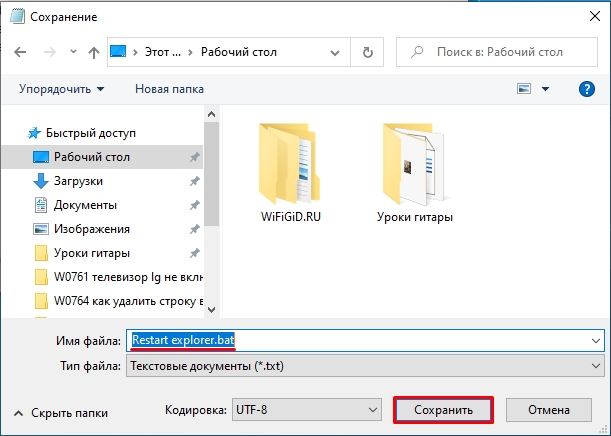
Выход из проводника
Если вы работаете с проводником, то знаете, что его можно закрыть, нажав по крестику в окне. Но есть еще один способ выхода – зажимаем клавиши:
Ctrl + Shift
И, не отпуская их, кликаем правой кнопкой мыши по нижней линии. После этого выбираем команду выхода.
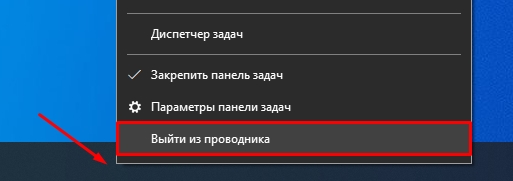
Приветствую уважаемые друзья!
Как запустить Проводник в Windows 10 через диспетчер задач — зажимаем Ctrl + Alt + Delete, далее левый верхний угол > Файл > Запустить новую задачу > указываем команду explorer > нажимаем ОК.
Разбираемся
Иногда бывает что программа Проводник закрылась, например ошибка. А без нее работать невозможно — это оболочка Windows, благодаря которой мы видим файлы, папки, меню Пуск, системный трей, значки на рабочем столе и многое другое. Поэтому полезно знать, как ее запустить.
Итак, сперва нужно запустить диспетчер задач, для этого можно использовать одну из комбинаций клавиш:
- Shift + Ctrl + Esc
- Ctrl + Alt + Delete
Какую удобно — ту и используйте, я проверил, работают обе, даже если проводник не запущен. В открытом Диспетчере задач нужно выбрать Файл в левом углу, а там выбрать пункт Запустить новую задачу:

Теперь указываем команду для запуска Проводника в Windows 10:
- Можно просто написать explorer и нажать ОК.
- А можно прописать полный путь, это: C:\Windows\explorer.exe.

Галочку для запуска с правами администратора ставить не стоит, потому что по умолчанию Проводник запускается от имени текущего пользователя. Как нажали ОК — так сразу запустится Проводник. Если он был закрыт, то восстановиться рабочий стол, значки на нем, меню Пуск и все остальное.. а если все это уже было — то откроется просто окно Проводник:

Надеюсь данная информация оказалась полезной. Удачи и добра, до новых встреч друзья!
На главную!
09.01.2022
