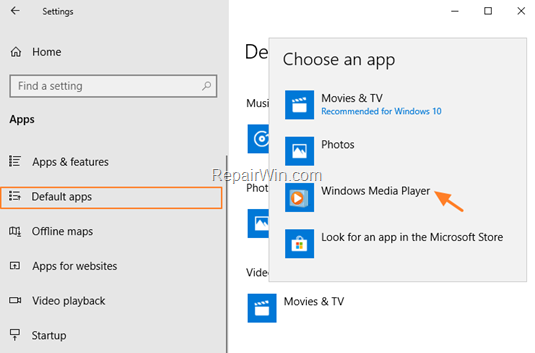Windows Media Player / WMP as we know is an application produced by Microsoft to play audio and video files and also for observing images. Windows Media Player was there in the old versions of Windows and currently, it serves its purpose very interestingly on Windows 10 also. With an easy and smooth interface, this application serves multiple functions for its users such as arranging the media stocks, burn CDs with your favorite tracks, synchronization of media files with other gadgets, or shop favorite media tracks from online stores.
Today here in this Windows Media Player topic we will explore you different functioning and modes of the application. Hold your seat and learn many interesting facts about your favorite application!
How to Start Windows Media Player on Windows 10
- Before starting, get The Windows Media Player compatible with Windows 10 from this location. 2 files will be downloaded, hence, install both of them one after another.
- Launch your Windows 10 Cortana search.
- Type WMP in the search area and look at Windows media player at the top under Best match.
- Hit it.
- Windows Media Player (WMP) immediately opens.
How to use Windows Media Player on Windows 10
- There are two modes of Windows Media Player that you can experience while playing it. They are Now Playing and Player Library. You can easily switch between the two modes. Let’s look into their details deeply.
Now Playing
Now Playing is the mode that exhibits on the screen while turning on any track for play. In this mode, you can see DVDs and videos and also the music that is presently playing on. Here you get what item is presently playing on or you can also right-click on the player and choose Show List to see the selection of obtainable contents.
There are three areas in Now Playing mode that we will explain to you now. See the image below for a clear understanding.
- Track Information– It exhibits the information for the track that you are playing.
- Playback Control– Use the controls like pause, stop, forward, or backward button to control the track.
- Switch to Library Mode– It is the button that will make you switch between the two modes.
Player Library
Here, in this mode, you are free to arrange media stock. Five areas in Player Library serve various purposes. Lets’ see them now!
- Address Bar– It will exhibit your existing location or the folder in which you are into.
- Navigation Pane– All the sections are listed in the navigation pane which permits you to choose the favorite.
- Details Pane– When you select a particular section or category of the navigation pane, the details of that particular category is displayed in Details Pane.
- List Pane– dragging the items from Details Pane to List Pane allows you to make playlists, burn your favorite tracks into CDS or DVDs or transfer to devices.
- Playback Control – Control the flow of the track using the volume, forward, backward, play or pause buttons of the Playback Control.
Now we will go to the other interesting features of Windows Media Player.
Play From The Taskbar
When you shrink the WMP window, its icon will appear on your Taskbar. And from the Taskbar itself, you can play the track without disturbing your work on the screen. All you have to do is just take your cursor to the WMP icon on the taskbar, you will get a thumbnail preview and from there you will be able to play or pause the running track. Click the forward button to jump to the next track, or the back button to go to the previous track.
Build a Media Library
WMP by default attaches and connects the tracks to the Player Library from Music, Pictures, and Videos. If you wish to assemble a media library attach folders from further locations on the portable music devices or to your PC.
RIP CDs To Create Digital Music Files
To copy songs from phonic CDs to your computer you can use Windows Media Player and this method is termed as ripping. In the ripping process, your each song is copied by the Player and it stored in the hard disk of your computer as an MP3 or Windows Media Audio (WMA) or WAV file. And then it will be added to your Player Library.
Use Tabs To Complete Key Tasks
There must be many users like me who feel like being at the highest peak when different tasks are done at one place only. I personally got so much relaxed when I found that I can perform three tasks in one media player only. Wow! Now I don’t have to plunge into different media players or different pieces of software to Play, Burn o Sync any track. All thanks to Windows Media Player as all these tasks can be easily carried at one place. They can be easily located as they are placed just above the List Pane section of Player Library. With these options, I can play any track, burn my favorite or required tracks to a CD or DVD or even I can sync the required ones with other suitable media devices.
PLAY – The list under the Play tab exhibits the current tracks that are playing and also the tracks that you have selected to play. Suppose, if you have selected an entire album then all the songs of that album will be listed under the Play tab.
BURN – One click on this tab will permit you to produce a copy of the selected tracks to a CD or DVD so that you can enjoy them playing on compatible gadgets.
SYNC – By clicking on this option many items like music, videos, and a wide range of images will be pulled together to suitable media devices. When the suitable transferable media device is secured to your computer, the Player will start harmonizing. The automatic or manual setting is depending on the device.
Till now we have dealt with Windows Media Player and its features and functions. But what if you face any problem with the Player?! Simply use the Troubleshooter as your savior and get rid of the problem. To do so, follow the below steps –
- Launch Control Panel on your computer screen.
- Hit on Troubleshooting.
- Click View All link on the Troubleshooting window.
- Now look for Windows Media Player Settings option and click on it.
- This will fix the issues.
Рекомендуем: Как установить Windows Media Center в Windows 10
Как вы уже знаете, Windows 10 Fall Creators, получила несколько кумулятивных обновлений. Новый пакет обновления KB4046355, выпущенный для этой сборки, удаляет Windows Media Player.
Обновление удаляет проигрыватель Windows Media с устройства (файлы и записи в контекстном меню), но это не мешает пользователям устанавливать его снова.
Если эта проблема затронута вас, и вам необходимо восстановить проигрыватель Windows Media, переустановите его с помощью приложения «Параметры».

Как установить, вернуть проигрыватель Windows Media
- Откройте приложение «Параметры» и перейдите в группу настроек «Приложения». Выберите «Приложения и возможности» и нажмите на ссылку «Управление дополнительными компонентами».


- На экране «Управление дополнительными функциями» нажмите кнопку «Плюс» рядом с «Добавить компонент».

- Найдите в списке проигрыватель Windows Media и нажмите кнопку «Установить». Windows Media Player будет установлен. Вам не нужно перезагружать Windows 10.

Установка не займет больше десяти, двадцати секунд.
После установки Windows Media Player снова появляется на вашем устройстве. Опять же, на данный момент неясно, является ли это ошибкой, которая затрагивает только некоторые инсайдерские устройства, или если это предзнаменование будущих событий.

Пользователи Windows, не использующие проигрыватель Windows Media, не должны замечать никаких проблем, вызванных удалением. Однако, если проблемы обнаружены, рекомендуется переустановить медиаплеер, используя вышеописанный метод.
Теперь вы: Какой медиаплеер вы используете?
Вам может быть интересно: Способ получить официальный Windows 10 DVD Player.
Windows Media Player, a popular multimedia player developed by Microsoft, has been a staple on previous versions of Windows. However, with the release of Windows 10, users may find themselves wondering, «Where is Windows Media Player?»
Windows 10 no longer includes Windows Media Player as a pre-installed application. This change is part of Microsoft’s efforts to streamline the operating system and provide users with a more modern and efficient experience. While some users may miss the familiar presence of Windows Media Player, there are alternative media players available for download that offer similar functionality and more advanced features.
Windows Media Player is no longer pre-installed in Windows 10, but you can easily download and install it from the Microsoft website. To install Windows Media Player, follow these steps:
- Go to the official Microsoft website.
- Search for «Windows Media Player» in the search bar.
- Select the appropriate version of Windows Media Player for your operating system.
- Click on the download link to start the installation process.
- Follow the on-screen instructions to complete the installation.
Once the installation is complete, you can find Windows Media Player in the Start menu or by searching for it in the taskbar search.
Windows Media Player in Windows 10: A Guide
Windows Media Player has been a popular media player for Windows users for many years. However, with the introduction of Windows 10, users have noticed that Windows Media Player is not as easily accessible as it used to be. In this guide, we will explore the various aspects of Windows Media Player in Windows 10, including its whereabouts and alternative options for media playback.
What Happened to Windows Media Player in Windows 10?
In previous versions of the Windows operating system, Windows Media Player was readily available and easily accessible from the Start menu or the «All Apps» section. However, starting with Windows 10, Microsoft made some changes and decided not to include Windows Media Player as a default application.
While Windows Media Player is not completely absent from Windows 10, it is no longer preinstalled. This means that users who upgrade from an older version of Windows to Windows 10 may still have Windows Media Player on their system, but it may not be accessible from the Start menu or desktop.
Despite the absence of a prominent shortcut or icon, Windows Media Player can still be installed on Windows 10. However, users will need to manually download and install it from the Microsoft website or through the optional features menu in Windows 10 settings.
Installing Windows Media Player on Windows 10
To install Windows Media Player on Windows 10, follow these steps:
- Open the Microsoft website or open the Settings app in Windows 10.
- In the search bar, type «Windows Media Player» and click on the official Microsoft website result or select «Optional Features» from the Windows 10 settings.
- If using the website, click on the «Download» button to download the installation file. If using the settings, click on «Add a feature» and scroll down to find «Windows Media Player» in the list of optional features.
- Follow the on-screen instructions to complete the installation process.
Once the installation is complete, Windows Media Player will be available for use on Windows 10. It can be accessed by typing «Windows Media Player» in the search bar or by locating it in the list of applications and features.
Alternatives to Windows Media Player
If you prefer not to install Windows Media Player on Windows 10 or are looking for alternative media players, there are several options available that offer similar or enhanced functionality. Here are a few popular alternatives:
1. VLC Media Player: VLC Media Player is a free and open-source media player that supports a wide range of audio and video formats. It is known for its compatibility and robust playback capabilities.
2. PotPlayer: PotPlayer is a feature-rich media player that offers support for various audio and video formats. It also includes advanced features such as screen capture and 3D playback.
3. Media Player Classic (MPC-HC): Media Player Classic is a lightweight media player that resembles the older versions of Windows Media Player. It offers a simple and intuitive interface.
4. Groove Music: Groove Music, formerly known as Xbox Music, is a music streaming service and media player developed by Microsoft. It allows users to listen to music and manage their personal music library.
How to Get These Alternative Media Players
To get these alternative media players for Windows 10, follow these steps:
- Open a web browser and visit the official website of the media player you wish to download (e.g., VLC Media Player, PotPlayer, or Media Player Classic).
- Look for the download button or link on the website and click on it to start the download.
- Once the download is complete, locate the installation file and run it.
- Follow the on-screen instructions to complete the installation process.
After installing one of these alternative media players, you can enjoy your favorite audio and video files on Windows 10 without the need for Windows Media Player.
Windows Media Player in Windows 10: A Versatile Option
While Windows Media Player may not be as easily accessible as it once was, users still have the option to install it on Windows 10. Additionally, there are alternative media players available that offer similar or enhanced features and functionality. Whether you choose to stick with Windows Media Player or explore other options, the choice is yours.
Finding Windows Media Player in Windows 10
Windows Media Player has been a popular media player for Windows users for years. However, with the release of Windows 10, Microsoft made some changes to the default apps included in the operating system. As a result, you may not find Windows Media Player in its usual location.
To find Windows Media Player in Windows 10, follow these steps:
- Click on the Start Menu button located in the bottom left corner of your screen.
- Type «Windows Media Player» in the search bar.
- Click on the Windows Media Player app from the search results.
If you cannot find it using the search bar, it is possible that Windows Media Player is not installed on your system. In that case, you can download it from the official Microsoft website.
Windows 10 offers an alternative media player called «Movies & TV» to play your media files. However, if you prefer using Windows Media Player, you can still install it and enjoy its familiar features on your Windows 10 device.
Key Takeaways: Where Is Windows Media Player in Windows 10
- Windows Media Player is not pre-installed on Windows 10 devices.
- Users have the option to download Windows Media Player from the Microsoft website.
- To install Windows Media Player, go to the Microsoft website and search for Windows Media Player.
- After downloading, follow the installation prompts to install Windows Media Player on your Windows 10 device.
- Once installed, Windows Media Player can be accessed from the Start menu or by searching for it in the search bar.
Frequently Asked Questions
Q1: How can I find Windows Media Player in Windows 10?
Windows Media Player is no longer a pre-installed application in Windows 10. However, you can still download and install it from the Microsoft website. Here’s how you can find it:
1. Open your preferred web browser and go to the official Microsoft website.
2. Search for «Windows Media Player download» in the search bar.
3. Click on the official Microsoft website link that appears in the search results.
4. Look for the download button or link on the Microsoft website and click on it.
5. Follow the on-screen instructions to download and install Windows Media Player on your Windows 10 device.
Q2: Can I use any other media player in Windows 10 instead of Windows Media Player?
Yes, there are several alternative media players available for Windows 10 that you can use instead of Windows Media Player. Some popular options include:
1. VLC Media Player: VLC is a free and open-source multimedia player that supports various audio and video formats.
2. MediaMonkey: MediaMonkey is a feature-rich media player and music library organizer.
3. iTunes: iTunes is a media player and library management tool developed by Apple, which is primarily used for managing iOS devices.
4. PotPlayer: PotPlayer is a modern and lightweight media player that offers a wide range of features and customization options.
These are just a few examples, but there are many more media players available for Windows 10. You can choose the one that best suits your needs and preferences.
Q3: Does Windows 10 have any built-in media player?
Yes, Windows 10 has a built-in media player called «Movies & TV» (previously known as «Windows Movie Player»). It is designed specifically for playing videos and movies on Windows 10 devices. Although it has limited features compared to Windows Media Player, it is still a decent option for basic video playback.
Q4: Are there any benefits to using Windows Media Player over other media players in Windows 10?
While Windows Media Player may not be the most feature-rich media player available for Windows 10, it still has some advantages that make it a viable choice for certain users:
1. Familiarity: Windows Media Player has been a default media player in previous versions of Windows, so if you are accustomed to using it, you may prefer to stick with it.
2. Integration with Windows: Windows Media Player is tightly integrated with the Windows operating system, making it easier to access and play media files.
3. Compatibility: Windows Media Player supports a wide range of audio and video formats, ensuring compatibility with various media files.
Q5: Can I uninstall Windows Media Player from Windows 10 if I don’t use it?
Windows Media Player is a built-in component of Windows 10, and it cannot be uninstalled directly like other third-party applications. However, you can disable or hide Windows Media Player to prevent it from appearing in your system.
Here’s how you can disable or hide Windows Media Player:
1. Open the Control Panel by searching for it in the Windows search bar.
2. In the Control Panel, click on «Programs» or «Programs and Features.»
3. In the list of installed programs, locate «Windows Media Player.»
4. Right-click on «Windows Media Player» and select «Turn Windows Features On or Off.»
5. Uncheck the box next to «Windows Media Player» and click «OK.»
6. Windows will apply the changes, and Windows Media Player will be disabled or hidden from your system.
In conclusion, Windows Media Player is not included by default in Windows 10, but can be installed separately from the Microsoft Store or through the Control Panel. It offers a simple and familiar interface for playing music and videos, as well as organizing your media library.
Although there are alternative media players available, Windows Media Player remains a popular choice for many users due to its ease of use and compatibility with various formats. Whether you’re a music lover or enjoy watching movies, Windows Media Player can enhance your multimedia experience on Windows 10.
,
For many years now, the Windows Media Player, was the default application for playing music and videos. In Windows 10, the Windows Player, is not anymore, the default player for the media files and has replaced by the «Movies and TV» app.
This article is written for all users that want to find and use the classic Windows Media Player, as the default player for playing their music and videos.
How to Find Windows Media Player in Windows 10.
The fastest way to find out, if the Windows Media Player is installed on your computer, is by searching it. To do that:
1. At Cortana’s search box type Windows Media Player.
2. If the Windows Media player is listed on the results, then click on it to launch the program. (If not listed, then continue below…)
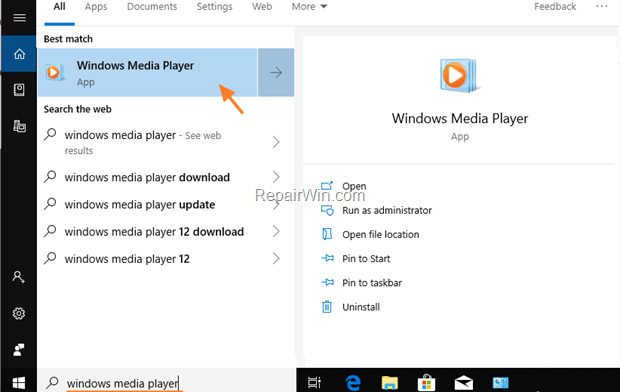
TIP: To set the Windows Media Player, as the default player for your videos and music:
1. Navigate to Start -> Settings -> Apps and select Default Apps at the left.
2. At Music Player options, click the Groove Music and then select the Windows Media player.
3. At Video Player options, click Movies & TV and then select the Windows Media player.
How to Install Windows Media player in Windows 10 Home, Pro.
If the Windows Media Player is not listed, then you can install it, by going to:
1. Control Panel -> Programs and features.
2. Click Turn Windows features on or off from the left.
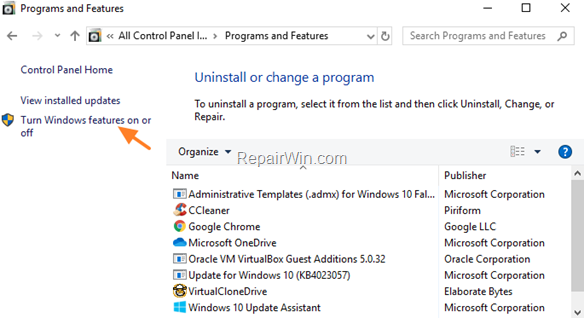
3. At Media Features, select the Windows Media Player and press OK. *
* Note: If you ‘re own Windows 10 N or KN version, or you cannot install the Windows Media Player from the ‘Windows features’ then continue reading below…
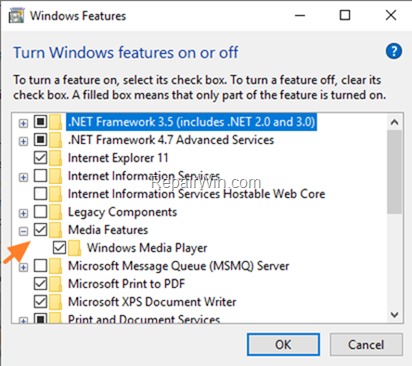
How to Download and Install Windows Media player in Windows 10 Home, Pro, N & KN Versions.
If you cannot install the Windows Player by using the above instructions, or if you own Windows 10 N or KN, then you can download the Windows Media Player for Windows 10, by following the instructions below:
1. Download the Media Feature Pack for N and KN versions of Windows 10.
* Note: Download the Microsoft-Windows-MediaFeaturePack-OOB-Package.msu for 32-bit OS, and the Microsoft-Windows-MediaFeaturePack-OOB-Package_x64.msu for 64-bit OS.
2. Run the downloaded file and click Yes at the first screen.
3. Accept the License Agreement and then wait until the installation is completed.
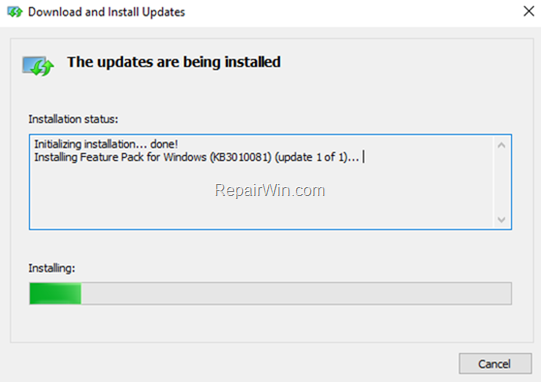
That’s all folks! Did it work for you? Please leave a comment in the comment section below or even better: like and share this blog post in the social networks to help spread the word about this solution.
If this article was useful for you, please consider supporting us by making a donation. Even $1 can a make a huge difference for us.
- Author
- Recent Posts
Konstantinos is the founder and administrator of Repairwin.com. Since 1995 he works and provides IT support as a computer and network expert to individuals and large companies. He is specialized in solving problems related to Windows or other Microsoft products (Windows Server, Office, Microsoft 365, etc.).