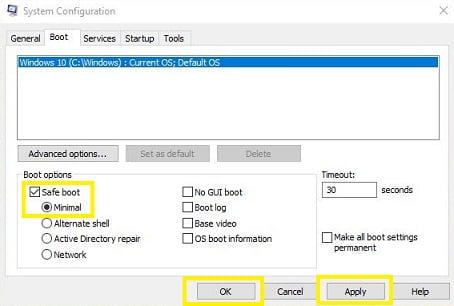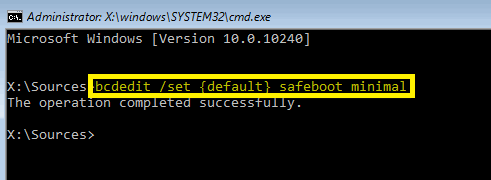Applies ToOffice 2019 Office 2016 Office 2013 Office 2010 Microsoft 365
Запуск приложения Microsoft Office для Windows в безопасном режиме позволяет безопасно использовать его, даже если возникли определенные проблемы. Это полезно в том случае, если вам не удается открыть определенный файл в обычном режиме из-за сбоя приложения или если вам нужно выяснить, какие надстройки или расширения вызывают проблемы при запуске.
Запуск приложений Office для Windows в безопасном режиме
Чтобы запустить приложение Office на компьютере с Windows в безопасном режиме, воспользуйтесь одним из следующих способов:
Этот метод работает в большинстве версий Office на компьютерах с Windows:
-
Найдите ярлык приложения Office.
-
Нажмите клавишу CTRL и, удерживая ее, дважды щелкните ярлык приложения.
-
Нажмите кнопку Да в окне с предложением запустить приложение в безопасном режиме.
Примечание:
Чтобы выйти из безопасного режима Office, закройте приложение Office и снова запустите его. Если при открытии не возникнет проблем, оно откроется в обычном режиме.
Этот метод работает в большинстве версий Office на компьютерах с Windows:
-
Щелкните правой кнопкой мыши кнопку «Пуск» в Windows (в левом нижнем углу), а затем выберите команду Выполнить.
Кроме того, вы можете нажать клавишу с логотипом Windows и клавишу R.
-
В поле Выполнить введите одну из следующих команд:
-
Для Excel: Введите excel /safe и нажмите кнопку ОК.
-
Для Outlook: Введите outlook /safe и нажмите кнопку ОК.
-
Для Word: Введите winword /safe и нажмите кнопку ОК.
-
Для PowerPoint: Введите powerpnt /safe и нажмите кнопку ОК.
-
Для Publisher: Введите mspub /safe и нажмите кнопку ОК.
-
Для Visio: Введите visio /safe и нажмите кнопку ОК.
-
Примечание:
Чтобы выйти из безопасного режима Office, закройте приложение Office и снова запустите его. Если при открытии не возникнет проблем, оно откроется в обычном режиме.
Если не удается запустить приложение Microsoft Office в безопасном режиме или при открытии приложений в обычном режиме часто возникают проблемы, попробуйте восстановить Office. Дополнительные сведения см. в статье Восстановление приложения Office.
Примечание: Office Сейф режим отличается от Windows безопасный режим. Если вы ищете сведения о безопасном режиме Windows, см. статью Запуск компьютера в безопасном режиме.
Дополнительные сведения
Автоматический безопасный режим включается в том случае, если не удается запустить приложение Microsoft Office из-за таких проблем, как невозможность запустить надстройку или расширение либо повреждение ресурса, файла, реестра или шаблона. На экран будет выведено сообщение о проблеме с вопросом о том, следует ли отключить часть приложения, которая вызвала проблему. Если открыть приложение Office все же не удастся, вам может быть предложено отключить дополнительные функции, которые могут препятствовать нормальному запуску приложения.
Для просмотра списка отключенных элементов откройте диалоговое окно Отключенные объекты, выполнив в приложении Microsoft Office следующие действия:
-
Откройте вкладку Файл.
-
Нажмите кнопку Параметры.
-
Выберите пункт Надстройки.
-
В меню Управление выберите пункт Отключенные объекты и нажмите кнопку Перейти.
Примечание: В Microsoft SharePoint Workspace просматривать и изменять отключенные объекты невозможно.
После просмотра элементов в диалоговом окне Отключенные объекты можно выбрать элемент и нажать кнопку Включить, чтобы снова активировать его. Для включения некоторых объектов может потребоваться перезагрузить или переустановить надстройку или повторно открыть файл. После включения элемента при следующем запуске приложения снова могут возникнуть проблемы. В этом случае снова будет предложено отключить элемент.
Примечание:
Чтобы выйти из безопасного режима, закройте приложение и запустите его в обычном режиме.
При открытии приложения Office в безопасном режиме действуют указанные ниже ограничения.
Примечание: (Некоторые из перечисленных ниже ограничений действуют не для всех программ Office.)
-
Сохранение шаблонов невозможно.
-
В Microsoft Office SharePoint Designer не открывается последний использованный веб-сайт.
-
В Microsoft SharePoint Workspace отключены такие функции: синхронизация, сведения о состоянии, уведомления, обмен сообщениями и планировщик задач.
-
Пользовательские настройки панелей инструментов или панели команд не загружаются, а сохранение пользовательских настроек невозможно.
-
Список автозамены не загружается, а изменения этого списка не сохраняются.
-
Восстановленные документы не открываются автоматически.
-
Все параметры командной строки кроме /a и /n игнорируются.
-
Невозможно сохранить файлы в дополнительной папке автозагрузки.
-
Невозможно сохранить личные параметры.
-
Дополнительные средства и программы не загружаются автоматически.
-
Невозможно создать или открыть документ с ограниченным разрешением.
Нужна дополнительная помощь?
Нужны дополнительные параметры?
Изучите преимущества подписки, просмотрите учебные курсы, узнайте, как защитить свое устройство и т. д.
Table of Contents
Windows safe mode is a fail-safe troubleshooting method to fix a variety of complex technical issues. If something goes badly awry with your Windows operating system, then you can run Windows in safe mode to isolate the bad components. If you are not savvy enough to run a program in safe mode, then this article is tailor-made for you. With this article, you will find most of your questions answered on how to run a program in safe mode on Windows.
Understanding Safe Mode in Windows?
Safe mode is a feature to run Windows in maintenance and troubleshooting mode with only necessary drivers and services enabled. Activating safe mode disables the following features and functions, leaving only essential programs and services enabled like primary display drivers, keyboard, mouse, system storage, and critical system services.
- All third-party apps/drivers/extensions
- Start-up programs
- User installed fonts
- Windows themes and background settings
- Add-ins and COM plugins
- Certain program features
- All non-essential processes
What is Windows safe mode used for?
Windows safe mode is used to switch Windows to a secure environment with only critical services enabled to troubleshoot and fix operational malfunctions with a specific program or feature. You can use safe mode to fix some of the most frustrating error codes and issues in Windows. Here is a list of most common errors and troubles that can be resolved by running Windows in safe mode:
- Blue screen errors
- System crash
- System lockups
- Boot issues
- Popup messages
- Bloatware and spyware issues
- Registry errors
- Minidump errors
- Windows freezing issues
Expert’s Tip: Before troubleshooting any of the errors mentioned above, try to install the latest Windows updates. Installing the updates will get rid of the conflicting apps, drivers, and infections and can save you a lot of time and frustration running a certain program in safe mode.
Types of Windows Safe Mode Options
Across all Windows operating systems, three different types of safe mode options are available. Once you get to the Windows safe mode screen or Advanced Boot Options screen, you can use the navigation keys on your keyboard to choose from the following options to run a program in safe mode:

Safe Mode
The first and the default option is Safe Mode that let you run your system with limited features, services, and functionalities offered by Windows. If you are dealing with issues like BSOD, malware, or prolonged performance that doesn’t require internet connectivity for diagnosis, then you can select this option for troubleshooting.
Safe Mode with Networking
This is basically the Safe Mode with networking drivers enabled so you can access the internet to download troubleshooting software, update drivers, or install the latest Windows updates. However, accessing the internet while being on safe mode is not really safe as it sounds. This is because, in safe mode, no security application runs to protect your Windows from external threats that can download themselves on your system.
Safe Mode with Command Prompt
Safe Mode with Command Prompt is an advanced troubleshooting mode purpose-built for Windows experts. This mode loads Windows with minimal functionalities, and even the Windows GUI (Graphical User Interface) is not available. What you get is an open MS-DOS prompt window to input command lines to perform certain tasks.
Expert’s Tip: Generally, when you get in troubles with your Windows computers, the basic troubleshooting involves restoring Windows to a previous date. This can resolve a wide range of Windows issues without having to run safe mode, which is a much more sophisticated method of troubleshooting errors.
How to Run a Program in Safe Mode on Windows 10?
There are a couple of ways to enter safe mode in Windows 10, some of which are not available in other Windows operating systems. If you are stuck with Windows logo on the boot screen then you can use the following method to boot your Windows 10 computer in safe mode:
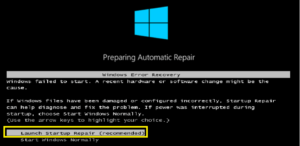
Method 1: Interrupt Windows Normal Boot Process
- First, shut down the computer and turn it back on using the Power key.
- Now repeatedly press the Power key when you see the Windows Boot Screen with a spinning circle.
- This action will interrupt the Normal Boot Mode and force Windows to enter the Windows Repair Mode.
- Select Advanced Options from the Startup Repair window.
- Select Troubleshoot from the next screen.
- From the Troubleshoot Window screen, select Advanced options.
- Now selecting the Startup Settings will take you to the screen from where you can choose the preferred Safe Mode option to run a program in safe mode.
Method 2: Restart Windows from the Recovery Settings
If you are able to login to the Windows, then this is by far the most convenient way to reboot your Windows 10 computer in safe mode.
- Open the Windows settings as usual or press Windows + I as a shortcut.
- Select Update & Security under the Settings.
- Click the Recovery tab from the left side-bar.
- Click Start now, and this will take you to the Choose an option screen.
- Next select Troubleshoot > Advanced options > Startup Settings.
- Now select the Safe mode option you like.
Method 3: Reconfigure Windows Boot Options using Windows System Configuration Tool
- Press Windows + R to open Run dialogue box.
- Type msconfig and press Enter to open the Windows System Configuration tool.
- Move to the Boot tab, and checkmark the Safe boot option.
- Make sure that the Minimal option is selected.
- Click Apply > OK and select Restart when prompted.
- Now your Windows 10 will directly boot into the safe mode.
IMPORTANT
The most widely known method to switch Windows to safe mode using the F8 or Shift + F8 key might not work on computers with Windows 10. The reason behind this issue is the modern computers with fast SSD’s and Windows 10’s fast startup. You need to press the action key just at the right time between Firmware process and Windows boot process. It might take several attempts before you hit the right spot.
How to Run Apps in Safe Mode on Windows 7?
To run a program in safe mode in Windows 7 is as simple as ABC. The most convenient method is to use the Windows safe mode hotkey. Follow the instructions below to quickly switch to advanced startup options in Windows 7.
Method 1: Using the Windows Safe Mode Hotkey
- Press and hold down the F8 key immediately after restarting your PC.
- If this did not bring the Windows safe mode screen then restart it once again and repeatedly press the F8 key.
- This action will bring you to the Windows 7 Advanced Boot Options screen.
- Now from under the Repair your Computer section select the Safe Mode option you prefer.
This method to run safe mode in Windows 7 using the Windows safe mode function key also works on Windows 8 and 8.1 operating systems.
Method 2: Using the System Configuration Utility
The method to run Windows 7 in Safe Mode using the System Configuration Utility is the same as in Windows 10. Follow the instructions from Method 3 in Windows 10 section.
Method 3: Using Command Prompt to Start Safe Mode in Windows 7
- Click the Windows Start button and type cmd in the Search programs and files search box.
- Right-click cmd and select run as administrator.
- Select Yes at the Run as Administrator confirmation prompt.
- Use the following commands to switch different types of safe mode options.
- Safe Mode with Networking: “bcdedit /set {default} safeboot network“
- For Safe Mode: “bcdedit /set {default} safeboot minimal“
- Safe Mode with Command Prompt: “bcdedit /set {default} safebootalternateshell yes“
- Type the command line and press Enter.
- Once the “safeboot minimal the operation completed successfully” message appears, restart your Windows.
- This will bring the advanced boot menu in Windows 7.
IMPORTANT: If you are done with the troubleshooting, then make sure to run the command “bcdedit /set {default} safebootalternateshell yes” to switch your Windows 7 back to the regular boot mode.
How to Open a Program in Safe Mode on Windows 8?
The method to run a program in safe mode in Windows 8 is the same as in Windows 10. The only method that is different from Windows 10 is listed below:
- Restart your computer and wait till you get the login screen.
- Press and hold down the Shift key and click Restart from the bottom-right of the screen.
- This action will take you to the Recovery options.
- Select See advanced repair options.
- Now select Troubleshoot > Advanced Options > Startup Settings > Restart.
- Now use the navigations key to select your preferred safe mode option and press Enter.
This is how you can run a program in safe mode in Windows 10.
How to Exit Safe Mode on Windows 7, 8, and 10?
Wondering, how to get out of safe mode windows!
No matter what method you choose to activate the safe mode on your Windows computer, you can always use the Windows System Configuration tool to deactivate it and switch your Windows back to normal boot mode. This method works on all Windows operating systems, including Windows Vista and XP.
- Press Windows + R and type msconfig in the Run dialogue box.
- Press Enter, and it will bring the System Configuration utility on the screen.
- Move to the Boot tab and uncheck the Safe boot option.
- Restart your PC, and this time it will boot into the normal mode instead of safe mode.
This is how you can switch Windows Safe mode to normal mode regardless of the operating system you are on.
Frequently Asked Questions
How to Run a Game in Safe Mode Windows 10?
The process of running a game in safe mode is no different than running a program in safe mode. All you need to do is to launch Windows in safe mode and start the game you want. However, games that require internet connection needs to be launched in “Safe Mode with Networking”, and remember as you only get the basic graphic drivers in safe mode you might not get the expected graphics when you launch the game, in worst-case scenarios the game might not even start in safe mode.
How to Open Microsoft Word in Safe Mode?
- Boot Windows in Safe Mode.
- Press and hold the Control key and double-click the Word icon.
- Click Yes on the Start application in Safe Mode prompt.
How to Fix “This service cannot be started in safe mode” Error?
If while installing or uninstalling an app in safe mode gives you an error message “Could not start the Windows Installer service on Local Computer. Error 1084: This service cannot be started in Safe Mode”, then download the SafeMSI tool. After downloading the tool, extract the zip and run the SafeMSI.exe file, this will automatically make the required changes to the Windows registry files and mark the installation service as a safe action.
Hopefully, this article has helped you digest the complex method of booting Microsoft Windows in safe mode. The important key consideration is deciding which method you use to run a program in safe mode and what different options you choose to solve the problem. If the insights given are not able to answer your questions, then you can always Ask an Expert for advice and get the help you need.
Способы включения
Их шесть, они различаются по степени сложности. Рассмотрим их, начиная с самого простого и заканчивая самым сложным. Каждый из методов будет полезен для разных сценариев, а выбор зависит от того, на каком этапе загрузки возникает ошибка и есть ли у вас в целом доступ к Windows.
Способ первый: через параметры Windows
Когда полезен: этот метод требует, чтобы Windows запускалась хотя бы до рабочего стола. Подходит для диагностики, если система работает, но есть сбои.
Откройте меню «Пуск», перейдите в «Параметры», затем выберите раздел «Обновление и безопасность» (для Windows 10) или «Система» и затем «Восстановление» (для Windows 11).
Так это будет выглядеть в в Windows 10
В боковом меню найдите пункт «Восстановление» и в разделе «Особые варианты загрузки» нажмите «Перезагрузить сейчас»:
А так — Windows 11
После перезагрузки компьютер предложит выбор действия. Пройдите по пути: «Диагностика» → «Дополнительные параметры» → «Параметры загрузки» и нажмите «Перезагрузить»:
Когда система перезапустится, нажмите клавишу 4 или F4 для входа в безопасный режим.
Безопасный режим Windows 10 может быть полезен при решении самых различных проблем с компьютером: для удаления вирусов, исправления ошибок драйверов, в том числе вызывающих синий экран смерти, сброса пароля Windows 10 или активации учетной записи администратора, запуска восстановления системы из точки восстановления. Отдельная инструкция: Как зайти в безопасный режим Windows 11.
В этой инструкции — несколько способов зайти в безопасный режим Windows 10 в тех случаях, когда система запускается и вы можете в нее зайти, а также когда запуск или вход в ОС по тем или иным причинам невозможен. К сожалению, знакомый многим путь запуска безопасного режима через F8 больше не работает (но вы можете сделать, чтобы работала: Как включить вход в безопасный режим клавишей F8 в Windows 10), а потому придется пользоваться иными методами. В конце руководства имеется видео, в котором наглядно показаны способы входа в безопасный режим.
- Как запустить безопасный режим Windows 10 через msconfig
- Вход в безопасный режим через особые варианты загрузки
- Добавление пункта «Безопасный режим» в меню загрузки
- Как зайти в безопасный режим Windows 10 с использованием загрузочной флешки
- Другие способы запуска безопасного режима
- Видео инструкция
Вход в безопасный режим через конфигурацию системы msconfig
Первый, и, наверное, многим знакомый способ запустить безопасный режим Windows 10 (он работает и в предыдущих версиях ОС) — использовать встроенную утилиту конфигурации системы. Минус метода — невозможность попасть в безопасный режим, если система не запускается. Необходимые шаги:
- Нажмите клавиши Win+R на клавиатуре (Win — клавиша с эмблемой Windows), введите msconfig в окно «Выполнить» и нажмите Enter.
- В открывавшемся окне «Конфигурация системы» перейдите на вкладку «Загрузка», выберите ту ОС (обычно присутствует лишь один пункт меню и выбирать не требуется), которая должна запускаться в безопасном режиме и отметьте пункт «Безопасный режим».
- При этом, для него существуют несколько вариантов безопасного режима загрузки: минимальная — запуск «обычного» безопасного режима, с рабочим столом и минимальным набором драйверов и служб; другая оболочка — безопасный режим с поддержкой командной строки; сеть — запуск с поддержкой сети.

По завершении, нажмите «Ок» и перезагрузите компьютер, Windows 10 запустится в безопасном режиме.
Затем, чтобы вернуть обычный режим запуска, тем же методом снова используйте msconfig, но в этот раз снимите установленную ранее отметку запуска безопасного режима, примените настройки и перезагрузите ПК или ноутбук.
Запуск безопасного режима через особые варианты загрузки
Данный способ запуска безопасного режима Windows 10 в общем случае также требует, чтобы ОС на компьютере запускалась. Однако, есть две вариации этого способа, позволяющие зайти в безопасный режим, даже если вход в систему или ее запуск невозможен, которые я также опишу.
В общем случае способ подразумевает выполнение следующих простых шагов:
- Открыть Параметры (значок шестеренки в меню Пуск или клавиши Win+I), зайти в пункт «Обновление и безопасность», выбрать «Восстановление» и в пункте «Особые варианты загрузки» нажать «Перезагрузить сейчас». (В некоторых системах данный пункт может отсутствовать. В этом случае, для входа в безопасный режим используйте следующий способ).
- На экране особых вариантов загрузки выбрать «Поиск и устранение неисправностей» — «Дополнительные параметры» — «Параметры загрузки». Если пункт «Параметры загрузки» отсутствует, нажмите «Дополнительные параметры восстановления». На более ранних версиях Windows 10 путь такой: «Диагностика» — «Дополнительные параметры» — «Параметры загрузки». И нажать кнопку «Перезагрузить».
- На экране параметров загрузки, которые появятся после перезапуска системы, нажать клавиши от 4 (или F4) до 6 (или F6) для запуска соответствующего варианта безопасного режима.
Как добавить пункт «Безопасный режим» в меню загрузки Windows 10
При необходимости обезопасить себя от возможных проблем или если вы часто используете безопасный режим Windows 10, вы можете добавить его в меню загрузки вашего компьютера или ноутбука:
- Запустите командную строку от имени администратора и используйте следующие команды, нажимая Enter после каждой из них. После выполнения первой команды отобразится идентификатор GUID, который нужно будет использовать во второй команде.
-
bcdedit /copy {default} /d "Безопасный режим" bcdedit /set {отобразившийся_GUID} safeboot minimal - Готово, теперь при включении компьютера у вас будет отображаться меню, в котором, помимо простого запуска Windows 10 можно будет запустить и безопасный режим.
При необходимости, вы можете изменить время ожидания в меню загрузки (то есть то время, по истечении которого произойдет автоматическая загрузка Windows 10 в обычном режиме). Для этого используйте команду
bcdedit /timeout Время_в_секундах
Как зайти в безопасный режим Windows 10 с помощью загрузочной флешки или диска восстановления
И, наконец, если не удается попасть даже на экран входа в систему, то есть и еще один способ, но вам потребуется загрузочная флешка или диск с Windows 10 (которые можно легко создать на другом компьютере). Загрузитесь с такого накопителя, а затем либо нажмите клавиши Shift + F10 (это откроет командную строку), либо после выбора языка, в окне с кнопкой «Установить» нажмите «Восстановление системы», затем Диагностика — Дополнительные параметры — Командная строка. Также для этих целей можно использовать не дистрибутив, а диск восстановления Windows 10, который легко делается через панель управления в пункте «Восстановление».

В командной строке введите (безопасный режим будет применен к ОС, загружаемой на вашем компьютере по умолчанию, на случай, если таких систем несколько):
- bcdedit /set {default} safeboot minimal — для следующей загрузки в безопасном режиме.
- bcdedit /set {default} safeboot network — для безопасного режима с поддержкой сети.
Если требуется запуск безопасного режима с поддержкой командной строки, используйте сначала первую из перечисленных выше команд, а затем: bcdedit /set {default} safebootalternateshell yes

После выполнения команд, закройте командную строку и перезагрузите компьютер, он автоматически загрузится в безопасном режиме.
В дальнейшем, чтобы включить обычный запуск компьютера, используйте в командной строке, запущенной от имени администратора (или же способом, описанным выше) команду:
bcdedit /deletevalue {default} safeboot
Еще один вариант почти же способа, но запускающий не сразу безопасный режим, а различные варианты загрузки, из которых можно выбрать, при этом применяет это ко всем совместимым ОС, установленным на компьютере. Запустите командную строку с диска восстановления или загрузочной флешки Windows 10, как это уже было описано, затем введите команду:
bcdedit /set {globalsettings} advancedoptions true
И после успешного ее выполнения, закройте командную строку и перезагрузите систему (можно нажать «Продолжить. Выход и использование Windows 10». Система загрузится с предложением нескольких вариантов загрузки, как и в способе, описанном выше, и вы сможете войти в безопасный режим.
В дальнейшем, чтобы отключить особые варианты загрузки, используйте команду (можно из самой системы, используя командную строку от имени администратора):
bcdedit /deletevalue {globalsettings} advancedoptions
Дополнительные способы запустить безопасный режим
В дополнение к вышеизложенным методам, ещё два способа, позволяющих запустить Windows 10 в безопасном режиме, оба также показаны в видео ниже:
- Если вы можете попасть на экран блокировки, но не можете зайти в систему, нажмите по изображению кнопки питания справа внизу экрана блокировки, а затем, удерживая Shift, нажмите «Перезагрузка». Компьютер выполнит перезагрузку в среде восстановления, где как и в способе с особыми вариантами загрузки вы сможете попасть в безопасный режим.
- Этот метод я не могу рекомендовать, так как он потенциально может привести к проблемам с накопителями, но: если при начале загрузки Windows 10 дважды неправильно выключить компьютер или ноутбук (долгим удержанием кнопки питания), то вы попадете в окно «Автоматическое восстановление», где, нажав кнопку «Дополнительные параметры» и перейдя к пункту «Параметры загрузки» вы также сможете зайти в безопасный режим.
Безопасный режим Windows 10 — видео
И в завершение видео руководство, в котором наглядно показаны способы зайти в безопасный режим различными способами.
Думаю, какой-то из описанных способов вам непременно подойдет. Также в данном контексте может оказаться полезным руководство Восстановление Windows 10.
Когда в Windows возникает проблема или ошибка программного обеспечения, первое, что вы можете сделать, это войти в безопасный режим, чтобы выполнить устранение неполадок. Однако большинство людей все еще не понимают, что это такое. Поскольку Windows 10 является самой популярной версией ОС для ПК, в этой статье будет объяснено, как загрузка в безопасном режиме на Windows 10. Чтобы вы могли исправить различные ошибки, такие как внезапный сбой ПК, черный экран и многое другое.

В этой статье:
- Часть 1. Как загрузить Windows 10 в безопасном режиме без входа в систему
- Часть 2. Как запустить Windows 10 в безопасном режиме
- Часть 3. Как отключить безопасный режим
- Часть 4. Часто задаваемые вопросы о безопасном режиме Windows 10
Часть 1. Как загрузить Windows 10 в безопасном режиме без входа в систему
Немного сложно загрузиться в безопасном режиме на Windows 10 без входа в систему. С этого момента мы предлагаем вам сбросить старый пароль с помощью imyPass сброс пароля Windows а затем загрузите компьютер в безопасном режиме должным образом.
4 000 000+ загрузок
1. Удалите старый пароль, если вы забыл пароль Windows 10.
2. Сброс пароля Windows без каких-либо ограничений.
3. Измените текущие счета или добавьте новые счета.
4. Доступно как администраторам, так и пользователям.
5. Поддержка Windows 11./10/8/7.
Вот шаги для загрузки Windows 10 в безопасном режиме без входа в систему:
Шаг 1
Создать загрузочный носитель
Откройте Windows Password Reset после установки на доступном ПК. Затем вставьте пустой DVD или пустой USB-флеш-накопитель в машину. Нажмите Burn CD/DVD или Burn USB, чтобы создать загрузочный носитель.

Шаг 2
Запустить сброс пароля Windows
Вставьте загрузочный носитель в ПК и включите его. Окно сброса пароля должно открыться автоматически. Если нет, введите Меню загрузки, выберите правильный выбор и перезагрузите ПК. Если вы используете загрузочный DVD, например, выберите Привод CD-ROM.

Шаг 3
Сброс пароля Windows 10
Далее выберите свою учетную запись и нажмите Сброс пароля. Если будет предложено, подтвердите свое действие и введите новый пароль. Нажмите Перезагрузить кнопка.

Шаг 4
Загрузитесь в безопасном режиме на Windows 10
Включите ПК и войдите в систему с новым паролем. Продолжайте нажимать Сдвиг клавишу на клавиатуре, одновременно нажимая кнопку Начинать меню, нажав кнопку Сила кнопку и выбрав Запустить снова. Затем выберите Устранение неполадок, Расширенные опции, а потом Настройки настроек. Нажмите Запустить снова и следуйте инструкциям, чтобы включить безопасный режим.
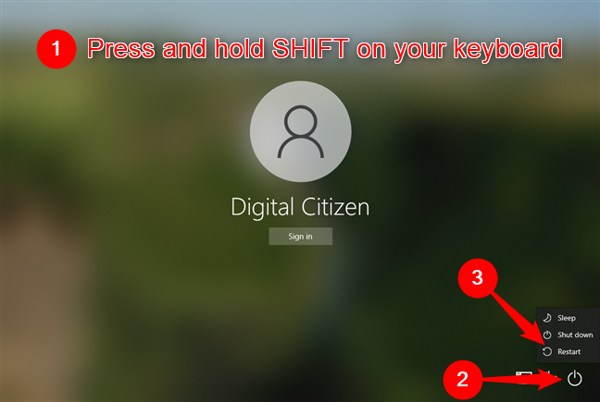
Часть 2. Как запустить Windows 10 в безопасном режиме
Метод 1: загрузка в безопасном режиме Windows 10 на экране входа в систему
Шаг 1
Если вы не можете войти в Windows 10, удерживайте клавишу Сдвиг ключ на экране входа нажмите кнопку Сила кнопку и выберите Запустить снова.
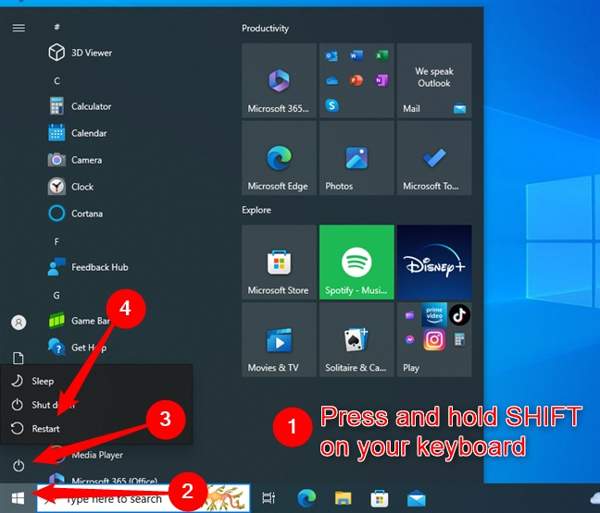
Шаг 2
Затем перейдите к Устранение неполадок, Расширенные опции, а также Параметры запуска от Выберите опцию экран.
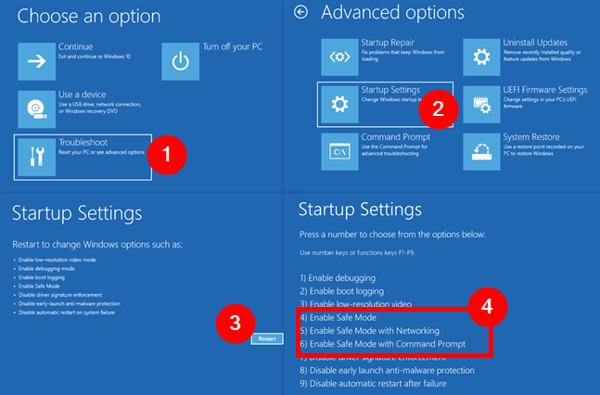
Шаг 3
Ударь Запустить снова кнопка на Параметры запуска экран. Затем нажмите Ф4, Ф5, или же F6 на клавиатуре, чтобы загрузить Windows 10 в безопасном режиме без входа в систему.
Метод 2: Запустите Windows 10 в безопасном режиме из настроек
Шаг 1
Перейти к Начинать меню в левом нижнем углу, найдите и откройте Настройки приложение. Или нажмите кнопку Окна + я кнопки на клавиатуре, чтобы открыть его.
Шаг 2
Выбирать Обновление и безопасность, направляйтесь к Восстановлениеи нажмите кнопку Перезагрузить сейчас кнопка под Расширенный запуск.
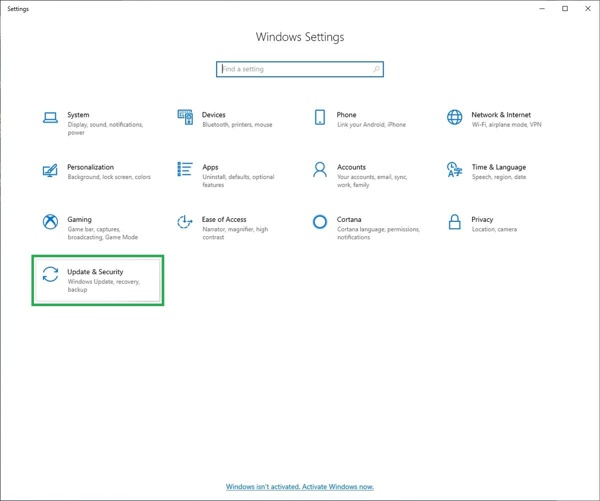
Шаг 3
Затем вам будет представлен Выберите опцию экран. Нажмите Устранение неполадок, Расширенные опции, а также Параметры запуска последовательно.
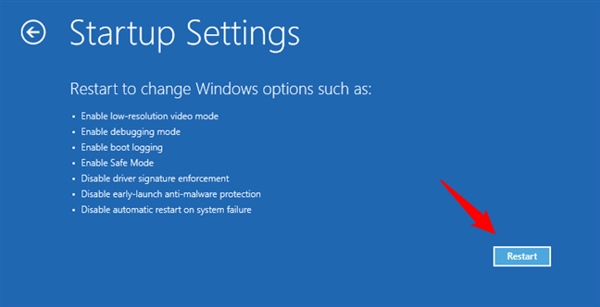
Шаг 4
Нажмите Запустить снова и нажмите соответствующую кнопку на клавиатуре, чтобы войти в безопасный режим.
Метод 3: загрузка в безопасном режиме в Windows 10 с черного экрана
Шаг 1
Прервите нормальный процесс загрузки три раза. Например, нажмите кнопку Сила кнопку, чтобы остановить процесс загрузки до завершения загрузки Windows 10.
Шаг 2
Затем ваш ПК войдет в Автоматический ремонт режим. Подождите, пока Windows проведет диагностику вашего компьютера.
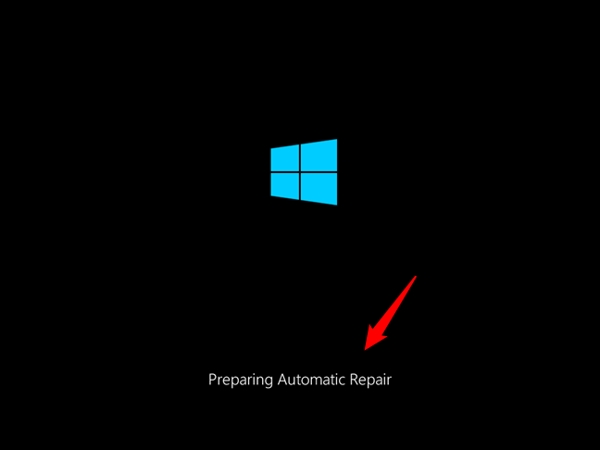
Шаг 3
Когда Автоматический ремонт появляется экран, нажмите кнопку Расширенные опции кнопку. Затем вы перейдете на страницу Выберите опцию экран.
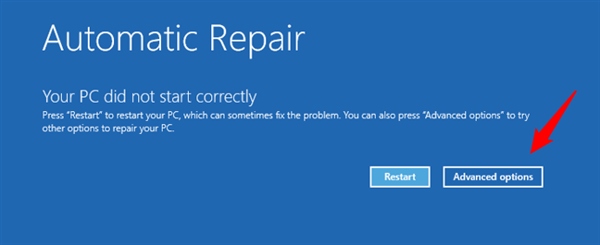
Шаг 4
Следуйте по пути Устранение неполадок, Расширенные опции, Параметры запуска, а также Запустить снова. Затем нажмите Ф4, Ф5, или же F6 для загрузки в безопасном режиме в Windows 10 без входа в систему.
Метод 4: загрузка в безопасном режиме в Windows 10 с помощью команды
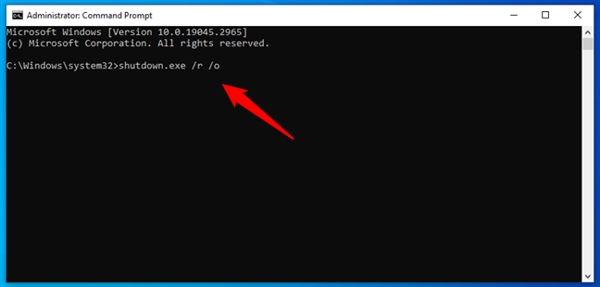
Шаг 1
Чтобы запустить Windows 10 в безопасном режиме для устранения неполадок, откройте окно командной строки с учетной записью администратора. Вы можете открыть его из Начинать меню.
Шаг 2
Тип shutdown.exe /r /o и нажмите Войти на клавиатуре. После выхода из системы Windows завершит работу в течение минуты.
Шаг 3
Пока Windows перезагружается, вам будет представлено Выберите опцию экран. Затем перейдите к Устранение неполадок, Расширенные опции, Параметры запускаи нажмите Запустить снова. Нажмите F4, чтобы немедленно войти в безопасный режим в Windows 10.
Метод 5: Запуск Windows 10 в безопасном режиме через MSConfig
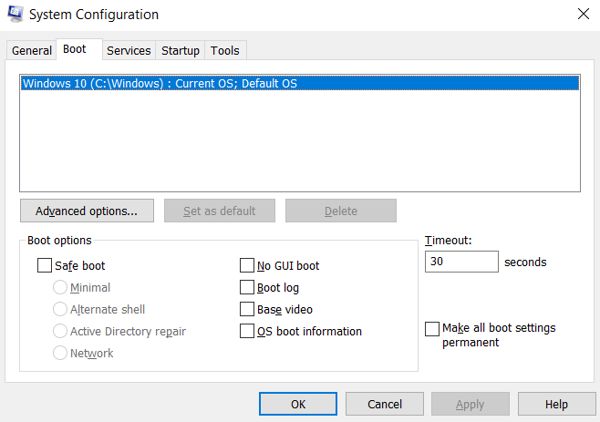
Шаг 1
нажмите Окна + р клавиши на клавиатуре, чтобы открыть Бежать диалог. Ввод msconfig и ударил ХОРОШО кнопка, чтобы открыть Конфигурация системы окно. Или найдите конфигурация системы в Начинать меню и откройте его из результата.
Шаг 2
Перейти к Ботинок вкладку, установите флажок рядом с Безопасная загрузка и выберите Минимальныйи нажмите кнопку ХОРОШО кнопка.
Шаг 3
Затем Windows 10 спросит вас, перезагрузить ли ваш ПК или выйти без перезагрузки. Нажмите кнопку Запустить снова кнопка для запуска Windows 10 в безопасном режиме.
Часть 3. Как отключить безопасный режим
Существует несколько способов загрузки безопасного режима в Windows 10. Конечно, способ отключения безопасного режима отличается в зависимости от того, как вы входите в этот режим на компьютере или ноутбуке с Windows 10.
Как выйти из безопасного режима, если вы используете MSConfig
Шаг 1
Нажимать Окна + р ключи, чтобы открыть Бежать диалог.
Шаг 2
Вход msconfig и ударил ХОРОШО.
Шаг 3
Снимите отметку Безопасно загрузитесь в Ботинок вкладку и нажмите ХОРОШО. Затем нажмите Запустить снова чтобы выйти из безопасного режима и загрузить обычную версию Windows.
Как отключить безопасный режим, если вы использовали другие способы
Если вы запустите Windows 10 в безопасном режиме из Выберите опцию экран, перейдите к Начинать меню, выберите Сила кнопку и нажмите Запустить снова. Затем ваш ПК автоматически отключит безопасный режим.
Часто задаваемые вопросы.
-
Почему безопасный режим не работает в Windows 10?
Основные причины, по которым вы не можете загрузиться в безопасном режиме в Windows 10, включают в себя:
1. Ваш компьютер заражен вирусом или вредоносным ПО.
2. Ваш системный диск сломан или поврежден.
3. Системные файлы, задействованные в безопасном режиме, удаляются.
4. Метод или процесс входа в безопасный режим неверны. -
Могу ли я войти в безопасный режим с помощью F8?
Нет. С появлением SSD-накопителей и быстрой загрузки возможность перехода в безопасный режим по нажатию F8 была исключена, поскольку ее нельзя было сделать достаточно быстро для регистрации.
-
Что происходит, когда Windows 10 загружается в безопасном режиме?
При запуске Windows 10 в безопасном режиме ваш компьютер загружает операционную систему только с минимальным набором системных файлов и драйверов устройств.
Вывод
Теперь вам следует узнать по крайней мере шесть способов загрузка в безопасном режиме на Windows 10 с входом в систему или без него. Вы можете выбрать подходящий метод и следовать нашим инструкциям, чтобы быстро войти в безопасный режим. Если вы забыли пароль, imyPass сброс пароля Windows является хорошим вариантом для его восстановления. Даже если вы загрузитесь в безопасном режиме без входа в систему, вам все равно нужно будет войти в свою учетную запись после устранения неполадок. Еще вопросы? Пожалуйста, не стесняйтесь записывать их ниже.
Пенни Уоррен
Пенни Уоррен, старший редактор imyPass, специализируется на программном обеспечении MS Office. Вы можете найти профессиональные учебные пособия и решения для программного обеспечения MS Office из ее сообщений.