If you have an app or game on your Windows 11 or Windows 10 device that you would like to go full screen on but can’t find the full-screen, windowed, or border-less options, this short tutorial will show you how to go full screen on most apps, games or browsers.
Also see: Stop Games From Minimizing on Dual Monitors Windows 11
Universal full-screen shortcut keys
In most apps or games, you can use the universal full-screen shortcut keys – the Alt + Enter keys combination, which usually works to change an app or game into full-screen mode immediately.
To enter full screen on an app or game, while you are on the app or game, press Alt + Enter keys on your keyboard. The app should then switch itself into full-screen mode.

Please note that this method won’t work to go full screen on browsers in Windows. To enter full screen on a browser, use the second method below instead.
Going full screen on browsers such as Chrome, Edge or Firefox in Windows 11 or 10
Going full screen on browsers is different than that of other apps. The Alt + Enter keys will not work to switch browsers to full screen on Windows 10/11.

The magic shortcut key for most browsers to go full screen is the F11 key. To open a webpage in full-screen mode on Chrome, Edge, or Firefox, while you are on the webpage, press the F11 key on your keyboard. The page should then cover your entire screen, achieving a borderless full-screen effect.
Going full screen on Chrome without F11 key
If your keyboard doesn’t have an F11 key or it’s not functioning properly, you can still go full screen on Chrome by using the menu options.
- Open Chrome and navigate to the webpage you want to view in full screen.
- Click the three-dot menu icon in the top-right corner of the window.
- Hover your mouse over the “Zoom” option in the menu that appears.
- Click on the “Fullscreen” option in the sub-menu that appears.
- The webpage should now be displayed in full screen mode.

Alternatively, you can also use the keyboard shortcut Ctrl + Shift + F to go full screen on Chrome without using the F11 key.
Keep in mind that not all versions of Chrome may have the “Fullscreen” option in the Zoom menu, and some websites may not allow you to go full screen through this method. In those cases, you may need to use a different browser or find a workaround specific to that website or app.
How to exit full screen on Windows 10 or 11
If it’s an app or a game, to get out of full-screen mode, try to use the same shortcut keys – Alt + Enter keys again to switch back to windowed mode. The Alt + Enter shortcut key is actually a toggle button to switch between full-screen and windowed mode on most apps or games.
If it’s a browser, simply press F11 keys to revert back to windowed mode. Similar to the Alt + Enter keys method, F11 key is also a toggle button to switch between full-screen and windowed mode in most modern browsers.
Still can’t get full screen on your app or game?
The methods above may not work on certain modern apps or games if they don’t allow such shortcut keys that may interfere with the apps to exist.
If that’s the case, you have to try to look for any available in-game video options or configurations that allow you to manually modify the screen settings to full-screen mode. It’s usually called “Display mode” or “Screen mode” which can usually be found under Video Settings or Graphic Options in most apps or games if there is any.

Some apps or games don’t allow full-screen mode at all, in which case, there is no way you can change it to full-screen mode.
If you are watching content using a streaming service like Netflix on your PC, you would want to go full screen in Windows 11 to have the best viewing experience. Apart from that, for an immersive experience in certain apps, full screen viewing is essential. Luckily, Windows 11 allows you to enter full-screen mode in any app or window in various ways. On that note, let’s go ahead and learn about the steps to go full screen in Windows in this guide.
Use Keyboard Shortcut to Go FullScreen in Windows 11
You can easily expand a window to full screen using keyboard shortcuts in Windows 11. First, start by pressing the “F11” key on the top-row menu, and the window will go full screen in Windows 11. If the hotkey does not work, then press the “Fn + F11” shortcut. This will definitely expand the current window and make it full screen.
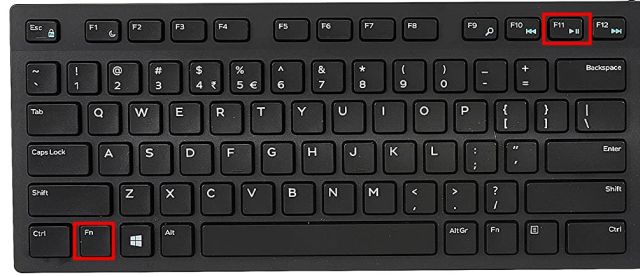
Keep in mind that the “F11” hotkey has its limitations and does not work with all apps. In web browsers, File Explorer, Control Panel, and other system apps, you can use the F11 hotkey to go full screen. And to exit full-screen mode in Windows 11, press F11 again.
- Windows 11 Full Screen Shortcut: F11 or “Fn+ F11”
- Microsoft Store Apps Shortcut: Windows + Shift + Enter
- Classic Windows Apps: Alt + Enter

Apart from that, apps installed from the Microsoft Store can go full screen by using the “Windows + Shift + Enter” keyboard shortcut. Finally, some classic Windows apps support full screen view through the “Alt + Enter” shortcut.
Hide the Taskbar for a True Windows 11 Fullscreen Experience
You can automatically hide the Taskbar to go full screen in apps and windows on your Windows 11 PC. The best part about this approach is that it works for all active windows and always gives you an immersive full screen experience. Here is how you can enable it.
1. Right-click on the Taskbar and open Taskbar settings.

2. Next, expand the “Taskbar behaviors” menu and enable the “Automatically hide the taskbar” checkbox.

3. Now, when the Taskbar is not in use, you will always get a full screen view in any window or app.

Go Full Screen in Chrome, Edge, and Firefox on Windows 11
If you want to enter the full screen mode in Chrome on your PC, open the three-dot menu in the top-right corner and click the full-screen button. You can also use the “F11” or “Fn + F11” shortcut to enter or exit the full screen mode.
Similarly, in Microsoft Edge, open the three-dot menu and click on the full-screen button.

On Firefox too, open the hamburger menu from the top-right corner and go full-screen.
Go Full Screen in Streaming Websites on Windows 11
In case you are watching content on Netflix, Prime Video, Hotstar, YouTube, etc., you can effortlessly press the “F” key to enter the full screen mode. And press the same “F” key or “Esc” key to exit from full screen view. How cool is that? I have tried this full-screen trick on many streaming websites, and it seems to work on most of them.

Go Full Screen in Microsoft Office Apps on Windows 11
If you are using Microsoft Word on Windows 11 and want to enter full screen, click on the ribbon display options and choose “Auto-hide Ribbon“. This will hide all the toolbars and tabs for a distraction-free writing experience in Microsoft Word. Now, hide the Taskbar and you get a full-screen view in Word. By the way, this works for other Office apps as well like PowerPoint, Excel, etc.

The second option “Show Tabs” will only show tabs without any toolbars. Finally, “Show Tabs and Commands” will restore all menus.

If you are using Microsoft PowerPoint on Windows 11, you can enter full screen mode by clicking on the “slideshow” button in the top-left corner. You can click “Esc” to exit from full screen.

In this post, we will see how to open apps in full-screen mode in Windows 11. We will see how to get this done for Store apps, web browsers, and games.
For many Windows versions, you could easily maximize many of running apps, but only a few can actually go full-screen. In full screen mode, the app takes the whole screen area, covering all the icons, Desktop, and the taskbar. When a program enters full-screen mode in Windows 11, the operating system removes the title bar and the taskbar, providing users with additional screen real estate for some useful content.
In addition, specific built-in Windows apps did not support full screen mode, and some could not be maximized. With UWP apps in Windows 8, Microsoft introduced full-screen support for modern built-in and third party apps. In Windows 10 and Windows 11, this capability was further improved.
Here are a number of ways to make an app full-screen in Windows 11.
The procedure is slightly different for Store apps, regular apps, and games. In the following chapters, we will review most of them.
Switch a Microsoft Store app Full Screen
- Open a Store app of your choice.
- Once the app opens, press Win + Shift + Enter.
- This will remove the title bar and hide the taskbar for the app.
- Use the same key sequence in to leave full-screen mode.
Done! Keep in mind that that will not work in all applications. The trick works mostly in UWP apps from the Microsoft Store.
Tip: If a program does not support full-screen mode with Win + Shift + Enter, you can reclaim some space by turning on the “Automatically hide the taskbar” setting in Windows 11.
Make Games and Command Prompt Running Full Screen
Many gamers know that you can toggle between a windowed and full-screen mode in games by using the Alt + Enter shortcut. The same trick also works with certain built-in apps. For example, the classic «cmd.exe» command prompt can go full screen with Alt + Enter. Finally, its modern version, Windows Terminal, also support the same hotkey.
To switch Windows Terminal full screen, do the following.
- Open Windows Terminal.
- Press Alt + Enter. It will take the whole screen area.
- Press Alt + Enter once again. It will return back to the windowed state.
Now, let’s review how to make a web browser running full screen. The below reviewed method also works for File Explorer.
Switch Web Browser and File Explorer Full Screen
- Open your favorite web browser, say Microsoft Edge.
- Press F11 on the keyboard. The browser will instantly go full screen.
- Also, you can press the same hotkey in File Explorer. It will also run full screen.
- To leave the full screen mode, press F11 once again.
Done. It is worth mentioning that not only Edge but almost every modern browser has a built-in full-screen mod. It lets you get extra space by pressing the F11 button.
How to exit app full-screen mode in Windows 11
Exiting full-screen mode in apps on Windows 11 might confuse some, considering there are no obvious toggles or buttons for such a task. If you have found yourself stuck with a full-screen app in Windows 11, you have three options:
- To exit full-screen mode in Windows 11, press Win + Shift + Enter. That’s all.
- If you use a mouse, move the cursor to the upper-left corner of a window. That will reveal the title bar with traditional “Minimize,” “Maximize,” and “Close” buttons. To exit full-screen mode, press the middle button with two arrows pointing at each other.
- Alternatively, if you use a Windows 11 PC with a touchscreen, tap the upper part of the app and drag it down. That will not exit full-screen mode but rather close the app.
And that is you how to open apps in full-screen in Windows 11 and exit full-screen mode in Windows 11.
Support us
Winaero greatly relies on your support. You can help the site keep bringing you interesting and useful content and software by using these options:
If you like this article, please share it using the buttons below. It won’t take a lot from you, but it will help us grow. Thanks for your support!
Although many Windows apps go full screen automatically — particularly games — you can’t always count on that when you’re trying to maximize the content you see. Here’s how you can switch any Windows app to full screen, including games that don’t default to the setting.
QUICK ANSWER
To make an app go full screen in Windows, here are the top three standard options:
- Select the app and hit Windows + up arrow or (in some cases) F11.
- Click the Maximize (square) button in the top-right corner.
- Double-click the title bar (the blank space in the top border).
JUMP TO KEY SECTIONS
- How to go full screen in Windows 11 and 10
- How to make games full screen in Windows 11 and 10
How to go full screen in Windows 11 and 10
In most circumstances Windows offers several ways of making an app full screen, presumably because of how essential the option is. Chances are you’ll settle on only two or three of them. In fact, we’ve actually left out a few methods that are unreliable or needlessly complicated.
Using keyboard shortcuts

With an app selected, hit Windows + up arrow on your keyboard.
There’s also F11, which blocks out all other Windows elements, including the taskbar. Hit F11 again to exit. Not all apps support this viewing mode.
Using the Maximize button

Roger Fingas / Android Authority
Assuming an app’s borders are visible, click on its Maximize button, which looks like a square and sits next to the Close (X) button in the top-right corner. Ignore the Snap Layout pop-up if it appears.
Double-clicking the title bar
Most Windows apps have empty space in their title bar, which is a part of the border that connects to the Minimize, Maximize, and Close buttons. Double-clicking in this space maximizes a window, and double-clicking again returns to the previous size.
Using this method may not be convenient in apps where the title bar is completely stacked with tabs — Google Chrome, for instance, leaves so little free space that you might as well click on Maximize.
Snapping the window to the top
If you have Snap Assist features on, click and drag a window to the very top of your desktop. You’ll see most of your desktop blur. When you release your mouse button, the selected app will go full screen.
Using the taskbar
When an app is already open, use Shift + right-click on its taskbar icon to access window control options. Choose Maximize.
How to make games full screen in Windows 11 and 10
Games can be odd beasts when it comes to window size. While some follow Windows conventions, many games bypass them, usually by jumping directly to a borderless full screen mode. They’re doing this to both enhance immersion and reduce the resources consumed by other apps.
Even if they offer a windowed mode, or launch in one, they may still lock out regular full screen controls. If that’s the case, you’ll need to explore in-game settings menus, usually under a header like Video or Graphics. In Respawn’s Titanfall 2, for instance, you have go to Settings > Video and cycle through Display Mode options.
Are you tired of clicking around just to get your screen to go full size? Whether you’re watching a movie or working on a spreadsheet, sometimes you just need that extra screen real estate. Luckily, Windows 11 has some nifty shortcuts that can instantly make any window full screen. Ready to learn how? Let’s dive in!
When you want to focus on one thing and one thing only, going full screen is the way to go. These steps will show you how to get there in a snap.
Step 1: Use the F11 Key
Press the F11 key on your keyboard.
When you press the F11 key, the window you’re currently using will go full screen. It’s a quick and easy shortcut that works in most applications, including web browsers and file explorers.
Step 2: Use the Windows Key + Up Arrow
Hold down the Windows key and press the Up arrow.
This shortcut maximizes the window you’re working in, filling the screen. It’s a handy alternative if, for some reason, F11 isn’t doing the trick.
Once you’ve completed these steps, your window should be proudly occupying the entire screen. No more distractions, no more wasted space—just you and your content, front and center.
Tips for Using Full Screen Shortcuts in Windows 11
- Remember that F11 works in most, but not all, programs. If it doesn’t work, try the Windows key + Up arrow method.
- Want to exit full screen? Just press F11 or the Windows key + Down arrow to return to normal.
- If you’re using multiple monitors, these shortcuts will only affect the screen where the window is active.
- Full screen mode hides the taskbar and other windows, so it’s great for presentations or watching videos.
- Some programs have their own full screen shortcuts, so check the app settings if the general shortcuts aren’t working.
Frequently Asked Questions
What if F11 doesn’t work?
Try using the Windows key + Up arrow shortcut, or check the program’s settings for a specific full screen option.
Can I use full screen on multiple monitors?
Yes, you can use these shortcuts on whichever monitor the window is currently active in.
Will full screen hide my taskbar?
Yes, full screen mode hides the taskbar to give you a clean, distraction-free view.
Can I still access other programs in full screen?
You can alt-tab to switch between programs, but it will exit full screen mode for the program you’re leaving.
How do I get out of full screen?
Press F11 again or the Windows key + Down arrow to return to a normal window size.
Summary
- Press F11 to go full screen.
- Use the Windows key + Up arrow if F11 doesn’t work.
Conclusion
Mastering full screen shortcuts in Windows 11 is a game-changer for productivity and entertainment. With the press of a button, you can eliminate distractions and maximize your work or play space. It’s like having a magic wand at your fingertips—a simple flick and everything else fades away, leaving you with nothing but what’s important.
Remember, while F11 is the go-to, the Windows key + Up arrow is your trusty backup. And if you ever feel boxed in, you know just how to break free. But the real power of these shortcuts lies in their ability to transform your experience, to make you the master of your digital domain. So go ahead, press that key, and watch your world expand to full screen.
As you become more comfortable with these shortcuts, you’ll find that they become second nature, a part of your everyday workflow or leisure routine. So, whether you’re gearing up for a movie marathon or buckling down on a project, keep these tips in your back pocket—they just might be the edge you need. Happy full screening!
Matthew Burleigh has been writing tech tutorials since 2008. His writing has appeared on dozens of different websites and been read over 50 million times.
After receiving his Bachelor’s and Master’s degrees in Computer Science he spent several years working in IT management for small businesses. However, he now works full time writing content online and creating websites.
His main writing topics include iPhones, Microsoft Office, Google Apps, Android, and Photoshop, but he has also written about many other tech topics as well.
Read his full bio here.





