-
Home
-
News
- How to Run Program from CMD (Command Prompt) Windows 10
By Alisa |
Last Updated
You can run a program or an exe file from Command Prompt. Check how to do it in this tutorial. MiniTool software, not only provides many useful computer solutions, but also provides users many useful computer software like data recovery program, disk partition manager, system backup and restore software, video editor, etc.
If you want to run program from CMD (Command Prompt) on Windows 10, you can check the detailed steps below.
How to Run a Program from CMD in Windows 10
You can only run the applications that are installed in Windows-created folders like Explorer in Command Prompt.
Step 1. Open Command Prompt in Windows 10
At first, you should open Command Prompt application on your Windows 10 computer. You can press Windows + R, type cmd, and press Enter to open normal Command Prompt or press Ctrl + Shift + Enter to open elevated Command Prompt on Windows 10.
Step 2. Run Program from CMD on Windows 10
Next you can type start <program name> command in Command Prompt window, and press Enter to open the target application in CMD. Replace the “program name” with the exact file’s system name of the program but not its shortcut name. For instance: start explorer.
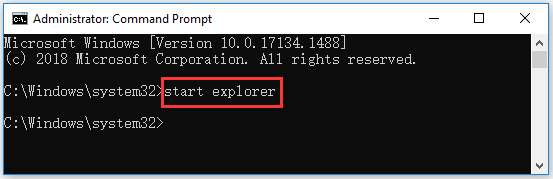
The file’s system name of some common programs in Windows are as follows:
- Command Prompt: cmd
- File Explorer: explorer
- Task Manager: taskmgr
- Calculator: calc
- Notepad: notepad
- Paint: mspaint
- Windows Media Player: wmplayer
How to Run EXE in CMD on Windows 10
You can follow the instructions below to run an exe file in Command Prompt.
Step 1. Access Command Prompt window
You can follow the same operation above to open Command Prompt in Windows 10.
Step 2. Navigate to the folder of the target program
Next you can type cd <file path> command in Command Prompt window, and press Enter to navigate to the folder that contains the target exe application. Replace “file path” with the exact file path of the exe file.
You can find the target program folder and click the address bar at the top of File Explorer window to copy the path of the program folder and paste it after cd command. For example, cd C:\Program Files\Windows Media Player.
Step 3. Run exe from CMD
After you are in the target program folder path, then you can type start <filename.exe> after the selected file path in CMD, and press Enter to run the exe file in Command Prompt. Replace “filename.exe” with the target program name, e.g. start wmplayer.exe.
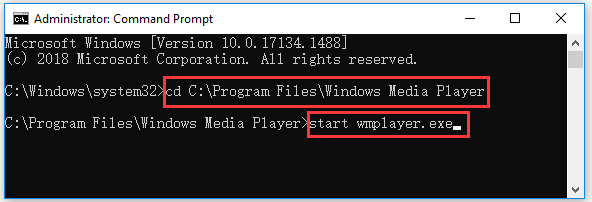
Bottom Line
This post introduces how to run a program or exe file from CMD on Windows 10. Hope it helps.
If you need a free data recovery software to recover deleted/lost files from Windows 10 computer or other storage devices, you can try MiniTool Power Data Recovery.
MiniTool Power Data Recovery is a Windows data recovery program that allows you to recover data from PC, external hard drive HDD or SSD, USB drive, SD card, memory card, and more. It is very simple to use and 100% clean.
About The Author
Position: Columnist
Alisa is a professional English editor with 4-year experience. She loves writing and focuses on sharing detailed solutions and thoughts for computer problems, data recovery & backup, digital gadgets, tech news, etc. Through her articles, users can always easily get related problems solved and find what they want. In spare time, she likes basketball, badminton, tennis, cycling, running, and singing. She is very funny and energetic in life, and always brings friends lots of laughs.
Last Updated :
08 Mar, 2025
Running any software on Windows is quite easy, but what if you have to run any.exe file using the CMD? The Command Prompt in Windows is a powerful, versatile tool that grants users direct access to the operating system’s core functionalities. While graphical interfaces (GUIs) simplify many tasks.
In this guide, we will walk you through the fundamentals of navigating CMD, as well as learn how to run or .exe files through CMD. You’ll also learn how to handle common challenges, such as specifying file paths with spaces, running programs as an administrator, and integrating EXE commands into scripts for batch processing.

What is .exe in Windows
In Windows, a file with the .exe extension denotes an executable file, which contains a program that the operating system can run directly. When you double-click an .exe file, Windows loads this program into memory and executes its instructions. This format is commonly used for software applications, installers, and system utilities.
How to Run .exe file through CMD
- Open cmd using the Run window
- Copy the file path from the Address bar.
- Paste it after the cd command to move to the directory.
- To open the executable use the command: start file_name.exe.
start chrome.exe
Note: You can also use only the file_name the extension «.exe» is optional.
Your exe file will open instantly. Let’s check out these steps with a proper demonstration.
Step 1: Open CMD Using the Run window
- Press Win + R to open the Run Dialog Box or Go to Start Menu and type «Run».
- Now type «CMD» or «Command Prompt» and hit Enter.
Step 2: Copy the File Path From the Address bar
- Go to File Location from the file explorer and click on the Address bar.
- Now, make a right-click or hit Ctrl + C to copy the location on the Address bar.
Step 3: Type ‘cd’ Followed by File Path
- Go to Command Prompt and use ‘cd’ command to navigate through the EXE file location and paste it along with the cd command (that you’ve copied)
- After entering the prompt location, now replace the file path or location with it’s actual path to the folder which contains EXE file (that you want to run)
- Hit ENTER and the path will be redirected to your desired location.
Example: cd C:\Users\GFG0388\Desktop\My folder
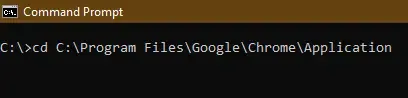
Step 4: Run an EXE File with ‘start’ Command
- Now, use the start command to execute the required EXE file by providing the file name.
- Replace the filename.exe with your EXE file (ensure that it should match your program’s file & name)
- The command instantly run the executable so beware of sudden change or window pop-up.
- Hit the ENTER key and your selected EXE file will start executing.
Example: start chrome.exe
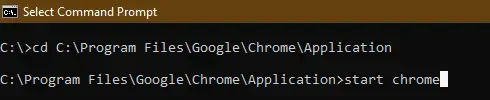
Issues and Troubleshooting
Running executable (.exe) files through the Command Prompt (CMD) in Windows can sometimes present challenges. Here are common issues you might encounter and their potential solutions:
Executable Not Found: If you receive an error indicating that the executable isn’t recognized, it might be due to the system not knowing where to find the file.
Solution: Navigate to the directory containing the executable using the cd command before running it. Alternatively, add the executable’s directory to the system’s PATH environment variable to allow it to be run from any location.
Corrupted File Association: Sometimes, .exe files might not open correctly due to corrupted registry settings or interference from third-party applications or malware.
Solution: Modify the registry to restore the default configuration for running .exe files. Detailed instructions can be found in Microsoft’s support article.
Insufficient Permissions: Certain executables require administrative privileges to run.
Solution: Run the Command Prompt as an administrator by right-clicking on the CMD shortcut and selecting «Run as administrator.» Then, execute the .exe file.
Executable Opens and Closes Immediately: Some console applications might execute and close too quickly to read any output.
Solution: Run the executable directly within the Command Prompt to keep the window open and view the output. Alternatively, create a batch file that runs the executable followed by the pause command to prevent the window from closing immediately.
Command Prompt Not Working: If CMD itself isn’t functioning correctly, it can hinder running executables.
Solution: Troubleshoot the Command Prompt by restarting your computer, checking for system file corruption using tools like SFC (System File Checker), or modifying environment variables. A comprehensive guide is available to address this issue.
System Conflicts or Malware: Malware or system conflicts can prevent executables from running properly.
Solution: Perform a thorough malware scan using reputable antivirus software. Additionally, consider restoring your system to a previous state using System Restore if the problem started recently.
Conclusion
Being able to run an exe through CMD gives you greater control over your applications and can simplify certain tasks that might be cumbersome through a graphical interface. By following the steps outlined in this guide, you’ll be able to confidently execute exe files using Command Prompt in various scenarios, whether you’re running a setup program, launching a game, or automating a task.
Also Read
- How to Execute C# Program on cmd (command-line)?
- How to Abort a Command Execution in Command Prompt?
- How to Find the Wi-Fi Password Using CMD in Windows 11/10?
Загрузить PDF
Загрузить PDF
Из данной статьи вы узнаете, как на компьютере с Windows запустить программу из командной строки. Запустить можно программу, которая хранится в папке, созданной Windows (например, на рабочем столе). Также папку с программой можно добавить в список командной строки, чтобы запустить эту программу из командной строки.
-
Щелкните по логотипу Windows в нижнем левом углу экрана. Или нажмите клавишу ⊞ Win на клавиатуре.
- В Windows 8 передвиньте указатель мыши в верхний правый угол экрана, а затем щелкните по значку в виде лупы.
-
Отобразится значок командной строки.
-
Он находится в верхней части меню «Пуск». Откроется окно командной строки.
- Если вы вошли в систему в качестве гостя, окно командной строки не откроется.
-
После команды start обязательно поставьте пробел.
-
Имеется в виду системное имя программы, а не имя ее ярлыка (например, системное имя командной строки: cmd). Ниже приведены системные имена основных программ:
- Проводник: explorer
- Блокнот: notepad
- Таблица символов: charmap
- Paint: mspaint
- Командная строка (новое окно): cmd
- Windows Media Player: wmplayer
- Диспетчер задач: taskmgr
-
Введенная команда должна выглядеть примерно так: start имя_программы. Указанная программа будет запущена в течение нескольких секунд после исполнения команды «start».
- Если выбранная программа не запустилась, скорее всего, она не включена в список программ командной строки. В этом случае перейдите к следующему разделу.
Реклама
-
Щелкните по логотипу Windows в нижнем левом углу экрана. Или нажмите клавишу ⊞ Win на клавиатуре.
-
Для этого щелкните по значку в виде папки в нижней левой части окна «Пуск».
-
Перейдите в папку с файлами программы, которую нужно открыть.
- Когда значок программы, которую необходимо запустить с помощью командной строки, отобразится в окне Проводника, значит, вы — в нужной папке.
- Если вы не знаете, где находится программа, поищите ее в папке «Program Files» на жестком диске или воспользуйтесь строкой поиска (сверху).
-
Щелкните по правой стороне адресной строки, которая находится в верхней части окна Проводника. Содержимое адресной строки будет выделено синим маркером.
-
Для этого нажмите Ctrl+C.
-
Эта папка находится в левой части окна Проводника.
-
Так будет отменено выделение любой папки внутри папки «Этот ПК», что позволит открыть свойства папки «Этот ПК».
-
Это вкладка находится в верхней левой части страницы. Откроется панель инструментов.
-
Значок этой кнопки имеет вид белого квадрата с красной галочкой. Откроется всплывающее окно.
-
Эта ссылка находится в верхней левой части окна. Откроется другое всплывающее окно.
-
Она находится в верхней части окна.
-
Эта опция находится в нижней части окна. Откроется другое окно.
-
Эта опция находится в окне «Системные переменные» в нижней части страницы.
-
Эта опция находится в нижней части страницы.
-
Эта опция находится в верхней правой части страницы «Изменить».
-
Для этого нажмите Ctrl+V.
-
Вставленный путь будет сохранен.
-
-
Введите cd в командной строке, затем поставьте пробел, нажмите Ctrl+V, чтобы ввести путь к программе, а потом нажмите ↵ Enter.
-
После команды start обязательно поставьте пробел.
-
Введите имя программы так, как оно отображается в папке с программными файлами, а затем нажмите ↵ Enter. Программа будет запущена.
- Если в названии программы есть пробелы, вместо них введите знак подчеркивания «_» (например, system_shock, а не system shock).
Реклама
Советы
- Чтобы открыть любую программу с помощью командной строки, устанавливайте программы в папку «Документы».
Реклама
Предупреждения
- Если у вас нет административного доступа к компьютеру, возможно, у вас не получится открыть окно командной строки или внести изменения в настройки пути.
Реклама
Об этой статье
Эту страницу просматривали 469 306 раз.
Была ли эта статья полезной?
Все способы:
- Шаг 1: Запуск «Командной строки»
- Шаг 2: Переход в папку файла
- Шаг 3: Запуск файла в консоли
- Дополнительная информация
- Как запустить файл без перехода по адресу
- Выбор нужной программы для запуска
- Запуск программ в PATH
- Вопросы и ответы: 0
Шаг 1: Запуск «Командной строки»
При запуске консоли следует отметить несколько важных нюансов. Если осуществляется запуск, например, инсталляционного файла для установки программы на компьютер требует расширенных прав пользователя, то открывать «Командную строку» требуется от имени администратора.
Помимо «Командной строки», можно использовать и другие консоли: «Windows PowerShell» или «Терминал» (обновленную консоль в Windows 11).
Чтобы открыть «Командную строку», можно воспользоваться строкой системного поиска. Введите запрос cmd, затем выберите нужный тип запуска — строку «Запуск от имени администратора».

Обо всех способах запуска в разных версиях операционной системы Windows мы писали ранее в отдельных пошаговых материалах.
Подробнее: Как открыть «Командную строку» в Windows 11 / Windows 10 / Windows 7 / BIOS
Читайте также: Устранение проблем с запуском «Командной строки»
Шаг 2: Переход в папку файла
Теперь через «Командную строку» нужно попасть в папку, где располагается файл, который нужно запустить. Принцип такой же, как с «Проводником»: сначала открывается каталог, после чего открывается файл в нем.
- Если есть доступ к штатному файловому менеджеру (либо стороннему), проще скопировать адрес оттуда. Для этого перейдите к нему через программу, затем выделите путь в адресной строке и скопируйте его в буфер обмена (можно использовать контекстное меню, вызванное правой кнопкой мыши, либо сочетание клавиш «Ctrl + C»).
- Перейдите к окну консоли, введите команду
cdи вставьте в него скопированный адрес, используя сочетание клавиш «Ctrl + V». После нажмите на клавишу «Enter», чтобы выполнить запрос.
Обратите внимание, что «Командная строка» может некорректно воспринимать путь, где в названиях папок есть пробелы. В этом случае предварительно заключите всю строку в двойные кавычки (“).
В нашем случае команда выглядит так:
cd C:\Users\Mara Bu\Pictures\Lumpics - Если доступа к «Проводнику» нет, можно перейти в нужную директорию без него, напрямую через «Командную строку». Для этого потребуется выполнить несколько команд
cd, по очереди открывая каждую папку в пути. Например, если искомый файл располагается на системном диске в пользовательской папке с изображениями, сначала выполните командуcd C:\Users. - Следом введите запрос с именем этой пользовательской папки:
cd User_Name. - Теперь откройте сам каталог с изображениями, выполнив
cd Pictures.





Для отображения содержимого папок можно дополнительно использовать команду dir. Это поможет лучше сориентироваться в хранилище через «Командную строку».
Шаг 3: Запуск файла в консоли
После того, как путь к файлу указан, можно переходить к его непосредственному запуску:
- Чтобы запустить файл, введите команду
start File_Name, введя имя файла и его расширение через точку. После нажмите на клавишу «Enter».Читайте также: Включение отображения расширений файлов в Windows 11 / Windows 10 / Windows 7
- Вместо команды
startможно использовать точку и слэш, тогда запрос будет примерно таким:.\File_Name.txt(имя файла и расширение проставьте свои).


Атрибут
.\— это указание на поиск файла в текущей директории. Можно прописать только название файла и расширение, затем нажать на клавишу «Tab» вместо «Enter», после чего консоль самостоятельно введет запрос для запуска файла.
Дополнительная информация
Есть дополнительные сведения, касающиеся запуска файлов и программ через консоль «Командная строка». Их стоит упомянуть, поскольку они могут оказаться полезными в различных ситуациях.
Как запустить файл без перехода по адресу
Существует способ запуска файла без перехода по полному адресу, где он располагается на хранилище компьютера. По сути, Шаги 2 и 3 в таком случае можно пропустить, и после открытия консоли сразу выполнить команду, где подразумевается просто полный адрес и название файла с расширением. Например, C:\Users\User_Name\Desktop\Lumpics\lumpics.txt. После выполнения команды такого типа (причем не обязательно использовать конструкции cd или .\) консоль должна запустить указанный файл.

У метода есть несколько недостатков, поэтому мы отдельно вынесли этот вариант. Например, при использовании запроса можно легко запутаться с адресом и указать неправильный путь, если приходится вручную прописывать команду. Кроме того, в «Командной строке» не сохранится путь к текущей директории, в отличие от способа, рассмотренного в инструкции выше, и, если нужно запустить несколько файлов из папки, потребуется каждый раз вводить полный путь.
Выбор нужной программы для запуска
Важно знать, что запуск файлов через консоль осуществляется только через те программы, которые уже под них ассоциированы. То есть, если это текстовый документ в формате TXT, он может открываться в Notepad++, но что, если требуется открыть его в другом редакторе, например, в штатном «Блокноте»? Для этого предварительно нужно запустить приложение через «Командную строку», указав полный путь, а потом через пробел выполнить запуск файла с расширением (или адресом, в соответствии с одной из рекомендаций выше).
Запрос может выглядеть так, как один из представленных вариантов ниже:
notepad lumpics.txtC:\Windows\System32\notepad.exe C:\Users\User_Name\Desktop\Lumpics\lumpics.txt

Обратите внимание, что первая команда сработает лишь в том случае, если путь до исполняемого файла программы прописан в переменной PATH, а сам файл находится в директории, в которую ранее был осуществлен переход через консоль. Вторая команда подразумевает написание полных путей к исполняемому файлу приложения и файла, который будет открываться через это приложение.
Запуск программ в PATH
Еще стоит рассказать про запуск программ в переменной окружения PATH, о чем мы выше упоминали. Это касается системного программного обеспечения и утилит, которые прописывают свои пути к этой переменной. Их можно запускать без указания директории и расширения (EXE). К таким программам относятся:
- «Проводник» —
explorer; - «Блокнот» —
notepad; - «Диспетчер задач» —
taskmgr; - «Командная строка» —
cmd.
Если интересна тема переменных среды в Windows, рекомендуем ознакомиться с нашим руководством на сайте.
Подробнее: Изучаем переменные среды в Windows 10 и 11
Наша группа в TelegramПолезные советы и помощь

Современные операционные системы предоставляют пользователям разнообразные инструменты для взаимодействия с программами. Одним из таких инструментов, позволяющих повысить продуктивность работы, считается использование текстовых команд. Понимание механизма и принципов их работы является ключевым элементом управления различными программными средствами без необходимости использования графических элементов интерфейса.
Традиционно пользователи привыкли взаимодействовать с операционной системой через графический интерфейс, однако текстовые команды открывают дополнительные возможности для более гибкого контроля и оперативного выполнения задач. Они предоставляют множество способов и новых возможностей для более быстрого и эффективного выполнения повседневных задач. Владея базовыми навыками работы с терминалом, можно выполнить большинство повседневных операций значительно быстрее.
С помощью нескольких простых команд можно облегчить многие рутинные процессы. Понимание того, как правильно ими пользоваться, позволяет улучшить производительность и открыть новые горизонты в использовании возможностей операционной системы. Текстовые инструкции являются универсальным инструментом, который стоит освоить каждому, кто хочет добиться более продуктивной работы на своем компьютере. Первые шаги в изучении основ и использование базовых команд помогут освоить этот процесс и применять его ежедневно.
Работа с командной оболочкой Windows открывает перед пользователем множество возможностей для управления системой и выполнения различных задач. Понимание принципов функционирования интерфейса терминала позволяет автоматизировать процессы, повышая эффективность и удобство взаимодействия с компьютером.
Командная строка, известная также как cmd, предоставляет доступ к широкому спектру инструментов и утилит, которые упрощают выполнение повседневных задач. Одним из ключевых аспектов ее использования является знание базовых команд. Они позволяют выполнять такие операции, как переход между директориями, копирование файлов и создание новых папок. Эти задачи решаются при помощи простых текстовых инструкций, что делает cmd мощным инструментом в арсенале любого пользователя.
Существует множество способов освоить работу с командной оболочкой, начиная с документированных рекомендаций и заканчивая самообучением через эксперименты. Важно понимать, что за каждой буквой команды стоит сложный механизм, однако освоение основных операторов и их аргументов открывает новые горизонты для управления операционной системой.
При помощи cmd можно реализовывать более сложные задачи, такие как автоматизация рутинных процессов и создание скриптов для выполнения однотипных действий. Освоение основ и постоянная практика позволяют пользователю превратить командную строку в надежного помощника, способного упростить управление ПК и улучшить пользовательский опыт.
Изучая принципы взаимодействия с терминалом и его возможности, каждый пользователь может выбрать для себя наиболее удобный способ организации работы, что приведет к значительной экономии времени и ресурсов.
Преимущества использования CLI для запуска приложений
Интерфейс командной строки предоставляет пользователям множество возможностей для более эффективного взаимодействия с системой. Данный способ работы позволяет управлять программным обеспечением более гибко и контролировать различные задачи через текстовые команды. CLI особенно полезен в ситуациях, когда требуется автоматизация процессов или работа со сложными сценариями.
Использование CLI обладает рядом преимуществ, которые делают его незаменимым инструментом для многих специалистов. Среди них:
| Преимущество | Описание |
|---|---|
| Увеличение продуктивности | Cmd позволяет выполнять задачи быстрее и с меньшими затратами времени, программируя выполнение часто повторяющихся действий. |
| Автоматизация | Создание скриптов на основе команд делает возможным автоматизацию повседневных процессов, что повышает общую эффективность работы. |
| Гибкость и контроль | Используя CLI, специалисты могут более точно настраивать параметры запуска ПО, создавая специфичные сценарии для различных нужд. |
| Меньшее использование ресурсов | Работа с текстовыми командами требует меньше ресурсов, чем графические интерфейсы, что особенно полезно на менее мощных машинах. |
| Улучшенная диагностика | CLI предоставляет более подробные сообщения об ошибках и информации, что облегчает решение проблем. |
Понимание работы с CLI открывает новые возможности для более эффективного взаимодействия с операционной системой, позволяя пользователю получить максимум из доступных инструментов.
Настройка среды для командной строки
Установка и настройка окружения для управления программами посредством текстового интерфейса помогает существенно повысить эффективность работы. Это позволяет сэкономить время и улучшить производительность за счёт автоматизации и упрощения процесса взаимодействия с системными компонентами.
Для оптимизации взаимодействия с текстовым интерфейсом в операционной системе Windows важно учитывать несколько ключевых аспектов. Ниже приведён список полезных рекомендаций, которые помогут настроить ваше окружение наиболее эффективно:
- Изменение переменных окружения: Настройте переменные PATH, добавив пути к часто используемым инструментам или скриптам. Это упростит их вызов, без необходимости указывать полный путь.
- Использование псевдонимов: Создайте простые команды или псевдонимы для часто используемых сложных команд. Это поможет сэкономить время и минимизировать количество ошибок.
- Настройка цветовых схем и шрифтов: Настройте интерфейс, чтобы он был комфортен для глаз. Измените цветовую палитру и используйте подходящие шрифты для улучшенной читаемости.
- Установка дополнительных утилит: Интегрируйте вежливые скрипты и программы, такие как PowerShell или Windows Subsystem for Linux (WSL), чтобы расширить функциональные возможности и повысить гибкость рабочего процесса.
- Создание и использование сценариев: Для автоматизации повторяющихся задач разработайте специальные скрипты. Это позволит выполнять сложные серии команд за одно обращение.
- Регулярная проверка обновлений: Следите за актуальными версиями используемых инструментов, чтобы всегда оставаться в курсе новых функций и улучшений.
Эти методы помогут подготовить рабочее пространство, максимально подходящее для продуктивной работы в текстовом интерфейсе системы. Отладка функциональных возможностей и адаптация настроек значительно улучшат эргономику и эффективность использования системы.
Как быстро открыть нужное приложение
В наши дни часто требуется оперативный способ работы с программами на Windows. Независимо от того, являетесь ли вы опытным пользователем или только начинаете осваивать систему, всегда найдётся более эффективный метод для выполнения привычных действий.
Во-первых, стоит обратить внимание на инструмент Run. Этот полезный элемент интерфейса операционной системы позволяет моментально вызвать нужное ПО. Используя комбинацию клавиш Win + R, вы сможете ввести название нужного софта и сразу его выполнить. Запомнив основные команды, вы сможете существенно сократить время на запуск.
Также полезным окажется создание собственных ярлыков для запуска. Присвойте заданию определённую комбинацию клавиш, и вам больше не нужно будет искать программы в меню. Это особенно удобно для тех, кто регулярно работает с одними и теми же инструментами.
Используйте PowerShell как современную альтернативу для упрощения задач. Это улученная версия CLI, которая предлагает больше возможностей для работы с системой и управления процессами. Освоив несколько основных команд, можно ускорить работу значительно.
Наконец, для автоматизации часто используемых задач можно применить bat-файлы. Эти небольшие скрипты позволят вам выполнять набор команд одним щелчком мыши, что может быть весьма полезно при регулярной работе с многочисленными приложениями.
Запуск системных утилит через командную строку
Работа с системными инструментами посредством консоли даёт уникальные возможности для управления и настройки операционной системы. Это позволяет опытным пользователям выполнять задачи более эффективно, особенно когда требуется автоматизация или более глубокий контроль за процессами. Возможность работать напрямую с системными функциональными возможностями значительно расширяет границы стандартного использования компьютера.
Одним из ключевых аспектов является использование специальных команд, которые позволяют обратиться к конкретным встроенным утилитам. Например, команда ipconfig предоставляет детальную информацию о сетевых подключениях, в то время как tasklist позволяет получить список всех запущенных процессов. Таким образом, пользователи могут не только экономить время, но и осуществлять более сложное управление ресурсами.
Для тех, кто стремится оптимизировать свою работу, консоль предлагает множество вариантов. К примеру, diskpart предоставляет управление дисковыми разделами, а команда chkdsk позволяет проверять и исправлять ошибки на дисках. Эти возможности часто остаются незамеченными, несмотря на то, что они служат мощными инструментами для поддержания стабильности и повышения производительности системы.
Совершенствование навыков взаимодействия с системой посредством CLI требует глубокого понимания используемых команд. Однако те, кто освоит эти методы, получат доступ к более гибким и мощным инструментам. CMD предоставляет эти привилегии, позволяя пользователям раскрыть весь потенциал их устройств.
Следовательно, освоение способов взаимодействия с системными инструментами является важным элементом в арсенале любого пользователя, ориентированного на эффективность и профессионализм.
Ошибки и их устранение при запуске программ
При использовании cmd в Windows для начала работы с приложениями можно столкнуться с различными ошибками. Эти сбои могут быть вызваны множеством причин, включая неправильный ввод команды, отсутствие нужных прав пользователей или отсутствие необходимых компонентов системы. Понимание природы этих проблем и знание их решений может значительно повысить эффективность работы с интерфейсом командной оболочки.
Если команда не выполняется, проверьте правильность ввода. Это первая и наиболее распространенная ошибка. Убедитесь, что все символы введены корректно, а также проверьте, добавлены ли нужные параметры и опции.
Другой частой причиной, когда команда выдает ошибку, является недостаток прав. Некоторые утилиты требуют запуска от имени администратора. Для повышения привилегий можно кликнуть правой кнопкой мыши по cmd и выбрать Запустить от имени администратора.
Часто появляется ошибка, связанная с отсутствием нужных системных файлов или библиотек. В таком случае стоит удостовериться, что все компоненты установлены и актуальны. Можно выполнить обновление системы или скачать недостающие файлы с официальных источников.
Также стоит учесть, что некоторые утилиты исправно работают только на определенных версиях Windows. Провереяте совместимость с вашей системой, это поможет исключить программные несостыковки.
В ситуации, когда проблема остается нерешенной, рекомендуется обратиться к документации или сообществам поддержки. Там можно найти ценную информацию и решения от других пользователей, столкнувшихся с аналогичными трудностями.
Комментарии



























