Download Windows Speedup Tool to fix errors and make PC run faster
Some Minecraft users are reporting that their port forwarding stopped working. Because of this, they are not able to enjoy the game to its fullest. In this article, we are going to fix Port forwarding not working in Minecraft with the help of some simple solutions.

What is Port Forwarding?
Port Forwarding, also known as Port Mapping, is used to divert requests for communication from one port to another. Usually, the host computer is responsible to create for the redirection but sometimes, it can also be used as an intermediate.
For gamers, it can be used to get the possible connection and have a lag-free experience. In Minecraft, one can use this feature to connect with their friend’s and fellow gamer’s servers.
Why is Minecraft having a Port forwarding issue?
The major reason why Minecraft would have the issue is pretty uncanny. However, there are some very obvious causes, such as Firewall blocking the action or computer not being recognizable because of the public network. With the help of the given solutions, you can easily fix the error.
How do I enable Port forwarding for Minecraft?

- We need to open up the default Minecraft port which is 25565.
- Open your Router settings, and look for the Port forwarding settings. You may find it under Advanced or Networking settings.
- Next, click on “Add Custom Service or something similar. Name it as say – minecraft server.
- Under the Service type, select TCP/UDP.
- In internal and external port ranges, enter 25565.
- For the internal IP address, enter your private IP. For this, you need to run the ipconfig command. You will see the list of Wi-Fi and Ethernet adapters in the results.
These are the things you can do if Minecraft Port forwarding is not working-
- Make your Network Private
- Disable Firewall and third-party antivirus
- Reset or Reinstall Minecraft.
Let us talk about them in detail.
1] Make your Network Private
The first thing you need to do to make your network discoverable is to make it private. Doing that is quite easy. Follow the given steps to do the same.
- From the Taskbar, right-click on your network icon (or you will have to click on the arrow button to see the network icon), and select Open Network & Internet Settings.
- Click Properties of the connected network.
- From Network Profile, select Private.
Now, restart your computer and your issue will be fixed.
2] Disable Firewall and third-party antivirus
Another reason why you may face this issue is if your Firewall is blocking port forwarding. So, you need to disable Windows Firewall and any third-party antivirus that you may have. Do that temporarily and see if the issue is fixed.
3] Reset or Reinstall Minecraft
Reset the Minecraft game application in Windows and see if it helps.
If nothing works, you have to reinstall Minecraft as sometimes the issue can be because of a glitch that can only be solved by a freshly installed copy of the game. To uninstall the game, open Settings by Win + I and go to Apps. Look for the application, click Uninstall and confirm your action by clicking the Uninstall button again.
Finally, reinstall the game from minecraft.com and see if the issue persists.
Hopefully, you are able to fix the Minecraft issue with the given solutions.
Read Next: Fix Error Placing Order for Minecraft via the official Mojang Store.
Yusuf is an Engineering graduate from Delhi. He has written over 1000 technical articles and has knowledge of programming languages including Java, and C++, and technologies such as Oracle 12C and MsSQL. Troubleshooting Windows is his favorite past-time.
Download Article
Download Article
- Preparing
- Accessing Your Router Page
- Assigning a Static IP Address
- Forwarding Your Minecraft Port
- Video
- Q&A
|
|
|
|
|
This wikiHow teaches you how to forward a port for your Minecraft server. Forwarding a port is necessary if you want to let people who aren’t on your Wi-Fi network join a server that you’re hosting, as it will allow traffic from outside your network to access your computer.
-
If you haven’t yet installed and configured a Minecraft server on your computer, click one of the following links for instructions on doing so for your specific operating system:
- Windows
- Mac
-
In order to access your router’s page, you’ll need to know the router address as specified by your computer’s settings:
-
Windows — Open Start
, click Settings
, click Network & Internet, click View your network properties, scroll down to the «Wi-Fi» heading, and note the address next to the «Default gateway» section.
-
Mac — Open the Apple menu
, click System Preferences…, click Network, click your Wi-Fi connection on the left side, click Advanced…, click the TCP/IP tab, and note the address next to the «Router» heading.
- Linux — Open a terminal and type in «ip r«. The last set of numbers is the router’s IP address.
Advertisement
-
Windows — Open Start
-
Find your computer’s IP address. You should see this to the right of the «IPv4» heading in the menu in which you found your router’s IP address. This is the address which identifies your computer.[1]
- If you see a slash and another number at the end of the IP address (e.g., 192.168.1.12/32), your computer may be identified by two addresses (e.g., 192.168.1.12 and 192.168.1.32).
-
In order to forward your port correctly, the port shouldn’t be in use. This means you’ll need to close the server.
- While doing this isn’t strictly necessary, it can help prevent errors down the road.
-
Once both Minecraft and your server are turned off, you can proceed with accessing your router’s page.
Advertisement
-
Click or double-click the app icon for your preferred web browser to do so.
-
It’s at the top of the web browser window.
- If there’s any text in the address bar, remove it before proceeding.
-
Type in the address you found next to the «Default gateway» (Windows), «Router» (Mac), or the «ip r» ending numbers (Linux).[2]
- For example, you might type something like 192.168.1.1 here.
-
Doing so takes you to your router’s page if the router is online.
-
Type in the username if asked, then type in the password and press ↵ Enter.
- If you don’t know the login information, don’t panic—most routers require you to log in using factory-default credentials (e.g., «admin» for the username and «password» for the password). You can usually find these credentials on the back/side of the router or in the router’s manual.
- If you can’t find the router’s sticker or its manual, you can check the router’s model number online to see what common login credentials are.
-
Especially if this is your first time accessing your router’s page, it may take a few seconds for the page to finish loading. Once you’re logged in, you can assign a static IP address to your computer.
- You may need to navigate through some on-screen setup prompts or a tutorial if this is your first time opening the router’s page.
Advertisement
-
While it’s possible to approximate the location of menu items on your router’s page, what you see will vary heavily depending on your router.
-
Assigning a static (instead of a dynamic) IP address to your computer will prevent the IP address from changing if your computer ever loses its connection to the router. This means that you won’t have to update your IP address in the server’s settings each time you turn back on your computer.
-
This list’s location will vary, so try looking in the following places or menus:
- Connected Devices
- Settings
- Advanced Settings
- Network
- Devices
- Parental Controls
-
Scroll through the list of connected items until you find the IP address that matches your computer.
- This should be the «IPv4» address you found in the same menu as the router’s address.
-
Again, this will vary depending on your router page. You may need to click a lock icon next to your IP address, click a settings gear icon and then click Reserve next to the address, or check a «Reserve» box near the address.
- For specific instructions regarding setting a static IP address on your model of router, read the router’s manual or online documentation.
-
Click the Save or Apply button to do so. Now that your computer’s IP address is reserved, you can finally forward the Minecraft port.[3]
- Your router may need to reboot before you can proceed. If so, it will reboot automatically.
Advertisement
-
The default Minecraft port number is 25565. Unless you’ve somehow changed this number in your computer’s Firewall settings, the default port number is the number you’ll use.[4]
-
On most routers, this section should be referred to as «Port Forwarding», and it should be a main tab or menu item on the router’s home page.
- If you don’t see the «Port Forwarding» section on the main page, look in the Settings or Advanced Settings section.
- Once again, you can consult your router’s specific documentation for the proper instructions on using your router’s port forwarding feature.
-
In the «Name» or «Rule» text box, type in a title (e.g, «Minecraft») that describes the port forward rule. Optionally, type in a description.[5]
-
Type 25565 into this text field.[6]
-
Again, you’ll just type in 25565 here. This indicates to your router that only port 25565 should be forwarded in this rule.
- If you don’t see this option, just look for a second «Port» text field on the right side of the list.
-
In the «Address» text box, type in the static IP address you set for your computer.
-
Click the drop-down box in the «Type» column, then click TCP in the drop-down menu. Then, also enable UDP in the same menu.[7]
- You may instead need to check a box (e.g., click the «TCP» checkbox).
- If the «Type» drop-down box already has TCP in it, skip this step.
-
Click the Save or Apply button to do so. At this point, your port should be forwarded, meaning that you should be able to invite friends to use port 25565 on your computer’s public IP address in order to access your Minecraft server.
- Your router may need to reboot before you can proceed. If so, it will reboot automatically. If that doesn’t work, wait a few minutes for the router to refresh.
Advertisement
Add New Question
-
Question
How do I know my IP address?
Your IP address is displayed when you google «IP» or «What is my IP.»
-
Question
How do I add plugins to the Minecraft server if I portforward?
It is possible to host local Bukkit or Spigot servers, both of which allow plugins to be added. There are plenty of tutorials explaining in detail how to do this.
-
Question
Can I have a bit more explanation about step 12 regarding where to paste the address?
On the Minecraft main menu screen, there should be a button that says «Multiplayer.» Click it. Click «Add Server» at the bottom. The IP Address slot of the new server page is where you paste the address.
See more answers
Ask a Question
200 characters left
Include your email address to get a message when this question is answered.
Submit
Advertisement
Video
Thanks for submitting a tip for review!
About This Article
Thanks to all authors for creating a page that has been read 461,788 times.
Did this article help you?
Описание гайда:
Хэй-хэй, друзья, я рад вас всех приветствовать! Открытие собственных Minecraft серверов — задача довольно-таки трудная. Многие проекты разрабатываются многими месяцами, а то и годами. Причины данного явления бывают разные, то не хватает достаточно плагинов для реализации именно своей фирменной идеи, то не хватает времени для разработки, а то и вовсе банально не хватает средств для покупки места на хостинге. Поэтому в данном гайде я бы хотел развеять одну проблему, решение которой позволит именно вам создавать сервера без лишних покупок и затрат на хостинг.
Итак, стоит начать с того, что же такое хостинг и для чего он нужен?
Фактически, хостинг — это услуга, предоставляемая разными компаниями, сайтами, которая выделяет место на своих серверах для того, чтобы Вы поместили свою сборку сервера Minecraft именно туда. Для чего это нужно? Всё очень просто: хостинг предоставляет возможность работать вашему серверу безотказно, стабильно и правильно, а также, что немало важно, хостинг поддерживает непрерывную работу Вашего сервера 24 часа в сутки, словно продуктовый магазин 24/7.
Но как бы всё это здорово не звучало — за всё необходимо платить. Да, разумеется, есть и аналоговые хостинги, которые предоставляют возможность работы Вашего сервера совершенно бесплатно, но у таких хостингов обычно существуют громадные минусы, например, ограничение работы плагинов, большая очередь, а также и само предоставляемое время работы.
Существует один действенный способ решения данной проблемы — открытие портов на компьютере, тем самым Вы будто превращаете свой компьютер в хостинг. С помощью открытого порта игроки смогут заходить на Ваш сервер без каких-либо проблем, а главное, смогут опробовать абсолютно любые плагины, установленные на Вашей сборке. Именно в данном гайде мы рассмотрим 3 основных способа открытия портов, речь о которых пойдёт далее.
Что ж, хватит уже слов, давайте открывать!
Способы открытия портов на Вашем компьютере:
1. Открытие портов с помощью программы uTorrent.
2. Открытие портов при помощи настроек параметров роутера.
3. Открытие портов через брандмауэр Windows.
Что нужно знать перед началом открытия портов:
1. Все способы, показанные в данном гайде не гарантируют 100% открытие портов на Вашем компьютере из-за особенностей провайдера и самого роутера, в таком случае, если не единый способ не сработал и не помог, необходимо обратиться к вашему провайдеру.
2. Автор гайда все способы испытывал на роутере модели TP-LINK Arcrher C80 (наиболее подходящий для открытия портов по мнению автора).
3. Необходимо понимать, что открытый порт — это уязвимость для злоумышленников вашего компьютера, при безответственном подходе и нерациональных действиях данные способы могут привести к заражению вашего компьютера. Будьте внимательны!
4. Открытие портов — метод, не предназначенный для удержания своего проекта с большим онлайном. Он создан для других целей, например, тестирование плагинов, настроек, самих особенностей сборки Вашего сервера вместе с небольшой командой в 5-7 человек, цель которого подготовить сборку для выхода в свет.
5. Убедитесь в том, что антивирус, установленный на Вашем компьютере не мешает процессу открытия портов.
Способ №1 (открытие портов с помощью программы uTorrent):
Самый наиболее популярный и ходовой метод, который порой использую и я сам. Суть заключается в установке определённых правил программы uTorrent, которые, в свою очередь, открывают порты на компьютере.
Алгоритм открытия портов:
1. Заходим в программу uTorrent и открываем вкладку «Настройки», после чего выбираем пункт «Настройки программы».
2. Переходим во вкладку «Соединение» и вписываем в строку входящих соединений необходимый для открытия порт, нажимаем «Применить» и «ОК».
3. Переходим в тестировщик сетей программы, который находится в правом нижнем углу трея и нажимаем «Тестировать», после тестирования сети нажимаем «Сохранить/Закрыть».
4. Заходим на любой сайт для проверки статуса портов (например, 2ip.ru) и выбираем вкладку «Проверка порта».
5. Выбираем из предложенных вариантов наш порт или вписываем его самостоятельно, нажимаем «Проверить». Отлично, порт открыт!
Способ №2 (открытие портов при помощи настроек параметров роутера):
Данный способ используется тоже достаточно часто среди пользователей, он также действенен, но требует несколько больше информации, которая не всегда бывает под рукой и может доставлять некоторые проблемы.
Алгоритм открытия портов:
1. Зайдите в настройки Вашего роутера при помощи браузера, вбив в адресную строку IP основного шлюза (обычно это 192.168.0.1 или 192.168.1.1, но бывают исключения), после чего введите необходимые данные в виде логина и пароля (обычно это логин — admin и пароль — admin, но, опять же, бывают исключения (если Вы не знаете ни логина, ни пароля, обратитесь к вашему провайдеру)).
2. Перейдите во вкладку «Дополнительные настройки», после чего в «NAT переадресация» и выберите пункт «Перенаправление порта».
3. Нажмите кнопку «Добавить» и заполните все поля, выбрав из списка выпадающего меню необходимые устройства и вписав необходимый порт для открытия, после чего в пункте «Протокол» выберите тип протокола «TCP».
4. Повторите действия из 3 пункта, только при этом в типе протокола выберите «UDP» и убедитесь, что созданные правила активны.
5. Снова заходим на сайт проверки открытых портов и радуемся открытому порту! =)
Способ №3 (открытие портов через брандмауэр Windows):
Очень похожий на 2 способ метод, отличается редким использованием в качестве примера открытий портов, но это далеко не делает его чем-то хуже. Подойдёт для пользователей, использующих только операционную систему Windows, в этом единственный минус данного способа, что он не подойдёт пользователя MacOS или Linux.
Алгоритм открытия портов:
1. Заходим в «Пуск» и вводим в строчке поиска «Брандмауэр Защитника Windows», кликаем по найденному соответствию.
2. Переходим во вкладку «Дополнительные параметры».
3. Открываем вкладку «Правила для входящих подключений», после чего в панели действий выбираем кнопку «Создать правило…», отмечаем пункт типа правила «Для порта», после чего переходим в пункт «Протоколы и порты». Вписываем необходимый нам порт, переходим дальше и оставляем пункт, стоящий по умолчанию «Разрешить подключение», в следующей вкладке также ничего не меняем и идём дальше, в следующей вкладке установите любое имя нового правила на Ваш выбор и нажмите на кнопку «Готово».
4. Открываем вкладку «Правила для исходящего подключения», после чего проделываем все те же действия, что и в 3 пункте за исключением выбора типа протокола в пункте «Протоколы и порты», здесь выбираем тип «UDP».
5. Заходим на любой сайт по проверке активности порта и убеждаемся в том, что мы сделали все правильно и чётко.
Завершение гайда:
Итак, данный гайд подходит к своему логичному завершению. В данном мануале мы с вами рассмотрели 3 основных и надёжных способа открытия портов на вашем компьютере. Помимо открытия доступа подключения к вашему серверу другим игрокам, метод открытия портов подойдёт также и для совместной игры на любых картах или аренах вместе с друзьями. Следующий гайд как раз-таки и будет посвящен именно этому. Мы рассмотрим и узнаем, как провернуть один из интересных способов игры на одном мире вместе со своими друзьями без использования сторонних программ, например, без всеми известного Hamachi.
Автор гайда крайне надеется, что у вас всё получилось и данный мануал сумел помочь вам в открытии портов для ваших целей. Спасибо за ваше внимание, до новый встреч, друзья, ещё увидимся!
-
#1
Автор темы

В предыдущей статье мы рассмотрели способ запуска ванильного Minecraft сервера на ядре Paper. Однако, для полноценной мультиплеерной игры этого недостаточно. Здесь речь пойдёт о том, как сделать такой сервер доступным из любой точки интернета.

Открытие портов
- Установка статического айпи-адреса вашему устройству в локальной сети
Открываем командную строку и вводим команду «ipconfig»:IPv4-адрес и есть айпи нашего компьютера в локальной сети
Теперь нужно сделать так, чтобы наше устройство было привязано к этому адресу в локальной сети.
Для этого открываеми входим в настройку параметров подключения
Перед нами открывается следующее окно:
, где в поле IP-адрес вводим желаемый локальный айпи
-
Перенаправление портов
Входим в веб-панель роутера (её адрес — адрес шлюза из этапа выше) и выбираем раздел Port ForwardingЗдесь создаём новый форвард
В поле Internal IP address нужно выбрать айпи адрес вашего устройства, привязанный ранееСохраняем и перезапускаем роутер
-
Проверка
Заходим насайт, выбираем порт 25565 и нажимаем кнопку Check. Если всё сделано правильно, вы увидите такой результат:
Внимание: для проверки порта сервер должен быть запущен.
Если порт всё ещё закрыт, убедитесь в том, что у вас белый айпи. У ростелекома, к примеру, такой айпи стоит 180 рублей в месяц:
А на этом всё. В следующей статье будет разбор полной оптимизации сервера.
Последнее редактирование:
МайнкрафтОМ » Гайды » Как открыть порты для Майнкрафт Java Edition?
Зачем появляется необходимость в открытии портов для Майнкрафта?
Когда вы создаете сервер или приглашаете друга поиграть, у вас появляется проблема. Она заключается в том, что брандмауэр блокирует соединение. Из-за этого человек попросту не сможет подключиться к вашему серверу.
Как открыть порты для Майнкрафта?
Существует два способа открыть порты, каждый из которых мы перечислим ниже:
Способ 1. Временное открытие порта с помощью торрента.
Данный способ хорош тем, что никаких сложных для кого-либо действий делать не нужно. Но у него есть и недостаток. Торрент обязательно должен быть активен и если вы открываете сетевую игру, то порт каждый раз придется вводить в настройки торрента.
1. Открываем торрент и переходим в его настройки.
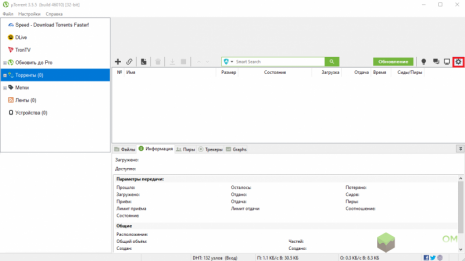
2. В настройках торрента необходимо перейти во вкладку «Соединение», после ввести в строку «Порт входящих соединений» нужный вам порт. Далее просто нажать «ОК».
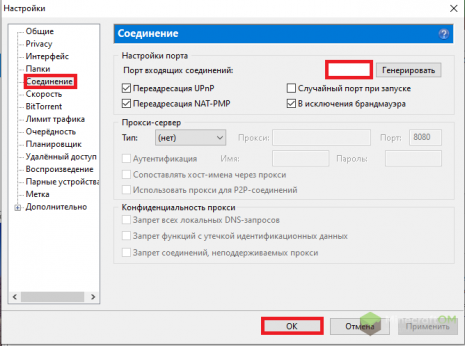
3. При желании можно свернуть торрент в трей, чтобы лишняя вкладка не мешалась и меньше потребляла ресурсов.
Способ 2. Через Firewall.
Если вы откроете порт с помощью данного способа, то он будет всегда открыт для майнкрафта.
1. Зажимаем на клавиатуре комбинацию клавиш WIN + R и вводим в открывшеюся вкладку: firewall.cpl. Далее просто нажимаем «ОК».
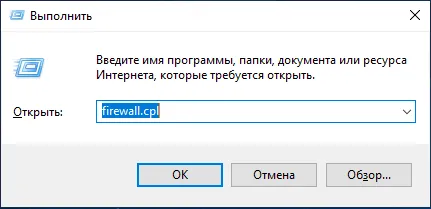
2. У вас откроется окно брандмауэра Windows. Необходимо нажать на вкладку «Дополнительные параметры».
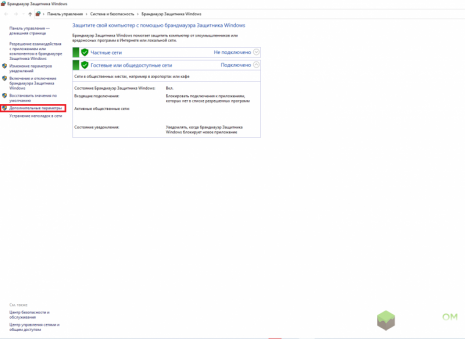
3. У вас откроется окно монитора брандмауэра. Нажимаем на вкладку «Правила для входящих подключений». Далее в открывшимся окне нажимаем «Создать правило».
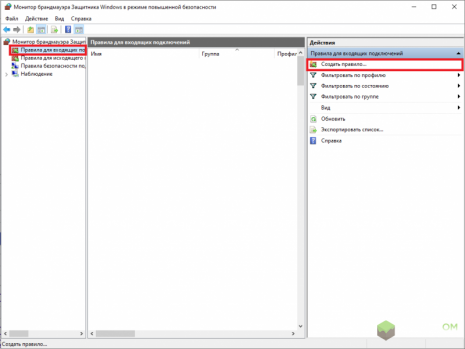
4. Необходимо настроить новое правило, повторяем следующее:
Тип правила: Для программы.
Путь программы: указываем путь к вашему лаунчеру. Вот пример для Тлаунчера:
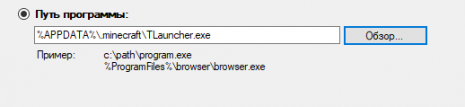
Действие, которое должно выполняться: Разрешить подключение.
Для каких профилей применяется правило: Ставим галочки на все.
Имя: Указываем любое, но чтобы не забыть (Например: Minecraft).
5. После всех проделанных настроек нажимаем «Готово» и правило для майнкрафта будет создано.
Какой нужен порт при создании майнкрафт сервера?
Когда создается майнкрафт сервер в файле server.properties есть строчка:
server-port=25565
Так вот, 25565 — это и есть порт, который необходимо открыть, чтобы игроки смогли на него заходить.




































