Планировщик задач Windows Server помогает выполнять заданные пользователем программы в точно указанное заранее время или в роли реакции на определенные события системы. Данная статья представляет собой инструкцию по тщательной настройке планировщика, в том числе по созданию нового задания в операционной системе Windows Server 2016.

Доступ к планировщику
Чтобы запустить планировщик задач Windows Server, выполните следующее:
- Откройте классическую Панель управления
- Перейдите в ней в раздел под названием Система и безопасность
- В области Администрирование выберите команду Расписание выполнения (рис. 1).
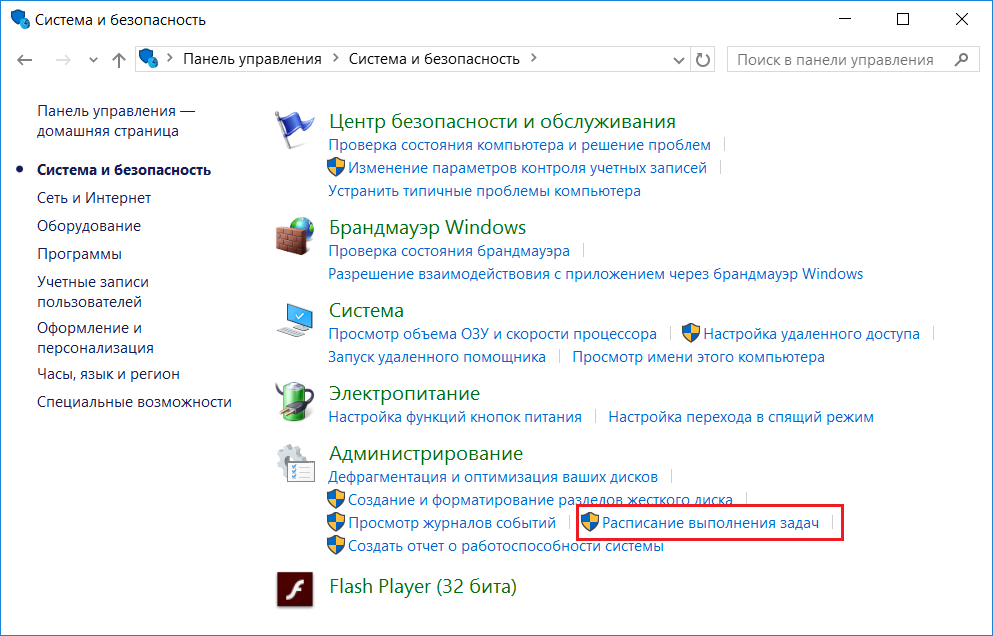
Рис. 1. Панель управления
Появится окно планировщика (рис. 2).
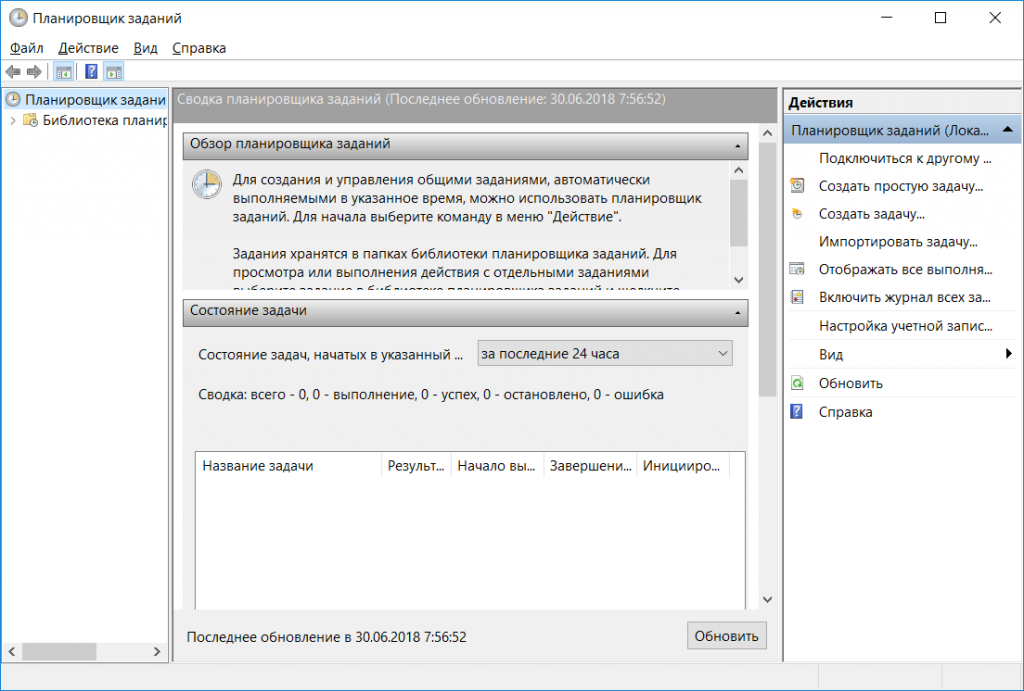
Рис. 2. Планировщик
Создание нового простого задания
На панели расположенной справа выберите команду Создать простую задачу. Появится окно Мастер создания простой задачи. Далее введите имя и описание (рис. 3).
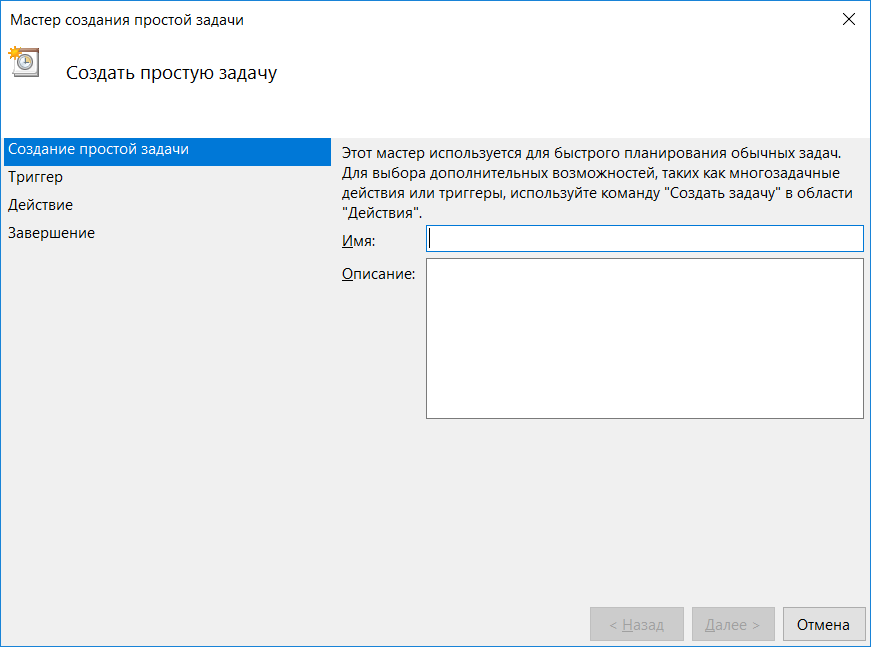
Рис. 3. Мастер создания нового задания
После этого выбираете, как часто вы хотите запускать процесс: ежедневно, раз в неделю, раз в месяц, при запуске компьютера, при выполнении входа в систему, при каком-то специфическом событии (рис. 4).
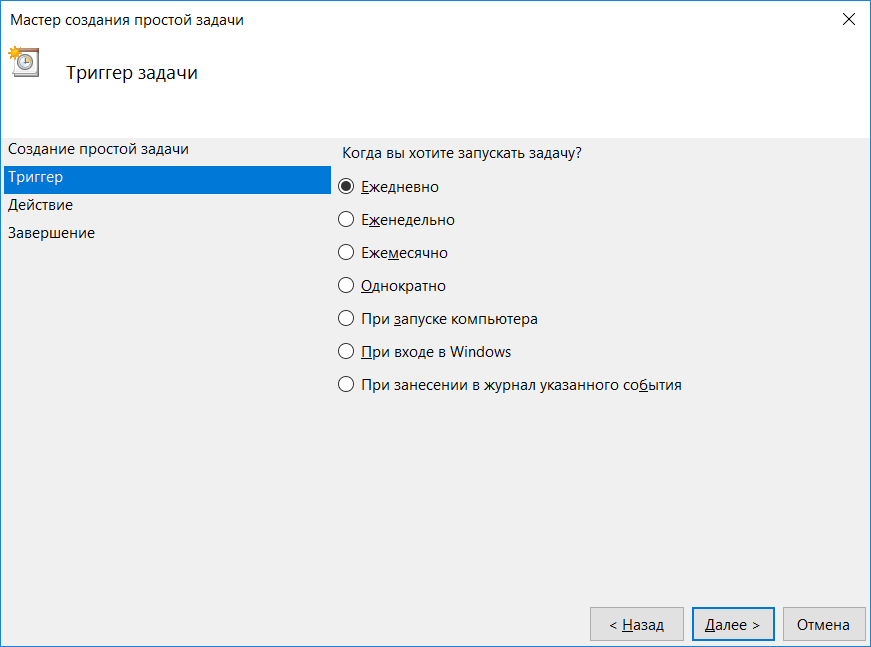
Рис. 4. Настройка триггера
Укажите дату и время начала работы, а также периодичность, например, запуск команды раз в 2 дня.
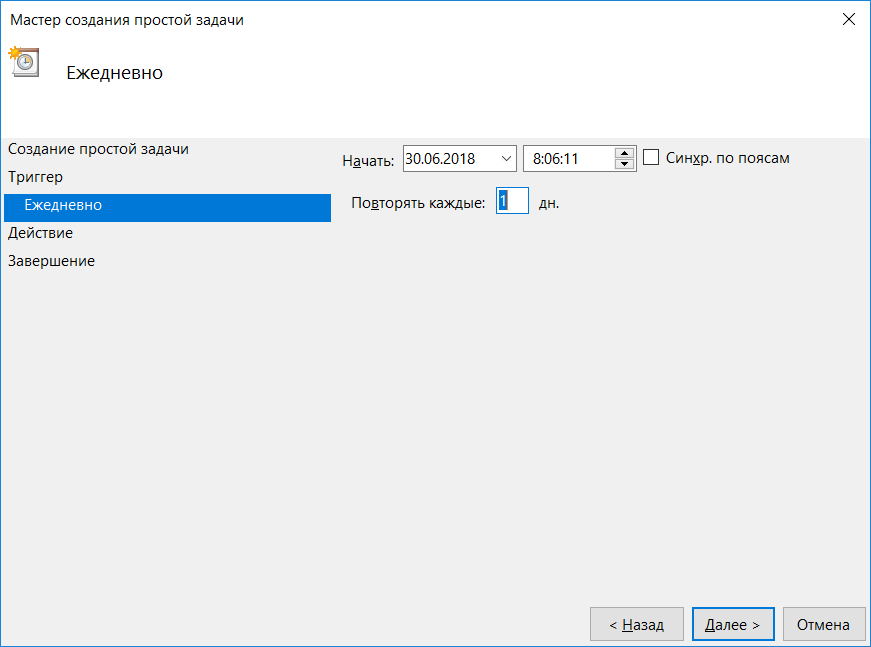
Рис. 5. Дата и время начала выполнения
Далее нужно выбрать тип. Выберите Запустить программу (рис. 6). К сожалению, ни отправка сообщения, ни вывод сообщения уже не поддерживается и создать процесс с таким действием не получится. Если нужно отправить сообщение по e-mail, вы можете использовать приложение SendEmail, которое можно скачать с нашего [блога](sendEmail-v156.zip).
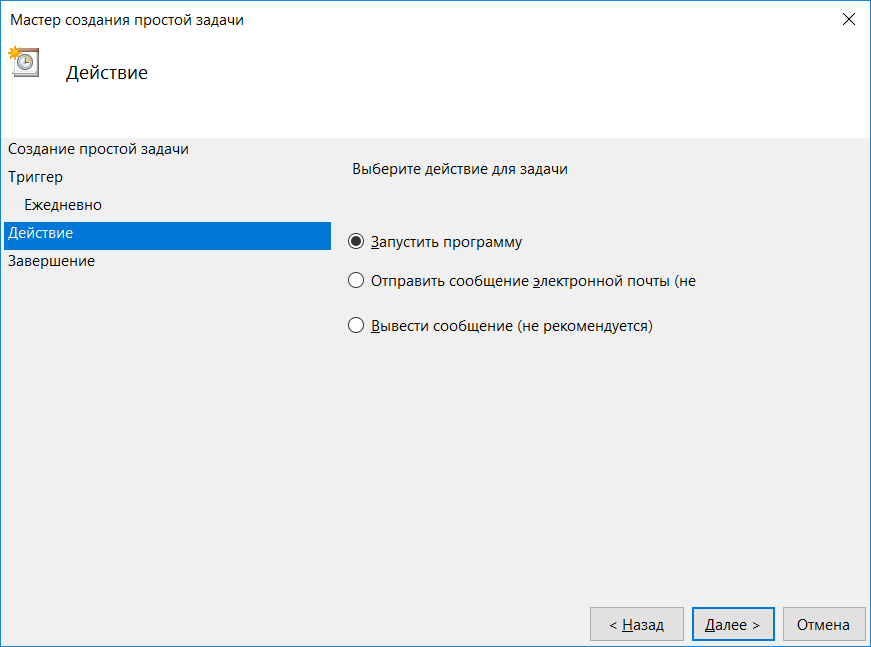
Рис. 6. Тип
Осталось выбрать имя исполнимого (exe) файла программы или сценария, указать аргументы и рабочую папку. Указывать аргументы и папку — необязательно.
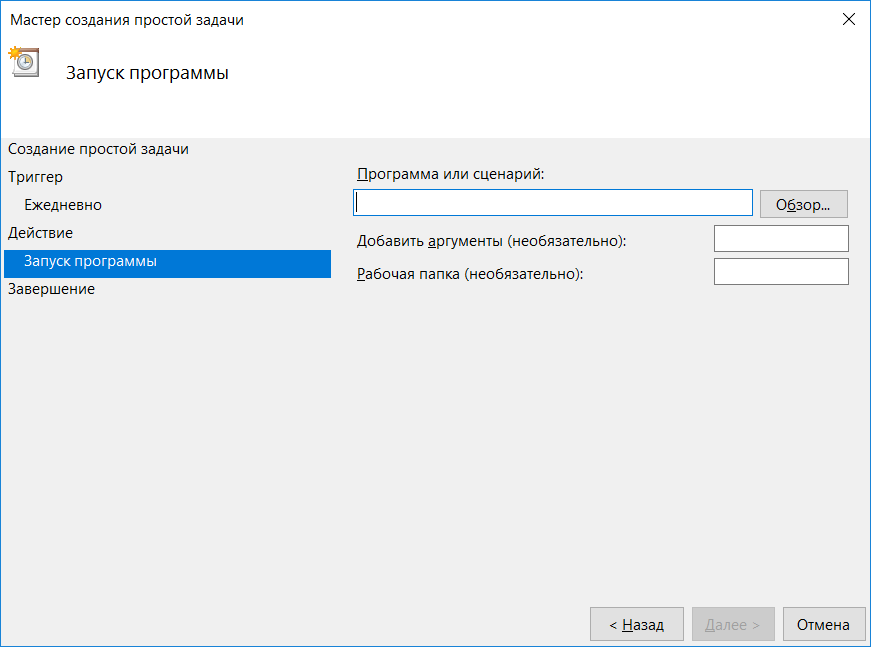
Рис. 7. Выбор программы
На следующей странице просмотрите сводку — все ли правильно и, если да, то нажмите кнопку Готово. Созданное вами задание появится в списке (рис. 8).
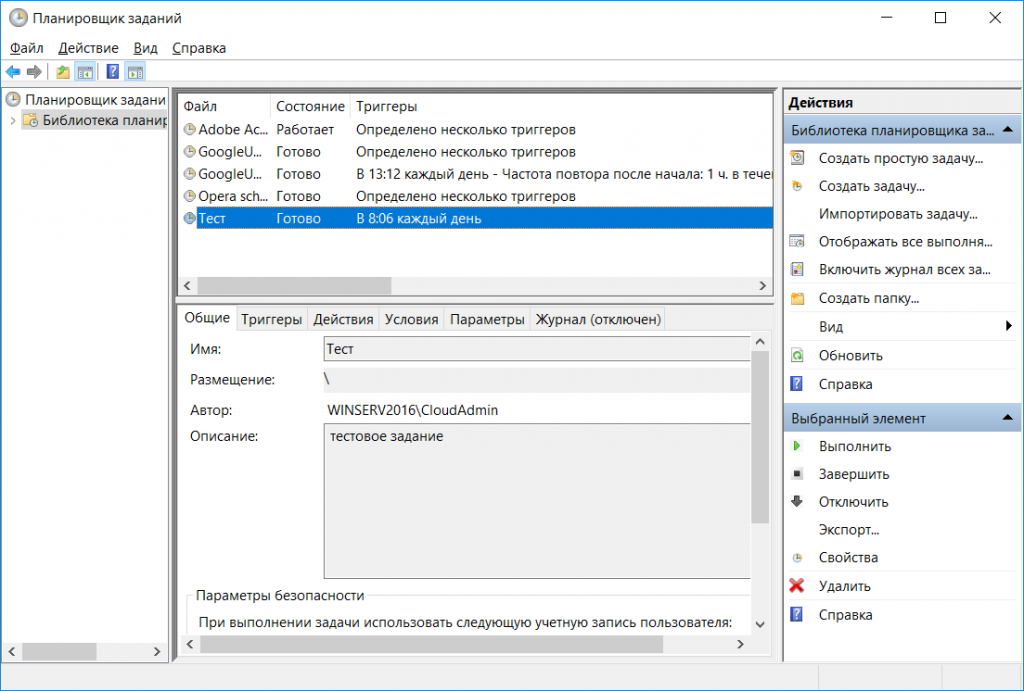
Рис. 8. Список планировщика
Создание нового обычного задания
Команда Создать задачу отличается от команды Создать простую задачу тем, что вы не увидите окно мастера создания задачи. Вместо него будет окно Создание задачи, где можно определить параметры более гибко.
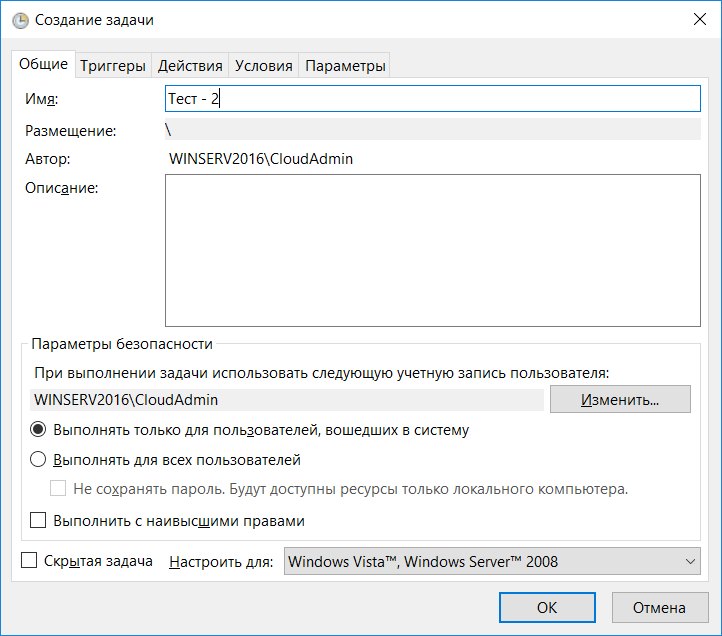
Рис. 9. Создание
На вкладке Общие можно определить не только имя и описание, но и важные для пользователя параметры безопасности. Будет ли задание исполняться для каждого при включении или только для тех, кто с помощью пароля и логина вошел в систему. С правами какого именно пользователя (CloudAdmin) будет выполнено, будет ли оно исполнено с наивысшими правами. Все эти параметры определяются на вкладке Общие и мы не могли их задать при создании простой задачи через Windows Server 2016 планировщик заданий.
.
На вкладке Триггеры определяют условия запуска. Нажмите кнопку Создать, чтобы добавить новый триггер. Как показано на рис. 10, здесь мы тоже можем задать параметры более гибко. Например, при ежедневном задании можно указать, через сколько дней остановить процесс или жестко задать срок его действия. Обязательно отметьте флажок Включено, чтобы этот триггер работал.
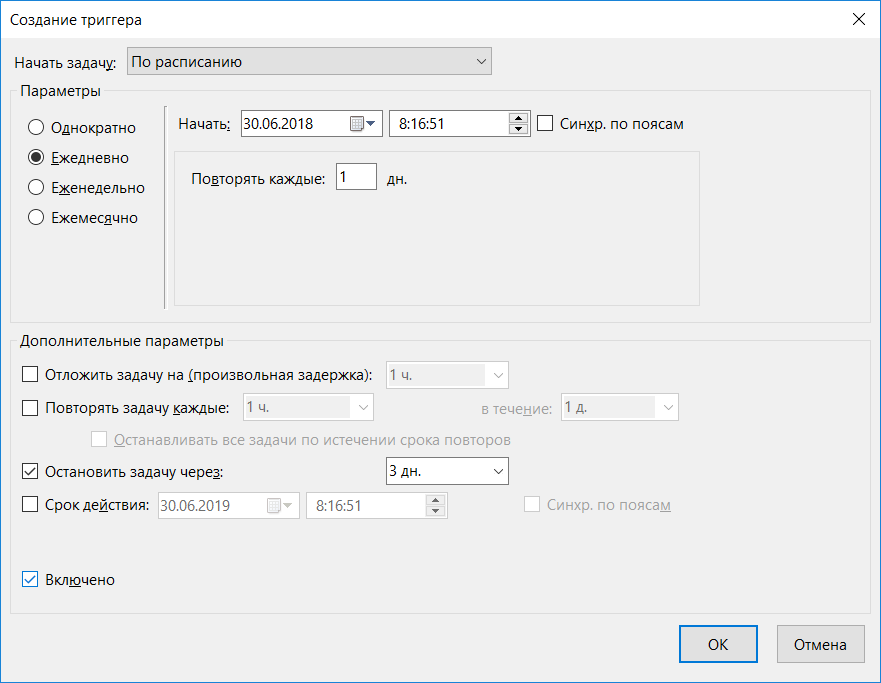
Рис. 10. Условия запуска
В отличие от простой задачи, при создании обычной вы можете сформировать несколько триггеров.
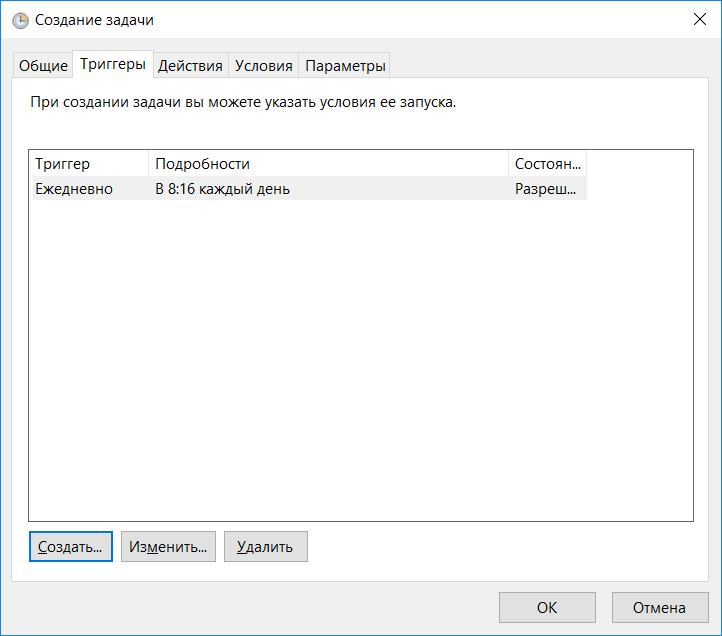
Рис. 11. Триггеры
Вкладка Действия позволяет задать одно или несколько действий, которые будут выполнены при срабатывании триггера из списка триггеров. Как и в случае с триггерами, нажмите кнопку Создать для добавления действия. Из списка Действие можно выбрать тип действия, но, кроме запуска программы, другие действия не поддерживаются в современных ОС. Вы можете создать несколько действий, например, одно будет запускать необходимую вам программу, а второе — отправлять сообщение по электронной почте с помощью программы SendEmail, ссылка на которую была приведена ранее. При простой задаче такая роскошь конфигурации была недоступна.
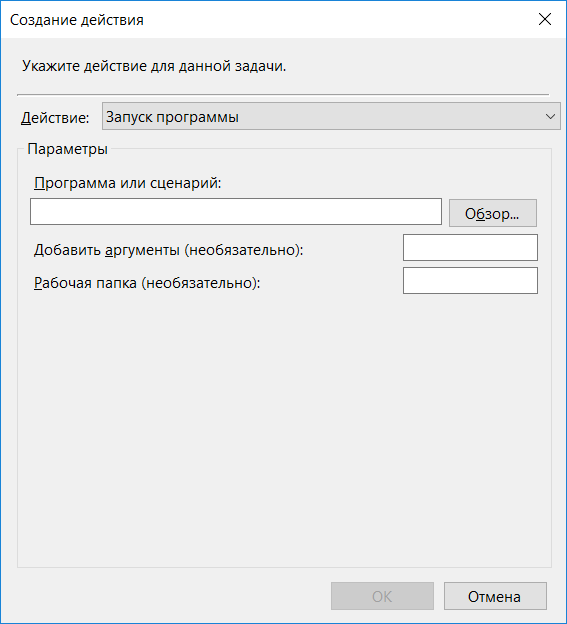
Рис. 12. Создание действия
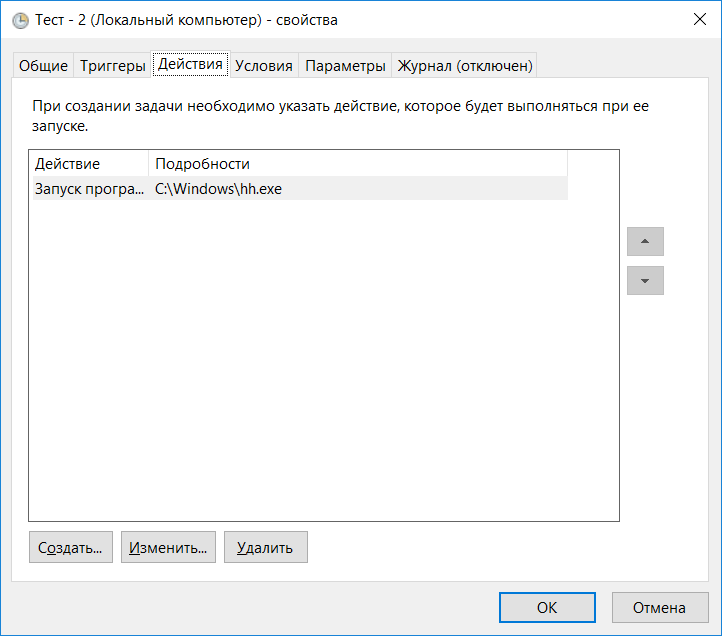
Рис. 13. Определенные действия
Вкладка Условия позволяет задать дополнительные условия выполнения задания, например, запускать задачу при простое компьютера, пробуждать компьютер для выполнения задачи и т. д. Все эти условия более характерны для рабочей станции, нежели чем для сервера, который обычно работает в режиме 24/7.
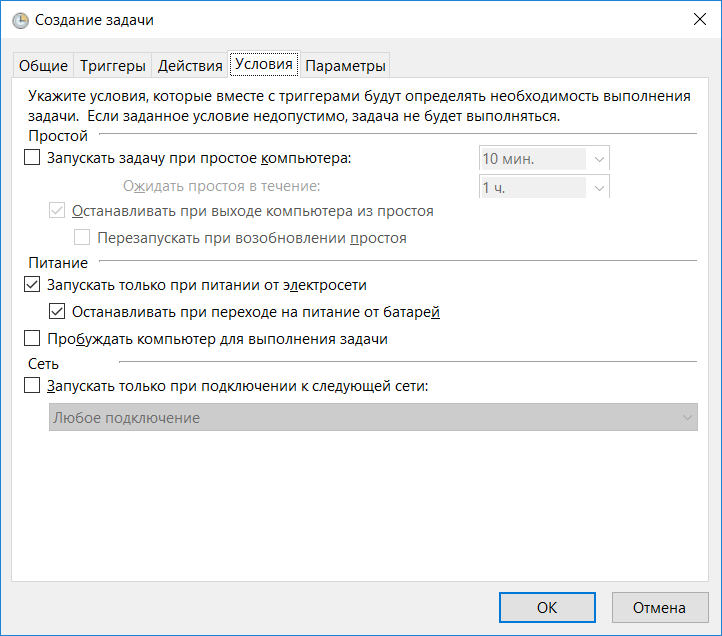
Рис. 14. Условия задания
Дополнительные параметры задания можно определить на вкладке Параметры. Как правило, они не нуждаются в редактировании, а их назначение понятно без дополнительных комментариев.
Для сохранения задания нажмите кнопку OK. Чтобы видеть все действия, которые выполняет — включить журнал.
На этом все. Если у вас остались вопросы, вы можете обратиться в службу технической поддержки Xelent.
This article describes how to create scheduled tasks on a Microsoft® Windows® server.
Perform the following steps to access the Task Scheduler:
-
Open the Windows Run command by pressing the Windows key and r together.
-
In the Run window, enter taskschd.msc and press Enter.
Perform the following steps to create a scheduled task:
-
Optional If a folder for custom tasks does not exist already, create one to separate automatically
created tasks from custom tasks. Right-click Task Scheduler Library in the left-hand pane, click
New Folder, enter a name such as My Custom Tasks, and click OK. -
To select the folder in which to store the task, such as the previously created
My Custom Tasks folder, click the folder. -
To create a new task, right-click the chosen folder and click Create Basic Task to launch the
Create Basic Task Wizard.Note: For more advanced options, choose Create Task, which provides additional tools beyond
the common options. -
On the first screen, enter a Name and Description and then click Next.
-
On the Trigger screen, choose when you want the task to run. You can trigger tasks on a
schedule or by a computer event, such as when Windows starts or when a user logs on. Click Next. -
Depending on the trigger you choose, the next screen might ask you for more trigger configuration details,
such as recurrence frequency or request details about the event that triggers the task. Click Next. -
Choose an action to perform after the trigger event occurs. You can set an action to launch a program
or script, send an email notification, or display a message to users. Click Next. -
Configure the specifics of the action such as the email address or the application you want to launch
and click Next. -
Review the details of the task and click Finish to finalize task creation.
Updated 2 months ago
1 min read
You can schedule tasks on Windows Server to run a specific thing or script at a given time, once or repeatedly.
This is achieved as follows:
Step 1
Right-click on the start menu and select “Computer Management.”
Step 2
On the left-hand menu, right-click on ‘Task Scheduler’ and select “Create basic task.”
Step 3
Give the task a name and a detailed description of what it does.
Step 4
Please select when you want it to run. The options are Daily, Weekly, Monthly, Once When the computer starts when a user logs in or when a specific event is detected in the event log.
Step 5
Assuming Daily, click next and then set a time and a start date, then you can pick the recurrence. You can now tune this despite selecting daily, so it only runs every three days, for example. Click Next once you have made your selection.
Step 5
Your choices now are: Start a program (can also be a script, batch file etc.), Send an email, or display a message on the screen. Make your selection and click Next.
Step 7
Assuming you selected to start a program, you now browse to that program or script, add any arguments it may require, and click next, then finish.
Now while still in computer management, looking at the left-hand menu, under ‘System Tools’ expand ‘Task Scheduler’. Then click on ‘Task Scheduler Library’ you will see your scheduled task in the list with the trigger events in the list. You can edit this at any time.
You can also set the task to run as a specific user under the ‘Security Options’ when viewing the task.
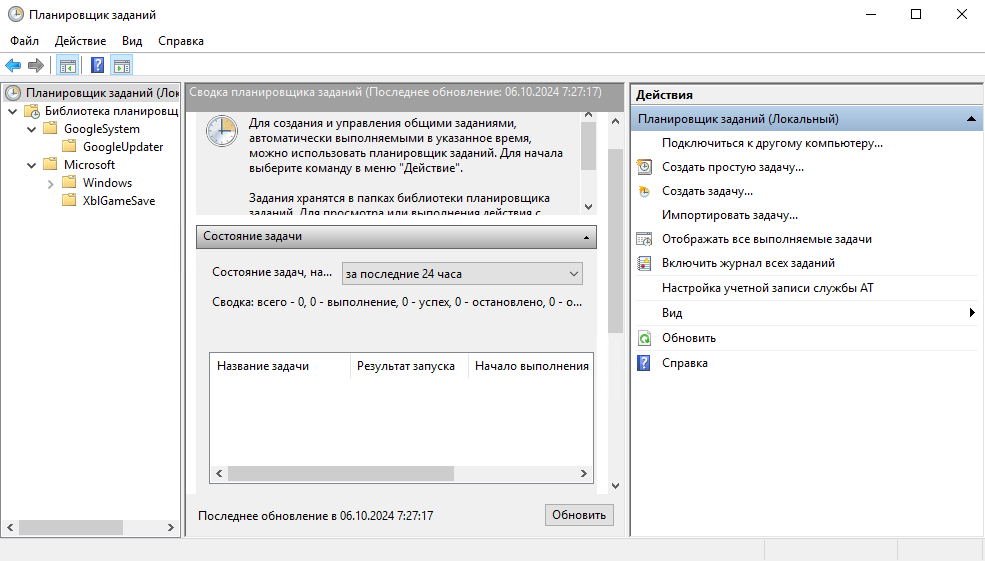
Планировщик задач (Task Scheduler) — это встроенный инструмент Windows Server, который позволяет автоматизировать выполнение задач на сервере. С его помощью можно запускать скрипты, программы, отправлять уведомления и выполнять другие действия в заданное время или по определённым условиям. Это значительно упрощает управление сервером и помогает оптимизировать рабочие процессы.
Для запуска планировщика удобнее всего использовать комбинацию клавиш Win R, где следует ввести taskschd.msc и нажать Enter. В левой части окна находится раздел Библиотека планировщика задач, который содержит список уже существующих заданий, если таковые имеются.
Чтобы создать новую задачу, в правой части окна нажмите на Создать задачу. В открывшемся окне во вкладке Общие заполните следующие поля:
Имя задачи: дайте вашей задаче понятное название, например,Резервное копирование базы данных.Описание: можно указать дополнительную информацию о задаче.
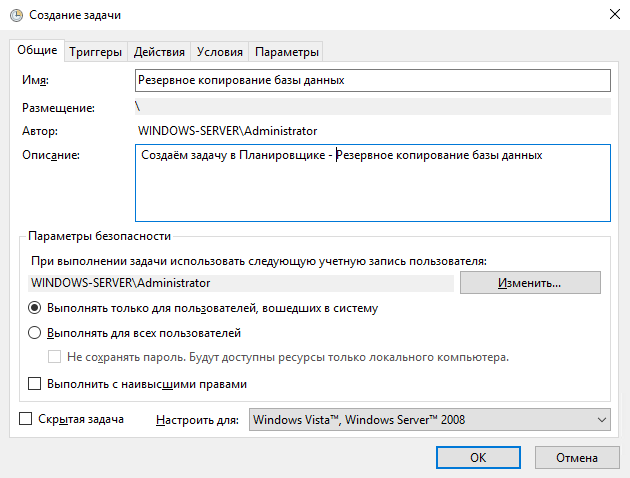
Время выполнения задачи указывается во вкладке Триггеры. Перейдите в эту вкладку и нажмите Создать.
В строке Начать задачу выберите, при каких условиях система должна будет запускать задание. Например, при выборе параметра По расписанию планировщик создаст задачу, которая будет запускаться в определённое время с определённой периодичностью, а выбор параметра При входе в систему позволяет запускать задачу при входе администратора на сервер. По окончании настройки триггера нажмите ОК.
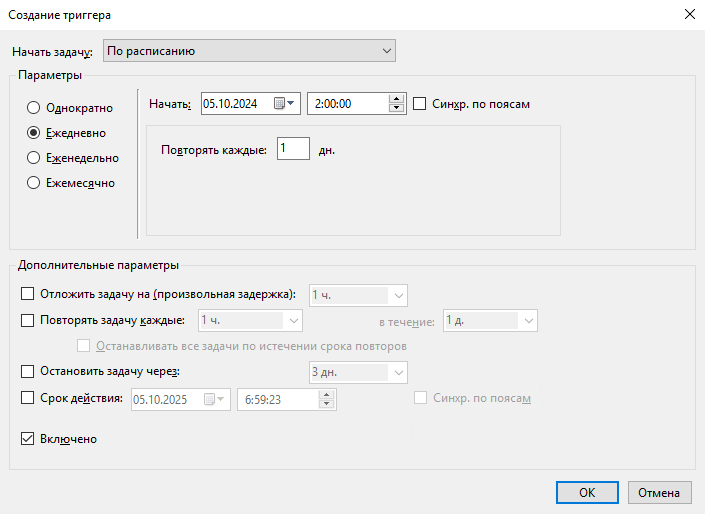
Содержимое вкладки Действия определяет, что будет выполнено в рамках задачи. Перейдите во вкладку Действия и нажмите Создать. Затем в строке Действие установите Запуск программы, а в строке Программы или сценарий выберите скрипт, который планировщик будет запускать. После чего нажмите ОК.
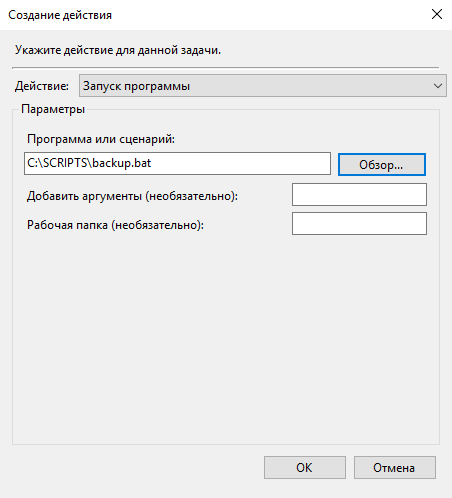
В качестве примера в строке Программы или сценарий мы выбрали для регулярного запуска файл backup.bat, который будет копировать содержимое каталога C:\DATA на сетевой диск X:\. Данный сетевой диск в нашем случае находится на другом сервере. На нём мы планируем сохранять копию каталога C:\DATA.
Содержимое нашего скрипта выглядит следующим образом:
@echo off
:: Дата и время для создания каталога с бэкапом
set folderName=%date:~-4%-%date:~3,2%-%date:~0,2%_%time:~0,2%-%time:~3,2%
:: Создание каталога для бэкапа с датой и временем
mkdir X:\%folderName%
:: Копирование файлов из C:\DATA в каталог с бэкапом
xcopy C:\DATA X:\%folderName% /E /I /H /Y
:: Очистка экранирования вывода
@echo on
В данном случае:
%folderName%— переменная, которая создаёт имя папки на основе текущей даты и времени, что позволяет сохранять разные версии резервных копий;xcopy— команда копирования файлов с сохранением структуры каталогов, которая использует следующие ключи:/E— копирование всех подкаталогов, включая пустые;/I— создание целевого каталога, если он не существует;/H— копирование скрытых файлов;/Y— подтверждение перезаписи файлов без запроса.
На вкладке Условия можно настроить условия, при которых задача будет выполняться, а вкладка Параметры позволяет настроить дополнительные параметры, такие как повторный запуск задачи в случае сбоя и т. п.
После настройки всех параметров нажмите ОК. Чтобы убедиться, что задача настроена правильно, выберите её в списке заданий и нажмите Выполнить в правой части окна.
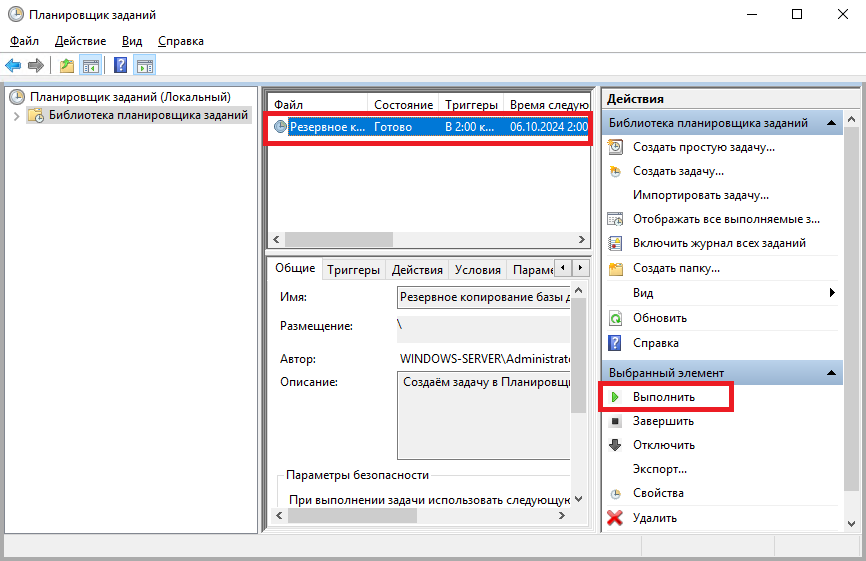
Теперь перейдите на диск X:\ и убедитесь, что на нём созданы резервные копии с датой и временем выполнения. В каждой новой папке должны находиться скопированные файлы из каталога C:\Data.
Заключение
Планировщик задач Windows Server — мощный инструмент, который позволяет автоматизировать множество рутинных операций, таких как резервное копирование, очистка дисков, запуск диагностических скриптов и многое другое. Это снижает вероятность ошибок и облегчает администрирование сервера для системного администратора.
