The Portable Document Format, popularly dubbed PDF, has become one of the most-used file formats in the computer industry since its inception in 1993. Today, most of us rely on PDF files to share and receive necessary documents with texts, images, annotations, and links on our Windows desktops and laptops. However, when it comes to opening PDF files on a Windows 11 system, users can take a couple of routes on their PCs and laptops.
So, in this article, we have discussed everything about opening PDF files on Windows 11. Apart from discussing how to view and edit PDF files, we have also shown how you can change the default PDF viewer on your Windows 11 PC or laptop. Check out the following sections for all the details!
Open PDF Files on Windows 11 PCs and Laptops
Now, opening PDF files on a Windows 11 PC or laptop is as easy as opening any other file. However, if you do not want to use the default PDF view on Windows 11, you can also use various third-party tools to open, view, and edit PDF files on your PC or laptop.
Check out the following sections to learn how you can use the default PDF viewer on Windows 11 and third-party tools to open PDF files on your PC or laptop.
Use Microsoft Edge to Open PDF Files on Windows 11
Windows 11 comes with the Microsoft Edge browser that has a built-in, robust PDF viewer. It is set as the default PDF viewer on Windows 11 and allows users to not only open any PDF file with just a double click but also add texts, annotations, and other elements to edit the file.
So, follow the steps right below to open a PDF file with Microsoft Edge and add editable elements to it on your Windows 11 PC or laptop:
1. Locate the PDF file that you want to open on your Windows 11 device and simply double-click on it.

2. The file will open up as a tab in the Microsoft Edge browser.

3. Now, you can use various tools on the above menu bar to edit your PDF file.
4. Use annotation tools like Highlight, Draw, Add text, and Erase to highlight texts, draw, and add additional texts to the document.

5. You can also use the Translate tool to translate specific parts of the content.

6. The Ask Copilot button will deploy Microsoft’s AI-backed Copilot tool to access the document. You can then ask for anything related to the PDF file to Copilot and it will complete the task. For instance, you can ask Copilot to summarize the document with its key points.

7. Furthermore, you can use the Find tool using the Magnifier button to find specific words and print the PDF file using the Print button.

8. After editing the document, click the Save button or Ctrl + S to save the document.

9. Select a location on your Windows 11 PC or laptop and hit the Save button to save the edited document as a new PDF file.

So, that is how you can use the default PDF viewer on Windows 11 – Microsoft Edge, to open, edit, and save PDF files on your PC or laptop.
Use Third-Party Tools to Open PDF Files on Windows 11
Now, when it comes to third-party PDF viewers, you will find plenty of them on the Microsoft Store and the web. In this guide, however, we have used the official tool from PDF’s original creators – Adobe Acrobat Reader DC, to demonstrate the process of opening PDF files on Windows 11. It is only fair as Adobe’s co-founder John Warnock was the pioneer of PDF files!
If you do not have the Adobe Acrobat app installed on your Windows 11 PC or laptop, download and install it first. You can get it from the Microsoft Store or download its .exe file from Adobe’s official website and install it manually on your Windows system.
After installing the program, use the steps right below to use Acrobat Reader to open a PDF file:
1. Once Acrobat Reader is successfully installed, locate the PDF file that you want to open on your device.

2. Right-click on the PDF file, take the cursor to the Open with option on the context menu, and select Adobe Acrobat on the drop-down list.

3. The selected PDF file will open up in the Acrobat Reader app on your Windows 11 PC or laptop.

4. Now, you can use the side toolbar to add comments, annotate, highlight text, add shapes and symbols, and even add your signature to the PDF file.

5. It is important to keep in mind that although some of the features in Adobe Acrobat Reader are free to use, most of them are pay-walled. You need to subscribe to the Acrobat Pro plan to access them in the app on your Windows 11 PC or laptop.
6. When you are finished with the editing, you can click the Save to computer button on the above menu bar or use Ctrl + S to save the PDF file.

7. In the Save as window, select the location where you want to save the PDF file and hit the Save button to complete the process.

And that is how you can use the Adobe Acrobat Reader app to open PDF files on your Windows 11 PC or laptop.
Change the Default PDF Viewer on Windows 11
Now, if you primarily use Adobe Acrobat Reader or any other third-party tool to open PDF files on your Windows 11 PC or laptop, you can change the default PDF viewer and set your preferred one. It is fairly easy and you can follow the steps right below to do it:
1. Use Windows + I to launch the Settings app on your Windows 11 device.
2. Go to the Apps tab on the side navigation bar and open Default apps from the right pane.

3. Use the search bar below the Set a default for a file type or link type section to search for .pdf and click the Microsoft Edge browser.

4. In the following window, click Adobe Acrobat under the Suggested apps section and hit the Set default button below.

Now, whenever you double-click a PDF file to open it on your Windows 11 PC or laptop, it will open up in Adobe Acrobat Reader instead of Microsoft Edge.
FAQs
What is PDF in full form?
The full form of PDF is Portable Document Format. It was developed by Adobe co-founder John Warnock in 1991 and released in 1993.
Does Windows 11 come with a PDF viewer?
The default PDF viewer on Windows 11 is set to Microsoft Edge as the browser app has a robust, built-in PDF viewer and editor.
How do I open a PDF file on my PC?
You can use the default Microsoft Edge browser on Windows 11 to open PDF files on your PC. Otherwise, you can use third-party tools like Adobe Acrobat Reader, MuPDF, Foxit Reader, or any web browser that has a built-in PDF viewer.
Open PDF Files with Ease on Windows 11
That wraps up our in-depth guide on how to open PDF files on Windows 11 PCs and laptops. PDF files have become the standard for sharing and collaborating in media-rich documents with others on Windows systems. Due to its cross-platform support and ease-of-use factor, PDF files help in the workflows of millions of users around the world.
So, we hope this article gives you the basic idea of opening PDF files on Windows 11 PCs and laptops. If it did, don’t forget to let us know in the comments. However, if you experience issues like the PDF preview not working on Windows 11, you can refer to our linked guide to resolve it right away.
Table of content
Share this article
- Home
- /
- /
- The 8 Best PDF Readers for Windows 11 for Free Download
Blog
-
By
Charlotte - |
- Follow
- |
- Updated on September 11, 2024
Introduction:
PDF is a universal format accepted across business organizations. However, one must read the PDF well before sending it. Use free-to-use PDF readers for free download to view, read, and make basic edits to PDF files or books before sharing them. This SwifDoo PDF article includes some of the best PDF readers for Windows 11. They can easily read, view, annotate, highlight, summarize, and share PDFs.
1. SwifDoo PDF
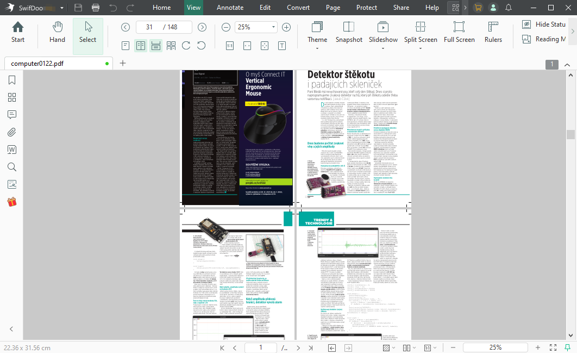
SwifDoo PDF is a versatile PDF manager that offers varied tools to read, manage, and edit PDFs easily. The advanced program comes with a dedicated e-book reader to quickly view PDFs. It is the best PDF reader for Windows 11 that lets you view and edit PDFs for free. The professional tool also offers enhanced editing capabilities to highlight, underline, strikethrough, add notes, draw, and annotate PDFs. SwifDoo PDF is more straightforward and faster than many others. The efficient tool also has a read-aloud feature that reads the complete PDF to help you understand it better.
SwifDoo PDF is the best lightweight free PDF reader and editor for Windows 11 and older versions. It also supports an OCR functionality to read scanned PDFs easily.
SwifDoo PDF Outstanding Reading and Annotating Features
- Supports ChatGPT-powered AI tools to read and edit PDFs
- Offers free cloud storage to save and share PDFs
- Allows you to highlight and mark up PDF text easily
- It provides an advanced search to go through hundreds of pages swiftly
- Supports dark, light, and various other view modes to enjoy stress-free PDF reading
- Text-to-speech feature to reads PDFs aloud in natural-sounding voices
- It is the best Windows PDF reader that lets you rotate pages within PDFs
- It provides varied features to merge, split, or convert PDF
- It helps add a signature and password to PDFs.
Do you wish to enjoy a fantastic PDF reading experience? Download the best PDF reader for Windows 11 for free.
2. Adobe Acrobat Reader
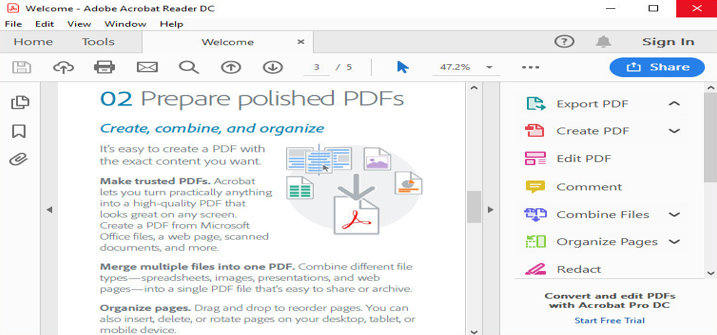
Adobe Acrobat Reader is an efficient reader with flawless features for viewing, managing, annotating, and printing PDF files. It is the best PDF reader for Windows 11 and older Windows PCs, providing a fantastic way to sign and fill out PDF forms and add comments to PDFs. The professional reader collaborates with the cloud to easily share and access PDFs anywhere and everywhere.
Users may rely on Adobe PDF Reader for free download for Windows 11 to manage PDFs. However, the basic version of Adobe Acrobat Reader is slower at opening. It also blocks the majority of features behind the paywall, so users may need to switch to paid versions for better features.
3. Drawboard PDF
Are you looking for the best free PDF readers for Windows 11? Try Drawboard PDF to manage PDFs on Windows. This efficient PDF reader lets you view and read PDFs with utmost comfort. The professional reader also provides an enhanced tool to draw, annotate, and highlight text in a PDF.
Drawboard also lets you bookmark within the document to enable easy navigation. The reader provides efficient markup tools to manage PDFs efficiently. Moreover, it also allows you to add objects like shapes and notes. Users can rotate, organize, and delete pages with this efficient reader. This best PDF reader and viewer for Windows 11 has a pro version to ensure better reading and editing features for users.
4. Microsoft Edge
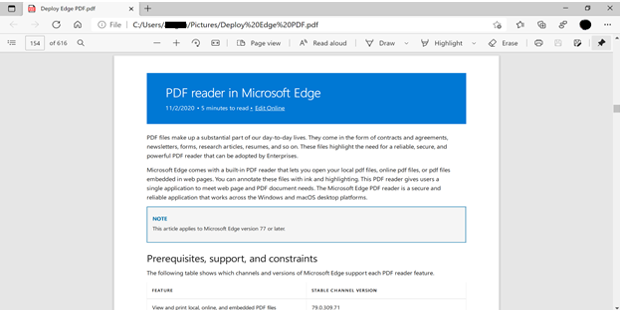
Microsoft Edge PDF Reader is an enhanced PDF viewer with a convenient option for viewing and annotating PDFs. Windows 11 has a built-in PDF reader, and Microsoft Edge PDF Reader helps use this built-in tool to view PDFs. It lets you search text within the PDFs to navigate easily. The efficient tool offers a zooming facility, page navigation, and dark mode to view PDF files.
Microsoft Edge PDF Reader is the best Windows 11 pdf reader. It also offers the capability to read text aloud. This PDF reader suffices for usage. It allows you to view, edit, and annotate PDFs. The reader also lets you easily convert PDFs to other formats.
5. Foxit PDF Reader
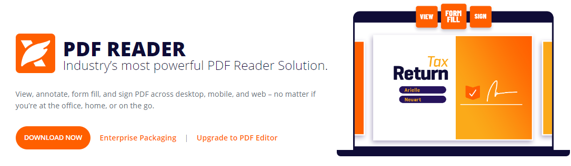
Foxit PDF Reader is an efficient PDF reader that lets you read, view, and annotate PDF files. It is the best PDF reader app for Windows 11, offering innovative text editing features. Users can easily add or modify text in PDFs using this efficient reader. The helpful tool also provides a great way to add signatures to each PDF and fill out interactive PDF forms.
The professional PDF reader lets you share and save PDF files via cloud collaboration. Users can view PDFs in dark or night mode to reduce reading stress. The trustworthy tool also offers a great way to encrypt PDFs by adding a password.
6. SumatraPDF
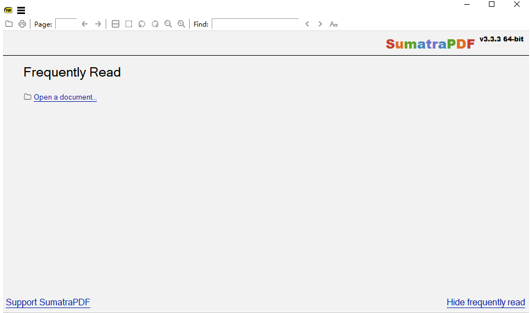
SumatraPDF is a lightweight PDF reader with a clean and simple interface for viewing PDFs. Its easy-to-use navigation tool allows users to zoom in and rotate PDFs for an immersive reading experience. This PDF book reader for Windows 11 also offers a great way to search and select text to navigate to essential parts in PDFs.
The efficient tool offers varied keyboard shortcuts. It is the best PDF reader for PCs in Windows 11 and includes accessible features to annotate and print documents. The user-friendly tool is perfect for reviewing and modifying PDFs. The professional tool also offers a great way to fill out forms.
8 Best PDF Annotators for Windows and Mac in 2025
Looking for the best PDF annotator to highlight, add notes to, and do more with PDFs on Windows or Mac? Here are the 8 best PDF annotation apps or software.
READ MORE >
7. Firefox
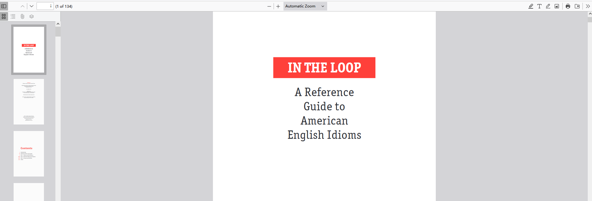
Firefox has an inbuilt PDF viewer that helps users view PDF files inside the browser window. It negates the need to download and use additional software to view PDFs. The efficient PDF reader offers a page-up and page-down tool to navigate within the PDF easily. It is the best free PDF reader and editor for Windows 11 devices, and it provides different features for annotating and highlighting text in PDFs.
The Firefox inbuilt reader is efficient enough to work with easy keyboard shortcuts. Users can also fill out the form and add an image to the PDF using this reader.
8. LightPDF
LightPDF is an efficient PDF manager that allows easy PDF managing, editing, converting, merging, splitting, etc. The efficient software also allows summarizing PDFs for better understanding. This free download PDF reader enables users to add encryption to PDF by adding password protection and signature before sending a PDF file.
LightPDF is useful PDF reader software for Windows 11 laptops and desktop computers. It also offers an OCR feature to read from scanned documents easily. The efficient PDF reader offers an extremely amicable platform with versatile features.
Compare the 8 Best PDF Readers for Windows 11
There are hundreds of best PDF readers for Windows 11, each offering different capabilities and functionalities. One must wisely choose the best free and good-to-use PDF readers for your Windows 11 only after proper research. An individual’s requirements for a PDF reader may vary depending on their choice, needs, and preferences. Thus, we have included brief comparisons of the factors to consider while choosing a PDF reader for Windows 11.
Conclusion
The article includes the top PDF reader software program for Windows 11. Users may choose any of these PDF readers according to their preferences. However, it is always better to check and compare the features and functionalities of PDF readers before choosing one. Always select a PDF reader offering basic PDF editing features to simultaneously facilitate reading, editing, and sharing. Check out the brief comparison of these PDF readers before choosing a better PDF reader than Adobe.
Related FAQs
-
Q: Does Windows 11 have a built-in PDF editor?
Windows 11 does not support a default built-in PDF editor to edit PDF files. However, users may rely on existing browsers, such as Microsoft Edge or Firefox, to view and edit PDFs. Users may also choose third-party software and online PDF readers and editors to easily read, edit, and annotate PDFs on Windows.
Charlotte has been in the software industry for 8+ years. She works for AWZWARE now as a passionate writer. She is good at providing simple guides to use various video, office and entertainment software. Charlotte also recommends many other useful tools to make your work and life easier. A food lover too.

Grab Up to 71% OFF Now >
These free PDF readers not only allow you to read PDF files but also allow you to edit, annotate, and even sign them. Documents in PDF format are ubiquitous these days.
As a result, they may be opened on any computer or operating system, and they can be quickly attached to an email or a website. For this reason, they’re widely used by businesses and educational institutions alike.
While simply opening a PDF as a read-only file is straightforward – you can just do it using your favorite web browser – editing, altering, or converting one will require a dedicated PDF reader.
Luckily, the best free PDF readers out there are just as capable as their paid counterparts, and they won’t cost you a dime or force you into a monthly subscription.
To open PDF files, you’ll need a dedicated PDF reader. Users can only view, edit, and modify PDF files using a specialized reader.
It’s not difficult in 2022 to find a Windows PDF reader that meets your requirements, but you must be aware of the possibilities that are out there. As a result, below are the best PDF Readers for Windows 11.
There are hundreds of PDF reader programs available on the internet now, but most are adware-ridden and display a disproportionate amount of advertisements.
The PDF reader software we’ve selected is all compatible with the new Windows 11 operating system. let’s have a look at the top PDF reader for Windows 11.
1. Adobe Acrobat DC
Regarding PDF reader programs compatible with the Windows operating system, Adobe Acrobat DC is by far the most popular and feature-packed option.
On Windows 11, you may use the program to view PDF files, print them, sign them, share them, and make annotations on them. One of Adobe Acrobat DC’s most vital selling points is the company’s provision of both free and paid subscription options.
The free version allows users to view and edit PDF files, while the premium version provides users with additional features such as sophisticated editing choices, conversion and security options, as well as other functions.
2. Foxit PDF Reader
One of the most recent additions to our list of the top free PDF programs for Windows 11 is Foxit PDF Reader. Everything from viewing and modifying PDF files to producing new ones and printing finished products may be accomplished with the usage of one single application.
There is also a version for Android, Mac OS X, and Linux in addition to the Windows 11 version of this software.
You can use the annotation tools in the Foxit plugin if you choose to edit your work. This PDF reader can quickly connect to the most popular cloud storage and CMS systems.
3. Xodo PDF
A full-fledged PDF reader and editor for Windows 11 are available with this application. The free version of Xodo PDF can be used to view PDF files, and a premium version is also available. In some ways, the company’s claims about XodoPDF’s speed and ease of use are correct.
It’s possible to edit your PDF files with Xodo PDF. Writing on PDFs, highlighting text, annotating PDFs, and filling out forms in PDFs are just a few of the many features available.
4. SlimPDF Reader
You may have gathered from the name, SlimPDF Reader is a lightweight and bloatware-free PDF reader application for Windows. If you have a PDF file that has to be opened and annotated, SlimPDF Reader makes it simple to do so.
It’s safe to say that SlimPDF Reader is the lightest PDF viewer on this list, weighing in at only 15MB. The user interface of the PDF reader is quick to load and doesn’t tax the system’s resources.
5. Power PDF
Power PDF is a PDF reader application designed for consumers and enterprises of all sizes. An office-style user interface makes producing, converting, and compiling PDF documents simple and easy with the PDF utility.
In order to create, edit, and convert PDF files, you’ll need Power PDF, a high-end application. However, you can get the trial version for a short period. Collaboration possibilities, eSignature options, and more are all included in the Power PDF premium version.
6. Web Browsers – Chrome, Edge
There’s no need for specialized software if your primary purpose is to view PDF files and you don’t want the enhanced features that come with Windows PDF reader software.
Free PDF readers are built into many popular online browsers, including Google Chrome, Mozilla Firefox, Microsoft Edge, and Opera. They are integrated into your browser and are constantly being updated with new functionality.
A clutter-free reading experience is provided when you click on a PDF link and the web browser opens the PDF file for you. Adjustable text size, rotation, downloads, and printing are available in all browsers.
7. Sumatra PDF
Sumatra PDF is a fantastic option if you don’t want to pay money on a commercial PDF viewer. An open-source PDF viewer with all the features of a premium PDF reader is available for download here. Sumatra PDF also provides access to files in EPUB, FP2, MOBI, and other similar formats.
Sumatra PDF’s distinctive feature is the ability to use shortcut keys to accomplish a variety of tasks. There are also easy-to-understand PDF editing features. However, tiny problems can detract from your overall experience.
8. Perfect PDF Ultimate
No other PDF processing tool comes close to Perfect PDF Ultimate in terms of all-in-one functionality and user-friendliness. You can view, edit and generate PDF files with Perfect PDF Ultimate on a variety of platforms and devices.
With all the capabilities you’d expect, Perfect PDF Ultimate is a premium application that requires a premium subscription. If you prefer, you can take advantage of the company’s free limited-time trial.
9. Soda PDF
Using Soda PDF, users may view and annotate PDF files from any web-enabled computer or mobile device. If you have a Google Drive, OneDrive, Dropbox, Evernote, or Box account, you may use this PDF reader to access your files on the cloud.
Using this software, you can produce and convert several PDF files simultaneously, thanks to its batch processing capability.
Also Read- BEST Firewall Software For Windows
Create and send contracts in PDF format using the software’s e-signature capability. To keep track of the files you’ve shared, you’ll be able to use the app’s reminder feature.
10. Slim PDF Reader
Slim PDF Reader excels with all of the capabilities you’d expect in an essential PDF viewer. You can use this PDF viewer to view, annotate, and sign your digital signatures on PDF files.
Allows users to make printable pdfs, convert files to PDF or vice versa, edit and merge pdfs, and add images to them. Other features include resizing PDFs, comparing them side by side, and many more.
Conclusion
This is the most reliable free and best pdf readers for windows 11 computers. Because each name comes with its own set of benefits and drawbacks, you need to select the option that most closely satisfies the specifications you have laid down. In addition to that, make sure you leave a comment underneath the article with your ideas and reactions to it.
Looking to Open and Read PDF Documents on Windows 11 PC. Here are the Best PDF Reader Softwares for Windows 11.
With the origination of the work from home system, the majority of the documental work has been shifted online. And one of the most popular document types that are used by professionals is the Portable Document Format, also popularly known as PDF. The best part about a PDF file is that it can easily be opened in any web browser, thus canceling out the need for a dedicated PDF viewer application.
However, the built-in PDF reader of any web browser only allows you to view PDF files. But what if you want to make some changes to it? This is when a dedicated PDF viewer comes into play. A PDF viewer application enables various types of editing, such as digital signatures, form filling, annotations, and much more.
That said, in this post, we are going to share the best free PDF software for Windows 11. So, without any further ado, let’s get started.
1. Adobe Acrobat Reader DC
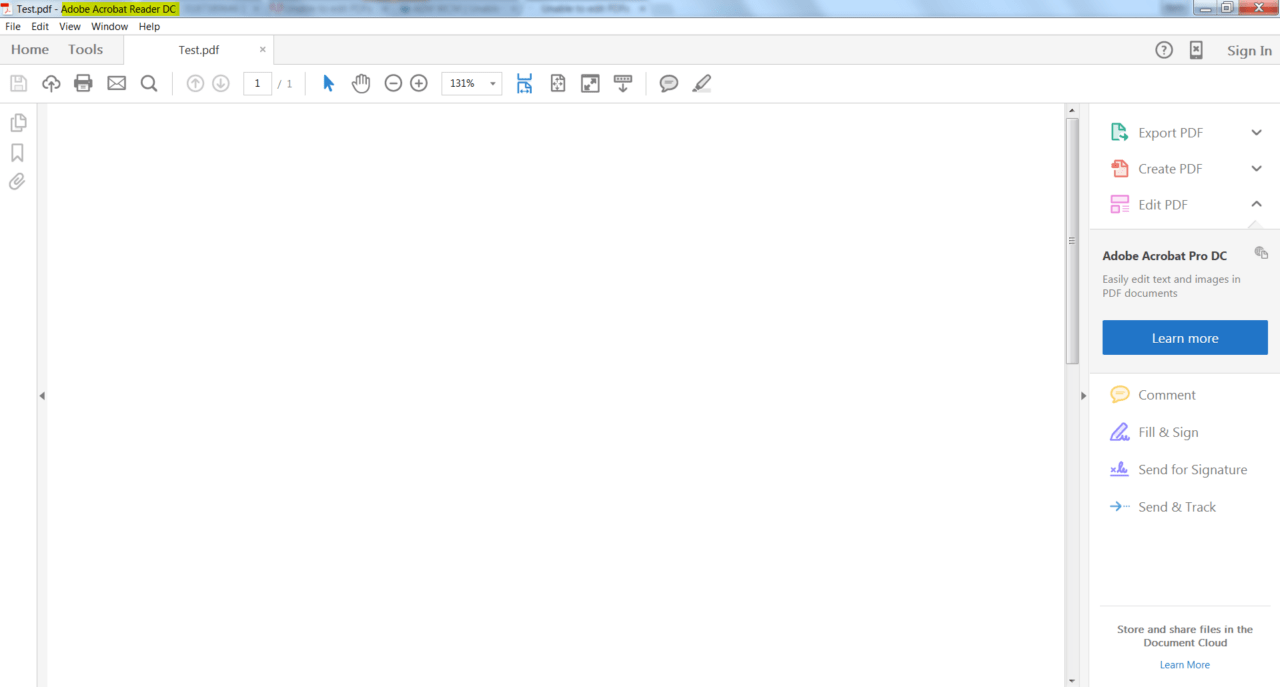
Adobe Acrobat Reader DC is one of the best programs to read PDF files. Using this application, you can easily fill up any PDF form, a feature that is missing in most of the built-in readers for web browsers. Not only that, you get many additional features like text highlighting, notes and stamp insertion, dedicated reading, and much more.
The best part about choosing this application as your default PDF reader is that it allows you to open multiple PDF files simultaneously. Overall, if you need just a bit more than reading PDF files, then Adobe Acrobat Reader DC will be an ideal choice for you.
Download
2. Foxit PDF Reader
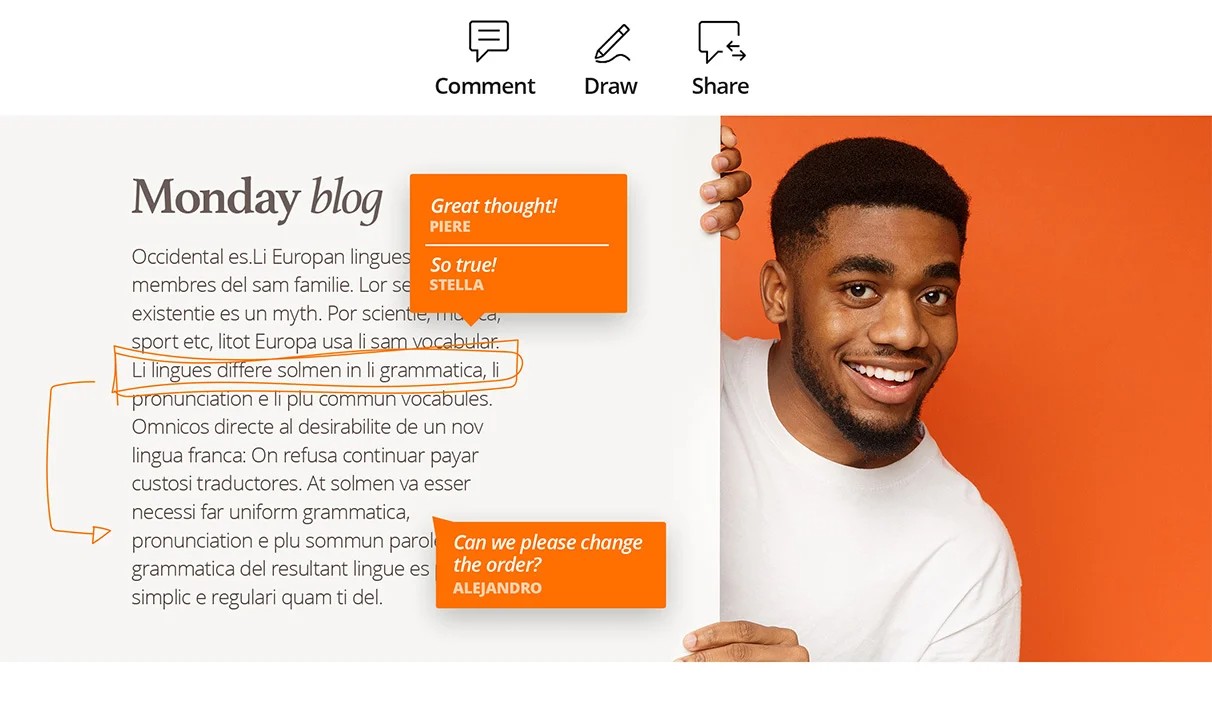
Foxit PDF Reader is one of the newest names on our list of the best free PDF software for Windows 11. You can use this application to fulfill all your needs, including viewing, editing, creating, printing, and even signing a PDF file. Not only Windows 11, but this application is also compatible with Android, macOS, Linux, and web browsers.
If you are more into editing work, then you can take advantage of the Foxit extension annotation tools. The best part about using this PDF reader is that it can easily be integrated with the top cloud storage facilities and CMS services.
Download
3. SumatraPDF
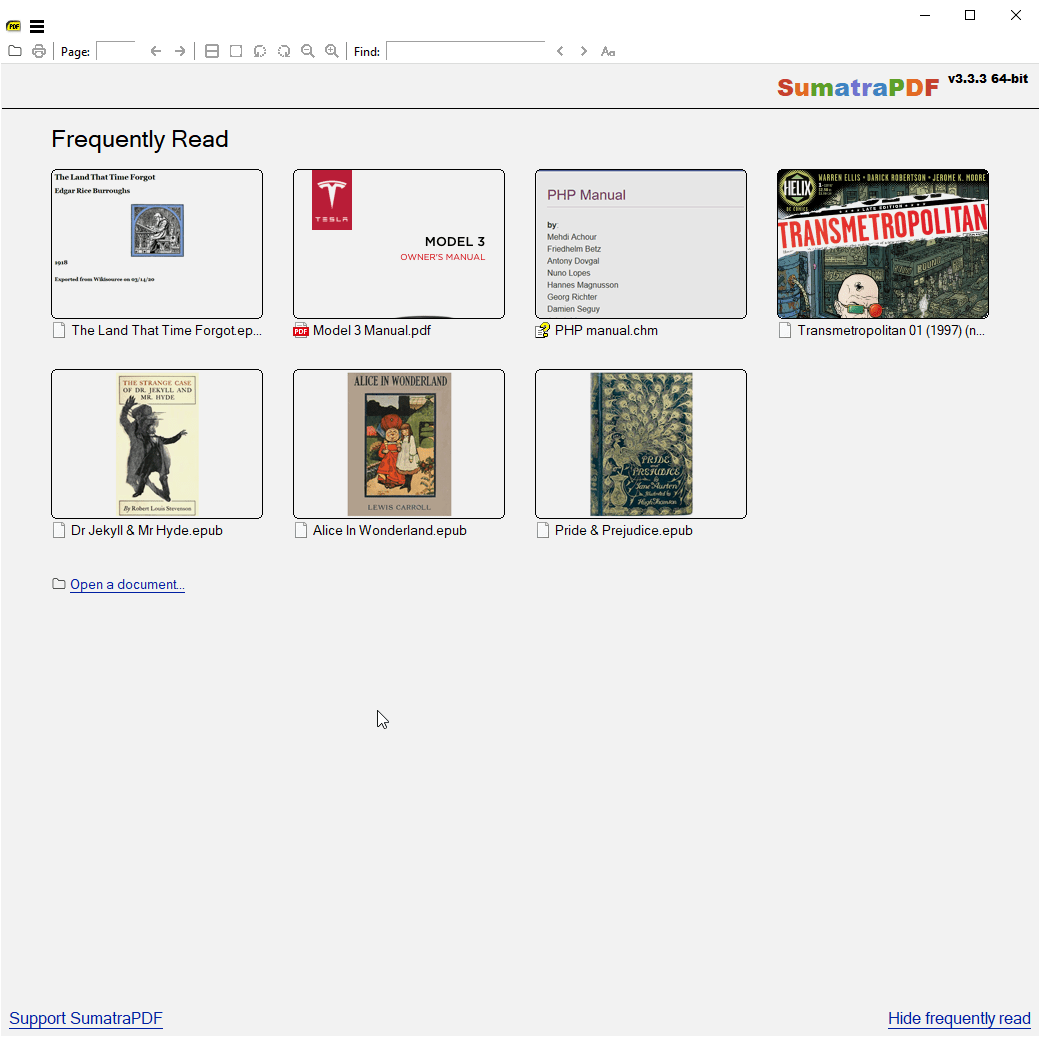
SumatraPDF is an open-source PDF reader that you must try on your Windows 11 computer. The selling point of this PDF viewer is that you can use it to not only treat PDF files but also EPUB, MOBI, FB2, CHM, XPS, and even DjVu. Not only is it an open-source application, but it is very lightweight as well. To be specific, it is just 5 MB in size.
To make everything fast and easy to access, SumatraPDF comes with various keyboard shortcuts that you can use. You can use the application in restricted mode as a file. The only downside to this PDF Reader application is that it doesn’t have any editing tools, nor is there any space for any advanced features.
Download
4. Nitro PDF Pro
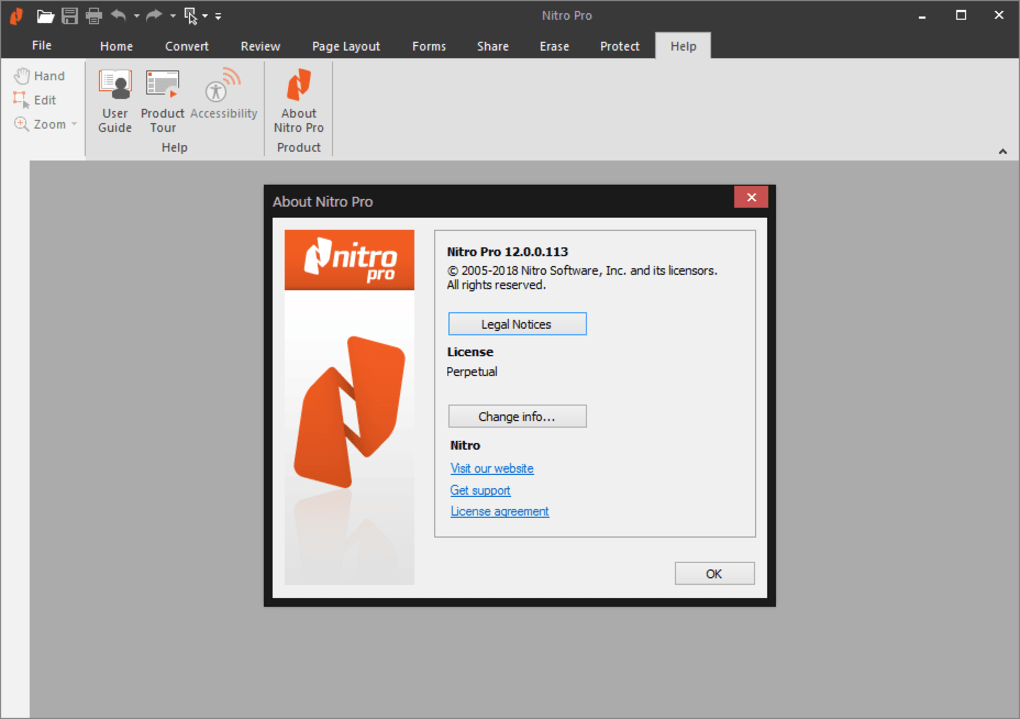
Nitro PDF Pro is the next name on our list. Its interface is very much like that of Microsoft Office. So, if your work revolves very much around the Microsoft Office suite, then it will be very easy for you to get used to this application. Using this PDF reader, you can create, edit, view, review, annotate, and even read PDF files.
Nitro PDF Pro comes along with many other features, like merging different files, formatting PDF files, filling up PDF forms, etc. Above all, the application has a very tight security feature, so no one else other than you can access your PDF file.
Download
5. Google Drive
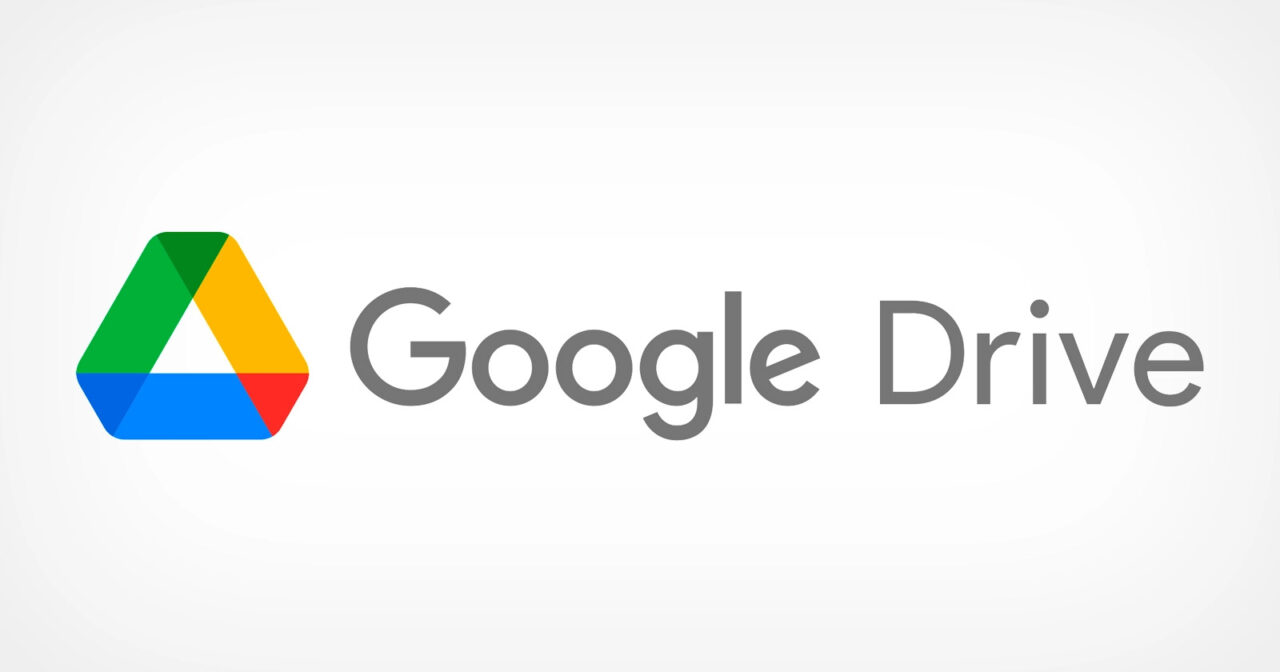
You might be surprised to learn that you can also view PDF files in Google Drive. However, it only allows you to view PDF files. So, if your priority is editing PDF files, then you can move on to the next name on our list.
Using the PDF reader feature of Google Drive, you can easily print PDF files, download them, and even find any specific content in your document. The best part about having Google Chrome as your default PDF reader is that you can connect external Google apps to it as well.
Download
6. Slim PDF

Slim PDF is yet another excellent free PDF reader for Windows 11. And according to its developers, it is one of the smallest desktop PDF readers available. It has a very intuitive design and offers the most exciting feature of any application, i.e., dark mode.
Talking about features, you can use this application to read, view, and even print your PDF files. It is also a very lightweight application, so its opening and closing times are comparatively faster than any other name mentioned in the list.
Download
7. Javelin PDF Reader
Javelin PDF Reader is one of the top contenders on our list. Using this application, you can fulfill all the basic needs of a PDF reader. When it comes to the interface, the application features a very simple and clean UI. Above all, the selling point of this PDF reader is that it allows you to view your PDF files in full-screen, continuous, and side-by-side modes.
Javelin PDF Reader is a lightweight application. To be precise, it is just 2 MB in size, which is way less than any other name present in the list. Furthermore, you can use this application to open DRM-protected files as well. Not to mention, it offers markup and annotation features as well.
Download
8. PDF Exchange Editor
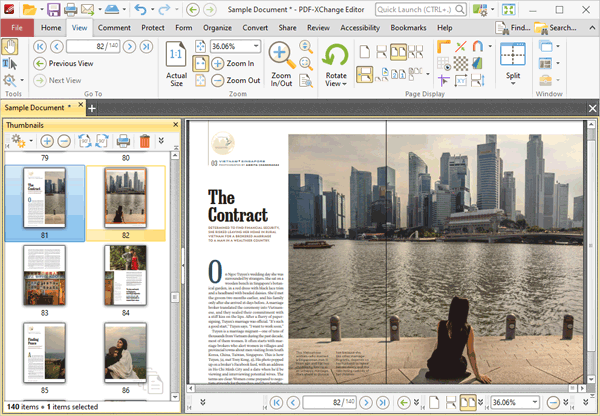
The PDF Exchange Editor is a free-to-use PDF reader that you can install on your Windows 11 PC. It comes with a completely different and simple design. Being a lightweight application as well, it delivers a very fast and smooth loading and closing time.
The PDF Exchange Editor can be an ideal choice for you if your priority is reading, printing, annotating, saving images, and texting in your PDF file. Overall, it’s a great option that you can try, and according to the developers, 60% of the features available in this application are only found in a paid PDF reader.
Download
9. Xodo PDF Reader and Annotator
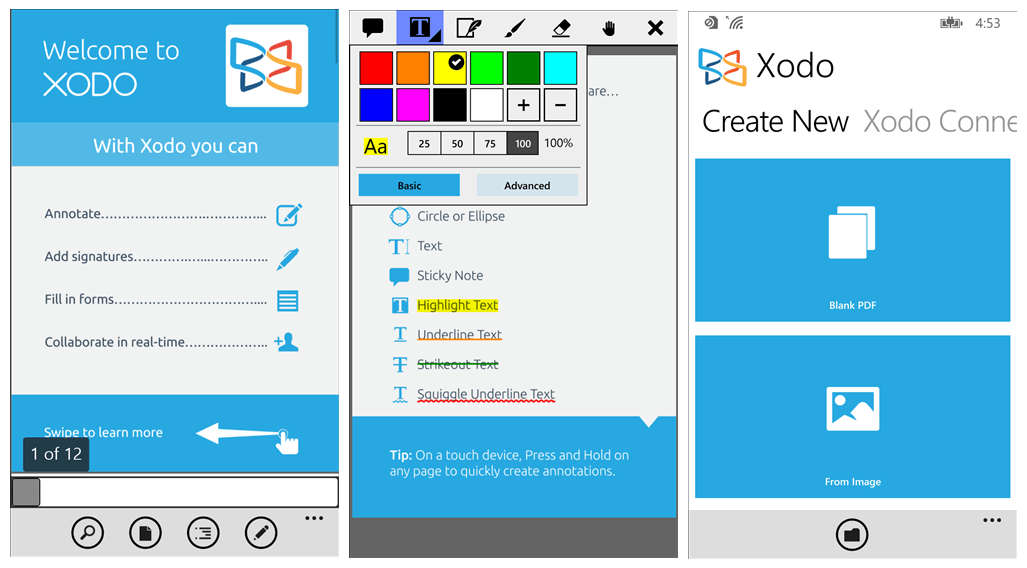
As it’s quite clear by the name itself, Xodo PDF Reader and Annotator is a great application that you can use to read and annotate PDF files. When it comes to features, the application is not going to let you down with the stuff that comes along with it.
The Xodo PDF reader is also available as a Chrome extension. Furthermore, you can use this application to edit, write, highlight, annotate, and even comment on PDF files. You can open and sync your PDF files with your Dropbox and Google Drive accounts.
Download
10. EaseUS PDF Editor
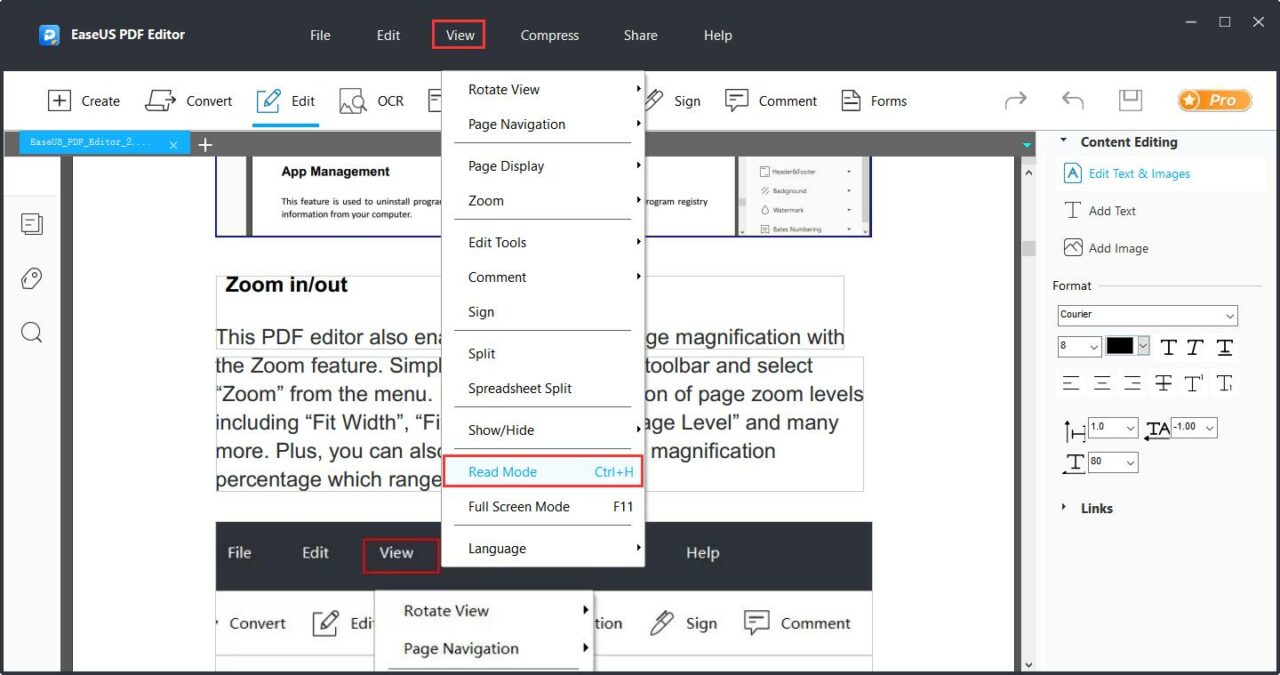
The last name on our list is EaseUS PDF Editor. The application features a very simple user interface, making it easy for even a newbie to get used to PDF files. EaseUS PDF Editor allows you to read PDF files in different modes, including rotating, zooming, and much more.
You can use this application to add comments to any PDF file, a feature that is mainly found in paid applications. Furthermore, the application will help you highlight PDF files and add your signature to them effortlessly.
Download
Final Words
This is the best free PDF software for Windows 11. Each name has its own set of advantages and disadvantages; therefore, you should choose the one that best meets your requirements. Moreover, don’t forget to share your thoughts regarding the article in the comments.
If you’ve any thoughts on 10 Best Free PDF Reader Software for Windows 11, then feel free to drop in below comment box. Also, please subscribe to our DigitBin YouTube channel for videos tutorials. Cheers!
You may have already been aware that PDF or Portable Document Format files are highly popular when it comes to creating and sharing documents. The PDF files are capable of keeping their formatting intact regardless of your operating system or viewing program. Millions of people use the PDF format to share presentations or important documents with their colleagues across the globe on a regular basis.
That said, whenever you need to open a specific type of file, for PDF as an example, on your PC, you will need to use the right type of tool for it. When it comes to opening PDF files on their Windows 11 machines, people aren’t usually aware of the best options. So, if you are also among them, then don’t worry as in this guide, we are going to tell you how to open PDF files in Windows 11 devices.
Unfortunately, Microsoft doesn’t offer a dedicated tool to open PDF files in Windows 11 operating system. However, worry not, because there are a number of solutions available for the task.
You can use a third party program by installing it on your Windows 11 machine. In addition, you can do the same using an internet browser or an online utility. That said, here’s how to open PDF files in Windows 11 devices.
1. Using Acrobat Reader
Introduced more than three decades ago, Acrobat Reader has been the long time favorite program of millions of users when it comes to opening PDF files. Apart from allowing users to view PDF files, Acrobat Reader also lets them edit these files in this popular format. So, to open PDF files using Acrobat Reader on your desktop, you will first need to download and install the free version.
1. First of all, visit Adobe Acrobat Reader’s website and download the software. Make sure that you uncheck both the “Adobe Genuine” and “More add-ons” options on the page before hitting the download button.
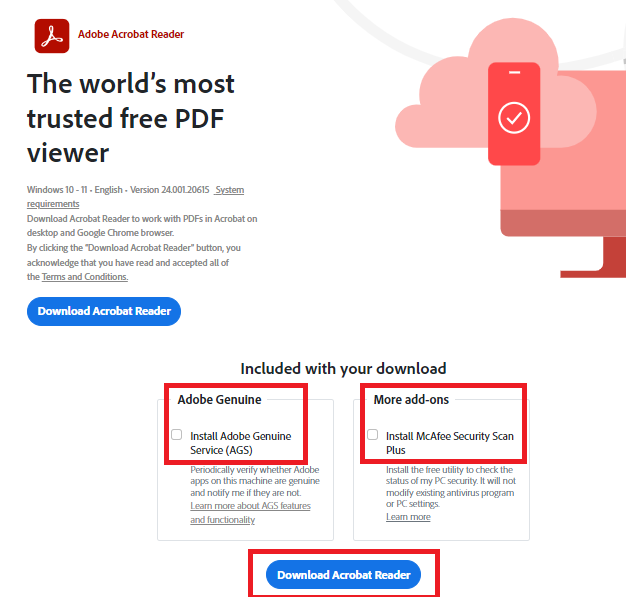
2. Now, double click on the downloaded file to proceed further. Then, wait for the installation process to start and download the full file.
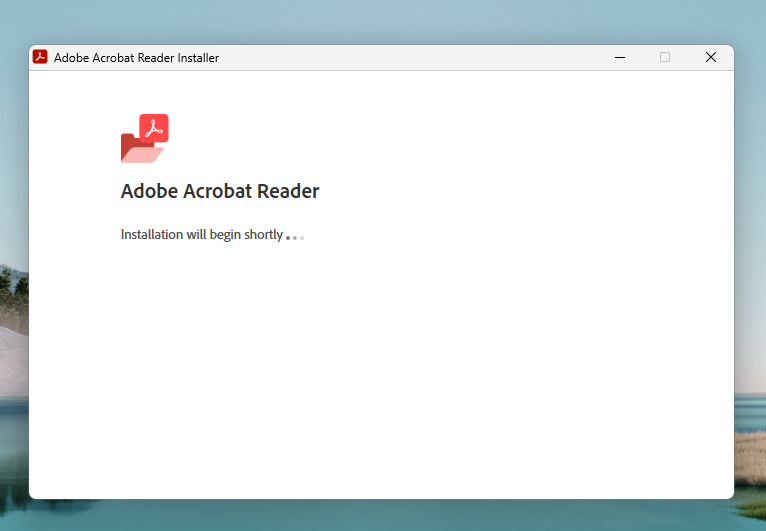
3. Once the process is complete, you will get an Installation Complete notification on the screen. Here, check mark the Launch Adobe Acrobat Reader option and press the Finish button.
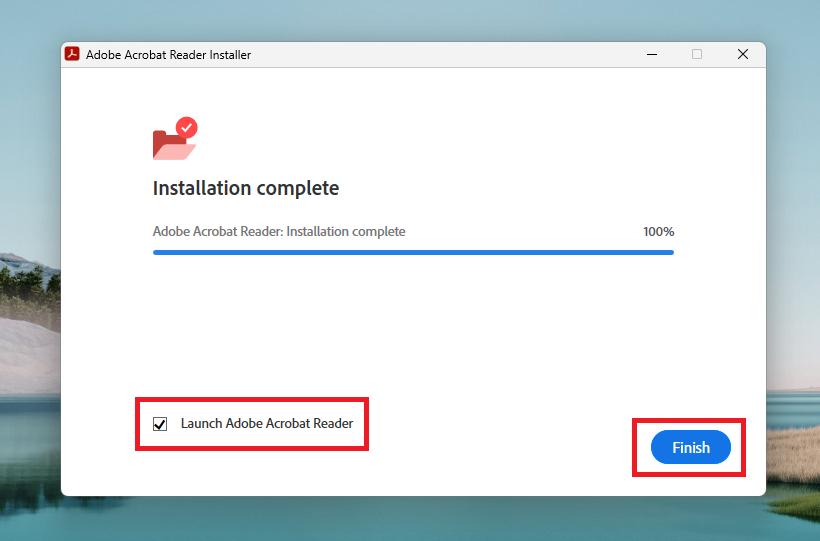
4. Now, you will be greeted with Acrobat Reader’s home screen. Here, press the Open button.
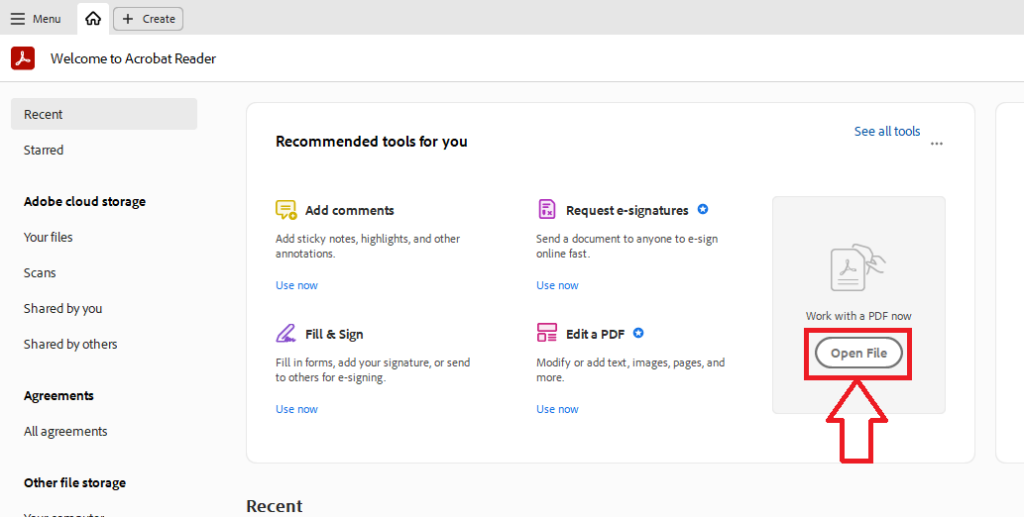
5. Here, locate the PDF file and click on it. Finally, hit the Open button and the file will open in Acrobat Reader on your PC.
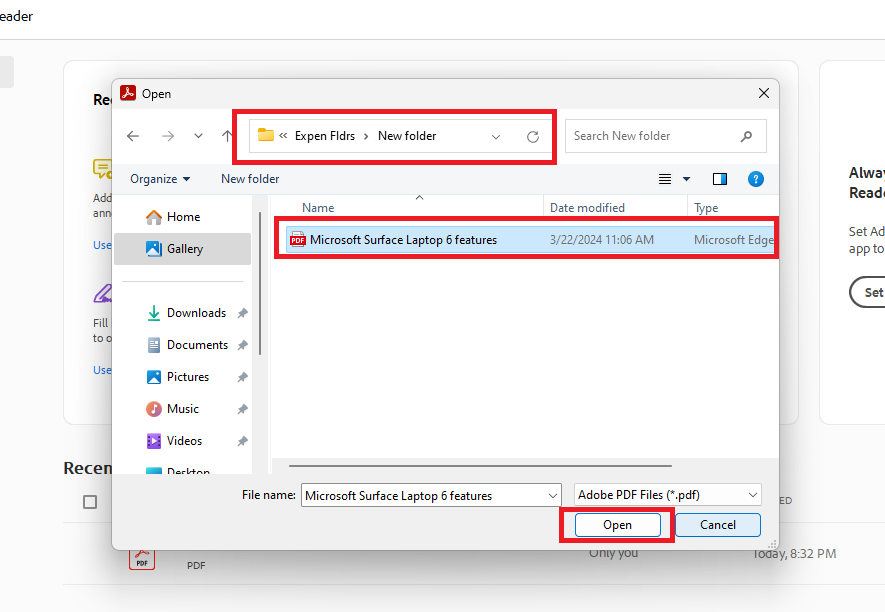
It’s worth mentioning that the free version of Adobe Acrobat Reader only allows you to open PDF files in Windows 11 devices. If you have other requirements like editing, converting, signing, or compressing PDFs, then you will need to purchase the pro version of the software.
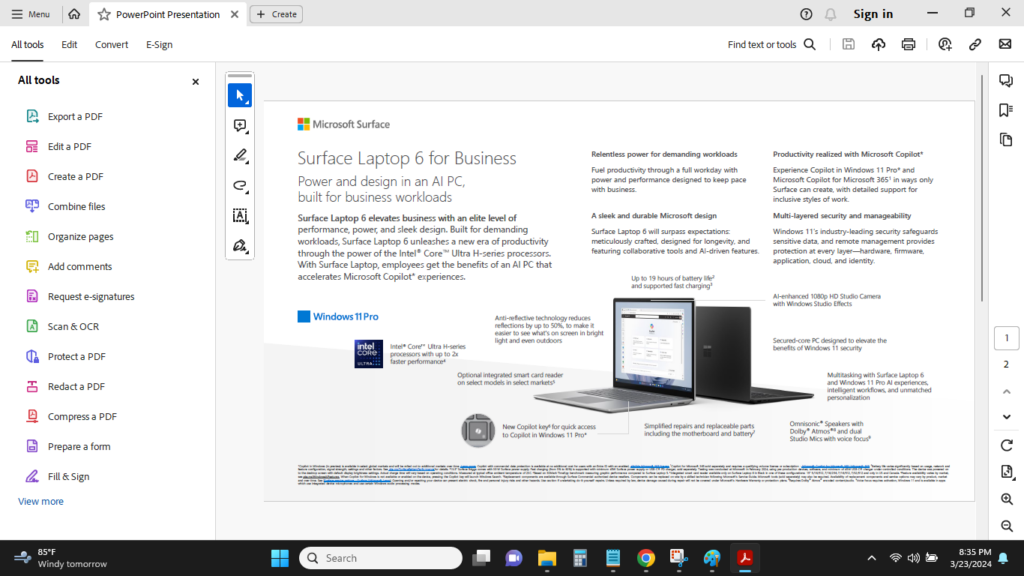
2. Using Google Chrome
For the uninitiated, most of the internet browsers also allow you to open PDF files in Windows 11 machines. All major browsers including Microsoft Edge, Google’s Chrome, Safari, and Firefox, support opening PDF files. Here, we will tell you how to open PDF files in Google Chrome.
1. Locate the PDF file you want to open on your Windows 11 machine.
2. Then, double click on the file to proceed further.
3. On the next dialogue screen, select Google Chrome from the list of options.
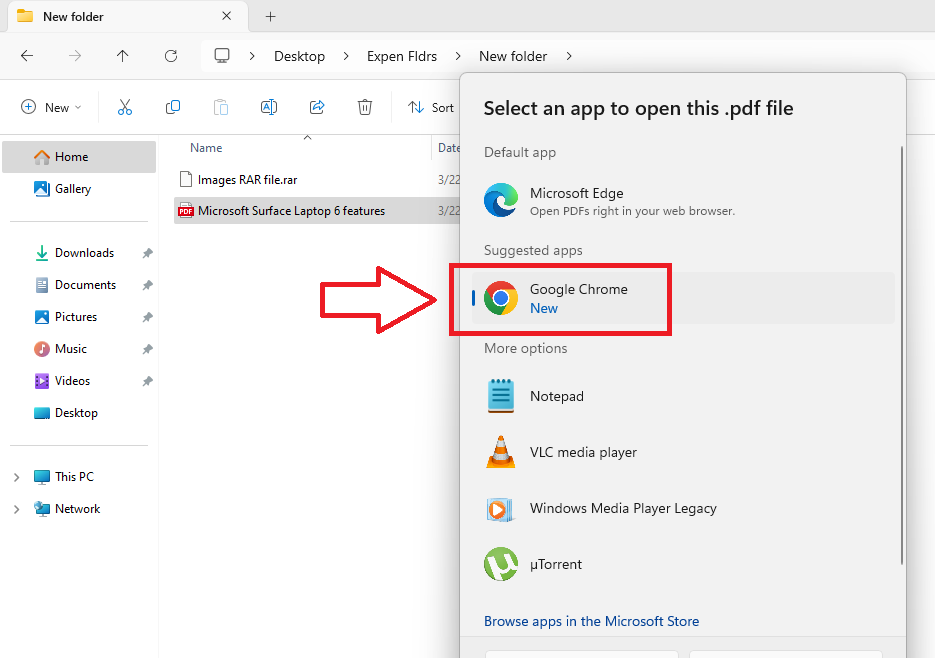
4. Now, press the Always button if you want to make Chrome your default PDF viewer. If you want to open a PDF file once using Chrome, then hit the Just once button.
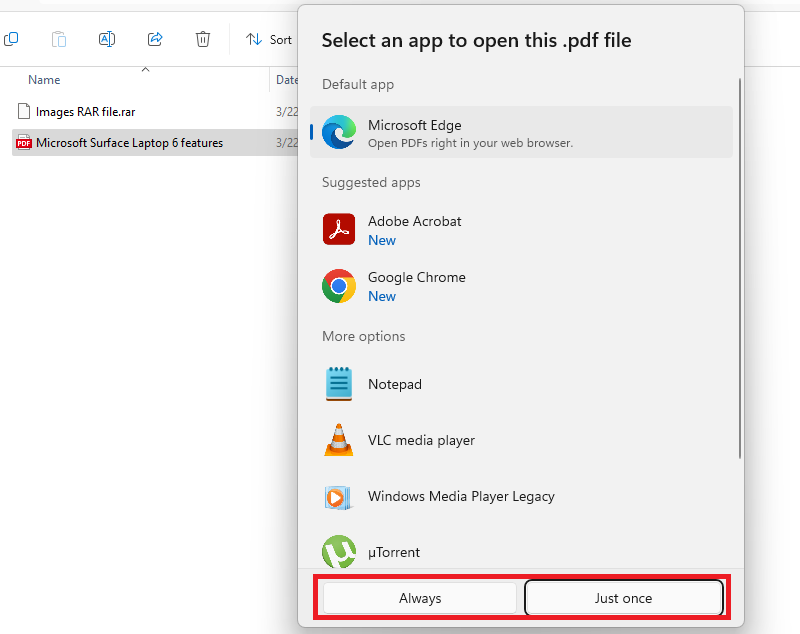
After you make the choice, your PC will fire up the Chrome browser in a new tab with the PDF file you want to view. In Chrome, you can also zoom in or out in the PDF file to view text more clearly.
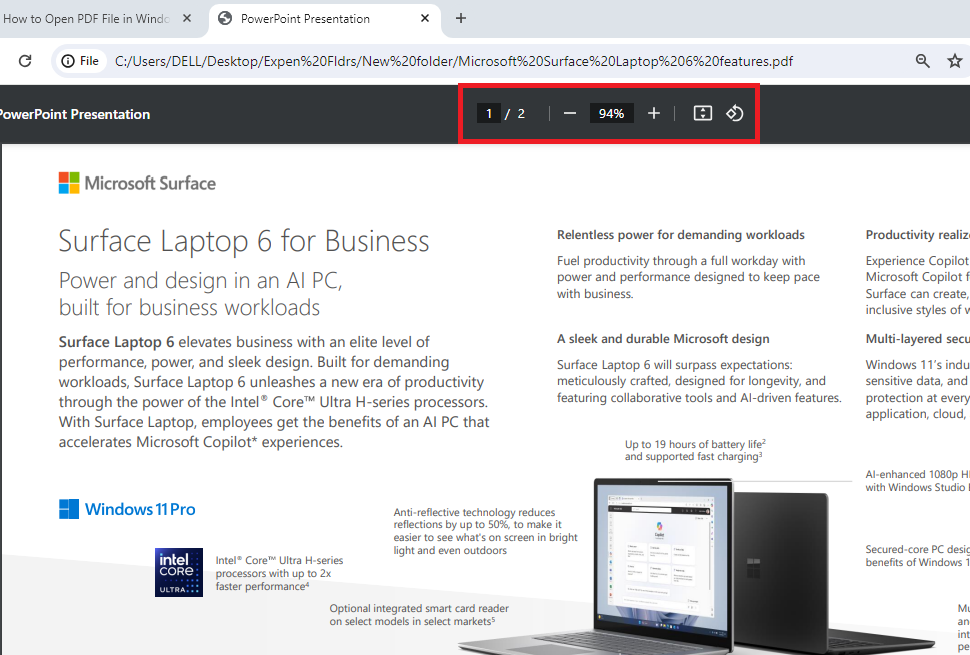
The buttons for these are available on top of the screen or you can just use mouse scroll for the same.
3. Using Online Utilities
Apart from the Adobe Acrobat Reader and Google Chrome, you can also use various online utilities to view PDF files. There are a number of free websites available on the interwebs with the functionality to view PDF files. Smallpdf is one of the highly popular websites that allows you to open PDF files in Windows 11.
1. First, open Smallpdf’s website by clicking on this link.
2. On the home page, click on the Choose Files button. You can also click and hold on the PDF file and drag + drop it anywhere on the website to open it.
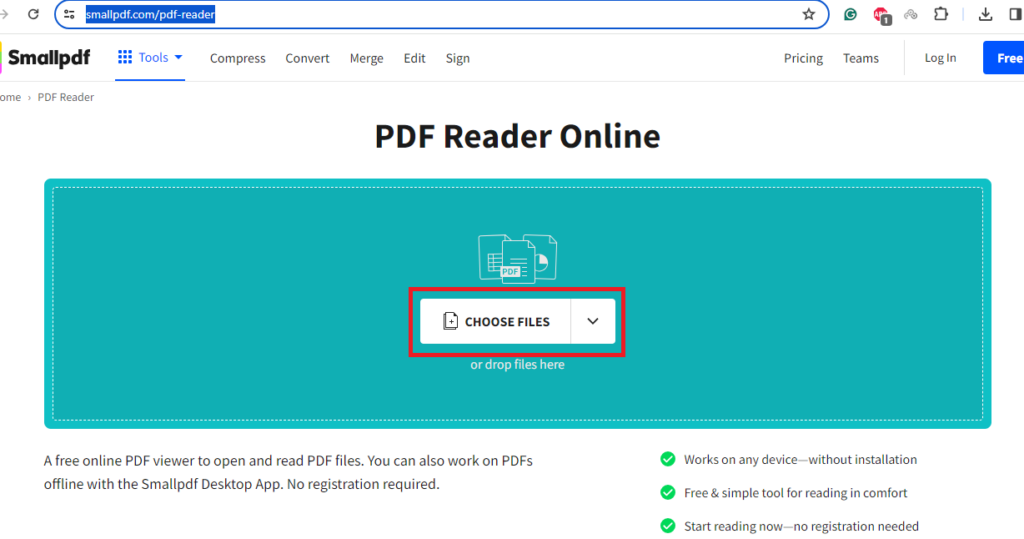
3. Now, locate the PDF file on your PC’s hard drive and click on it. After selecting, simply hit the Ok button.
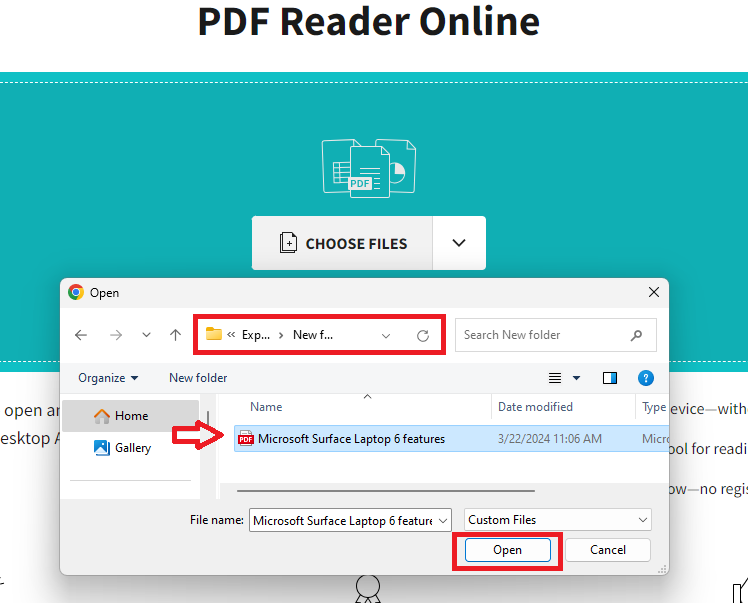
Then, the PDF file will be uploaded to Smallpdf’s website and it will open it. Here, you will also be able to sign the PDF, apart from editing it for free.
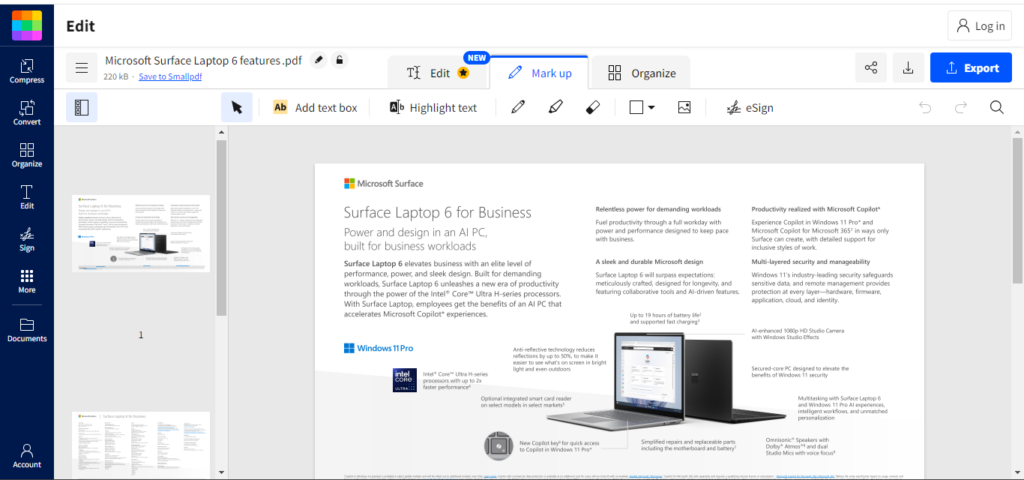
Once done making changes, simply click on the Export button to retrieve it.
Final Words
As we’ve mentioned above, the PDF file format is one of the most widely used formats in the world. It provides an easy way to create and share PDF files over email or via other mediums. Notably, PDF files also allow you to combine multiple documents in a single file.
So, when it comes to opening such files, Google Chrome or other internet browsers are the best options. When it comes to editing, one of the popular tools available out there is the Acrobat Reader. If you want to know how to open RAR files in Windows 11, then read our extensive guide for the same.
