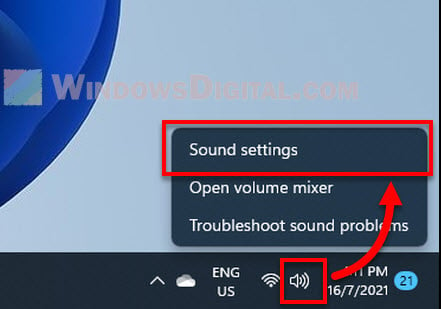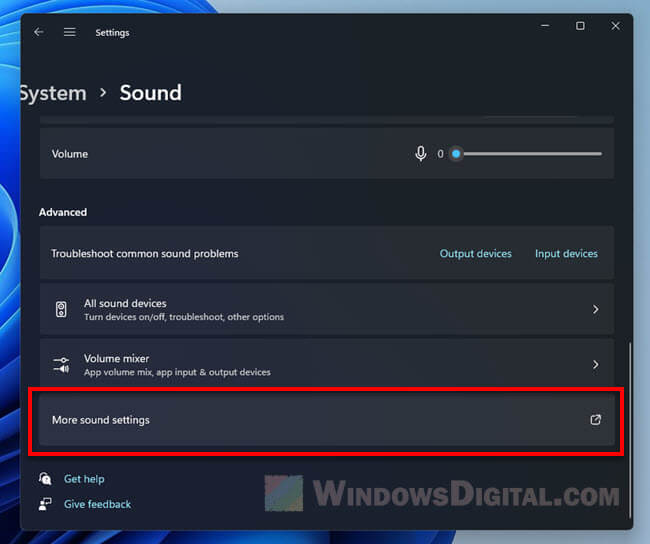Все способы:
- Стандартная регулировка громкости
- Общие настройки звука
- Дополнительные параметры звука
- Использование диспетчера управления звуком
- Изменение системных звуков
- Использование программ и расширений для настройки звука
- Вопросы и ответы: 0
Стандартная регулировка громкости
Начать стоит со стандартного регулирования громкости системных звуков и приложений в Windows 11, поскольку чаще всего именно это и интересует обычных пользователей. На панели задач можно легко найти общий регулятор, однако он изменяет громкость для всех приложений, а иногда нужно выполнить тонкую настройку для каждого отдельно из открытых. Специально для этого в ОС добавлен микшер громкости, об открытии и использовании которого читайте в материале по ссылке ниже.
Подробнее: Открытие микшера громкости в Windows 11

Отдельно затронем тему, касающуюся усиления звука на ноутбуках и компьютерах под управлением Windows 11. Для этого можно использовать как стандартные регуляторы, чтобы просто выкрутить громкость на всю, так и дополнительные настройки, добавляющие максимальный запас громкости. Если вас интересует именно эта тема по настройке, советуем к ознакомлению другое руководство, в котором акцент сделан именно на работу с громкостью, а не общими звуковыми настройками в ОС.
Подробнее: Увеличение громкости в Windows 11
Общие настройки звука
Теперь давайте перейдем непосредственно к параметрам операционной системы и разберемся с тем, что пользователю доступно из звуковых настроек. Сначала остановимся на общих инструментах, предназначенных для регулирования громкости, выбора устройств воспроизведения и активации специальных поддерживаемых функций. Для этого понадобится открыть соответствующий раздел в «Параметрах» и изменять каждое значение, отталкиваясь от своих потребностей.
- Откройте «Пуск» и перейдите в «Параметры», нажав по значку в списке закрепленных.
- В разделе «Система» выберите категорию «Звук».
- Первая настройка, встречающая в данном меню, посвящена выбору устройства вывода, которым выступают динамики или наушники. Если устройств подключено несколько, переключение между ними осуществляется установкой маркера.
- Клик левой кнопкой мыши по любому из оборудований приведет вас в блок с настройками «Параметров вывода». Вы можете регулировать громкость отдельного устройства, менять формат и настраивать громкость каналов. Вместе с этим поддерживается включение функции улучшения звука при помощи программной функции драйвера.
- Ниже есть пункт для включения «Пространственного звука», чтобы сделать его более объемным. Поддерживаемые технологии напрямую зависят от используемого оборудования и его драйвера.
- Примерно те же самые настройки есть и для микрофона. Для устройства ввода регулируется громкость, формат и осуществляется переключение при одновременном использовании нескольких.
- Если в данном меню не нашлось нужного для вас звукового устройства, которое хотели бы настроить или назначить в качестве по умолчанию, выберите пункт «Все звуковые устройства».
- Теперь вы видите полный список, а щелчок левой кнопкой мыши по любому из девайсов перенаправит вас в окно с его настройками, как это было уже показано выше.








Дополнительные параметры звука
Более широкий спектр разнообразных звуковых настроек пользователь может получить через дополнительные параметры звука. В соответствующем меню присутствует поддержка детальной настройки каждого канала, включение улучшений и управление форматом записи с воспроизведением, если это нужно опытным пользователям.
- Для перехода к нужному окну в том же разделе с настройками звука нажмите кнопку «Дополнительные параметры звука».
- В новом окне есть четыре вкладки с разными настройками и списком устройств. В первой вкладке находятся девайсы воспроизведения, а двойной клик левой кнопкой мыши по любому из них перенесет вас в другое окно с отдельными параметрами для устройства.
- В таком окне рекомендуем сразу перейти на вкладку «Уровни», чтобы посмотреть, какие регуляторы громкости доступны. Если ваша гарнитура поддерживает одновременное подключение как динамиков, так и микрофона, для второго тоже будут настройки громкости в этом списке.
- Если щелкнуть по кнопке «Баланс», появятся два ползунка для регулировки громкости левого и правого динамика. По умолчанию их значения будут одинаковыми, что и актуально в большинстве случаев.
- Самое интересное в плане настроек вас ждет при переходе на вкладку «Улучшения». Количество доступных здесь функций зависит от устройства и его драйвера, но в большинстве случаев набор довольно стандартный. Можно включить окружение, подавление голоса, изменить высоту тона, активировать тонкомпенсацию для выравнивания частот и изменить режим работы эквалайзера.
- Последняя настройка чаще всего подразумевает выбор одного из готовых пресетов, для чего сначала нужно активировать сам эквалайзер, а затем развернуть список с доступными профилями.
- Если нажать кнопку справа от списка профилей, откроется окно с детальными настройками каждой частоты. После регулирования можете сохранить один или несколько профилей и переключаться между ними в любое удобное время.
- На вкладке «Дополнительно» есть параметр для изменения формата по умолчанию. Данная настройка влияет на качество звука и возможность его воспроизведения. Меняется в исключительных случаях и актуальна преимущественно для опытных пользователей.
- О пространственном звуке мы уже говорили выше, но вы его можете переключать и через свойства динамиков или наушников, выбирая подходящую технологию, если в вашем случае их доступно несколько.








Использование диспетчера управления звуком
Существуют специальные диспетчеры управления звуком, обычно устанавливаемые на компьютер автоматически вместе со звуковым драйвером. Чаще всего в роли такой программы выступает Realtek HD Audio, но это может быть и другой диспетчер, если в вашей материнской плате компьютера или ноутбука установлена звуковая карта от иного производителя. Принцип взаимодействия с такими диспетчерами почти всегда одинаковый, поэтому в следующей инструкции все же остановимся на решении от Realtek, взяв его в качестве примера.
- Для начала понадобится разобраться, установлен ли на вашем компьютере Realtek HD Audio или ПО от другого производителя. Разверните трей в панели задач и найдите соответствующий значок. При его отсутствии еще можно ознакомиться со списком предустановленных приложений или обратиться к официальному сайту материнской платы, чтобы узнать всю информацию о звуковой карте.
Читайте также:
Установка Realtek HD на компьютер с Windows
Методы открытия Диспетчера Realtek HD в Windows - Как только разобрались с установкой и запуском диспетчера управления звуком, можно приступать к ознакомлению и изменению настроек. Для начала загляните на вкладку «Динамики», чтобы получить доступ к основным параметрам, связанным с регулировкой громкости и изменением баланса динамиков.
- Вместе с этим в большинстве подобных программ поддерживается изменение конфигурации динамиков в зависимости от того, какой тип звучания они поддерживают.
- Если ваша периферия имеет несколько громкоговорителей или наушники поддерживают 7.1, обязательно включайте нужные режимы и подстраивайте их под свое устройство, чтобы получить более объемный и качественный звук.
- Для управления виртуальным окружением активируйте или отключайте дополнительные параметры, связанные с низкими частотами и расположением сабвуферов.
- На вкладке «Звуковой эффект» вы найдете стандартный набор настроек окружающей обстановки и эквалайзера. Здесь все выставляйте по своему смотрению, следя за тем, как будет меняться звук в ваших наушниках или динамиках.
- При активном режиме звука 5.1 или 7.1 включается поддержка поправки на помещение. Вы самостоятельно устанавливаете дистанцию до динамиков и настраиваете их усиление. По большей части такая настройка нужна для владельцев домашних кинотеатров и профессиональных мониторов с подключенными сабвуферами.
- Стандартный формат вывода, о котором уже говорилось выше, тоже может изменяться через Диспетчер Realtek или другое используемое ПО. Вы сами решаете, в каком окне с настройками менять это значение, если требуется.







Изменение системных звуков
Если предыдущие разделы материала были посвящены исключительно общим звуковым настройкам, влияющим на громкость, качество звучания и дополнительные эффекты, то сейчас хотелось бы рассказать и о том, как менять в Windows 11 звуковую тему. Она отражается на том, какие звуки в ОС будут появляться при выполнении разных действий: появлении уведомлений, выборе элементов, получении почты или включении ПК. Кстати, если речь идет об изменении звука включения, здесь у пользователя открывается несколько разных методов настройки, о чем более детально написано в другом материале от нашего автора.
Подробнее: Изменение звука запуска ОС Windows 11
Теперь давайте остановимся на том, как вообще отследить все доступные системные звуки, прослушать их и установить другие, выбрав подходящие варианты из встроенной библиотеки. Для этого снова понадобится обратиться к звуковым настройкам, что осуществляется так:
- В «Параметрах» выберите раздел «Специальные возможности» и перейдите к категории «Звук» в блоке «Слух».
- В ней нажмите по ссылке с названием «Звуковые темы», чтобы открыть новое окно с настройками.
- Microsoft предлагает на выбор разные звуковые схемы из выпадающего меню. Можете открыть его и прослушать приготовленные варианты, чтобы выбрать что-то из этого для себя. Дополнительно тут же создается своя схема, если далее вы желаете полностью изменить некоторые системные звуки.
- В блоке «Программные события» находится список и описание всех системных звуков, которые встречаются в операционной системе. Для выбора любого из них строчку нужно выделить нажатием левой кнопкой мыши.
- Далее из списка выберите звук и нажмите «Проверить», чтобы воспроизвести его и понять, подходит ли он для данного события. Рядом будет кнопка «Обзор», позволяющая загрузить любой другой звук самостоятельно в формате WAV, чтобы заменить его в схеме. Делайте то же самое для всех остальных звуков, настраивая собственную схему. Перед выходом не забудьте применить изменения.





Использование программ и расширений для настройки звука
Если говорить о дополнительном доступе к различным звуковым настройкам, по умолчанию недоступных в Windows 11 или чье количество вас не устраивает, то в таких случаях рекомендуется обратить внимание на программы от сторонних разработчиков. Обычно в них встроен эквалайзер, особый регулятор громкости и дополнительные опции, позволяющие менять окружение, управлять отдельно басами и пространственным звучанием. Больше информации о таком ПО читайте в обзоре по следующей ссылке.
Подробнее: Программы для настройки звука

Примерно то же самое относится и к браузерным расширениям, которые подойдут в тех случаях, когда пользователь хочет поменять звучание именно в браузере во время прослушивания музыки или просмотра фильмов. Эквалайзеров существует большое количество, они устанавливаются одинаково и предоставляют свой набор настроек.
Подробнее: Расширения-эквалайзеры для браузеров

Наша группа в TelegramПолезные советы и помощь
Windows 11 introduces many user interface changes, especially the settings part. The old Windows sound settings that used to be easily accessible from the taskbar back in older versions of Windows is now lying quite deep within the Windows 11 sound settings. Here’s how to open the old sound settings via the new Windows 11 settings.
Also see: How to Change Default Audio Output Device on Windows 11
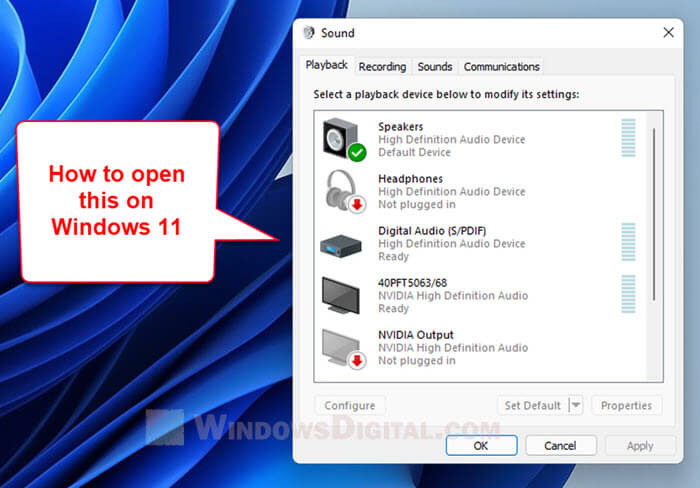
How to open old Sound Settings on Windows 11
Windows 11 introduces an entirely new UI and experience in Windows settings, including the sound settings. By default, when you open “Sound settings” from the taskbar, it will open the sound settings in new UI. To access to the old Windows sound settings, follow the steps below.
- Right-click on the volume icon from the taskbar corner on Windows 11.
- Select Sound settings.
- In the Windows 11 Sound settings window, scroll all the way down and click on “More sound settings” under Advanced.
Note: During step 1, you have to right-click exactly on the volume icon. The network icon and volume icon may seem to be fused together as one clickable item (for left click to open quick settings), but they still act as different item when you right-click each of them.
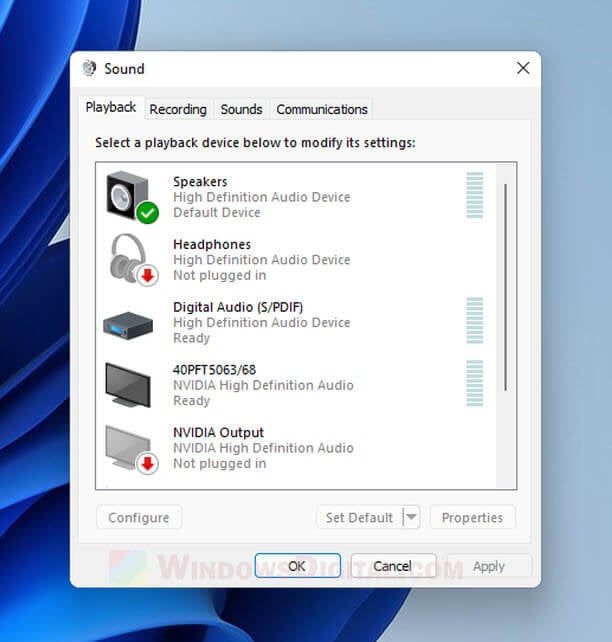
You can enable or disable playback or recording audio devices, and configure various sound settings here like how we used to back in Windows 10 or older.
The new sound settings on Windows 11
Though some of us may still prefer the old sound settings window instead of the new one on Windows 11, we should really look into the new simplified sound settings as it’s actually now much simpler to configure and manage. It may take time to get used to something new but it will worth the effort once we got familiar with the new UI.
The default sound settings on Windows 11 can be accessed by just right-clicking on the volume icon from the taskbar corner and selecting “Sound settings“. Alternatively, you can open it through Start menu > Settings > Sound.
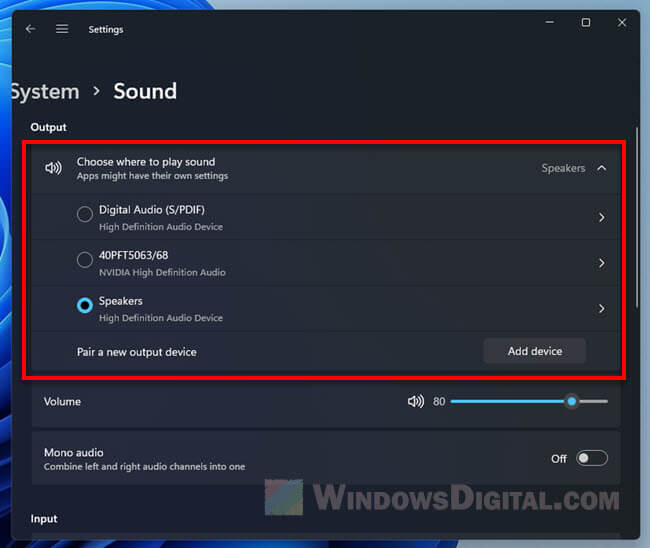
From here you can configure pretty much everything about sound on Windows. For example, if you want enable, disable or switch to a different output or input device, you can easily do that from the first page of sound settings, right under “Output” or “Input” respectively.
You can also easily add or pair new output or input devices, commonly Bluetooth audio devices, from the sound settings by clicking on the “Add device” button.
If you would like to configure in-depth settings for a certain audio device, you can click directly on the audio device from the sound settings.
All properties and settings such as volume, left and right channel volume balancing, enhance audio, spatial sound type, etc of the selected audio device will be shown and can be configured right away from there.
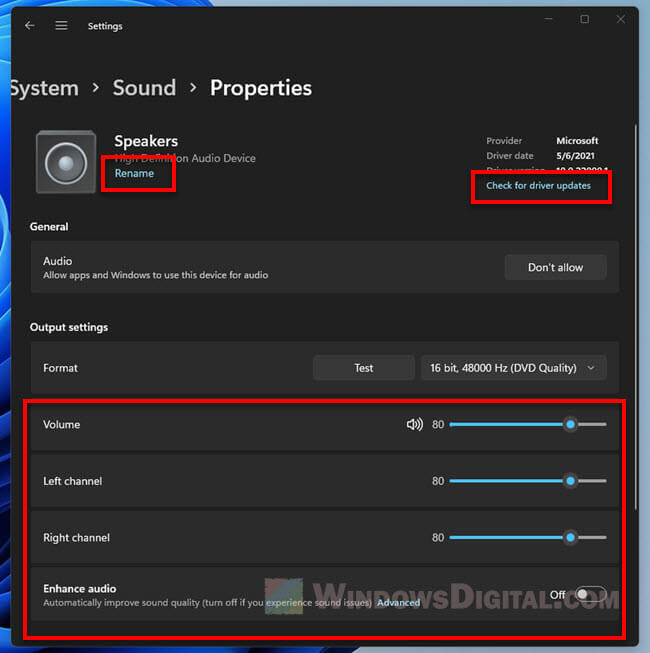
Additionally, you can check for and update driver for an audio device by simply clicking on the “Check for driver updates” link after clicking into an audio device via the sound settings.
Windows 11 also introduces a new feature in sound settings that allows you to rename your audio device to any name of your preference. This feature may come in handy when you have too many audio devices and especially when their default names are difficult to distinguish from each other.
В этой публикации, друзья, рассмотрим, как настроить звук в Windows 11. В рамках этой темы мы познакомится с системными настройками устройств ввода и вывода звука. Рассмотрим, как установить их устройствами по умолчанию вообще и для отдельных программ, и как можно упростить себе жизнь при использовании множества аудиоустройств. Также затронем вопросы микшера громкости, звуковых схем, мелодии приветствия при включении компьютера и прочих нюансов, связанных со звуком в Windows 11.
Друзья, настройка аудиоустройств в первую очередь предполагает установку их драйверов – драйверов на устройства ввода и вывода звука, т.е. колонки, динамики, аудиосистемы, наушники, микрофоны, гарнитуры и т.п. Их определение операционной системой и базовая работа может обеспечиваться драйверами, которые установила сама Windows 11, либо программы типа менеджеров драйверов, выполняющие их автоматическую установку. Но только родные полноценные драйверы на звуковую карту – интегрированную или дискретную, реализующие программу настройки звука от производителя звуковой карты, предложат нам максимум возможностей. Это возможности как то: стереомикшер, эквалайзер, различные звуковые эффекты, настройка и отключение аудиоразъёмов и т.п.
Родные полноценные драйверы на звуковую карту можно скачать со страницы спецификаций на сайте производителя ноутбука или материнской платы.
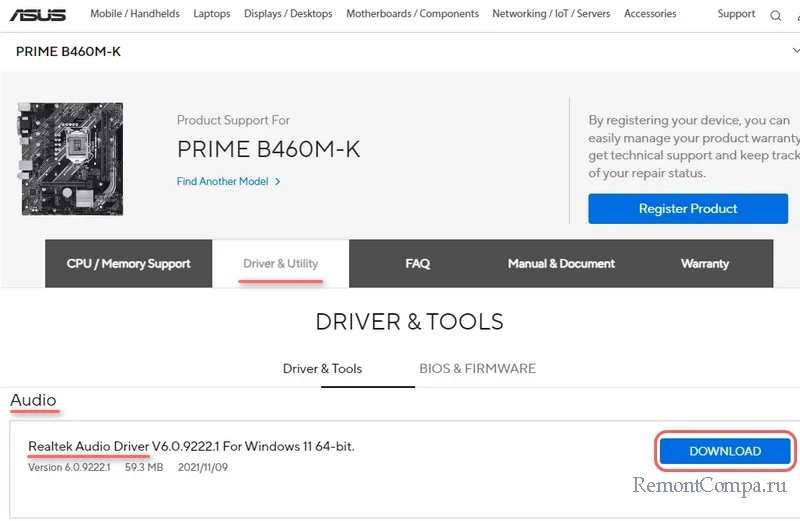
Также родные драйверы звуковых карт поставляются на сайтах их производителей, в большинстве случаев это будет Realtek.
Windows 11, друзья, примечательна тем, что в ней впервые за всю историю Windows толково реализован быстрый доступ к настройкам звука. Панель быстрых настроек, находящаяся в системном трее Windows, предлагает нам ползунок громкости. А в нём встроена кнопка запуска панели устройств вывода звука.
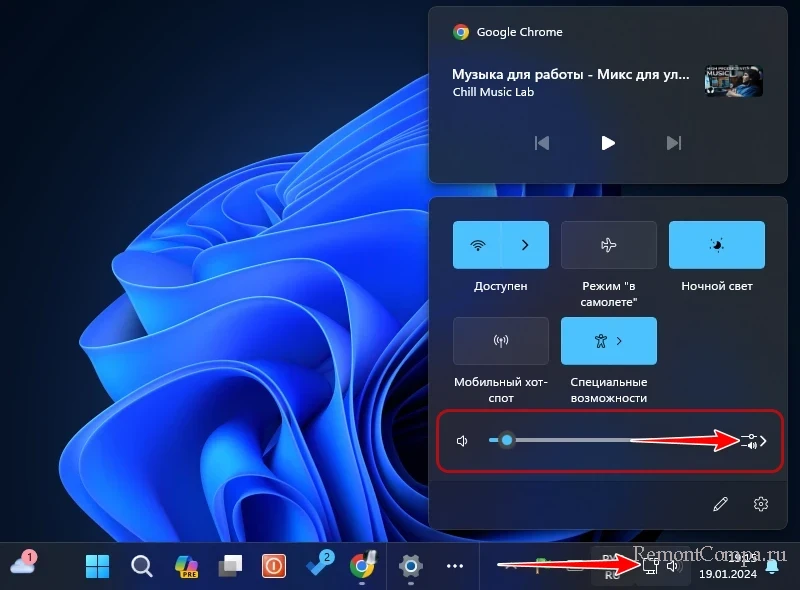
Эту панель также можно запустить клавишами Win+Ctrl+V. Реализовав эту панель, компания Microsoft позаботилась о пользователях, у которых подключены разные устройств вывода звука. На этой панели можем оперативно выбрать нужные колонки, динамики, наушники — то, откуда должен идти звук по ситуации. Также на этой панели реализована возможность включения или выключения пространственного звука. И ещё на этой панели нам предлагается опция «Дополнительные параметры громкости», это отсылка к разделу системных настроек звука в приложении «Параметры» Windows 11.
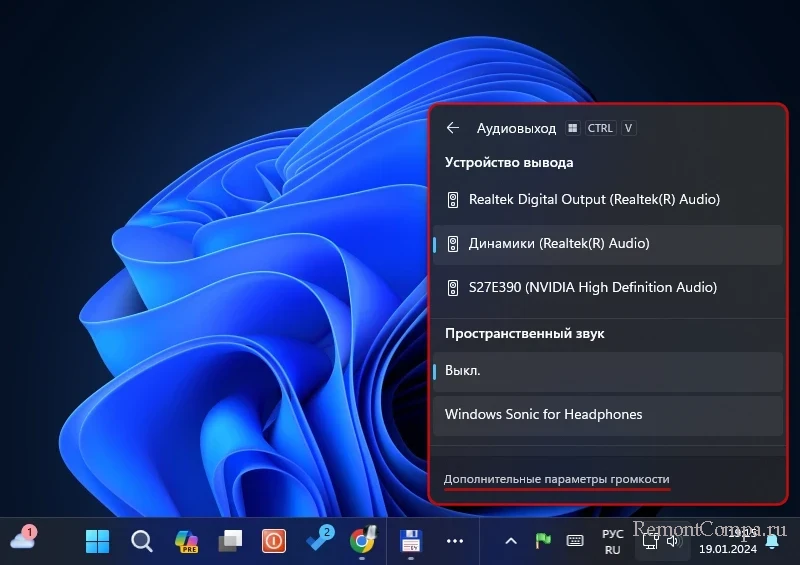
Примечание: друзья, если у вас много устройств вывода и ввода звука, либо вам нужно часто переключаться между, например, между колонками и наушниками, либо между разными микрофонами, посмотрите возможности бесплатной программы SoundSwitch с GitHub. Она реализует переключение аудиоустройств с помощью горячих клавиш, предусматривает профили разных аудиоустройств по умолчанию, активируемые в том числе при наступлении заданных нами условий.
Отсылка к разделу системных настроек звука на панели быстрых настроек открывает приложение «Параметры» по пути:
Этот путь можем открыть и сами в приложении «Параметры». И здесь получим расширенные возможности по настройке звука.
Настройки звука разделены на блоки настроек вывода и ввода звука. В блоке вывода звука представлены все определяемые Windows 11 колонки, динамики, аудиосистемы, наушники. Кликом по каждому из этих устройств можем назначить его устройством вывода звука по умолчанию.
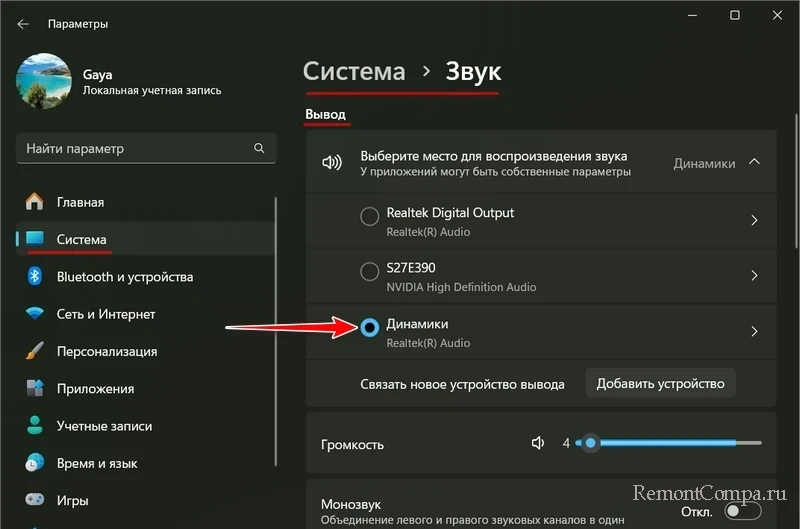
В блоке ввода звука представлены все определяемые Windows 11 микрофоны, гарнитуры, стререомикшер и т.п. И здесь также кликом по каждому из этих устройств можем назначить его устройством ввода звука по умолчанию.
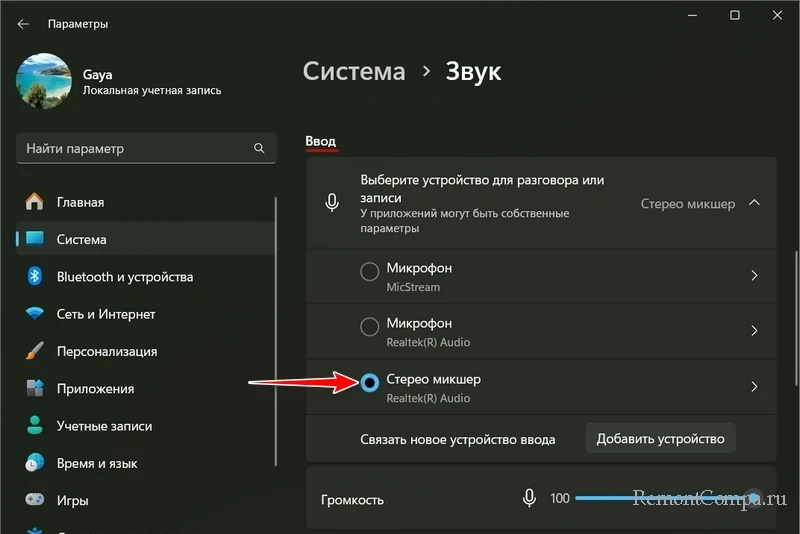
В числе прочих настроек звука, которые доступны нам — включение монозвука для вывода и ползунки громкости с визуализацией уровня звука в реальном времени для проверки сигнала.
В отдельном окне настроек при клике на каждое устройство вывода звука можем установить его устройством по умолчанию не только для всех подряд задач, а отдельно для общения, т.е. использования в мессенджерах. Также здесь можно выбрать предпочитаемый формат качества звука (биты на сэмпл и частоту дискретизации). С помощью отдельных ползунков громкости для левого и правого каналов можем сбалансировать звук, если устройство вывода звука имеет проблемы с этим. Ещё можем включить для устройства пространственный звук и звуковые эффекты.
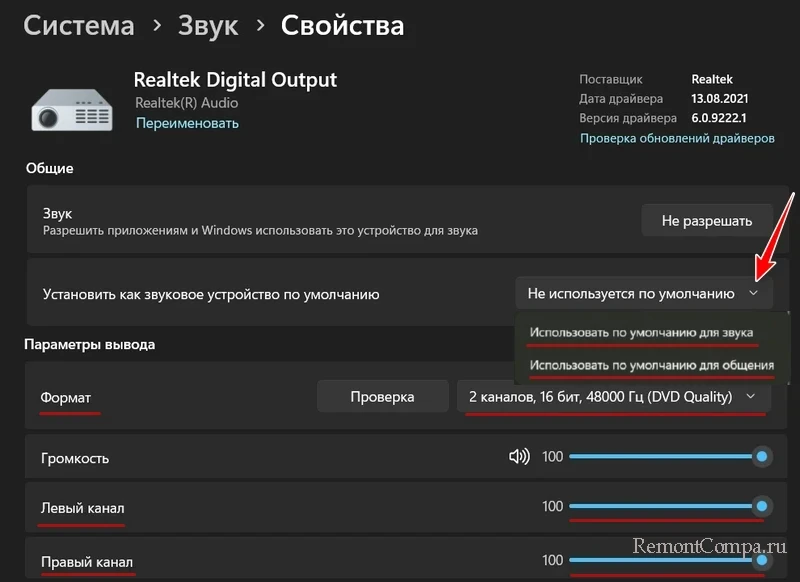
В отдельном окне настроек при клике на каждое устройство ввода звука также можем установить его устройством по умолчанию не только для всех подряд задач, а отдельно для общения. Здесь тоже можем выбрать предпочитаемый формат качества звука. И можем выполнить тест микрофона на работоспособность и уровень сигнала.
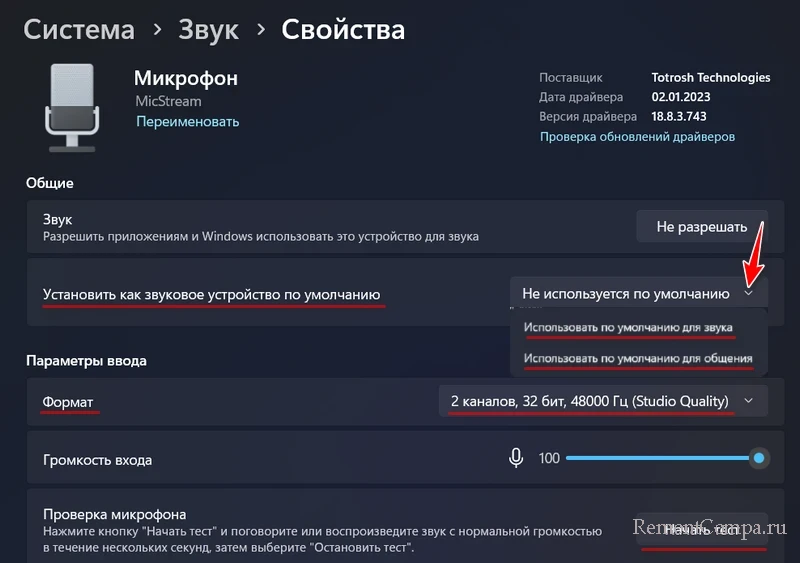
В самом низу настроек звука нам предлагаются некие дополнительные параметры звука. Это отсылка к классическим настройкам звука Windows.
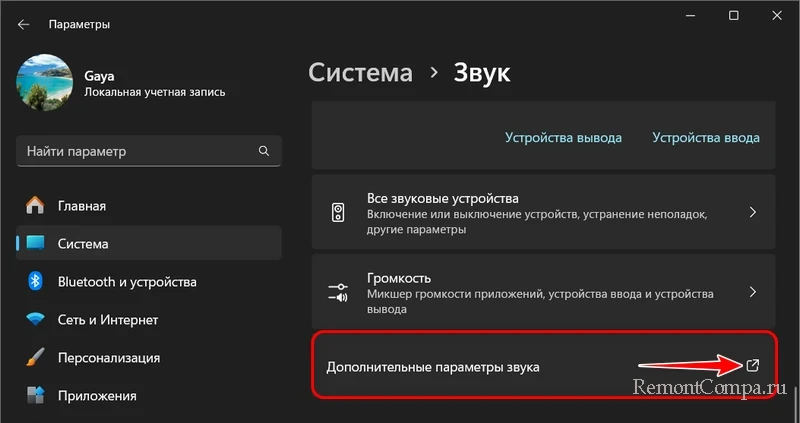
Классические настройки звука Windows, друзья, можем запускать напрямую, введя в системный поиск или командлет «Выполнить»:
В классических настройках можем настроить те же вещи, что и в приложении «Параметры». И некоторые вещи, которые ещё недоступны в числе современных настроек.
Так, здесь можем отыскать отключённые и отсоединённые аудиоустройства, если они не отображаются в современных настройках звука. И включить их. Во вкладках «Воспроизведение» и «Запись» в контекстном меню включаем отображение отключённых и отсоединённых устройств. В контекстном меню на нужном устройстве жмём «Включить».
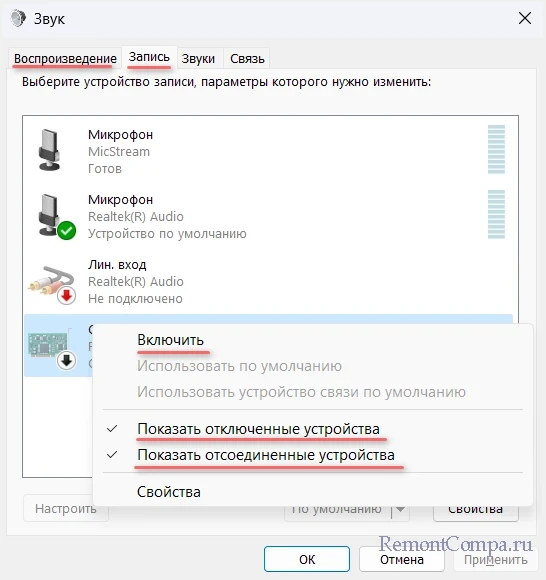
Во вкладке «Звуки» можем выбрать звуковую схему Windows 11 — наборы звуковых событий как то: системные уведомления, ошибки, пользовательские действия, включение/выключения компьютера и т.п. Можем выбрать схему по умолчанию, схему без звука, установленную темой оформления Windows схему. А можем создать свою схему – настроить предпочитаемый звук для каждого события и сохранить такую кастомную схему. Звуки можно выбирать не только из предлагаемых системой, но также свои.
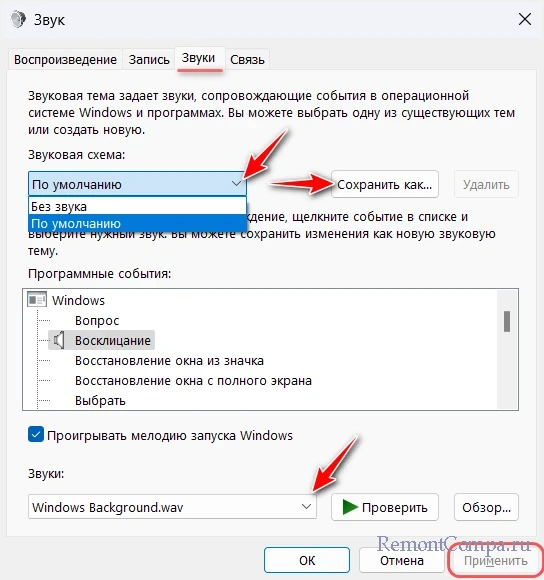
Единственное «но», друзья: мелодия запуска Windows 11 настраивается специальным образом.
Во вкладке «Связь» можем выбрать разные варианты уменьшения громкости звуков во время звонков в мессенджерах.
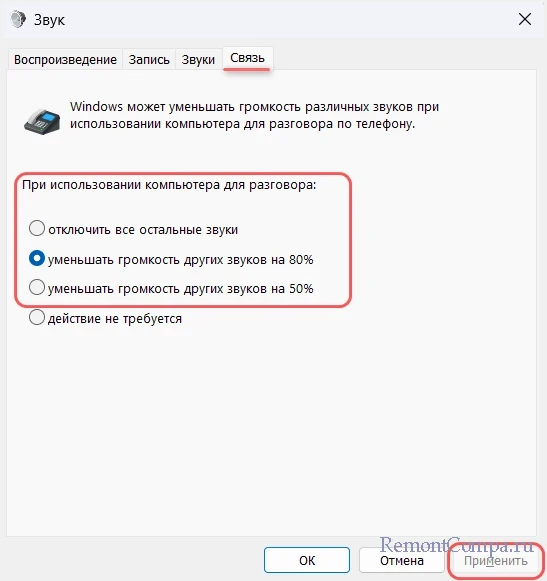
Микшер громкости позволяет настроить для разных программ разную громкость, а также разные устройства вывода и ввода звука, если нужно, чтобы это были не устройства по умолчанию. Микшер громкости найдём в настройках звука в приложении «Параметры». Быстрый доступ к нему реализован в контекстном меню на кнопке громкости в системном трее Windows 11.
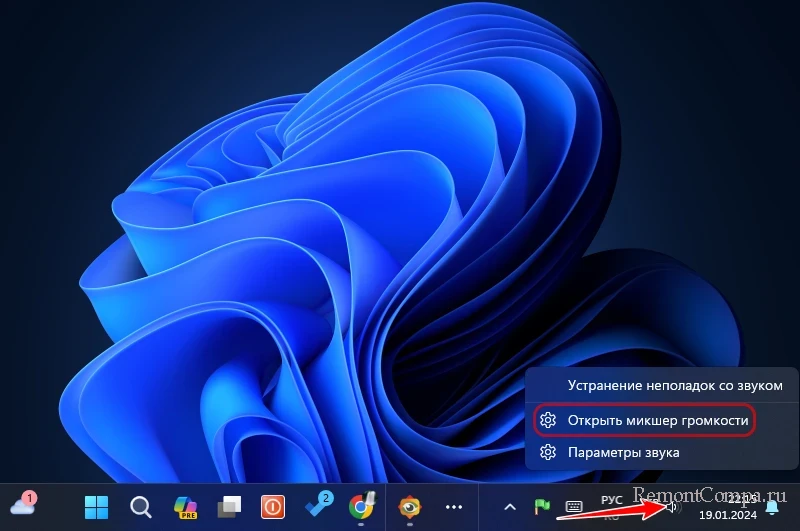
Запустится приложение «Параметры» с открытым разделом микшера громкости. Здесь смотрим доступные для настройки программы. Если нужных нет, запускаем их. И вносим настройки для нужных программ – уменьшаем громкость, указываем устройства вывода и ввода звука.
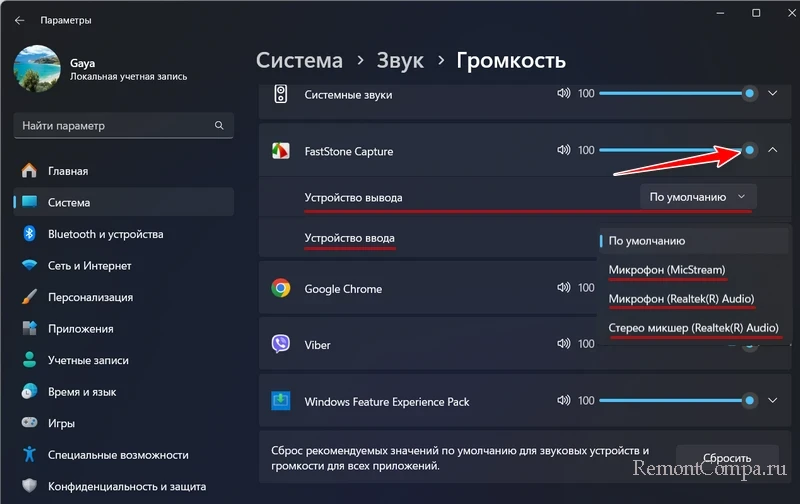
Настройки звука в Windows 11, друзья, имеются также на игровой панели Game Bar. Игровая панель предлагает мониторинг потребления системных ресурсов, позволяет сделать скриншот или записать видео с экрана. И, что касается нашей темы, позволяет оперативно внести звуковые настройки, не выходя из игры или 3D-программы. Запускаем игровую панель клавишами Win+G. И работаем с панелью аудио. Здесь нам доступны смена аудиоустройств по умолчанию, ползунок и микшер громкости.
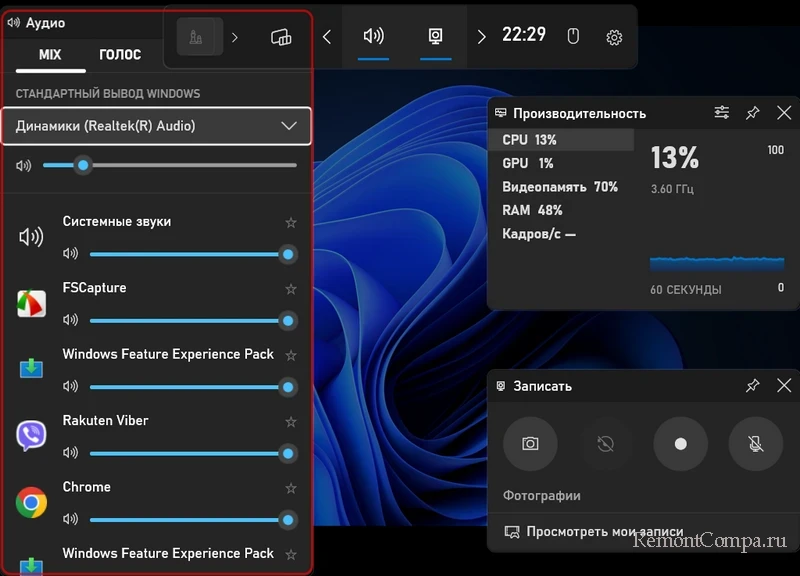
Настройки звука отдельно от всей операционной системы могут предусматриваться в отдельных программах. В их настройках можно установить нужные динамики, микрофон, гарнитуру и т.п. Иногда можно настроить уровень сигнала, применить функции шумоподавления и т.п.
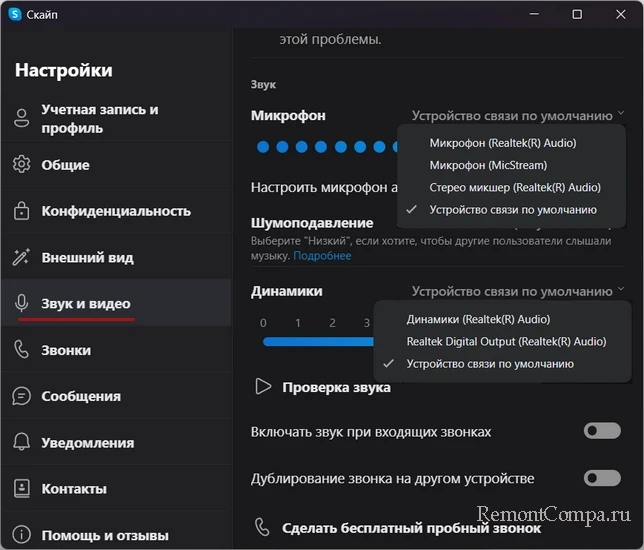
Реализуемая родным аудиодрайвером программа настройки звука, а в большинстве случаев это будет «Диспетчер Realtek HD» или «Realtek Audio Control», предоставит нам возможность более тонко настроить звук на компьютере, в частности, применить звуковые эффекты.
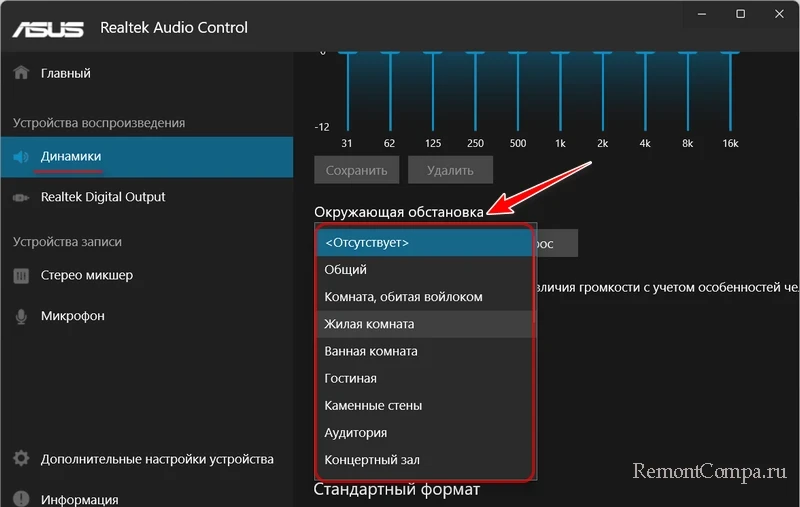
Один из нюансов настройки звука в Windows 11 – удобное управление громкостью.
Друзья, в случае возникновения проблем со звуком в Windows 11 системные звуковые настройки можно сбросить в дефолт. Что, возможно, устранит проблемы. Если нет, нужно выяснять, почему пропал звук в Windows 11.
FAQ
[Windows 11/10] Настройки звука и Громкости
Пожалуйста, перейдите к соответствующей инструкции в зависимости от текущей версии операционной системы Windows на Вашем компьютере:
- Windows 11
- Windows 10
Операционная система Windows 11
- Введите и найдите [Настройки звука] в строке поиска Windows ①, а затем нажмите [Открыть] ②.
- В настройках звука Вы можете выбрать выходное устройство ③ (например, внутренние динамики, внешние динамики или гарнитура) и входное устройство ④ (например, внутренний микрофон, внешний микрофон или наушники).
Если значок динамика общей громкости — , это означает, что Ваш компьютер находится в режиме отключения звука. Щелкните значок динамика еще раз, чтобы включить громкость. - Начало использования микшера громкости. Щелкните правой кнопкой мыши [значок динамиков] на панели задач ⑤, а затем выберите [Открыть микшер громкости] ⑥.
- В поле «Приложения» перетащите переключатель, чтобы отрегулировать громкость для каждого приложения ⑦.
Если иконка динамика приложения — , это означает, что приложение находится в режиме отключения звука. Нажмите значок динамика еще раз, чтобы включить громкость.
Операционная система Windows 10
- Введите и найдите [Настройки звука] в строке поиска Windows ①, а затем нажмите [Открыть] ②.
- В настройках звука Вы можете выбрать выходное устройство ③ (например, внутренние динамики, внешние динамики или гарнитура) и входное устройство ④ (например, внутренний микрофон, внешний микрофон или наушники).
Если иконка динамика общей громкости — , это означает, что Ваш компьютер находится в режиме отключения звука. Щелкните значок динамика еще раз, чтобы включить громкость. - Начало использования микшера громкости. Щелкните правой кнопкой мыши [значок динамиков] на панели задач ⑤, а затем выберите [Открыть микшер громкости] ⑥.
- В микшере громкости, перетаскивая ползунок, регулируйте громкость для каждого приложения ⑦.
Если значок динамика приложения — , это означает, что приложение находится в режиме отключения звука. Нажмите значок динамика еще раз, чтобы включить громкость.
Эта информация была полезной?
Yes
No
- Приведенная выше информация может быть частично или полностью процитирована с внешних веб-сайтов или источников. Пожалуйста, обратитесь к информации на основе источника, который мы отметили. Пожалуйста, свяжитесь напрямую или спросите у источников, если есть какие-либо дополнительные вопросы, и обратите внимание, что ASUS не имеет отношения к данному контенту / услуге и не несет ответственности за него.
- Эта информация может не подходить для всех продуктов из той же категории / серии. Некоторые снимки экрана и операции могут отличаться от версий программного обеспечения.
- ASUS предоставляет вышеуказанную информацию только для справки. Если у вас есть какие-либо вопросы о содержании, пожалуйста, свяжитесь напрямую с поставщиком вышеуказанного продукта. Обратите внимание, что ASUS не несет ответственности за контент или услуги, предоставляемые вышеуказанным поставщиком продукта.
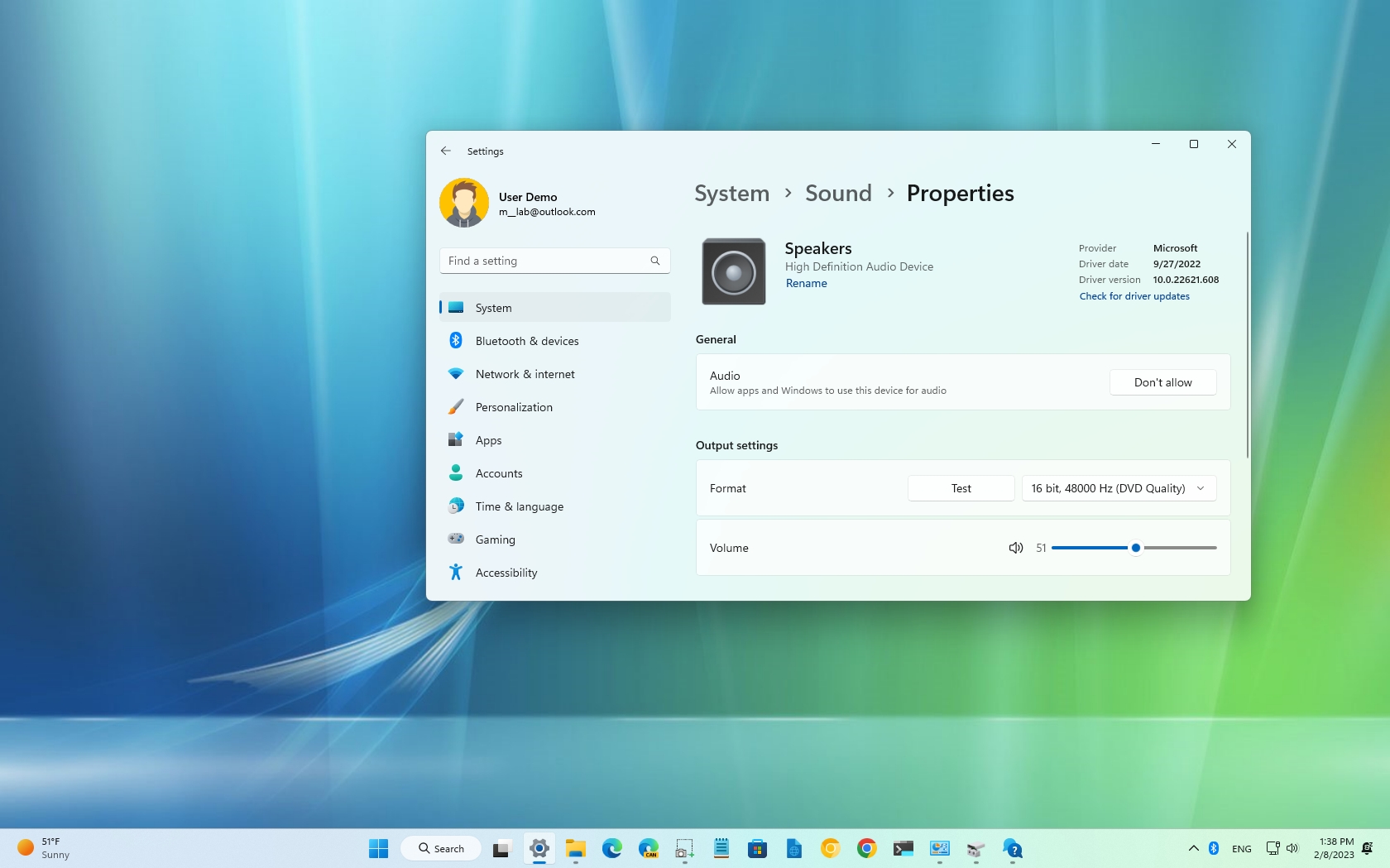
(Image credit: Future)
Even though audio devices are virtually plug-and-play on Windows 11, sometimes, you may still need to manage the settings to ensure that sounds play correctly or as intended, depending on the content.
For example, if you have multiple output devices (such as stereo speakers and gaming headsets), you can connect both to the system and configure the system to make one of them the default. Spatial sound offers a more immersive audio experience that makes it feel like the sound is playing around you and not directly from the speakers. You can enable mono audio to convert stereo sound into a single channel. You can configure special sound features to improve the audio quality. In addition, you can customize various other settings and fix the most common problems quickly.
This how-to guide will walk you through the steps to manage the sound settings on Windows 11.
How to change default audio output on Windows 11
On Windows 11, you can choose a different set of speakers, headphones, or headsets for the entire system or per application.
Choose default output for system
To change where the computer should play sound on Windows 11, use these steps:
- Open Settings.
- Click on System.
- Click the Sound page on the right side.

- Under the «Output» section, click the «Choose where to play sound» setting.
- Select the speakers, headphones, or headsets you want to use.
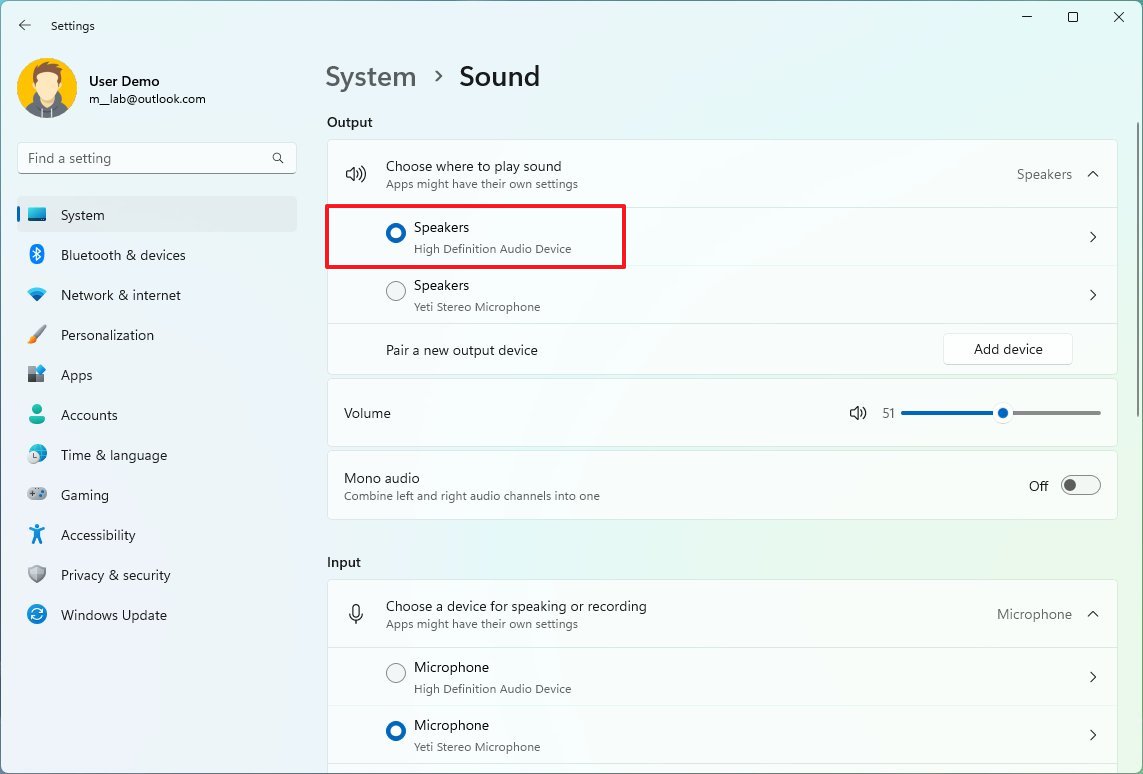
Alternatively, you can also change the default output device by opening the «Quick Settings» flyout (Windows key + A keyboard shortcut), clicking the «Manage audio devices» button next to the volume slider, and selecting the device.
All the latest news, reviews, and guides for Windows and Xbox diehards.
Choose default output per application
To set the default output device for a specific application, use these steps:
- Open Settings.
- Click on System.
- Click the Sound page on the right side.

- Under the «Advanced» section, click the Volume mixer setting.
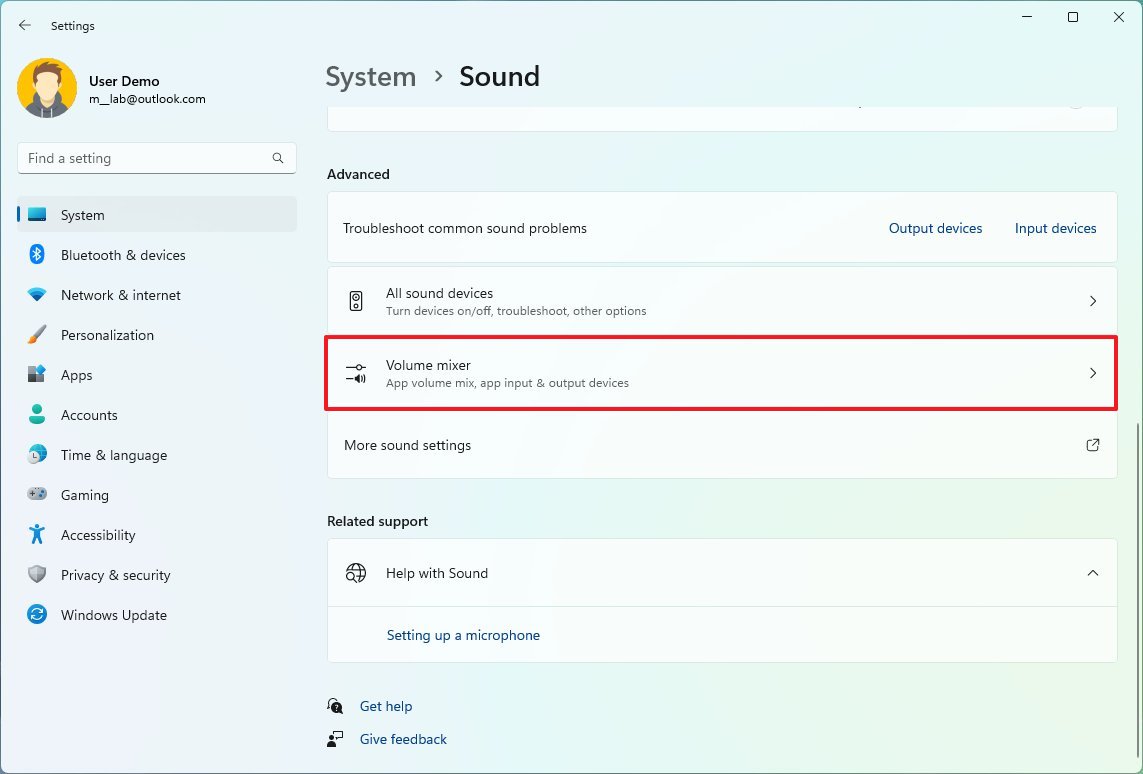
- Under the «Apps» section, select the app.
- Use the Output device setting to select a different output device.
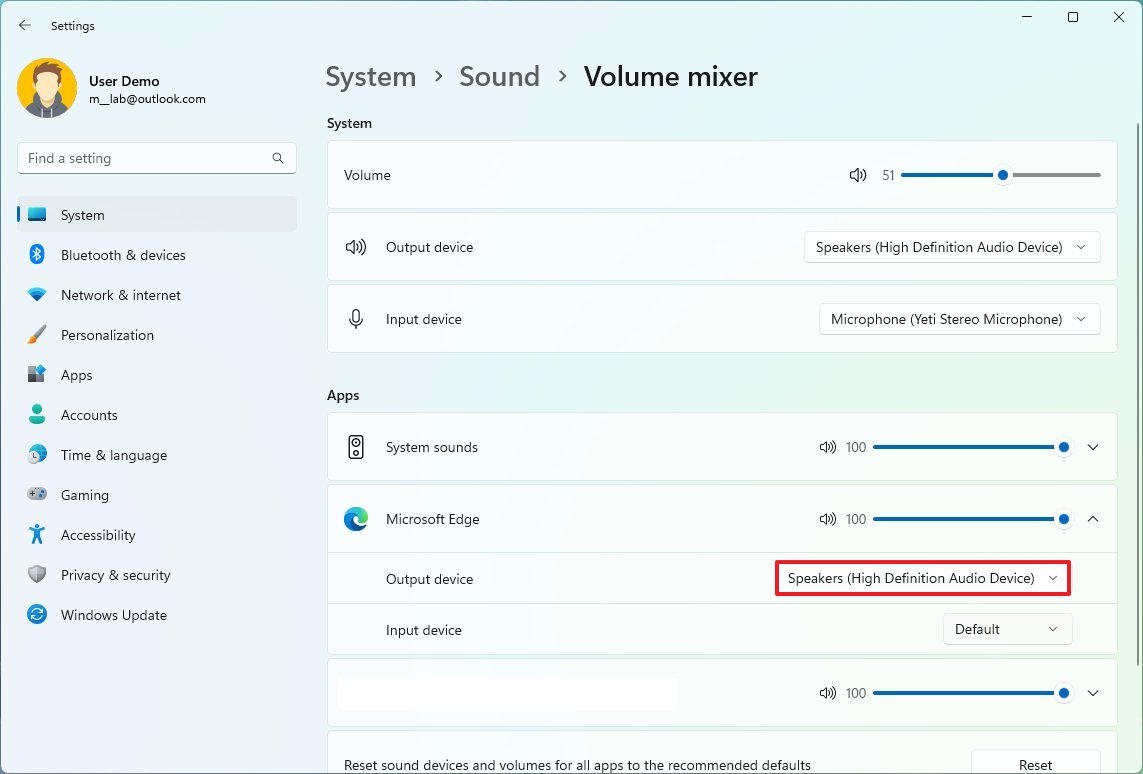
Once you complete the steps, Windows 11 will output sounds in the device you selected.
How to enable spatial sound on Windows 11
To enable or disable spatial sound, use these steps:
- Open Settings.
- Click on System.
- Click the Sound page on the right side.

- Under the «Output» section, click the Speakers setting.

- Select the «Windows Sonic for Headphones» option in the «Spatial audio» setting.
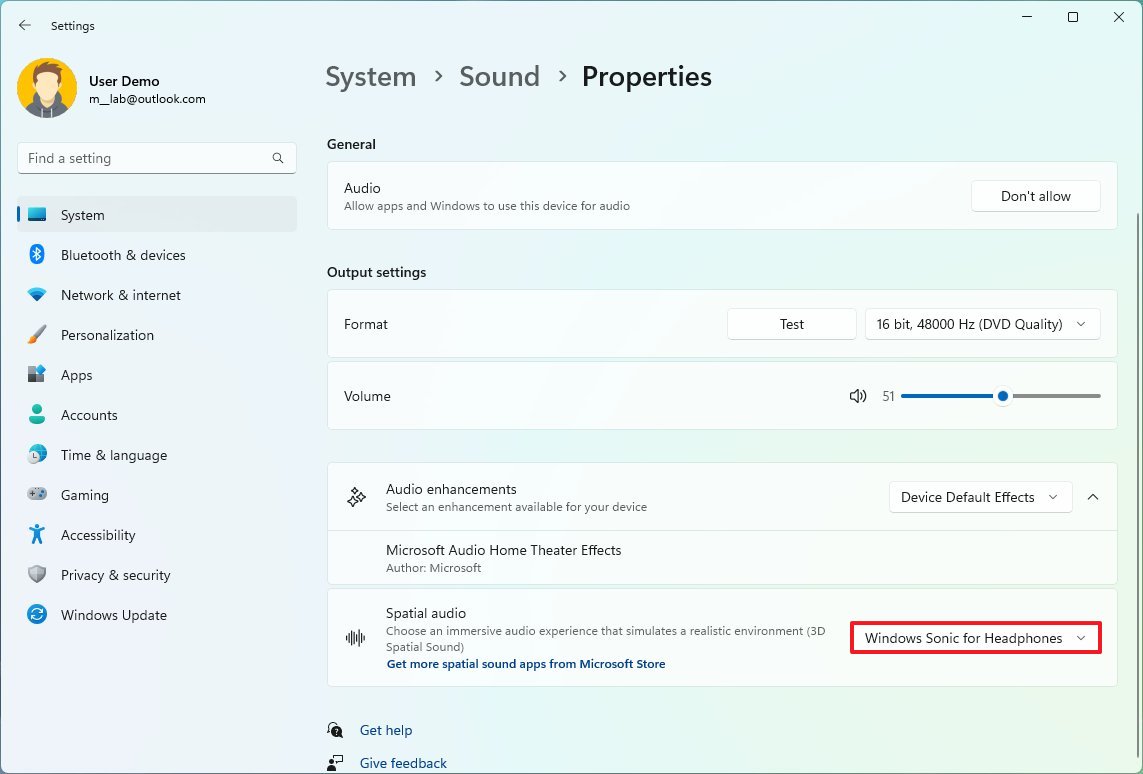
- (Optional) Select the Off option for the «Type» setting.
After you complete the steps, you will hear a more immersive sound experience from your computer.
How to enable enhanced audio on Windows 11
Windows 11 provides additional features to improve the sound quality with more bass, virtual surround, room correction, and loudness equalizer.
Enable enhanced audio features
To enable and configure enhanced audio on Windows 11, use these steps:
- Open Settings.
- Click on System.
- Click the Sound page on the right side.

- Under the «Output» section, click the Speakers setting.

- Under the «Output settings» section, select the audio profile to use in the «Audio enhancements» setting.
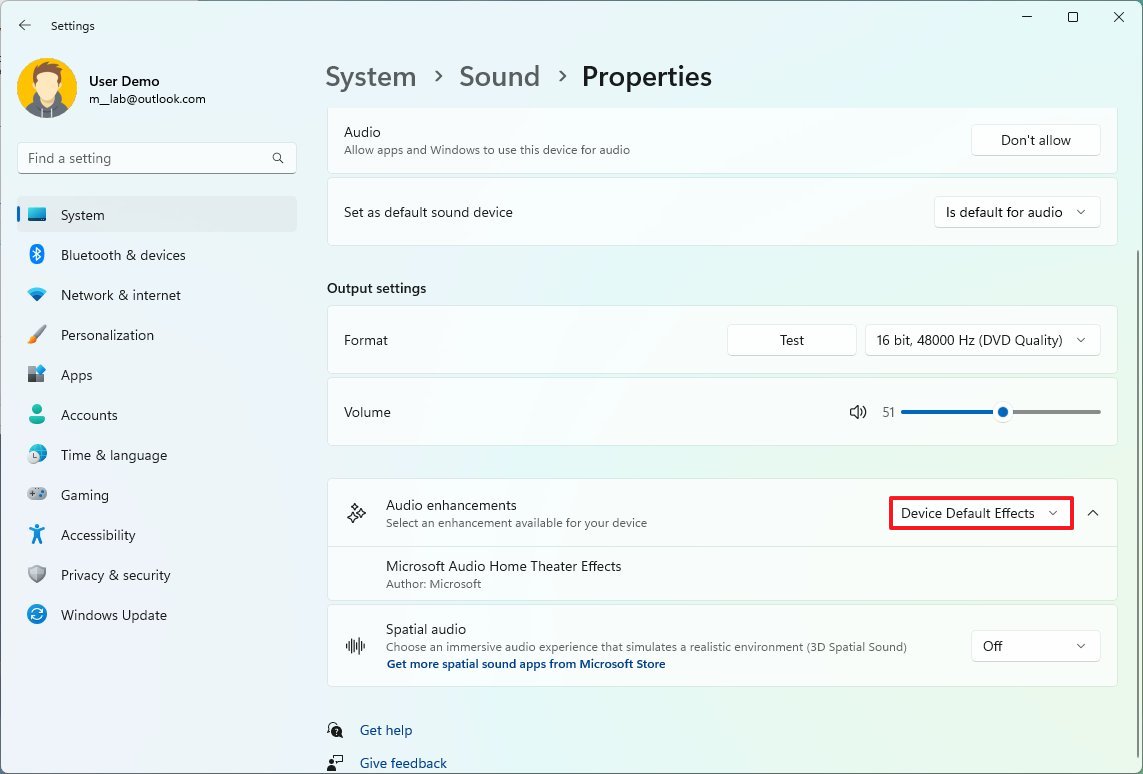
- Click the Back button to open the «Sound» page again.
- Click the «More sound settings» option.
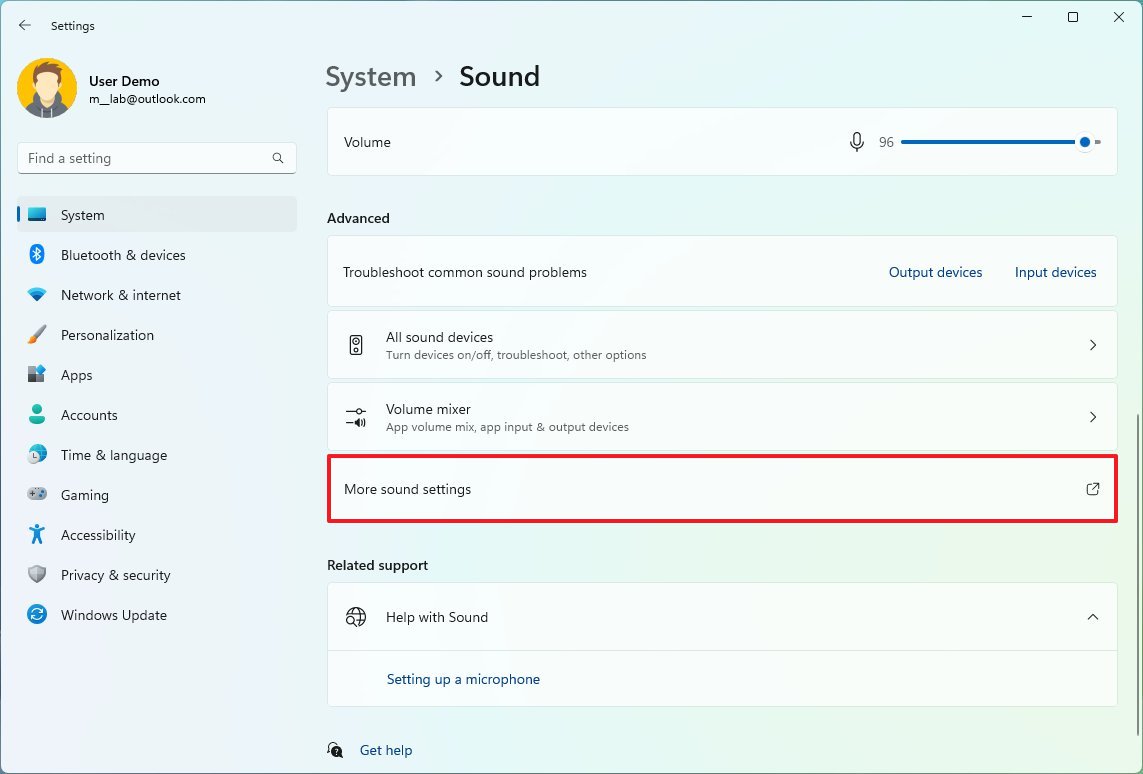
- Select the device from list in the «Playback» tab and click the Properties button.
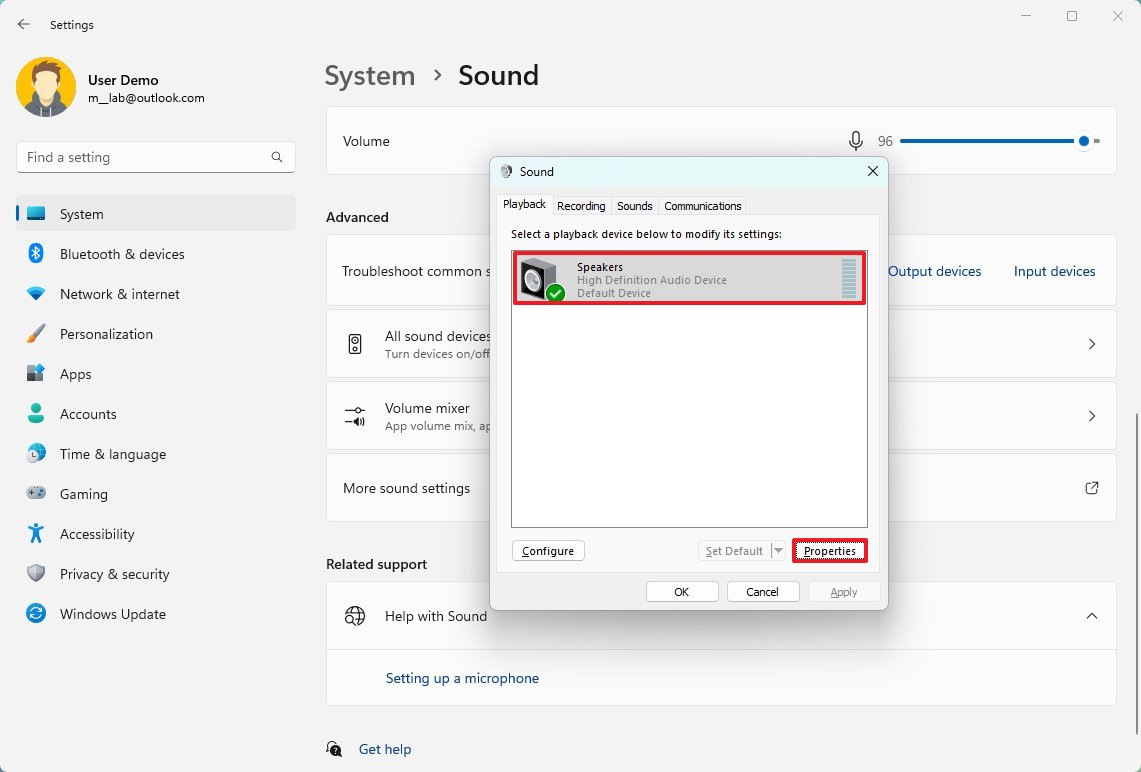
- Click the Enhancements tab.
- Clear the «Disable all enhancements» option (if applicable).
- Check the sound enhancement feature for Windows 11:
- Bass Boost — Boosts the lowest frequencies that the device can output.
- Virtual Surround — Encodes audio for transfer as stereo output to receivers with a Matrix decoder.
- Room Correction — Compensates for room and speaker characteristics. When selecting this option, you’ll need to complete the correction wizard.
- Loudness Equalization — Uses an understanding of human hearing to reduce perceived volume differences.
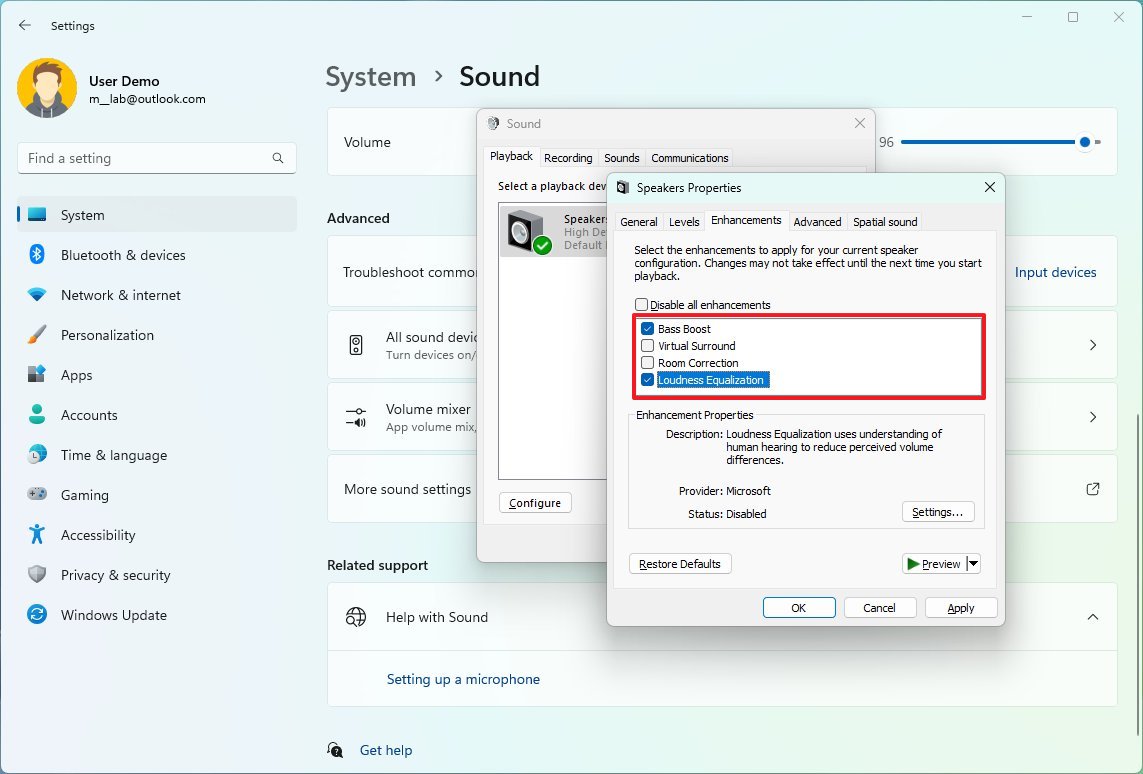
- Quick note: If you select «Bass Boost» when clicking the Settings button, you can adjust the frequency and boost levels. If you choose «Loudness Equalization,» you can change the release time by clicking the Settings button.
- Click the Apply button.
- Click the OK button.
Once you complete the steps, the audio enhancements will improve the audio quality.
These features don’t apply to everyone. If they are causing problems, it is best to turn them off with the steps below.
Disable enhanced audio features
To disable enhanced audio settings on Windows 11, use these steps:
- Click the Apply button.
- Click the OK button.

- Under the «Output» section, click the Speakers setting.

- Under the «Output settings» section, turn off the Audio enhancements toggle switch.
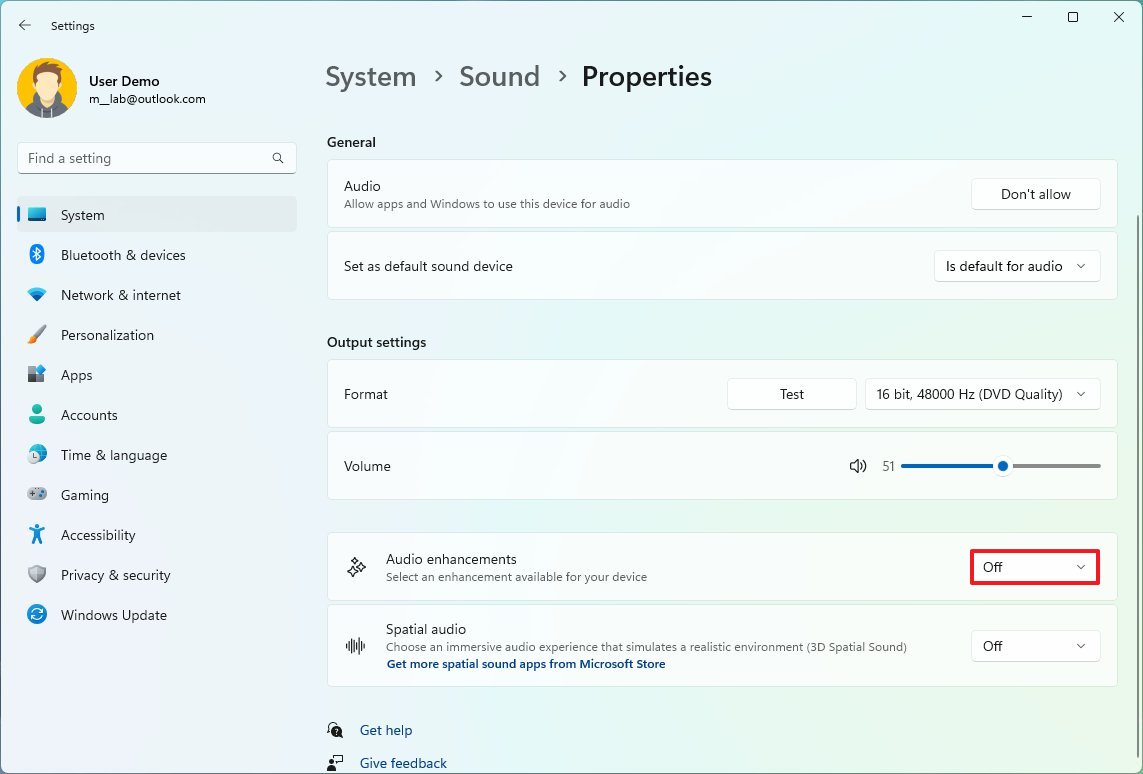
After you complete the steps, all the audio enhancements will turn off immediately.
How to disable audio output on Windows 11
You can enable or disable the system’s and apps’ access to an output device at any time without disabling the driver.
Disable output device
To disable an output device on Windows 11, use these steps:
- Open Settings.
- Click on System.
- Click the Sound page on the right side.

- Under the «Output» section, click the Speakers setting.

- Under the «General» section, click the Don’t allow button for the «Audio» setting.
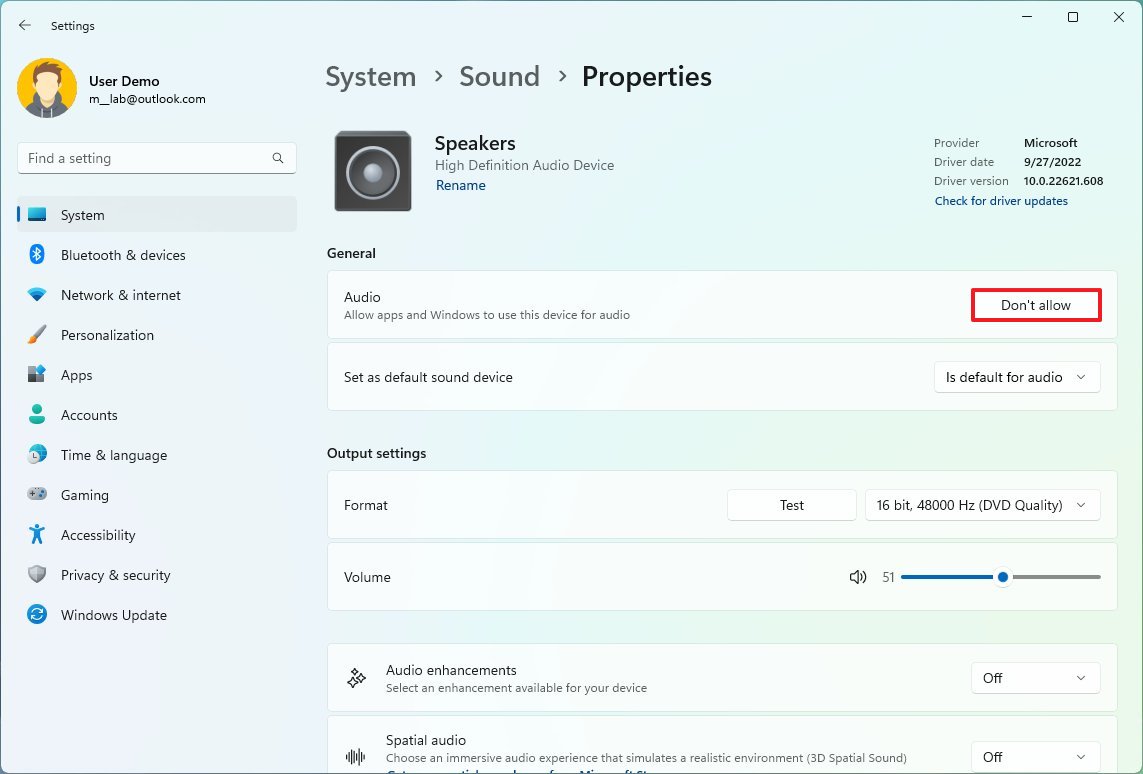
- Click the Don’t allow button again.
Once you complete the steps, Windows 11 will no longer play sounds on that specific set of speakers, headsets, or headphones.
Enable output device
To enable an output device on Windows 11, use these steps:
- Open Settings.
- Click on System.
- Click the Sound page on the right side.

- Under the «Output» section, click the Speakers setting.

- Under the «General» section, click the Allow button for the «Audio» setting.
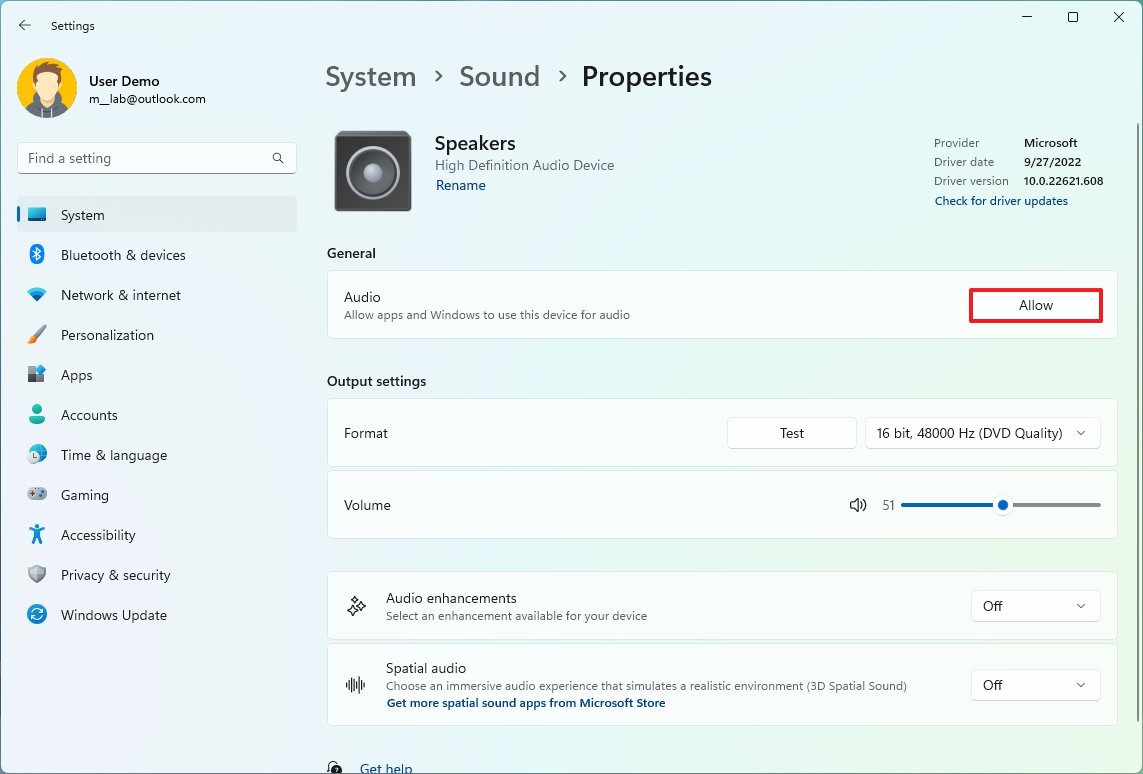
After you complete the steps, the output device will again be available on the computer.
How to check audio driver version on Windows 11
To check the audio driver version, use these steps:
- Open Settings.
- Click on System.
- Click the Sound page on the right side.

- Confirm the output device driver in the top-right corner.
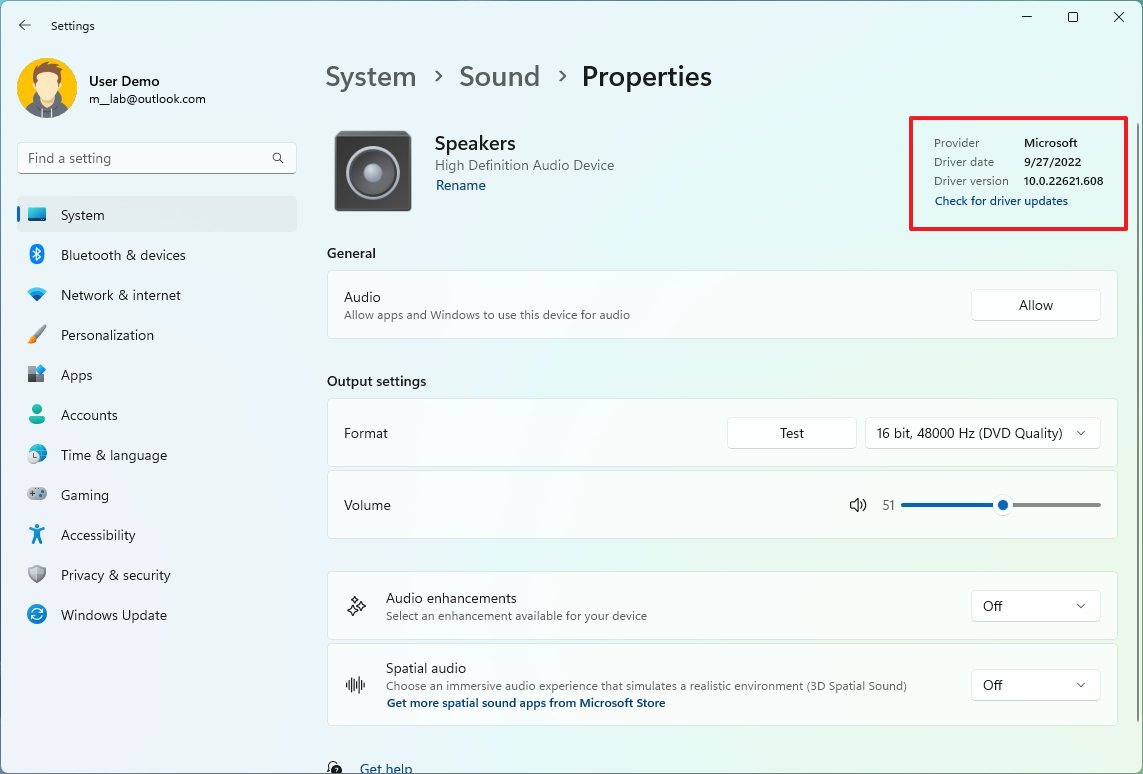
In addition to the version number, the page also shows the driver’s date and provider information.
How to enable mono audio on Windows 11
To enable or disable mono audio on Windows 11, use these steps:
- Open Settings.
- Click on System.
- Click the Sound page on the right side.

- Turn on the Mono audio toggle switch to enable the feature.
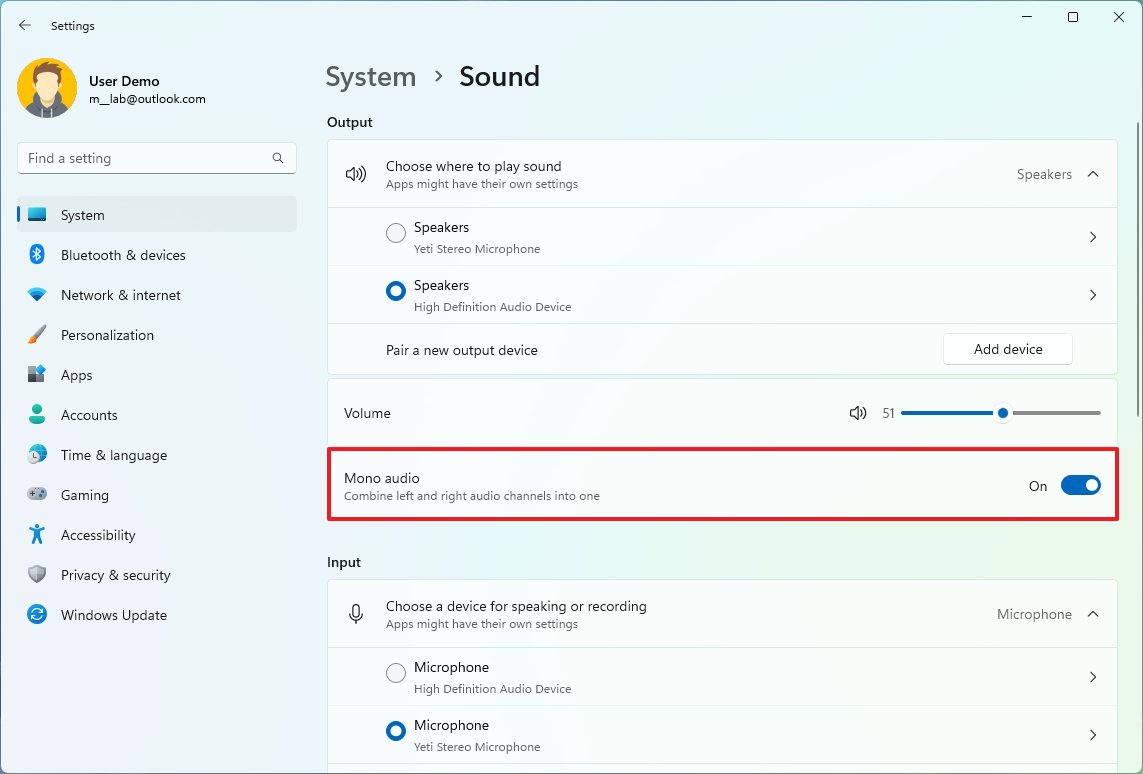
- (Optional) Turn off the Mono audio toggle switch to disable the feature.
Once you complete the steps, the stereo sound will be converted into a single channel, letting you hear everything on Windows 11.
How to pair audio output device on Windows 11
To pair a new set of speakers, headphones, or headsets to Windows 11, make the peripheral discoverable, and use these steps:
- Open Settings.
- Click on System.
- Click the Sound page on the right side.

- Under the «Output» section, click the Add device button for the «Pair a new output device» setting.
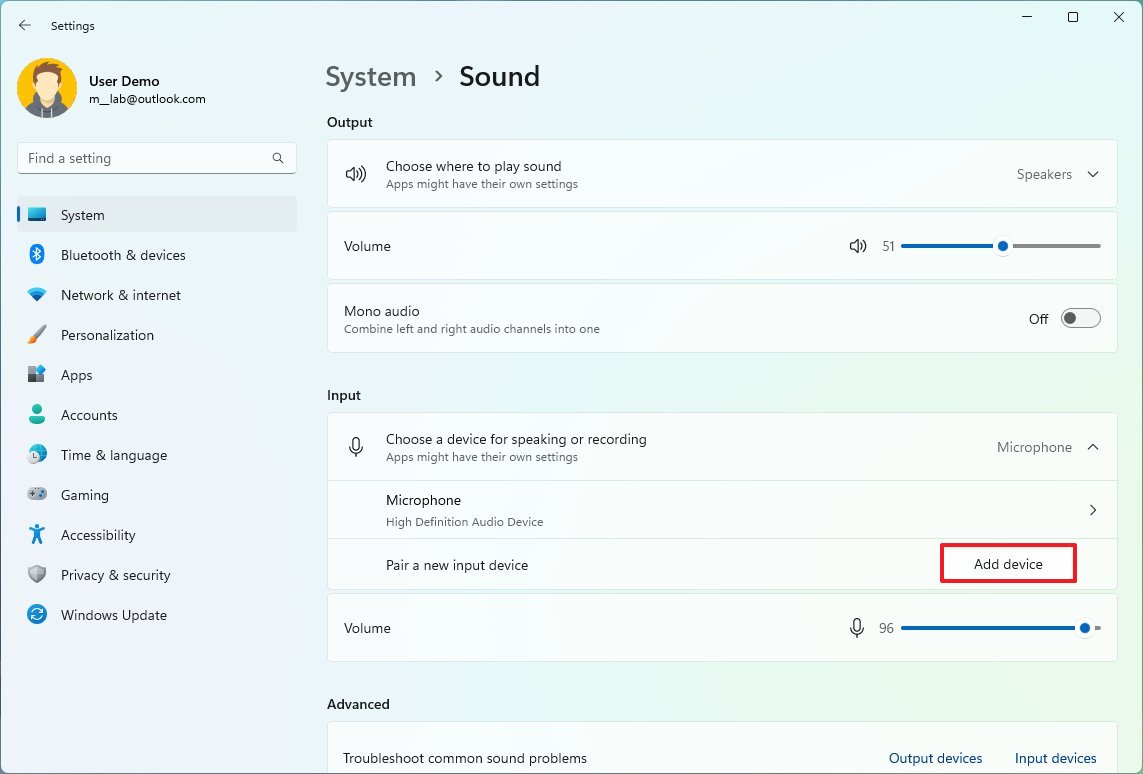
- Click the Bluetooth option.

- Select the wireless speakers.

- Continue with the on-screen directions (if applicable).
After you complete the steps, the wireless output device will connect to Windows 11.
How to control system volume on Windows 11
To control the system sounds and apps on Windows 11, use these steps:
- Open Settings.
- Click on System.
- Click the Sound page on the right side.

- Under the «Output» section, use the volume slider to control the system volume.
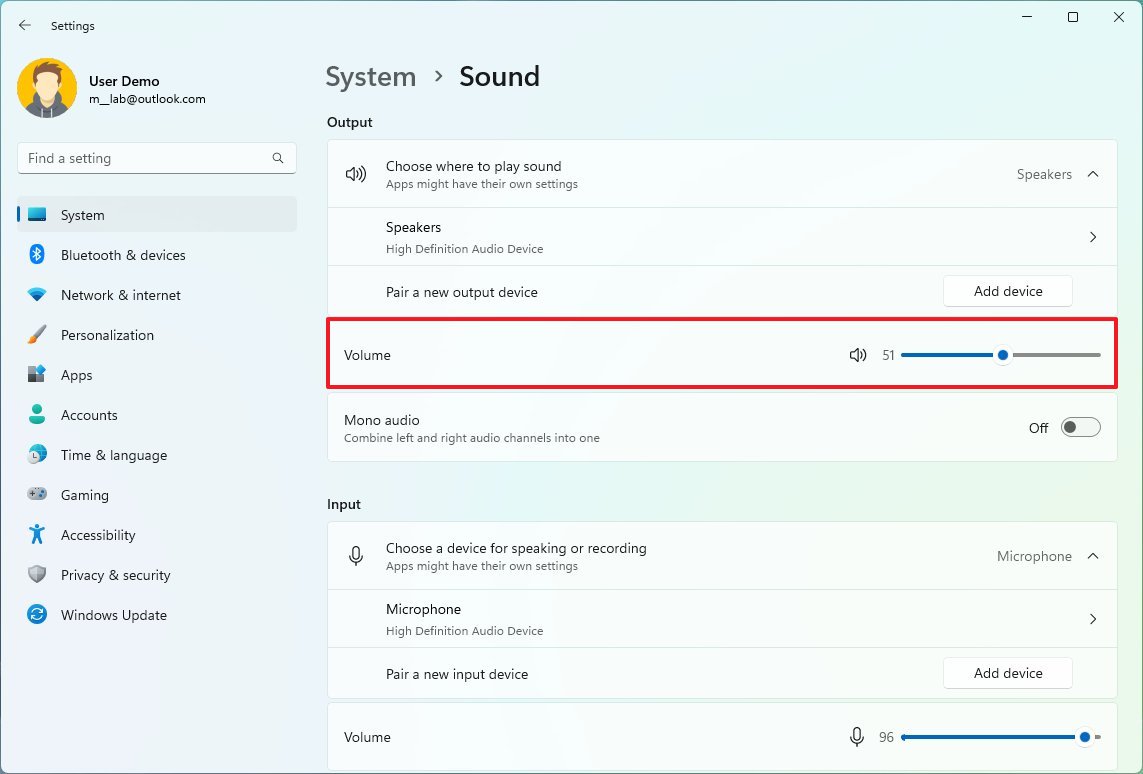
- Under the «Advanced» section, click the Volume mixer setting.

- Under the «Apps» section, use the System sounds slider to control the volume for the system sounds.
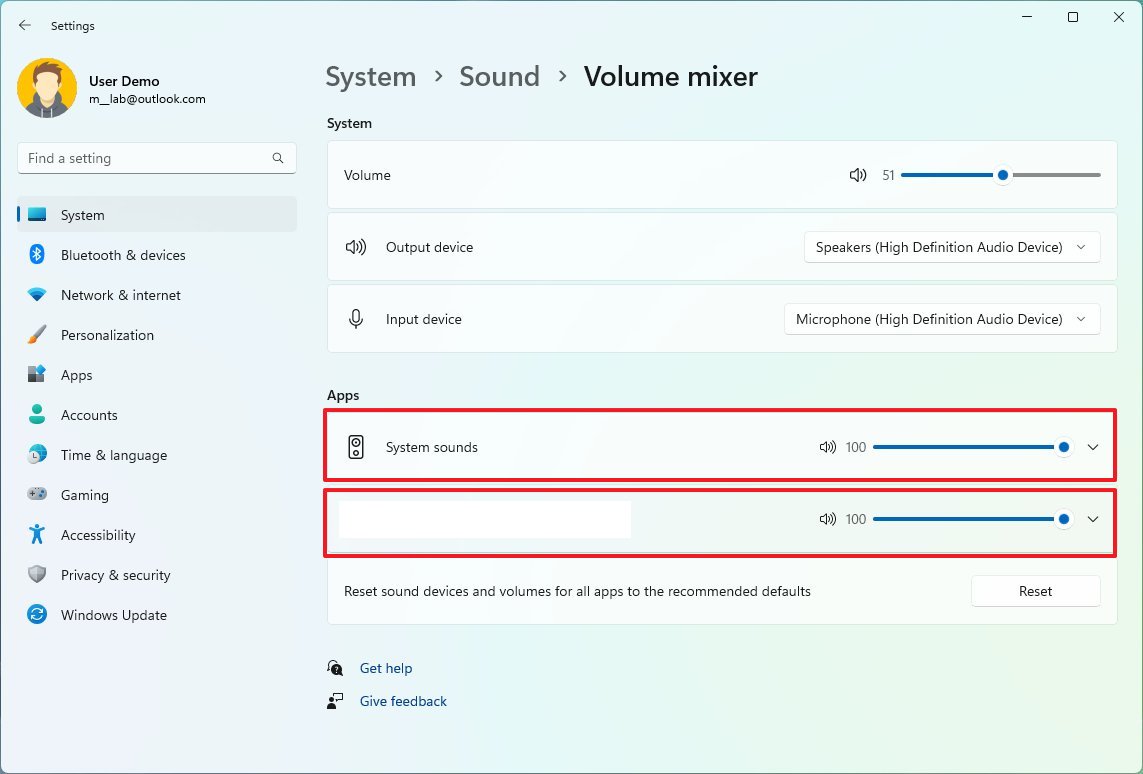
- Use the slider to increase or decrease the volume for a specific app.
- Quick tip: If you have multiple sets of output or input devices, you can click the app to select which speakers or microphone the app should use.
You can also increase or lower the volume by using the dedicated audio buttons or shortcuts in the keyboard, opening the Quick Settings flyout (Windows key + A keyboard shortcut), and using the volume slider. Or you can click the speaker icon to mute the system.
How to rename audio output device on Windows 11
To rename an output device on Windows 11, use these steps:
- Open Settings.
- Click on System.
- Click the Sound page on the right side.

- Under the «Output» section, click the Speakers setting.
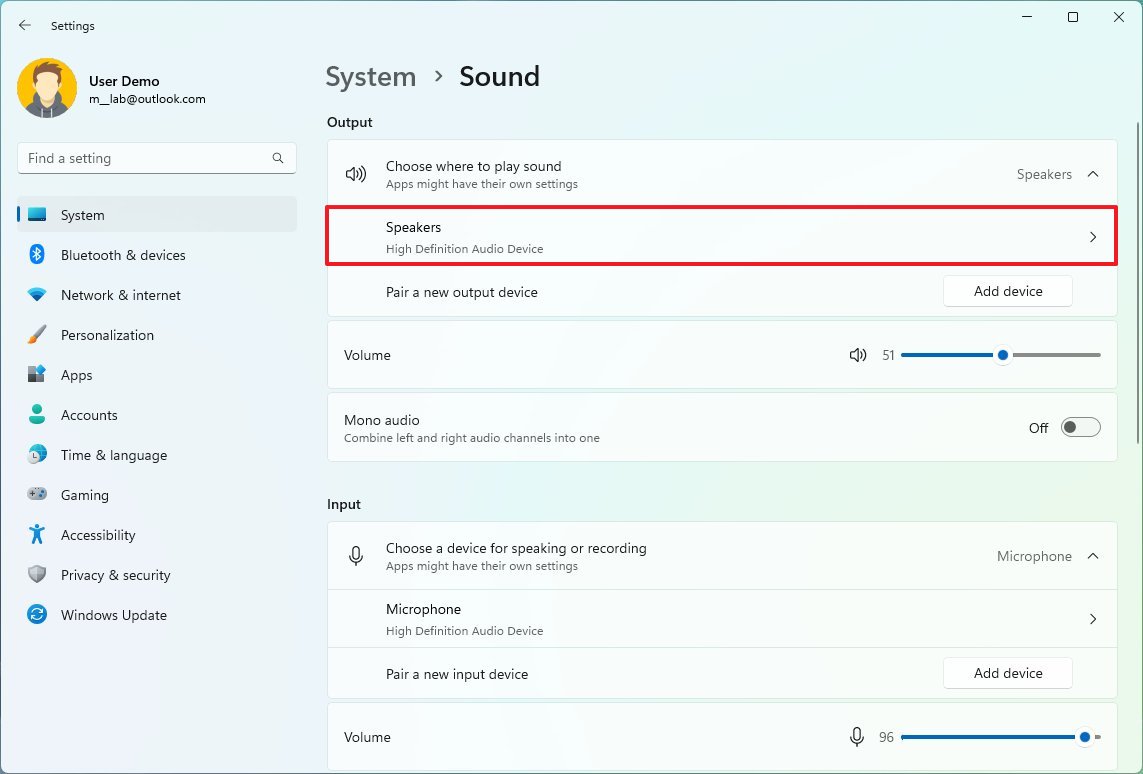
- Click the Rename button in the top-left corner.
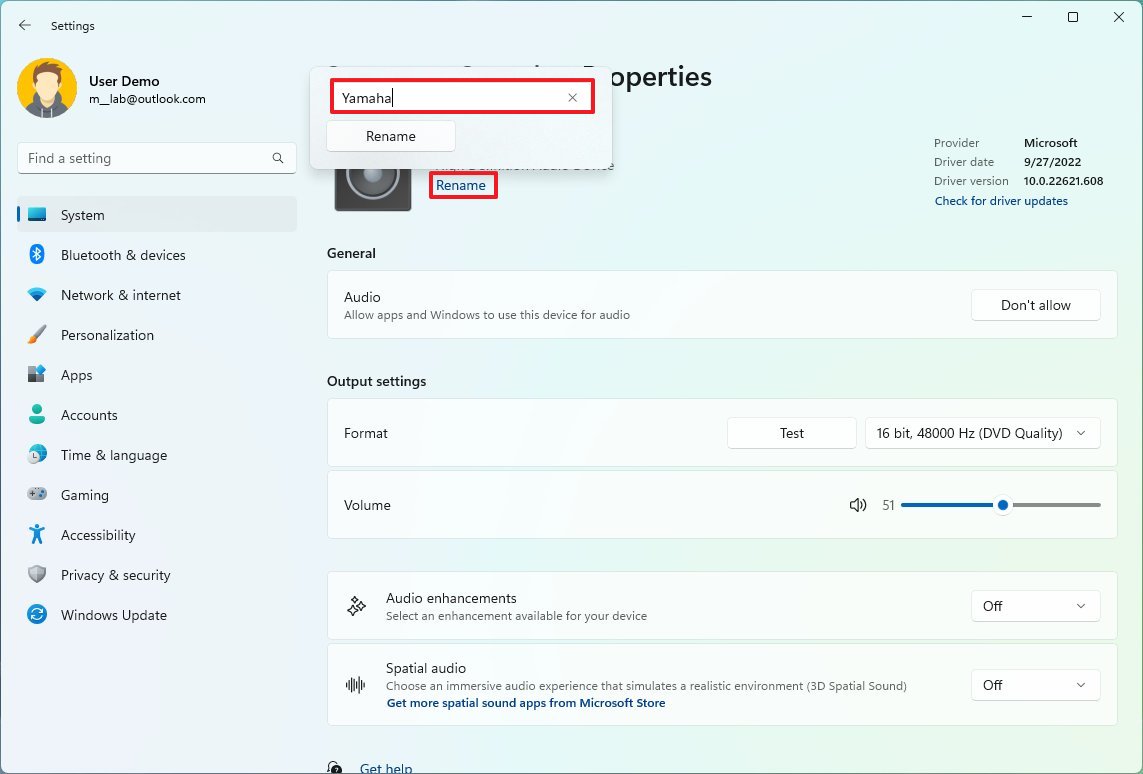
- Confirm the new name for the speakers.
- Click the Rename button.
Once you complete the steps, the new name will appear on the device (top-left side of the page).
How to test speakers or headphones on Windows 11
To test speakers, headphones, or headsets on Windows 11, use these steps:
- Open Settings.
- Click on System.
- Click the Sound page on the right side.

- Under the «Output» section, click the Test button in the «Format» setting.
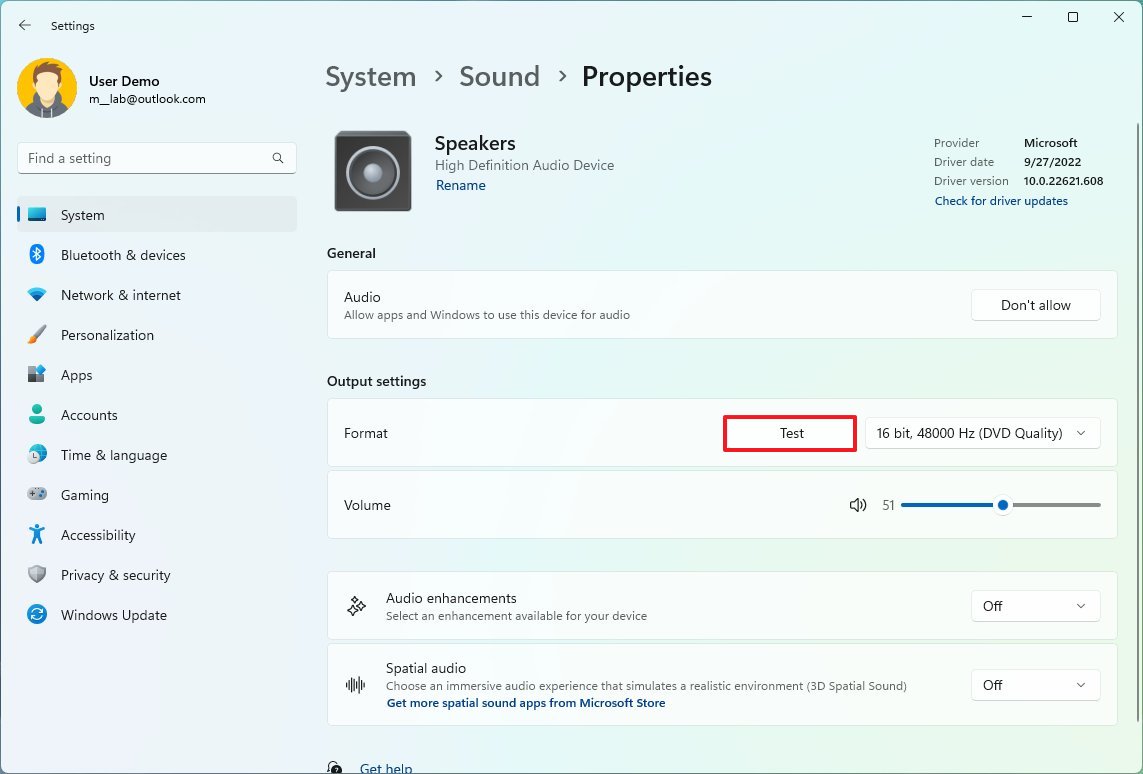
After you complete the steps, you’ll know whether the output device is working or whether troubleshooting is needed.
How to manage sound balance on Windows 11
To adjust the left and right sound balance on Windows 11, use these steps:
- Open Settings.
- Click on System.
- Click the Sound page on the right side.

- Under the «Advanced» section, click the «More sound settings» option.
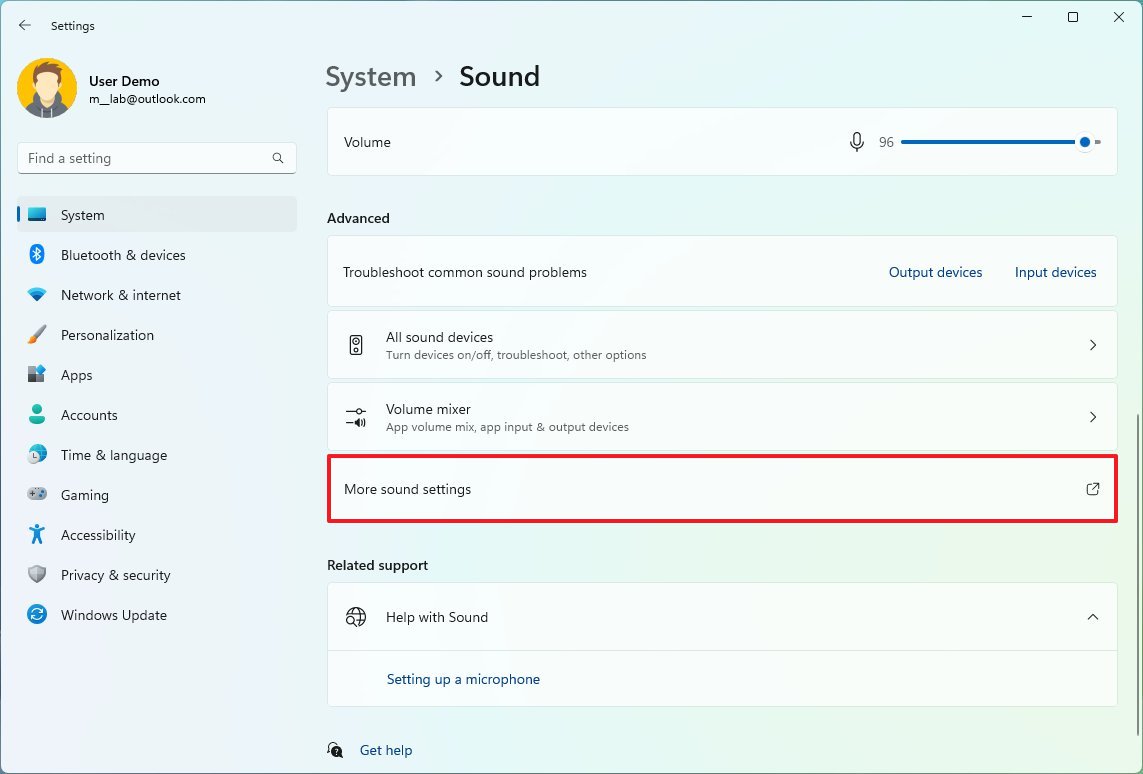
- Select the device from list in the «Playback» tab and click the Properties button.
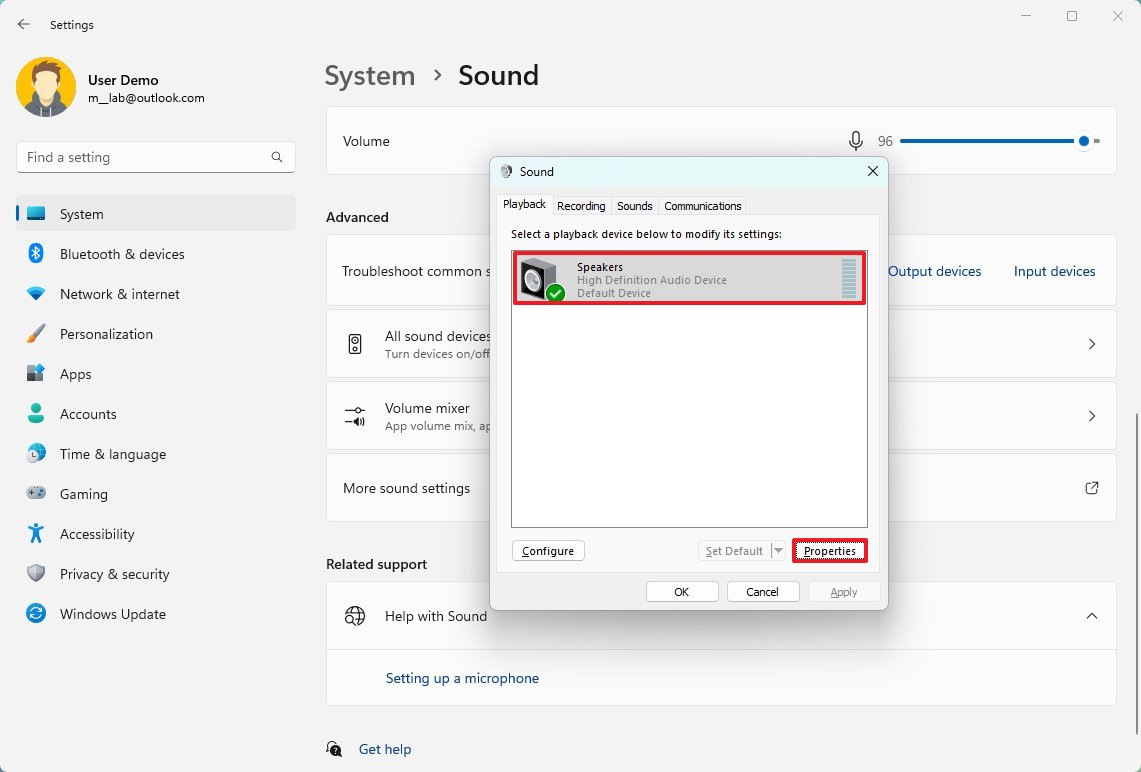
- Click the Levels tab.
- Click the Balance button.
- Change the left and right volume settings (as needed).
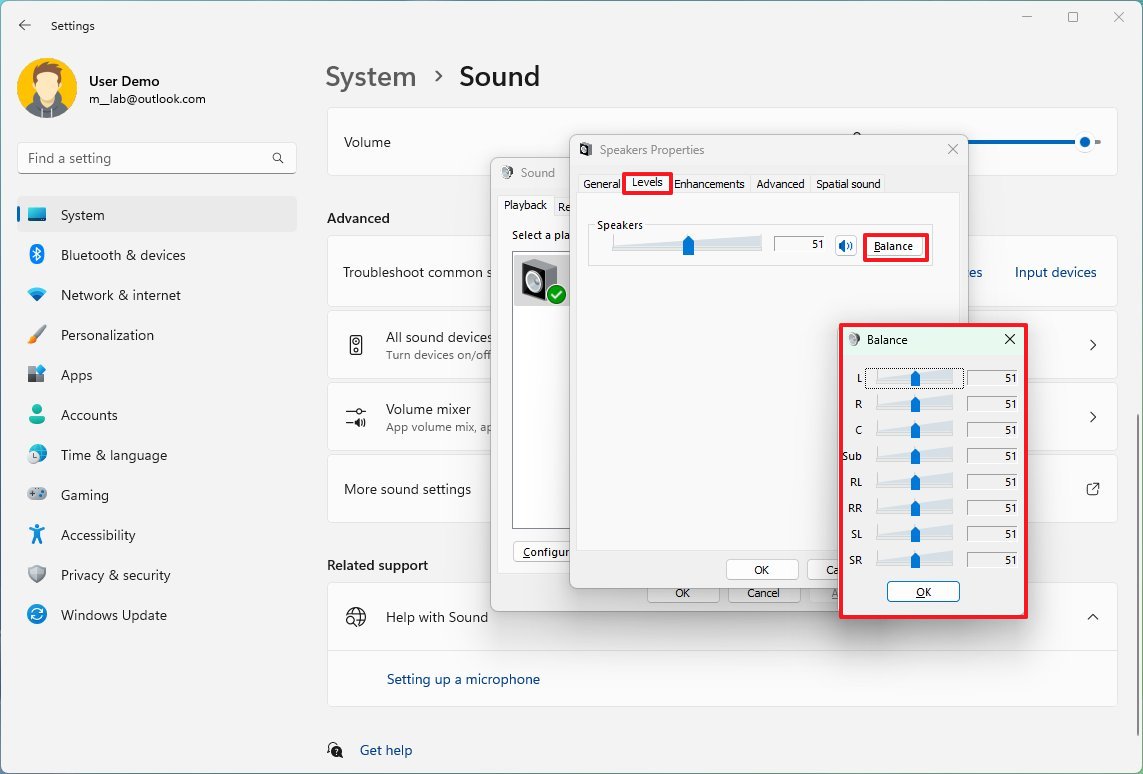
- Click the OK button.
- Click the Apply button.
- Click the OK button.
Once you complete the steps, the audio should play more balanced in the output device.
How to fix sound problems on Windows 11
To fix the most common sound problems on a laptop or desktop, use these steps:
- Open Settings.
- Click on System.
- Click the Sound page on the right side.

- Under the «Advanced» section, click the Output devices option for the «Troubleshoot common sound problems» setting.
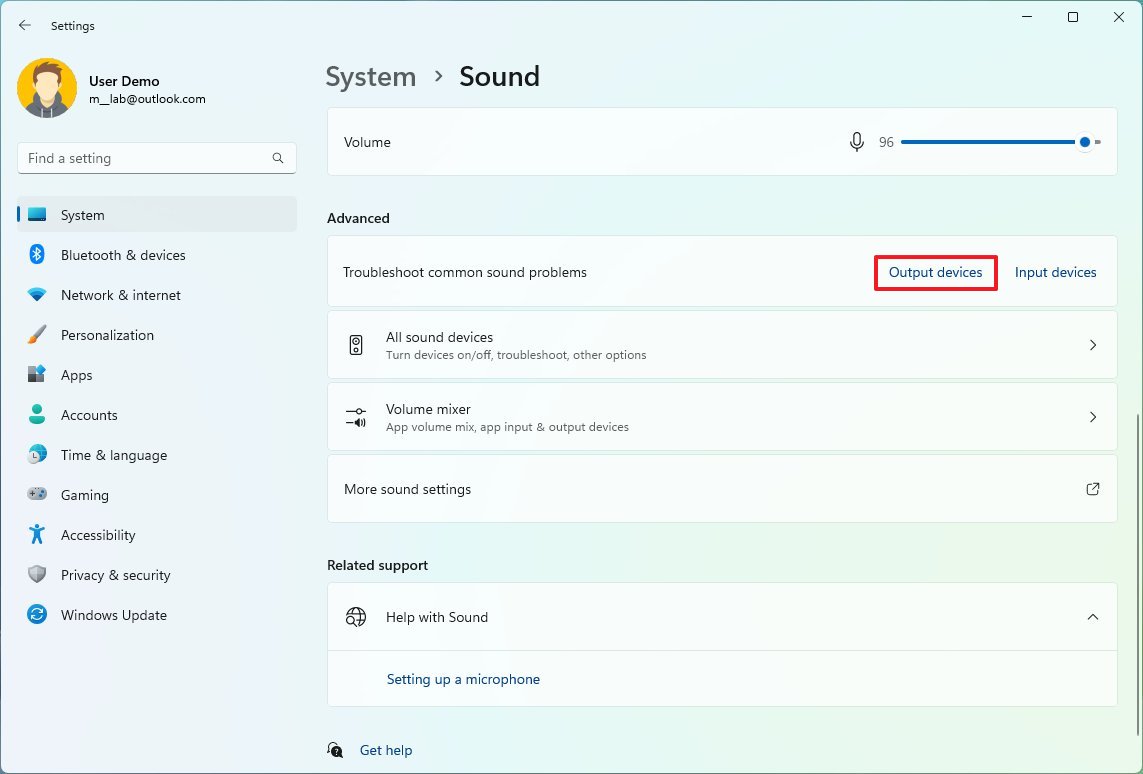
- Click the Yes button in the «Get Help» app to launch the troubleshooter.
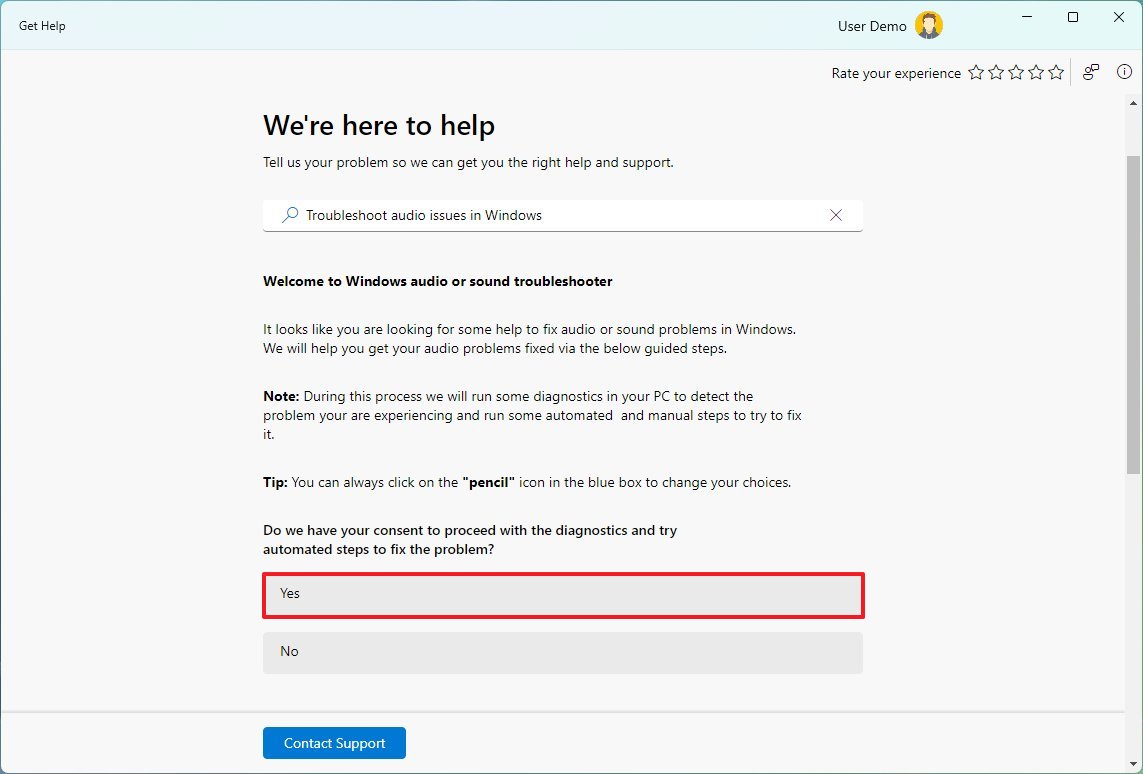
- Continue with the on-screen directions (if applicable).
Alternatively, you can also run the sound troubleshooter directly from the Troubleshoot settings page.
More resources
For more helpful articles, coverage, and answers to common questions about Windows 10 and Windows 11, visit the following resources:
- Windows 11 on Windows Central — All you need to know
- Windows 10 on Windows Central — All you need to know

Cutting-edge operating system
A refreshed design in Windows 11 enables you to do what you want effortlessly and safely, with biometric logins for encrypted authentication and advanced antivirus defenses.
Mauro Huculak has been a Windows How-To Expert contributor for WindowsCentral.com for nearly a decade and has over 15 years of experience writing comprehensive guides. He also has an IT background and has achieved different professional certifications from Microsoft, Cisco, VMware, and CompTIA. He has been recognized as a Microsoft MVP for many years.