Applies ToWindows 11 Windows 10
Поддержка Windows 10 прекратится в октябре 2025 г.
После 14 октября 2025 г. корпорация Майкрософт больше не будет предоставлять бесплатные обновления программного обеспечения из Центра обновления Windows, техническую помощь и исправления безопасности для Windows 10. Ваш компьютер по-прежнему будет работать, но мы рекомендуем перейти на Windows 11.
Подробнее
Вам может потребоваться изменить параметры запуска Windows для устранения неполадок, оптимизации процессов запуска или изменения поведения загрузки системы для конкретных задач.
Например, распространенный вариант устранения неполадок заключается в включении безопасного режима, который запускает Windows в ограниченном состоянии, когда запускаются только базовые службы и драйверы. Если проблема не возникает при запуске в безопасном режиме, можно исключить параметры по умолчанию, базовые драйверы устройств и службы в качестве возможных причин.
Другие параметры запуска включают дополнительные функции, предназначенные для использования системными администраторами и ИТ-специалистами.
В этой статье описывается изменение режима запуска Windows и доступные параметры.
Изменение параметров запуска
Примечание: Если вы зашифровали устройство, вам потребуется ключ BitLocker для выполнения этой задачи. Если вы не знаете ключ BitLocker, см. раздел Поиск ключа восстановления BitLocker.
-
Доступ к среде восстановления Windows
-
В Windows RE выберите Устранение неполадок > Дополнительные параметры > Параметры запуска > Перезапуск
-
Выберите Перезапустить.
-
После перезагрузки устройства на экране Параметры запуска выберите один из доступных параметров или нажмите клавишу ВВОД , чтобы обычно загрузить Windows.

Список параметров запуска
Ниже приведен список параметров запуска, которые можно выбрать. Чтобы выбрать один, используйте числовые ключи или функциональные клавиши F1–F9:
-
Включите отладку.Запускает Windows в режиме расширенного устранения неполадок, предназначенном для ИТ-специалистов и системных администраторов
-
Включите ведение журнала загрузки. Создает файл ntbtlog.txt, в котором перечислены все драйверы, установленные во время запуска и которые могут быть полезны для расширенного устранения неполадок.
-
Включите видео с низким разрешением. Запуск Windows с использованием текущего видеодрайвера и низкими значениями разрешения и частоты обновления изображения. Этот режим можно использовать для сброса параметров отображения
-
Включите безопасный режим. В безопасном режиме запуск Windows выполняется с использованием ограниченного набора файлов и драйверов. Если проблема не возникает в безопасном режиме, это означает, что параметры по умолчанию и базовые драйверы устройств не вызывают проблему. Наблюдение за Windows в безопасном режиме позволяет сузить источник проблемы и помочь в устранении неполадок на устройстве
-
Безопасный режим с загрузкой сетевых драйверов. Безопасный режим с сетью добавляет сетевые драйверы и службы, необходимые для доступа к Интернету и другим компьютерам в сети.
-
Безопасный режим с поддержкой командной строки. Запуск Windows в безопасном режиме с окном командной строки вместо обычного интерфейса Windows
-
Отключите принудительное применение подписи драйвера. Разрешает установку драйверов, содержащих неправильные подписи
-
Отключите защиту от вредоносных программ при раннем запуске
. Защита от вредоносных программ при раннем запуске (ELAM) — это функция безопасности в Windows, которая позволяет запускать программное обеспечение для защиты от вредоносных программ перед всеми остальными сторонними компонентами во время загрузки. ELAM гарантирует, что система не инициализирует неизвестные драйверы загрузки, которые могут быть вредоносными. Выберите этот параметр, чтобы временно отключить ELAM -
Отключить автоматическую перезагрузку при отказе системы. Запрет автоматического перезапуска Windows в случае сбоя в работе системы. Выберите этот параметр только в том случае, если Windows зависает в цикле, в котором Windows завершается сбоем, пытается перезапустить и повторно завершается сбоем.
Вы можете нажать клавишу ВВОД , чтобы запустить Windows в обычном режиме.
Что делать, если Windows продолжит загрузку в безопасном режиме?
Перезапуска устройства должно быть достаточно для выхода из безопасного режима обратно в обычный режим. Однако если по какой-либо причине устройство по-прежнему загружается в безопасном режиме, попробуйте выполнить следующее:
-
Нажмите клавишу Windows + R.
-
В полеОткрыть введите msconfig и нажмите кнопку ОК.
-
Выберите вкладку «Загрузка«
-
В разделе Параметры загрузки снимите флажок Безопасная загрузка.
Нужна дополнительная помощь?
Нужны дополнительные параметры?
Изучите преимущества подписки, просмотрите учебные курсы, узнайте, как защитить свое устройство и т. д.
Все способы:
- Запускаем дополнительные параметры запуска Windows 10
- Способ 1: Меню «Параметры»
- Способ 2: Окно входа в систему
- Способ 3: Меню «Пуск»
- Способ 4: Созданный вручную ярлык
- Способ 5: Утилита «Выполнить»
- Способ 6: Установщик Windows 10
- Вопросы и ответы: 0
Иногда пользователи сталкиваются с необходимостью запуска дополнительных параметров загрузки Windows 10. В этом списке присутствуют опции, позволяющие восстановить работу ОС, удалить последние обновления или драйверы либо запустить командную строку. Как видно, пользы от этого раздела много, однако далеко не все знают, как именно в него можно попасть. Сегодня мы хотим исправить эту ситуацию, рассказав обо всех доступных способах осуществления поставленной задачи.
Запускаем дополнительные параметры запуска Windows 10
Настоятельно рекомендуем ознакомиться со всеми методами, поскольку каждый из них может пригодиться в определенной ситуации, что зависит непосредственно от нее. Например, иногда не получается войти в систему или даже загрузить ее, поэтому и следует знать, какой именно вариант в каких случаях использовать.
Способ 1: Меню «Параметры»
В первую очередь предлагаем изучить относительно длительный метод запуска. Он заключается в использовании меню Параметры. От пользователя требуется выполнить такие действия:
- Откройте «Пуск» и перейдите в меню «Параметры», кликнув по соответствующему значку в виде шестеренки.
- Опуститесь в самый низ, где отыщите раздел «Обновление и безопасность».
- Здесь вас интересует левая панель и кнопка «Восстановление».
- Остается только нажать на «Перезагрузить сейчас».
- Компьютер тут же будет отправлен на перезагрузку.
- Спустя несколько секунд отобразится новое меню «Выбор действия». Здесь укажите «Поиск и устранение неисправностей».
- В меню «Диагностика» выберите «Дополнительные параметры».
- Теперь вы попадаете в параметры загрузки Windows 10. Здесь используйте расположенные плитки, чтобы начать выполнение нужных действий, например, удаление обновлений или откат до точки восстановления.







Возле каждой плитки присутствует краткое описание на русском языке, поэтому вы точно сможете понять, какой именно параметр запуска вам необходим.
Способ 2: Окно входа в систему
Как уже было сказано ранее, иногда по некоторым причинам даже не удается войти в систему, используя свой личный профиль. В такой ситуации меню Параметры не подойдет для запуска дополнительных вариантов загрузки, поэтому придется воспользоваться другим методом.
- В окне входа в учетную запись нажмите на кнопку выключения.
- Зажмите клавишу Shift и не отпускайте ее. Теперь левой кнопкой мыши кликните на «Перезагрузка».
- Все еще не отпускайте Shift и нажмите на «Все равно перезагрузить».
- После появления меню «Выбор действия» можно отпустить зажатую клавишу.




Осталось только перейти к дополнительным параметрам устранения неполадок, чтобы запустить необходимую опцию и следовать отобразившимся инструкциям.
Способ 3: Меню «Пуск»
Еще один альтернативный вариант перехода к необходимому меню — кнопка выключения, которая находится в «Пуск». Для этого перейдите в соответствующее окно, нажав на Win или виртуальную кнопку на панели задач, а затем щелкните по кнопке выключения.

Зажмите Shift и щелкните на «Перезагрузить», чтобы компьютер сразу же ушел на перезагрузку. Дождитесь появления интересующего вас окна с выбором действия, чтобы начать взаимодействие с дополнительными параметрами.

Способ 4: Созданный вручную ярлык
Иногда пользователю по каким-то причинам приходится часто запускать рассматриваемый сегодня режим. В таких ситуациях приведенные выше методы не совсем подойдут, поскольку для их реализации требуется выполнить ряд действий. Куда проще нажать на заранее созданный ярлык, чтобы сразу же перезагрузить ПК в нужном режиме. Однако для этого его придется сначала создать, что делается так:
- Щелкните ПКМ по пустому месту на рабочем столе, наведите курсор на «Создать» и выберите «Ярлык».
- В качестве расположения объекта укажите
%windir%\system32\shutdown.exe -r -o -f -t 0и нажмите на «Далее». - Задайте произвольное название ярлыку и сохраните его.
- Теперь в любой момент вы можете просто нажать по нему, чтобы отправить ПК на перезагрузку и перейти к дополнительным параметрам запуска.
- Только учитывайте, что перезагрузка будет начата сразу же после клика по файлу.
- Вы уже знаете, что в меню «Выбор действия» вас интересует «Поиск и устранение неисправностей».






Способ 5: Утилита «Выполнить»
В семействе операционных систем Виндовс имеется стандартная утилита «Выполнить». Через нее можно запускать другие приложения или осуществлять переход по указанному пути. Однако для нее существуют две отдельные команды, которые заслуживают внимания.
- Для начала запустите саму утилиту. Сделать это можно через комбинацию Win + R или строку поиска в меню «Пуск».
- В строке введите
shutdown.exe -r -fw, если хотите задать задержку перезагрузки ровно на минуту. - Используйте
create shutdown.exe -r -fw -t 0для мгновенного завершения работы текущего сеанса.



Все остальные действия в точности повторяют уже увиденное ранее, поэтому не будем останавливаться на них.
Способ 6: Установщик Windows 10
Последний метод, о котором мы хотим поговорить в рамках сегодняшней статьи, является самым сложным, поэтому и стоит на этом месте. Он подойдет в том случае, когда параметры запуска требуется открыть, если Windows вообще не загружается. Для этого нужно выполнить такие действия:
- Сначала, используя другой ПК, скачайте установочный образ Виндовс 10 и запишите его на флешку, создав тем самым загрузочный накопитель. Детальнее об этом читайте в отдельном материале на нашем сайте, кликнув по расположенной далее ссылке.
- Вставьте флешку и включите компьютер. При появлении уведомления нажмите на любую клавишу для загрузки со съемного устройства.
- Откроется окно установки. Сначала выберите предпочитаемый язык интерфейса.
- Затем щелкните по надписи «Восстановление системы».
- Нажмите по плитке «Поиск и устранение неисправностей».
- Переходите к взаимодействию с дополнительными параметрами.
Подробнее: Создание загрузочной флешки с Windows 10




Только что вы узнали о шести разных методах запуска дополнительных параметров запуска Виндовс 10, но существует еще один вариант. Если у ОС не получается три раза загрузиться корректно, необходимое меню появляется автоматически, и после этого можно перейти к выбору действий.
Наша группа в TelegramПолезные советы и помощь
Дополнительные параметры запуска в Windows 10 позволяют получить доступ к различным параметры загрузки а также к параметрам восстановления системы. С их помощью, вы можете, восстановить Windows 10 на более раннюю дату, восстановить Windows 10 с помощью образа системы, исправить проблемы при загрузке, открыть окно командной строки для выполнения различных типов заданий, изменить настройки UEFI и вернуться к предыдущей сборке Windows 10.
Это руководство предназначено для Windows 10 1607, 1703, 1709, 1803, 1809, 1903 и выше.
Есть несколько способов, получить доступ к дополнительным параметрам запуска в операционной системе Windows 10. Ниже перечислены 7 способов, которые позволят получить доступ к дополнительным параметрам загрузки Windows 10.
Способ 1 из 7
Открыть дополнительные параметры запуска с помощью приложения Параметры Windows.
Шаг 1: Откройте приложение «Параметры». Это можно сделать, нажав на значок шестеренки в меню «Пуск» или с помощью сочетания клавиш Win+I.

Шаг 2: В «Параметрах», перейдите в группу настроек «Обновление и безопасность».
Шаг 3: В левой части окна выберите «Восстановление». В правой части перейдите к разделу «Особые варианты загрузки» и нажмите кнопку «Перезагрузить сейчас». Это позволит немедленно перезагрузить ваше устройство.

Шаг 4: Когда компьютер перезагрузится, вы увидите экран «Выбора действия»
Шаг 5: В окне «Выбор действия», нажмите кнопку «Поиск и устранение неисправностей».

Шаг 6: В открывшемся окне «Диагностика» нажмите на плитку «Дополнительные параметры».


Способ 2 из 7
Открыть Дополнительные параметры запуска с помощью окна входа в систему.
Шаг 1: В окне входа в операционную систему Windows 10, нажмите кнопку питания, удерживая клавишу Shift нажмите кнопку перезагрузки.

Шаг 2: Компьютер перезагрузится, и вы увидите экран «Выбор действия»
Шаг 3: Нажмите кнопку «Поиск и устранение неисправности».
Шаг 4: В открывшемся окне «Диагностика» нажмите на плитку «Дополнительные параметры».
Способ 3 из 7
Открыть дополнительные параметры запуска с рабочего стола Windows 10.
Шаг 1: Откройте меню «Пуск». Нажмите на кнопку Питания.
Шаг 2: Удерживая клавишу Shift, выберите и нажмите вариант «Перезагрузка» не отпуская клавишу Shift.

Шаг 3: Когда компьютер перезагрузиться, вы увидите экран «Выбор действия».
Способ 4 из 7
Создание ярлыка для дополнительных параметров запуска.
Это тоже возможно.
- Кликните правой кнопкой мыши на рабочем столе / Создать / Ярлык
- Введите путь: %windir%\system32\shutdown.exe -r -o -f -t 0
- Присвойте ярлыку имя.
Готово. Теперь ярлык для дополнительных параметров запуска готов к использованию.
Способ 5 из 7
Запустите Windows 10 в среде UEFI
Если у вас установлена Windows 10 в режиме EFI (UEFI), вы можете открыть Дополнительные параметры загрузки с помощью команды
- Кликните правой кнопкой мыши на меню «Пуск», выберите пункт «Выполнить».
- Введите Команду и нажмите Enter:
- shutdown.exe -r -fw (с задержкой) или
- create shutdown.exe -r -fw -t 0 (без задержки)
Способ 6 из 7
Открыть дополнительные параметры запуска с помощью DVD или USB-накопителя
Меню загрузки должно быть вызвано с помощью клавиши F 11, Esc (в зависимости от производителя) для запуска с DVD или USB-накопителя. В противном случае вам нужно перейти на биос, и изменить порядок загрузки.
Сейчас:
- Загрузитесь диска DVD / USB
- Вместо «Установить» нажмите на «Восстановление системы» в левом нижнем углу.

Windows 10 запустится с дополнительными параметрами запуска.
Способ 7 из 7
Windows 10 автоматический вход в дополнительные параметры загрузки.
Если, примерно 3 раза подряд ПК не может загрузить систему в обычном режиме, Windows 10 автоматически запускается в расширенных параметрами загрузки.
Ноутбук:
- Извлеките аккумулятор
- Подключите кабель питания и отсоедините кабель питания 3 раза подряд при загрузке.
- Ваш ноутбук должен запустится с дополнительными параметрами загрузки.
-
Home
-
News
- 9 Ways to Access Advanced Startup/Boot Options Windows 10
By Alisa |
Last Updated
This post lists 9 ways to allow you access Advanced Startup/Boot Options in Windows 10. Open Windows 10 Advanced Options menu to use Startup Repair, System Restore, Reset this PC, System Image Recovery, Command Prompt tools or boot Windows 10 PC into Safe Mode to troubleshoot PC problems. MiniTool software helps you boot computer and recover lost data with ease.
Windows 10 offers the Advanced Startup Options (also known as Advance Boot Options Windows 10) feature to help users to troubleshoot many Windows 10 problems.
After you access Advanced Options Windows 10 menu, you can repair Windows 10 problems with the diagnostic and repair tools it offer. You can use the tools like Reset this PC, Startup Repair, System Restore, System Image Recovery, Command Prompt to diagnose and fix Windows 10 errors. You can also access Startup Settings from Windows 10 Advanced options to start Windows 10 in Safe Mode if your computer has problems to start.
There are many ways to access Advanced Options Windows 10. This post introduces 9 ways to you. Some ways lets you directly get into Windows 10 boot options menu when PC can start, while some others enable you to access Advanced Startup Options Windows 10 when PC/laptop won’t turn on.
Quick Video Guide:
Way 1. Access Advanced Startup Options Windows 10 from Settings
If your Windows 10 PC can boot, you can click Start -> Settings -> Update & Security -> Recovery, and click Restart now button under Advanced startup to access Advanced Startup Options window.
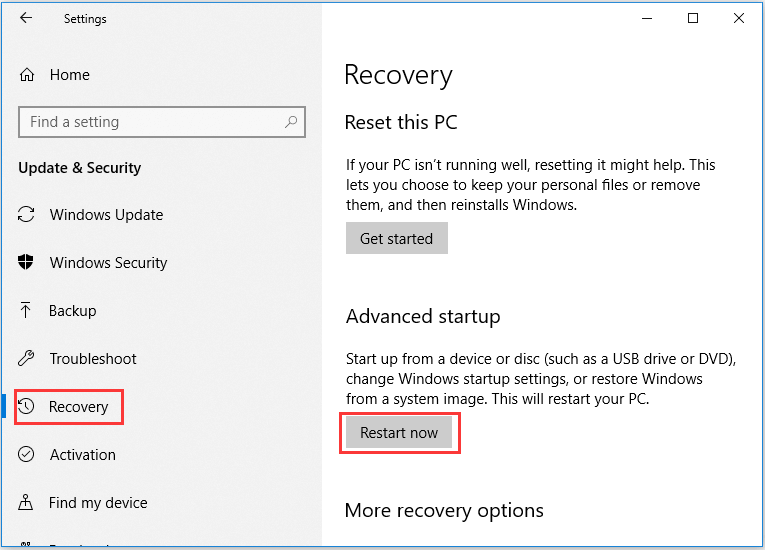
Way 2. Access Advanced Boot Options Windows 10 with Shift + Restart
Another easy way to access Advanced Options window is through Shift + Restart. You can click Start -> Power, press and hold Shift key on the keyboard and click Restart button. This will take you into the Advanced Startup Options menu in Windows 10.
Way 3. Access Advanced Options Windows 10 from Sign-in Screen
If you are in the sign-in screen, you can click Power button at the lower-right. Press and hold Shift and click Restart. This will also open Advanced Options dialog.
You can press Ctrl + Alt + Delete keys on the keyboard at the same time to open the Task Manager menu. Then click Power button, press and hold Shift key on the keyboard and click Restart button.
Way 5. Hit F11 to Access Advanced Startup Options Windows 10
For some computers, you can hit F11 key on the keyboard as soon as the computer powers on, and this can help you access Advanced Options menu in Windows 10.
Way 6. Access Windows 10 Boot Options with Command Prompt
You can also use Command Prompt to access the Advanced Startup Options in Windows 10.
- Press Windows + R keys on the keyboard, and type cmd in Windows Run. Press Ctrl + Shift + Enter key to run Command Prompt as administrator.
- You can then type this command line: shutdown. exe /r /o, and hit Enter.
- Click Close when you see You’re about to be signed out. And after a while, your Windows 10 computer will restart into Windows 10 recovery mode and enter Advanced Options window.
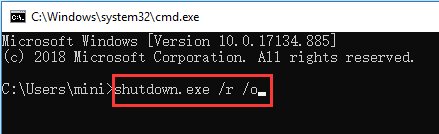
Way 7. Turn Off and On Windows 10 PC 3 Times to Access Advanced Options
This way and the following two ways below helps you access Advanced Startup Options Windows 10 when your PC can’t boot.
Press the Power button on your computer to start your computer. When you see the Windows logo during booting, immediately press the Power button again to shut down the computer. Repeat the power-on and power-off operation 3 times. In the third restart, your computer should enter into Windows Recovery Environment (WinRE).
After you select your account and input the account password, you can see the Automatic Repair Window, you can click Advanced options button to get to Windows 10 Advanced boot options Window.
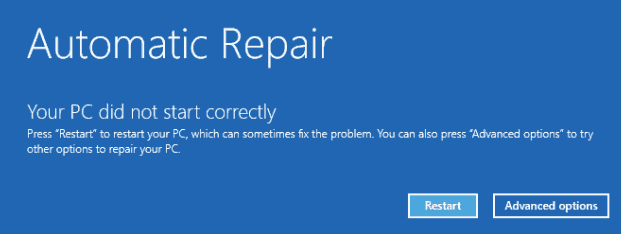
Way 8. Access Windows 10 Advanced Options with Recovery Drive/Disk
- If the above ways fail to get you into Advanced Options window, you can create a Windows 10 repair/recovery disk or USB drive to boot your Windows 10 PC and enter into Windows 10 recovery mode.
- Insert the Windows 10 recovery USB drive or DVD disc to your computer USB port, and boot Windows 10 computer from the Windows 10 recovery drive/disk.
- Then choose a keyboard layout and Windows 10 Advanced Boot Options window will auto open up.
Way 9. Get to Advanced Options Windows 10 with Installation Disc/Drive
If you have a Windows 10 installation disc or USB drive, you can access Windows 10 Advanced Options menu thought installation media.
- Plug in the Windows 10 installation CD/DVD disc or USB flash drive to your computer, and boot the computer from the inserted DVD disc or USB drive in BIOS.
- After you enter into Windows Setup screen, choose computer language and other preferences and click Next.
- Next click Repair your computer. Advanced Startup Options window will open.
Use Advanced Options on Windows 10 to Repair Windows 10 Issues
By using the 9 ways above, you can easily enter into Advanced Options screen in Windows 10. You can then use the tools in it to troubleshoot and fix your Windows 10 computer problems. You can reset your Windows 10 PC to factory status, perform a system restore to go back to a previous healthy point, boot your computer to Safe Mode, use startup repair to fix Windows 10 startup problems, boot to Command Prompt in Windows 10, etc.
About The Author
Position: Columnist
Alisa is a professional English editor with 4-year experience. She loves writing and focuses on sharing detailed solutions and thoughts for computer problems, data recovery & backup, digital gadgets, tech news, etc. Through her articles, users can always easily get related problems solved and find what they want. In spare time, she likes basketball, badminton, tennis, cycling, running, and singing. She is very funny and energetic in life, and always brings friends lots of laughs.
Windows 10 offers a lot of interesting features, and the advanced boot options to troubleshoot many of the Windows 10 problems, is one of them. You can reset your PC, restore it to a previous state, boot to a different operating system, use «Startup Repair» to fix startup issues and boot Windows 10 in safe mode to troubleshoot problems.
Read Also:
How to Speed Up Your Slow PC (25 Ways)
There are many ways to access Windows 10 boot options with each having its own use case, and in this post, we will show you 5 different ways to access Windows 10 advanced boot options. Let’s take a look at these options.
If you can access Desktop
If Windows is working fine and you can access the desktop, then you can use the below-mentioned methods to access Windows 10 boot options.
I – Hold the Shift key and restart
This is the easiest way to access Windows 10 boot options.
- All you need to do is hold down the Shift key on your keyboard and restart the PC.
- Open up the Start menu and click on «Power» button to open power options.
- Now press and hold the Shift key and click on «Restart».
- Windows will automatically start in advanced boot options after a short delay.
This trick can work from anywhere, whether you click on «Restart» from the start menu, «Shutdown» dialog or the start screen. You just need to make sure you hold the Shift key while doing so. Do keep in mind that this method doesn’t work with the virtual keyboard. If your physical keyboard isn’t working, then this method will not work either.
II – Access Windows 10 boot options from Windows settings
If you can’t use the Shift + Restart option, then don’t worry. You can also boot Windows 10 in advanced startup options from its settings.
- Launch Windows 10 «Settings» from the Start menu and click on «Update & Security» at the bottom of the window.
- Here move to the «Recovery» option and click on «Restart now» under «Advanced startup» option. Your PC will now restart into advanced boot options.


III – Use Command Prompt to access Windows 10 boot options
If you are interested, you can also use a quick Command Prompt command to access the advanced boot options.
- Right-click on the Windows 10 Start menu and select «Command Prompt (Admin)» from the menu.
- In the Command Prompt window, type shutdown.exe /r /o and hit «Enter».


You will see a prompt saying you are being signed out, just close it and Windows 10 will reboot to boot options. However, unlike the above methods where Windows restarts immediately, there will be a tiny delay before the Windows restart.

And if can’t access Desktop
If you are unable to reach the desktop and the Windows keep crashing or restarting, then follow the below methods to access Windows 10 boot options and fix the problem.
I – Force Windows to start in advanced boot options
By default, Windows is set to restart in advanced boot options, if it fails to start up. If any startup error is causing your Windows to crash, then it may automatically launch the boot options for you. However, it is not compulsory and Windows may get stuck in a boot cycle.
In such situation, you can force Windows to crash and open boot options. To do so,
- Start the Windows and as soon as you see Windows logo; press and hold the power button to force shutdown it.
- You can also pull out the power supply (or battery) to force shutdown it.
- Repeat this 2-4 times and Windows will open up boot options for you.
For me, 2 times was enough to open up the boot options, your mileage may vary.
II – Use Windows 10 recovery drive
A Windows recovery drive can troubleshoot many Windows problems in case Windows is not starting. If a force shutdown didn’t help open up boot options, then this will definitely work for you.
If you haven’t created a recovery driver for your PC already, then you can easily create one right now. All you need is a USB drive and a PC running Windows 10.
- Use any Windows 10 PC, whether your own or friend’s; there is no licensing issue.
- Follow the instructions provided by Microsoft to create a recovery drive.
- Now attach the recovery drive to your faulty PC and restart it from this drive.
- You will be asked to choose a keyboard layout. Choose the appropriate one (U.S in most cases) and the boot options will open up.
III – Use Windows 10 installation drive/disc
You can also use a Windows 10 Installation drive/ disc to access boot options. If you installed Windows 10 using a USB drive or disc,
- You can boot from that USB/disc and click on the «Repair» option to access Windows 10 boot options.
- This is also a good option if you don’t have access to another Windows 10 PC to create a recovery drive.
- You can download Windows installer using any other PC and use it to create an installation drive.
The aforementioned options should be enough to access Windows 10 boot options and let you troubleshoot whatever the problem is. When you are done, click on the «Continue» button to exit boot options and launch Windows 10.
If you have multiple operating systems, then the default operating system will launch. In that case, select «Launch Another Operating System» option and then select Windows 10 to launch it.
To summerize
Holding Shift key and restarting the PC is definitely the easiest option to access Windows 10 boot options. However, if Windows is acting up and you are unable to boot properly, then a recovery or installation drive will help. If you know any other ways to access Windows 10 advanced boot options, let us know in the comments.
Read Also:
Ubuntu on Windows 10 – Get Linux Goodies on Your PC
