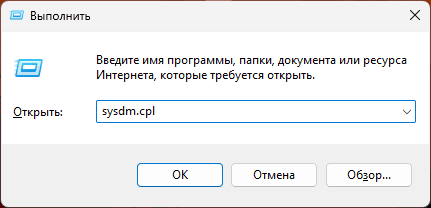Все способы:
- Вызов окна «Выполнить»
- Системные приложения
- Действия
- Системные инструменты
- Системные настройки
- Элементы «Панели управления»
- Системные свойства
- Системные папки
- Вопросы и ответы: 2
Вызов окна «Выполнить»
Проще всего запустить окно «Выполнить» в Windows 10, если ввести соответствующий запрос в поиск или использовать сочетание клавиш «Win+R», однако доступны и другие варианты. Более детально о каждом из них мы ранее рассказывали в отдельной статье.
Подробнее: Вызов окна «Выполнить» в Виндовс 10

Обратите внимание! Для того чтобы запустить введенную в окно «Выполнить» команду от имени администратора, необходимо сначала зажать клавиши «Ctrl+Shift», а затем – кнопку «ОК» или «Enter».
Системные приложения
Первым делом рассмотрим команды, с помощью которых можно выполнить быстрый запуск различных системных приложений.

| Команда | Описание команды |
|---|---|
calc |
«Калькулятор» |
charmap |
таблица символов |
cmd |
«Командная строка» |
control schedtasks |
«Планировщик заданий» |
dialer |
«Телефон» |
explorer |
«Проводник» |
iexplore |
«Internet Explorer» |
msedge |
«Microsoft Edge» |
mspaint |
Редактор «Paint» |
mrt |
средство удаления вредоносных программ |
mstsc |
подключение к удаленному рабочему столу |
notepad |
«Блокнот» |
osk |
«Экранная клавиатура» |
powershell |
«Windows PowerShell» |
powershell_ise |
«Интегрированная среда сценариев» оболочки «PowerShell» |
snippingtool |
«Ножницы» |
wmplayer |
«Windows MediaPlayer» |
write |
«WordPad» |

Действия
Следующий перечень команд позволяет быстро инициировать то или иное действие – перезагрузку или отключение ПК, завершение сеанса и т. д.
| Команда | Описание команды |
|---|---|
logoff |
выход из системы |
sfc /scannow |
запуск средства проверки и восстановления системных файлов |
shutdown |
выключение компьютера (поддерживаются дополнительные опции) |
shutdown /r |
перезагрузка |
rundll32 keyboard,disable |
блокировка клавиатуры |
rundll32 mouse,disable |
блокировка мышки |
rundll32 user,setcaretblinktime |
установка скорости мигания курсора |
rundll32 user, setdoubleclicktime |
установка скорости двойного нажатия |
rundll32 krnl386.exe,exitkernel |
выход из Windows без подтверждения |
rundll32 shell,shellexecute Explorer |
перезапуск «Проводника» |
rundll32 shell32,SHExitWindowsEx -1 |
“холодный” перезапуск «Проводника» |
rundll32 shell32,SHExitWindowsEx 1 |
выключение компьютера |
rundll32 shell32,SHExitWindowsEx 0 |
завершение сеанса текущего пользователя |
rundll32 shell32,SHExitWindowsEx 2 |
быстрый перезапуск Windows |
rundll32 user,disableoemlayer |
отобразить BSOD (синий экран смерти) |
rundll32 user,swapmousebutton |
поменять местами функции кнопок мыши |
rundll32 user,repaintscreen |
обновить рабочий стол |

Обратите внимание! Если при выполнении той или иной команды появляется ошибка (один из возможных примеров показан выше), это значит, что ее запуск необходимо инициировать от имени администратора, то есть с предварительным зажатием клавиш «Ctrl+Shift», о чем было сказано в самом начале статьи.
Системные инструменты
Теперь перейдем к командам, с помощью которых можно открывать инструменты и компоненты операционной системы – различные «Диспетчеры», консоль, оснастки.

| Команда | Описание команды |
|---|---|
appwiz.cpl |
«Программы и компоненты» (удаление или изменение программ) |
certmgr.msc |
консоль управления сертификатами |
chkdsk |
средство проверки дисков |
cleanmgr |
средство «Очистки диска» |
compmgmt.msc |
«Управление компьютером» |
credwiz |
«Сохранение имен пользователей и паролей» |
dccw |
калибровка цветов экрана |
devmgmt.msc |
«Диспетчер устройств» |
dfrgui |
«Оптимизация дисков» |
diskmgmt.msc |
«Управление дисками» |
diskpart |
вызов консольной программы «DiskPart» |
dxdiag |
средство диагностики DirectX |
eventvwr |
«Просмотр событий» (журнал) |
fsmgmt.msc |
«Общие папки» |
fsquirt |
средство передачи файлов по Bluetooth |
gpedit.msc |
«Редактор локальной групповой политики» |
hdwwiz.cpl |
также позволяет вызвать «Диспетчер устройств» |
lpksetup |
инструмент установки и удаления языков интерфейса |
lusrmgr.msc |
«Локальные пользователи и группы» |
magnify |
«Лупа» (сразу после выполнения команды интерфейс масштабируется до 200%) |
mblctr |
«Центр мобильности» (доступен только на ноутбуках и планшетах) |
mdsched |
средство проверки памяти |
mmc |
системная консоль (не «Командная строка») |
wmimgmt.msc |
«Элемента управления WMI» системной консоли |
mmsys.cpl |
параметры звука |
msconfig |
«Конфигурация системы» |
msdt |
«Средство диагностики службы поддержки Microsoft» |
msinfo32 |
«Сведения о системе» |
msra |
«Удаленный помощник Windows» |
odbcad32 |
«Администратор источника данных ODBC» |
perfmon.msc |
«Системный монитор» |
presentationsettings |
«Параметры режима презентации» (доступно только на ноутбуках) |
printui |
«Пользовательский интерфейс принтера» |
printbrmui |
средство переноса принтера |
printmanagement.msc |
«Управление печатью» |
psr |
«Средство записи действий» |
sysedit |
«Редактор конфигурации системы» |
recdisc |
создание диска восстановления системы |
regedit |
«Редактор реестра» |
resmon |
«Монитор ресурсов» |
rsop.msc |
«Результирующая политика» |
rstrui |
«Восстановление системы» |
shrpubw |
«Мастер создания общих ресурсов» |
secpol.msc |
«Локальная политика безопасности» |
services.msc |
«Службы» |
sigverif |
средство «Проверки подписи файла» |
slui |
средство активации лицензии ОС |
taskmgr |
«Диспетчер задач» |
taskschd.msc |
«Планировщик заданий» |
tpm.msc |
«Управление доверенным платформенным модулем» (TPM) |
verifier |
«Диспетчер проверки драйверов» |
wfs |
«Факсы и сканирование» |
wiaacmgr |
«Мастер сканирования» |
winver |
окно с информацией о версии Windows |
wscript |
«Параметры сервера сценариев Windows» |
wusa |
«Автономный установщик обновлений Windows» |

Системные настройки
Далее – список команд для быстрого перехода к различным разделам настроек. Одни из них доступны в стандартных для Windows 10 «Параметрах», другие – в классической «Панели управления».

| Команда | Описание команды |
|---|---|
colorcpl |
управление цветом |
control desktop |
параметры персонализации |
cttune |
средство настройки текста ClearType |
displayswitch |
параметры проецирования (выбор экранов и режима отображения) |
dpiscaling |
параметры дисплея |
ms-settings: |
системные настройки |
ms-settings:* (вместо символа * требуется указать параметры) |
переход в конкретный раздел настроек. Например, команда ms-settings:display открывает настройки дисплея |
napclcfg.msc |
конфигурация операционной системы |
sndvol |
«Микшер громкости» |
secpol.msc |
«Локальная политика безопасности» |
utilman |
«Специальные возможности» |
wf.msc |
активация режима повышенной безопасности в Брандмауэре ОС |

Элементы «Панели управления»
Несмотря на то, что в десятой версии Виндовс появился обновленный раздел настроек («Параметры»), необходимость использования классической «Панели управления» возникает довольно часто, плюс к этому многие пользователи обращаются к ней исключительно по привычке. Ниже – перечень команд для запуска различных разделов данного компонента ОС.

| Команда | Описание команды |
|---|---|
control |
«Панель управления» |
computerdefaults |
параметры программ по умолчанию |
control admintools |
средства администрирования |
control netconnections |
«Сетевые подключения» |
control timedate.cpl,,1 |
дополнительные часы |
NAPncpa.cpl |
альтернатива предыдущей команды |
control printers |
«Устройства и принтеры» |
control userpasswords2 |
«Учетные записи пользователей» |
desk.cpl |
параметры дисплея |
firewall.cpl |
«Брандмауэр Защитника Windows» |
intl.cpl |
настройки региона и языка |
joy.cpl |
настройки геймпада |
mobsync |
«Центр синхронизации» |
netplwiz |
«Учетные записи пользователей» |
optionalfeatures |
включение и отключение компонентов Windows |
powercfg.cpl |
параметры электропитания |
sdclt |
«Резервное копирование и восстановление» |
telephon.cpl |
настройка модемного подключения |
timedate.cpl |
настройки «Даты и времени» |
useraccountcontrolsettings |
«Параметры управления учетными записями пользователей» |
WMIwscui.cpl |
«Центр поддержки операционной системы» |

Системные свойства
Большая часть представленных ниже компонентов ОС – это тоже элементы «Панели управления», однако все их логично объединить в категорию свойств.

| Команда | Описание команды |
|---|---|
sysdm.cpl |
«Свойства системы» |
inetcpl.cpl |
«Свойства: Интернет» |
control keyboard |
«Свойства: Клавиатура» |
control mouse |
«Свойства: Мышь» |
main.cpl |
аналогичная предыдущей команда |
control main.cpl,,2 |
«Свойства: Мышь: Параметры указателя» |
control main.cpl,,1 |
«Свойства: Мышь: Указатели (схема)» |
SystemPropertiesAdvanced |
«Свойства системы: Дополнительно» |
SystemPropertiesHardware |
«Свойства системы: Оборудование» |
SystemPropertiesPerformance |
«Свойства: Параметры быстродействия» |
SystemPropertiesProtection |
«Свойства системы: Защита системы» |
SystemPropertiesRemote |
«Свойства системы: Удаленный доступ» |
tabletpc.cpl |
свойства пера и планшета |

Системные папки
Довольно часто требуется быстро перейти в ту или иную папку на системному диске, и чтобы не делать это каждый раз вручную через «Проводник», можно использовать специальные команды для окна «Выполнить».
Читайте также: Как открыть «Проводник» в Windows 10

| Команда | Описание команды |
|---|---|
\ |
корень системного диска |
. |
папка текущего пользователя |
.. |
папка «Пользователи» |
%userprofile% |
еще одна команда для открытия папки текущего пользователя |
%userprofile%\documents |
пользовательская папка «Документы» |
%userprofile%\downloads |
пользовательская папка «Загрузки» |
%userprofile%\pictures |
пользовательская папка «Изображения» |
%userprofile%\music |
пользовательская папка «Музыка» |
%userprofile%\videos |
пользовательская папка «Видео» |
%userprofile%\recent |
последние файлы и папки |
%userprofile%\contacts |
пользовательская папка «Контакты» |
%appdata% |
расположение «AppData\Roaming» |
%localappdata% |
расположение «AppData\Local» |
%programdata% |
«ProgramData» |
%programfiles% |
«Program Files» |
%systemroot% |
«Windows» |
%temp% |
«Temp» |

Примечание: Указанные выше команды для перехода в пользовательские папки можно вводить без части «%userprofile%\». Кроме того, их также можно использовать и в «Проводнике» — достаточно лишь скопировать и вставить в адресную строку, после чего нажать «Enter» для быстрого перехода.
Читайте также: Как открыть папки «AppData» / «ProgramData» / «Temp» в Windows 10
Наша группа в TelegramПолезные советы и помощь
There are a lot of ways to open the windows 10 settings page, mostly many windows 10 users use a control panel or settings icon from the Start menu to open the specific settings. And also setting Option was introduced in Windows 8. Windows 10 added a lot of options and customization features to improve this setting page. Settings on Windows 10 is the place that allows you to personalize your experience, change system and networking options, customize features, such as the Start menu, notifications, taskbar, and Lock screen, and configure Bluetooth devices, printers, your mouse, and a lot more. This article will guide you to Open Windows 10 settings Using Run Command. These commands are also known as URI. A URI (Uniform Resource Identifier) is a sequence of characters that identifies a logical or physical resource. Which is used in the application and web-based application development.
In order to use this command Go to–> Run and Type the below-mentioned commands to Open Specific Windows 10 setting page.
Personalization:
| Settings Page | URI |
| Background | ms-settings:personalization-background |
| Choose which folders appear on Start | ms-settings:personalization-start-places |
| Colors | ms-settings:personalization-colors |
| Glance | ms-settings:personalization-glance |
| Lock screen | ms-settings:lockscreen |
| Navigation bar | ms-settings:personalization-navbar |
| Personalization (category) | ms-settings:personalization |
| Start | ms-settings:personalization-start |
| Sounds | ms-settings:sounds |
| Task Bar | ms-settings:taskbar |
| Themes | ms-settings:themes |
Privacy:
| Settings Page | URI |
| Accessory apps | ms-settings:privacy-accessoryapps |
| Account info | ms-settings:privacy-accountinfo |
| Activity history | ms-settings:privacy-activityhistory |
| Advertising ID | ms-settings:privacy-advertisingid |
| App diagnostics | ms-settings:privacy-appdiagnostics |
| Automatic file downloads | ms-settings:privacy-automaticfiledownloads |
| Background Apps | ms-settings:privacy-backgroundapps |
| Calendar | ms-settings:privacy-calendar |
| Call history | ms-settings:privacy-callhistory |
| Camera | ms-settings:privacy-webcam |
| Contacts | ms-settings:privacy-contacts |
| Documents | ms-settings:privacy-documents |
| ms-settings:privacy-email | |
| Eye tracker | ms-settings:privacy-eyetracker (requires eyetracker hardware) |
| Feedback & diagnostics | ms-settings:privacy-feedback |
| File system | ms-settings:privacy-broadfilesystemaccess |
| General | ms-settings:privacy-general |
| Location | ms-settings:privacy-location |
| Messaging | ms-settings:privacy-messaging |
| Microphone | ms-settings:privacy-microphone |
| Motion | ms-settings:privacy-motion |
| Notifications | ms-settings:privacy-notifications |
| Other devices | ms-settings:privacy-customdevices |
| Pictures | ms-settings:privacy-pictures |
| Phone calls | ms-settings:privacy-phonecall |
| Radios | ms-settings:privacy-radios |
| Speech, inking & typing | ms-settings:privacy-speechtyping |
| Tasks | ms-settings:privacy-tasks |
| Videos | ms-settings:privacy-videos |
Accounts:
| Settings Page | URI |
| Access work or school | ms-settings:workplace |
| Email & app accounts | ms-settings:emailandaccounts |
| Family & other people | ms-settings:otherusers |
| Sign-in options | ms-settings:signinoptions |
| ms-settings:signinoptions-dynamiclock | |
| Sync your settings | ms-settings:sync |
| Your info | ms-settings:yourinfo |
Apps:
| Settings Page | URI |
| Apps & Features | ms-settings:appsfeatures |
| App features | ms-settings:appsfeatures-app (Reset, manage add-on & downloadable content, etc. for the app) |
| Apps for websites | ms-settings:appsforwebsites |
| Default apps | ms-settings:defaultapps |
| Manage optional features | ms-settings:optionalfeatures |
| Startup apps | ms-settings:startupapps |
Cortana:
| Settings Page | URI |
| Cortana Permissions & History | ms-settings:cortana-permissions |
| More details | ms-settings:cortana-moredetails |
| Notifications | ms-settings:cortana-notifications |
| Talk to Cortana | ms-settings:cortana-language |
Devices:
| Settings Page | URI |
| Audio and speech | ms-settings:holographic-audio (only available if the Mixed Reality Portal app is installed–available in the Microsoft Store) |
| AutoPlay | ms-settings:autoplay |
| Bluetooth | ms-settings:bluetooth |
| Connected Devices | ms-settings:connecteddevices |
| Default camera | ms-settings:camera |
| Mouse & touchpad | ms-settings:mousetouchpad (touchpad settings only available on devices that have a touchpad) |
| Pen & Windows Ink | ms-settings:pen |
| Printers & scanners | ms-settings:printers |
| Touchpad | ms-settings:devices-touchpad (only available if touchpad hardware is present) |
| Typing | ms-settings:typing |
| USB | ms-settings:usb |
| Wheel | ms-settings:wheel (only available if Dial is paired) |
| Your phone | ms-settings:mobile-devices |
Ease of Access:
| Settings Page | URI |
| Audio | ms-settings:easeofaccess-audio |
| Closed captions | ms-settings:easeofaccess-closedcaptioning |
| Display | ms-settings:easeofaccess-display |
| Eye control | ms-settings:easeofaccess-eyecontrol |
| Fonts | ms-settings:fonts |
| High contrast | ms-settings:easeofaccess-highcontrast |
| Holographic headset | ms-settings:holographic-headset (requires holographic hardware) |
| Keyboard | ms-settings:easeofaccess-keyboard |
| Magnifier | ms-settings:easeofaccess-magnifier |
| Mouse | ms-settings:easeofaccess-mouse |
| Narrator | ms-settings:easeofaccess-narrator |
| Other options | ms-settings:easeofaccess-otheroptions |
| Speech | ms-settings:easeofaccess-speechrecognition |
Extras:
| Settings Page | URI |
| Extras | ms-settings:extras (only available if “settings apps” are installed, e.g. by a 3rd party) |
Gaming
| Settings Page | URI |
| Broadcasting | ms-settings:gaming-broadcasting |
| Game bar | ms-settings:gaming-gamebar |
| Game DVR | ms-settings:gaming-gamedvr |
| Game Mode | ms-settings:gaming-gamemode |
| Playing a game full screen | ms-settings:quietmomentsgame |
| TruePlay | ms-settings:gaming-trueplay |
| Xbox Networking | ms-settings:gaming-xboxnetworking |
Home page:
| Settings Page | URI |
| Settings home page | ms-settings: |
Network, wireless & internet:
| Settings Page | URI |
| Airplane mode | ms-settings:network-airplanemode (use ms-settings:proximity on Windows 8.x) |
| Cellular & SIM | ms-settings:network-cellular |
| Data usage | ms-settings:datausage |
| Dial-up | ms-settings:network-dialup |
| DirectAccess | ms-settings:network-directaccess (only available if DirectAccess is enabled) |
| Ethernet | ms-settings:network-ethernet |
| Manage known networks | ms-settings:network-wifisettings |
| Mobile hotspot | ms-settings:network-mobilehotspot |
| NFC | ms-settings:nfctransactions |
| Proxy | ms-settings:network-proxy |
| Status | ms-settings:network-status |
| VPN | ms-settings:network-vpn |
| Wi-Fi | ms-settings:network-wifi (only available if the device has a wifi adapter) |
| Wi-Fi Calling | ms-settings:network-wificalling (only available if Wi-Fi calling is enabled) |
System:
| Settings Page | URI |
| About | ms-settings:about |
| Advanced display settings | ms-settings:display-advanced (only available on devices that support advanced display options) |
| Battery Saver | ms-settings:batterysaver (only available on devices that have a battery, such as a tablet) |
| Battery Saver settings | ms-settings:batterysaver-settings (only available on devices that have a battery, such as a tablet) |
| Battery use | ms-settings:batterysaver-usagedetails (only available on devices that have a battery, such as a tablet) |
| Display | ms-settings:display |
| Default Save Locations | ms-settings:savelocations |
| Display | ms-settings:screenrotation |
| Duplicating my display | ms-settings:quietmomentspresentation |
| During these hours | ms-settings:quietmomentsscheduled |
| Encryption | ms-settings:deviceencryption |
| Focus assist | ms-settings:quiethours |
| ms-settings:quietmomentshome | |
| Graphics Settings | ms-settings:display-advancedgraphics (only available on devices that support advanced graphics options) |
| Messaging | ms-settings:messaging |
| Multitasking | ms-settings:multitasking |
| Night light settings | ms-settings:nightlight |
| Offline Maps | ms-settings:maps |
| Phone | ms-settings:phone-defaultapps |
| Projecting to this PC | ms-settings:project |
| Shared experiences | ms-settings:crossdevice |
| Tablet mode | ms-settings:tabletmode |
| Taskbar | ms-settings:taskbar |
| Notifications & actions | ms-settings:notifications |
| Remote Desktop | ms-settings:remotedesktop |
| Phone | ms-settings:phone |
| Power & sleep | ms-settings:powersleep |
| Storage | ms-settings:storagesense |
| Storage Sense | ms-settings:storagepolicies |
| Video playback | ms-settings:videoplayback |
Time and language:
| Settings Page | URI |
| Date & time | ms-settings:dateandtime |
| Japan IME settings | ms-settings:regionlanguage-jpnime (available if the Microsoft Japan input method editor is installed) |
| Pinyin IME settings | ms-settings:regionlanguage-chsime-pinyin (available if the Microsoft Pinyin input method editor is installed) |
| Region & language | ms-settings:regionlanguage |
| Speech Language | ms-settings:speech |
| Wubi IME settings | ms-settings:regionlanguage-chsime-wubi (available if the Microsoft Wubi input method editor is installed) |
Update & security:
| Settings Page | URI |
| Activation | ms-settings:activation |
| Backup | ms-settings:backup |
| Delivery Optimization | ms-settings:delivery-optimization |
| Find My Device | ms-settings:findmydevice |
| Recovery | ms-settings:recovery |
| Troubleshoot | ms-settings:troubleshoot |
| Windows Defender | ms-settings:windowsdefender |
| Windows Hello setup | ms-settings:signinoptions-launchfaceenrollment |
| Windows Finger Print setup | ms-settings:signinoptions-launchfingerprintenrollment |
| Windows Insider Program | ms-settings:windowsinsider (only present if user is enrolled in WIP) |
| Windows Update | ms-settings:windowsupdate |
| Windows Update-Action | ms-settings:windowsupdate-action |
| Windows Update-Advanced options | ms-settings:windowsupdate-options |
| Windows Update-Restart options | ms-settings:windowsupdate-restartoptions |
| Windows Update-View update history | ms-settings:windowsupdate-history |
| For developers | ms-settings:developers |
Post Views: 4,254
Сегодня мы поговорим о том, какими способами можно открыть приложение «Параметры» в операционной системе Windows 10 и что делать, если войти в него не получается.
Если вы столкнулись с тем, что «Параметры» не открываются, для начала советуем убедиться, что ваша Windows обновлена до последней версии, так как подобная ошибка, часто встречающаяся на старых версиях OC, была исправлена в последних обновлениях. Чтобы исправить проблему и решить проблему с запуском параметров, просканируйте компьютер антивирусной программой, поскольку вредоносное ПО нередко заражает именно системные компоненты и, прежде чем приступать к применению методов исправления данного сбоя, следует убедиться, что ваш компьютер чист.
Открыть окно «Параметры Windows» можно пятью разными способами:
- Нажатием горячих клавиш «Windows» + «I».
- Щелчком правой кнопки мыши на значке «Пуск» и выбором команды «Параметры» в открывшемся контекстном меню.
Открываем «Параметры» из контекстного меню кнопки «Пуск»
- С помощью поиска: кликнув значок лупы в панели задач и набрав в поле ввода «Параметры».
Находим приложение «Параметры» через системный поиск
- Нажав на иконку шестеренки в меню «Пуск».
Кликаем кнопку с шестеренкой в меню «Пуск»
- Выбрав пункт «Все параметры» в «Центре уведомлений», открыть который можно кнопкой на панели задач в правом нижнем углу экрана.
Запускаем «Параметры» из «Центра уведомлений»
Если вышеуказанные методы не дают результата и вы все еще испытываете проблемы с запуском параметров, то читайте далее.
Что делать, если не открываются параметры Windows 10
Дальнейшие инструкции помогут вернуть в строй приложение «Параметры», и оно снова сможет запускаться любым из перечисленных выше способов.
Перерегистрация приложения Windows 10
Наиболее действенный способ исправления ошибок в работе приложений Windows 10 — их перерегистрация с помощью специальной команды.
- Запустим утилиту «PowerShell» от имени администратора. Для этого в контекстном меню кнопки «Пуск» найдем пункт «Windows PowerShell (администратор)».
Открываем «Windows PowerShell (администратор)» из контекстного меню кнопки «Пуск»
- Выделите и скопируйте из этой статьи («Ctrl» + «C») и вставьте («Ctrl» + «V») в командную строку следующий текст: Get-AppXPackage | Foreach {Add-AppxPackage -DisableDevelopmentMode -Register «$($_.InstallLocation)\AppXManifest.xml»} и нажмите «Enter». После применения команды перезагрузите компьютер.
Вставляем текст команды из буфера обмена
Проверка целостности системных файлов Windows 10
Если предыдущий способ не решил проблему с невозможностью открыть «Параметры» Windows, может помочь сканирование и автоматическое восстановление системных файлов. Включить этот процесс мы можем также из оболочки «Windows PowerShell», запущенной от имени администратора. См. также: больше о целостности системных файлов в Windows 10.
Выполните шаг 1, описанный в предыдущем разделе статьи и введите команду sfc /scannow, подтвердив ее нажатием клавиши «Enter», после чего дождитесь окончания процесса.

Запускаем сканирование системных файлов командой «sfc /scannow»
Создание нового пользователя
Если причиной неполадок в работе приложения «Параметры» в Windows 10 стал сбой в файле конфигурации пользователя, придется создать нового пользователя Microsoft и перенести данные из старой учетной записи в новый аккаунт. Для этого снова обратимся к утилите «Windows PowerShell».
- В командную строку вводим команду для создания нового пользователя: net user имя пользователя пароль /add. Вместо «имя пользователя» пишем название нового аккаунта, а вместо слова «пароль» — пароль для новой учетной записи, но можно обойтись и без пароля. Нажимаем «Enter» для подтверждения.
- Следующий шаг — добавляем новой учетной записи права администратора. Для этого вводим в командную строку: net localgroup Администраторы имя пользователя /add, где «имя пользователя» заменяем на название нашего нового аккаунта. Подтверждаем введенную команду клавишей «Enter».
Создаем нового пользователя и присваиваем ему права администратора
- Выйдите из старой учетной записи, войдите в новый аккаунт и проверьте, открываются ли в нем «Параметры» Windows. Если да, переходим к четвертому шагу.
- Далее нам нужно скопировать содержимое папки с данными старой учетной записи. Для этого переходим в системный раздел диска в «Проводнике» Windows. С помощью флажка «Скрытые элементы» на вкладке «Вид» в верхней части окна отображаем скрытые папки и файлы, открываем папку «Пользователи» («Users»), а затем папку старой учетной записи. При появлении сообщения «У вас нет разрешений на доступ к этой папке», нажимаем кнопку «Продолжить». С помощью комбинации клавиш «Ctrl» + «A» выделяем все файлы и папки в данном расположении и, нажав «Ctrl» + «C», копируем их в буфер обмена Windows.
Переносим данные из старой учетной записи в новую
- Переходим в папку вновь созданной учетной записи и с помощью клавиш «Ctrl» + «V» вставляем в нее скопированные данные. Проблема должна исчезнуть.
Восстановление системы
И напоследок — самый радикальный способ. Если не удается запустить приложение «Параметры» после всех описанных в нашей статье манипуляций, остается произвести восстановление системы Windows 10.
- Щелкните кнопку «Пуск», а затем кнопку «Выключение». Нажмите клавишу «Shift» и, удерживая ее, кликните пункт «Перезагрузка».
Выбираем команду «Перезагрузка», удерживая клавишу «Shift»
- В появившемся загрузочном меню жмем на «Поиск и устранение неисправностей».
Выбираем пункт «Поиск и устранение неисправностей»
- На следующем экране выбираем «Вернуть компьютер в исходное состояние», а затем указываем, хотим ли сохранить личные файлы.
Указываем, нужно ли сохранять личные файлы
- Компьютер перезагрузится, после чего выберем пользователя, от имени которого вы хотите произвести восстановление системы. Если для учетной записи задан пароль, его нужно ввести и нажать кнопку «Продолжить».
- Для начала восстановления системы нажмем кнопку «Вернуть в исходное состояние».
На этом все! Надеемся, что вам удалось решить проблему с запуском параметров Windows.
Post Views: 9 296
Меню «Выполнить» в ОС Windows – это очень эффективный способ быстро получить прямой доступ к различным настройкам системы и установленным приложениям.
Мало кому нравится делать миллион кликов мышкой, чтобы открыть нужное меню настроек. Однако есть альтернатива этому процессу – вы можете использовать сочетания клавиш или команды, чтобы быстро открывать нужные окна с параметрами ОС.
Если вы хотите сэкономить свое время, то мы рекомендуем вам запомнить эти команды, приведенные ниже.
Как открыть диалоговое окно «Выполнить» для ввода команд?
Чтобы ввести команды запуска, вам нужно сперва узнать, как открыть диалоговое окно «Выполнить». Есть два способа сделать это в Windows 10:
- Нажать сочетание клавиш «Windows+R» на клавиатуре.
- Щелкнуть правой кнопкой мыши в меню Пуск и выбрать пункт «Выполнить» из открывающегося меню.
Мы рекомендуем использовать сочетание клавиш «Windows+R», так как это очень удобно и сэкономит ваше драгоценное время. Как только откроется диалоговое окно, введите любую из перечисленных ниже команд и нажмите на клавишу «Enter» или кнопку «OK», чтобы выполнить ее.
1. Настройки системы – «msconfig»
Начнем с нашей любимой команды – окно с настройками системы включает в себя несколько вкладок. Здесь пользователь может изменить параметры загрузки Windows и особенности работы ее фоновых служб.
Если у вас установлены две операционные системы на компьютере или вам нужно постоянно иметь доступ к безопасному режиму загрузки, эти параметры будут как никогда кстати. Не забудьте также проверить раздел «Сервис», в котором вы сможете ближе познакомиться с особенностями функционирования основных компонентов Windows.

2. Монитор ресурсов – «resmon»
Многофункциональное окно, в котором вы можете в режиме реального времени получить информацию о доступных системных ресурсах, таких как центральный процессор, оперативная память, диск и сеть. В случае возникновения проблем, связанных с производительностью системы, это окно станет настоящим помощником для выяснения причин неполадок.

3. Сведения о системе – «msinfo32»
Меню «Сведения о системе» содержит подробную информацию как об аппаратном, так и о программном обеспечении вашего компьютера. Это команда пригодится вам, если вы хотите узнать характеристики своего ПК или ноутбука. Информация разделена по разделам – вы также можете экспортировать ее в файл, чтобы поделиться им с мастером. Такая функция пригодится в случае того, если вам понадобится техническая помощь специалиста.

4. Резервное копирование и восстановление – «sdclt»
Эта команда открывает меню резервного копирования и восстановления системы. В нем вы можете настроить параметры хранения резервной копии вашей Windows, а также откатить ее до более старой версии, если с работой вашего компьютера возникли проблемы.
5. Свойства: Мышь – «main.cpl»
В этом меню вы можете изменить настройки, связанные с работой вашей мыши, среди которых есть скорость выполнения двойного щелчка, варианты отображения курсора, интенсивность вращения колесика и многое другое.

6. Редактор реестра – «regedit»
Если вам когда-нибудь понадобится получить доступ к реестру Windows, чтобы что-то там настроить, это самый простой способ сделать это.

7. Свойства системы – «sysdm.cpl»
Еще одно многофункциональное окно настроек для управления функциями защиты системы и удаленного подключения. Мы часто открываем его, чтобы управлять настройками производительности. Во вкладке «Дополнительно» вы можете изменить некоторые параметры для увеличения скорости работы своей ОС.

8. Электропитание – «powercfg.cpl»
В этом меню вы найдете различные варианты управления параметрами электропитания вашего компьютера. Есть множество способов сэкономить потребляемую энергию и повысить производительность своей системы.
9. Компоненты Windows – «optionalfeatures»
В этом окне вы можете отключить или включить продвинутые функции Windows. Мы не советуем заходить в это меню неопытным пользователям. Это окно также пригодится, если вам когда-нибудь понадобится включить такие функции, как Telnet client или Hyper-V.

10. Лупа – «magnify»
Эта команда открывает лупу в Windows. С помощью нее можно увеличить содержимое на экране на 1600%, если это необходимо. Приложение также имеет встроенный считыватель текста с экрана для чтения его вслух.
11. Таблица символов – «charmap»
«Таблица символов Windows» предоставляет вам доступ ко всем символам выбранного вами шрифта. Вы можете скопировать и вставить их в любой другой программе. Есть также возможность увидеть Alt-код символа, который пригодится, если вставка текста невозможна. Использование строки поиска – это самый простой способ найти нужный вам знак, цифру или букву.

12. Сетевые подключения – «ncpa.cpl»
В этом меню вы можете управлять текущим сетевым подключением и устранить любую проблему, связанную с работой сетевого устройства. Есть возможность включить или выключить передачу данных по сети, проверить текущее состояние сетевого устройства, просмотреть сетевые мосты и свой пароль Wi-Fi.
13. Средство удаления вредоносных программ Microsoft Windows – «mrt»
Эта команда вызывает по требованию пользователя инструмент для удаления вирусов, разработанный компанией Microsoft. Он сканирует ваш компьютер на наличие любых вредоносных программ. Если вы считаете, что ваш компьютер заражен вирусами, вы можете быстро открыть этот инструмент для проведения анализа системы.

Рассмотрите также возможность установки антивирусного программного обеспечения для повышения уровня безопасности вашего компьютера.
14. Диспетчер устройств – «devmgmt.msc»
«Диспетчер устройств» – это меню, в котором вы можете узнать подробности работы подключённых устройств и версию установленных драйверов. Пользователь имеет возможность включить или отключить определенные аппаратные компоненты и управлять их драйверами (например, удалить или обновить их).

15. Учетные записи пользователей – «netplwiz»
В этом меню вы можете управлять учетными записями пользователей, например, добавить новую учетную запись или изменить тип существующего аккаунта, повысив или понизив его привилегии. Есть также возможность сменить пароль для выбранной учетной записи и настроить ее параметры политики безопасности в соответствии со своими потребностями.
16. Службы – «services.msc»
В этом окне перечислены все службы, которые работают в фоновом режиме и являются основой функционирования системы Windows. Опять же, если вы неопытный пользователь ПК, не стоит менять настройки в этом меню. Однако вы можете нажать на определенную службу левой кнопкой мыши, чтобы увидеть ее описание. Есть много служб, которые вы можете включить (либо отключить) в зависимости от своих потребностей.

17. Программы и компоненты – «appwiz.cpl»
Хотя в Windows 10 есть и другие способы удалить ненужные программы, эта команда все еще пригодится вам, поскольку она выводит на экран список, состоящих только из сторонних приложений. Деинсталлятор Windows показывает все программы, включая и установленные по умолчанию приложения. Иногда трудно найти в этом списке нужный вам вариант. Таким образом, эта команда делает процесс более быстрым и легким.
18. Панель управления – «control»
Эта команда не имела большого значения в прошлых версиях Windows (до Windows 10), так как вы могли легко получить доступ к панели управления различными способами. Однако в Windows 10 Microsoft усложнила процесс открытия панели управления, так что она вам точно пригодится.
19. Открыть папку текущего пользователя – «.»
Нам довольно часто приходится открывать папку пользователя в Windows. Чтобы ускорить и облегчить этот процесс, просто введите точку в диалоговом окне «Выполнить», и вы моментально найдете нужные вам файлы.
20. Экранная клавиатура – «osk»
Если вы хотите использовать экранную клавиатуру (вместо обычной), вам пригодится команда «osk». Легкий и удобный способ открыть это приложение за мгновение.

Программа «Ножницы» по-прежнему является основным инструментом для создания скриншотов в Windows 10 без использования сторонних приложений.
22. Средство проверки памяти Windows – «mdsched»
Если вы считаете, что есть проблемы с работой вашей оперативной памяти, этот инструмент поможет вам проверить ваши подозрения и, возможно, устранить имеющиеся неполадки. Если вы стали замечать внезапные зависания Windows или сбои в ее работе, это может означать, что пора провести анализ RAM.

23. Открыть определенный сайт – «URL сайта»
Вы можете ввести URL-адрес любого веб-сайта в диалоговом окне запуска, и он откроется в вашем браузере по умолчанию. Например, если вы введете «https://exploit.media/», то увидите главную страницу нашего сайта.
24. Подключение к удаленному рабочему столу – «mstsc»
Вы можете использовать это окно для установления удаленного подключения к другому компьютеру и получения полного контроля над ним. Однако сначала вам будет необходимо настроить оба компьютера соответствующим образом. Эта команда запуска облегчает процесс доступа к нужному меню.

25. Командная строка – «cmd»
В отличие от PowerShell, вы не сможете в Windows получить доступ к командной строке, просто щелкнув правой кнопкой мыши на меню Пуск. Если вы предпочитаете использовать командную строку вместо PowerShell для выполнения нужных вам команд, это один из самых простых способов открыть ее.

Заключение
Самое крутое в диалоговом окне «Выполнить» – это то, что программа запоминает все команды, которые вы вводите. Поэтому вам нужно будет ввести только первую букву, чтобы увидеть возможные варианты команд.
Мы также считаем, что команды запуска очень важны, если вы используете Windows 10, поскольку они значительно облегчают процесс получения доступа к любым настройкам системы, которые зачастую необходимы пользователям.
По материалам Geekflare.
Изображение на обложке: Philipp Kühn
Подписывайся на Эксплойт в Telegram, чтобы не пропустить новые компьютерные трюки, хитрости смартфонов и секреты безопасности в интернете.
Среди часто используемых для настройки системы Windows можно выделить «Параметры быстродействия», где пользователю доступна возможность изменения настроек визуальных эффектов, файла подкачки, предотвращения выполнения данных (DEP). Однако, не все пользователи знают, где находятся эти параметры.
В этой инструкции для начинающих подробно о способах открыть «Параметры быстродействия» в Windows 11 и Windows 10.
Диалоговое окно «Выполнить» (Win+R)
Возможно, самый быстрый способ открыть параметры быстродействия — использовать диалоговое окно «Выполнить». Шаги будут следующими:
- Нажмите клавиши Win+R на клавиатуре, либо нажмите правой кнопкой мыши по кнопке «Пуск» и выберите пункт «Выполнить».
- Введите команду sysdm.cpl и нажмите кнопку «Ок» или клавишу Enter.
- Перейдите на вкладку «Дополнительно» в окне «Свойства системы» и нажмите кнопку «Параметры» в разделе «Быстродействие».
- Готово, вы окажетесь в нужном окне, где сможете настроить файл подкачки, включить или отключить DEP и выполнить другие действия.
Некоторые дополнительные нюансы в части использования команды, которые могут пригодиться:
- При использовании команды в виде
sysdm.cpl, 3
автоматически будет открыта вкладка «Дополнительно» в окне свойств системы.
- Команду можно использовать в командной строке, при запуске новой задачи в диспетчере задач и другими способами.
- Если требуется создание ярлыка, используйте sysdm.cpl как параметр при вызове control.exe:
control.exe sysdm.cpl
Параметры
Способ попасть в нужное окно есть и в приложении «Параметры», но не очевиден.
- В Windows 11 откройте Параметры — Система — О системе и нажмите «Дополнительные параметры системы», вы попадете в окно свойств системы, где сможете открыть параметры быстродействия на вкладке «Дополнительно».
- В Windows 10 откройте Параметры — Система — О программе, нажмите «Дополнительные параметры системы» в разделе «Сопутствующие параметры», после чего перейдите в параметры быстродействия с вкладки «Дополнительно».
Это все основные способы, доступные в актуальных версиях Windows 11 и Windows 10. Остальные варианты являются вариациями приведенных выше, например: вы можете использовать поиск на панели задач для открытия sysdm.cpl, либо перейдите в раздел «Система» параметров из классической панели управления.